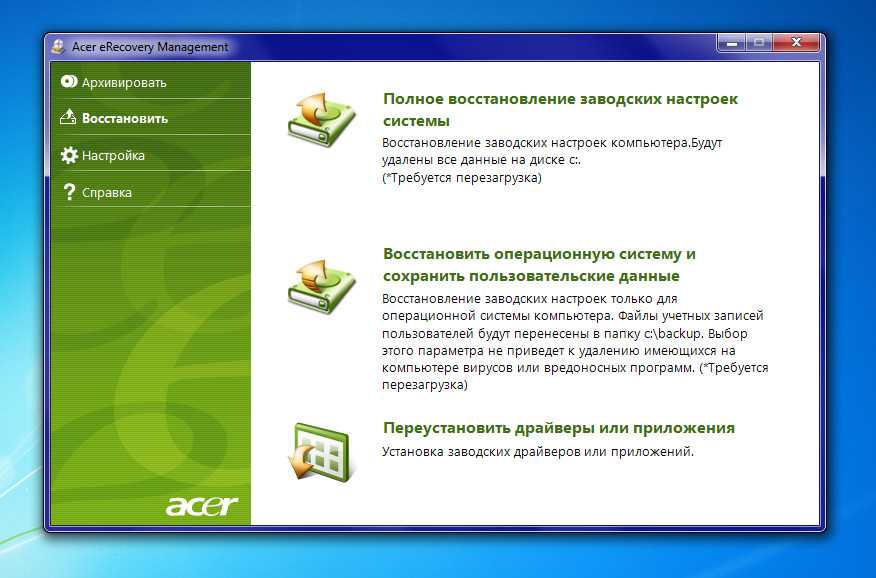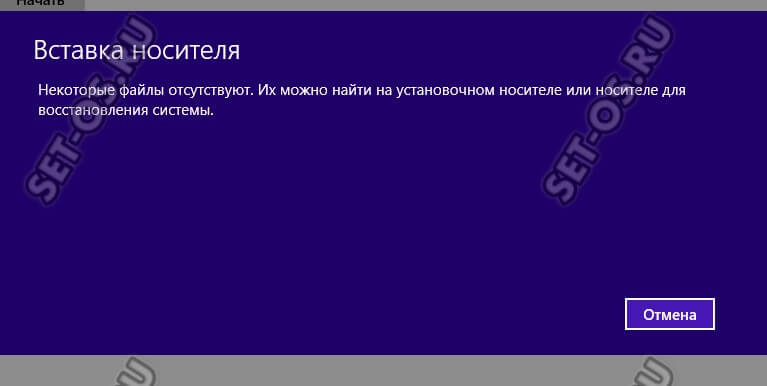Как сбросить винду 8 до заводских настроек: Сброс Windows 8.1 до заводских настроек
Содержание
Как сбросить Windows 8 до заводских настроек
ОС Windows 8 (8.1) предусматривает несколько вариантов восстановления и возврата системы к заводским настройкам. Есть возможность произвести сброс полностью, удалив все файлы пользователя, или осуществить восстановление с сохранением данных и приложений. Существует вариант с откатом к определенной дате — подразумевает частичную чистку пользовательской информации на диске.
Содержание
- Сброс до заводских настроек через параметры
- Использование контрольной точки
- Применение диска восстановления Windows 8
- Создание
- Использование
Сброс до заводских настроек через параметры
Этот способ позволяет выбрать параметры сброса: полностью очистить систему или оставить некоторые данные и приложения.
Обратите внимание! Процесс на Windows 8 и 8.1 подойдет для обеих систем. Если обновление 8.1 ставилось на стандартную «восьмерку», после сброса потребуется повторная установка.
Сброс до заводских настроек Windows 8 осуществляется по следующему алгоритму:
- Закрыть все окна, перейти на рабочий стол.
- Сделать вертикальное движение мышью на правой части экрана.
- В открывшемся меню выбрать пункт «Параметры» — откроется еще одно меню.
- Нажать «Изменение параметров компьютера», перейти в раздел «Обновление и восстановление».
- Выбрать пункт «Восстановление».
Далее потребуется выбрать параметры сброса системы:
- Без удаления файлов. Следует выбрать именно этот режим, если необходимо сохранить пользовательские фотографии, видео, музыку или документы. Обновляются исключительно системные файлы.
- Удаление всех данных и переустановка Windows. Применяется, чтобы вернуть компьютер или ноутбук к заводским настройкам в Windows 8, очистив диски от всех файлов. Такой вариант может пригодится в случае перехода ПК к другому человеку в пользование.

Сбросить настройки можно, выбрав один из параметров.
Использование контрольной точки
Применение точек восстановления — способ откатить ОС к более раннему состоянию, когда работоспособность компьютера была стабильной.
Важно! Этот метод применим в случае наличия слепков системы, сделанных до возникновения проблемы.
Создание контрольной точки:
- На рабочем столе необходимо кликнуть значок «Компьютер» правой кнопкой мыши.
- В появившемся контекстном меню выбрать «Свойства».
- Слева найти опцию «Защита системы», выбрать.
- В нижней части найти строку «Настройка параметров», нажать кнопку Настроить.

- Кликнуть «Включить защиту систему» и нажать ОК.
Откат к наиболее ранней контрольной точке:
- Первые три этапа аналогичны созданию.
- На четвертом — вместо «Настроить» нужно выбрать пункт «Восстановить».
- В открывшемся Мастере нажать Далее
- Выбрать дату, наиболее близкую к моменту установки ОС на компьютер (ноутбук).
Применение диска восстановления Windows 8
Исправить проблему поможет заранее созданный диск восстановления, который представляет собой загрузочный носитель с инструментами для диагностики компьютера.
Создание
Чтобы создать диск, потребуется выполнить следующие действия:
- Открыть «Панель управления».
- Справа вверху в поисковой строке написать «Создание диска восстановления».
- Выбрать соответствующий пункт в результатах поиска.
- Нажать Далее, определиться с флешкой или внешним жестким диском, на который будут записаны необходимые файлы.

- Нажать кнопку Создать, дождаться завершения процесса.
Использование
Чтобы воспользоваться диском, необходимо:
- Используя Boot Menu, запустить компьютер с созданного ранее диска.
- На этапе выбора языка нажать Далее.
- Перейти в раздел «Диагностика».
- Выбрать опцию «Вернуть в исходное состояние».
Компьютер перезапустится, после чего начнется откат к заводским настройкам — пользовательские данные будут удалены.
Каждый приведенный метод в статье применим в конкретных случаях. Откат системы через параметры доступен в случае исправной работы компьютера, когда у пользователя есть доступ к рабочему столу. Использование контрольных точек подразумевает их наличие. Диск восстановления подходит в случае, если операционная система не запускается.
Как восстановить Windows 8.1 к заводским настройкам • Обучение компьютеру
В процессе эксплуатации любой операционной системы, в том числе и Восьмерки от Microsoft, пользователь обычно вносит достаточно много индивидуальных изменений в ее рабочий процесс. Что иногда может привести к отрицательным результатам: появлению сбоев, замедлению скорости и так далее. Выходом из этой ситуации станет ответ на вопрос – как сбросить Windows 8 до заводских настроек? То есть, фактически получить первоначальный вариант операционки без ее переустановки.
Что иногда может привести к отрицательным результатам: появлению сбоев, замедлению скорости и так далее. Выходом из этой ситуации станет ответ на вопрос – как сбросить Windows 8 до заводских настроек? То есть, фактически получить первоначальный вариант операционки без ее переустановки.
Возврат к заводским настройкам Виндовс 8 действительно возможен – разработчики предусмотрели подобные действия со стороны пользователя. Единственное что требуется – научить выполнять правильно восстановление заводских настроек.
Рекомендации
Вот такие существуют способы восстановления ОС. С их помощью можно провести сброс Windows 8 до заводских настроек с сохранением или полным удалением файлов. Не забывайте, что если у вас не созданы образы, то потребуется диск для проведения процедуры. Также учтите, что все загружаемые системные обновления и переход на Win 8.1 будут удалены. Их нужно будет снова загружать и устанавливать через меню операционной системы. При первом запуске ОС, если у вас настроен Интернет, компьютер сам предложит вам выполнить это.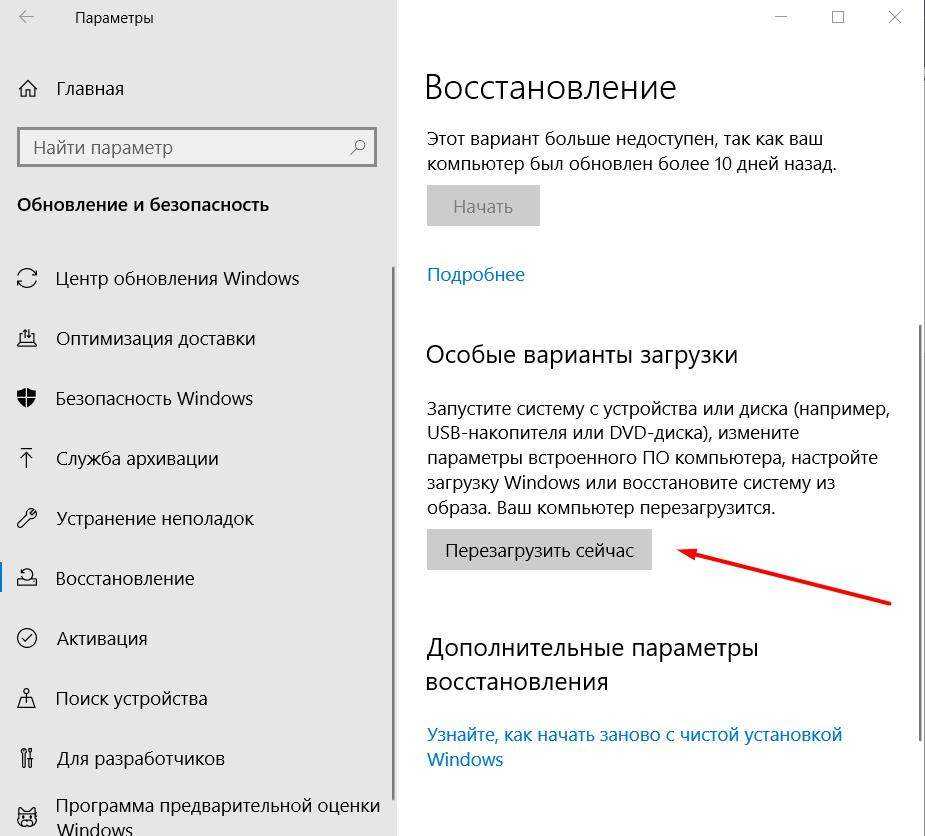
Второй вариант действий через восстановление системы
Еще один способ, позволяющий откатить систему, заключается в использовании специальных точек восстановления. Его проблемой считается забывчивость людей, которые часто банально забывают создавать такие маячки, способные помочь справиться с большинством возникающих неприятностей.
Если подобная возможность все-таки существует, то юзеру необходимо сделать следующее:
- В панели управления выбрать пункт «Восстановление».
- Дальше перейти в настройки, которые откроют окно «Свойств OS» с доступной вкладкой «Защита ОС».
- В самой вкладке необходимо выбрать самую верхнюю возможность, нажав на соответствующую кнопочку.
- Появится список с доступными точками. Если одна из них была создана сразу же после завершения инсталляции Восьмерки, то существует реальный шанс вернуть заводские настройки в Windows 8.
Еще один способ
Ну и еще один способ сброса, который я не рекомендую использовать, но пользователям, которые знают, что к чему и зачем это нужно, можно о нем напомнить: создание нового пользователя Windows, для которого настройки, за исключением глобальных системных, будут созданы заново.
А вдруг и это будет интересно:
Рассылка новых, иногда интересных и полезных, материалов сайта remontka.pro. Никакой рекламы и бесплатная компьютерная помощь подписчикам от автора. Другие способы подписки (ВК, Одноклассники, Телеграм, Facebook, Twitter, Youtube, Яндекс.Дзен)
Здрасте! при восстановлении без удаления файлов, с диска D тоже ничего не удалится? и если я перенесу самостоятельно установленные программы на диск D, оттуда не удалятся? спасибо заранее!
Не удалятся. Но: скорее всего не будут работать, потому как программы устанавливаемые, они не только в Program Files свои данные пишут, но и в системные папки.
Не могу вернуться к заводским настройкам, просит установочный диск, его умения не было изначально как быть.
Вы можете сделать сами из оригинального образа в той же редакции Windows, что и установлена. Например, с помощью официальной утилиты на сайте майкрософт.
можно более понятно? что нужно сделать?
Создать загрузочную флешку или диск с той же системой, которая установлена у вас на компьютере.
Дмитрий, здравствуйте! После нажатия «Начать» (в обоих вариантах) система требует установочный или восстановления носитель. Вставляю загрузочную флешку (созданную WinSetupFromUSB из ISO, скаченного MediaCreatinTool, той же версии и разрядности, что и установленная ОС), а система пишет: вставлен недопустимый носитель. Та же реакция на диск восстановления. Посоветуйте, что предпринять.
Совет
Пользуйтесь механизмом создания точек восстановления. Применяйте его перед установкой подозрительного программного обеспечения, а также перед выполнением каких-либо сложных операций с настройками ОС. Таким образом вы легко сможете вернуться к работоспособному состоянию, не прибегая к полному сбросу системы.
Убедитесь, что автоматический режим создания этих точек включен. Для этого кликните правой кнопкой мыши в левом нижнем углу экрана и выберите пункт «Система».
Далее нажмите «Защита системы».
Затем: Настроить для каждого конкретного диска.
И в открывшемся окне выбрать пункт «Включить систему защиты». Также здесь можно задать объем диска, который будет использован этой функцией.
Теперь вы сможете вернуться к состоянию системы, которое было в момент создания точки, то есть произвести частичный откат системы в случае ее сбоя.
Третья альтернатива
Еще одним способом достижения требуемого результата является создание новой учетной записи, появление которой заставляет вашу ОС сделать для подобного профиля изначально доступные настройки.
Для этого необходимо повторить следующую методику:
- Нажать одновременно «Win» и «I»;
- Выполнить переход «параметры» — «изменение» — «парам. ПК» — «Учетные записи» — «другие» — «добавление».
В новом окошке важно выбрать вариант входа без учетной записи от Майкрософт. Дальше все просто – указание имени юзера и персонального пароля. Остается только перезапустить компьютер, чтобы иметь возможность практически полноценно использовать возможность ОС в первоначальном состоянии.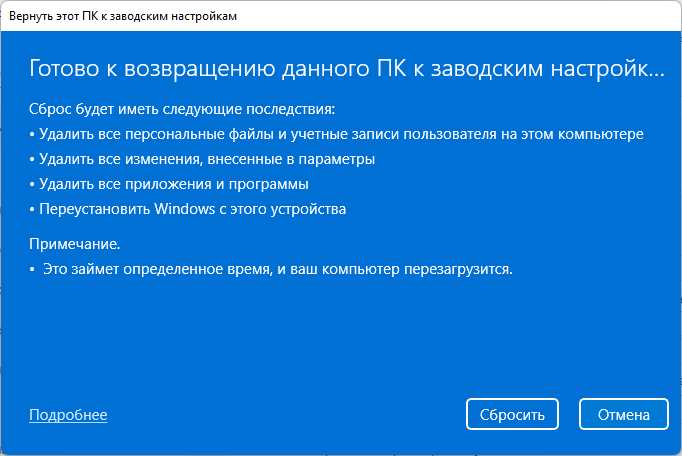
Как восстановить заводские настройки ЛЮБОГО ПК или ноутбука с Windows 8
Существует множество веских причин, чтобы очистить компьютер и вернуть его к заводским настройкам по умолчанию, в том числе продать его, защитить личную информацию и просто избавиться от беспорядка. В Windows 7 и более ранних версиях для этого потребуется новая установка или использование образа диска, предоставленного производителем, что является громоздким и длительным процессом. В Windows 8 все намного проще, а возможность сбросить настройки компьютера до заводских или просто обновить установку, оставив файлы в покое, встроена непосредственно в операционную систему.
Хотя обычно это очень легко сделать, утилита может столкнуться с проблемами при обновлении с Windows 8 до Windows 8.1. Это связано с тем, что при обновлении не обновляются файлы, необходимые Windows для восстановления заводских настроек по умолчанию — раздражает, да? К счастью, Microsoft упростила загрузку и создание собственных установочных дисков Windows 8 или Windows 8. 1, чтобы вы могли обойти этот шаг. Конечно, наш гид расскажет вам, как это сделать. Во-первых, прежде чем начать, убедитесь, что у вас есть резервная копия вашего компьютера и данных, так как выполнение этих инструкций может удалить все с вашего компьютера.
1, чтобы вы могли обойти этот шаг. Конечно, наш гид расскажет вам, как это сделать. Во-первых, прежде чем начать, убедитесь, что у вас есть резервная копия вашего компьютера и данных, так как выполнение этих инструкций может удалить все с вашего компьютера.
ШАГ 1 ЗАПУСК УТИЛИТЫ ВОССТАНОВЛЕНИЯ
Перейдите на начальный экран и введите «Удалить», чтобы открыть окно поиска. В появившихся результатах вы увидите опцию «Удалить все и переустановить Windows». Нажмите эту кнопку, чтобы запустить утилиту очистки, которую вы будете использовать для возврата компьютера к заводским настройкам по умолчанию.
ШАГ 2 ВЫБЕРИТЕ ВАРИАНТ ОБНОВЛЕНИЯ
Запустившееся приложение Windows 8 предлагает два варианта очистки. Первый — это обновление, которое оставит ваши личные файлы в покое, но очистит ваши приложения и настройки; второй вариант удаляет все и дает вам чистую установку Windows. Это выбор, который следует сделать, если вы избавляетесь от своего ПК или он настолько безнадежно медленный и загроможденный, что вы хотите вернуться с ним в нулевой день.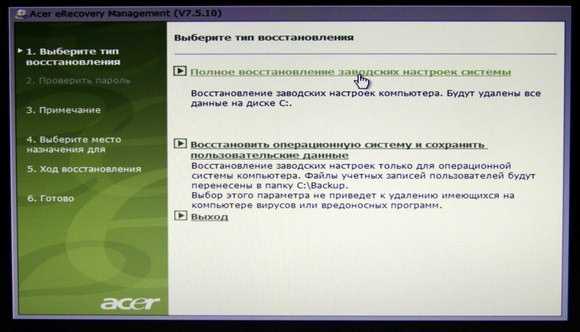 Оба работают примерно одинаково, поэтому выберите вариант, который подходит вам; остальная часть этого руководства следует варианту «Удалить все и переустановить Windows».
Оба работают примерно одинаково, поэтому выберите вариант, который подходит вам; остальная часть этого руководства следует варианту «Удалить все и переустановить Windows».
ШАГ 3. ИСПРАВЛЕНИЕ ОШИБКИ «НЕКОТОРЫЕ ФАЙЛЫ ОТСУТСТВУЮТ»
Если вы выполнили обновление с Windows 8 до 8.1, вы можете обнаружить сообщение об ошибке, в котором говорится, что «Некоторые файлы отсутствуют». Он говорит вам вставить установочный диск Windows, которого у вас, скорее всего, нет. К счастью, есть способ обойти эту проблему.
Сначала выполните наши действия, чтобы загрузить установочный носитель Windows 8 или 8.1 в виде файла ISO. Затем смонтируйте файл ISO, щелкнув его правой кнопкой мыши и выбрав «Подключить». Теперь повторно запустите утилиту «Удалить все», и вы больше не получите сообщение об ошибке. Если это не работает, это просто потому, что приложение не понимает, что у вас установлен диск Windows, но это легко обойти: перезагрузите компьютер, смонтируйте загруженный файл ISO и затем запустите инструмент «Удалить все».
ШАГ 4 ВЫБЕРИТЕ ДИСК ДЛЯ ОЧИСТКИ
Вы получите сообщение о том, что все ваши файлы и приложения будут удалены, а настройки вашего ПК будут восстановлены до значений по умолчанию. Нажмите Далее, чтобы продолжить. Если на вашем компьютере более одного диска, вас спросят, хотите ли вы очистить только диск, на котором установлена Windows, или все диски. Выберите тот, который относится к вам. Если у вас есть только один диск, вы сразу перейдете к следующему варианту.
ШАГ 5. ВЫБЕРИТЕ ПАРАМЕТРЫ ОЧИСТКИ
Теперь у вас есть возможность «Просто удалить мои файлы», которая удаляет ваши файлы, но не безопасно; или «Полная очистка диска», которая выполняет полную безопасную очистку. Последний вариант занимает больше времени, но это правильный выбор, если вы собираетесь продать свой компьютер или выбросить его, так как никто не сможет восстановить вашу личную дату. При первом варианте ваши файлы просто помечаются как удаленные, но все еще существуют и могут быть доступны на жестком диске любому, кто использует программное обеспечение для восстановления.
ШАГ 6 ПЕРЕЗАГРУЗКА ВАШЕГО ПК
Это ваш последний шанс перед очисткой вашего компьютера. Windows скажет вам, что вы собираетесь делать; если вы уверены, что готовы, нажмите «Сброс», и ваш компьютер перезагрузится и вернется к заводским настройкам по умолчанию, чтобы вы могли начать с нуля или передать другому человеку. Если вы используете свой компьютер, вам потребуется переустановить все необходимые приложения и скопировать нужные файлы из резервной копии.
Как сбросить Windows 8 до заводских настроек
РЕКОМЕНДУЕТСЯ:
Загрузите инструмент восстановления ПК, чтобы быстро находить и автоматически исправлять ошибки Windows.
В Windows 8 есть две замечательные функции, позволяющие восстановить исходное состояние ПК с Windows за несколько минут. Перезагрузите компьютер и обновите свой компьютер — это две функции, которые помогут вам сэкономить ваш компьютер и время, когда у вас есть проблемы с вашей Windows или когда вы хотите отдать свой компьютер другому человеку.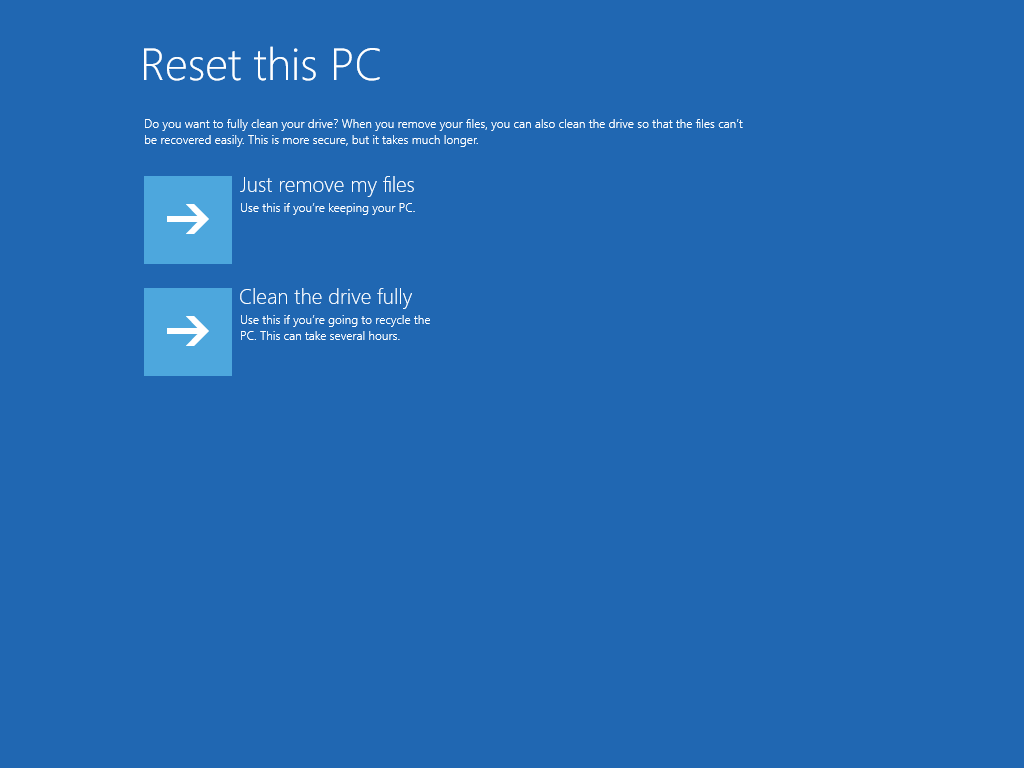
Функция «Обновить компьютер» позволяет обновить компьютер, сохранив документы, личные настройки, учетные записи, приложения. Расширенный сброс компьютера восстанавливает исходное состояние компьютера, удаляя все документы, файлы, настройки, учетные записи и установленные приложения. .
В этом руководстве давайте посмотрим, как использовать функцию «Сбросить настройки компьютера», чтобы сбросить ПК с Windows 8 до исходного состояния. Чтобы начать процедуру, у вас должен быть установочный носитель Windows 8.
Совет. Если вы выполнили обновление до Windows 11, обратитесь к нашему руководству по сбросу Windows 11 до заводских настроек.
ПРЕДУПРЕЖДЕНИЕ. Все ваши документы, изображения, настройки, учетные записи и любые другие данные на диске Windows 8 будут удалены при выполнении перезагрузки ПК.
Шаг 1: Начните процедуру, вставив DVD-диск Windows 8 в дисковод для оптических дисков.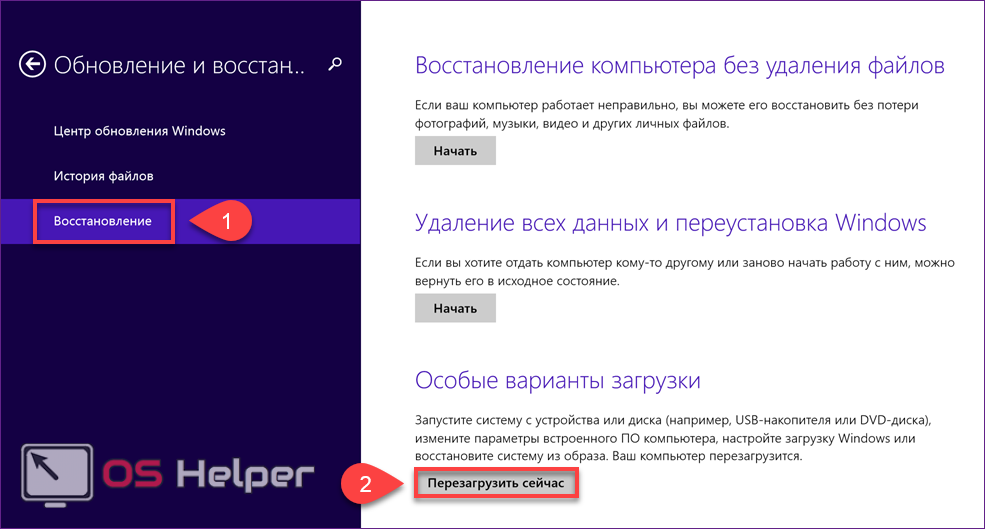 Если у вас есть файл ISO, просто смонтируйте его для использования в качестве установочного носителя (см., как смонтировать файл ISO в Windows 8).
Если у вас есть файл ISO, просто смонтируйте его для использования в качестве установочного носителя (см., как смонтировать файл ISO в Windows 8).
Шаг 2: Откройте панель управления Metro, перейдя на начальный экран и щелкнув плитку панели управления Metro. На левой панели панели управления нажмите Общие , чтобы увидеть параметры Восстановить компьютер и Сбросить настройки ПК с правой стороны.
Шаг 3: Нажмите кнопку «Начать » под кнопкой «Перезагрузить компьютер».
Шаг 4: На следующем экране вы увидите сообщение о том, что «Ваши личные файлы и приложения будут удалены, а настройки вашего ПК будут восстановлены до значений по умолчанию». Просто нажмите на Далее кнопка для продолжения.
Шаг 5: На следующем экране Windows спросит: «Вы хотите удалить все файлы со всех дисков». Поскольку мы не хотим удалять все файлы с дисков (разделов), отличных от диска Windows, выберите параметр с именем Только диск, на котором установлена Windows . Вы можете нажать Показать мне список дисков, которые будут затронуты , чтобы просмотреть все диски, которые будут затронуты, если вы выберете опцию Все диски.
Поскольку мы не хотим удалять все файлы с дисков (разделов), отличных от диска Windows, выберите параметр с именем Только диск, на котором установлена Windows . Вы можете нажать Показать мне список дисков, которые будут затронуты , чтобы просмотреть все диски, которые будут затронуты, если вы выберете опцию Все диски.
Итак, еще раз, если вы просто хотите сбросить Windows 8 до исходных настроек, выберите первый вариант с именем Только диск, на котором установлена Windows .
Шаг 6: Вы в одном клике от возврата компьютера в исходное состояние. На этом экране вы увидите «Это навсегда удалит ваши личные файлы и приложения с вашего ПК и восстановит все настройки по умолчанию. Ваш компьютер перезагрузится. Это займет несколько минут».
Нажмите кнопку Reset , чтобы автоматически перезагрузить компьютер.