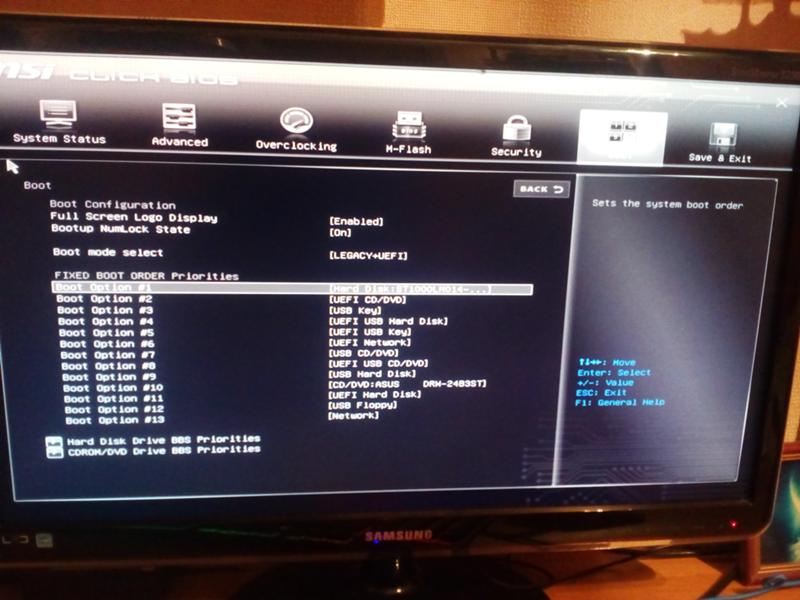Как переустановить виндовс 7 через биос без диска и флешки: Переустановка системы windows 7 без диска и флешки
Содержание
Переустановка системы windows 7 без диска и флешки
Нередко возникает ситуация, когда актуальным становится вопрос о переустановке операционной системы. Возьмем конкретный случай. Есть ноутбук, приобретенный с уже предустановленной ОС Windows 7. Сам Виндовс пока находится, можно сказать, в рабочем состоянии, но пользователя изрядно беспокоят некоторые обстоятельства. Что именно? Из-за внешних вирусных атак, а также в процессе работы, раз за разом накапливаются ошибки, что приводит компьютер к достаточно медленному процессу загрузки, да и остальные программные средства не радуют своим прежним быстродействием. При этом чистка реестра, антивирусные мероприятия и возврат к ранее записанной контрольной точке восстановления не дают ожидаемых результатов. Выход один – переустановка системы. Как происходит этот процесс?
Стоит отметить, что ноутбук с предустановленной системой хорош тем, что его производитель позаботился о дистрибутиве операционной системы, который хранится в скрытом разделе жесткого диска устройства. Там же находятся драйвера и исходные программы. Все это дает прекрасную возможность осуществить переустановку, если на то есть веские основания. Существует две конкретные ситуации. Если дела совсем плохи и система не хочет запускаться, то запуск восстановления стартует от нажатия определенной клавиши при включении. Какая она – зависит от конкретного производителя. Узнать ее можно из руководства пользователя.
Там же находятся драйвера и исходные программы. Все это дает прекрасную возможность осуществить переустановку, если на то есть веские основания. Существует две конкретные ситуации. Если дела совсем плохи и система не хочет запускаться, то запуск восстановления стартует от нажатия определенной клавиши при включении. Какая она – зависит от конкретного производителя. Узнать ее можно из руководства пользователя.
Но у нас другой случай – ОС находится в рабочем состоянии. Приступаем пошагово к переустановке Windows 7 без загрузочного диска или флешки.
Шаг 1. Нажимаем кнопку Пуск и запускаем Панель управления. Если она находится в режиме просмотра “Категорий”, то следует перейти в “Крупные значки” или “Мелкие значки”. В этом случае легче найти вкладку “Восстановление”.
Шаг 2. Открываем ее. Нас интересует самая нижняя опция “Расширенные методы восстановления”.
Шаг 3. Запускаем ее. Появляется окно, где напоминает о том, что при восстановлении системного раздела, а это обычно весь рабочий диск, сотрутся все данные и созданные пользователем документы.
Следует проявить тщательность и аккуратность при копировании всех необходимых данных на информационные носители (диски, флешки, внешние usb-накопители).
Если копирование данных выполнено заранее, то следует нажать кнопку “Пропустить“, далее компьютер предложит перезагрузиться, что даст старт процессу установки системы.
Внизу есть кнопка “Выход” для того, чтобы перед установкой еще раз вернуться в систему для продолжения копирования важной информации.
Шаг 4. После успешного завершения, Windows будет иметь заводские настройки и исходные программы на момент приобретения ноутбука. Кстати, не надо вводить серийный номер лицензионного ПО и проводить его активацию. Все это, в большинстве случаев, уже интегрировано в непосредственный процесс установки. Пользователю остается только установить необходимые ему программные средства и настроить рабочий стол по своему усмотрению.
Как видно из данной небольшой инструкции, сам процесс переустановки виндовс 7 без диска и флешки не требует особых знаний и доступен каждому совершенно бесплатно. С ним может справиться каждый желающий, который проявит при этом аккуратность и внимательность.
С ним может справиться каждый желающий, который проявит при этом аккуратность и внимательность.
Если по какой то причине у Вас не получилось установить windows 7 самостоятельно то можете обратится за помощью к нам или попробовать установить Windows 7 с флеш карты.
Как переустановить windows 7 без диска asus
Большинство пользователей ноутбуков сталкиваются с ситуациями, когда требуется переустановить операционную систему, часто при этом необходимо сохранить лицензионную Виндоус. В данной публикации рассматривается несколько методов того, как переустановить Windows 7 на ноутбуке, а также рассказывается о нюансах процесса установки ОС на ноутбуки разных производителей.
Восстановление системы при помощи резервной копии Windows 7
Большая часть производителей мобильных компьютеров создают резервные хранилища для дистрибутивов семерки или любой другой ОС. Переустановка Windows 7 на ноутбуке из этих областей памяти выполняется при помощи встроенных утилит.
Чтобы началась переустановка, перезагрузите ноут и нажмите:
- для Windows на ноутбуке hp на F11 ;
- на ноутбуке ASUS на F9 сразу при начале загрузи;
- для Windows 7 на ноутбуке Lenovo на F11 ;
- на ноутбуке acer подойдет комбинация клавиш Alt + F10 ;
- для Windows 7 на ноутбуке SAMSUNG на F4 .

После нажатия на нужную клавишу вместо стандартной загрузки Виндовс 7 откроется интерфейс восстановления ОС:
- Утилита, используемая ноутбуками acer.
- Утилита, используемая ноутбуками hp.
- Утилита, используемая ноутбуками SAMSUNG.
- Утилита, используемая ноутбуками Lenovo.
После загрузки программы следуйте указаниям по восстановлению Windows.
Но помните, что все настройки будут сброшены, а данные из предыдущей копии системы могут удалиться.
Переустановка с диска
При переустановке с диска помните, что для восстановления лицензии требуется использовать дистрибутив с точно такой же ОС, что и стояла ранее. Узнать версию установленной системы можно на наклейке, которая обычно расположена на обратной стороне ноутбука. Кстати, там же находится лицензионный ключ вашей копии Виндовс.
Реализуется это при помощи форматирования системного раздела, поэтому заранее позаботьтесь о переносе всех нужных данных с выбранного тома жесткого диска для установки Windows.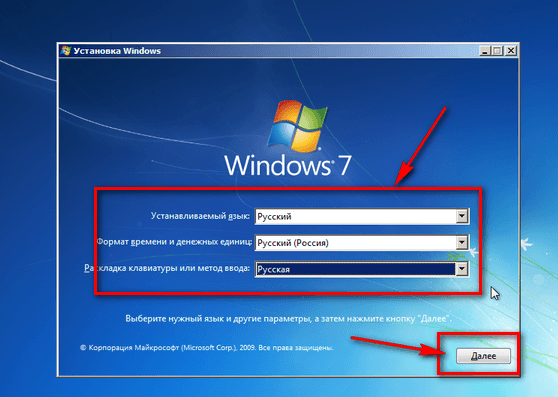 Инсталлированные программы переносить не желательно, так как при этом теряется связь с реестром, и многие из них могут не запуститься. Не ленитесь, установите их снова после замены ОС.
Инсталлированные программы переносить не желательно, так как при этом теряется связь с реестром, и многие из них могут не запуститься. Не ленитесь, установите их снова после замены ОС.
Дистрибутив установочного диска включает в себя драйвера не для всех ноутбуков, поэтому заранее скачайте драйверы для вашего устройства на официальном ресурсе производителя. Если этого не сделать, то после установки высока вероятность возникновения следующих проблем:
- не работает сетевая карта;
- не работает Wi-Fi;
- не запускаются приложения.
Если вы переустановили ОС без этого, то для устранения неисправностей сетевого оборудования придется скачивать дистрибутив драйверов при помощи другого компьютера и переносить их, используя съемные носители, поэтому перед переустановкой не забудьте подстраховаться и скачать драйвера для сетевой карты и Wi-Fi модуля.
Чтобы начать процесс установки, вставьте диск в дисковод и перезагрузите ноутбук. После запуска компьютера откройте загрузочное меню, где следует выбрать загрузку с DVD-диска.
Вызывается данный диалог на большинстве ноутбуков при помощи клавиши F12 , а на устройствах hp применяется комбинация F9 + Esc .
Нередко на устаревших компьютерах эта функция отсутствует, поэтому потребуется открыть БИОС и самостоятельно отредактировать приоритет загрузки. Для перехода в BIOS на ноутбуках производители применяют следующие клавиши:
- Асер, Асус, Самсунг, Леново — F2 ;
- hp — F10 + Esc .
Если марки вашего устройства нет в этом списке, то узнайте актуальную для него клавишу на загружающемся при включении ПК окне.
Интерфейс БИОСа от разных производителей внешне не похож, но последовательность действий для изменения приоритета загрузки практически идентична. Навигация по окнам работающего BIOS всех версий осуществляется при помощи стрелок на клавиатуре и клавиш Enter , Esc , + , — .
Последовательность действий для BIOS AMI:
- В верхней части экрана выберите закладку «Boot».

- В открывшемся списке выберите «Boot Device Priority».
- С помощью стрелок на клавиатуре переместите на первое место в списке загрузки «CDROM».
- Нажмите на F10 и сохраните изменения, выбрав «ОК».
Последовательность действия для BIOS Phoenix-Award:
- Выберите запись «Advanced BIOS Features» и нажмите Enter .
- В поле «First Boot Device» выберите следующие значение — «CDROM».
- Нажмите F10 и подтвердите изменения.
Инсталляция Windows
После внесение изменения в БИОС и перезагрузки появится диалог с сообщением: «Press any key to boot from CD or DVD».
Дальнейшая инсталляция Windows 7 не сложна, выполните следующее:
- Нажмите на любую клавишу клавиатуры.
- Дождитесь завершения работы распаковщика файлов, показывается экран с записью «Windows is loading files…».

- В диалоге «Установка Windows» укажите язык и нажмите на кнопку Далее .
- В появившемся окне нажмите на крупную кнопку Установить .
- Выберите устанавливаемую версию системы, к которой имеется лицензионный код. Его ввод потребуется после переустановки Windows 7.
- Согласитесь с условиями лицензирования.
- Выберите метод инсталляции — «Полная установка».
- Выберите том накопителя, на который собираетесь инсталлировать ОС, и подготовьте его, нажав на пункт «Настройка диска».Встречаются ситуации, когда в списке присутствует зарезервированный раздел накопителя, обязательно выберите другой том.При наличии дисков объемом более 250 Гб стоит разбить их на несколько. Обычно под инсталлирование системы отводится отдельный раздел размером до 100 Гб.
- Выполните форматирование выбранного раздела накопителя. При этом появится предупреждение, что вся информация на нем будет удалена. Подтвердите согласие, ведь вы ранее сохранили все необходимые данные.
 Дождитесь завершения инсталляции и нажмите на Далее .
Дождитесь завершения инсталляции и нажмите на Далее . - Дождитесь окончания процесса установки, в среднем он длится от пятнадцати до двадцати пяти минут, продолжительность зависит то конфигурации ноутбука.
- Заполните предложенные поля именами пользователя и ПК.
- Защитите учетную запись паролем, а можете пропустить это действие.
- Введите ключ, списанный с наклейки на ноутбуке.
- Выберите параметры безопасности.
- Настройте дату и время.
- В случае наличия подключения по сети укажите тип подключения.
Переустановленная Виндовс готова к работе. В случае, если меняли приоритеты загрузки в БИОСе, верните на первое место в списке жесткий диск, иначе компьютер постоянно будет пытаться запускаться с DVD.
Переустановка с флешки
На многих компактных ПК, например, на нетбуках отсутствует DVD-привод. Поэтому возникает вопрос, как правильно переустановить на них Виндовс 7. Ответ прост — использовать съемные носители.
Для переустановки с флешки требуется скачать образ дистрибутива Виндовс 7 в формате «ISO» и записать его на этот носитель при помощи специальной утилиты. Помните, чтобы правильно переустановить систему Windows, имеющую лицензию, требуется скачать контейнер с такой же версией ОС. Сама флешка должна иметь объем не менее четырех гигабайт.
Помните, чтобы правильно переустановить систему Windows, имеющую лицензию, требуется скачать контейнер с такой же версией ОС. Сама флешка должна иметь объем не менее четырех гигабайт.
Запись Виндовс на носитель при помощи самой популярной среди аналогов утилиты UltraISO выполняется по следующему алгоритму:
- Подключите флешку.
- Запустите утилиту.
- В меню «Файл» выберите «Открыть…».
- Выберите скачанный образ Виндовс 7.
- Откройте выпадающий список «Самозагрузка» и выберите строку «Записать образ Жесткого диска…».
- Нажмите на кнопку Записать и дождитесь завершения процесса.
Установочная флешка готова, но, чтобы начать инсталляцию, требуется в БИОСе в качестве приоритетного устройства для запуска ноутбука выбрать «USB-HDD». Как настроить BIOS сказано выше, все действия аналогичны, только следует выбрать другую запись из имеющегося списка. Дальнейшая установка не отличается от инсталляции Windows 7 c DVD.
Дальнейшая установка не отличается от инсталляции Windows 7 c DVD.
Нередко после переустановки Windows не работает. Для решения этой проблемы возьмите другой дистрибутив ОС и повторите процесс инсталляции. Кроме того, многие пользователи игнорируют необходимость форматирования раздела и переустанавливают семерку на диск, уже имеющий установленную копию системы. Избегайте этого, ведь это также может быть причиной неполадок.
Заключение
В этой статье была рассмотрена переустановка Windows 7 несколькими способами. Если отсутствует резервная копия, то эту процедуру следует провести с диска, на котором записана точно такая же версия ОС. У некоторых ноутбуков отсутствует CD-ROM, поэтому переустановку можно осуществить только с помощью внешних носителей, например, с флешки.
Видео по теме
Сейчас мы посмотрим, как переустановить Windows 7 без использования диска, флешки и BIOS. При работе на компьютере, пользователи сталкиваются с необходимостью переустановки Windows 7 по каким-либо причинам.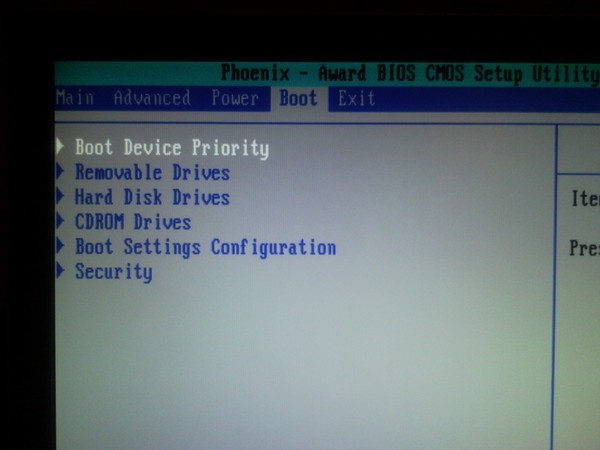
В некоторых ситуациях, у пользователя нет выбора: операционная система работает со сбоями, ее необходимо срочно переустановить, но нет возможности сделать это стандартными способами. Рассмотрим возможные ситуации подробнее.
Для установки операционной системы, на компьютере используют дисковод или USB разъем, в которые вставляют оптический диск или USB флеш накопитель, на которые записана Windows. Чтобы загрузится с этих устройств необходимо войти в настройки БИОС.
Установка Windows 7 без диска, флешки и BIOS
Обычно, Windows 7 устанавливают с DVD диска или загрузочной флешки. Для выбора загрузочного носителя необходимо войти в BIOS или в загрузочное меню (Boot Menu). Но вот незадача, может так случится, что выполнить эти условия окажется невозможным.
Например, на компьютере поломан оптический привод или дисковод вообще отсутствует на устройстве, значит нам не получится воспользоваться DVD диском. Как переустановить Windows 7 без диска?
Ничего, есть запасной вариант: создать загрузочную флешку. А если нет в наличии флешки, а систему необходимо срочно переустановить? Как переустановить Windows 7 без флешки?
А если нет в наличии флешки, а систему необходимо срочно переустановить? Как переустановить Windows 7 без флешки?
Некоторые пользователи испытывают трудности со входом в BIOS, потому что им непонятно что там следует делать, чтобы правильно выбрать нужный диск для загрузки Windows.
Даже в этой, казалось бы, безнадежной ситуации есть вывод. Мы попробуем переустановить Windows 7 без диска и флешки с Рабочего стола, без входа в BIOS.
Для того, чтобы у нас все получилось, необходимо выполнить следующие условия:
- на компьютере должна быть установлена работающая Windows 7, которую необходимо переустановить;
- нам понадобится образ операционной системы Windows 7, с которого мы выполним переустановку ОС.
Запустить установку Windows можно двумя способами:
- Распаковкой образа системы в формате «.ISO» с помощью архиватора, а затем запуском файла «Setup» от имени администратора.
- Выполнением установки Windows с виртуального привода.
В первом случае, файл образ диска Windows 7 распакуется в папку на Рабочем столе, а пользователь запустит установку системы из этой папки.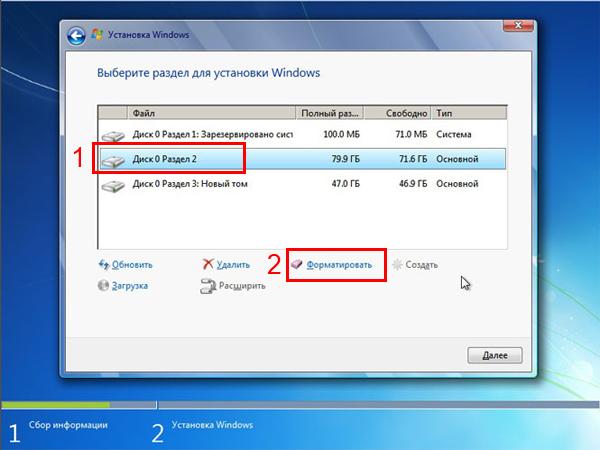
Для использования второго способа необходимо установить на компьютер специальную программу — эмулятор виртуальных дисков, например, бесплатную программу Daemon Tool Lite. Программа создает на ПК виртуальный привод, который система определяет, как обычный физический CD/DVD/Blu-ray привод. С помощью виртуального дисковода проводится установка операционной системы.
Переустановка Windows 7 без диска и флешки
В этой статье мы разберем инструкцию по установке Windows непосредственно из работающей операционной системы. Мы будем использовать программу Daemon Tools Lite, которую предварительно нужно установить на компьютер.
Для запуска установки Windows 7 выполните щелкните по образу Windows 7 правой кнопкой мыши, выберите сначала «Открыть с помощью», а затем «DAEMON Tools Lite Agent».
На Рабочем столе откроется окно программы установки Windows 7. Нажмите на кнопку «Установить».
В окне «Получение важных обновлений» предлагают выбрать один из вариантов:
- Выполнить подключение к Интернету для получения последних обновлений программы установки (рекомендуется).

- Не загружать последние обновления программы установки.
Нам нужно переустановить операционную систему, а обновления можно установить позже. Поэтому следует выбрать второй вариант, отказавшись от загрузки последних обновлений, чтобы не затягивать процесс установки Windows 7.
В окне «Ознакомьтесь с условиями лицензии» поставьте флажок в пункте «Я принимаю условия лицензии».
В окне «Выберите тип установки» предложены два способа:
- Обновление — обновление системы поверх предыдущей установки с сохранением файлов, параметров и программ.
- Полная установка (дополнительные параметры) — установка новой системы с удалением всех данных от предыдущей копии Windows.
Нам нужно переустановить операционную систему, поэтому мы выбираем полный тип установки.
В окне «Выберите раздел для установки Windows» выбран раздел, в который будет установлена система. Система будет установлена в тот раздел, в котором находилась ранее установленная Windows.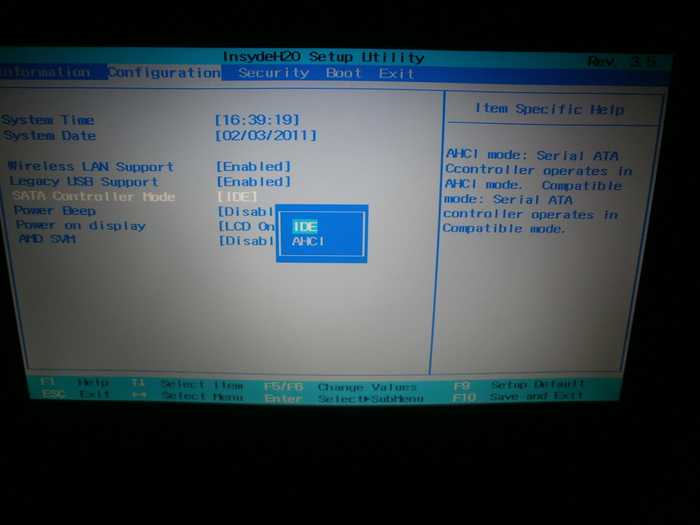
Откроется окно с предупреждением, что выбранный раздел содержит файлы предыдущей установки Windows. Эти данные будут перенесены в папку «Windows.old», пользователь сможет получить доступ к файлам из этой папки, пока она не будет удалена с ПК.
Согласитесь, нажмите на кнопку «ОК».
Начинается процесс установки Windows 7, во время которого компьютер будет перезагружен несколько раз.
На завершающем этапе установки потребуется выбрать страну, время, денежные единицы и раскладку клавиатуры.
Выберите имя пользователя для учетной записи.
Введите пароль для учетной записи. Если не используете пароль, оставьте все поля пустыми.
Ввод ключа продукта Windows можно пропустить, выполнив активацию операционной системы позднее.
Выберите параметры получения обновлений:
- Использовать рекомендуемые параметры — установка важных и рекомендуемых обновлений.
- Устанавливать только наиболее важные обновления — установка только обновлений безопасности и других наиболее важных обновлений.

- Отложить решение — пока не устанавливать обновления.
Нажмите на предпочтительный вариант получения обновлений.
В окне «Проверьте настройку даты и времени» выберите подходящие параметры, соответствующие вашему расположению.
В окне «Выберите текущее место расположения компьютера» необходимо выбрать параметры сетевого размещения:
- Домашняя сеть — компьютер находится дома.
- Рабочая сеть — компьютер находится на работе.
- Общественная сеть — компьютер находится в общественном месте.
В большинстве случаев, для домашнего ПК рекомендуется выбрать домашнюю сеть.
После завершения настройки параметров, на компьютере запустится «чистая» Windows 7, установленная вместо предыдущей системы.
Удаление папки Windows.old в Windows 7
Файлы предыдущей версии Windows остались на компьютере в папке «Windows.old». Они занимают много места на системном диске, поэтому их следует удалить.
Мы проведем удаление ненужных файлов с помощью встроенного системного средства «Очистка диска».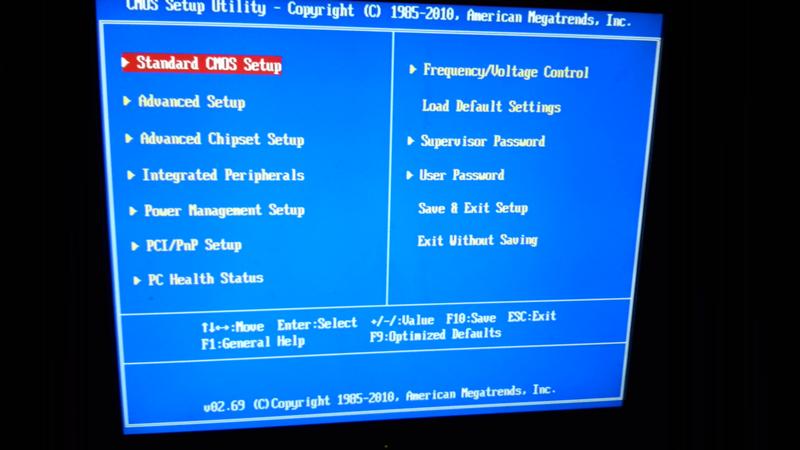
Пройдите следующие шаги:
- Нажмите на клавиши «Win» + «R».
- В окне «Выполнить» введите команду: «cleanmgr» (без кавычек), нажмите на клавишу «Enter».
- Программа оценивает объем места, которое можно освободить на диске «C:».
- В окне «Очистка диска (C:)» нажмите на кнопку «Очистить системные файлы».
- Утилита снова оценит размер места на диске, доступного для освобождения.
- В открывшемся окне поставьте флажок напротив пункта «Предыдущие установки Windows», а затем нажмите на кнопку «ОК».
- В окне с предупреждением согласитесь на необратимое удаление этих файлов.
- Дождитесь окончания удаления данных с компьютера.
Откройте в Проводнике диск «C:», чтобы убедиться, что папка «Windows.old» удалена, а место, занимаемое на диске предыдущей версией Windows 7, освободилось.
Если на ПК невозможно использовать стандартные способы для установки операционной системы, пользователь может выполнить переустановку Windows 7 из работающей ОС. В этом случае, переустановка произойдет без использования DVD диска или загрузочной флешки с Windows, без входа в БИОС или Boot Menu (загрузочное меню), с Рабочего стола компьютера. После установки новой системы, необходимо удалить файлы, оставшиеся от предыдущей копии Windows.
В этом случае, переустановка произойдет без использования DVD диска или загрузочной флешки с Windows, без входа в БИОС или Boot Menu (загрузочное меню), с Рабочего стола компьютера. После установки новой системы, необходимо удалить файлы, оставшиеся от предыдущей копии Windows.
Переустановка Windows 7 без диска, флешки и BIOS (видео)
Рассмотрим ситуацию: У нас перестал загружаться ноутбук с предустановленной ОС лицензионной Windows 7 . Все попытки загрузить систему не дают результата. Что же можно с этим сделать при условии, что у нас нет диска с Windows и мы хотим восстановить лицензионную систему.
Имеется два варианта.
1) Восстановить систему Windows из загрузочной резервной области ноутбука. (если у вас персональный пк, то сразу переходим к варианту №2
Почти каждый производитель современного ноутбука создает специальный раздел на жестом диске, который позволяет восстановить Windows. У каждого производителя разный софт и вызывается разными клавишами.
Чтобы восстановить систему нам необходимо перезагрузить ноутбук и до загрузки windows нажать на специальную клавишу.
| Samsung — F4 |
| Lenovo – F11 |
| HP – F11 |
| LG – F11 |
| ACER – alt+F10 |
| ASUS – как только появляется заставка нажимаем F9 |
| DELL – как только появляется заставка нажимаем F9 |
| Sony Vaio – F10 (в редких случаях нужно нажимать на кнопку ASSIST |
| Rover – при включи ноутбука, необходимо зажать ALT и удерживать. |
| Fujitsu — F8 |
После нажатии этой клавиши, должно открыться окно программы восстановления системы (рисунок на примере ноутбука ACER).
Дальше следуем указания мастера. Только нужно иметь в виду, что данный мастер сбрасывает настройки на заводские и переустанавливает систему на состояние «с завода». И в некоторых ноутбука нет возможности сохранить данные на «сломанной» системе! Данные могут потеряться! Если таких важных данных у вас на ноутбуке нет — можете смело начинать переустановку.
2) Переустановить систему с флеш-носителя (флешки).
Вам необходимо скачать с интернета образ диска Windows 7 . Для начала вам необходимо посмотреть какая редакция windows 7 установлена на вашем ноутбуке (в случае если, вы хотите сохранить лицензию). Посмотреть можно на наклейку на ноутбуке, там указанна редакция windows 7, а так же лицензионный ключ.
Например, если на наклейке windows pro — соответственно вам нужно скачать образ диска windows 7 professional. Если вам все равно какая редакция, вы можете скачать любую. Обычно образ диска имеет следующее имя: ru_windows_7_professional _with_sp1_x86_dvd_u_677084. iso.
iso.
После того, как мы скачали образ, нам необходимо написать его на флешку. Размер флешки нам понадобится не менее 4ГБ.
- Вставляем флешку в ПК.
- Запускаем программу для записи образов на флешку, в нашем случае мы воспользуемся программой UltraISO. Скачать ее можно так же на просторах интернета.
Запускаем UltraiSO. Выбираем открыть, далее наш образ Windows 7.
После того как мы выбрали образ, заходим в меню самозагрузка, выбираем записать образ жесткого диска
Нажимаем на кнопку — записать и ждем окончания записи.
После того, как флешку с windows 7, вставляем ее в ПК который требуется восстановить. Теперь нам необходимо включить загрузку с флешки в BIOS вашего компьютера.
Del — Обычно клавиша Del является по умолчанию клавишей для входа в биос.
Esc — На ноутбука Toshiba, после ее нажатия обычно предлагается нажать на F1 для захода в BIOS
F1 — в осном на ноутбуках LENOVO, IBM, HP, Dell, PB.
F2 — Acer, Asus, Samsung, RB;
F3 — изредко бывает у Dell, Sony;
F8 — iRu,
F10 — Toshiba, Compaq
F12 — Lenovo;
Ctrl+F2 — Asus;
Ctrl+Alt+Esc — некоторые Acer и другие.
Собственно вам нужно просто читать на экране, при включения ПК появляется надпись какую нужно нажать клавишу для входа в BIOS.
При входе в BIOS выставляем настройки согласно скриншотам ниже
После того как вы перезагрузите ПК начнется загрузка Windows 7, далее следуйте указаниям установщика. Версии BIOS бывают разные и интерфейс может отличаться, но по аналогии можно разобраться в любом.
Если у вас будут вопросы, пожалуйста пишите в комментарии, буду рад ответить.
Ссылки по теме:
Автоматический вход в Windows 7
ROCCAT – арсенал профессионального геймера
Служба профилей пользователей препятствует входу в систему
Могли бы вы мне объяснить некоторые моменты по скайпу?(nikita_supryaga2011)
Очень сильно нужна помошь
Никита добрый день, по скайпу, к сожалению, смогу вам помочь только ближе к выходным. Можете задать вопрос тут, постараюсь помочь. Что у вас случилось?
Можете задать вопрос тут, постараюсь помочь. Что у вас случилось?
здравстуйте, у меня такая проблема, виндовс не дает ни установить ни открыть файлы через администратора, хотя я сам админ,помогите пожалуйста.
Здравствуйте! Посмотрите в управление аккаунтами Ваш пост на ПК, ещё если даёт окно для открытие, левую кнопку. Вы наверно сбросили свой пост, поднять до админа, потребуется программа Rootkit либо через консоль (повышение до админа) runas /profile /user:mydomainAdministrator compmgmt.msc!
Здравствуйте!
Обнаружил на ПК семейство вирусов win32. Решил всё отформатировать и переустановить Windows. Но диска загрузочного не нашёл. Так вот:
Нужно ли форматировать жёсткий диск перед переустановкой во 2 варианте?
Также, у меня на компьютере есть загрузочные файлы системы, которые помещены, по словам производителя, «в скрытом разделе жёсткого диска. Производитель НИКС. Опасаюсь это делать, вдруг вирусы и в этот раздел забрались. Также, при таком варианте установки будет отформатироват жёсткий диск.
Надеюсь на ваш ответ.
Восстановление системы, т.е. сносите голову и вирусов не будет. Скрытные папки и файлы это для продвинутых пользователей.
ДОброго времени суток! Объясните как надо создать образ через демон тулз на флешке !? пешите на почту! Зарание спасибо!
Подскажите, а если делать по вашему первому рецепту, то драйвера, которые нужны компьютеру сами установятся? у меня Асус, и виндовс7 Устанавливали в магазине
Если делать по первому варианту, то драйвера обычно имеются в образе.
Помогите пожалуйста! спишемся там Skype: nikitka4835
а на emachines какую клавишу нажимать что бы открыть окно проги востановление системы?
Если я не ошибаюсь, там нужно нажать сочетание кнопок alt+f10. Лучше нажимайте f10 несколько раз при зажатой alt, чтобы не упустить момент. Если не сработает, то проверьте включен ли в Биосе режим recovery.
Все сделал по первому пункту. Переустановила.
Вот включается компьютер. После включения сразу же выходят какието окошки и потом экран затуманился.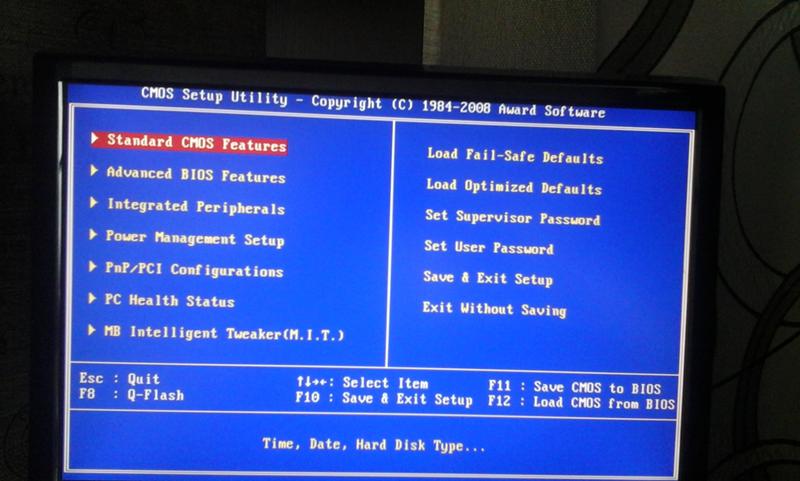 После этого выходит «конфигурация системы. Пожалуйста подождите…», а после копьютер выключается и заново включается и далше тоже самое. Что делать помогите.
После этого выходит «конфигурация системы. Пожалуйста подождите…», а после копьютер выключается и заново включается и далше тоже самое. Что делать помогите.
Элиза добрый день! Т.е я правильно понимаю, в режим восстановления у вас зайти получилось, вы прошли все этапы и после перезагрузки у вас система так и не загрузилась? Если так, что наверно у вас, что-то случилось с режимом восстановления, боюсь вам придется сделать чистую установку Windows.
Здравствуйте! У меня ноутбук Asus. Был Win7 базовая версия. Я её обновляла взломанными ключами до Максимальной. Сейчас Win вылетел и не получается его переустановить даже через систему востановления F9. Скажите, это из-за того, что я обновляла Win7? Это значит, что я могу только переустановить на новый Win? Что посоветуете? Срочно нужна помощь….(((
Валентина добрый день! Если через F9 не получается, скорее всего у вас нет раздела восстановления, может быть вы его удалили? Или же раздел был поврежден. Что происходит когда вы нажимаете F9? Вылетает ошибка?
Phoenix, когда я вызываю F9, то включается, как вроде бы и положено, система востановления. Выбираю язык, разделы (C и D), с чем то там еще соглашаюсь, …, затем начинается «востановление»…, минут 15 написано 0%, а затем выскакивают буквы во весь экран ERROR…. И на этом все. Я уже как-то раз (примерно год назад) востанавливала и у меня все прошло идеально, а вот теперь такая вот история….
Выбираю язык, разделы (C и D), с чем то там еще соглашаюсь, …, затем начинается «востановление»…, минут 15 написано 0%, а затем выскакивают буквы во весь экран ERROR…. И на этом все. Я уже как-то раз (примерно год назад) востанавливала и у меня все прошло идеально, а вот теперь такая вот история….
Здравствуйте.Стояла система windows7 (home) вроде бы,жена всё снесла из за вируса и установила пробную версию максимальная,срок прошёл и теперь пишет windows не является подлинной. Как вернуть оригинал?Спасибо если поможете
Здравствуйте.Стояла версия wondows7 home (вроде бы),жена снесла из за вируса и установила пробную версию windows7 МАКСИМальная срок прошёл и система глючит и пишет ваша версия не является подлинной,ни обновить ни что сделать и в добавок пишет не исправны реестры.Как вернуть старую оригинальную версию? Спасибо если поможете
Спасибо если поможете буду очень рад
Андрей добрый день, скажите пожалуйста у вас ноутбук? осталась ли у вас область, откуда можно восстановить заводскую систему? Это можно проверить, через панель управленияадминистрированиеуправление компьютеромуправление дисками. В управлении дисками вы увидите ваши диски и там будет видно скрытый раздел. Если раздел воставноления там есть, то можно восстановить систему оттуда Тогда ваша ОС будет лицензиронной. Есть второй вариант, найти кряк и взломать имеющуюся ОС. Но я вам этого не советовал
В управлении дисками вы увидите ваши диски и там будет видно скрытый раздел. Если раздел воставноления там есть, то можно восстановить систему оттуда Тогда ваша ОС будет лицензиронной. Есть второй вариант, найти кряк и взломать имеющуюся ОС. Но я вам этого не советовал
У меня ноутбук samsung R440.Зашёл есть там диски но что то не вижу скрытый раздел или раздел воcстановления,есть доп.управление что то восстановить.
И где этот кряк найти если не получится восстановить?
Если еще не поздно. На обратной стороне ноута есть наклейка. Там есть ин-фа о Вашей ОС(первоначальной), включая код активации. Ставите эту версию(качаете из Интернета) и вводите код с задней крышке. Все
Андрей напишите точно какая у вас Windows сейчас установлена, я вам дам ссылку.
Установка Windows 7 без использования DVD/USB-накопителя
РЕКОМЕНДУЕТСЯ:
Загрузите инструмент восстановления ПК, чтобы быстро находить и автоматически исправлять ошибки Windows.
Если вы регулярно читаете IntoWindows, вы, вероятно, уже сталкивались с нашей статьей «Как установить Windows 7 с помощью USB-накопителя» — очень подробным руководством по установке последней версии Windows 7 с USB-накопителя.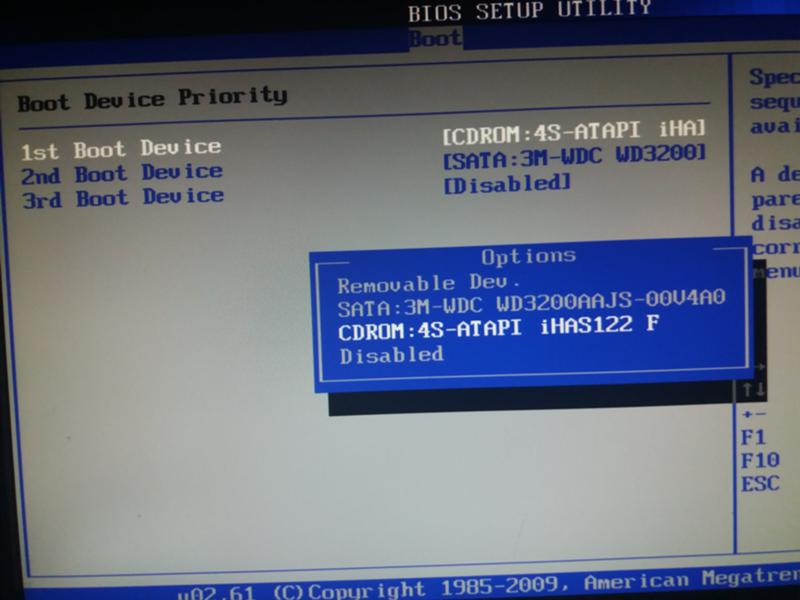 Но что, если у вас нет DVD или USB для установки Windows 7? Вот наше решение.
Но что, если у вас нет DVD или USB для установки Windows 7? Вот наше решение.
Таким образом, вы можете продолжить это руководство, соблюдая следующие три пункта:
# С помощью этого руководства вы сможете установить Windows 7/Vista, даже если на вашем ПК нет DVD-привода.
# Вы также можете воспользоваться этим руководством, если у вас нет USB-накопителя. Если у вас есть USB-накопитель емкостью 4 ГБ и более, попробуйте мою «Установка Windows 7 с помощью USB-накопителя» для быстрой установки.
# В этом руководстве мы не используем ни один из приводов CD/DVD, поэтому вы даже можете использовать этот метод для установки этого метода для нетбуков.
Существует два способа установки Windows 7/Vista без использования DVD-диска или USB-накопителя. Первый использует VPC (Virtual PC), а второй — монтирует файл ISO с помощью бесплатных инструментов, таких как Daemon Tools или Virtual Clone Drive.
Читайте также: как выполнить чистую установку Windows 10 с USB
В этом методе мы устанавливаем Windows 7 на чистый раздел, как при обычной загрузке с DVD. Единственное изменение заключается в том, что в этом руководстве мы не используем DVD. Пожалуйста, внимательно следуйте приведенным ниже инструкциям и не пропускайте ни одного шага, чтобы сделать все быстро!
Шаг 1: Загрузите ISO-файлы Windows 7 с веб-сайта Microsoft. Я надеюсь, что вы уже загрузили один.
Шаг 2: Загрузите и установите Virtual Clone Drive (бесплатно) отсюда. Мы будем использовать Virtual Clone Drive для монтирования ISO-образа Windows 7.
Шаг 3: Во-первых, перейдите в каталог, в котором вы сохранили ISO-файл Windows 7. Щелкните правой кнопкой мыши на файле ISO, выберите Открыть с помощью , а затем выберите Подключить файлы с помощью Virtual Clone Drive для монтирования вашего ISO-файла.
Шаг 4: Вернитесь в «Мой компьютер» (или «Компьютер») и дважды щелкните значок виртуального клонированного диска, чтобы начать процесс установки Windows 7.
Да, вы устанавливаете Windows 7 без DVD или USB-накопителя!
Шаг 5: Затем выполните обычную процедуру установки Windows 7, чтобы завершить установку. Ваш компьютер может перезагрузиться несколько раз в процессе установки. Не беспокойтесь, все будет хорошо.
Вы также можете обратиться к нашему руководству по установке Windows 7, если у вас есть сомнения по поводу установки.
Ниже приведен еще один способ установки Windows 7 без использования DVD или USB:
Способ 1: Установка Windows 7 без использования DVD или USB с помощью Virtual PC
Как установить Windows 7 без диска
Вы хотите установить Windows 7 без диска или USB? Или вы хотите восстановить заводские настройки Windows 7 без компакт-диска? Как всегда, мы вас прикроем. В этом руководстве мы обсудим два разных способа установки Windows 7. Итак, продолжайте читать!
В этом руководстве мы обсудим два разных способа установки Windows 7. Итак, продолжайте читать!
Когда операционная система Windows сталкивается с серьезными проблемами, многие пользователи Windows решают переустановить операционную систему, поскольку она обычно может восстановить ее нормальное состояние. То же самое относится к Windows 7, 8 или 10. Теперь возникает вопрос: Можно ли переустановить Windows 7 без диска или компакт-диска? Ответ: Да, вы можете установить Windows 7 с загрузочного USB-накопителя.
Содержание
- Как установить Windows 7 без диска
- Подготовительный этап
- Способ 1. Установите Windows 7 с USB-накопителя.
- Метод 2: переустановите Windows 7 с помощью образа системы
- Как восстановить заводские настройки Windows 7 без компакт-диска
Подготовительный этап
Поскольку в процессе переустановки все данные на вашем компьютере будут удалены, рекомендуется сделать резервную копию этих данных. Вы можете заранее подготовить резервную копию для приложений, важной информации или воспоминаний, таких как семейные фотографии. Вы можете использовать устройства хранения, такие как:
Вы можете заранее подготовить резервную копию для приложений, важной информации или воспоминаний, таких как семейные фотографии. Вы можете использовать устройства хранения, такие как:
- внешний жесткий диск или
- любое облачное хранилище доступное онлайн.
Способ 1. Установка Windows 7 с помощью USB-накопителя
В наши дни использование флэш-накопителя для установки Windows 7 стало довольно популярным, поскольку этот процесс выполняется быстро и гладко. Вот как это сделать:
Шаг I: Оптимизация USB для загрузки
1. Вставьте USB-накопитель в USB-порт компьютера с Windows 7.
2. Нажмите кнопку Start , затем найдите CMD в строке поиска. Затем щелкните правой кнопкой мыши cmd и выберите «Запуск от имени администратора».
3. Введите diskpart и нажмите Enter.
4. Нажмите Введите после ввода list disk, , как показано. Запишите номер USB-накопителя.
5. Теперь введите следующие команды по отдельности, дождавшись завершения каждой из них.
Примечание: Замените x на флэш-накопитель USB номер , полученный в Шаг 4 .
выбор диска x чистый создать основной раздел выбрать раздел 1 формат фс=NTFS активный exit
Шаг II: Загрузите установочные файлы на USB-накопитель
6. Введите и найдите System в поиске Windows 9Коробка 0011. Нажмите на Информация о системе , чтобы открыть его.
7. Найдите здесь 25-значный ключ продукта , который обычно находится на задней панели компьютера.
8. Загрузите новую копию Windows 7. Выберите между 64-разрядной или 32-разрядной версией Загрузите и подтвердите Язык и Ключ продукта.
Примечание: Вы можете загрузить обновление для Windows 7 отсюда.
9. После загрузки Windows 7, извлеките загруженный файл ISO на USB-накопитель.
Шаг III: Увеличьте порядок загрузки
10. Чтобы перейти в меню BIOS, перезагрузите компьютер и продолжайте нажимать клавишу BIOS , пока не появится экран BIOS .
Примечание. Клавиша BIOS обычно представляет собой Esc/Delete/F2. Вы можете проверить это на странице продукта производителя вашего компьютера. Или прочтите это руководство: 6 способов доступа к BIOS в Windows 10 (Dell/Asus/HP)
11. Перейдите на вкладку Boot Order .
12. Выберите Съемные устройства , т. е. ваш USB-накопитель, а затем нажмите (плюс) + клавишу , чтобы переместить его в начало списка. Это сделает USB-устройство вашим загрузочным диском , как показано на рисунке.
Выберите Съемные устройства , т. е. ваш USB-накопитель, а затем нажмите (плюс) + клавишу , чтобы переместить его в начало списка. Это сделает USB-устройство вашим загрузочным диском , как показано на рисунке.
13. Чтобы сохранить настройки, нажмите клавишу Выход и затем выберите Да .
Шаг IV: Запустите процесс установки:
14. Чтобы начать процесс загрузки, Нажмите любую клавишу .
15. Нажмите Установить сейчас , затем Примите условия лицензии Microsoft и соглашение .
16. Чтобы удалить старую копию Windows 7, выберите жесткий диск , на котором загружена Windows 7, и нажмите Удалить .
17. После того, как вы выберите место установки и нажмите Далее , начнется установка Windows 7.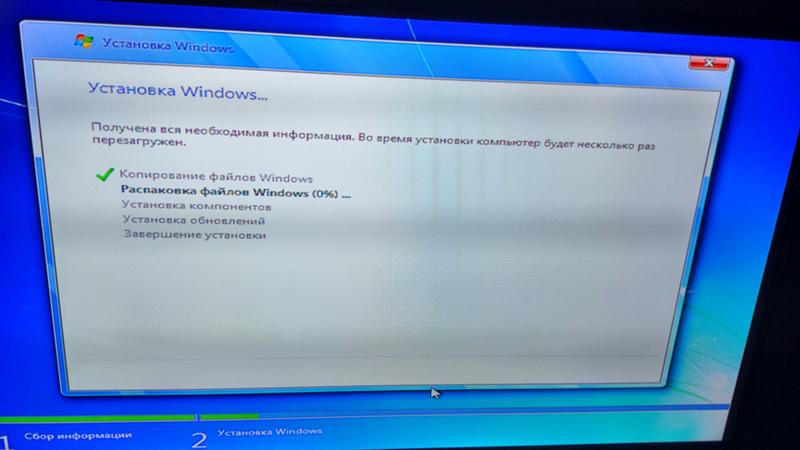
Вот как установить Windows 7 с USB. Однако, если вы чувствуете, что этот процесс занимает много времени, попробуйте следующий.
Читайте также: Устранение проблем с загрузкой обновлений Windows 7
Способ 2. Переустановите Windows 7 с помощью образа системы
Если вы уже сделали резервную копию образа системы, вы можете восстановить систему до предыдущей рабочей даты. Вот как установить Windows 7 без диска или USB:
1. Перейдите к Windows найдите , нажав клавишу Windows и введите Recovery в поле поиска.
2. Откройте окно восстановления из результатов поиска.
3. Здесь выберите Advanced Recovery Methods.
4. Выберите параметр System Image Recovery , чтобы восстановить компьютер с помощью созданного ранее образа системы, как показано ниже.
Все на компьютере, включая Windows, приложения и файлы, будет заменено данными, сохраненными в образе системы.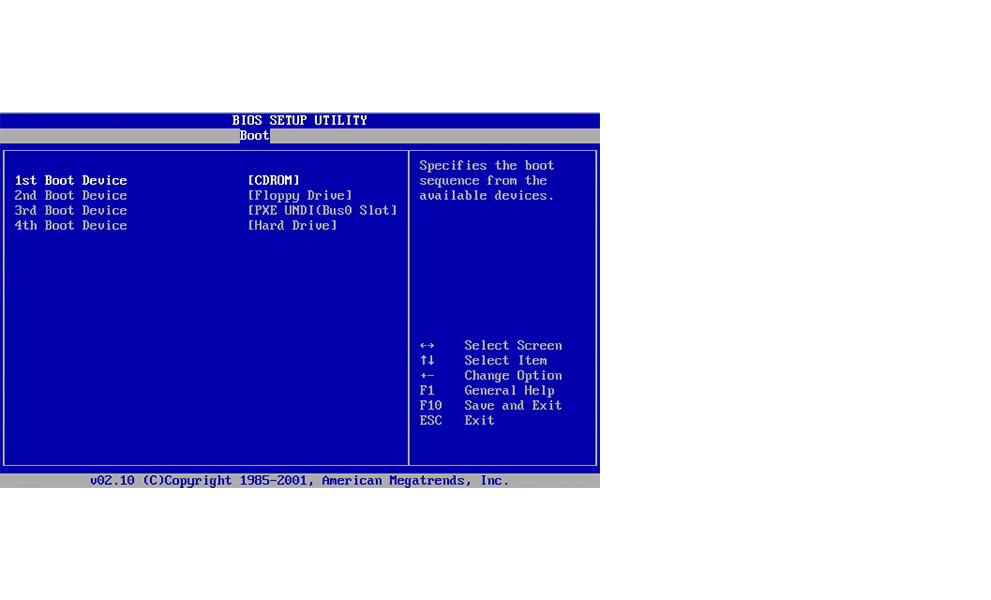 Это заставит ваш компьютер работать правильно, как это было раньше.
Это заставит ваш компьютер работать правильно, как это было раньше.
Читайте также: РЕШЕНО: нет доступного загрузочного устройства Ошибка в Windows 7/8/10
Как восстановить заводские настройки Windows 7 без компакт-диска
Некоторые компьютеры поставляются со встроенным разделом восстановления, который позволяет пользователям вернуться к заводским настройкам по умолчанию. Выполните указанные шаги для восстановления заводских настроек Windows 7 без компакт-диска или USB:
1. Нажмите кнопку «Пуск», затем щелкните правой кнопкой мыши «Мой компьютер» , затем выберите «Управление », как показано на рисунке.
2. Выберите Хранилище > Диск Управление в левом окне.
3. Проверьте, есть ли на вашем компьютере раздел восстановления . Если у него есть такое положение, то выберите этот раздел.
4.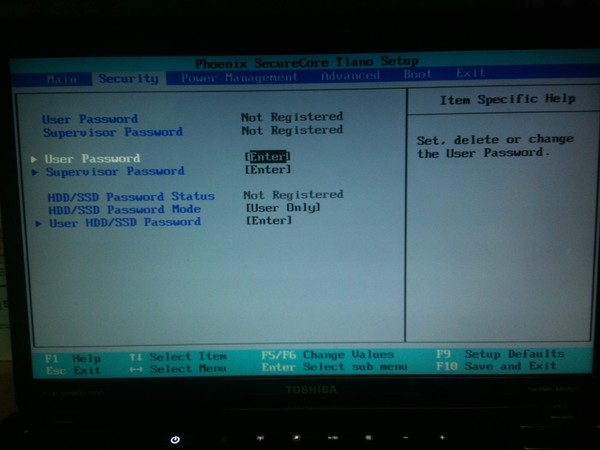



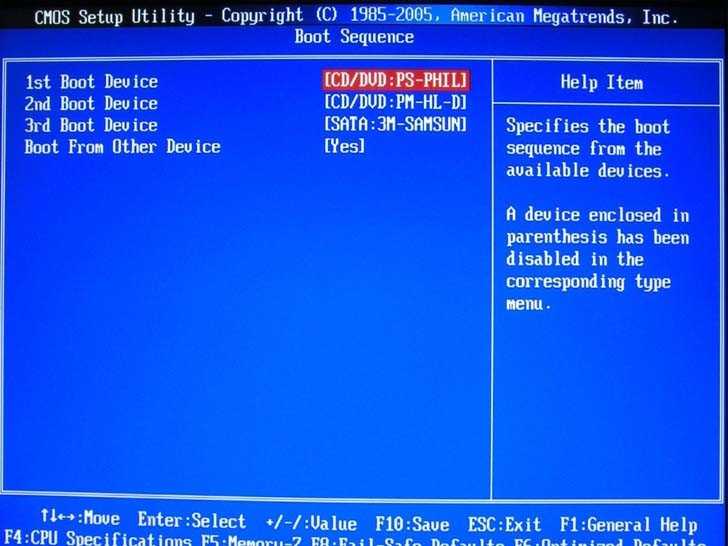
 Дождитесь завершения инсталляции и нажмите на Далее .
Дождитесь завершения инсталляции и нажмите на Далее .