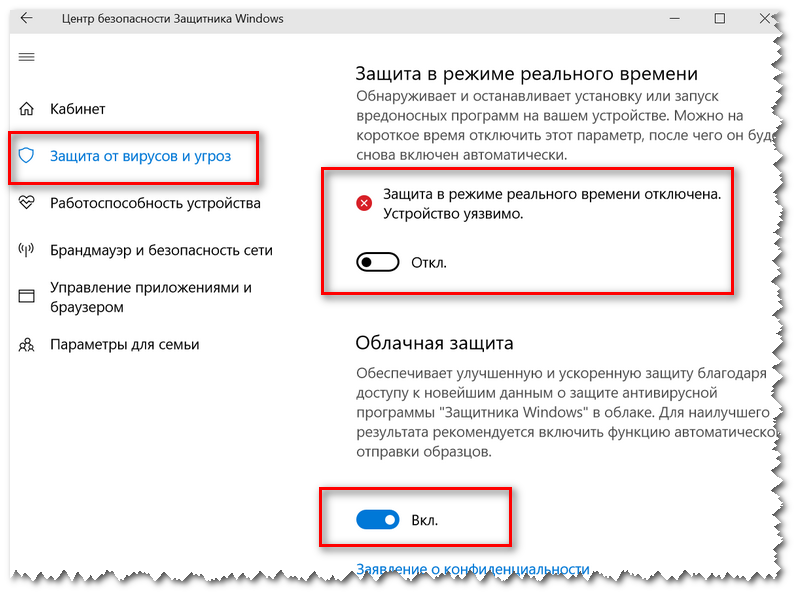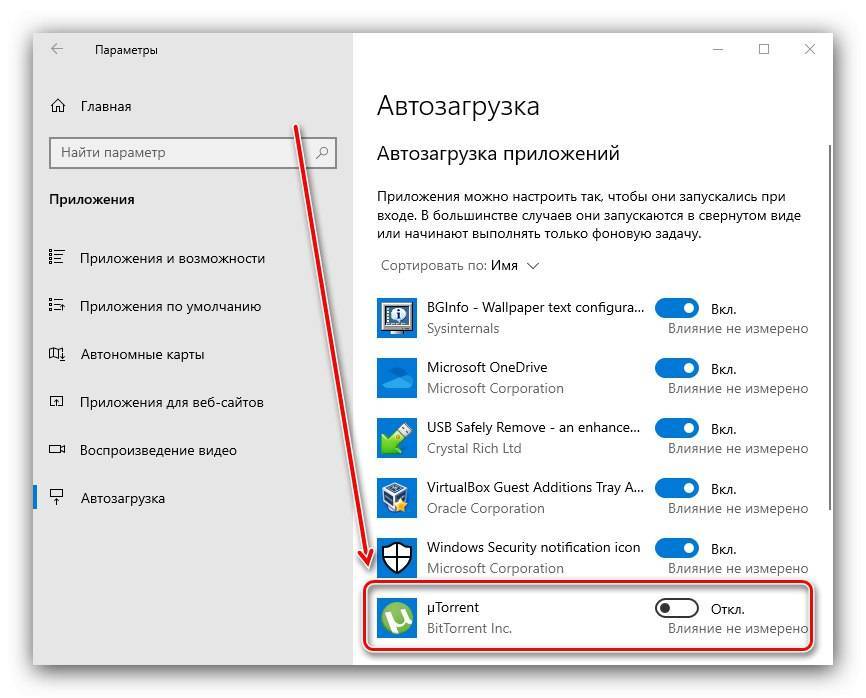Как в windows 10 отключить: Завершение работы (выключение) компьютера — Служба поддержки Майкрософт
Содержание
Как отключить обновление Windows 10: самые действенные способы
Наверх
04.03.2022
Автор: CHIP
1 звезда2 звезды3 звезды4 звезды5 звезд
Как отключить обновление Windows 10: самые действенные способы
4
5
1
101
30
Хотите на время перестать получать обновления от Microsoft? Вырубаем автоматические апдейты и спим спокойно.
Отключить обновление Windows 10 стало намного сложнее, чем в предыдущих версиях системы: разработчики Microsoft выпускают новые патчи, запрещающие оставлять ОС в неактуальном состоянии. Разберем несколько способов, позволяющих отключить навязчивые апдейты. В конце — видеогид, в котором можно увидеть всю последовательность действий.
Разберем несколько способов, позволяющих отключить навязчивые апдейты. В конце — видеогид, в котором можно увидеть всю последовательность действий.
Обновления — это не какая-то прихоть создателя ОС. Многие из них критически важны для безопасноси и работоспособности Windows, поэтому после отключения не забывайте проводить апдейт в ручном режиме.
Диспетчер служб
Первое, с чего требуется начать — полное отключение системной службы и перенастройка правил ее автозапуска. Для этого выполните следующие действия:
- Нажмите Win + R и в отобразившемся окне введите команду services.msc.
- Найдите в списке службу «Центр обновлений Windows» (или Windows Update) и нажмите на нее дважды.
- На вкладке «Общие» в поле «Тип запуска» выберите «Отключена» и нажмите на кнопку «Остановить».
- На вкладке «Вход в систему» выберите пункт «С учетной записью» и нажмите «Обзор».

- В следующем окне нажмите «Дополнительно» > «Поиск» и в списке выберите пользователя «Гость». Нажмите «ОК».
- Уберите пароль для пользователя «Гость» на вкладке «Вход в систему» и примените изменения.
Что мы сделали: полностью остановили Центр обновлений Windows и настроили его запуск таким образом, чтобы после перезагрузки он запускался от имени пользователя без прав администратора (Гость). Даже если с новым патчем служба обновлений включится обратно, это ни на что не повлияет. Поскольку обновления в системе могут устанавливаться только от имени администратора, Windows 10 больше не может их загружать и ставить — это запрещено самой политикой безопасности системы.
Программы и приложения
Назло зловредам: топ-7 лучших бесплатных антивирусов для Windows
Беглый обзор показывает, что этот способ отключить обновление Windows 10 в настоящий момент работает у большинства пользователей — как на уровне локальных компьютеров, так и на уровне целых организаций. Но не расстраивайтесь, если «десятка» продолжает накатывать апдейты. Есть и другие действенные методы.
Но не расстраивайтесь, если «десятка» продолжает накатывать апдейты. Есть и другие действенные методы.
Редактор локальной групповой политики
В Windows доступ к настройке определенного функционала можно получить с помощью разных инструментов. Контролировать запуск обновлений умеет не только диспетчер служб. Редактор локальной групповой политики — более глубокая утилита. Воспользоваться её услугами можно, выполнив следующее:
- Нажмите комбинацию клавиш Win + R и в появившемся окне введите команду gpedit.msc.
- Далее проследуйте по адресу: Конфигурация компьютера/Административные шаблоны/Компоненты Windows/.
- Нажмите по категории «Центр обновления Windows» два раза, выберите в открывшемся списке пункт «Настройка автоматического обновления» и переведите статус в состояние «Отключено».
Но и этот способ поможет не в каждом случае.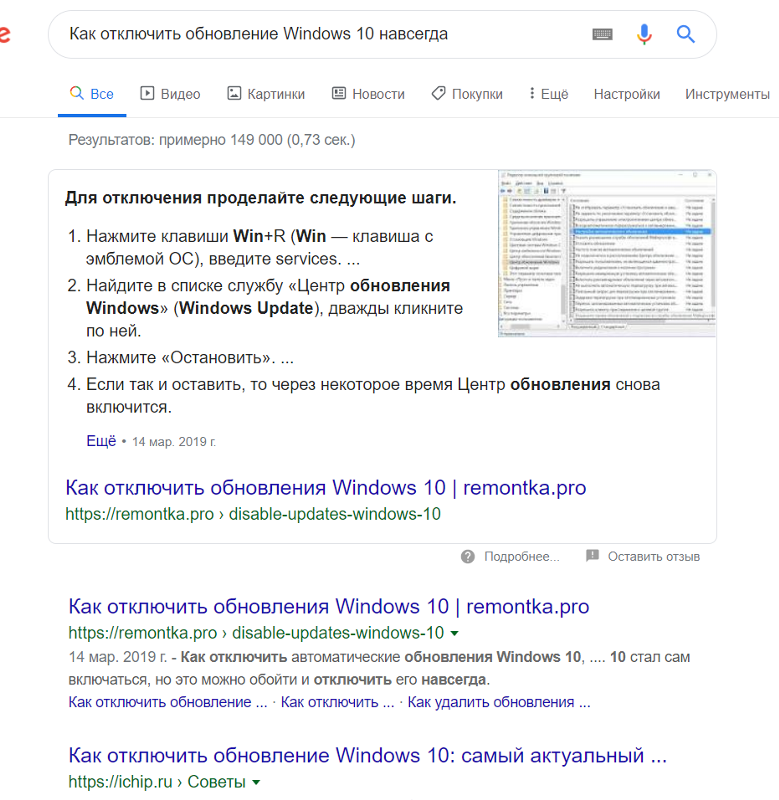 Из-за того, что разработчики постоянно придумывают новые методы навязчивого автоматического обновления, стоит выключить Updater везде, где только можно. Поэтому воспользуйтесь всеми инструментами, описанными в этой статье.
Из-за того, что разработчики постоянно придумывают новые методы навязчивого автоматического обновления, стоит выключить Updater везде, где только можно. Поэтому воспользуйтесь всеми инструментами, описанными в этой статье.
Планировщик заданий
Если вы задаетесь вопросом: «почему некоторые действия происходят в системе регулярно, хотя я ничего не делаю?», то, вероятнее всего, виновник — планировщик заданий. Многие системные процессы, а также сторонние утилиты запускаются в автоматическом режиме при определенных условиях (они ещё называются триггеры). Например, из-за этого часто запускаются некоторые программы на старте системы, хотя в автозагрузке всё чисто. Планировщик — более глубокий инструмент. Его следует проверять регулярно. Итак, для отключения системных обновлений выполните следующие действия:
- Нажмите комбинацию клавиш Win + R и введите команду taskschd.msc.
- Проследуйте по адресу: Библиотека планировщика заданий\Microsoft\Windows\UpdateOrchestrator.

- Отключите все задания, связанные с апдейтами. В разных версиях Windows они называются по-разному. Чаще всего это что-то типа Update Assistant, Update Assistant CalendarRun или UpdateModelTask.
Эксплуатация
Упала скорость интернета после самоизоляции: что делать?
Обычно всех вышеописанных манипуляций хватает для того чтобы забыть о надоедливых обновлениях. Но если ничего не помогло, можно прибегнуть к тяжелой артиллерии — стороннему софту. Однако пользоваться этим методом стоит только в крайнем случае, потому что вернуть настройки в исходное состояние довольно трудно. И часто возникают конфликты, связанные с другими системными процессами.
Сторонний софт
В интернете легко найти программы, предназначенные для отключения апдейтов. Мы рекомендуем пользоваться утилитами типа DWS (Destroy Windows Spying). Это бесплатный софт, не требующий установки. Он умеет не только бороться с обновлениями, его функционал довольно большой. Например, можно удалить большинство ненужных стандартных приложений: Voice recorder, Phone companion, Film TV и так далее. Можно отключить процессы телеметрии и Windows Defender.
Мы рекомендуем пользоваться утилитами типа DWS (Destroy Windows Spying). Это бесплатный софт, не требующий установки. Он умеет не только бороться с обновлениями, его функционал довольно большой. Например, можно удалить большинство ненужных стандартных приложений: Voice recorder, Phone companion, Film TV и так далее. Можно отключить процессы телеметрии и Windows Defender.
Если программа не подошла — в пару кликов на просторах ру-нета можно найти аналог. Не забудьте создать точку восстановления перед использованием. А также время от времени, возвращайтесь к обновлениям в ручном режиме. Всё же они бывают нужны.
А теперь обещанная видеоинструкция.
Читайте также:
- Почему не стоит включать VSync: лучшие настройки графики
- Чистим диск: что и где может занимать много места
Теги
windows 10
Автор
CHIP
Была ли статья интересна?
Поделиться ссылкой
Нажимая на кнопку «Подписаться»,
Вы даете согласие на обработку персональных данных
Рекомендуем
Обзор смартфона realme C55: стильный, тонкий и недорогой
Обзор беспроводной колонки HONOR CHOICE Portable Bluetooth Speaker
7 предметов, которые лучше не ставить на холодильник
10 лучших игр на Нинтендо Свитч: рейтинг 2023 года
Автомобильные холодильники: какие бывают и какой лучше купить
Складные смартфоны: что можно купить в 2023 году
Лучшие узкие стиральные машины: что выбрать в 2023 году?
Как выбрать электросамокат взрослому: советы, характеристики, цены
Обойдемся без бензина: рейтинг электрических газонокосилок 2023
Реклама на CHIP
Контакты
Як вимкнути оновлення у Windows 10: у різний спосіб
Вам вже набридли постійні оновлення від Microsoft, які постійно забирають час на встановлення? Тоді дізнайтеся, як відключити постійні оновлення системи, і більше не переживайте з цього приводу.
Періодичні оновлення Windows є критично важливими в рамках підтримки необхідного рівня безпеки, своєчасного виявлення та усунення вразливостей та, звичайно ж, коректної роботи системи в цілому. Однак часом виникають ситуації, коли застосовано одне чи кілька обнов, і система загалом неспроможна завантажитися чи стає неробочим будь-який функціонал. Оскільки Windows 10 є досить молодою операційною системою, таке трапляється досить часто і буває доцільним відключити на час, а то й зовсім функцію автооновлень. Ще одним неприємним моментом є перезавантаження комп’ютера чи ноутбука після застосування однієї чи кількох змін у системі.
Вимкнення за допомогою реєстру
Як заборонити оновлення за допомогою реєстру? Для відключення перезавантажень необхідно натиснути комбінацію клавіш win +R і у вікні викликати редактор реєстру «regedit». Далі заходимо в наступні папки HKEY_LOCAL_MACHINE, потім в SOFTWARE, потім знаходимо в ній, Policies, заходимо в папку Microsoft, потім входимо в папку Windows, WindowsUpdate, кінцевою папкою є AU, в якій створюємо нове значення DWORD, називаємо його NoAutoRebootWithLoggedOnUser 1”.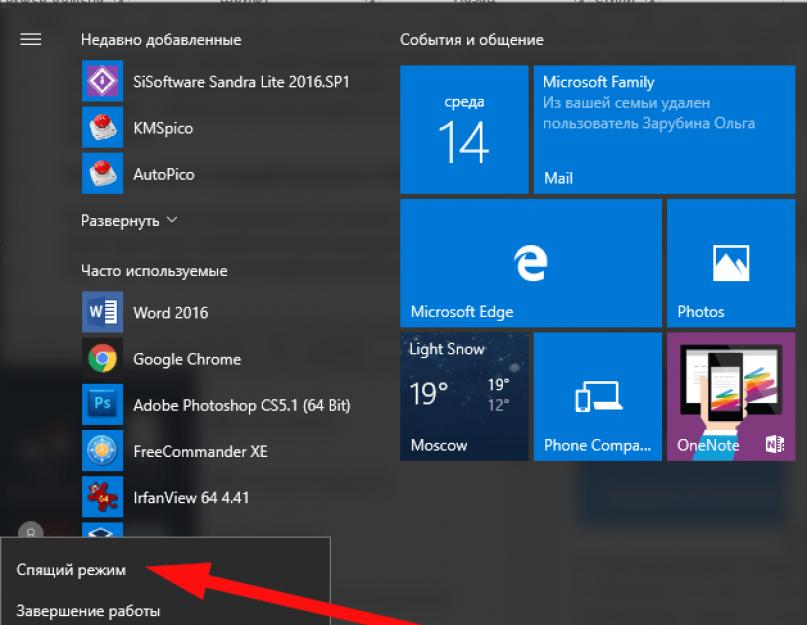
Цю саму операцію можна виконати і через «редактор групової політики». Для цього натискаємо комбінацію win+R та пишемо “gpedit.msc”.
У редакторі, що відкрився, шукаємо гілку Конфігурація комп’ютера, заходимо в Адміністративні шаблони, після чого в Компоненти Windows, відшукуємо Центр оновлення Windows, в якій знаходимо пункт «Не виконувати автоматичне перезавантаження…», який необхідно активувати.
Щоб вимкнути мимовільне завантаження апдейтів, необхідно активувати «Повідомляти про планування перезавантаження» Для цього потрібно зайти в налаштування додаткових параметрів «Центру оновлень Windows», після чого знайти пункт «Відкласти оновлення» та поставити там галочку.
Знайти їх можна, зайшовши до графи «Параметри», вибрати вкладку «Оновлення та безпека», звідки потрапляємо до «Центру оновлення» та натискаємо «Додаткові параметри». Також рекомендується зняти галочку з пункту «При оновленні Windows надавати оновлення для інших продуктів Майкрософт».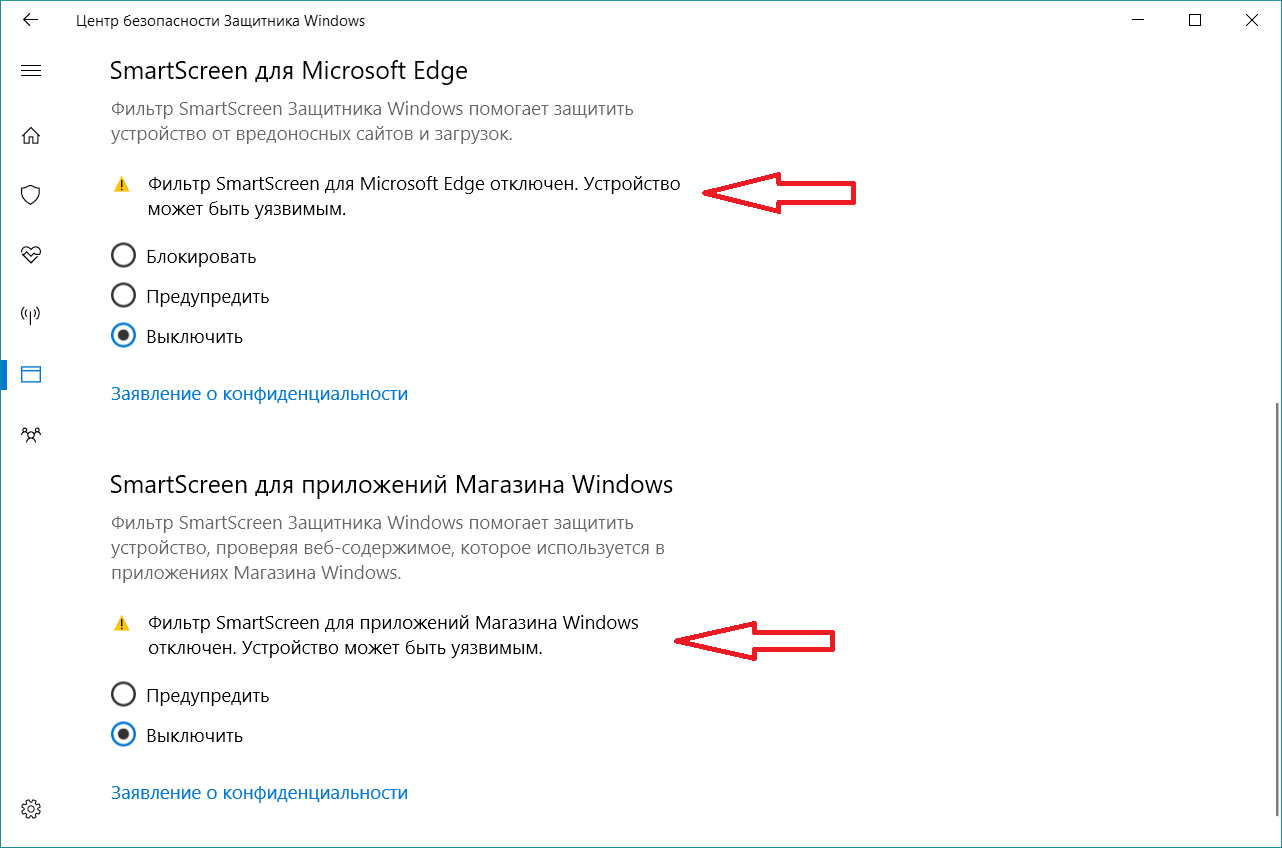
Необхідно розуміти, що хоч Ваш комп’ютер не буде більше перезавантажуватися заради змін, поки Ви працюєте на ньому, update все ж таки будуть завантажуватися і застосовуватися при завершенні роботи. Далі рекомендації для часткового та повного вимкнення оновлень Windows 10.
Регулюємо через налаштування мережі
Якщо Ви використовуєте WiFi як канал доступу до Інтернету, можна позначити це підключення як обмежене. При цьому кожен раз буде приходити запит на те, чи можна завантажити і встановити зміни ОС, що надійшли. Робиться це так. Потрібно зайти в «Параметри», вибираємо «Мережу та інтернет», «WiFi» та «Додаткові параметри», де встановлюємо перемикач «Задати як лімітне підключення» в положення «Увімк.».
Якщо версія Windows 10 вище Home, тобто. Pro, існує можливість виправлення групових політик. Відкриваємо командний рядок, куди пишемо “gpedit.msc”. У редакторі, що відкрився, потрібно послідовно вибрати пункти
- «Конфігурація комп’ютера»;
- «Адміністративні шаблони»;
- «Компоненти Windows»;
- і нарешті “Центр оновлення Windows”.

Праворуч у вікні знаходимо наступний параметр «Налаштування автоматичного оновлення». Подвійним клацанням вмикаємо його, перемикачем, і у вікні, що випадає, вибираємо “Повідомляти про завантаження та налаштування оновлень”. Робимо рестарт системи, після чого всі дії активуються. Якщо не хочете робити рестарт, тоді натискаємо + і вводимо команду «gpupdate».
Відключаємо службу оновлень
Мабуть, найефективнішим способом позбутися постійних завантажень є зупинка служби оновлень Windows, оскільки повністю відключає можливість шукати зміни, завантажувати їх, а також інсталювати. Використовуйте цю можливість виключно на свій власний страх і ризик – адже з відсутністю апдейтів, Ваша система стає нехай і зручнішою, але менш безпечною і стійкою. Отже, натискаємо ту саму комбінацію + для відображення вікна «Виконати», куди вводимо «services.msc». Відкриється вікно локальних служб Windows, де практично наприкінці списку перебуває потрібна нам служба – “Центр оновлення Windows”.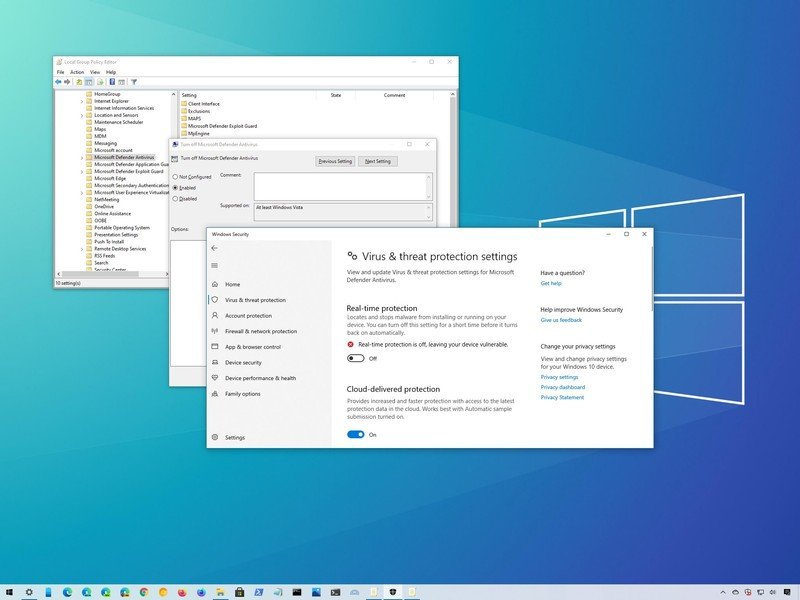
Дабл-кліком відкриваємо її: з’явиться віконце параметрів запуску служби оновлень. Спочатку потрібно зупинити службу, натиснувши на відповідну кнопку нижче рядка “Стан”. Далі у списку вибираємо і встановлюємо тип запуску «Вимкнено». Застосовуємо натиснувши кнопку “OK”. Тепер не лякайтеся, коли отримаєте помилку «0x80070422» під час спроби перевірити доступні зміни. Природно, що завантажуватись та встановлюватись вони також не будуть. Для повернення до попереднього стану системи необхідно виконати всю процедуру заново, тільки замість «Вимкнено» вибрати тип запуску «Автоматично».
Іноді зважаючи на наявність безлічі встановлених обнов, буває необхідність блокування деяких, які не є критичними. Для цього Майкрософт випустив спеціальну програму «Show and hide updates», скачати яку можна з офіційного сайту компанії. Запустивши її, Ви зможете приховати небажані поновлення, блокувавши їх подальшу установку в системі. Одна важлива умова – якщо небажана поновлення вже встановлена в системі, її необхідно спершу видалити і лише потім блокувати за допомогою даної утиліти.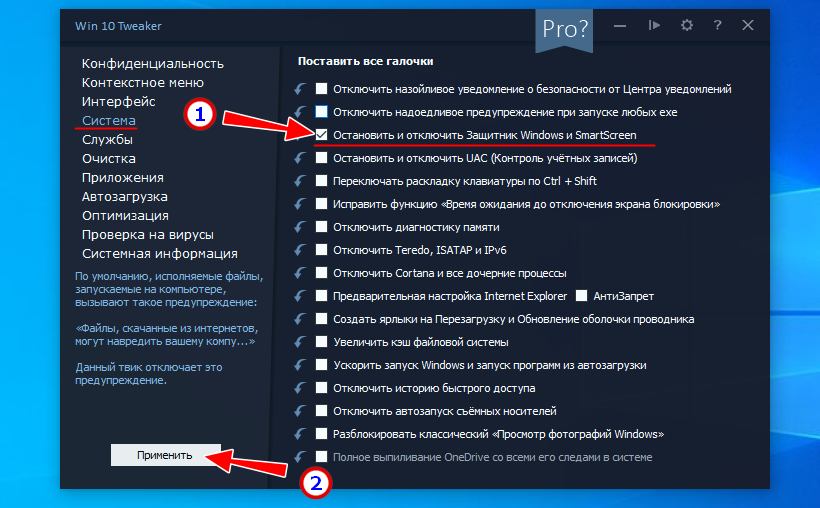 Видалити конкретне оновлення можна за допомогою команди wusa.exe /uninstall, передавши їй як параметр назву конкретного оновлення, наприклад KB3035583.
Видалити конкретне оновлення можна за допомогою команди wusa.exe /uninstall, передавши їй як параметр назву конкретного оновлення, наприклад KB3035583.
Відключаємо оновлення драйверів
Буває також, що існує потреба у вимкненні обновки драйверів пристроїв. Особливо це стосується потужних ігрових комп’ютерів . Процедура така. Відкриваємо вікно «Виконати», куди вводимо команду такого змісту: «rundll32 newdev.dll, DeviceInternetSettingUi».
Після цього відкриється діалогове вікно “Параметри установки пристроїв”, в якому необхідно встановити два перемикачі у положення “Ні, надавати можливість вибору” та “Ніколи не встановлювати драйвери з Windows Update” відповідно.
Выключение, спящий режим или перевод компьютера в режим гибернации
Существует множество способов выключения компьютера: вы можете полностью выключить компьютер, перевести его в спящий режим или перевести компьютер в режим гибернации.
Полностью выключите компьютер
Чтобы завершить работу, выберите Start и затем выберите Power > Shut down .
Сон
Sleep использует очень мало энергии, ваш компьютер запускается быстрее, и вы мгновенно возвращаетесь к тому месту, на котором остановились. Вам не нужно беспокоиться о том, что вы потеряете свою работу из-за разрядки аккумулятора, потому что Windows автоматически сохраняет всю вашу работу и выключает компьютер, если аккумулятор слишком разряжен. Используйте режим сна, когда собираетесь ненадолго отлучиться от компьютера, например, во время перерыва на кофе.
Для многих компьютеров (особенно ноутбуков и планшетов) ваш компьютер переходит в спящий режим, когда вы закрываете крышку или нажимаете кнопку питания.
Чтобы настроить компьютер так, чтобы он переходил в спящий режим, когда вы закрываете крышку или нажимаете кнопку питания:
Выберите Поиск на панели задач, введите панель управления и выберите его из результатов.
Выберите Система и безопасность .
В разделе «Электропитание» выберите Изменить действие кнопок питания .
Выберите Изменить настройки, которые в данный момент недоступны .
Выберите параметры в зависимости от того, как вы хотите, чтобы Sleep работал:
Для ноутбука разверните список для Когда я закрою крышку в столбце От батареи и выберите Спящий режим . При необходимости повторите для столбца Plugin .
Для настольного компьютера, планшета или ноутбука разверните список для Когда я нажимаю кнопку питания в столбце От батареи и выбираю Спящий режим . При необходимости повторите для столбца Plugin .
Выберите Сохранить изменения .
Когда вы будете готовы перевести компьютер в спящий режим, просто нажмите кнопку питания на настольном компьютере, планшете или ноутбуке или закройте крышку ноутбука.
На большинстве ПК вы можете возобновить работу, нажав кнопку питания ПК. Однако не все ПК одинаковы. Возможно, вы сможете разбудить его, нажав любую клавишу на клавиатуре, щелкнув кнопку мыши или открыв крышку ноутбука. Ознакомьтесь с документацией, прилагаемой к компьютеру, или посетите веб-сайт производителя.
Спящий режим
Этот параметр был разработан для ноутбуков и может быть доступен не для всех ПК. (Например, ПК с InstantGo не имеют режима гибернации.) Гибернация потребляет меньше энергии, чем спящий режим, и при повторном запуске ПК вы возвращаетесь к тому месту, на котором остановились (хотя и не так быстро, как в спящем режиме).
Используйте режим гибернации, если вы знаете, что не будете пользоваться ноутбуком или планшетом в течение длительного времени и не сможете в это время зарядить аккумулятор. Сначала проверьте, доступна ли эта опция на вашем ПК, и если да, включите ее.
Чтобы перевести компьютер в режим гибернации:
Выберите Поиск на панели задач, введите панель управления и выберите его из результатов.
Выберите Система и безопасность .
org/ListItem»>Выберите Изменить настройки, которые в данный момент недоступны .
В разделе настроек выключения выберите Hibernate .
Выберите Сохранить изменения .
В разделе «Электропитание» выберите Изменить действие кнопок питания .
Теперь вы сможете переводить компьютер в спящий режим несколькими способами:
- org/ListItem»>
Нажмите клавишу с логотипом Windows + X на клавиатуре, а затем выберите Завершение работы или выход из системы > Спящий режим .
Выберите Start , а затем выберите Power > Hibernate .
Примечание. Если устройства, подключенные к вашему ПК (например, мониторы, принтеры или сканеры), не работают должным образом после выхода из спящего режима или режима гибернации, вам может потребоваться отключить и снова подключить устройство или перезагрузить компьютер. Вы также должны убедиться, что у вас установлены самые последние версии драйверов для всех ваших устройств.
Полностью выключите компьютер
Чтобы завершить работу, выберите Пуск , а затем выберите Питание > Завершение работы .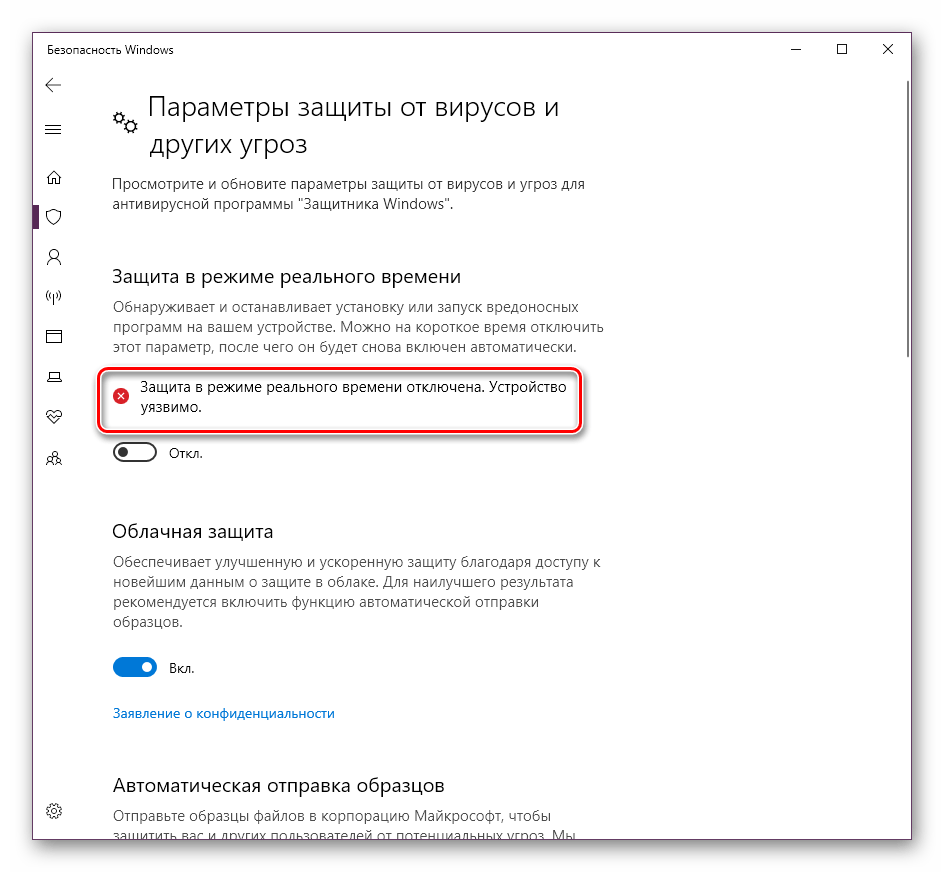
Сон
Sleep использует очень мало энергии, ваш компьютер запускается быстрее, и вы мгновенно возвращаетесь к тому месту, на котором остановились. Вам не нужно беспокоиться о том, что вы потеряете свою работу из-за разрядки аккумулятора, потому что Windows автоматически сохраняет всю вашу работу и выключает компьютер, если аккумулятор слишком разряжен. Используйте режим сна, когда собираетесь ненадолго отлучиться от компьютера, например, во время перерыва на кофе.
Для многих компьютеров (особенно ноутбуков и планшетов) ваш компьютер переходит в спящий режим, когда вы закрываете крышку или нажимаете кнопку питания.
Чтобы настроить компьютер так, чтобы он переходил в спящий режим, когда вы закрываете крышку или нажимаете кнопку питания:
Откройте параметры питания — выберите Пуск , затем выберите Настройки > Система > Питание и спящий режим > Дополнительные параметры питания .
Выполните одно из следующих действий:
Если вы используете настольный компьютер, планшет или ноутбук, выберите Выберите, что делают кнопки питания . Рядом с Когда я нажимаю кнопку питания , выберите Спящий режим , а затем выберите Сохранить изменения .
org/ListItem»>
Если вы используете только ноутбук, выберите Выберите действие при закрытии крышки . Рядом с Когда я закрою крышку , выберите Сон , а затем выберите Сохранить изменения .
Когда вы будете готовы перевести компьютер в спящий режим, просто нажмите кнопку питания на настольном компьютере, планшете или ноутбуке или закройте крышку ноутбука.
На большинстве ПК вы можете возобновить работу, нажав кнопку питания ПК. Однако не все ПК одинаковы. Возможно, вы сможете разбудить его, нажав любую клавишу на клавиатуре, щелкнув кнопку мыши или открыв крышку ноутбука. Ознакомьтесь с документацией, прилагаемой к компьютеру, или посетите веб-сайт производителя.
Спящий режим
Этот параметр был разработан для ноутбуков и может быть доступен не для всех ПК. (Например, ПК с InstantGo не имеют режима гибернации.) Гибернация потребляет меньше энергии, чем спящий режим, и при повторном запуске ПК вы возвращаетесь к тому месту, на котором остановились (хотя и не так быстро, как в спящем режиме).
(Например, ПК с InstantGo не имеют режима гибернации.) Гибернация потребляет меньше энергии, чем спящий режим, и при повторном запуске ПК вы возвращаетесь к тому месту, на котором остановились (хотя и не так быстро, как в спящем режиме).
Используйте режим гибернации, если вы знаете, что не будете пользоваться ноутбуком или планшетом в течение длительного времени и не сможете в это время зарядить аккумулятор. Сначала проверьте, доступна ли эта опция на вашем ПК, и если да, включите ее.
Чтобы перевести компьютер в спящий режим:
Откройте параметры питания — выберите Пуск , затем выберите Настройки > Система > Питание и спящий режим > Дополнительные параметры питания .
org/ListItem»>
Выберите Выберите действие кнопки питания , а затем выберите Изменить настройки , которые в данный момент недоступны . В разделе Параметры выключения установите флажок Спящий режим (если он доступен), а затем выберите Сохранить изменения .
Теперь вы сможете переводить компьютер в спящий режим несколькими способами:
Выберите Start , а затем выберите Power > Hibernate .
Нажмите клавишу с логотипом Windows + X на клавиатуре, а затем выберите Завершение работы или выход из системы > Спящий режим .
Примечание. Если устройства, подключенные к вашему ПК (например, мониторы, принтеры или сканеры), не работают должным образом после выхода из спящего режима или режима гибернации, вам может потребоваться отключить и снова подключить устройство или перезагрузить компьютер. Вы также должны убедиться, что у вас установлены самые последние версии драйверов для всех ваших устройств.
Если устройства, подключенные к вашему ПК (например, мониторы, принтеры или сканеры), не работают должным образом после выхода из спящего режима или режима гибернации, вам может потребоваться отключить и снова подключить устройство или перезагрузить компьютер. Вы также должны убедиться, что у вас установлены самые последние версии драйверов для всех ваших устройств.
Полностью выключите компьютер
Чтобы завершить работу Windows 8.1 или Windows RT 8.1, переместите указатель мыши в левый нижний угол экрана и щелкните правой кнопкой мыши Пуск или нажмите клавишу с логотипом Windows + X на клавиатуре. Коснитесь или выберите Завершение работы или выход и выберите Завершение работы .
Сон
Sleep использует очень мало энергии, ваш компьютер запускается быстрее, и вы мгновенно возвращаетесь к тому месту, на котором остановились. Вам не нужно беспокоиться о том, что вы потеряете свою работу из-за разрядки аккумулятора, потому что Windows автоматически сохраняет всю вашу работу и выключает компьютер, если аккумулятор слишком разряжен. Используйте режим сна, когда собираетесь ненадолго отлучиться от компьютера, например, во время перерыва на кофе.
Вам не нужно беспокоиться о том, что вы потеряете свою работу из-за разрядки аккумулятора, потому что Windows автоматически сохраняет всю вашу работу и выключает компьютер, если аккумулятор слишком разряжен. Используйте режим сна, когда собираетесь ненадолго отлучиться от компьютера, например, во время перерыва на кофе.
Для многих компьютеров (особенно ноутбуков и планшетов) ваш компьютер переходит в спящий режим, когда вы закрываете крышку или нажимаете кнопку питания.
Чтобы настроить компьютер так, чтобы он переходил в спящий режим, когда вы закрываете крышку или нажимаете кнопку питания:
Откройте параметры питания — проведите пальцем от края экрана, коснитесь Поиск (или, если вы используете мышь, наведите указатель мыши на правый верхний угол экрана, переместите указатель мыши вниз и выберите Поиск ), введите Параметры питания в поле поиска, а затем нажмите или выберите Параметры электропитания .

Выполните одно из следующих действий:
Если вы используете настольный компьютер, планшет или ноутбук, выберите Выберите действие кнопок питания . Рядом с Когда я нажимаю кнопку питания , выберите Сон , а затем выберите Сохранить изменения .
Если вы используете только ноутбук, выберите Выберите действие при закрытии крышки . Рядом с Когда я закрою крышку , выберите Сон , а затем выберите Сохранить изменения .
Когда вы будете готовы перевести компьютер в спящий режим, просто нажмите кнопку питания на настольном компьютере, планшете или ноутбуке или закройте крышку ноутбука.
На большинстве ПК вы можете возобновить работу, нажав кнопку питания ПК. Однако не все ПК одинаковы. Возможно, вы сможете разбудить его, нажав любую клавишу на клавиатуре, щелкнув кнопку мыши или открыв крышку ноутбука. Ознакомьтесь с документацией, прилагаемой к компьютеру, или посетите веб-сайт производителя.
Спящий режим
Этот параметр был разработан для ноутбуков и может быть доступен не для всех ПК. (Например, ПК с InstantGo не имеют режима гибернации.) Гибернация потребляет меньше энергии, чем спящий режим, и при повторном запуске ПК вы возвращаетесь к тому месту, на котором остановились (хотя и не так быстро, как в спящем режиме).
Используйте режим гибернации, если вы знаете, что не будете пользоваться ноутбуком или планшетом в течение длительного времени и не сможете в это время зарядить аккумулятор. Сначала проверьте, доступна ли эта опция на вашем ПК, и если да, включите ее.
Чтобы перевести компьютер в спящий режим:
Откройте параметры питания: проведите пальцем от края экрана, коснитесь Поиск (или, если вы используете мышь, наведите указатель мыши на правый верхний угол экрана, переместите указатель мыши вниз, а затем выберите Поиск ), введите Параметры электропитания в поле поиска, а затем коснитесь или выберите Параметры электропитания .
Выберите Выберите действие кнопки питания , а затем выберите Изменить настройки , которые в данный момент недоступны . В разделе Параметры выключения установите флажок Спящий режим (если он доступен), а затем выберите Сохранить изменения .

Теперь вы сможете переводить компьютер в спящий режим несколькими способами:
Переместите указатель мыши в нижний левый угол экрана и щелкните правой кнопкой мыши Пуск или нажмите клавишу с логотипом Windows + X на клавиатуре. Коснитесь или выберите Завершение работы или выход и выберите Спящий режим .
Проведите пальцем от правого края экрана и нажмите Настройки . (Если вы используете мышь, наведите указатель на правый нижний угол экрана, переместите указатель мыши вверх, а затем выберите Настройки .) Коснитесь или выберите Питание > Спящий режим .
Примечание. Если устройства, подключенные к вашему ПК (например, мониторы, принтеры или сканеры), не работают должным образом после выхода из спящего режима или режима гибернации, вам может потребоваться отключить и снова подключить устройство или перезагрузить компьютер. Вы также должны убедиться, что у вас установлены самые последние версии драйверов для всех ваших устройств.
Если устройства, подключенные к вашему ПК (например, мониторы, принтеры или сканеры), не работают должным образом после выхода из спящего режима или режима гибернации, вам может потребоваться отключить и снова подключить устройство или перезагрузить компьютер. Вы также должны убедиться, что у вас установлены самые последние версии драйверов для всех ваших устройств.
Полностью выключите компьютер
Чтобы завершить работу, выберите «Пуск», а затем выберите « Завершить работу» .
Сон
Sleep использует очень мало энергии, ваш компьютер запускается быстрее, и вы мгновенно возвращаетесь к тому месту, на котором остановились. Вам не нужно беспокоиться о том, что вы потеряете свою работу из-за разрядки аккумулятора, потому что Windows автоматически сохраняет всю вашу работу и выключает компьютер, если аккумулятор слишком разряжен. Используйте режим сна, когда собираетесь ненадолго отлучиться от компьютера, например, во время перерыва на кофе.
Используйте режим сна, когда собираетесь ненадолго отлучиться от компьютера, например, во время перерыва на кофе.
Для многих компьютеров (особенно ноутбуков и планшетов) ваш компьютер переходит в спящий режим, когда вы закрываете крышку или нажимаете кнопку питания.
Чтобы настроить компьютер так, чтобы он переходил в спящий режим, когда вы закрываете крышку или нажимаете кнопку питания:
Откройте параметры питания — нажмите «Пуск», затем выберите « Панель управления» > 9.0008 Система и безопасность > Электропитание .
Выполните одно из следующих действий:
- org/ListItem»>
Если вы используете настольный компьютер, планшет или ноутбук, выберите Выберите, что делают кнопки питания . Рядом с Когда я нажимаю кнопку питания , выберите Сон , а затем выберите Сохранить изменения .
Если вы используете только ноутбук, выберите Выберите действие при закрытии крышки . Рядом с Когда я закрою крышку , выберите Сон , а затем выберите Сохранить изменения .
Когда вы будете готовы перевести компьютер в спящий режим, просто нажмите кнопку питания на настольном компьютере, планшете или ноутбуке или закройте крышку ноутбука.

На большинстве ПК можно возобновить работу, нажав кнопку питания ПК. Однако не все ПК одинаковы. Возможно, вы сможете разбудить его, нажав любую клавишу на клавиатуре, щелкнув кнопку мыши или открыв крышку ноутбука. Ознакомьтесь с документацией, прилагаемой к компьютеру, или посетите веб-сайт производителя.
Спящий режим
Этот параметр был разработан для ноутбуков и может быть доступен не для всех ПК. (Например, ПК с InstantGo не имеют режима гибернации.) Гибернация потребляет меньше энергии, чем спящий режим, и при повторном запуске ПК вы возвращаетесь к тому месту, на котором остановились (хотя и не так быстро, как в спящем режиме).
Используйте режим гибернации, если вы знаете, что не будете пользоваться ноутбуком или планшетом в течение длительного времени и не сможете в это время зарядить аккумулятор.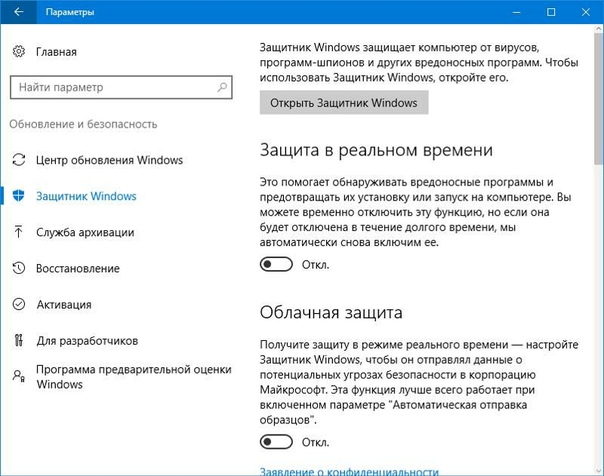 Сначала проверьте, доступна ли эта опция на вашем ПК, и если да, включите ее.
Сначала проверьте, доступна ли эта опция на вашем ПК, и если да, включите ее.
Чтобы перевести компьютер в спящий режим:
Откройте параметры электропитания — выберите Пуск , затем выберите Панель управления > Система и безопасность > Параметры электропитания .
Выберите Выберите, что делает кнопка питания , а затем выберите Изменить настройки, которые в данный момент недоступны . В разделе Параметры выключения установите флажок Спящий режим (если он доступен), а затем выберите Сохранить изменения .
Теперь вы сможете переводить компьютер в спящий режим — выберите Start , щелкните стрелку рядом с Shutdown , а затем выберите Hibernate .
Примечание. Если устройства, подключенные к вашему ПК (например, мониторы, принтеры или сканеры), не работают должным образом после выхода из спящего режима или режима гибернации, вам может потребоваться отключить и снова подключить устройство или перезагрузить компьютер. Вы также должны убедиться, что у вас установлены самые последние версии драйверов для всех ваших устройств.
Отключите инвазивные настройки Windows 10 — TechAdvisory.org
Windows 10 постепенно становится предпочтительной операционной системой из-за ее улучшений по сравнению с предыдущими версиями. Но он не идеален, так как многие пользователи жаловались на его навязчивые настройки конфиденциальности по умолчанию. Восстановите свою конфиденциальность с помощью этих советов по отключению его любопытных настроек.
Отключить персонализированную рекламу
Для тех, кто не знает, Windows 10 назначает каждому пользователю «рекламный идентификатор», чтобы персонализировать вашу рекламу на основе вашей недавней истории браузера.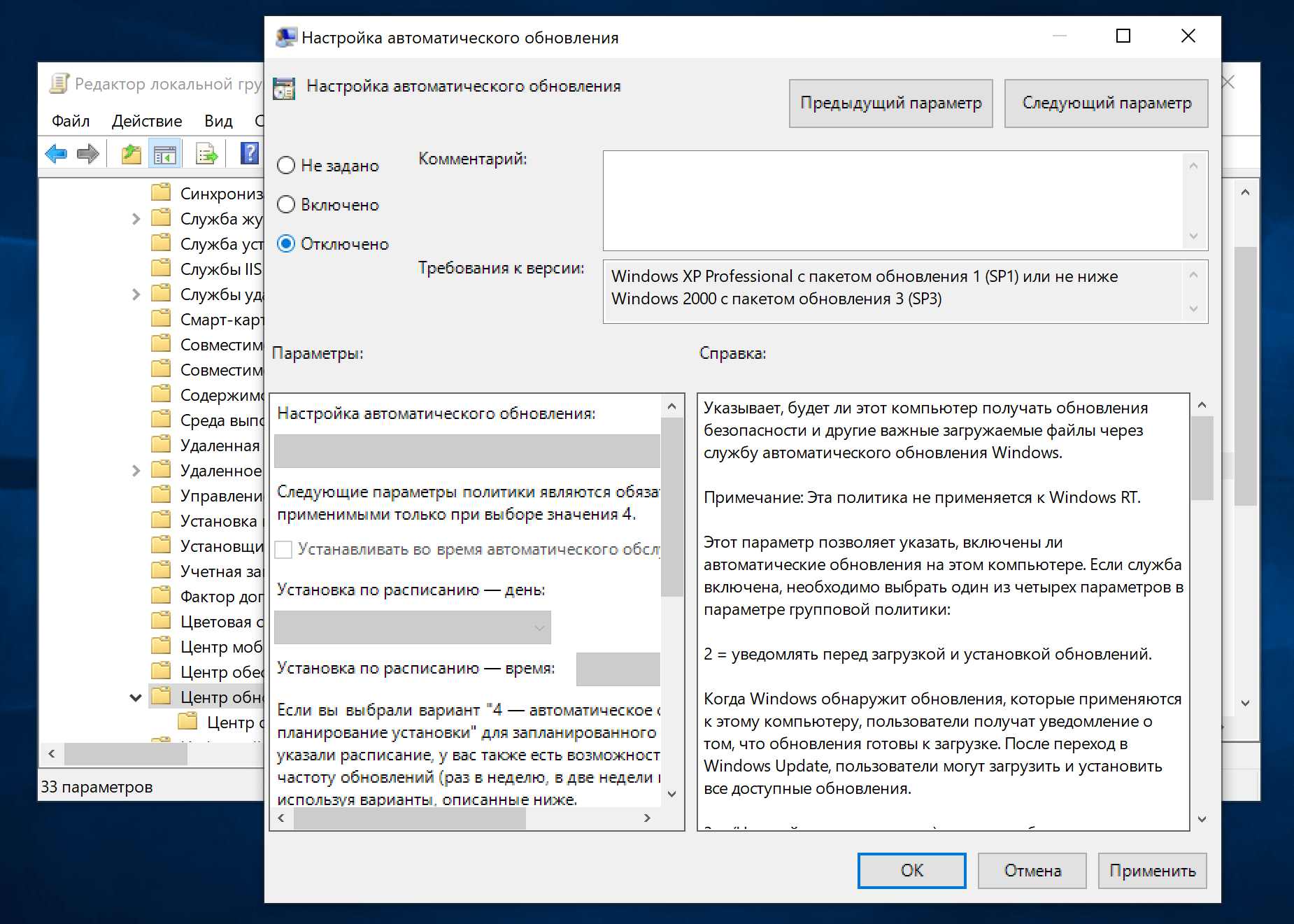 Если вы не против видеть общие объявления, ориентированные на вас на основе демографических данных, а не вашего идентификатора, мы рекомендуем отключить эту функцию.
Если вы не против видеть общие объявления, ориентированные на вас на основе демографических данных, а не вашего идентификатора, мы рекомендуем отключить эту функцию.
- Сначала щелкните значок увеличительного стекла рядом с логотипом Windows в левом нижнем углу экрана.
- Далее введите Конфиденциальность; щелкните по нему и выберите General .
- Проверьте настройки конфиденциальности вашего компьютера на наличие изменений.
- Наконец, откройте веб-браузер и перейдите по этой ссылке. Оказавшись там, выберите «Выкл.» для «Персонализированная реклама везде, где я использую свою учетную запись Microsoft» и «Персонализированная реклама в этом браузере».
Это сбрасывает ваш рекламный идентификатор, позволяя вам испытать радость веб-серфинга без жуткой целевой рекламы.
Отключить Cortana
Цифровые помощники с голосовым управлением стали большим бизнесом. Microsoft извлекает выгоду из этого рынка с помощью Cortana, невероятно находчивого встроенного помощника, который позволяет вам быстро устанавливать напоминания, планировать события и отправлять электронную почту, а также многие другие интуитивно понятные функции. Он использует собранную информацию так же, как это делает помощник Google на базе Android. Однако иногда Кортана может стать властной.
Он использует собранную информацию так же, как это делает помощник Google на базе Android. Однако иногда Кортана может стать властной.
- Чтобы отключить его, щелкните значок Cortana на панели задач, а затем значок блокнота в левой части всплывающей панели.
- Нажмите «Настройки»; это должно предоставить вам первый вариант, который говорит: «Кортана может дать вам предложения, идеи, напоминания, предупреждения и многое другое». Сдвиньте это в положение «Выкл.».
После отключения параметр Cortana исчезает, и теперь вам предоставляется панель поиска, которую вы можете использовать для поиска вещей в Интернете или на своем рабочем столе.
Остановить одноранговый обмен файлами
При включенном одноранговом (P2P) обмене файлами Windows 10 по умолчанию передает загруженные обновления на ваш компьютер другим пользователям Windows 10. Это помогает другим пользователям быстрее обновлять свои системы, а также ускоряет загрузку обновлений. Однако, если вы недовольны тем, что ваши файлы используются другими пользователями, вы можете отключить эту функцию.
Однако, если вы недовольны тем, что ваши файлы используются другими пользователями, вы можете отключить эту функцию.
- Еще раз зайдите в настройки.
- Щелкните Обновление и безопасность > Центр обновления Windows > Дополнительные параметры и, наконец, выберите Выберите способ доставки обновлений .
- По умолчанию включен параметр «Обновления из более чем одного места», за которым следуют два параметра: распространять обновления только на ПК в локальной сети и полностью отключать обновления P2P. Если вы хотите полностью отключить эту функцию, не беспокоясь о специфике, переместите ползунок в положение «Выкл.».
Если вы хотите обмениваться файлами с ПК только в вашей внутренней сети, оставьте ползунок в положении Вкл. и выберите ПК в моей локальной сети . Для получения более подробных инструкций о том, как остановить обновления P2P, нажмите здесь.
Блант Microsoft Edge
Помните Internet Explorer? Думайте о Microsoft Edge как о том же самом, только на стероидах.