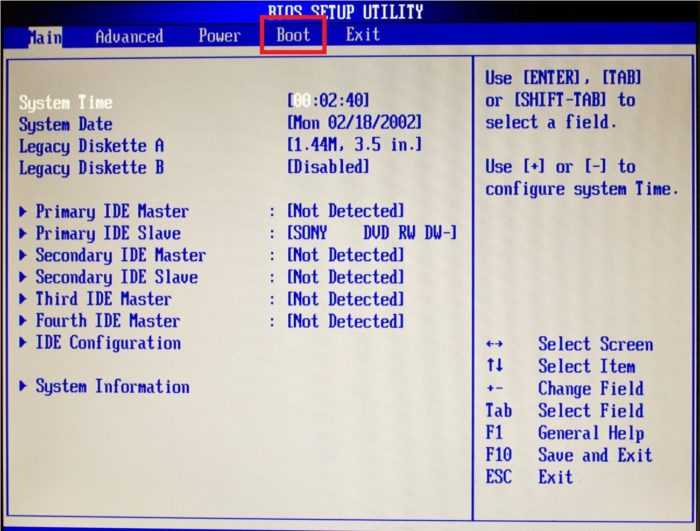Настройка биоса для установки винды с флешки: Настройка BIOS перед установкой Windows
2. Включение загрузки с флешки или с карты памяти в bios ноутбука
Чтобы
включить загрузку с флешки или карты
памяти, нужно зайти в BIOS
ноутбука или другого подобного устройства.
BIOS,
грубо говоря, это программа для настройки
аппаратного обеспечения ноутбука,
компьютера или любого другого подобного
устройства. Для входа в меню настроек
BIOS
при включении нужно нажать определенную
клавишу на клавиатуре. Часто при загрузке
внизу экрана указано какую кнопку
нажать, чтобы войти в BIOS.
Обычно всего это F2,
Del,
Esc
и другие. Как войти в BIOS
также должно быть описано в инструкции.
Да, ее полезно иногда читать:)
Когда
зашли в BIOS,
нужно найти где настраивается порядок
загрузки. Обычно эти настройки размещены
на вкладке Boot.
Для смены порядка загрузки обычно
используются кнопки F5/F6
или с помощью соответствующего
всплывающего меню. Как менять порядок
Как менять порядок
загрузки также должно быть указано в
инструкции к ноутбуку или прямо на той
страничке с настройками.
Теперь
вам нужно выставить флешку или карту
памяти на первое место в списке загрузки.
Вот так это примерно выглядит:
На
вашем ноутбуке могут быть другие
названия, но смысл, думаю, понятен. Обычно
указывается название флешки, словосочетания
вроде USB
HDD
и так далее. На картинке выше к ноутбуку
подключен картридер с загрузочной
картой памяти с Windows XP.
Важное
замечание: не все ноутбуки
поддерживают загрузку со встроенного
картридера. Если есть возможность, то
постарайтесь использовать внешний
USB-картридер. Это также убережет вас от
возможных проблем с буквами дисков
после установки Windows XP. Это
связано с тем, что внутренний картридер
иногда бывает подключен по внутренней
шине PCI. В результате система
его воспринимает как еще один жесткий
диск и назначает ему соответствующую
букву.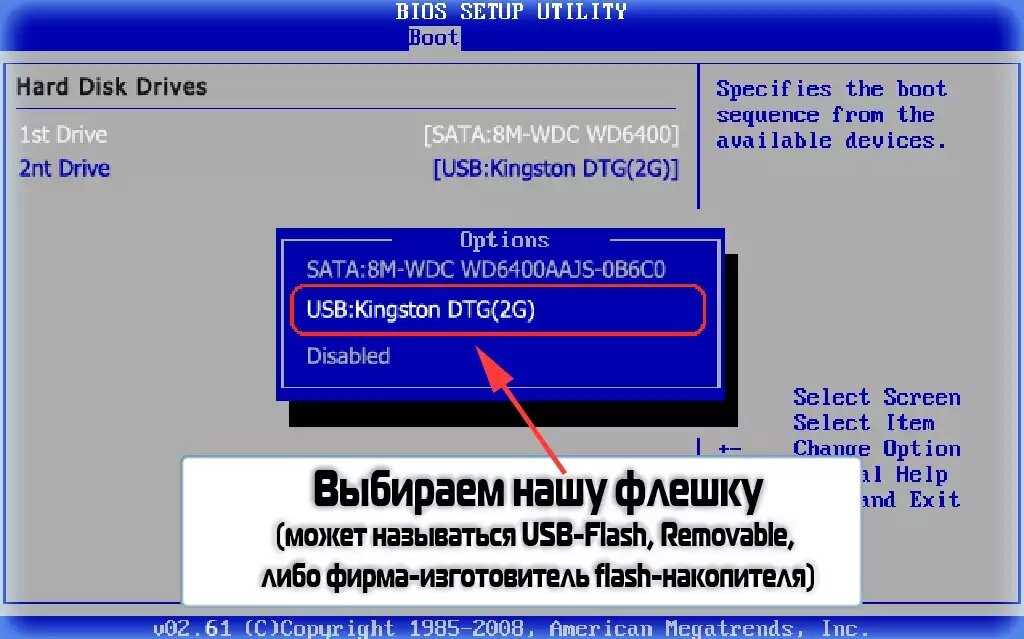 В некоторых случаях картридер
В некоторых случаях картридер
выступал как диск C:\, что
создавало трудности при установке
Windows XP.
Когда
установили флешку или карту памяти на
первую позицию, сохраняете настройки
и выходите из BIOS. Обычно для этого нужно
в BIOS найти пункт Save
and Exit Setup
или Exit
Saving Changes:
После
сохранения настроек ноутбук или нетбук
перезагружается и должна начаться
установка Windows XP.
Необходимость
перезагрузки связана с тем, что все
настройки BIOS применяются при загрузке
ноутбука. Хранятся те все настройки в
энергонезависимой памяти EEPROM.
Чтобы они вступили в силу, ноутбук или
компьютер должны перезагрузиться.
После
загрузки с флешки должен появится такой
экран:
Выбираем
TXT
Mode Setup Windows XP
и
нажимаем
Enter.
Должна
начаться обычная установка Windows XP:
Подробно
останавливаться на ней не буду. Она
Она
описана в данной статье Упрощенная
установка Windows XP.
Важное
замечание: если у вас во время
установки возникнет ошибка с отсутствием
файла hal.dll, то это значит, что
нужно поправить файл boot.ini. Об
этом будет сказано чуть ниже, об этом
также много сказано на форуме: Решение
проблем с установкой Windows XP.
После
форматирования диска и копирования
файлов ноутбук перезагрузиться.
Произойдет повторная загрузка с флешки
и на этот раз выбираем GUI
Mode Setup Windows XP:
Важное
замечание: во время установки
Windows XP флешку или карту памяти не
извлекать. Причины этого, думаю, понятны.
После
установки нужно еще раз выбрать пункт
GUI
Mode Setup Windows XP.
Это позволит загрузить Windows XP.
После
установки и запуска Windows XP стоит чуть
подправить файл boot.ini.
Для этого откройте Мой компьютер и
выберите раздел С:.
В адресной строке введите boot. ini
ini
и нажмите Enter:
Должен
открыться Блокнот.
Меняем disk(1)
на disk(0)
и сохраняем документ. В итоге boot.ini
должен иметь примерно такой вид:
Важное
замечание: в этой статье
рассматривался случай когда на нетбуке
или ноутбуке нет скрытого раздела для
восстановления системы, который размещен
перед системным разделом, и раздела для
BitLocker, который достался в
наследство от Windows 7. Подробней
о разделе для восстановления системы
сказано в данном материале: Работа
с системой автоматической установки
Windows на ноутбук. Если скрытый
раздел у вас есть и вы не хотите его
удалять, то необходимо заменить строки
partition(1) на partition(2) в
файле boot.ini. Если этого не
сделать, то при загрузке Windows XP будет
ошибка с hal.dll. Как вариант,
можно удалить все разделы с винчестера
и создать один NTFS раздел, на
который будет устанавливаться Windows XP.
Это также может помочь избежать ошибки
с hal.dll. Как избавиться от ошибки
с hal.dll неоднократно обсуждалось
в данной теме форума: Решение
проблем с установкой Windows XP.
Вот
и все. Установка Windows XP завершена.
Переходим теперь к драйверам.
RMPrepUSB — 117 — Установка Windows 98SE/ME из файла ISO на USB-накопитель Easy2Boot
Введение
Если вы хотите иметь возможность переустановить Windows 98 или Me на систему, которая, возможно, имеет сломанный компакт-диск -ROM, то вы можете сделать это с помощью Easy2Boot.
Требования
Прежде чем мы начнем, пожалуйста, помните, что Win98 — это очень старая операционная система , поэтому ее довольно сложно установить на современные системы.
Браузер 98/Me очень старый — большинство веб-сайтов не будут правильно отображаться в любом браузере Win98/Me, поэтому доступ в Интернет крайне ограничен!
Список совместимых материнских плат см. здесь.
здесь.
Прежде чем начать, проверьте следующие требования!
- Целевая система должна иметь возможность загружаться с USB-накопителя (флэш-памяти или жесткого диска)
- Целевая система должна иметь жесткий диск IDE (диски SATA могут не работать — установите «Устаревшие/IDE» в меню настройки BIOS, если у вас установлен жесткий диск SATA — не используйте «AHCI»)
- Более старые системные BIOS могут иметь ограничение жесткого диска 137 ГБ — установка на жесткий диск объемом более 137 ГБ может вызвать проблемы (также может вызвать проблемы использование жесткого диска USB объемом более 137 ГБ — E2B предупредит вас в этом случае) — подробнее см. здесь.
- Целевой системе потребуется 256 МБ или более памяти (содержимое ISO копируется в ОЗУ) — однако системы с более чем 1 ГБ также могут вызвать проблемы с памятью.
- Вам понадобится утилита для удаления некоторых папок внутри Win98SE ISO — например.
 Daemon Tools Pro или UltraISO (чтобы не потерять загрузочные сектора из ISO).
Daemon Tools Pro или UltraISO (чтобы не потерять загрузочные сектора из ISO). - В Win98 могут отсутствовать правильные драйверы для аудио, сетевых и графических устройств.
- Windows 98 SE ISO (вам придется получить его самостоятельно) — ISO может быть загрузочным (предпочтительно) или не загрузочным. Попробуйте здесь (OEM Full загружается) или здесь.
- (дополнительно) Windows 98 SE 1,44 Мб дискета .img файл образа (вам придется получить его самостоятельно) — требуется только в том случае, если Win98 ISO не загружается.
Если вы хотите попробовать это с помощью виртуальной машины (например, Oracle Virtual Box), убедитесь, что вы настроили ее для Windows 98, используйте небольшой объем памяти для памяти Display VGA и не более 1 ГБ системной памяти (ОЗУ). ). Используйте виртуальный жесткий диск IDE.
Подготовьте USB-накопитель
1. Создайте загрузочный USB-накопитель E2B с сайта www. easy2boot.com
easy2boot.com
2. Убедитесь, что вы можете загрузить USB-накопитель E2B в целевой системе. !
3. (необязательно) Отредактируйте полученный ISO-файл Windows 98 SE и оставьте только файлы в корневом каталоге (верхний уровень) и в папке \win98.
Сохраните файл ISO. Для этого я использовал Daemon Tools Pro. Ультраисо тоже работает.
Причина, по которой нам необходимо удалить другие папки, заключается в том, что процесс копирования E2B завершится ошибкой, если файлов будет слишком много.
Кроме того, нам не нужны эти папки для установки Windows 98.
Если хотите, вы можете попробовать ISO-образ без предварительного редактирования, но он может не загрузиться или установиться должным образом.
4. Если ISO не является загрузочным (проверьте с помощью 7Zip — Open Archive, найдите папку [BOOT], содержащую файл Bootable_1.44M.img), вам нужно будет найти и загрузить образ дискеты MS-DOS.
Если ISO содержит образ загрузочной дискеты размером 1,44 МБ как [BOOT], вам нужен только файл ISO, и вам не нужен отдельный файл . IMG.
IMG.
4а. Если ваш ISO-образ Win98SE является загрузочным:
Просто скопируйте ISO-образ уменьшенного размера (около 180 МБ) на USB-накопитель E2B в папку \_ISO\MAINMENU и переименуйте файл, чтобы он имел .ISODOS01 Расширение файла
(необязательно) Создайте файл .txt с тем же именем , что и у ISO-образа Win98SE, содержащий пункт меню, который вы хотите отобразить в главном меню E2B, а не просто имя ISODOS01 файл — например:
заголовок Установка Win98SE (ISO)\n Выберите 2 Загрузка с компакт-диска, затем 3 вариант без компакт-диска 2\n Запустите FDISK, чтобы разбить жесткий диск на разделы\n Затем перезагрузите компьютер и запустите форматирование.\n Перейдите на диск B: и введите Setup для установки Win98
Это завершает подготовку USB-накопителя, если ваша Win98SE ISO был загрузочным.
4б. Если ваш ISO-образ Win98SE не является загрузочным:
Скопируйте ISO-образ Win98SE уменьшенного размера и файл . IMG в папку \_ISO\MAINMENU\Win98 (вам потребуется создать папку Win98 на USB-накопителе E2B)
IMG в папку \_ISO\MAINMENU\Win98 (вам потребуется создать папку Win98 на USB-накопителе E2B)
С помощью Блокнота создайте новый файл в \_ISO\MAINMENU\InstWin98SE.mnu со следующим содержимым (измените имена файлов, выделенные жирным шрифтом, чтобы они соответствовали вашим именам файлов):
title Установка Win98SE (ISO+FD IMG)\n Выберите не CDROM вариант 2\n Запустите FDISK, чтобы разбить жесткий диск на разделы\n Затем перезагрузитесь и запустите Format.\n Перейдите на диск B: и введите Setup
set ISO=(bd)/_ISO/MAINMENU/Win98/ Win98se.iso
карта /_ISO/MAINMENU/Win98/ Windows98_se.img (fd0)
карта %ISO 9002 9002 (01xff3) --length=0 %ISO% ;; установить /a LEN=*0x8290 ;; echo Длина %ISO% составляет %LEN% байт
set /a LEN=%LEN%/512
# Разрешить PBR-сектора и т. д. - должна быть FAT16, поэтому более 0x20000
set /a LEN=%LEN%+ 0x1000
если %LEN%<=0x20000 set /a LEN=0x20000+0
эхо ФАЙЛ ЕСТЬ %LEN% секторов
pause --wait=3 Диск B: Длина=%LEN% секторов
# вызвать пакетный файл копирования - первый параметр либо (fd0), либо (fd1) - следующий параметр - размер виртуального диска (0x100000=512МиБ)
call (bd)/%grub%/copyff.g4b (fd1) %LEN%
pause --wait=3 ПОЖАЛУЙСТА, ОБРАТИТЕ ВНИМАНИЕ: содержимое компакт-диска теперь находится на диске B:
# установить количество дискет, видимых BIOS - должно быть 2 при использовании (fd1) вместо (fd0)
map (hd0) (hd1)
map (hd1) (hd0)
map --hook
карта --floppies=2
root (fd0)
chainloader /io.sys || цепной загрузчик /kernel.sys || chainloader (0xff)
5. Обязательно запустите WinContig (RMPrepUSB — Ctrl+F2), чтобы все файлы были непрерывными.
Теперь у вас должен быть загрузочный USB-накопитель, с помощью которого можно установить Win98SE.
Установка Windows 98SE
1. Загрузитесь с USB-накопителя E2B в целевой системе.
Выберите файл .isodos01 (или пункт меню установки Win98SE) и запустите его.
Если вы видите сообщения об ошибках при копировании файлов в память, это обычно связано с тем, что ISO содержит файлы с длинными именами — они не требуются для процесса установки и поэтому не вызовут проблем.
Обратите внимание, что Win98 сделает первый раздел жесткого диска активным, а MS-DOS - загрузочным. Поэтому первый внутренний жесткий диск будет изменен этим процессом, даже если вы установите Win98 на другой жесткий диск или раздел!
2. Если вы видите сообщение о необходимости загрузки с жесткого диска или компакт-диска, выберите вариант «Загрузка с компакт-диска». Примечание: через 10 секунд может автоматически попытаться загрузиться с жесткого диска — так что следите за меню — не уходи !
3. Когда вы увидите сообщение, подобное приведенному ниже, выберите вариант 3 для загрузки без поддержки компакт-диска. в меню UEFI создайте загрузочный USB-носитель:
Отформатируйте USB-устройство в FAT32.
Создайте каталог на USB-устройстве: /efi/boot/
Скопируйте файловую оболочку. efi в каталог, созданный выше. ...
Переименуйте файл shell.efi в BOOTX64.efi.
Перезагрузите систему и войдите в меню UEFI.

Выберите вариант загрузки с USB.
Как создать загрузочный USB-носитель для доступа к оболочке EFI по умолчанию
kcm.trellix.com › Corporate
Hervorgehobene Snippets
EFI Shell - Kommandos - wie kommt man rein? USB-накопитель Booten
www.mytech-home.de › efi-shell-kommandos-usb-stick
Незавершенный USB-флешка и форматирование в FAT32. boot», sodass du die ...
Ähnliche Fragen
Могу ли я загрузить UEFI с USB?
Как загрузиться в режиме оболочки EFI?
Что означает запуск оболочки EFI с USB?
Как создать EFI оболочку USB?
Создание загрузочного USB-накопителя с оболочкой UEFI (x64)
chipec.github.io › установка › USB с оболочкой UEFI
Перезагрузитесь на USB-накопитель (это загрузит оболочку UEFI). Возможно, вам потребуется включить загрузку с USB в настройках BIOS. Вам потребуется отключить безопасную загрузку UEFI, чтобы ...
Установка Windows в режиме UEFI — Thomas-Krenn-Wiki
www. thomas-krenn.com › wiki › Installing_Windo...
thomas-krenn.com › wiki › Installing_Windo...
30.09.2022 · На следующем снимке экрана вы можете увидеть варианты загрузки: USB-накопитель, DVD-привод, UEFI: USB-накопитель, UEFI: DVD-привод и UEFI-Shell.
UEFI — загрузка · Проверка установки UEFI
KilianKegel/HowTo-create-a-UEFI-Shell-Boot-Drive — GitHub
github.com
HowTo-create-UEFI-Shell-Boot-Device. отформатируйте флешку в FAT32; создайте каталоги \EFI\BOOT на этом отформатированном устройстве; загрузить shell.efi ...
Что такое оболочка EFI и как ею пользоваться - YouTube
www.youtube.com › смотреть
29.05.2022 · В этом видео я объясню, что такое оболочка EFI/UEFI, что такое startup.nsh и как использовать EFI... www.su4me.de › hdw_uefi
10.12.2022 · В EFI Shell, kann man meist nur auf FAT oder FAT32 Dateisysteme direct zugreifen. Сейтенанфанг. Шелл Бефеле. Бефеле, бедойтунг. Загрузка ...
[PDF] Обновление BIOS в оболочке EFI
images-eu.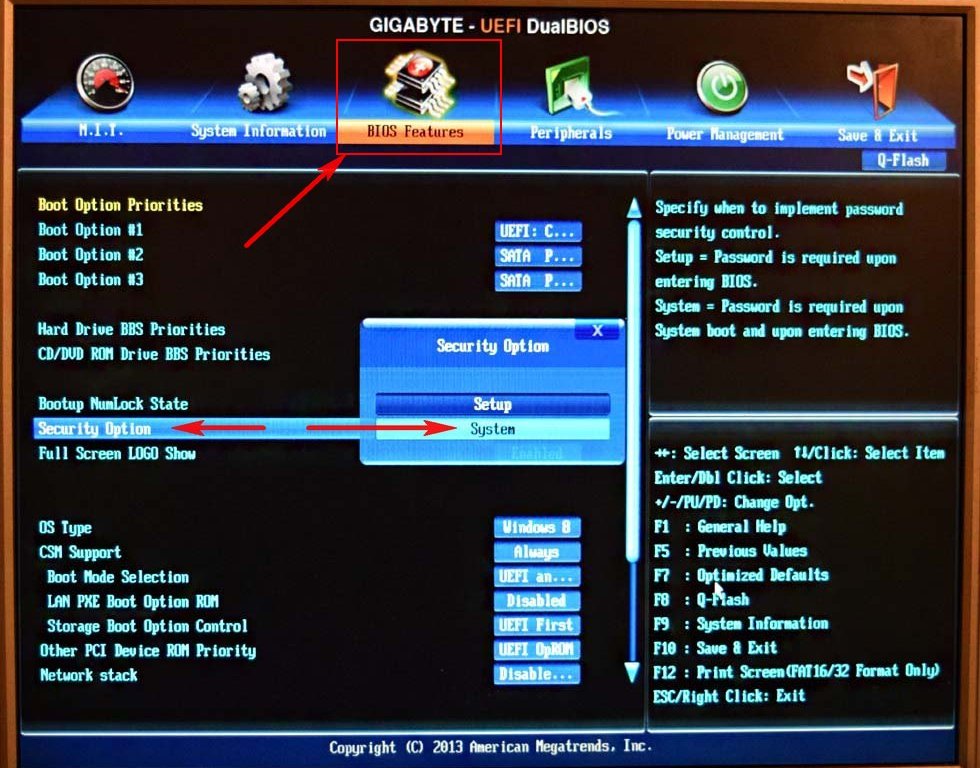

 Daemon Tools Pro или UltraISO (чтобы не потерять загрузочные сектора из ISO).
Daemon Tools Pro или UltraISO (чтобы не потерять загрузочные сектора из ISO). g4b (fd1) %LEN%
g4b (fd1) %LEN%