
Срок доставки товара в течении 1-3 дней !!!
|
|
Как Windows 10 сбросить до заводских настроек - пошаговая инструкция. Как сбросить виндовс 10 до заводских настроек на ноутбуке
Как сбросить Windows 10 до заводских настроек, из работающей системы

Сегодня рассмотрим, как сбросить Windows 10 до заводских настроек и осуществить откат системы до состояния только установленной операционной системы. Тема требует подробного рассмотрения ввиду фактического отсутствия этих функций в предыдущих редакциях Windows и концепции хранения образа для осуществления отката состояния операционной системы. Вся прелесть «десятки» здесь заключается в том, что для реализации описанной выше процедуры не потребуется установочный диск, загрузочная флешка с программным обеспечением, вроде True Image, или образ работоспособной системы.
Внимание, переходить к выполнению инструкции следует только в крайнем случае, когда решением проблемы может стать только повторная инсталляция Windows 10. Когда выполнение инструкций завершается неудачно, просто выполните инсталляцию операционной системы, убедившись, что никакие данные в процессе не пострадают.
Все возникающие и возможные проблемы, сопровождающие процесс отката «десятки» рассмотрены в последнем разделе. Если столкнулись с одной из них — перемещайтесь вниз страницы.
Содержание страницы
Зачем это нужно?
Прежде чем узнать, как сбросить Windows 10, следует знать, зачем вообще выполнять ее сброс. Возвращение операционной системы к исходному состоянию необходимо в случаях, когда она неправильно функционирует, а возврат к штатному режиму работы не получается. Также функция является полноценной заменой переустановке Windows 10, но с некоторым преимуществом: сохранение личных файлов (документы, настройки приложений).
Выполняем сброс из работающей системы
Данный метод выполнения сброса «десятки» возможен только в случае, когда она запускается. Осуществляется все довольно просто.
1. Вызываем новое меню «Параметры» (быстрее всего это делается посредством комбинации «Win+I»).
2. Нажимаем по элементу «Обновление и безопасность».
3. Идем в подраздел «Восстановление».

4. В первом разделе появившегося окна жмём по кнопке «Начать».
Бывает, что операционная система сообщает о невозможности обнаружить требуемые для выполнения операции файлы. В таком случае идем к следующему разделу статьи.
5. Выбираем наиболее подходящий вариант из предложенных (рекомендуется первый, но все зависит от ситуации).

Далее идет ветвление: если выбрали второй способ, будет предложено форматирование диска или его простая очистка. Здесь также все зависит от ситуации. Например, когда собираетесь продать компьютер, лучше подойдет вариант с полной очисткой диска, но процесс может занять много времени при большом объеме винчестера или множестве битых секторов на поверхности магнитной пластины.
6. В последнем окошке нажимаем «Сброс», если не передумали.

Кнопка запустит процесс автоматической инсталляции операционной системы, в процессе чего ПК 2-3 раза перезапустится. Вследствие этого компьютер запустится с новой операционной системой.
При выборе варианта с сохранением личных данных на системном разделе появится каталог Windows.old, где хранится копия всех файлов прошлой Windows 10 (например, содержимое рабочего стола, каталогов «Загрузки», «Мои документы»).
Чистая установка «десятки» посредством инструмента Refresh Windows Tool
В одном из первых августовских обновлений Windows 10 за 2016 год появился инструмент Refresh Windows Tool, позволяющий выполнить откат операционной системы или ее переустановку с сохранением пользовательских документов.
Утилита справляется с откатом системы в ситуациях, когда первый метод по какой-либо причине не сработал.
1. Как и ранее, заходим в параметры восстановления.
2. В последнем разделе жмём по пиктограмме «Узнайте, как начать заново с …».

3. После этого откроется сайт Майкрософт в браузере, где внизу необходимо кликнуть: «Скачать средство сейчас».

4. После скачивания запускаем приложение, согласившись с условиями его использования.
5. Выбираем вариант сохранения личной информации или задаем способ ее удаления, с которыми ознакомились в предыдущем разделе.
Все остальные действия осуществляются в автоматическом режиме.

Окончание процесса может затянуться ввиду множества факторов (производительность компьютера, нет фрагментации файлов на системном томе, поврежденность некоторых секторов системного диска, выбран значительный объем сохраняемой информации).
После загрузки компьютера с чистой Windows 10 нелишним будет выполнение следующей процедуры:
- вызываем командный интерпретатор Win+R;
- вводим «cleanmgr»;
- выполняем команду;
- нажимаем по пиктограмме «Очистить системные файлы».

Вследствие этого можно освободить до 23 и более Гб дискового пространства.
Сброс системы, когда та не запускается
В разделе рассмотрим, как сбросить Windows 10, если она отказывается загружаться. Здесь пригодятся средства производителей материнских плат или ноутбуков или же загрузочный флэш-накопитель или диск возобновления системы.
Для устройств, пользователи которых обзавелись лицензионной Windows 10 во время покупки компьютера, существует элементарный метод его сброса. Это использование комбинации определенных клавиш для отката устройства.
В большинстве же случаев, когда требуется откат системы, компьютеры не приобретались с лицензионной «десяткой», потому потребуется наличие диска/флешки восстановления. С него необходимо загрузиться в режиме восстановления.

1. Запустившись в среде возобновления, жмём по пункту поиска и устранения неполадок.
2 Далее переходим к пункту «Вернуть ПК в исходное состояние» и нажимаем «OK».

3. В следующем окне можно сохранить/удалить личные файлы — как и ранее, доступны варианты простого удаления или полной очистки диска при выборе удаления файлов.
4. В меню выбора операционной системы выбираем Windows 10.
5. Если уверены в своих действиях, нажимаем по пиктограмме «Вернуть компьютер в исходное состояние».
6 После знакомимся со списком действий, которые будут проделаны в автоматическом режиме.
Это удаление приложений, сброс системных настроек на заводские с последующей инсталляцией Windows 10.
7. Жмём «Вернуть в исходное состояние», если уверены в необходимости выполнения операции.
Это запустит процесс возобновления системы, который сопровождается перезагрузкой компьютера.
Совет: если для загрузки с загрузочного носителя изменяли настройки БИОСА (изменяли приоритетность устройств загрузки), измените их порядок обратно.
Возможные проблемы со сбросом Windows 10

Бывает, что при попытке откатить «десятку» к исходному состоянию и перезапуска компьютера появляется окошко с текстом «Проблема при возврате компьютера в исходное состояние. Изменение не были внесены». Ошибка свидетельствует о проблемах с файлами возобновления, расположенными в каталоге WinSxS (они повреждены, отсутствуют или были модифицированы автором сборки). Если после неудачной попытки «десятка» исправно запускается, обязательно проверьте системные файлы на целостность, в жесткий диск — на наличие поврежденных секторов.
Если ничего не поможет, выполните чистую инсталляцию операционной системы, не забыв позаботиться о важной информации на системном диске.
Вторая распространённая ошибка — просьба вставить компакт-диск (флеш-накопитель) с файлами инсталляции операционной системы. Для этих случаев и была разработана Refresh Windows Tool, речь о которой шла во втором разделе текущей статьи. Также решением может стать использование флешки/диска с файлами установки Windows 10 той же разрядности и редакции, что и инсталлированная на компьютере операционная система.
Вторым вариантом алгоритма действий, если вернуть операционную систему к прежнему состоянию не удалось ввиду отсутствия носителя с файлами восстановления, является регистрация собственного образа со снимком системы для ее возобновления. Но при этом «десятка» должна исправно работать, ведь операции осуществляются в ее окружении.
- Скачиваем файл-образ диска с Windows 10.
- Монтируем его через средство эмуляции виртуальных дисководов и копируем файл «install.wim», расположенный в каталоге «sources», в папку «ResetRecoveryImage», созданную на любом, отличном от системного, разделе.
- Вместо эмулятора физического привода, можно воспользоваться любым архиватором.
- Запускаем с администраторскими привилегиями командную строку и вводим команду типа «reagentc /setosimage /path «D:\ResetRecoveryImage» /index 1», где в качестве пути к созданному в третьем шаге каталогу является «D:\».
Этими действиями создается и регистрируется в системе образ ее восстановления.

После успешного выполнения операций вновь запускаем автоматическую переустановку Windows 10, предварительно обзывавшись ее резервной копией. Это ускорит процесс возврата к текущему состоянию ОС в случае возникновения проблем.
При появлении каких-либо вопросов, иных проблем или наличия новых решений не стесняйтесь писать об этом в комментариях.
windows10i.ru
Как сбросить Windows 10 до заводских настроек
Windows 10, как и любая операционная система, может работать некорректно. Когда количество ошибок превышает все допустимые нормы, а компьютер начинает тормозить, возникает логичное желание сбросить Windows 10 до заводских настроек. Благо для этого не придется переустанавливать систему заново – можно просто воспользоваться специальным инструментом восстановления.
! Внимание. Некоторые пользователи сайта в комментариях написали, что при выполнении процедуры сброса у них возникали ошибки и система переставала загружаться.
Я проверил несколько раз на тестовых системах работу инструмента по сбросу к заводским настройкам и пришел к выводу, что эта проблема возникает на определенных сборках Windows 10. Например, аналогичные ошибки у меня появились при тестировании сборки 10240, а на сборке 10586 все работало без проблем. Версию сборки можно проверить, запустив команду winver через окно «Выполнить» (комбинация клавиш Windows + R).
Исходя из вышеизложенного, настоятельно рекомендую перед проведением процедуры сброса к заводским настройкам делать резервную копию Windows, путем создания образа системы, точки восстановления и т.п.
Откат в исходное состояние
После обновления до Windows 10 в течение 31 дня есть возможность быстрого отката до предыдущей версии. Если же месяц уже прошел, или вы произвели чистую установку с форматированием разделов после обновления, то функция быстрого отката исчезнет, так как папка Windows.old (в ней хранятся файлы старой системы) будет удалена.
Как вернуть компьютер к исходному состоянию в таком случае? Воспользоваться специальной функцией параметров Windows 10:
- Раскройте меню «Пуск» и запустите «Параметры».
- Перейдите к вкладке «Обновление и безопасность».
- Откройте раздел «Восстановление».

В разделе «Восстановление» есть две функции – возврат компьютера в исходное состояние и запуск особых вариантов загрузки. Вам нужен первый инструмент, позволяющий сбросить настройки до заводского состояния.
При возврате к исходному состоянию не требуется загрузочный носитель. В процедуре задействованы файлы, которые хранятся на специальном разделе (его размер около 500 Мб).
Чтобы приступить к откату, нажмите «Начать». Появится окно выбора режима возврата к исходным файлам. Есть два варианта:
- Сохранить файлы. Все приложения и настройки будут удалены, но пользовательские файлы сохранятся.
- Удалить все. С жесткого диска будет стерта вся информация, включая ваши файлы.
Чтобы не мучиться с перезаписью информации на другие носители, выберите откат с сохранением файлов. Начнется подготовка устройства.

После завершения подготовки будет выведен полный список программ, которые окажутся деинсталлированными в результате отката системы. В перечень войдут все приложения, которые были вами установлены (браузеры, игры, графические редакторы и т.д.). Если вы согласны, нажмите «Далее».

На следующем экране мастер сброса внимательно прочитайте о ходе процедуры отката и её последствиях. Если вас всё устраивает, нажмите кнопку «Сброс».

После запуска процедуры отката в исходное состояние компьютер перезагрузится. Ваше участие больше не потребуется, так как все необходимые действия машина выполнит самостоятельно. После успешного завершения сброса настроек вы получите новую систему без лишних программ и настроек, но с вашими файлами.
Если вы указали режим полного удаления данных, то при завершении процедуры отката вам необходимо указать параметры работы системы, а также создать учетную запись. После завершения отката вы получите полностью чистую систему.
Система не загружается
С запуском отката параметров в среде Windows мы разобрались, но как обнулить настройки, если система не загружается? В таком случае придется воспользоваться загрузочным носителем с дистрибутивом Windows 10.
- Подключите установочную флешку (диск).
- Через Boot Menu или BIOS установите загрузку с подключенного носителя.
- Кликните по ссылке «Восстановление системы».

- Перейдите в раздел «Диагностика».
- Нажмите «Вернуть в исходное состояние».

Далее будут появляться те же окна, что и при запуске сброса в среде Windows. Единственное отличие – добавится еще окно авторизации, где необходимо указать пароль от учетной записи.
Сброс к заводским настройкам на ноутбуке
На ноутбуке есть дополнительный встроенный инструмент для сброса, позволяющий быстро и без лишних настроек откатить систему в исходное состояние.
Важно: чтобы инструмент отката системы работал, нужен раздел с резервными файлами. Если вы его удалили, форматируя диск при установке, то вернуться в исходное состояние не получится.
В зависимости от производителя лэптопа, инструмент сброса запускается разными способами:
- ASUS – нажимайте клавишу F9 при запуске компьютера, пока не появится окно программы восстановления.
- HP – клавиша F11, пока не появится утилита Recovery Manager (программу можно запустить в среде Windows).
- Acer – Alt+F10. Пароль для запуска утилиты восстановления – 000000 (шесть нулей). Кроме того, программа eRecovery Management запускается в среде Windows.
- Samsung – клавиша F4 при загрузке.
Так как при установке Windows 10 автоматически включается режим «Быстрый запуск», вам нужно отключить его в BIOS, прежде чем нажимать указанные выше клавиши. На вкладке «Boot» есть параметр «Boot Booster» – установите для него значение «Disabled» и сохраните конфигурацию.
Альтернативный способ – включите ноутбук, а затем перезагрузите его. После перезагрузки начинайте нажимать нужную клавишу, утилита сброса настроек должна запуститься. В работе с ней нет ничего сложного: обычно интерфейс полностью переведен на русский язык и содержит только одну функцию — сброс к исходным настройкам.
compconfig.ru
Сброс Windows 10 до заводских настроек. В исходное состояние системы
В этой статье мы подробно рассмотрим несколько способов, которыми можно сделать сброс Windows 10. Это позволит нам восстановить заводские настройки, выполнив автоматическую переустановку Windows 10, и вернуть наш ноутбук, или компьютер в исходное состояние. После этой процедуры система будет как «новая», как будто вы ее только что установили. В процессе восстановления заводских настроек, есть возможность сохранить личные файлы (которые хранятся на системном диске), или удалить их. Настройки операционной системы будут сброшены, а установленные пользователем программы будут удалены. Выполнить сброс Windows 10 можно как из-под системы (причем, несколькими способами), так и с загрузочного диска, или флешки. Когда система не загружается.
Если вы зашли на эту страницу, то скорее всего Windows 10 на вашем компьютере, или ноутбуке отказывается запускаться. В таком случае, я советую вам сначала загрузить Windows 10 в безопасном режиме, и попытаться исправить проблему, которая мешает запуску системы. Так же можете попробовать сделать откат системы к точке восстановления. В любом случае, вы всегда можете выполнить чистую установку Windows 10 с флешки, или диска. Если у вас ноутбук, то советую выполнять установку системы по этой инструкции. В ней я подробно показывал процесс установки именно на ноутбуке.
Сама функция, которая позволяет сделать сброс и вернуть компьютер в исходное состояние больше всего подходит не для решения проблем с запуском системы, а именно для быстрой переустановки операционной системы. Когда из-за каких-то настроек, программ, или драйверов компьютер работает нестабильно, начал зависать, тормозить и т. д. Это легкий способ получить чистую систему без сложного процесса переустановки.
Сброс системы через настройки Windows 10
Это самый просто и обычный способ, который я советую использовать в первую очередь. Только при условии, что компьютер включается, и у вас есть возможность зайти в настройки системы. Если система не загружается, то нужно использовать загрузочный диск. Если у вас такой случай, то прокрутите эту страницу ниже, и смотрите соответствующий раздел.
Откройте Пуск и перейдите в «Параметры», нажав на значок в виде шестеренки. Откройте раздел «Обновление и безопасность».
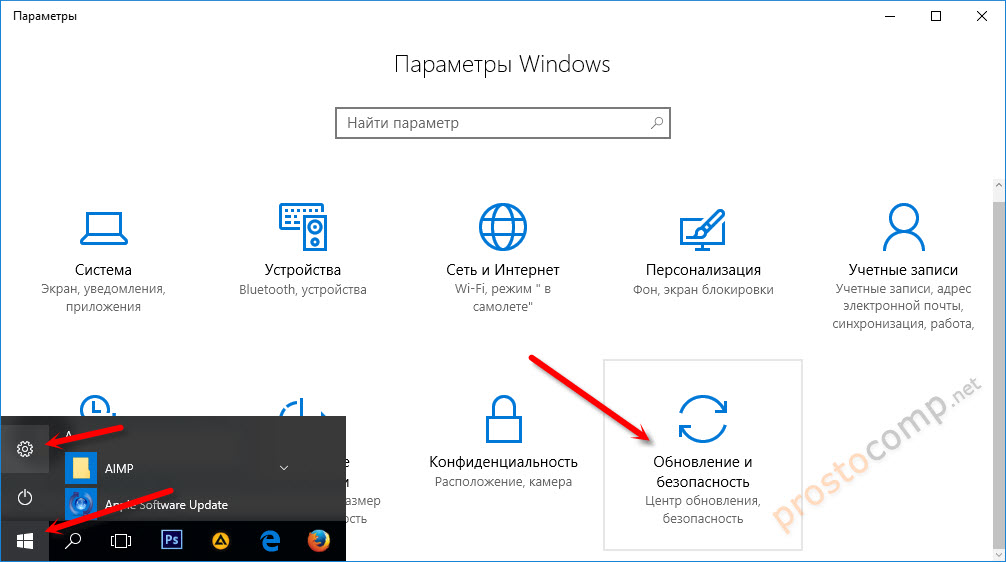
Перейдите на вкладку «Восстановление». Там вы увидите раздел «Вернуть компьютер в исходное состояние». Нажмите на кнопку «Начать».
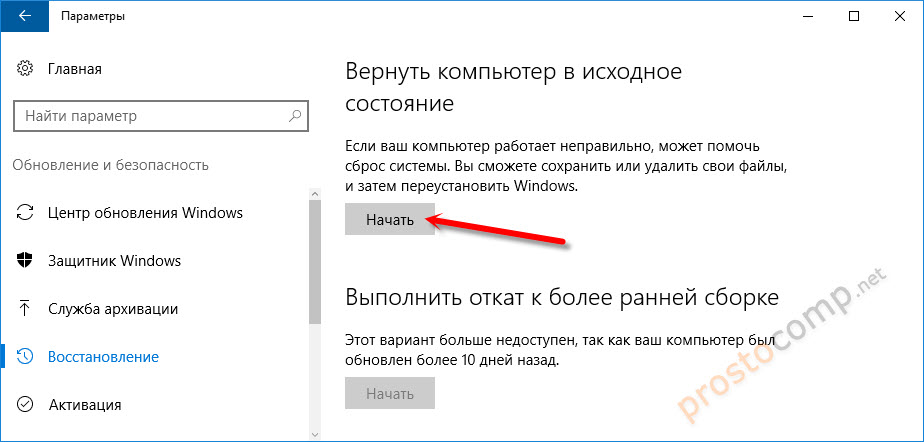
Появится окно, в котором нужно выбрать один из двух вариантов: сохранить мои файлы, или удалить все.
- В первом случае ваши личные файлы затронуты не будут.
- Во втором случае, если вы выберете «удалить все», то все файлы будут удалены. Так же при выборе этого пункта нужно будет выбрать между «Просто удалить файлы», или «Полностью очистить диск». Насколько я понимаю, полная очистка диска делается для того, чтобы не было возможности восстановить файлы. В том случае, если вы, например, продаете компьютер.
Но скорее всего вам нужно выбрать пункт » Сохранить мои файлы».
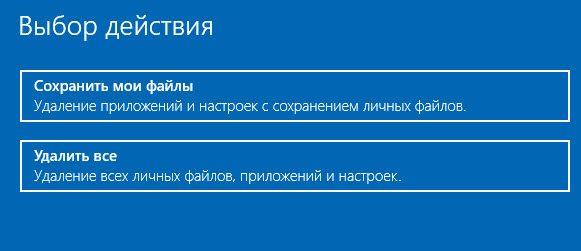
Останется только подтвердить действие, нажав на кнопку «Сброс».
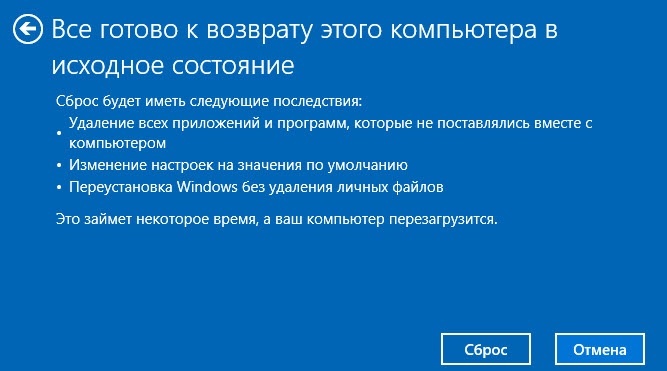
Дальше остается просто ждать. Компьютер в процессе может перезагружаться, это нормально. Я у себя уже дела сброс настроек Windows 10 с сохранением личных файлов. Получил полностью чистую систему. На рабочем столе остались только мои файлы. Все программы были уделены, а настройки восстановлены к заводским.
Кстати, если вы сделали возврат к исходному состоянию с сохранением личных файлов, то на системном диске (как правило, это диск C) останется папка Windows.old, в которой будет старая система. Если она вам не нужна, то можете удалить ее с помощью функции «Очистка диска». Занимает она не мало места на диске. Подробнее в инструкции: как удалить папку Windows.old.
Функция «Начать заново» в Windows 10
Такая функция появилась в версии 1703 Creators Update. Если у вас Windows 10 обновляется, и установлено это обновление, то вы без проблем сможете выполнить автоматическую, чистую установку Windows 10. Снова же, через параметры самой системы.
Открываем «Параметры», переходим в раздел «Обновление и безопасность» и на вкладку «Восстановление». Нажмите на ссылку «Узнайте, как начать заново с чистой установкой Windows».
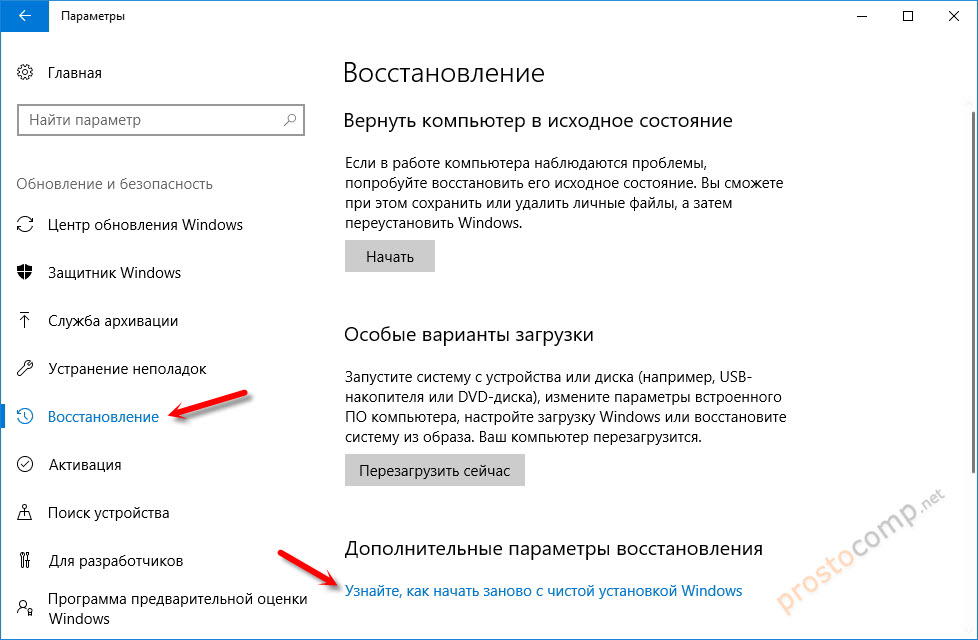
Появится окно с вопросом «Вы хотите переключить приложения?». Нажмите «Да». И в новом окне, в разделе «Начать заново» нажмите на кнопку «Начало работы».
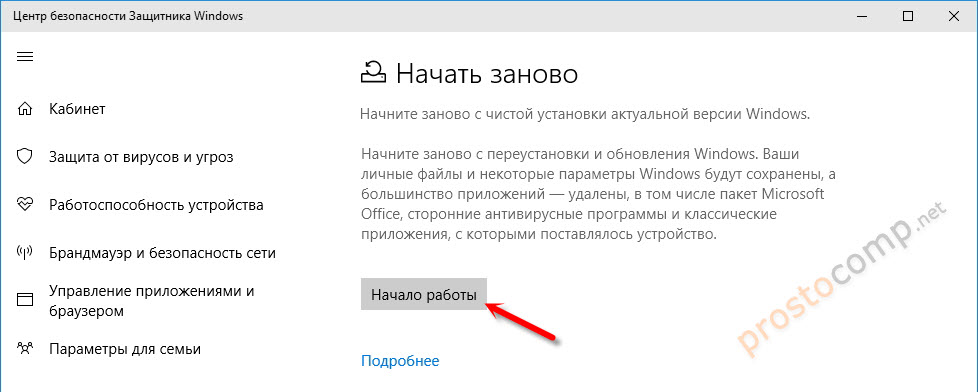
Дальше мы увидим небольшое описание функции. Сообщение о том, что все сторонние приложения и программы будут удалены. А так же будут сохранены все личные файлы и некоторые настройки Windows. Ну и в зависимости от самого компьютера, процесс восстановления может занять более 20 минут.
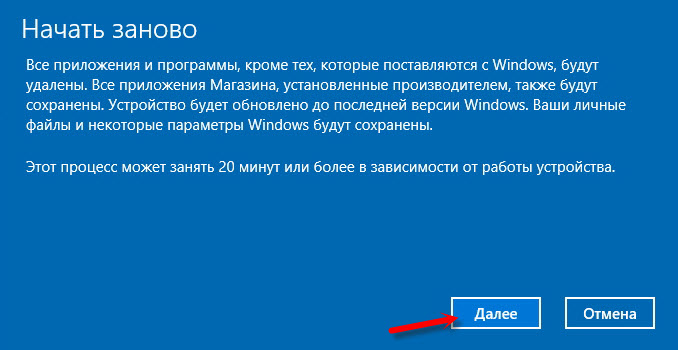
В следующем окне можно посмотреть список всех установленных программ, которые будут удалены в процессе сброса. Для удобства, система этот список сохранит в файл и оставит его на рабочем столе. Чтобы вы потом смогли по этому списку заново установить необходимые программы.
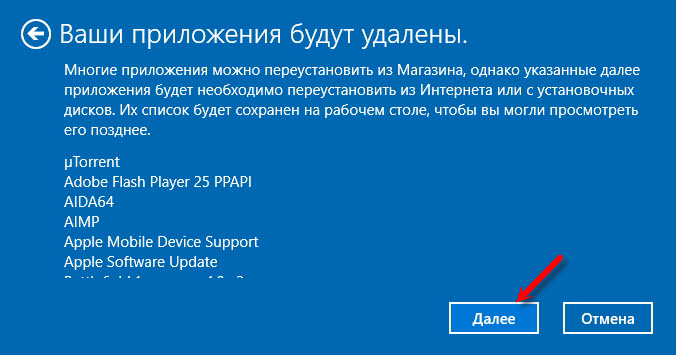
Остается только нажать на кнопку «Начало» и ожидать. Если у вас ноутбук, то обязательно подключите к нему питание.
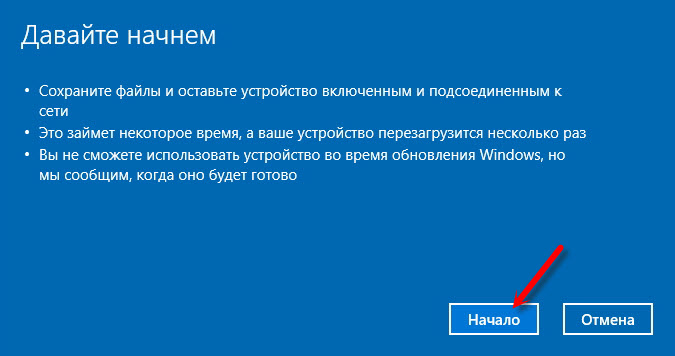
После восстановления заводских настроек, скорее всего понадобится установить некоторые драйверы и программы. Кстати, не забывайте, что список программ сохранен на рабочем столе в .html файле.
Так же, на системном диске будет папка Windows.old со старой системой. Если все хорошо, и вы не планируете делать откат системы, то удалите папку Windows.old.
Нужно нажать правой кнопкой мыши на диск C и выбрать «Свойства». Дальше нажать на кнопку «Очистка диска». Выделить галочкой пункт «Предыдущие установки Windows», и нажать «Ok».

Можете продолжать пользоваться своим компьютером, или ноутбуком.
Сброс через Refresh Windows Tool (если версия ниже 1703 Creators Update)
Этот способ пригодится в том случае, когда при попытке сделать сброс настроек Windows 10 первым способ из этой статьи появляется ошибка «Проблема при возврате ПК в исходное состояние. Изменение не внесены», или «Не удалось найти среду восстановления».
Как и в способе описанном выше, в параметрах, в разделе «Обновление и безопасность» – «Восстановление» нужно нажать на «Узнайте, как начать заново с чистой установкой Windows».
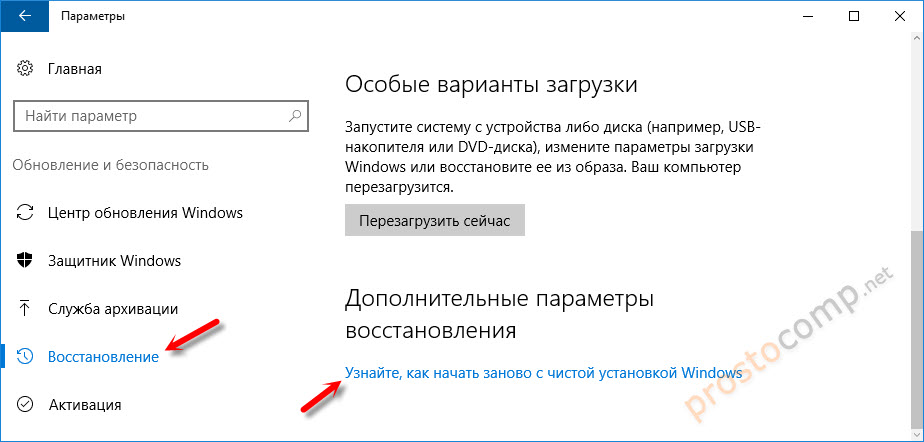
Только откроется не функция «Начать заново», а страничка в браузере, откуда нужно скачать программу Refresh Windows Tool. Нажав на кнопку «Скачать средство сейчас».
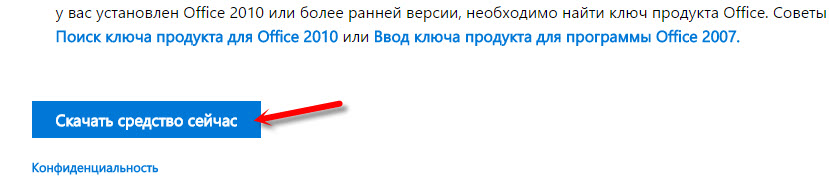
Сохраните программу на компьютер и запустите ее. В первом окне нужно принять лицензионное соглашение.
Дальше нужно выбрать один из двух вариантов: «Сохранить только мои личные файлы», или «Ничего не сохранять». Нажимаем на кнопку «Начать» и ждем, пока закончится процесс возврата Windows 10 к заводскому состоянию.
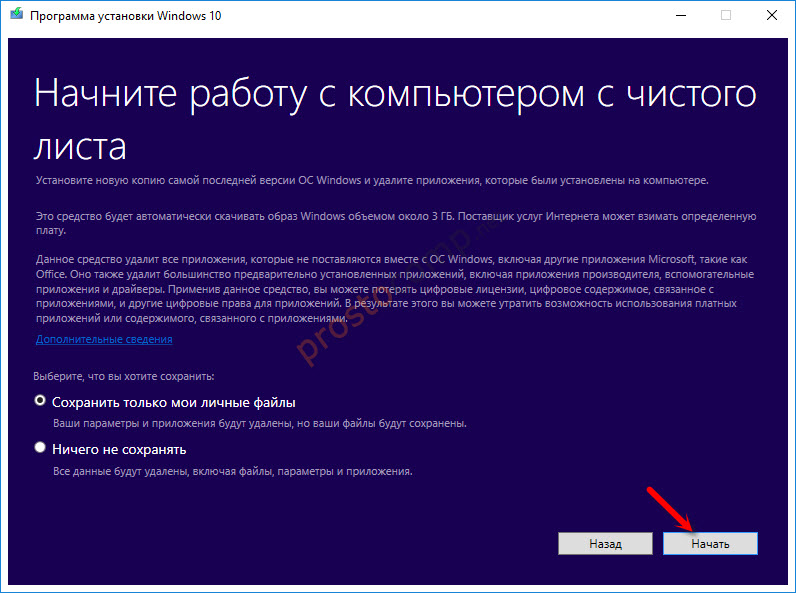
Обратите внимание, что Refresh Windows Tool будет скачивать с интернета образ Windows 10. Который весит примерно 3 Гб.
Как и в двух описанных выше способах, на системном диске скорее всего будет создана папка Windows.old, которую желательно удалить. Так как она может занимать очень много места. Как удалить ее, я писал выше.
Сброс Windows 10 когда система не загружается (через BIOS)
Выше я написал «через BIOS», но это не совсем так. На самом деле, с помощью меню БИОС настройки системы никак не сбросить. Просто многие пользователи именно так называют способ восстановить систему, если она по какой-то причине перестала запускаться. Этот способ можно использовать в том случае, когда нет возможности зайти в настройки Windows 10 и запустить переустановку.
Нам понадобится:
Дальше нужно загрузить компьютер, или ноутбук с загрузочного диска (флешки) и зайти в режим восстановления системы. Может пригодится статья: как загрузиться с флешки или с диска.
Сразу после загрузки с диска нужно выбрать язык и перейти в «Восстановление системы».
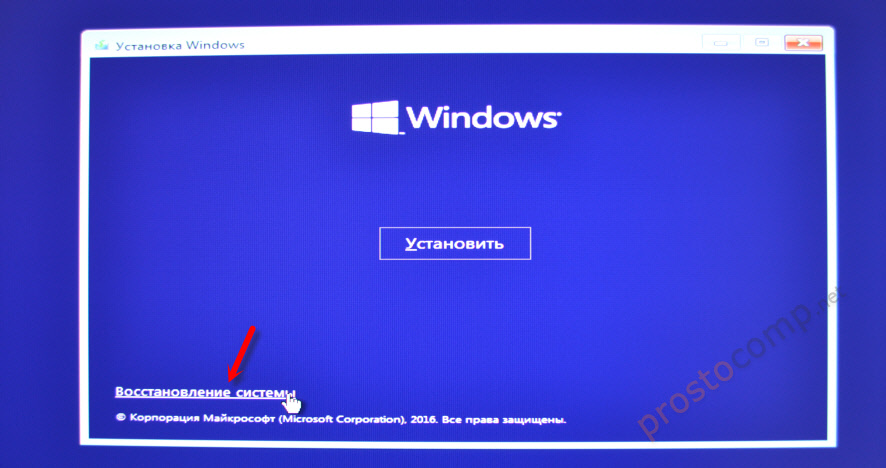
Дальше переходим в «Поиск и устранение неисправностей».

И выбираем «Вернуть компьютер в исходное состояние».
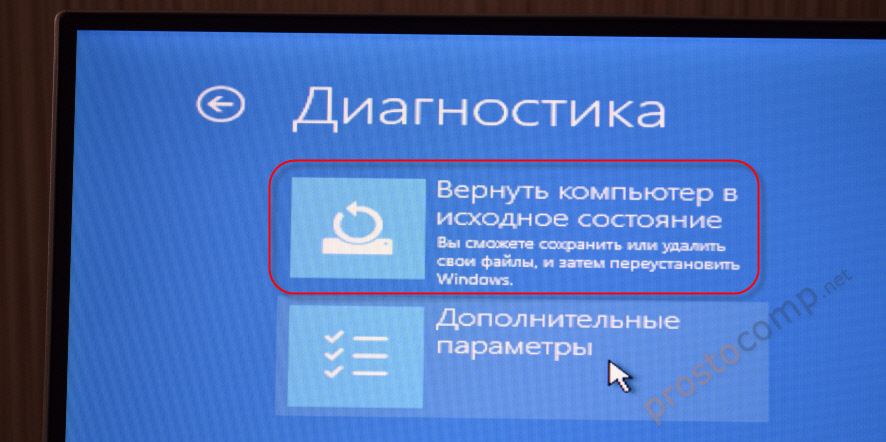
Дальше все по стандартной схеме:
- Выбор способа восстановления к заводским настройкам. Варианта два: удалить личные файлы, или сохранить их. В первом случае ваши файлы останутся, будут сброшены только настройки Windws 10 и удалены программы. Во втором случае, все файлы будут удалены.
- Возможно, понадобится выбрать операционную систему.
- В окне с информацией о процедуре сброса параметров, советую прочитать что там написано, и нажать на кнопку «Вернуть в исходное состояние».
После подтверждения начнется процесс восстановлении вашего компьютера к исходному состоянию. Просто ждем. Компьютер может перезагружаться.
Если вы выставляли загрузку с диска (USB-накопителя) в BIOS, а не через Boot Menu, то когда компьютер будет перезагружаться, и на экране появится надпись «Press any key to boot from DVD» ничего не нажимайте. Чтобы загрузка пошла с жесткого диска, или SSD, а не загрузочного накопителя.
Вроде о всех нюансах написал. Если у вас остались какие-то вопросы, то задавайте их в комментариях. Всего хорошего!
prostocomp.net
Сброс Windows 10 до заводских настроек на Виндовс 10
Доброго времени суток, дорогие читатели! Сталкивались ли Вы с проблемой, когда компьютер перестает нормально функционировать после установки приложений, обновления драйверов или воздействия вирусов? Наверное, это глупый вопрос, поскольку, каждый пользователь ПК хоть раз переживал подобные моменты. Именно поэтому, данная статья подскажет, как выполнить восстановление системы к первоначальному состоянию на Виндовс 10 (сброс Windows 10 до заводских настроек). Тема актуальная, согласны?
Многие производители ноутбуков проявляли предусмотрительность, создавая резервные копии заводских настроек. Но с появлением Windows 10 необходимость в этом полностью отпала. Почему, спросите Вы. Всё благодаря двум прекрасным вариантам, доступным в настройках восстановления:
- Refresh (обновление), при котором происходит возврат системы к исходному состоянию без потери пользовательских данных;
- Reset (сброс) – более жёсткая мера, которая также поможет вернуть систему к заводским настройкам, но при этом уничтожит всё на своём пути (как вирусы, так и личные данные).
Зачем нужен второй вариант, когда можно просто «освежить» ОС, не теряя файлы? Хотелось бы, чтобы в Вашей практике не случались нерешаемые проблемы, но иногда такое происходит. И тогда спасает только полноценный сброс. Но, в любом случае, начинать стоит с более лояльного обновления. А если проблема после этого не исчезнет, тогда стоит перейти к более радикальным мерам. Увы…
Сейчас мы рассмотрим два варианта, которые можно использовать, если Windows подает хоть какие-то признаки жизни. А после этого мы поведаем о среде восстановления, которая поможет спасти ситуацию, когда ОС не запускается.
СОДЕРЖАНИЕ СТАТЬИ:
Откат с сохранением файлов
Для начала зайдите в «Параметры» (в меню «Пуск») и выберите пункт «Обновление», а затем – «Восстановление». В правой части окна будет доступно два выбора. Нажимаем кнопку «Начать», которая расположена выше:

В следующем окне не спешите кликать наугад. В этом месте важно не допустить ошибку. Внимательно читаем и жмем на «Сохранить файлы». Возможно, Вы считаете, что мы сильно разжёвываем информацию? Но лучше так, чем потом винить себя в случившемся…

Пошла подготовка. Этот процесс может занимать от двух до пяти минут. Запасайтесь терпением. На следующем этапе Вам будет показан перечень программ, которые будут уничтожены по итогам восстановления. Обычно в этот список попадают браузеры, как в нашем примере. После нажатия на кнопку «Далее» Вы окажетесь на последнем этапе, где необходимо Ваше вмешательство. От Вас требуется выбрать «Сброс» после прочтения нескольких пунктов о последствиях.

Откатить систему проще, чем Вы предполагали, не так ли?
Далее последует перезагрузка ПК. На экране появится голубое окно, а под ним – строка с процентным показателем прогресса.

Думаете придётся долго ждать? Возможно, если используете «слабенький» компьютер. Но чаще всего процесс занимает до двадцати минут. По ходу дела ноутбук может еще несколько раз уйти в перезагрузку, пока Windows будет устанавливаться.

Если смогли дойти до этого этапа, значит дела идут хорошо. Еще совсем немного и система запуститься:

…и ПК будет снова в строю. На рабочем столе появится файл, в котором будут перечислены все удаленные программы и компоненты. Ура!
У нас получилось! А у Вас?
Сброс Windows 10 до заводских настроек без сохранения файлов
Настоятельно рекомендуем просмотреть все папки, где находятся все важные документы, фото, видео, и перенести их на съемные носители.
Начинаем аналогично предыдущему способу, только в следующем окне выбираем второй пункт «Удалить все»:

Внимание! Эта процедура уничтожит не только софт и файлы на системном диске, но и пользовательские учётные данные. Напуганы? Нет? Тогда идем дальше.
Прочтите предупреждения и смело нажимайте «Продолжить»:

РЕКЛАМА

Еще немного ожидания и парочка перезагрузок. Вам ничего не нужно делать, пока на мониторе не появится окно создания новой учётной записи. Если у Вас есть аккаунт Microsoft (созданный ранее), то укажите эти данные. Затем выбираете страну, язык, денежный формат и часовой пояс. Ничего необычного:

Windows не загружается: что делать?
До этого момента мы рассказывали о методах возврата к исходным настройкам, которые срабатывали в случае работоспособной ОС. Но если у Вас ситуация более плачевная, и система не хочет запускаться, то следует перейти к плану Б! Не беспокоитесь, Вам не придется использовать командную строку и прочие инструменты, чуждые современным пользователям.
Самое главное, чтобы под рукой был загрузочный носитель (DVD или USB диск). Проще всего загрузиться с флешки. Но предварительно стоит зайти в настройки базовой системы ввода-вывода, которая многим знакома как bios, и там указать порядок запуска (съемный накопитель поставить на первое место). Сохраняем все внесенные изменения и выходим.
Компьютер перезагрузится и появится вот такая надпись:

Если знания английского языка не позволяют быстро перевести текст, то просто нажмите на любую клавишу. Далее следует указать языковые параметры:

А в новом окне не спешите нажимать на кнопку «Установить», иначе запустите полноценную установку. Вам нужно кликнуть по «Восстановлению системы» слева внизу:

Идём дальше. Из трех пунктов выбираем единственно верный в данной ситуации – «Диагностика».

Затем жмём на заветную надпись: «Вернуть ПК в исходное состояние»:

Хотите сохранить Ваши файлы? Если да, то выбор очевиден:

После указания названия учётной записи и пароля к ней, стартует процесс восстановления, который напоминает процедуру запуска системы с контрольной точки.

Нажмите «Вернуть в исходное состояние».
При загрузке файлов произойдет несколько рестартов ПК. Это нормально. Спустя 20-30 минут чистая операционная система порадует Вас пустым рабочим столом. Поздравляем! У Вас получилось!
Теперь Вы знаете, как поступать, если требуется вернуть ОС Windows 10 к заводским настройкам. Согласитесь, ничего сложного и страшного мы Вам не поведали. Один раз пройдя этот путь, Вы сможете с закрытыми глазами помогать не только себе, но и друзьям, знакомым.
Если наша статья хоть немного Вам помогла в устранении проблемы, просим поделиться ею в социальных сетях. Есть вопросы или предложения – пишите комментарии!
С уважением, Виктор
it-tehnik.ru
Как Windows 10 сбросить до заводских настроек
Сброс операционной системы до девственно чистого состояния придумали не зря. Иногда компьютер начинает жутко тормозить, глючить и вообще вести себя неадекватно. Если при этом не помогают никакие утилиты для очистки ПК от различного хлама, то остается один выход – «обнуление» настроек. В Сети достаточно информации о том, как сбросить Windows 10 до заводских настроек. Беда в том, что все эти «мануалы» разрозненны, непоследовательны и фрагментированы. Наша задача – объединить все эти куцые «гайды» в одну полноценную инструкцию, при прочтении которой не нужно будет искать уточняющую информацию.
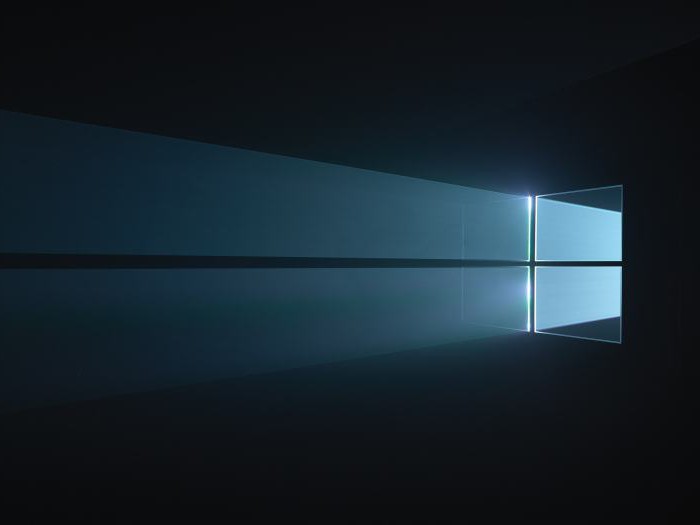
Немного о Windows 10
«Десятка» - последняя ОС от Microsoft. Последняя в том смысле, что новой версии уже не будет, будут только глобальные обновления для текущей. Мнения насчет десятой версии неоднозначны. Некоторые пользователи превозносят ее быстроту и внешний вид, другие же свидетельствуют об отвратительной оптимизации и куче шпионских функций. Каждому свое, и мы не будем перечислять плюсы и минусы данной ОС (хотя факт шпионажа налицо). Наша задача – разобраться в том, как Windows 10 сбросить до заводских настроек.
Однако обойти стороной новшества «десятки», которые напрямую относятся к нашей теме мы не можем. Первым в этом списке значится обновленный компонент «Восстановление и безопасность». Для тех, кто недавно мигрировал с Windows 7, этот пункт меню станет немного непривычным. И дело не только во внешнем виде. Пункт «Восстановление» имеет два подпункта: «Вернуть компьютер в исходное состояние» и «Особые варианты загрузки». Теперь подробнее о них. Разобрав все функции этих компонентов, мы поймем, как Windows 10 сбросить до заводских настроек.
Восстановление стандартных настроек (утилита Windows)
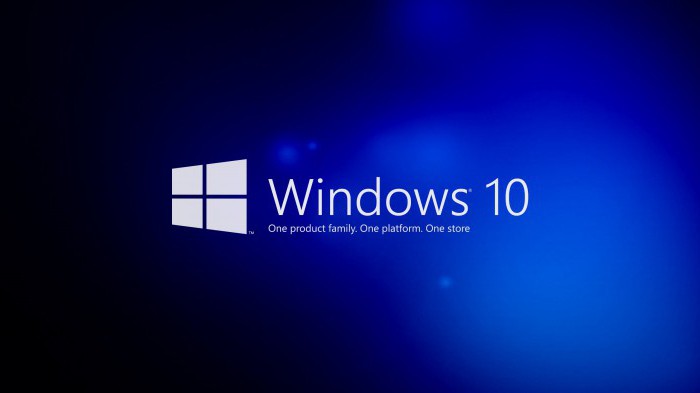
Итак, для того чтобы найти пункт «Восстановление», следует обратиться к меню «Пуск» и в нем выбрать вкладку «Параметры». После того как откроется нужное окно, переходим на вкладку «Обновление и безопасность». И уже там выбираем пункт «Восстановление». В нем имеются два подпункта. Они позволяют восстановить изначальное состояние ПК или ноутбука, но обладают различными параметрами и свойствами. Сама утилита восстановления работает, извлекая сохраненный образ системы, расположенный в специальном системном разделе на HDD. Теперь о каждом способе восстановления подробнее.
Возвращение в исходное состояние (общая информация)
«Вернуть компьютер в исходное состояние». Исходя из названия, понятно, что этот пункт возвращает нам первозданное состояние компьютера, которое у него было сразу после установки операционной системы. Механизм прост. Дело в том, что «десятка» по завершении установки системы создает контрольную точку. Именно состояние компьютера из этой точки и воссоздается. При этом все установленные программы исчезнут. У вас будет просто «голая» система с некоторыми драйверами для устройств. После отката на системную контрольную точку придется восстанавливать все с нуля.
Другие варианты
«Особые варианты загрузки». Этот пункт позволяет загрузить Windows с особыми параметрами, нужными для восстановления или изменения системных файлов. Этот вариант позволяет восстановить работоспособное состояние системы при помощи носителя с записанным на нем образом системы. Но способ этот используется только в самых крайних случаях. Пока же нас интересует, как Windows 10 сбросить до заводских настроек. А значит, данный способ нам не подходит, ибо при его использовании можно лишиться всех своих данных.
Возвращение в исходное состояние (пошагово)

Шаг 1. Меню «Пуск» далее «Параметры», «Обновление и безопасность».
Шаг 2. Щелкаем мышью на кнопке «Начать» в пункте «Вернуть компьютер в исходное состояние».
Шаг 3. Появляется окно с выбором параметров восстановления: «Сохранить мои файлы» и «Удалить все». Нас интересует первый вариант, поскольку он сохраняет наши данные. Его и выбираем.
Шаг 4. После некоторого ожидания появится список программ, которые будут удалены в процессе восстановления. Поскольку деваться нам некуда, жмем «Далее».
Шаг 5. Далее выскочит извещение о сроках восстановления и о том, что наш компьютер будет перезагружен. Делать нечего, жмем «Сброс».
После успешного сброса вы увидите окно, в котором будет предложено настроить основные параметры системы (учетную запись, часовой пояс и т. д.). Это значит, что все прошло так, как надо. Теперь у вас совершенно чистая система без всякого мусора. После того, как сбросить настройки Windows 10 до заводских настроек получилось, остается только заняться «тюнингом» свежеустановленной ОС.
Если система не грузится
Бывают случаи, когда ОС настолько «убита», что отказывается даже загружаться. Что делать в этом случае? Как сбросить настройки «Виндовс 10» до заводских настроек на компьютере в таком случае? Выход есть. Нам понадобится всего лишь загрузочный диск (или USB накопитель) с «десяткой».
Способ такого сброса во многом схож со способ на функционирующей системе. Только вместо «Пуск» и других вкладок потребуется выполнить несколько другие действия. Итак, опишем все это пошагово.
Шаг 1. Вставляем диск (или флешку) в ПК и в Boot Menu БИОСа выставляем загрузку с этого носителя.
Шаг 2. Грузимся так же, как и в процессе установки Windows. Только когда появится окно с предложением установить систему, нажимаем в левом нижнем углу пункт «Восстановление системы».
Шаг 3. Заходим в пункт «Диагностика» и нажимаем кнопку «Вернуть компьютер в исходное состояние».
А дальше все происходит по сценарию, описанному выше. Те же предупреждения, те же кнопки для нажатия. После перезагрузки ваш железный друг снова будет бодр и весел. Хоть и несколько пустоват. Многие также спрашивают о том, как сбросить Windows 10 до заводских настроек через БИОС. Отвечаем – это не всегда получается. Сам БИОС должен поддерживать такую функцию, а таких маловато. Так что лучше воспользоваться обычным способом.
Сброс на мобильной «десятке»
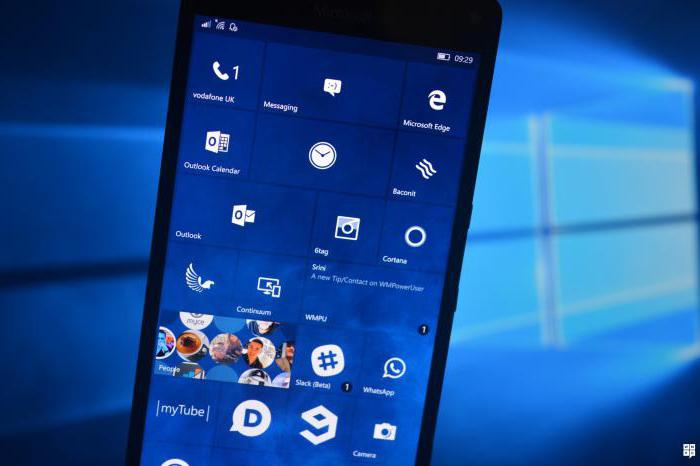
Microsoft оперативно выпустила обновленную версию ОС и для мобильных устройств на Windows. Они тоже иногда нуждаются в откате к идеально чистому состоянию. Именно поэтому мы и рассмотрим, как сбросить настройки Windows 10 до заводских настроек на телефоне. Здесь все просто. Кстати, здесь имеется несколько способов сброса.
Первый способ подходит, если смартфон заблокирован. Для сброса следует поочередно нажимать механические клавиши аппарата в таком порядке: громкость +, громкость -, вкл., громкость -. После этого гаджет перезагрузится и откат будет завершен.
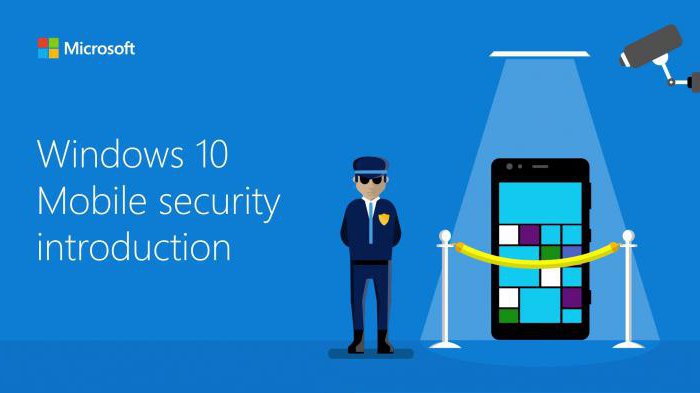
Второй способ применяется если все нормально работает. Нужно зайти в меню настройки, выбрать вкладку «Сведения об устройстве» и нажать кнопку «Сброс настроек». На этом все. После перезагрузки вы получите девственно чистый девайс.
Третий способ использую очень редко, поскольку в его процессе нужно лезть в инженерное меню аппарата. А это не всегда хорошо заканчивается. Но все же это еще один ответ на вопрос о том, как сбросить настройки Windows 10 до заводских настроек в мобильной версии. Итак, на клавиатуре набора номера вводим комбинацию ##777# и попадаем в инженерное меню. Здесь выбираем кнопку «Reset» и аппарат перезагружается. Вот и все.
Заключение
Подводя итоги, хочется сказать, что откат системы всегда сопряжен с некоторыми рисками. Например, сохраненный образ может оказаться «затертым», и тогда из устройства получится кирпич. Но попробовать в любом случае стоит. Тем более, что теперь вы знаете, как Windows 10 сбросить до заводских настроек. Так почему бы не попробовать? Все-таки это лучше, чем устанавливать систему с нуля.
Сохранить
fb.ru
Как вернуть виндовс 10 к заводским настройкам
При поиске способов возвращения компьютера до заводских настроек Интернет выдает множество результатов. Это крайний вариант, зато он способен решить многие проблемы с Windows 10/8/7.

Как вернуть виндовс 10 к заводским настройкам
Что это такое
Сброс до заводских настроек предполагает возвращение операционной системы в исходное состояние путем удаления всей информации, хранящейся на устройстве.
Этот метод часто выполняется для устранения многих неполадок с компьютером. Возможно, он испытывает проблемы с производительностью, медленно работает, подцепил вирус или вы хотите удалить все файлы, пароли, программы и другую конфиденциальную информацию, а затем выбросить устройство. Всего этого можно достичь с помощью заводского сброса.

Неполадки с операционной системой
Как вернуть Windows 10/8/7 в исходное состояние
Давайте перечислим различные методы.
Способ 1. Использование раздела для восстановления
Этот раздел нужен для сброса системы до заводских настроек в случае сбоя. Если она установлена на GPT-диске (таблица разделов с кодами GUID), тогда в средстве управления дисками Windows вы найдете специальный раздел для восстановления системы. Кроме того, существует еще один вид раздела от поставщика (производители Dell, HP, Lenovo и другие). Оба типа способны вернуть систему до заводских настроек.

Восстановление системы
Чтобы сбросить Windows 10/8/7 выполните следующие действия:
Шаг 1. Перезагрузите ноутбук.
Шаг 2. Чтобы попасть в среду восстановления во время запуска компьютера нажмите соответствующую клавишу. Фактически, у разных производителей устройств конкретная клавиша отличается. Например, Dell (F8), Acer (Alt + F10), HP (F11), Samsung (F4), Lenovo (F11), Asus (F9), Toshiba (0).

Выбираем действие «Поиск и устранение неисправностей»
Чтобы изменить порядок загрузки советуем использовать загрузочную флешку или диск.

В пункте диагностика выбираем «Дополнительные параметры»

В пункте «Дополнительные параметры» выбираем «Вернуться к предыдущей версии»
Шаг 3. После этого следуйте простым указаниям мастера.

Выбираем учётную запись

Вводим пароль, если он установлен

Выбираем «Вернуться к предыдущей версии»
Способ 2. Сброс ноутбука
Этот способ идеален в том случае, если на вашем ноутбуке нет раздела для восстановления.
Шаг 1. После нажатия кнопки «Пуск» выберите «Параметры».

В меню «Пуск» выбираем «Параметры»
Шаг 2. Нажмите «Обновление и Безопасность».

Нажимаем «Обновление и безопасность»
Шаг 3. Затем перейдите на вкладку «Восстановление». Чтобы приступить к сбросу системы до заводских настроек щелкните «Начать».

В вкладке «Восстановление» выбираем пункт «Вернуть компьютер в исходное состояние» и нажимаем «Начать»
Шаг 4. Затем отобразятся две опции, включая «Сохранить мои файлы» или «Удалить все». Сделайте надлежащий выбор.

Выбираем «Сохранить мои файлы» или «Удалить все»
Шаг 5. Затем вы увидите список установленных приложений, которые удалятся после окончания процедуры сброса. Нажмите «Далее».

Нажимаем «Далее»
Шаг 6. Щелкните «Сброс».

Нажимаем «Сброс»
Введите WinRE, если соответствующее окно сброса не открылось. Перейдите к разделу «Диагностика»/«Вернуть компьютер в исходное состояние»/«Сохранить мои файлы»/«Выберите учетную запись»/«Введите пароль»/«Сброс».
Способ 3. Использование точки восстановления Windows
Попробуйте выполнить сброс до заводских настроек с помощью точки восстановления системы, созданной после покупки ноутбука.
Шаг 1. При запуске устройства нажмите F8. Затем выберите «Безопасный режим» с помощью командной строки.

Выбираем «Безопасный режим»
Шаг 2. После запуска командной строки с помощью прав администратора введите в соответствующем окне «rstrui.exe». В итоге откроются параметры восстановления системы и вы сможете вернуть Windows 10 к заводским настройкам в соответствии с инструкциями.

Вводим «rstrui.exe»
Необходимость резервного копирования системы
Вы можете устранить торможение ноутбука или другие проблемы, выполнив сброс одним из трех способов, однако все пользовательские данные и программы с момента покупки устройства будут удалены. Вам придется переустановить их, что отнимает много времени и сил. В этом случае рекомендуется регулярно создавать резервную копию системы. В итоге вы сбросите Windows на более раннюю дату.
Заметка! В большинстве случаев нужно воспользоваться встроенным инструментом резервного копирования. Однако, весь процесс отнимает время, а сама копия занимает слишком много места.
В этом случае рекомендуется воспользоваться сторонними сервисами.

Программа MiniTool ShadowMaker
Попробуйте программу для резервного копирования и восстановления системы под названием MiniTool ShadowMaker.
- её очень просто использовать;
- среди основных функций: резервное копирование системы, раздела, диска и восстановление Windows 10/8/7;
- программа оснащена планировщиком.
Резервное копирование Windows 10/8/7
Шаг 1. После открытия ноутбука и установки MiniTool ShadowMaker выберите управление локальным компьютером или другим устройством в той же локальной сети.

Выбираем «Управление локальным компьютером»
Шаг 2. В соответствующем окне программы найдите системные диски, которые будут использоваться для загрузки ноутбука при выполнении операции резервного копирования (по умолчанию определены системные разделы текущей ОС). Чтобы выбрать место хранения образа системы нажмите «Назначение». Лучше выбрать внешний жесткий диск, который можно подключить к ноутбуку через USB-кабель.
Затем вы увидите исходный и целевой раздел.

Выбираем место хранения образа системы нажимаем «Назначение»
В окне резервного копирования найдите параметр «Расписание», который позволяет выполнять задачу регулярно. Здесь доступны четыре режима, такие как «Ежедневно», «Еженедельно», «Ежемесячно» и «По событию». Сделайте надлежащий выбор.

Выбираем режим выполнения копирования
Шаг 3. Выполните операцию резервного копирования системы, нажав кнопку «Создать резервную копию сейчас». Затем подождите несколько минут, пока задача не будет завершена.
Почему нужно восстановление системы
Вы знаете три способа сброса Windows 10/8/7 до заводских настроек и как сделать ее резервную копию с помощью программы MiniTool ShadowMaker.
Возвращение системы до заводских параметров стирает все пользовательские данные и программы. Затем их нужно снова загружать (израсходуется много интернет трафика) и устанавливать. Это не самый лучший способ решения системных проблем, поэтому используйте его, когда ничего не помогает.

Возвращение системы до заводских параметров
Порядок сброса до заводских настроек
Чтобы полностью очистить компьютер выполните три шага в следующем порядке:
- Сделайте резервное копирование данных, которые хотите сохранить.
- Используйте программы-шредеры для очистки компьютера.
- Выполните сброс настроек.
Исключение составляет Windows 10 со встроенной функцией удаления ненужных файлов, поэтому пропустите шаг 2.
Примечание! Сброс не гарантирует, что все данные на компьютере будут стерты. Некоторые из них скрыты в формате, который система не может прочесть. Значит, если кто-то воспользуется программой для восстановления файлов, то он легко вернет их обратно.
Видео — Как вернуть виндовс 10 к заводским настройкам
Видео — Windows 10 Сброс в исходное состояние
pc-consultant.ru
Как сделать сброс настроек на Виндовс 10
Вы обновились до Windows 10, или собираетесь это сделать. Однако, после внесения изменений хочется быть уверенным в том, что важные файлы можно быстро и удобно восстановить. Также бывают случаи, когда приходится выбирать опцию удаления. Давайте разберемся, как сделать сброс настроек системы и вернуть ее прежнюю работоспособность с минимальными потерями.

Как сделать сброс настроек на Виндовс 10
Windows 10 имеет скрытый раздел восстановления
В «Проводнике» можно увидеть все разделы диска, не так ли? Не совсем. Некоторые из них скрыты, включая раздел восстановления.
Вы можете удалить его, но мы не рекомендуем это делать. Разумеется, удаление в сочетании со сжатием файлов сэкономит более 6 ГБ на 64-разрядных системах под управлением Windows 10, но раздел восстановления очень важен для возобновления работоспособности компьютера после серьезного сбоя. Между тем, если вы имеете небольшое устройство на Windows 10 (например, SSD Surface Pro с 64 ГБ), мы рекомендуем использовать SD-карту или внешний накопитель.

SSD-диск отличный вариант для хранения раздела восстановления, а также личных данных и приложений с компьютера
Важно! Сохраните раздел восстановления, а также личные данные и приложения на вторичном хранилище. Возможно, в какой-то момент он вам понадобится, поскольку имеет много общего с установочным носителем.
Если вы хотите сделать самый правильный выбор, то для решения большинства проблем Windows средств сброса и обновления должно быть достаточно.
Видео — Как работать в разделами дисков на Windows 10
Создание точки восстановления системы
Если у вас возникают проблемы с производительностью компьютера, первое, на что необходимо обратить внимание, это перечень точек восстановления. Если дата одной из них совпадает с тем временем, когда Windows начала плохо себя вести, вы можете использовать инструмент «Восстановление системы» и, таким образом, вернуть настройки и программы в рабочее состояние.
- Чтобы создать точку восстановления откройте «Пуск».

Открываем «Пуск»
- Нажмите на шестеренку (или клавиши «Windows+I»).

Нажимаем на раздел «Параметры» или значок шестеренки
- В поле «Тип поиска» введите запрос о создании точки восстановления. Нажмите на соответствующий результат.

В поле «Тип поиска» вводим «создание точки», нажимаем на соответствующий результат
- Выберите накопитель, который хотите использовать для хранения рабочей копии системы (обычно это системный диск).

Выбираем накопитель для хранения рабочей копии системы
- Нажмите «Настроить», а затем «Включить защиту системы». Это действие активирует функцию восстановления. Чтобы подтвердить действие нажмите «ОК».

Нажимаем кнопку «Настроить»

Отмечаем пункт «Включить защиту системы», нажимаем «ОК»
- Для создания точки восстановления и присвоения ей имени щелкните в главном окне «Создать».

Нажимаем кнопку «Создать»

Вводим название точки восстановления, нажимаем «Создать»
Программа-защитник создаст точку восстановления, к которой вы сможете вернуться позже, используя кнопку «Восстановление системы». Работа с мастером вернет Windows к предыдущему состоянию. Возможно, вам придется потратить несколько минут на проверку того, что будет затронуто. Так вы сможете переустановить программы. Надеемся, вам удастся исправить те проблемные приложения, из-за которых пришлось использовать восстановление системы.
Доступ к расширенному запуску
Но что делать, если вам нужно вернуться к сохраненной точке восстановления и при этом Windows 10 не запускается должным образом? Ответом служит расширенный запуск (в рабочей системе его можно активировать через «Параметры»>«Восстановление»). Если ваш компьютер не загружается, тогда для начала необходимо получить доступ к расширенному запуску, используя инструкцию производителя устройства. Например, чтобы активировать режим восстановления системы на устройствах HP нужно нажать кнопку F11.
- При запуске программы установки Windows выберите опцию восстановления.

Выбираем опцию «Восстановление системы»
- В разделе «Расширенный запуск» выберите вариант устранения неполадок.

Выбираем вариант «Поиск и устранение неисправностей»
- В окне с «Дополнительными параметрами» щелкните «Восстановление системы».

Щелкаем на параметр «Восстановление системы»
- Затем, чтобы найти и применить точку восстановления, выполните все указания мастера.
Так вы быстро вернете Windows в нормальное состояние. Однако, в то же время, это наименее надежный способ. К сожалению, восстановление не поможет вам справиться с системой, которая пострадала от действия вредоносных программ.
Обновление Windows 10
Оказалось, что возвращения к точке восстановления недостаточно для решения проблем с компьютером? Возможно, вам придется сбросить настройки. Это вернет Windows в состояние, подобное тому, когда она была совершенно новой.
Единственное отличие здесь в том, что вы сможете сохранить персональные данные и настройки. Тем не менее мы советуем вам синхронизировать их с облаком.
- Откройте «Пуск». Нажмите на шестеренку.

Открываем «Пуск», нажимаем на шестеренку
- Перейдите в раздел «Обновление и безопасность».

Переходим в раздел «Обновление и безопасность»
- Затем выберите в меню слева опцию «Восстановления».

Выбираем в меню слева опцию «Восстановления»
- В разделе возвращения компьютера к исходным настройкам нажмите или коснитесь «Начать».

Под опцией «Восстановление», нажимаем кнопку «Начать»
- Используйте параметр «Сохранить мои файлы».

Выбираем параметр «Сохранить мои файлы»

Нажимаем «Далее»
- Отобразится предупреждение. Если вы обновили предыдущую версию до Windows 10, то может появиться второе сообщение о том, что сброс не позволит вам отказаться от обновления. Если вы рады этому, тогда приступайте к сбросу.

Если согласны, нажимаем «Далее»
- Придется дождаться завершения процесса, продолжительность которого зависит от того, сколько приложений вы установили.

Нажимаем «Сброс»
Также подумайте о повторном выполнении чистой установки Windows 10. Это как раз тот вариант на случай, если компьютер работает медленно, аварийно завершает работу или зависает, а у вас нет времени для резервного копирования настроек и личных папок.
Сброс Windows 10
Этот «Ядерный вариант» рекомендуется использовать в ситуации, когда нужно вернуть Windows 10 в почти идеальное состояние и при этом ничего из вышеперечисленного не помогает. Вы можете вернуть операционную систему до «заводских настроек». Таким образом, заранее создадите резервные копии личных данных. К сожалению, все удаленные вирусы также будут восстановлены. Это сильный аргумент против использования опции заводского сброса.

При сбросе Виндовс 10 до заводских настроек удаляется вся информация и очищаются диски
С другой стороны, поскольку Windows 10 не поставляется с разделом восстановления, программное обеспечение, предварительно установленное производителями, хранится отдельно, и опытные пользователи могут удалить вирусы до обновления своего компьютера.
- Нажмите клавиши «Win+I».
- Перейдите в раздел «Обновления и безопасности».

Переходим в раздел «Обновление и безопасность»
- Выберите опцию сброса и нажмите «Начать».

Под опцией «Восстановление», нажимаем кнопку «Начать»
- На этот раз вместо сохранения моих файлов выберете «Удалить все». Здесь имеются два варианта: просто удалить файлы или удалить файлы и очистить диск. Выполнение второго варианта займет больше времени. Зато он более безопасен и полезен для очистки компьютера перед продажей или передачей.

Выбираем «Удалить все»

Нажимаем «Продолжить»

Выбираем «Удаление файлов и очистка диска»
Важно! Когда все будет сделано, операционная система обретет вид, как в день установки. Однако, вам необходимо восстановить свою учетную запись (или создать новый локальный профиль) и вернуть данные.
Опять же, если вы не можете загрузить Windows 10, этот вариант доступен на экране расширенного режима. После загрузки дополнительных параметров перейдите к разделу устранения неполадок.
Выберите опцию сброса, и найдете описанные выше способы.
Видео — Как вернуть Виндовс 10 к заводским настройкам
Понравилась статья? Сохраните, чтобы не потерять!
pc-consultant.ru







