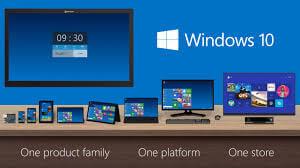Срок доставки товара в течении 1-3 дней !!!
|
|
Как отключить слежку в Windows 10 навсегда. Правда делать это будем вручную. Как отключить слежение в windows 10
Как отключить слежку в windows 10 навсегда
Существует определенная часть пользователей, которые чувствуют себя абсолютно спокойными и пожалуй даже не задумываться о том, что за ними круглосуточно идет слежка, а кто-то стремится отключить слежку Windows, чтобы не раскрывать данные о себе и своем местоположении.
Не все пользователи Windows 10 могут знать, что по умолчанию они просматриваются. Однако Windows 10 утверждает, что это очень безопасная операционная система с подробными настройками конфиденциальности, есть еще много вещей, о которых нужно знать. Windows 10 фактически собирает больше ваших данных просмотра, истории местоположений, истории сообщений и сведений о контактах из сообщений и приложений, чем его предшественники.
Всякий раз, когда вы посещаете веб-сайт Microsoft, файлы cookie отслеживания устанавливаются на ваш компьютер и отслеживают все ваши веб-браузеры. Эти данные затем отправляются на серверы Microsoft и используются Bing.com для отправки вам целевых рекламных объявлений. Неважно, используете ли вы Internet Explorer, Microsoft Edge или любой другой браузер, Microsoft всегда отслеживает вас.
Чтобы отключить или удалить рекламу в Windows 10, вам необходимо:
- Посетите Microsoft Account & Bing Dashboard, чтобы упростить настройки конфиденциальности.
- Откройте «Настройки»> «Персонализация» и отключите рекламу для экрана блокировки, Cortana и меню «Пуск».
- Следуйте этой процедуре, чтобы отключить рекламу в рабочей области Windows Ink, Skype, OneDrive в проводнике, центре действий и т. Д.
Короче говоря, Microsoft отслеживает и добавляет ваши данные в ваш рекламный идентификатор. Все, что вы ищете, каждая программа, которую вы загружаете, каждое приложение, которое вы используете, и каждый посещаемый вами веб-сайт отслеживаются и отправляются в Bing и Windows Store.
Фактически, если вы вошли в свою учетную запись Microsoft, вы отправляете большую часть своих личных данных на серверы Microsoft, включая список устройств, которые вы используете. Microsoft Edge даже сохраняет каждый вводимый вами символ, чтобы искать что-либо.
К счастью, вы можете отказаться от сбора данных и персонализированных объявлений Microsoft в Windows 10, Phone или мобильных устройствах, приложениях, веб-браузере и учетной записи Microsoft.
В Google есть своя панель Google, в которой отображаются данные, связанные с вашей учетной записью Google, и вы можете изменить свои настройки конфиденциальности Google. Вы также можете управлять своими предпочтениями в Facebook. Microsoft также предлагает личную панель данных личных данных, которую мы рассмотрели ранее. С момента запуска Windows 10 Microsoft добавила к нему больше функций, о чем мы сейчас поговорим.
Отключение слежки Windows в параметрах системы
Откройте окно параметров и перейдите во вкладку «Конфиденциальность». В блоке «Общие» переведите все переключатели в режим «Откл.»
Во вкладке «Расположение» отключите определение месторасположения.
Перейдите во вкладку «Речь, рукописный ввод…» и нажмите кнопку «Остановить изучение», для прекращения сбора сведений из микрофона, клавиатуры, календаря и т.д. Эти функции нужны для работы голосового помощника Cortana, которая у нас до сих пор не поддерживается.
Следующая вкладка которая нас интересует — «Сведения учётной записи», отключим там разрешение доступа.
Во вкладке «Отзывы и диагностика» выберите параметры как на скриншоте:
Во кладке «Фоновые приложения» запретите работу всем приложениям.
Следующим шагом перейдите в:
- Параметры
- Обновление и безопасность
- Центра обновления Windows
- Дополнительные параметры
- Выберите, как и когда получать обновления
- Переведите кнопку в режим «Откл»

Это базовые настройки, которые следует выполнить для уменьшения активности слежки за вами. Далее рассмотрим программы, которые помогут более качественно предотвратить слежку Windows.
Программы для отключения слежки в Windows 10
Существует несколько самых популярных программ:
Disable Windows 10 Tracking – самая маленькая программа такого типа.


DoNotSpy10 – утилита, обладающая большим числом настроек, в которых легко разобраться.

Windows 10 Privacy Fixer – программа, которая отключает функции слежки и может удалять встроенные программы.

Все эти программы легки в освоении и хорошо справляются со своей главной обязанностью — блокировкой слежки за пользователями.
secretwindows.ru
Как отключить шпионаж в Windows 10 навсегда?
Как только Windows 10 вышла в свет, в сети тут же появилось масса данных о том, что операционка шпионит за действиями пользователей без вашего на то ведома, собирает данные о посещаемых вами сайтах, использовании поисковых систем и другую персонализированную информацию. Как выяснилось позже, происходит это так же, как и в предыдущих системах, то есть слежка за действиями пользователей осуществляется для улучшения работы системы, оптимизации механизма поиска, отображения соответствующих рекламных баннеров для вас. Тем не менее, если вас не устраивает, что о вашей работе за компьютером вообще собираются какие-либо данные, от этого можно избавиться, запретив слежку в настройках системы.
Итак, как отключить шпионаж в Windows 10 навсегда? Сделать это можно во время двух фаз работы с Виндовс: при инсталляции чистой ОС на жесткий диск, и тогда, как среда уже установлена. Рассмотрим оба этих варианта.
Как навсегда отключить шпионаж в Windows 10 во время процедуры инсталляции ОС?
Во время того, как свежая операционка ставится на чистый жесткий диск, пользователю будут предложены некоторые опции для минимизации слежки за его работой самой системой. После того, как произойдет копирование системных файлов ОСи, будет выполнена первая перезагрузка, а также после итерации сетапа, на которой вам будет предложено ввести ключ продукта, на экране появится форма «Повысить скорость работы». В левой нижней части экрана вы можете увидеть кнопку «Настройка параметров».

Используя ее, вы вправе модифицировать ряд параметров конфиденциальности, среди которых отключение персонализации, блокирование отправки сведений о голосовом вводе и о вводе с клавиатуры, а также блокировка трекинга физического местоположения, но обо всем по порядку. Все доступные опции помещаются на двух экранах, так что смело можете пролистывать список вниз.
На первом экране (верхнем) расположены фичи, обозначенные выше. Все они свободно могут быть дезактивированы.
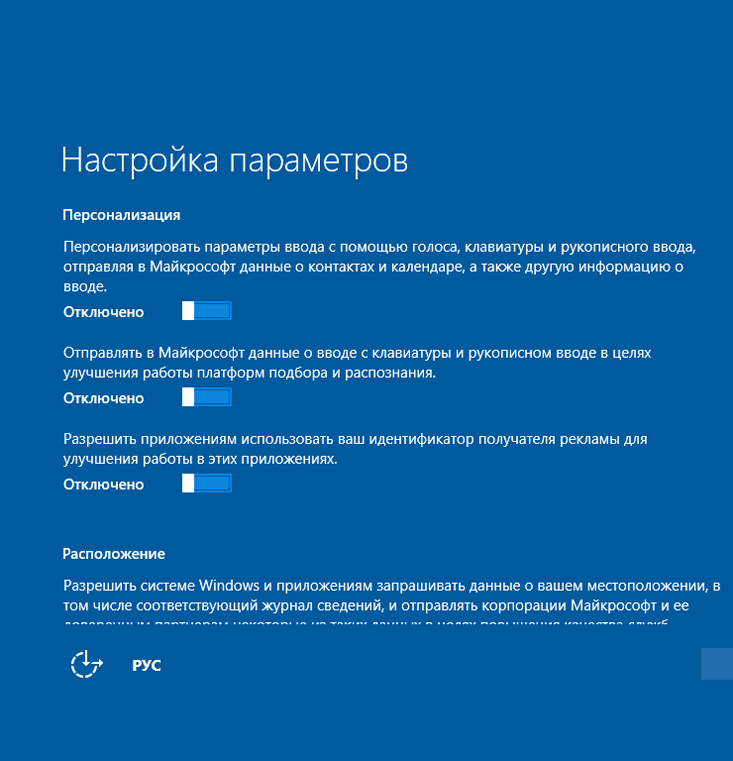
С какими еще функциональными возможностями мы можем поиграться для отключения шпионских абилок Виндовс?
• применение веб-служб SmartScreen, обеспечивающих защиту от подозрительного контента и сомнительных загрузок на сторонних веб-ресурсах;
• задействование механизма составления прогнозов для веб-страниц, улучшающих условия для чтения, скорость доступа к веб-страницам и оптимизации работы в Вин-браузерах;
• автоматическое подключение к открытым Wi-Fi сетям;
• автоматическое подключение к тем сетевым соединениям, доступ к которым был предоставлен вашими контактами;
• отправление данных о диагностике и сбоях во время работы в корпорацию Майкрософт.
Все эти функции доступны на втором в порядке очереди экране кастомизации.
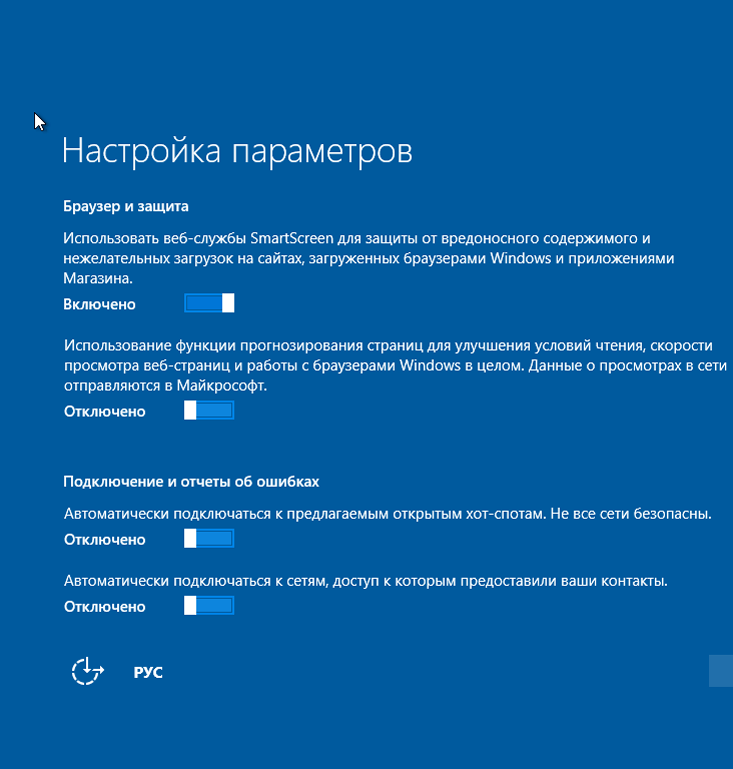
Ради минимизации шпионажа в «десятке» рекомендуем отключить все эти фичи, кроме SmartScreen, поскольку данная технология обеспечивает защиту вашего браузера, а подхватить вируса или червя никто, разумеется, не хочет.
На этом описание шпионских настроек, доступных во время процедуры сетапа Виндовс, приближается к своему завершению. Еще один совет: если вы не хотите, чтобы настройки вашего ПК постоянно синхронизировались с сервером компании-производителя, советуем отказаться от использования учетной записи Майкрософт, поскольку отправки данных о ПК при ее применении не избежать. Вместо этого активируйте локальную учетку. Подробнее об учетных записях и их разновидностях читайте в статье: "Учетная запись Майкрософт Windows 10".
Как отключить шпионаж в Windows 10 навсегда, выполнив кастомизацию настроек безопасности после того, как система уже установлена
В параметрах «десятки» содержится целая секция «Конфиденциальность», отвечающая за кастомизацию настроек определенного типа. Используем «горячую» комбинацию Win+I либо щелкаем кнопку «Пуск» и выбираем в графическом меню слева кнопку «Параметры». Далее заходим в нужный нам раздел.
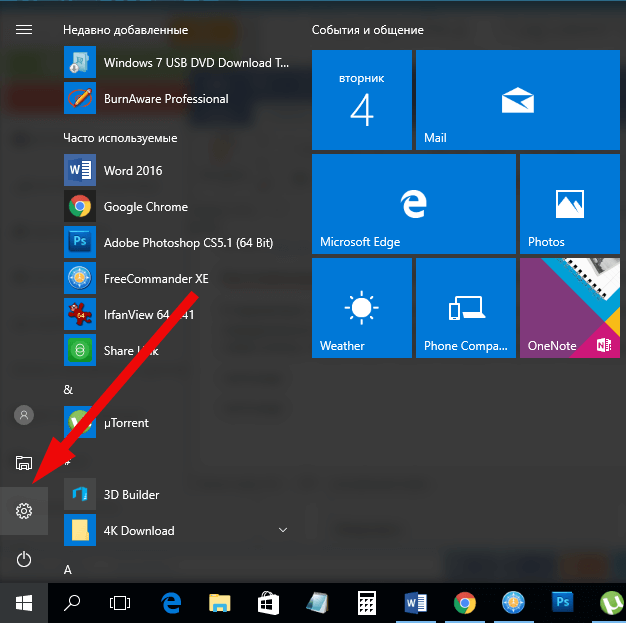
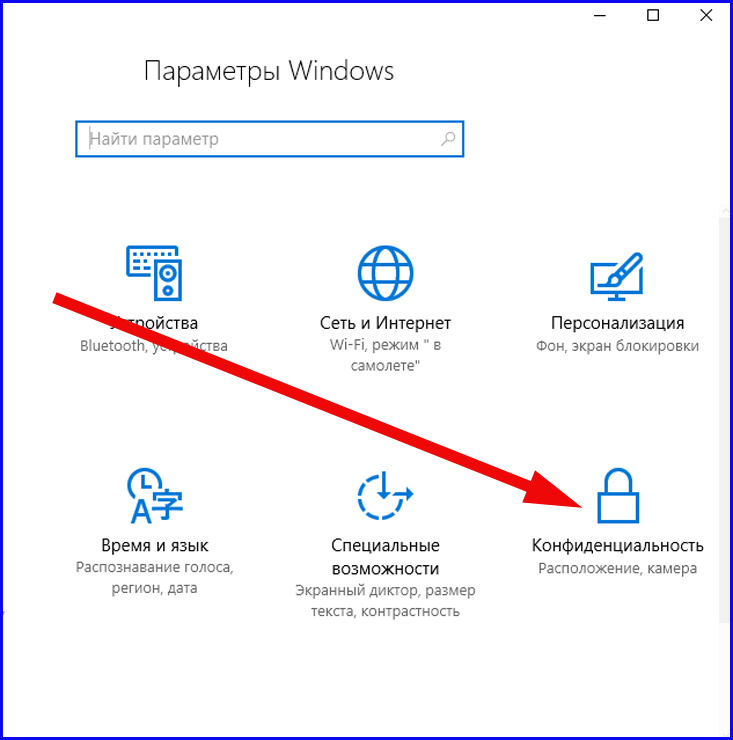
Вкладка «Общие»
Рассмотрим все доступные здесь пункты, связанные с отключением шпионажа Windows 10, в порядке очередности:
• разрешить программам задействовать мой ID-номер получателя рекламы. Данный идентификатор отвечает за отображение рекламных сообщений на плитках и частично на веб-страницах, так что этот параметр можем смело отключить;
• активировать фильтр Smart Screen для функции проверки веб-контента, используемого приложениями из Магазина. Данный пункт несет ответственность за безопасный веб-серфинг и препятствие проникновению вредоносного кода на ваш ПК, так что этот пункт можем оставить как есть;
• высылать в компанию Майкрософт данные о написании с целью улучшения функций рукописного и печатного ввода. Данные-то представленный механизм отправляет, но вот как использует их – загадка еще та. Поскольку эта информация используется Майкрософт по своему назначению, можно ничего не отправлять и чувствовать себя при этом довольно вольготно. Смело отключаем данный параметр;
• разрешить веб-ресурсам расшаривать локальные данные путем получения доступа к моему перечню используемых языков. Этот параметр также отправляет информацию в корпорацию «добра», но на этот раз об используемых вами языковых настройках. Также отключаем;
• позволить программам на других девайсах открывать используемые вами приложения и продолжать работу с ними на другом девайсе. Данный механизм, к счастью, ничего не отправляет, а лишь отвечает за синхронизацию настроек ПО между различными устройствами, поэтому можем оставить его и во включенном состоянии.
В результате данная форма будет иметь приблизительно следующий вид:
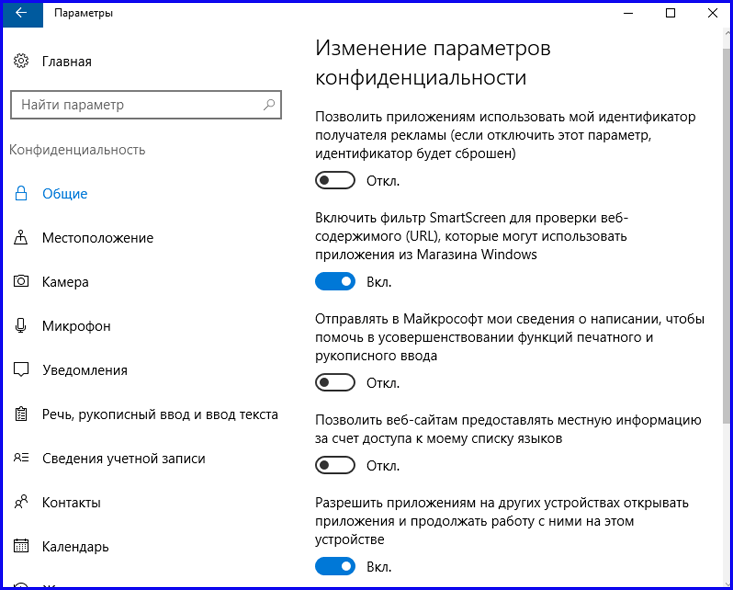
Вкладка «Расположение»
В данной секции вы можете дезактивировать гео-локацию и физическое расположение вашего устройства в целом, а также идентификацию местонахождения дискретными индивидуальными программами (чуть ниже на этой же вкладке).
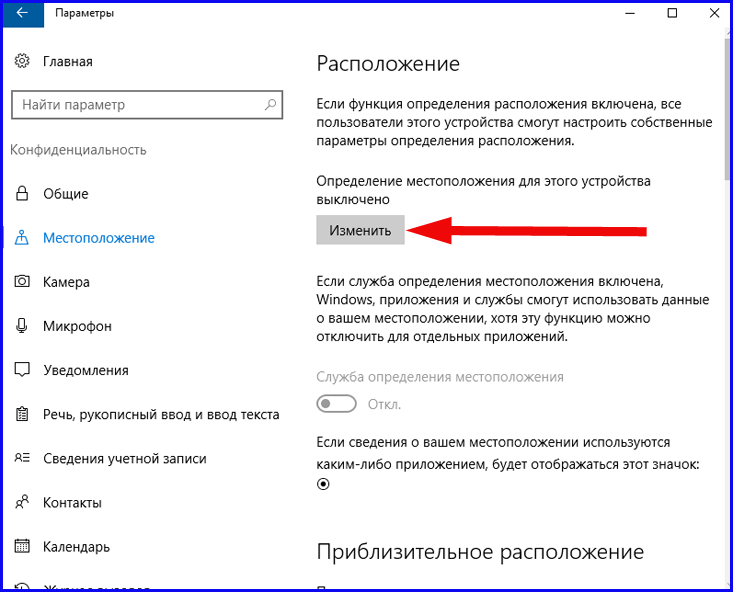
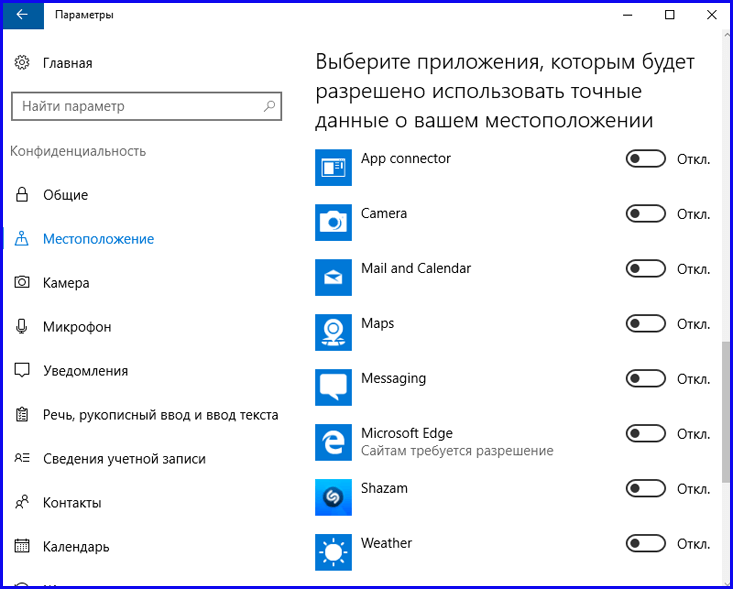
Вкладка «Речь, рукописный ввод и ввод текста»
В представленной категории вам предоставляется возможность дезактивировать функцию слежения за рукописным и речевым вводом, а также за вводимыми вами символами. Если в этой секции вы видите надпись: «Познакомьтесь со мной», значит этот механизм уже отключен.
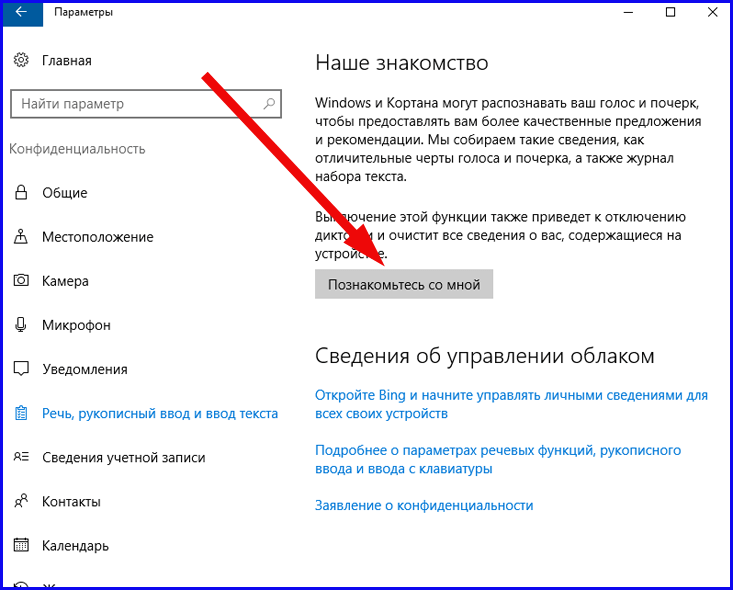
В противном случае, если вместо этого в активном окне отображается кнопка «Остановить изучение», значит функция активна, и ее можно отключить.
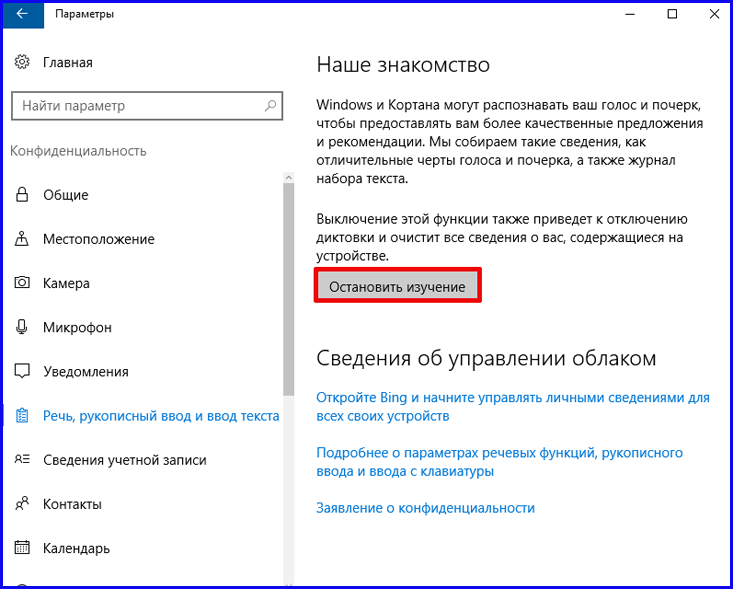
Все остальные вкладки»
Во всех оставшихся секциях можно запретить различным приложениям использовать соответствующее оборудование и данные вашей ОСи. Если вы не хотите, чтобы данные индивидуальных программ получали доступ к аппаратным компонентам операционки, можете также отключить все опции, доступные в результирующих секциях. Кроме того, что здесь есть общие настройки, отвечающие за обычную работу в ОС, также можно гибко управлять доступом индивидуальных программ к аппаратному обеспечению.
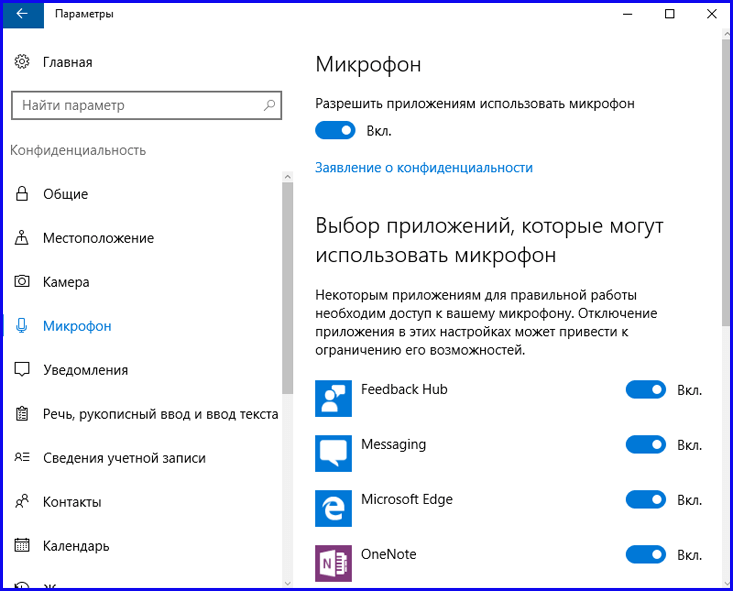
Вкладка «Отзывы и диагностика»
В поле «Windows должна запрашивать мои отзывы» выставляем значение «Никогда», что соответствует запрету отправки фидбэка об использовании тех или иных программных средств в справочный центр Майкрософт. Еще один параметр – «Отправка данных об устройстве корпорации Майкрософт». Здесь выставляем значение «Базовые сведения», поскольку чем меньше информации будет отправляться с нашего ПК разработчику, тем более автономной будет являться наша система, чего мы, собственно, и добиваемся.
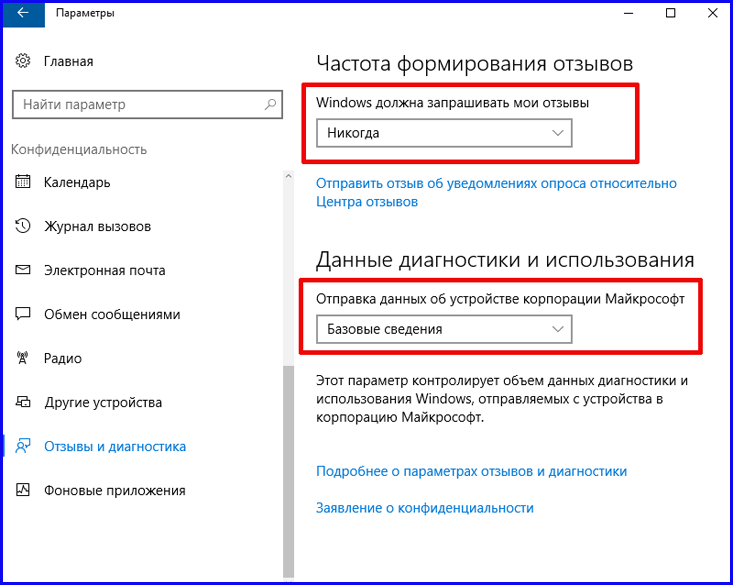
Вкладка «Фоновые приложения»
На этой вкладке присутствует список программ, которые получают уведомления, обновляются и используются системой в фоновом режиме, без какого-либо предупреждения для пользователя. Чтобы высвободить определенный объем кэш-памяти, тем самым снизив нагрузку на ОСь, а также предотвратив обмен излишней информацией между вашим ПК и серверами Майкрософт, отключаем все приложения из данного перечня.
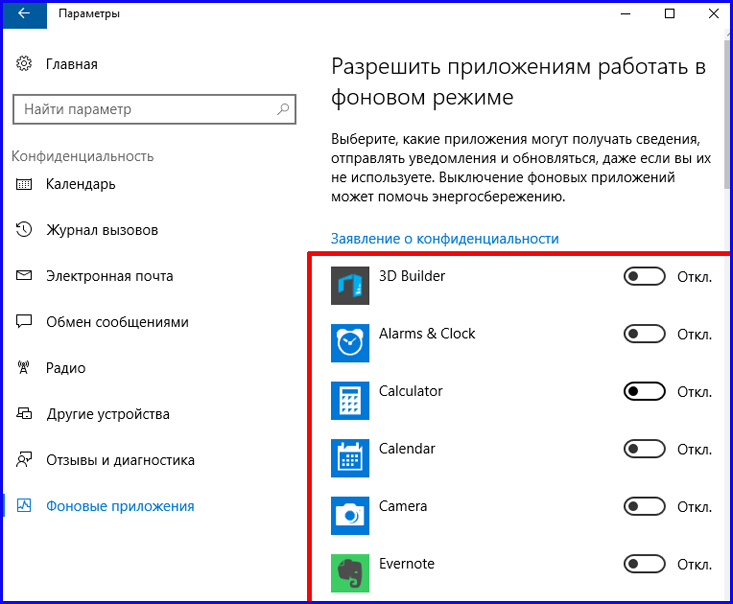
Как отключить шпионаж в Windows 10 навсегда, выставив вспомогательные параметры безопасности и конфиденциальности
Дабы полностью избавиться от слежения за вашими действиями со стороны операционки, советуем предпринять некоторые дополнительные меры. Вернемся на форму «Все параметры» и зайдем в категорию «Сеть и интернет».

Найдем тут опцию «Подключение к предложенным открытым хот-спотам» и выставим значение этого параметра в «Выкл.». Поскольку открытые сети не всегда полностью безопасны, эта мера окажется весьма своевременной и актуальной.
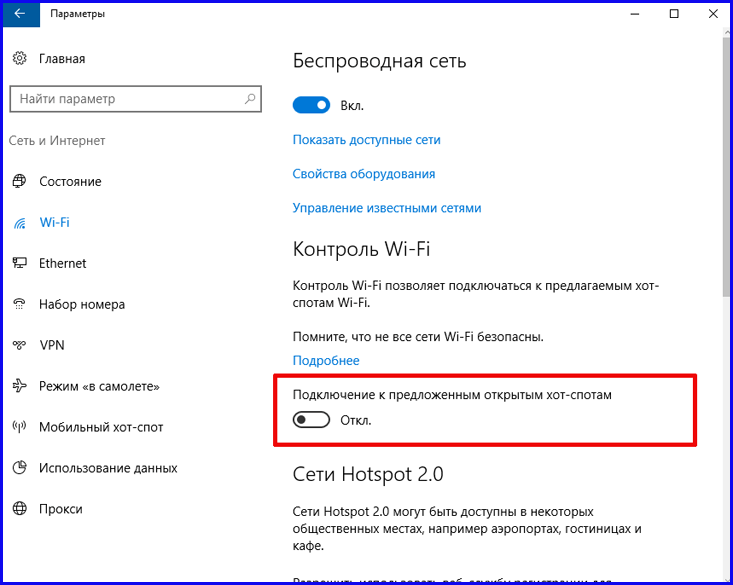
Также стоит отключить параметр «Платные услуги сети Wi-Fi», дабы ваш компьютер опять же не подсоединялся к открытым незащищенным Wi-Fi соединениям прежде, чем удастся найти платный аналог хот-спота.
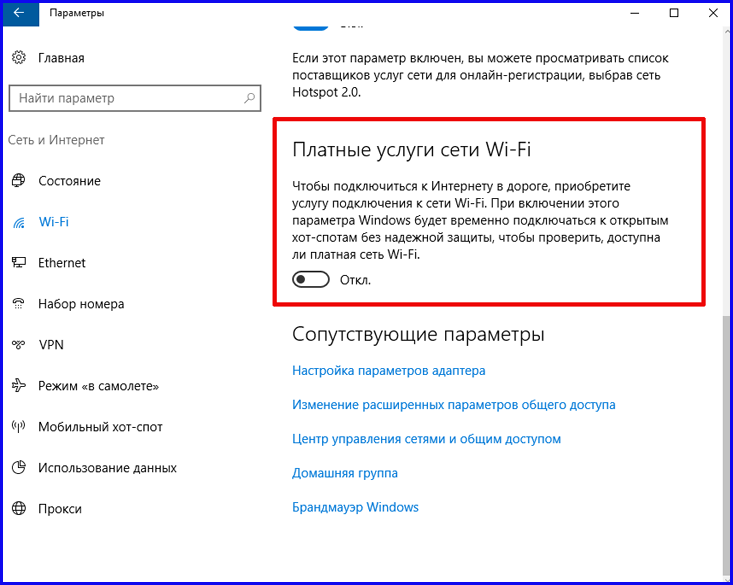
Последний, но отнюдь не менее важный пункт – запретить получение обновлений для среды из нескольких источников. По умолчанию эта настройка отключена, но лучше лишний раз убедиться, что это так. Для этого в меню «Все параметры» выберем категорию «Обновление и безопасность»,
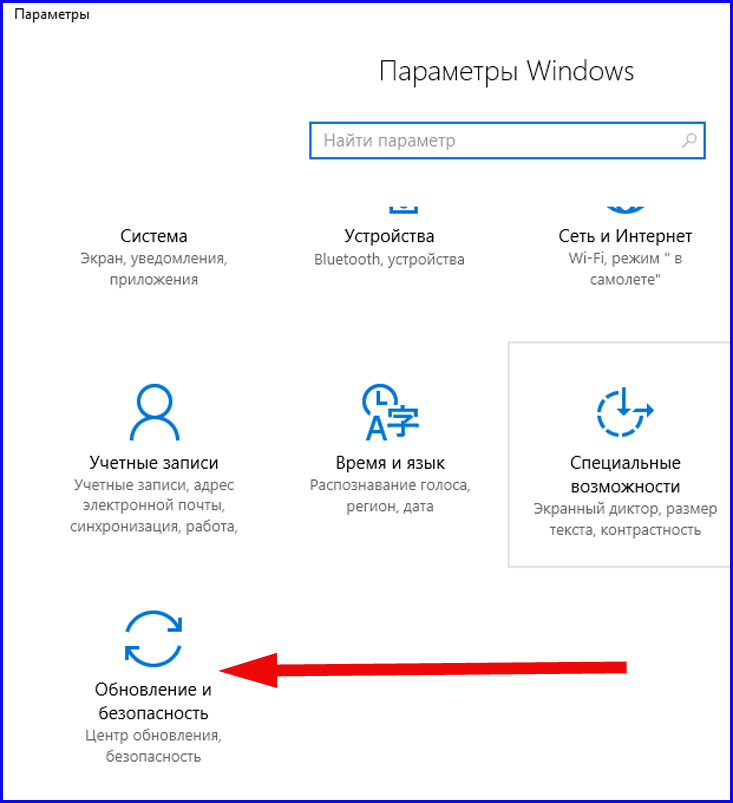
Далее — вкладка «Центр обновления Windows», секция «Параметры обновления», опция «Дополнительные параметры».

После этого в появившейся форме выбираем раздел «Выберите, как и когда получать обновления».
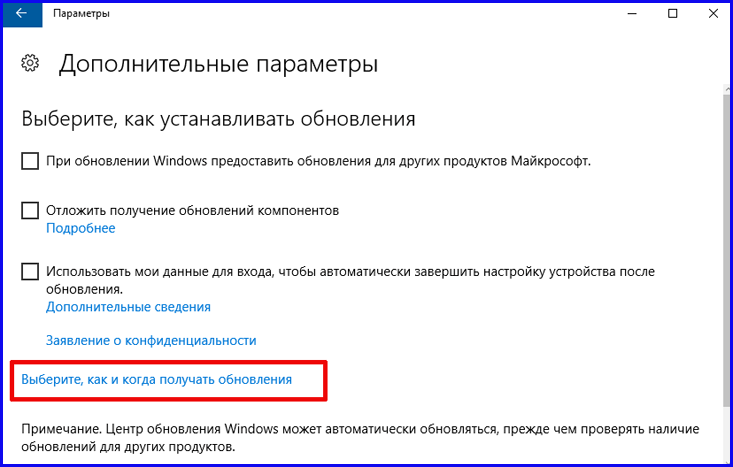
Наконец, мы получили доступ к нужному нам параметру. Отключаем данную функцию, если она все еще активна.

Ну что же, теперь мы знаем, как отключить шпионаж в Windows 10 навсегда (по крайней мере настолько, насколько это возможно). Дезактивировав все возможные настройки ОС, тем самым мы обеспечили чуть большую степень безопасности, чем нам предлагает последнее детище компании Билла Гейтса по дефолту. Если вы используете в работе браузер Edge, о котором мы писали в одном из наших материалов, не забудьте заглянуть во вспомогательные параметры и дезактивировать соответствующие фичи, связанные с сохранением данных и прогнозированием.
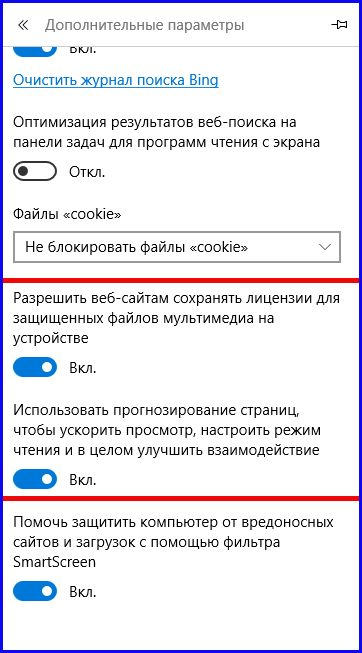
На этом наш обзор подходит к концу. Если вам известны еще какие-нибудь способы обеспечить безопасность и автономность операционной среды, не забывайте написать об этом в комментариях. Всех благ!
livelenta.com
Как отключить слежку в Windows 10 навсегда вручную

Здравствуйте, уважаемые читатели! В сегодняшней статье давайте поговорим о том, как отключить слежку в Windows 10 навсегда. И делать это мы будем намеренно вручную на уже установленной системе, чтобы понять все тонкости процесса.
Хотя скажу честно, что лично я, вообще, не парюсь по этому вопросу и не поддаюсь массовой истерии, поскольку в наше время большинство программ и сервисов тем или иным образом анализируют действия пользователя, чтобы... показывать релевантную рекламу. И великая и ужасная Windows не исключение.
Содержание статьи:
Ну что же, довольно лирики, давайте переходить к делу. Первым делом находим в системном трее рядом с часами значок уведомлений и нажимаем его. В открывшемся меню выбираем пункт "Все параметры":

Далее нас интересует раздел "Конфиденциальность":
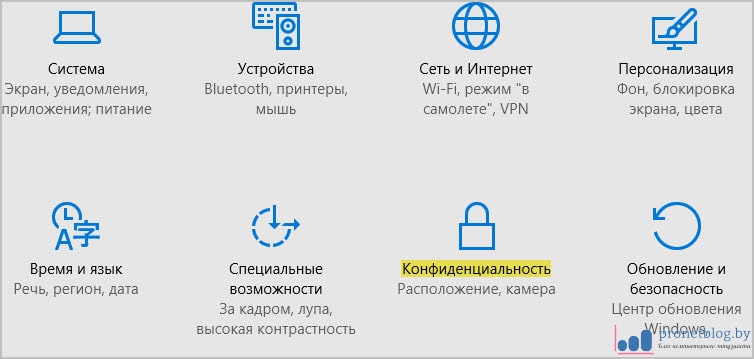
И вот тут, собственно, и зарыта собака. Давайте приступать к отключению слежения системы за пользователем. На вкладке "Общие" особо боязливым личностям рекомендую отключить все пункты кроме второго сверху:
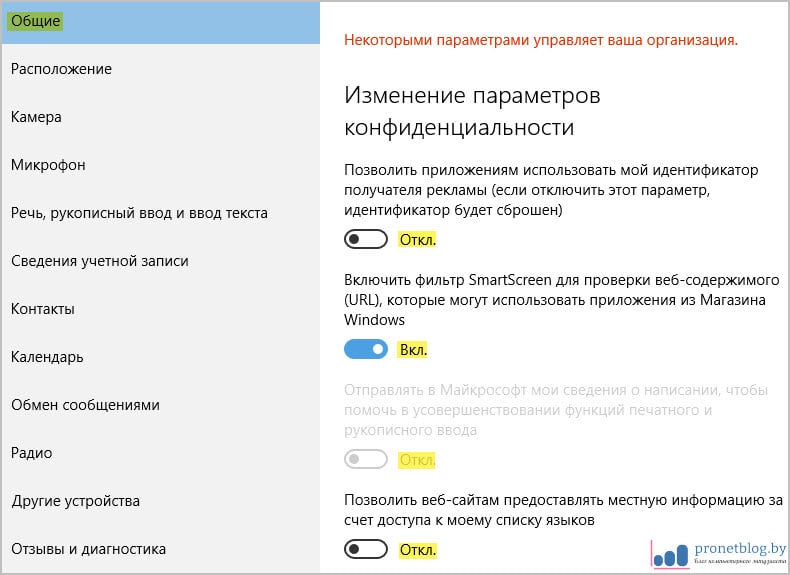
Так, подраздел "Расположение" говорит сам за себя. Здесь можно отключить данную функцию как для всего устройства в целом, так и только для определенных приложений из предлагаемого списка. Мы отключаем все полностью:

Следующие пункты "Камера" и "Микрофон" говорят сами за себя. Либо даем разрешение системным приложениям использовать их, либо нет. Естественно, что в целях конспирации лучше это дело запретить:

Двигаемся дальше. Раздел "Речь, рукописный ввод и ввод текста". Вот тут все более интересно. Оказывается, Windows 10 умеет следить за набираемыми пользователем символами на клавиатуре, а также анализирует его голос.
Все эти прелести однозначно отключаем. Если у вас, как и на картинке ниже, здесь значится опция "Познакомиться со мной", значит, это уже сделано. В противном случае нажимайте на кнопку "Остановить изучение":

Далее следуют разделы "Сведения учетной записи", "Контакты", "Календарь", "Обмен сообщениями", "Радио" и "Другие устройства". В них также можно либо полностью отключить доступ приложений к определенному оборудованию, либо разрешить его только для избранных системных программ. Если сильно боитесь, то отключайте все полностью:

На следующей вкладке "Отзывы и диагностика" выставляем параметры, указанные на картинке ниже:

И вот, наконец-то, мы дошли до последнего подраздела "Фоновые приложения". Здесь многоуважаемая Windows 10 опять преподносит сюрприз. Суть дела в том, что она автоматически выполняет в фоновом режиме приложения, которые вы даже и не запускали.
Ясное дело, что все это негативно сказывается на быстродействии не сильно мощных компьютеров и ноутбуков, поскольку используются аппаратные ресурсы. Отключаем все согласно списка:

Ну что же, друзья, вот мы и "прочесали" весь раздел "Конфиденциальность", чтобы полностью отключить слежку за пользователем в Windows 10.
Хотя, честно говоря, для полной анонимности следует еще хорошенько покопаться в некоторых системных службах, но думаю, что начинающим пользователям пока не стоит заморачиваться с этим вопросом.
А сейчас давайте поговорим о некоторых важных нюансах. Смотрите, на протяжении всей статьи речь постоянно шла про отключение различных приложений. Важно понимать, что в данном контексте ввиду имеются только системные (штатные) компоненты.
Например, запретить доступ Skype к той же камере таким образом не получится, поскольку это сторонняя программа. Да и какой смысл в этом? Как говорится, паранойей страдать уже не надо.
Также важно понимать, что в различных версиях Win 10 содержимое вкладок раздела "Конфиденциальность" может разниться. Не надо этого пугаться, это совершенно нормально. Вот, в общем-то, и все что я хотел сказать. На этом всем пока и давайте смотреть интересное видео.
С уважением, Комаровский Виталик
Обновлено: 06.02.2018 — 11:37
pronetblog.by
Как отключить слежку в Windows 10 навсегда: все доступные средства
Ни для кого не секрет, что функции слежения в Windows 10 были оглашены ещё на этапе анонсирования системы. Условия имеются в лицензионном соглашении, и имеются даже индивиды, кто удосужился разобрать, какие именно программы используются для «шпионажа». Нужно заметить, что большинству из нас скрывать нечего, потому что спецслужбы в любой момент, опираясь на законодательство, могут посмотреть наши личные переписки в социальных сетях, но авторы считают, что некоторые опции десятки вредны тем ещё, что затирают до дыр жёсткий диск. Прислушайтесь: если не отключить слежку в ОС Windows 10 навсегда, то винчестер гудит подобно танку. И делает это, не переставая.
За чем именно Windows 10 следит? Честно говоря, мы не трудились изучать лицензионное соглашение, но информация из интернета потрясает: по сети передаются, в том числе, наши платёжные данные. Одно дело, когда Майкрософт следит за пользователями, чтобы понять, чем именно мы интересуемся, и пичкать нас подходящей рекламой, но когда кодовые слова и цифры гуляют по просторам мировой паутины, это может насторожить кого угодно. Не удивительно, что многие хотя убрать эти шпионские функции. Хакеры уже открыто призывают отказаться от «богомерзкого» Edge, а приложения из семейства Метро должны быть снесены под корень. И что?
Слежение в Windows 10
Если уж начинать с самого начала, то Гугл тоже собирает информацию о пользователях. Не нужно путать выпускников Стэндфордского Университета и Билли Гейтса. Та и другая компании расположены в США, но каждая преследует свои интересы. Гугл, окрещённый за неофициальный лозунг, корпорацией добра, занимается контекстной рекламой. Никогда не удивлялись, что на сайтах в боковых колонках и между строк тут и там мелькают именно те ссылки, которые нам нужны?

Браузер Гугл Хром тоже следит за нами, как и новоиспечённый Яшка, собирающий информацию для рекламных кампаний Яндекс.Директ. Мы клоним к тому, что многие сервисы намного более настойчивы в своих притязаниях, нежели ОС компании Майкрософт. Однако никто, кроме неё, не может заполучить наши платёжные данные. По крайней мере, хочется в этом верить.
Ещё круче дело обстоит на мобильных. Там программы отправляют свою статистику по частоте запуска, отслеживают, к каким контактам мы прибегаем чаще всего. Википедия (en.wikipedia.org/wiki/Windows_10#Privacy_and_data_collection) создала целый раздел на эту тему. Вот примерный перечень того, чем недовольны «защитники» конфиденциальности (не только у нас, но и за рубежом):
- Сбор контактов (с телефонов) и передача на облачные серверы.
- Календарные данные (из приложения).
- Голосовой, клавиатурный и ссылочный (клики) ввод.
- Местоположение (для мобильных).
- Данные отчётов об ошибках и телеметрия могут быть отключены только на корпоративных версиях операционной системы.
Для каждого из нас создаётся уникальный рекламный идентификатор, чтобы можно было пичкать пользователей подходящими предложениями. Кроме того, перечисленные данные применяются для улучшения работы приложений. Голосовой поиск (Кортана) РФ пока что не грозит, но уже добрая часть Земного шара использует его на полную катушку. Корпорация Майкрософт поясняет, что базовый уровень «слежки» не может быть использован для идентификации отдельного пользователя или устройства (privacy.microsoft.com/ru-ru/privacystatement).
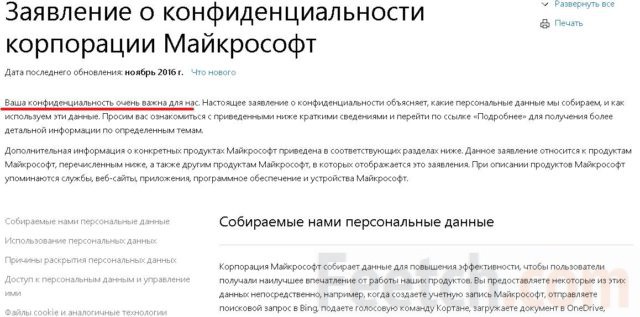
По указанному адресу перечисляется (но вроде бы не в полном объёме) перечень действий, которые ведут к сбору информации компанией:
- Создание аккаунта на официальном сайте.
- Подписки на MSDN (для программистов) и Office 365.
- Использование сервиса OneDrive.
- Поиск через Кортану или Bing.
- Обращение за поддержкой к компании.
В исследованиях наших предпочтений большую роль играют файлы Cookies. Кроме того, компания отслеживает запускаемые под ОС Виндовс приложения. В сборе активно участвуют третьи стороны:
- Продают информацию о статистике и демографии.
- Сливают в Майкрософт наши IP-адреса.
Помимо указанных сливают сведения следующие программы:
- Groove, Фильмы и Телепередачи.
- Office.
- Cognitive Services.
- Microsoft Translator.
- Microsoft Health.
- MSN.
- Xbox.
- Магазин.
- SwiftKey.
- Silverlight.
- Корпоративные продукты (для компаний).
Какая информация собирается
К регистрируемым данным относятся (кое-что, по-видимому, при оформлении аккаунта на официальном сайте компании):
- Имя и фамилия.
- Номер телефона.
- Почтовый адрес.
- E-Mail.
- Пол, возраст, язык и т. д.
- Пароли, логины, подсказки.
- Номера пластиковых карт, защитные коды.
- Посещаемые веб-страницы.
- Покупаемые товары.
- Данные сети (провайдера).
- Техническая информация об устройстве, в том числе IMEI.
- Сообщения передаваемые «ботам» (например, Кортане).
- Интересы, хобби, любимые новости и сводки.
- Контакты.
- Сетевые адреса, местоположение.
- Сообщение, передаваемые через Outlook или Exchange Online.
- Файлы OneDrive.
- Общение через Skype.
Кому Майкрософт собирает информацию?
Наши данные могут быть открыты в следующих случаях:
- С нашего согласия при проведении различных операций.
- Данные передаются третьим сторонам, которые взаимодействуют с Майкрософт.
- Информация может быть раскрыта всем, кто предъявит решение суда, или по запросам спецслужб.
- «Защита» иных клиентов Майкрософт.
Как это выключить?
Согласитесь, что не всегда приятно, когда кто-то незнакомый из своих личных интересов сует нос в нашу жизнь. Одни оправдываются борьбой с терроризмом, другие – нашим же благом, но результат один: личная жизнь становится достоянием каких-то «волосатых» рук. Очень неприятно печатать на клавиатуре и понимать, что какой-то очкарик или лысый дядька читает наше ноу-хау. Спешим обрадовать читателей тем, что кей-логгеры теперь записываются хакерами прямо в USB-контроллеры периферийных устройств. И выудить их оттуда невозможно.
Использование браузеров
Перво-наперво, нужно перестать использовать названные выше приложения. Нет нужды их перечислять. Фактически все встроенные в десятку программы отправляют данные. Но имеется ещё одно – Cookies. Эти крошки посылаются всем браузерам, но опцию можно выключить на странице choice.microsoft.com/ru-RU/opt-out.
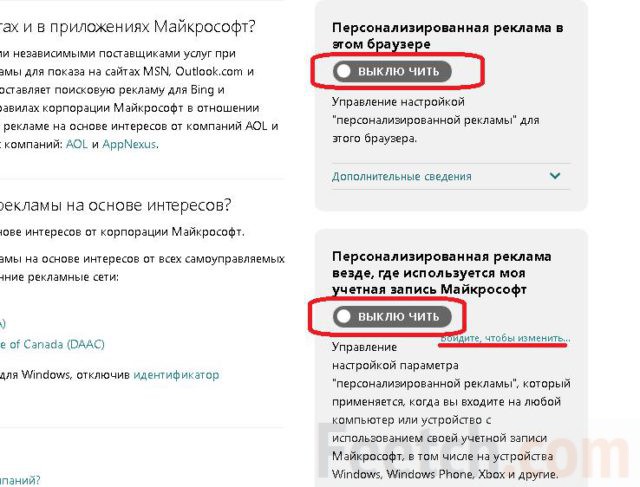
Обратите внимание, что Майкрософт обещает не присылать рекламу на наш аккаунт и в браузер, но будет ли при этом продолжен сбор сведений? По умолчанию, advertisement включён! Реклама Майкрософт может стать со временем альтернативой Гугл (пока что доступна в США, Европе и Канаде). Она работает на территории Bing и, разумеется, в фирменных браузерах. Противники призывают качать огненного лиса в варианте portable (sourceforge.net/projects/portableapps/files/Mozilla%20Firefox%2C%20Portable%20Ed). Почему именно его? Mozilla является некоммерческой организацией, которая существует за счёт… мы не знаем, за счёт чего выживает она. Вот что можно увидеть на официальном сайте.

Вы видите, что, по заявлениям разработчиков, это как раз то, что нам нужно. Но в чем отличие от Гугл Хрома или Edge? Мы решили не верить на слово и посмотреть, благо, соответствующие ссылки нашлись ниже.

Вот читайте. По пунктам перечислено все то же самое, что и у Майкрософт. В чем отличие? Браузер собирает минимальное количество информации. Он явно не собирается хранить наши платёжные данные. Это можно прочитать ниже по тексту. Как вариант, можно создать собственный браузер, который ничего не отслеживает, но это время… А потом возникает вопрос, кто за это заплатит? И образуется замкнутый круг. Другое дело, что за копию десятки многие и так уже заплатили, впрочем, эту деталь приметили многие аналитики.
Настройки системы
Частично отключить слежение возможно через штатное меню Настройка.
- Жмите по кнопке Пуск или кликните Win на клавиатуре.
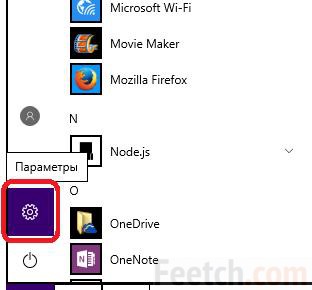
- Перейдите на вкладку Конфиденциальность…
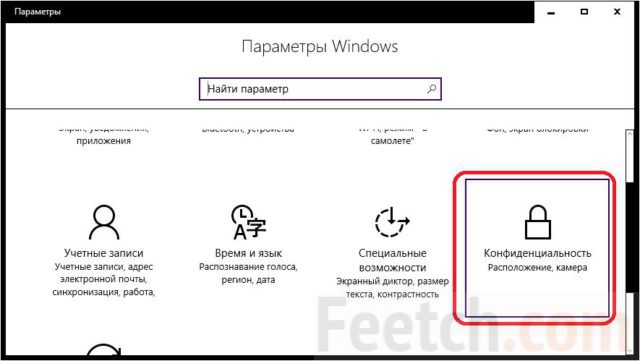
- Заходите в раздел и на всех вкладках ставьте Откл.
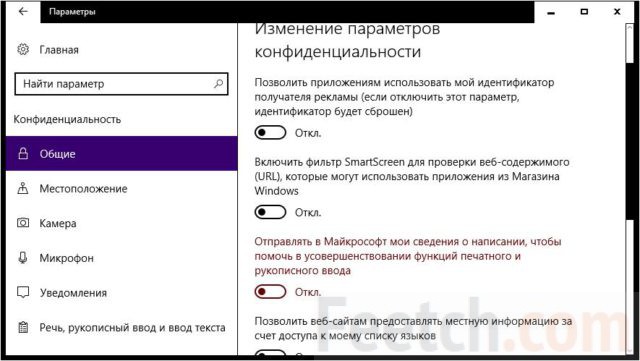
В левой части порядка дюжины строк, и нужно обойти их все. Особое внимание обратите на Отзывы и диагностика. Именно здесь выбирается объем телеметрии, обсуждаемый выше. Ставьте Базовый уровень, а при попытке передачи информации, вырубайте процессы через Диспетчер задач вручную.
Стороннее ПО
По адресу github.com/Nummer/Destroy-Windows-10-Spying/releases с открытым кодом распространяется ПО, уничтожающее, по заверениям разработчиков, саму возможность шпионить. Установка не требуется, исполнимый модуль сразу же запускается от имени администратора. Так что потребуется выдать ему разрешение на работу.
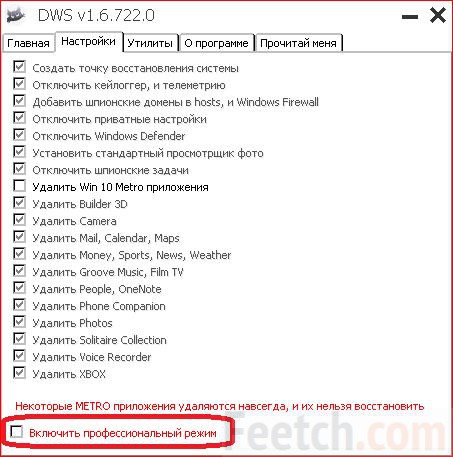
Для изменения параметров, которые сейчас недоступны, ставится галка Включить профессиональный режим. Вы видите предупреждение о том, что если удалить некоторые приложения, то восстановить их пользователь уже не сможет. Раздел Метро содержит десяток программ, собирающих наши данные. Обратите внимание, что среди них имеется несколько игр. Вы можете настраивать опции, либо отключить слежение полностью. Хорошая новость в том, что создаётся точка восстановления. Плохая в том, что она автоматически уничтожится системой после установки очередных обновлений.
Сказанное означает, что откат можно будет сделать максимум в ближайшие несколько дней. Затем удаление станет безвозвратным. Справедливости рад, нужно заметить, что программа для отключения слежки в Windows 10 сделала все возможное для возврата в случае отказа. Имеется несколько вкладок, часть из которых может представлять интерес. Дополнительной опцией является возможность выключить или включить автоматическое обновление системы (обычно это делается через локальную политику безопасности).
После выполнения всех операций слежка потребует несколько меньше ресурсов от ПК.
Помочь Майкрософт в слежке за нами
Чтобы помочь компании собирать о нас сведения, перейдите к поиску Bing и введите свои личные данные в настройках.
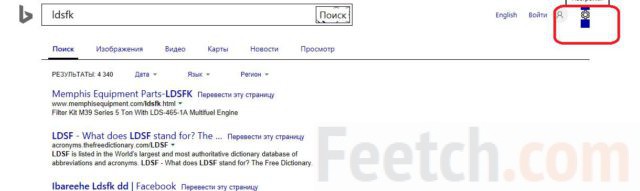
Много личных сведений содержится также в аккаунте на официальном сайте Майкрософт. Корпорация заявляет, что отключение записи стирает все данные, но… Что написано в сети, то не вырубишь топором. Удаляющий данные скрипт может все-таки оставить их где-то в глубине электронных архивов.
feetch.com
Как отключить слежку Windows 10 [по шагам]
 Доброго времени!
Доброго времени!
Вообще, статью сразу бы хотелось начать с развеивания некоторых мифов. Просто многие пользователи, услышав о слежке Windows 10, думают, что разработчики ОС замышляют что-то "недоброе" (украдут файлы с ПК, или получат данные банковской карты) ...
На самом деле, Microsoft занимается тем, что поглядывает за вашими интересами, некоторыми поисковыми запросами, "смотрит" за вредоносными файлами, анализирует голосовые данные при работе с Cortana. Все это делается для улучшения работы сервисов, защиты от вредоносного ПО, оптимизации и повышения производительности системы. Т.е. намерения весьма благие...
Тем не менее, немного расстраивает тот факт, что по сути, у пользователя не спросили разрешения. Возможно, как раз поэтому, многие предпочитают отключать подобную слежку, и в этой статье я хотел бы показать, как это можно сделать.
И так...
Совет! Перед тем как начнете настраивать Windows, рекомендую сделать точку восстановления - https://ocomp.info/vosstanovlenie-windows-10.html#i
*
Содержание статьи
Как можно отключить слежку
Лучший способ: просто отключите систему от интернета (физически, как на фото ниже) и никогда не подключайтесь к нему. Это единственный 100% способ защиты! ![]()

100% Способ защиты от отслеживания...
Вариант №1: с помощью спец. утилит
В связи с этим резонансом, вышло довольно-таки много утилит, которые повышают вашу конфиденциальность. С помощью них гораздо проще и быстрее настроить систему. Именно поэтому статью начинаю с них: наиболее простые и эффективные из них, с точки зрения обычного пользователя, я представлю ниже.
Ashampoo AntiSpy for Windows 10
Офиц. сайт: https://www.ashampoo.com
Очень удобная бесплатная утилита от Ashampoo. Полностью на русском языке и не нуждается в установке.
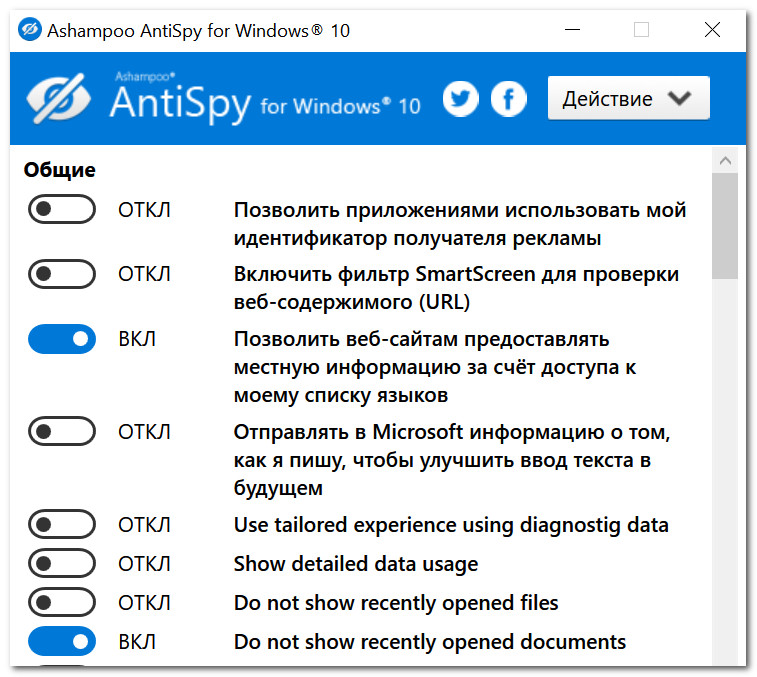
AntiSpy от Ashampoo (количество настроек просто поражает)
Все параметры разбиты по разделам: общие, расположение, микрофон, камера, реклама, кортана и т.д. Для включения/выключения нужного параметра достаточно переключить один ползунок. Для тех, кто не хочет вручную все настраивать - есть рекомендованный вариант предустановленных настроек (удобно!).
O&O ShutUp10
Сайт: https://www.oo-software.com/en/shutup10
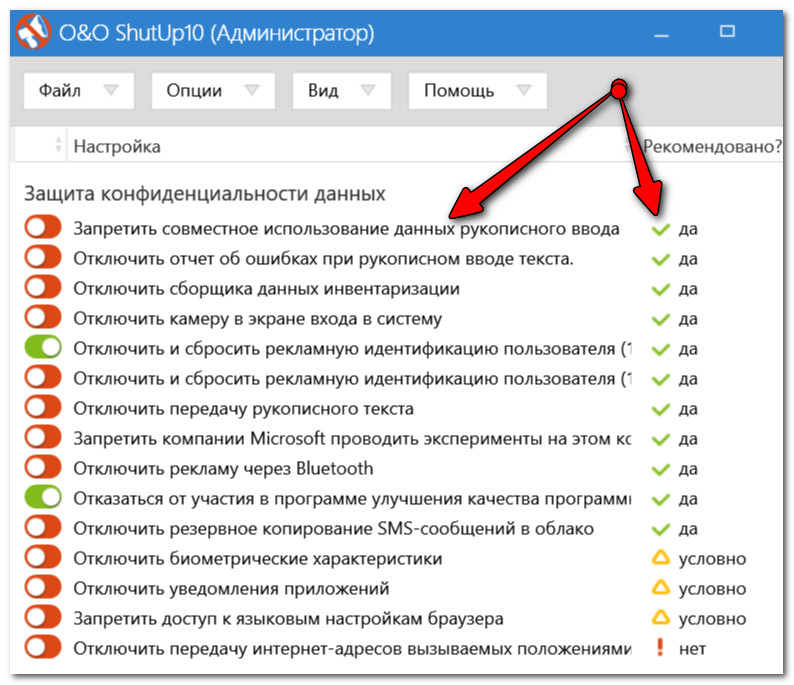
O&O ShutUp10 - утилита даже рекомендует, как задать настройки
Эта утилита также полностью на русском, и не нуждается в установке (для работы нужны права администратора). Чем она подкупает: напротив каждого пункта меню настроек есть рекомендация, стоит ли параметр отключать. Также в верхнем меню есть рекомендованные предустановленные настройки (чтобы не проглядывать и настраивать все вручную...).
*
Вариант №2: вручную настраиваем ОС
ШАГ 1: локальная учетная запись
В Windows 10 можно использовать учетную запись Microsoft и локальный ее вариант. Многие при установке системы выбирают учетную запись Microsoft (как и рекомендуют разработчики).
Поэтому, первое, что порекомендую, это зайти в параметры Windows (можно через меню ПУСК, либо с помощью сочетания клавиш Win+i) и открыть раздел "Учетные записи".
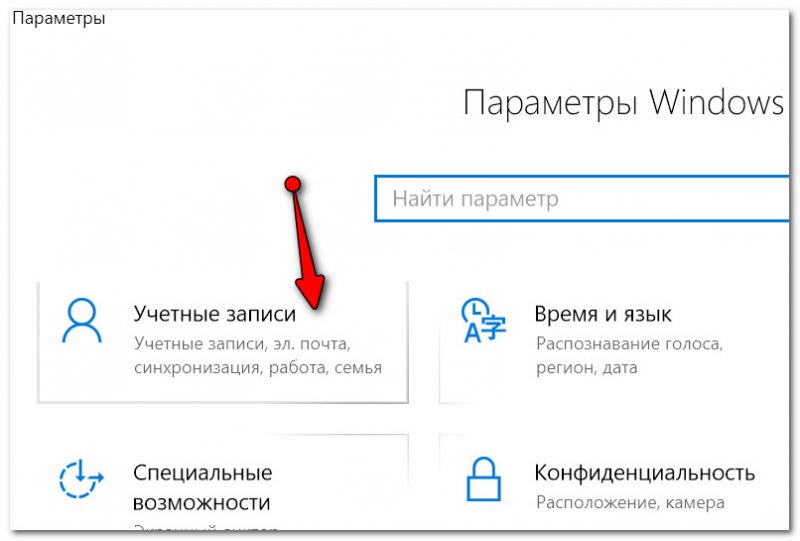
Учетные записи
Далее в настройках перейдите по ссылке "Войти вместо этого с локальной учетной записью".
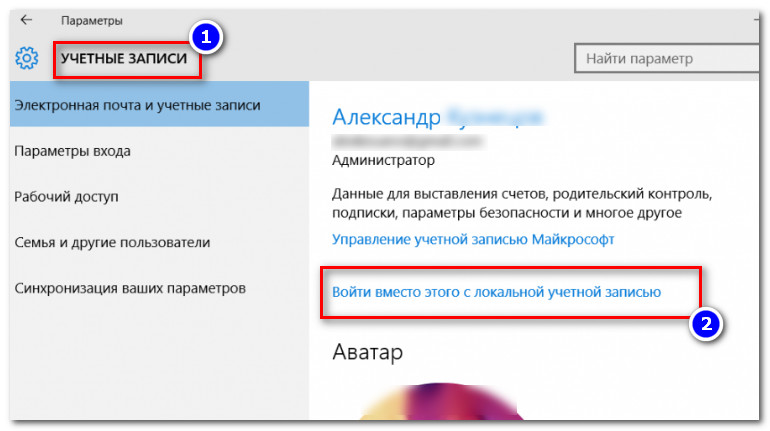
Войти вместо этого с локальной учетной записью
ШАГ 2: общие
Вообще, в Windows 10 есть целый раздел параметров, отвечающий за конфиденциальность (см. скрин ниже). В этом и нижеперечисленных шагах изменять параметры будем как раз в нем.
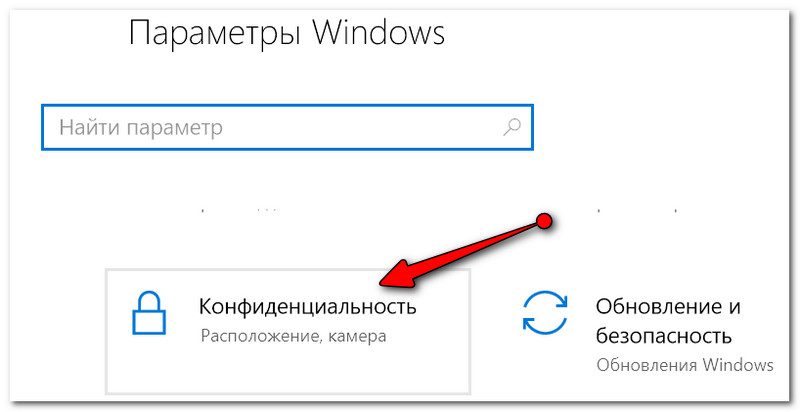
Конфиденциальность
Во вкладке "Общие" отключите два параметра:
- "Разрешить приложениями использовать идентификатор рекламы...";
- "Позволить веб-сайтам предоставлять местную информацию...". (см. скрин ниже)
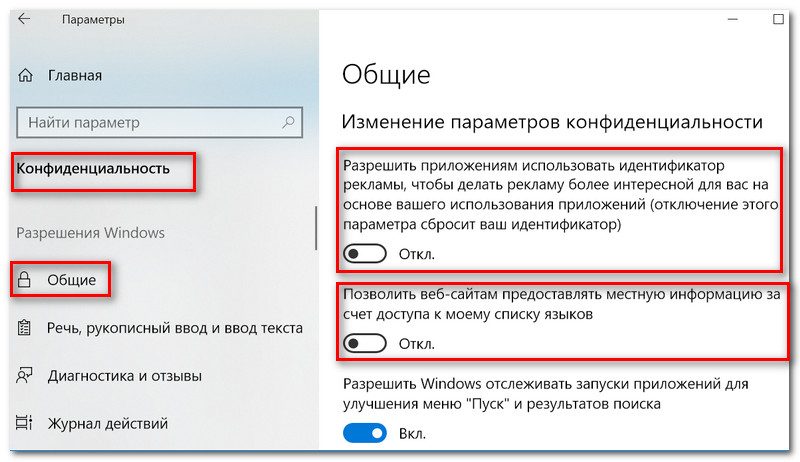
Общие
ШАГ 3: диагностика и отзывы
Далее рекомендую открыть раздел "Диагностика и отзывы" и проверить, выключены ли следующие параметры:
- "Отправлять в Майкрософт данные о вводе с клавиатуры и рукописном вводе...";
- "Позвольте корпорации Майкрософт предложить вам индивидуальные возможности, основанные...". (см. пример ниже).
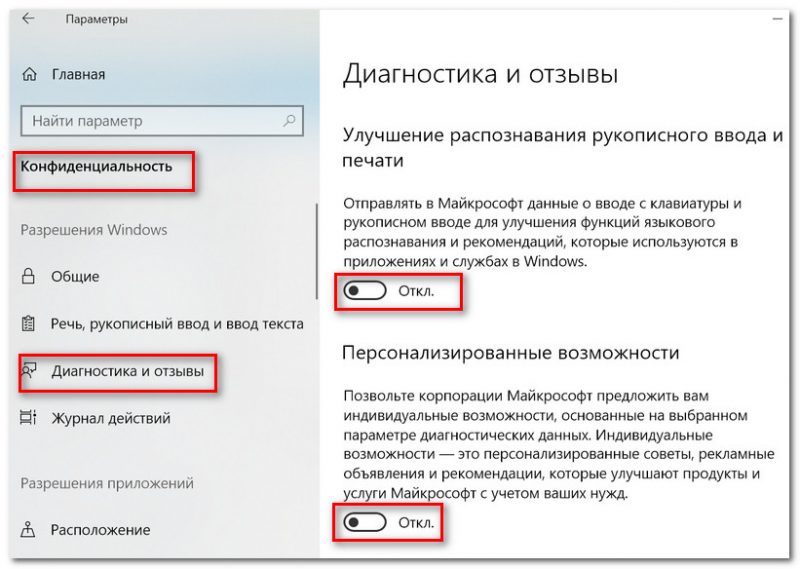
Диагностика и отзывы
ШАГ 4: журнал действий
Чтобы отключить передачу журнала с различными вашими действиями на ПК, необходимо открыть раздел "Журнал действий" и снять две галочки:
- "Разрешить Windows собирать мои действия с этого компьютера";
- "Разрешить Windows синхронизировать мой действия с этого компьютера в облако" (см. скриншот ниже).
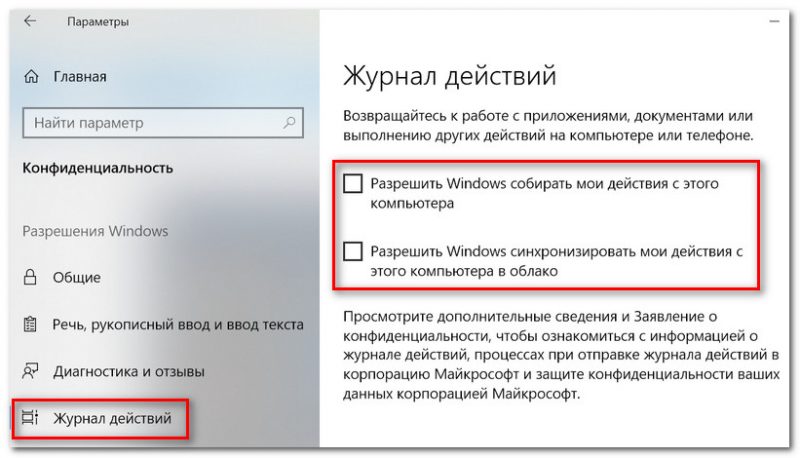
Журнал действий
ШАГ 5: расположение, камера, микрофон
Про расположение...
С одной стороны - это отслеживание, система знает где вы находитесь. С другой - довольно-таки удобно, заходя на карты сразу видеть ту область, где находишься. Да и даже заходя в интернет-магазины - они автоматически определяют ваш город и предлагают удобные варианты доставки (меньше ручной волокиты). Так, что отключение - на ваш взгляд...
Моя рекомендация: оставить включенной только в нескольких приложениях (например, в браузере, которым вы пользуетесь для работы с картами).
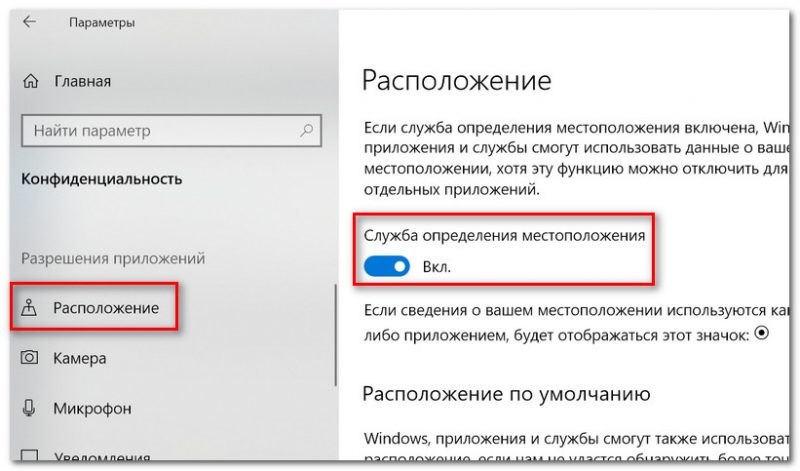
Служба определения расположения
Про микрофон
В общем-то, все то же самое, что и о месторасположении. Если вы не пользуетесь компьютером для разговоров - можно смело отключить (либо разрешить лишь для определенных приложений).
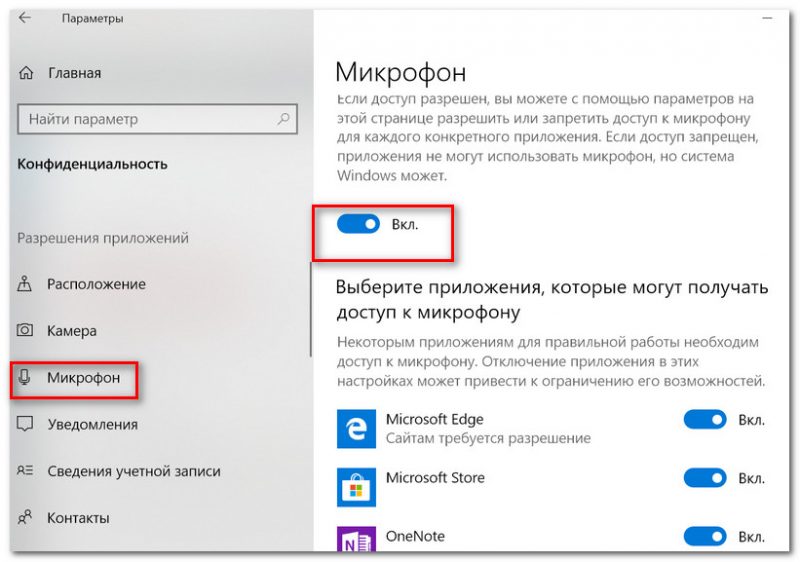
Микрофон
Про камеру
Аналогично. Рекомендуется запретить всем приложениям, которыми вы не пользуетесь (и в которых камера, разумеется, вам не нужна).
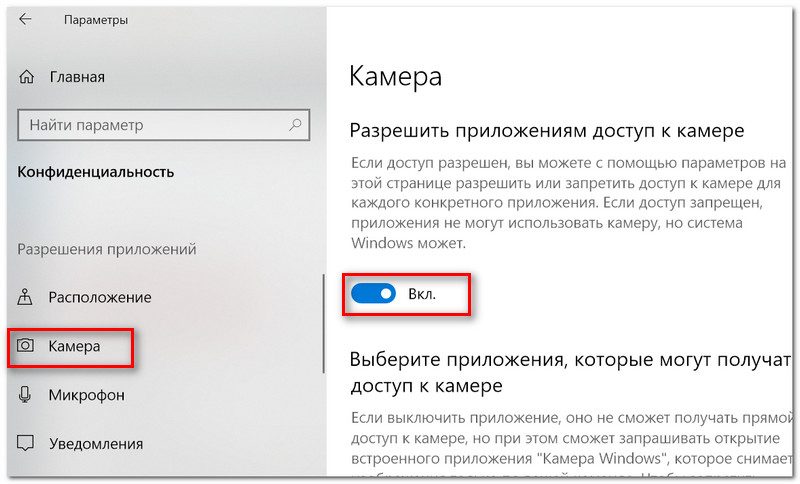
Камера
ШАГ 6: отключение телеметрии
Самый простой способ сделать это - отключить службу, которая отвечает за работу телеметрии. Для этого сначала откроем список служб, приведу ниже универсальный способ:
- используйте сочетание кнопок Win+R, чтобы вызвать окно "Выполнить";
- затем введите команду services.msc и нажмите OK.

Как открыть службы - services.msc
В появившемся окне со списком служб найдите "Функциональные возможности для подключенных пользователей и телеметрия" (обычно, находится почти в самой нижней части списка), и откройте ее.
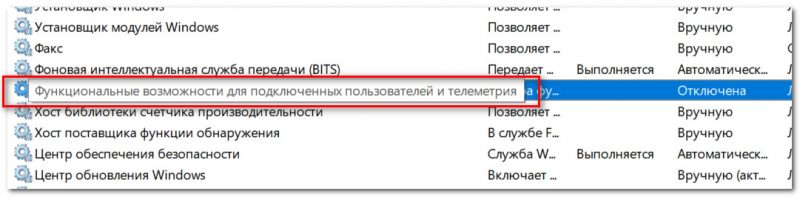
Служба, отвечающая за телеметрию (кликабельно)
Далее тип запуска переведите в режим "Отключена", нажмите кнопку "Остановить", и сохраните измененные параметры.
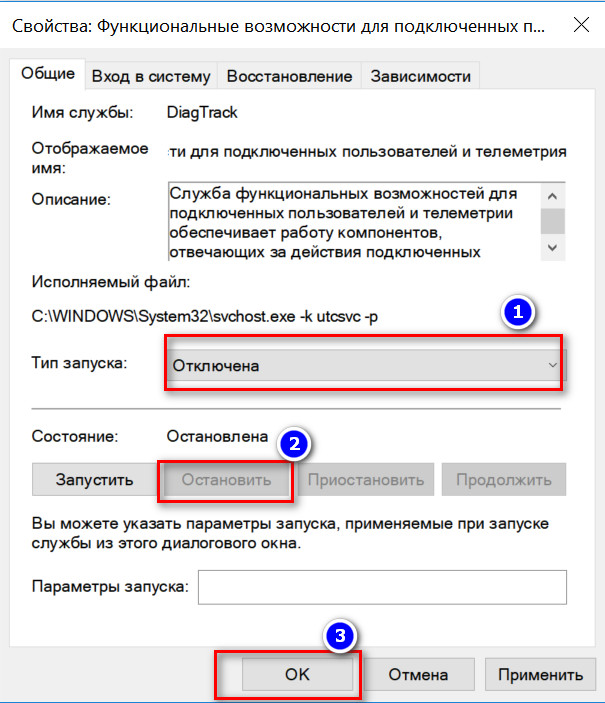
Как отключить службу
После перезагрузите компьютер. Телеметрия должна быть отключена...
PS
Кстати, через веб-камеру ноутбука/ПК за вами также могут "поглядывать" - https://ocomp.info/zashhita-veb-kameryi.html
А вообще, если касаться темы слежки, то обратите внимание на свой смартфон (он знает где вы, что рядом, какие запросы вы вводили и т.д.). Даже обычный ТВ, и тот сейчас оснащен микрофоном, веб-камерой и еще бог знает чем (а защита той же веб-камеры - там "никакая") ...
PS 2
После обновления системы - некоторые настройки и параметры могут "слететь". Отмечено не только мной...
*
На этом все, удачи!
Полезный софт:
-

- Driver Booster Лучшее ПО для обновления драйверов (работает автоматически, поддерживет 99,99% оборудования).Весит
-

- Advanced System Care Программа для очистки Windows от мусора (ускоряет систему, удаляет мусор, оптимизирует реестр).Весит
Другие записи:
ocomp.info
Как отключить слежку в windows 10
Безусловно windows 10 — лучшая версия операционной системы за все годы существования Microsoft. В ней было исправлено огромное количества ошибок, которые были допущены в windows 8, также она получила новый, приятный дизайн, плюс ко всему новые крутые функции (голосовой помощник, разделение окон, разные рабочие столы и так далее).
Но не обошлось и без непонятных нововведений, таких как слежка за пользователем… Разумеется многим это не понравилось, поэтому сегодня я расскажу как отключить слежку в windows 10 используя встроенные возможности, а также оставлю внизу список программ, которые вы можете использовать для этой же цели и не только.
Отключаем слежку в windows 10
Сразу хочу сказать, что используя стандартный способ (через настройки) мы отключим слежку лишь частично, так как разработчики из Microsoft не особо то захотели давать нам такую возможность.
Для того, чтобы отключить слежку полностью придется значительно расширить свои познания в области компьютерных наук (другими словами — сделать это не просто).
Стандартный способ отключения слежки в windows 10
Отключение слежки происходит путем последовательного отключения некоторых функций ОС, так что не ждите, что мы найдем большую красную кнопку, нажав на которую, все само собой отключится.
Первое, что мы делаем — идем в настройки поиска. Для этого нажимаем на иконку лупы, а затем на шестеренку:
Если вы не обновили windows 10 до anniversary update, то вы увидите настройки «Cortana» (голосовой помощник, который пока что не работает в СНГ). Если это так — отключаем все пункты:
Если ваше окно отличается от того, что на картинке выше — переходим сразу в «Дополнительные параметры конфиденциальности» на вкладку «Общие». Для отключения слежения отключаем все пункты:
Далее переходим во вкладку «Расположение» или «Местоположение» — название зависит от версии вашей windows 10. Здесь мы отключаем службу определения местоположения:
Не забываем также очищать журнал сведений о расположении:
Не стоит забывать, что отключение данной функции скажется на работе приложений, которым нужно знать ваше местоположение. Поэтому, можно прокрутить чуть-чуть вниз и указать каким приложением будет разрешено получать данные о вашем местоположении:
Далее идем во вкладки «Камера» и «Микрофон», где запрещаем приложениям их использовать. Только не забываем выбрать те программы, которым это делать можно — например Skype.
После этого нас ждем вкладка «Речь, рукописный ввод и ввод текста», в которой нужно нажать на кнопку «Отключить слежку» — если у вас более старая версия windows 10. В новых она по-умолчанию отключена.
Далее идем в «Сведения учетной записи» и отключаем доступ к данным вашего личного аккаунта:
Также есть не столь важные пункты, например:
- «Контакты»;
- «Календарь».
Которые можно отключать по вашему желанию, так как вряд ли вы используете что-то связанное с ними. Как правило, все используют альтернативы в виде google calendar и других более удобных программ.
Очень важно, я считаю, запретить приложениям получать доступ к журналу вызовов (данный пункт есть только в windows 10 более новых версий):
Далее идет вероятно самый важный пункт, который позволяет ограничить отправку данных в компанию Microsoft — переходим к вкладке «Отзывы и диагностика». Тут нам нужно разрешить отправлять только базовые сведения в компанию для максимального ограничения слежки в нашей windows 10:
В разделе «фоновые приложения» можете отключить те, в бесполезности которых вы наверняка уверены. Но, по факту, ничего плохого они не несут.
После этого нам нужно перейти в другой раздел настроек.
Изменение настроек обновления и безопасности в windows 10
Нам нужно нажать на «Пуск» → «Значок шестеренки»:
Отсюда переходим в раздел «Обновление и безопасность» → «Центр обновления windows» → «Дополнительные параметры» и там нам нужно выбрать «Выберите, когда и как получать обновления»:
Тут мы можем отключить «Обновление из нескольких мест» — это запретит обмениваться данными с другими компьютерами, но и процесс обновления станет длиннее.
Отключение слежки через Microsoft Edge
Если вы пользуетесь новым браузером от microsoft, тогда вам нужно зайти в его «Параметры» (как на картинке):
Там нужно найти пункт «Дополнительные параметры» → «Просмотреть дополнительные параметры». Далее найдите «Отправлять запросы Do Not Track» и включите. Остальное можно оставить как есть.
После того, как мы произвели вышеизложенные манипуляции с настройками, мы значительно сократили поток информации, отправляемый с нашего компьютера неизвестно куда.
Но, к сожалению, отключить этот процесс полностью мы не можем. Поэтому теперь нам нужно воспользоваться специальным софтом, который доделает работу за нас!
Программы для отключения слежки в windows 10
- Destroy Windows 10 Spying — программа, о которой мы говорили в прошлой статье, когда отключали защитника windows 10. Основные плюсы в том, что программа не требует установки и имеет в наличии русский язык (в большинстве подобных интерфейс в основном на немецком)… Скачать можно отсюда.Программа позволяет практически полностью отключить слежку за пользователем в windows 10, а также заблокировать сервера, получающие нашу информацию. Вероятно самая удобная и действенная из всех подобных программ.
- Disable Win Tracking — мини-программа, которая позволит вам отключить слежение в windows. Преимуществ перед предыдущей у нее нет, она также хороша в своем деле и присутствует здесь для разнообразия. Скачать отсюда.
Этих программ вполне достаточно для выполнения поставленной задачи. Советую вам посмотреть следующее видео, небольшое сравнение популярных программ для отключения слежки в windows 10, может выберите что-нибудь для себя:
Заключение
Оставляйте свои комментарии с вопросами или благодарностью (вдруг я вам помог)… 🙂
Похожие статьи:
yhoome.ru
Windows 10: как отключить слежку

Лицензионное соглашение или договор о слежке?
Тех, кто читает лицензионные соглашения к программам, можно пересчитать по пальцам. Как правило, люди стремятся поскорее закрыть окно с этим договором и поскорее приступить к установке. Знаете ли вы, что написано в клиентском договоре об использовании Windows 10 и что он напоминает соглашение о том, что Microsoft имеет право вести за вами слежку? Скорее всего, нет. И совершенно напрасно. В дальнейшем мы подробно обсудим, как отключить слежку MS за вашей копией Windows 10, а сейчас расскажем о том, какая именно информация собирается. Вот какую информацию о вас аккумулирует софтверный гигант на своих прожорливых серверах, расположенных по всему миру.
Разнообразную контактную информацию, вроде ваших ФИО, телефона и адресов электронной почты.
- Пароли к всевозможным программам и другие учетные данные.
- Данные о вас лично, вплоть до вашего хобби и других сугубо персональных сведений.
- Ваши наиболее частые поисковые запросы в браузере Edge Windows 10.
- Платежные реквизиты, наподобие номеров банковских карточек.
- Сведения о вашем географическом местоположении.
- Сведения о передаваемых вами по сети данных.
Вроде бы этого вполне достаточно, чтобы проявить беспокойство. Но пользователи Windows 10 игнорируют слежку, продолжая оставаться такими же беспечными и доверчивыми.
Зачем все это нужно Microsoft?
На все подобные вопросы компания отвечает абсолютно единообразно: сбор сведений о пользователях производится в их же интересах. Более конкретно – в целях улучшения программного обеспечения, каковым и является ОС Windows 10. Следовательно, задача отключить данную функцию ложиться на самих глупых юзеров, а MS, якобы, борется за их же благополучие – поэтому такой ерундой не занимается. Другое объяснение заключается в том, что благодаря слежке в Windows 10 улучшается качество контекстной рекламы в Интернете и прочих сервисах. Поэтому, мол, отключать ее не имеет смысла.
Любому нормальному человеку такого рода «отмазки» покажутся как минимум странными.
В конце конов мы не заказывали у MS никакой контекстной рекламы – поэтому нас совсем не интересует ни ее количество, ни ее качество. Мы просто не хотим получать рекламы совсем.
Если же отключить контекстную рекламу в Edge – она вовсе не исчезнет, а просто престанет быть целевой – то есть бесполезной, не нужной нам информацией. Вот и решайте после этого сами…
 Конечно, можно не обновляться до «десятки», а оставаться на 7-ой версии системы или вовсе перебраться на Linux, но, этим самым, лишаем себя многих возможностей современной Windows 10. А для любителей компьютерных игр данная альтернатива не подходит вовсе. Поэтому остается один вариант – правильным образом отключить слежку в данной операционной системе. Как это сделать мы расскажем в следующем разделе нашего рассказа.
Конечно, можно не обновляться до «десятки», а оставаться на 7-ой версии системы или вовсе перебраться на Linux, но, этим самым, лишаем себя многих возможностей современной Windows 10. А для любителей компьютерных игр данная альтернатива не подходит вовсе. Поэтому остается один вариант – правильным образом отключить слежку в данной операционной системе. Как это сделать мы расскажем в следующем разделе нашего рассказа.
Отключаем сбор конфиденциальной информации в «десятке»
Чтобы полностью отключить слежку в Windows 10 необходимо проделать следующие манипуляции:
- Во время установки системы оказаться от использования стандартной конфигурации и выбрать пункт «Настройка параметров» для конфигурирования системы вручную, как показано на рисунке ниже:

- Появится окно настройки дополнительных параметров, в котором нужно отключить все опции.
- В том же установщике отказываемся от создания учетной записи MS. Визуально это выглядит так:

- После инсталляции заходим в окно «Параметры» -> «Конфиденциальность», где нужно отключить все подозрительные опции правой панели. Отключить, например, таким образом:

- Также необходимо отключить все пункты левой панели «Конфиденциальность».
- Следующие параметры нужно отключить в подразделе «Защитник Windows» раздела «Параметры» -> «Обновление и безопасность». Убираем опции «Облачная защита» и «Отправка образцов».
- Следующий шаг – отключение Кортаны в меню настроек. Здесь же отключаем поиск в Интернете согласно установленному региону и языку.
- Избавление от телеметрии будем производить путем ввода команд в консоли. Консоль доступна по сочетанию клавиш «Win» + X или через меню «Пуск». Далее нужно ввести команды, как на рисунке:

- В браузере Edge переходим в меню «Дополнительные действия» -> «Настройки» -> «Посмотреть дополнительные параметры». Затем сбрасываем переключатели «Использовать прогнозирование страниц» и «Отображать предложения поиска по мере ввода», а переключатель «Do Not Track» наоборот устанавливаем.
- Последнее действие: в разделе «Параметры»->«Ваша учётная запись» установите опцию под именем «Войти вместо этого с локальной учётной записью».
Вот и все, что нужно знать, чтобы отключить слежку в Windows 10.

Похожие записи:
windowstune.ru