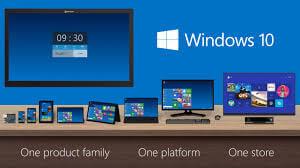Срок доставки товара в течении 1-3 дней !!!
|
|
Три способа отключить Защитник Windows в Windows 10. Как отключить защиту в windows 10
Как отключить или включить Защитник Windows в Windows 10
С обновлениями Windows 10 улучшается и работа встроенного антивируса Защитника Windows. Но всё же его использовать не обязательно, можно отключить его и установить любой другой антивирус. В сегодняшней статье поговорим о том как включить или отключить Защитник Windows различными способами.
Отключить Защитник Windows в настройках.
С помощью данного способа вы можете временно отключить Защитник Windows, если вы хотите его отключить полностью - воспользуйтесь групповыми политиками или редактором реестра (следующие способы).
1. Нажмите правой клавишей на значок "Центр безопасности Защитника Windows", который находится на панели задач в области уведомлений, и выберите "Открыть".

Или, откройте меню "Пуск" и выберите "Параметры".

Зайдите в "Обновления и безопасность".

В левой панели выберите "Защитник Windows", после чего в правой панели нажмите левой клавишей мыши на "Открыть Центр безопасности Защитник Windows";

2. Нажмите левой клавишей мыши на "Защита от вирусов и угроз".

3. Откройте "Параметры защиты от вирусов и от других угроз".

4. Возле "Защита в режиме реального времени" нажмите левой клавишей мыши на переключатель, чтобы он стал в положение "Откл."

Отключить Защитник Windows в редакторе реестра
Перед редактированием реестра рекомендуется создать точку для восстановления системы.
1.Откройте редактор реестра: в строке поиска или в меню выполнить (выполнить вызывается клавишами win+r) напишите regedit и нажмите Enter.
2. В левой колонке перейдите к разделу Компьютер\HKEY_LOCAL_MACHINE \SOFTWARE \Policies \Microsoft \Windows Defender. Выберите раздел Windows Defender и посмотрите есть ли в правой колонке параметр DisableAntiSpyware. Если его нет - нажмите на раздел Windows Defender правой клавишей мыши => Создать => Параметр DWORD (32-бита) => назовите новый параметр DisableAntiSpyware


3. Откройте параметр DisableAntiSpyware и в поле "Значение" поставьте 1 после чего нажмите "ОК".

Закройте редактор реестра и перезагрузите компьютер, чтобы изменения вступили в силу.
Отключить Защитник Windows в групповых политиках
Данный вариант не работает в домашних версиях Windows 10, вы можете им воспользоваться если у вас Windows 10 Pro, Enterprise или Education.
1. Откройте редактор локальной групповой политики: в строке поиска или
vynesimozg.com
Как включить Защитник Windows 10
20.05.2016  windows | безопасность | лечение вирусов
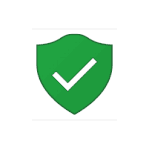 Вопрос о том, как включить Защитник Windows 10 задается, наверное, чаще чем вопрос о его отключении. Как правило, ситуация выглядит так: при попытке запуска Защитника Windows вы видите сообщение о том, что это приложение выключено групповой политикой, в свою очередь использование параметров Windows 10 для его включения также не помогает — в окне настроек переключатели неактивны и пояснение: «Некоторыми параметрами управляет ваша организация».
Вопрос о том, как включить Защитник Windows 10 задается, наверное, чаще чем вопрос о его отключении. Как правило, ситуация выглядит так: при попытке запуска Защитника Windows вы видите сообщение о том, что это приложение выключено групповой политикой, в свою очередь использование параметров Windows 10 для его включения также не помогает — в окне настроек переключатели неактивны и пояснение: «Некоторыми параметрами управляет ваша организация».
В этой инструкции — способы включить Защитник Windows 10 снова с помощью редактора локальной групповой политики или редактора реестра, а также дополнительная информация, которая может быть полезной.
Причина популярности вопроса обычно в том, что пользователь не сам отключал защитник (см. Как отключить Защитник Windows 10), а использовал, например, какую-либо программу для отключения «слежки» в ОС, которая, попутно, отключила и встроенный антивирус Windows Defender. Например, так по умолчанию делает программа Destroy Windows 10 Spying.

Включение Защитника Windows 10 с помощью редактора локальной групповой политики
Этот способ включить Защитник Windows подойдет только для владельцев Windows 10 Профессиональная и выше, поскольку только в них присутствует редактор локальной групповой политики (если у вас Домашняя или Для одного языка — перейдите к следующему способу).
- Запустите редактор локальной групповой политики. Для этого нажмите клавиши Win+R на клавиатуре (Win — клавиша с эмблемой ОС) и введите gpedit.msc после чего нажмите Enter.
- В редакторе локальной групповой политики перейдите к разделу (папки слева) «Конфигурация компьютера» — «Административные шаблоны» — «Компоненты Windows» — «Антивирусная программа защитник Windows» (в версиях Windows 10 до 1703 раздел назывался Endpoint Protection).

- Обратите внимание на параметр «Выключить Антивирусную программу защитник Windows».
- Если там установлено «Включено», дважды кликните по параметру и установите «Не задано» или «Отключено» и примените настройки.
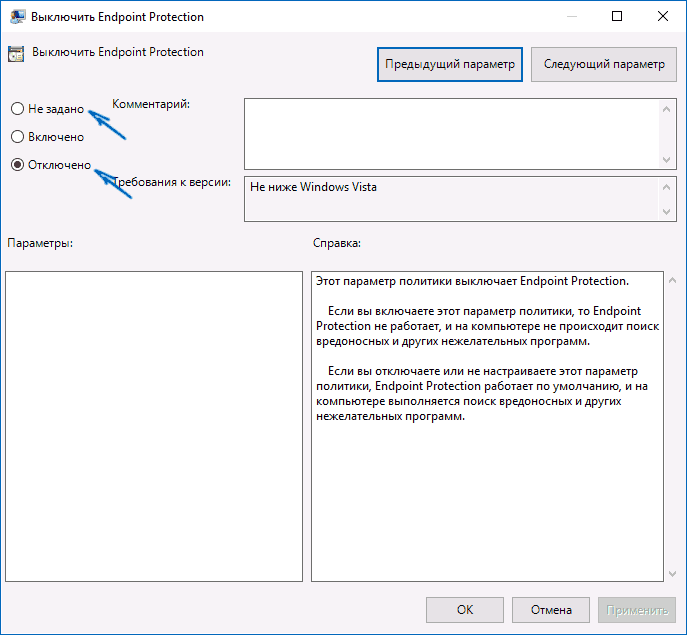
- Внутри раздела «Антивирусная программа Защитник Windows» (Endpoint Protection) загляните также в подраздел «Защита в режиме реального времени» и, если параметр «Выключить защиту в реальном времени» включен, переведите его в «Отключено» или «Не задано» и примените настройки.
После указанных процедур с редактором локальной групповой политики, запустите Защитник Windows 10 (быстрее всего — через поиск в панели задач).

Вы увидите, что он не запущен, но ошибки «Это приложение выключено групповой политикой» больше появиться не должно. Просто нажмите кнопку «Запустить». Сразу после запуска вам также могут предложить включить фильтр SmartScreen (в случае если он был отключен сторонней программой вместе с Windows Defender).
Как включить Защитник Windows 10 в редакторе реестра
Те же действия можно проделать и в редакторе реестра Windows 10 (по сути, редактор локальной групповой политики изменяет как раз значения в реестре).
Шаги для включения Защитника Windows данным способом будут выглядеть так:
- Нажмите клавиши Win+R на клавиатуре, введите regedit и нажмите Enter для запуска редактора реестра.
- В редакторе реестра перейдите к разделу (папки слева) HKEY_LOCAL_MACHINE\ SOFTWARE\ Policies\ Microsoft\ Windows Defender и посмотрите, есть ли в правой части параметр «DisableAntiSpyware». Если есть, кликните по нему дважды и присвойте значение 0 (ноль).
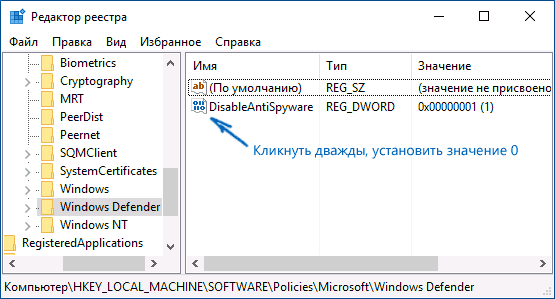
- В разделе Windows Defender есть также подраздел «Real-Time Protection», загляните в него и, если там имеется параметр DisableRealtimeMonitoring, то также установите значение 0 для него.
- Закройте редактор реестра.
После этого наберите в поиске Windows в панели задач «Защитник Windows», откройте его и нажмите кнопку «Запустить» для запуска встроенного антивируса.
Дополнительная информация
Если описанное выше не помогает или же возникают какие-то дополнительные ошибки при включении защитника Windows 10, попробуйте следующие вещи.
Ну а если и эти варианты не сработают — пишите комментарии, попробуем разобраться.
А вдруг и это будет интересно:
remontka.pro
Как Отключить Защитник Windows в Windows 10 Fall Creators Update. G-ek.com
Защитник Windows - это антивирусное приложение, установленное по умолчанию в Windows 10. Защитник предназначен для защиты компьютера от вирусов и обеспечивает лучшую защиту от всех видов вредоносных программ. Однако, если вы предпочитаете использовать альтернативное решение для защиты вашего ПК, вы можете отключить Защитник Windows.
Во время установки, некоторые антивирусные программы просят пользователя вручную отключить Защитник Windows в Windows 10.
В предыдущей версии Windows отключить защитника Windows было легко. Параметры Защитника Windows позволяли включить или отключить защитник. В Windows 10 Fall Creators Update, Майкрософт перенесла параметры приложения в – Центр безопасности Защитника Windows.
Отключить Защитник Windows в Windows 10.
Ниже представлены 3 способа отключения Защитника Windows:
- Временное – Возможность отключить защитник с помощью Центра безопасности Защитника Windows
- Постоянное - Отключение Защитника Windows с помощью редактора реестра.
- С помощью скрипта PowerShell
В первом случае, Windows 10 через непродолжительное время, обнаруживает, что Защитник отключен и включит его автоматически. Многим пользователям, вполне достаточно временного отключения.
Во 2 м и 3 случае - Защитник Windows в Windows будет полностью отключен.
Способ 1 - Отключить Защитник в Windows 10 Fall Creators Update с помощью Центра безопасности
- Откройте Центр безопасности Защитника Windows. Вы можете открыть Центр безопасности защитника Windows из меню «Пуск» или с помощью приложения «Параметры Windows», нажав сочетание клавиш Win + I и перейдя по следующему пути Обновление и безопасность → Защитник Windows → Открыть центр безопасности защитника Windows

- В пользовательском интерфейсе приложения нажмите значок «Защита от вирусов и угроз».

- На следующей странице нажмите ссылку «Параметры защиты от вирусов и угроз».

- На следующей странице установите переключатель «Защита в реальном времени» в положение «Откл.». Это временно отключит Защитник Windows в Windows 10.

К сожалению, невозможно использовать описанный выше метод, если вам необходимо постоянно отключать Защитник Windows. Вместо этого вам нужно использовать Способ 2.
Примечание: Это не приведет к удалению значка Защитник Windows на панели задач, чтобы скрыть значок, обратитесь к следующей статье: Как отключить иконку Защитника Windows, в Windows 10 ?
Способ 2 - Отключить Защитник Windows в Windows 10.
Чтобы навсегда отключить Защитник Windows в Windows 10, выполните следующие действия.
- Откройте «Блокнот» и вставьте следующий текст в новый текстовый документ:
Windows Registry Editor Version 5.00
[HKEY_LOCAL_MACHINE\SOFTWARE\Policies\Microsoft\Windows Defender]
"DisableAntiSpyware"=dword:00000001
[HKEY_LOCAL_MACHINE\SOFTWARE\Policies\Microsoft\Windows Defender\Real-Time Protection]
"DisableBehaviorMonitoring"=dword:00000001
"DisableOnAccessProtection"=dword:00000001
"DisableScanOnRealtimeEnable"=dword:00000001

2. В «Блокноте» нажмите Ctrl + S или выберите пункт «Сохранить как» в меню Файл. Откроется диалоговое окно «Сохранить». Введите или скопируйте-вставьте следующее имя "Отключить Защитник.reg", включая кавычки. Двойные кавычки важны для обеспечения того, чтобы файл получил расширение * .reg, а не * .reg.txt. Вы можете сохранить файл в любом месте, например, «Рабочий стол».

3. Дважды кликните файл * .reg. которые вы создали. Подтвердите запрос UAC и нажмите «Да», чтобы внести изменения в реестр.
4. Перезагрузите Windows 10.
Вы можете сэкономить время и загрузить готовые к использованию файлы реестра, с их помощью вы можете включить и отключить Защитник.
Загрузите файлы реестра «Отключить Защитник»
Примечание: Файл "Включить Защитник Windows 10.reg" позволяет снова включить защитника Windows. Поэтому нет необходимости создавать точку восстановления вручную перед отключением защитника, если вы планируете включить защитник Windows в будущем.
Способ 3 - Отключить Защитник Windows с помощью скрипта PowerShell
Ниже мы рассмотрим, как создать, простой скрипт PowerShell. При первом запуске, скрипт отключит «Защитник», запустив его второй раз, и он снова включит Защитник Windows. Вам нужно будет запустить сценарий от имени администратора, поскольку обычные пользователи не могут отключать Защитник Windows.
Шаг 1: Откройте «Блокнот» и вставьте в него следующее.
$preferences = Get-MpPreference Set-MpPreference -DisableRealtimeMonitoring (!$preferences.DisableRealtimeMonitoring)Сохраните его с расширением файла PS1.
Вы можете открыть PowerShell с правами администратора, указать его на этот скрипт и запустить его. Конечно, вам понадобится более простой способ сделать это, особенно если вы не можете запускать сценарии PowerShell .
Вы можете создать ярлык на рабочем столе, который будет запускать скрипт, вам нужно будет запустить ярлык с правами администратора.
Шаг 2: Кликните правой кнопкой мыши на пустой области рабочего стола и выберите «Создать» → «Ярлык». Вставьте следующее в поле «Укажите расположение объекта», но измените «Путь к скрипту» на фактический путь к скрипту который создали в Шаге 1.
После того, как вы создали ярлык, кликните на нем, правой кнопкой мыши и выберите «Запуск от имени администратора». Когда вы запускаете скрипт, Защитник Windows отключен, вы увидите всплывающее сообщение о отключении.
Внимание!
Защитник Windows не будет автоматически запущен. После того, как вы закончите выполнение нужных задач, вам нужно снова запустить этот скрипт и активировать Защитник Windows.
Все.
g-ek.com