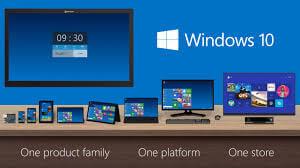Срок доставки товара в течении 1-3 дней !!!
|
|
Эксель (Excel) для чайников: работа с таблицами, графиками... Как работать с таблицей эксель для чайников
Excel для чайников: spetsialny
Если вы никогда раньше не использовали табличный процессор для создания документов, советуем прочитать наше руководство Эксель (Excel) для чайников.После этого вы сможете создать свой первый табличный лист с таблицами, графиками, математическими формулами и форматированием.Подробная информация о базовых функциях и возможностях табличного процессора MS Excel. Описание основных элементов документа и инструкция для работы с ними в нашем материале.
Работа с ячейками. Заполнение и форматирование
Прежде чем приступать к конкретным действиям, необходимо разобраться с базовым элементом любого документа в Excel. Файл Эксель состоит из одного или нескольких листов, разграфленных на мелкие ячейки.
Ячейка – это базовый компонент любого экселевского отчета, таблицы или графика. В каждой клеточке содержится один блок информации. Это может быть число, дата, денежная сумма, единица измерения или другой формат данных.
Чтобы заполнить ячейку, достаточно просто кликнуть по ней указателем и ввести нужную информацию. Чтобы отредактировать ранее заполненную ячейку, нажмите на неё двойным кликом мышки.

Рис. 1 – пример заполнения ячеек
Каждая клеточка на листе имеет свой уникальный адрес. Таким образом, с ней можно проводить расчеты или другие операции. При нажатии на ячейку в верхней части окна появится поле с ее адресом, названием и формулой (если клеточка учуствует в каких-либо расчетах).
Выберем ячейку «Доля акций». Адрес её расположения – А3. Эта информация указана в открывшейся панели свойств. Также мы можем увидеть содержимое. Формул у этой клетки нет, поэтому они не показываются.
Больше свойств ячейки и функций, которые можно задействовать по отношению к ней, доступны в контекстном меню. Кликните на клеточку правой клавишей манипулятора. Откроется меню, с помощью которого можно отформатировать ячейку, провести анализ содержимого, присвоить другое значение и прочие действия.

Рис. 2 – контекстное меню ячейки и ее основные свойства
Сортировка данных
Часто пользователи сталкиваются с задачей сортировки данных на листе в Эксель. Эта функция помогает быстро выбрать и просмотреть только нужные данные из всей таблицы.
Перед вами уже заполненная таблица (как её создать разберемся дальше в статье). Представьте, что вам нужно отсортировать данные за январь по возрастанию. Как бы вы это сделали? Банальное перепечатывание таблицы – это лишняя работа, к тому же, если она объемная, делать этого никто не будет.
Для сортировки в Excel есть специально отведенная функция. От пользователя требуется только:
Выделить таблицу или блок информации;Открыть кладку «Данные»;Кликнуть на иконку «Сортировка»;

Рис. 3 – вкладка «Данные»
В открывшемся окошке выберите колонку таблицы, над которой будем проводить действия (Январь).Далее тип сортировки (мы выполняем группировку по значению) и, наконец, порядок – по возрастанию.Подтвердите действие, нажав на «ОК».

Рис. 4 – настройка параметров сортировки
Произойдет автоматическая сортировка данных:

Рис. 5 – результат сортировки цифр в столбце «Январь»
Аналогичным образом можно проводить сортировку по цвету, шрифту и другим параметрам.
Математические расчеты
Главное преимущество Excel – возможность автоматического проведения расчетов в процессе заполнения таблицы. К примеру, у нас есть две ячейки со значениями 2 и 17. Как в третью ячейку вписать их результат, не делая расчеты самостоятельно?Для этого, вам необходимо кликнуть на третью ячейку, в которую будет вписан конечный результат вычислений. Затем нажмите на значок функции f(x), как показано на рисунке ниже. В открывшемся окошке выберите действие, которое хотите применить. СУММ – это сумма, СРЗНАЧ – среднее значение и так далее. Полный список функций и их наименований в редакторе Excel можно найти на официальном сайте компании Microsoft.
Нам нужно найти сумму двух ячеек, поэтому нажимаем на «СУММ».

Рис. 6 – выбор функции «СУММ»
В окне аргументов функции есть два поля: «Число 1» и «Число 2». Выберите первое поле и кликните мышкой на ячейку с цифрой «2». Её адрес запишется в строку аргумента. Кликните на «Число 2» и нажмите на ячейку с цифрой «17». Затем подтвердите действие и закройте окно. Если необходимо выполнить математические действия с тремя или большим количеством клеточек, просто продолжайте вводить значения аргументов в поля «Число 3», «Число 4» и так далее.
Если в дальнейшем значение суммируемых ячеек будет изменяться, их сумма будет обновляться автоматически.

Рис. 7 – результат выполнения подсчетов
Создание таблиц
В экселевских таблицах можно хранить любые данные. С помощью функции быстрой настройки и форматирования, в редакторе очень просто организовать систему контроля личного бюджета, список расходов, цифровые данные для отчетности и прочее.
Таблицы в Excel имеют преимущество перед аналогичной опцией в Word и других офисных программах. Здесь у вас есть возможность создать таблицу любой размерности. Данные заполняются легко. Присутствует панель функций для редактирования содержимого. К тому же, готовую таблицу можно интегрировать в файл docx с помощью обычной функции копирование-вставка.
Чтобы создать таблицу, следуйте инструкции:
- Откройте вкладку «Вставка». В левой части панели опций выберите пункт «Таблица». Если вам необходимо провести сведение каких-либо данных, выбирайте пункт «Сводная таблица»;
- С помощью мышки выделите место на листе, которое будет отведено для таблицы. А также вы можете ввести расположение данных в окно создания элемента;
- Нажмите ОК, чтобы подтвердить действие.

Рис. 8 – создание стандартной таблицы
Чтобы отформатировать внешний вид получившейся таблички, откройте содержимое конструктора и в поле «Стиль» кликните на понравившийся шаблон. При желании, можно создать собственный вид с другой цветовой гаммой и выделением ячеек.

Рис. 9 – форматирование таблицы
Результат заполнения таблицы данными:

Рис. 10 – заполненная таблица
Для каждой ячейки таблицы также можно настроить тип данных, форматирование и режим отображения информации. Окно конструктора вмещает в себя все необходимые опции для дальнейшей конфигурации таблички, исходя из ваших требований.
Добавление графиков/диаграмм
Для построения диаграммы или графика требуется наличие уже готовой таблички, ведь графические данные будут основываться именно на информации, взятой из отдельных строк или ячеек.
Чтобы создать диаграмму/график, нужно:
- Полностью выделить таблицу. Если графический элемент нужно создать только для отображения данных определенных ячеек, выделите только их;
- Откройте вкладку вставки;
- В поле рекомендуемых диаграмм выберите иконку, которая, по вашему мнению, наилучшим образом визуально опишет табличную информацию. В нашем случае, это объемная круговая диаграмма. Поднесите к иконке указатель и выберите внешний вид элемента;

Рис. 11 – выбор типа используемой диаграммы
Кликните на необходимую форму. На листе автоматически отобразится уже заполненная диаграмма:

Рис. 12 – результат добавление диаграммы
Если нужно изменить внешний вид получившейся визуализации, просто кликните по ней два раза. Произойдёт автоматическое перенаправление в окно конструктора. С его помощью можно применить другой стиль к диаграмме, изменить её тип, цветовую гамму, формат отображения данных, добавить новые элементы и провести их настройку.
Аналогичным образом можно создать точечные графики, линейные диаграммы и схемы зависимости элементов таблицы. Все полученные графические элементы также можно добавить в текстовые документы Ворд.
В табличном редакторе Excel присутствует множество других функций, однако, для начальной работы будет достаточно и приемов, которые описаны в этой статье. В процессе создания документа многие пользователи самостоятельно осваивают более расширенные опции. Это происходит благодаря удобному и понятному интерфейсу последних версий программы.
Тематические видеоролики:
Интерфейс программыMicrosoft Excel для Начинающих #1
Вводим данныеMicrosoft Excel для Начинающих #2
Работаем с ячейкамиMicrosoft Excel для Начинающих #3
источник
spetsialny.livejournal.com
книга для тех, кто хочет научиться работать с электронными таблицами «с нуля» — MS Excel
Рады представить вашему вниманию полностью обновленную книгу Excel 2013 для чайников — последнюю из серии книг, посвященных программе Microsoft Office Excel и предназначенных для читателей, которые хотят научиться работать с электронными таблицами «с нуля».Вы познакомитесь с основными методиками, применяемыми при создании, редактировании, форматировании и выводе на печать рабочих листов. В книге также описываются основы создания диаграмм и анализа данных. Конечно, эти довольно сложные темы затрагиваются поверхностно, поскольку я не ставил перед собой задачу углубляться в них. Основное внимание уделяется электронным таблицам, поскольку именно с ними работает большинство пользователей Excel.
Ключевые особенности книги
Книгу необязательно читать от корки до корки. Несмотря на то что главы организованы в логическом порядке (в соответствии с методикой изучения Excel, применяемой в учебных заведениях), вы вполне можете читать книгу в произвольном порядке в поисках ответа на тот или иной вопрос. При изучении каждой темы сначала рассматриваются преимущества той или иной функции, а потом описываются методики ее применения. В Excel, как и в любой другой сложной программе, есть несколько способов решения одной и той же задачи. Чтобы избавить вас от проблемы выбора, я буду предлагать единственный оптимальный способ. Позже, если захотите, можете поэкспериментировать с альтернативными методиками, а пока сконцентрируйтесь на том, что предлагается в книге.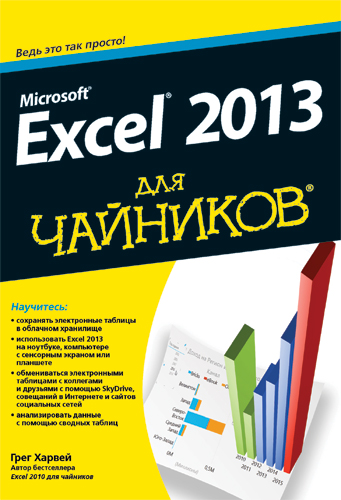
Как использовать книгу
Книгу можно использовать как справочник, ориентируясь по содержанию или предметному указателю. Большинство тем описывается простым и понятным языком, но иногда я перехожу на командный язык, перечисляя конкретные действия, которые нужно выполнить для решения рассматриваемой задачи.
Что можно пропустить
Если в разделе описывается последовательность действий, то можете спокойно игнорировать подробности (т.е. текст, не выделенный полужирным шрифтом), если у вас нет ни времени, ни желания вникать в материал. Вспомогательная информация по возможности отделяется от основной темы путем оформления в виде врезок. Эти фрагменты обычно сопровождаются пиктограммой, позволяющей идентифицировать тип представленной во врезках информации.
Что потребуется от читателя
Относительно вас я могу сделать лишь одно предположение: на вашем компьютере, ноутбуке или планшете установлена программа Microsoft Excel 2013, используемая для работы или учебы. Если это предположение верно, допускаю, что вас интересует Excel в качестве инструмента для решения повседневных задач. В таком случае книга предназначена именно для вас. И даже если вы являетесь амбициозным новичком и хотите стать профессионалом в области электронных таблиц, книга все равно окажется весьма полезной.
В вашем распоряжении должен быть компьютер, на котором установлена операционная система Windows 7 или Windows 8. При этом вовсе не требуется, чтобы в процессе работы с Excel 2013 вы сидели перед большим монитором и вводили данные в ячейки либо выбирали команды с помощью клавиатуры или мыши. После появления планшета Microsoft Surface и внедрения в Windows 8 поддержки целого семейства планшетов Windows появилась возможность ввода данных и выбора команд пальцем или стилусом, а также с помощью экранной клавиатуры либо виртуального указывающего устройства.
В главе 1 будут рассмотрены жесты, которые предназначены для пользователей сенсорных экранов и являются эквивалентами таких распространенных операций, как «щелчок», «двойной щелчок», «перетаскивание» и ряд других. Это позволит вам осознать разницу между использованием Excel 2013 на настольном компьютере или ноутбуке, к которому подключена физическая клавиатура или мышь, и на планшете или смартфоне с сенсорным экраном, управление которым осуществляется с помощью экранной клавиатуры и виртуального указывающего устройства. Все рисунки, приведенные в книге, являются копиями экранов программы Excel 2013, установленной на Windows 8. Они мало чем отличаются от копий экранов программы, установленной на Windows 7.
Книга предназначена исключительно для пользователей Microsoft Excel 2013. Если вы применяете Excel 2007 или Excel 2010 для Windows, большая часть сведений, относящихся к работе с файлами, может смутить вас и даже вызвать недоумение. Если вы работаете с еще более ранними версиями Excel, лишенными ленточного интерфейса, эта книга вам не подойдет.
Структура книги
Книга состоит из шести частей, каждая из которых содержит две или несколько глав, имеющих сходную тематику. Каждая из глав, в свою очередь, включает несколько связанных разделов, посвященных рассматриваемой теме. Однако не обязательно читать все подряд. В конце концов, не важно, что вы узнаете раньше: как редактировать рабочий лист, как его форматировать или как вывести его на печать. Главное, чтобы вы нашли нужную информацию (и усвоили ее!), когда вам потребуется решить конкретную задачу. Рассмотрим краткое содержание каждой части.
Часть I. Знакомство с Excel 2013
Данная часть книги посвящена таким фундаментальным вопросам, как запуск программы и структура ее окна. Здесь вы найдете базовые сведения о рабочих листах и сохранении документов. Если вы начинаете работу с программой, абсолютно ничего не зная об электронных таблицах, обязательно ознакомьтесь с главой 1, в которой описаны основы ленточного интерфейса. Только после этого переходите к главе 2, в которой речь пойдет о создании рабочих листов.
Часть II. Работа с электронными таблицами
Из этой части вы узнаете, как редактировать рабочие листы, чтобы они выглядели привлекательно, и как вносить в них изменения. Изучите главу 3, если хотите, чтобы отформатированные данные хорошо выглядели на экране. Глава 4 посвящена переупорядочению и удалению данных, а также вставке новой информации на рабочий лист, а глава 5 поможет распечатать рабочий лист на принтере.
Часть III. Обработка данных в электронных таблицах
В этой части автор поделиться с вами информацией о том, как поддерживать в порядке данные, введенные на рабочие листы. Из главы 6 вы узнаете, как упорядочить данные на одном рабочем листе. В главе 7 рассказывается о том, как работать с данными, разнесенными по нескольким рабочим листам, и перемещать данные между листами из разных рабочих книг.
Часть IV. Анализ данных
Эта часть включает две главы. В главе 8 описаны инструменты анализа, доступные в Excel. В частности, рассматриваются таблицы данных, средства поиска решений и диспетчер сценариев. В главе 9 рассматриваются возможности сводных таблиц и диаграмм, позволяющих подсчитывать итоги и фильтровать большие массивы данных на рабочих листах, а также отображать их в компактной табличной или графической форме.
Часть V. Дополнительные темы
В данной части рассматриваются расширенные инструменты Excel. Из главы 10 вы узнаете, как создавать диаграммы на основе данных. В главе 11 демонстрируется, как применять списки данных при работе с большими массивами. В главе 12 описаны надстройки, расширяющие базовые возможности Excel. Здесь же вы узнаете, как добавлять гиперссылки, служащие для перехода к другим областям рабочего листа, иным документам и даже веб-страницам. Кроме того, описывается процесс создания макросов, позволяющих автоматизировать вычисления.
Часть VI. Великолепные десятки
Как принято в серии книг …для чайников, последняя часть содержит десятки наиболее полезных фактов и советов. В этой части вы найдете три главы. В главе 13 приводится десять основных сведений, необходимых для тех, кто только начинает работу с программой. В главе 14 описаны десять заповедей по использованию Excel 2013. В главе 15 вашему вниманию предлагается десять наиболее полезных новых функций Excel 2013.
На протяжении всей книги вы будете встречать последовательности команд в виде названия вкладки ленты и командной кнопки, разделенных стрелками: Главная → Копировать. Эта команда позволяет скопировать выделенные ячейки или графические объекты в буфер обмена Windows. Чтобы выполнить такую команду, следует щелкнуть на вкладке Главная ленты, а затем — на кнопке Копировать (обозначена парой сложенных листов). При выполнении некоторых последовательностей команд придется выбирать не только команду на вкладке, но и пункт связанного с кнопкой раскрывающегося меню. В данном случае пункт меню следует за названием вкладки и кнопки меню, при этом все они разделены горизонтальными стрелочками, например: Формулы → Параметры вычислений → Вручную. Эта последовательность команд включает режим ручного пересчета значений формул в ячейках. В данном случае следует выбрать вкладку Формулы, а затем щелкнуть на кнопке Параметры вычислений и выбрать в раскрывающемся меню пункт Вручную.
В процессе работы с Excel вам придется не только выбирать команды с помощью клавиатуры и мыши, но и вводить данные, с которыми придется работать. Если будет предложено ввести конкретную функцию, то она будет выделена полужирным моноширинным шрифтом. Например, текст =СУММ(A2:B2) подразумевает, что нужно ввести с клавиатуры именно то, что видите: знак равенства, текст СУММ, открывающую скобку, текст A2:B2 (не забудьте ввести двоеточие) и закрывающую скобку. Естественно, после этого следует нажать клавишу Enter, чтобы завершить ввод. Иногда будут указываться комбинации клавиш, которые заменяют команды, выбираемые на ленте, например Alt+Fn или Ctrl+S (обе эти комбинации позволяют сохранить изменения в рабочей книге).
В комбинациях клавиш, начинающихся с Alt, следует удерживать данную клавишу, пока на ленте не появятся специальные выделения. В этот момент следует нажимать остальные клавиши. В связи с отличием комбинаций клавиш, используемых в русской и английской версиях программы, они будут приводиться парами, разделенными косой чертой: сначала — русская версия, а затем — английская, например Alt+ФО/Alt+FO. Комбинации, начинающиеся с клавиши Ctrl, работают так же, как и в старых версиях. Необходимо удерживать клавишу Ctrl и нажимать остальные клавиши (и снова повторю: следует всегда использовать нижний регистр символов, если не указана клавиша Shift, например Ctrl+Shift+C).
В Excel 2013 используются только одно раскрывающееся меню и только одна панель быстрого доступа. Открыть меню Файл можно щелчком на вкладке Файл или нажатием вкладки Файл. Возможно, вы заметите определенный разнобой в именовании параметров диалоговых окон (например, флажков и переключателей) в тексте книги и в окне программы Excel. Я сознательно использую прописные буквы для всех названий команд и параметров, чтобы их легче было отличить от прочего описательного текста.
Если вы никогда не работали с электронными таблицами, то начните с главы 1, чтобы разобраться с назначением программы. Если у вас возникли конкретные вопросы (как скопировать формулу или распечатать определенный фрагмент рабочего листа), обратитесь к содержанию или к предметному указателю и найдите раздел с соответствующей информацией.
excel2010.ru
работа с таблицами, графиками...: flyingart58
Если вы никогда раньше не использовали табличный процессор для создания документов, советуем прочитать наше руководство Эксель (Excel) для чайников.После этого вы сможете создать свой первый табличный лист с таблицами, графиками, математическими формулами и форматированием.Подробная информация о базовых функциях и возможностях табличного процессора MS Excel. Описание основных элементов документа и инструкция для работы с ними в нашем материале.
Работа с ячейками. Заполнение и форматирование
Прежде чем приступать к конкретным действиям, необходимо разобраться с базовым элементом любого документа в Excel. Файл Эксель состоит из одного или нескольких листов, разграфленных на мелкие ячейки.
Ячейка – это базовый компонент любого экселевского отчета, таблицы или графика. В каждой клеточке содержится один блок информации. Это может быть число, дата, денежная сумма, единица измерения или другой формат данных.
Чтобы заполнить ячейку, достаточно просто кликнуть по ней указателем и ввести нужную информацию. Чтобы отредактировать ранее заполненную ячейку, нажмите на неё двойным кликом мышки.

Рис. 1 – пример заполнения ячеек
Каждая клеточка на листе имеет свой уникальный адрес. Таким образом, с ней можно проводить расчеты или другие операции. При нажатии на ячейку в верхней части окна появится поле с ее адресом, названием и формулой (если клеточка учуствует в каких-либо расчетах).
Выберем ячейку «Доля акций». Адрес её расположения – А3. Эта информация указана в открывшейся панели свойств. Также мы можем увидеть содержимое. Формул у этой клетки нет, поэтому они не показываются.
Больше свойств ячейки и функций, которые можно задействовать по отношению к ней, доступны в контекстном меню. Кликните на клеточку правой клавишей манипулятора. Откроется меню, с помощью которого можно отформатировать ячейку, провести анализ содержимого, присвоить другое значение и прочие действия.

Рис. 2 – контекстное меню ячейки и ее основные свойства
Сортировка данных
Часто пользователи сталкиваются с задачей сортировки данных на листе в Эксель. Эта функция помогает быстро выбрать и просмотреть только нужные данные из всей таблицы.
Перед вами уже заполненная таблица (как её создать разберемся дальше в статье). Представьте, что вам нужно отсортировать данные за январь по возрастанию. Как бы вы это сделали? Банальное перепечатывание таблицы – это лишняя работа, к тому же, если она объемная, делать этого никто не будет.
Для сортировки в Excel есть специально отведенная функция. От пользователя требуется только:
Выделить таблицу или блок информации;Открыть кладку «Данные»;Кликнуть на иконку «Сортировка»;

Рис. 3 – вкладка «Данные»
В открывшемся окошке выберите колонку таблицы, над которой будем проводить действия (Январь).Далее тип сортировки (мы выполняем группировку по значению) и, наконец, порядок – по возрастанию.Подтвердите действие, нажав на «ОК».

Рис. 4 – настройка параметров сортировки
Произойдет автоматическая сортировка данных:

Рис. 5 – результат сортировки цифр в столбце «Январь»
Аналогичным образом можно проводить сортировку по цвету, шрифту и другим параметрам.
Математические расчеты
Главное преимущество Excel – возможность автоматического проведения расчетов в процессе заполнения таблицы. К примеру, у нас есть две ячейки со значениями 2 и 17. Как в третью ячейку вписать их результат, не делая расчеты самостоятельно?Для этого, вам необходимо кликнуть на третью ячейку, в которую будет вписан конечный результат вычислений. Затем нажмите на значок функции f(x), как показано на рисунке ниже. В открывшемся окошке выберите действие, которое хотите применить. СУММ – это сумма, СРЗНАЧ – среднее значение и так далее. Полный список функций и их наименований в редакторе Excel можно найти на официальном сайте компании Microsoft.
Нам нужно найти сумму двух ячеек, поэтому нажимаем на «СУММ».

Рис. 6 – выбор функции «СУММ»
В окне аргументов функции есть два поля: «Число 1» и «Число 2». Выберите первое поле и кликните мышкой на ячейку с цифрой «2». Её адрес запишется в строку аргумента. Кликните на «Число 2» и нажмите на ячейку с цифрой «17». Затем подтвердите действие и закройте окно. Если необходимо выполнить математические действия с тремя или большим количеством клеточек, просто продолжайте вводить значения аргументов в поля «Число 3», «Число 4» и так далее.
Если в дальнейшем значение суммируемых ячеек будет изменяться, их сумма будет обновляться автоматически.

Рис. 7 – результат выполнения подсчетов
Создание таблиц
В экселевских таблицах можно хранить любые данные. С помощью функции быстрой настройки и форматирования, в редакторе очень просто организовать систему контроля личного бюджета, список расходов, цифровые данные для отчетности и прочее.
Таблицы в Excel имеют преимущество перед аналогичной опцией в Word и других офисных программах. Здесь у вас есть возможность создать таблицу любой размерности. Данные заполняются легко. Присутствует панель функций для редактирования содержимого. К тому же, готовую таблицу можно интегрировать в файл docx с помощью обычной функции копирование-вставка.
Чтобы создать таблицу, следуйте инструкции:
- Откройте вкладку «Вставка». В левой части панели опций выберите пункт «Таблица». Если вам необходимо провести сведение каких-либо данных, выбирайте пункт «Сводная таблица»;
- С помощью мышки выделите место на листе, которое будет отведено для таблицы. А также вы можете ввести расположение данных в окно создания элемента;
- Нажмите ОК, чтобы подтвердить действие.

Рис. 8 – создание стандартной таблицы
Чтобы отформатировать внешний вид получившейся таблички, откройте содержимое конструктора и в поле «Стиль» кликните на понравившийся шаблон. При желании, можно создать собственный вид с другой цветовой гаммой и выделением ячеек.

Рис. 9 – форматирование таблицы
Результат заполнения таблицы данными:

Рис. 10 – заполненная таблица
Для каждой ячейки таблицы также можно настроить тип данных, форматирование и режим отображения информации. Окно конструктора вмещает в себя все необходимые опции для дальнейшей конфигурации таблички, исходя из ваших требований.
Добавление графиков/диаграмм
Для построения диаграммы или графика требуется наличие уже готовой таблички, ведь графические данные будут основываться именно на информации, взятой из отдельных строк или ячеек.
Чтобы создать диаграмму/график, нужно:
- Полностью выделить таблицу. Если графический элемент нужно создать только для отображения данных определенных ячеек, выделите только их;
- Откройте вкладку вставки;
- В поле рекомендуемых диаграмм выберите иконку, которая, по вашему мнению, наилучшим образом визуально опишет табличную информацию. В нашем случае, это объемная круговая диаграмма. Поднесите к иконке указатель и выберите внешний вид элемента;

Рис. 11 – выбор типа используемой диаграммы
Кликните на необходимую форму. На листе автоматически отобразится уже заполненная диаграмма:

Рис. 12 – результат добавление диаграммы
Если нужно изменить внешний вид получившейся визуализации, просто кликните по ней два раза. Произойдёт автоматическое перенаправление в окно конструктора. С его помощью можно применить другой стиль к диаграмме, изменить её тип, цветовую гамму, формат отображения данных, добавить новые элементы и провести их настройку.
Аналогичным образом можно создать точечные графики, линейные диаграммы и схемы зависимости элементов таблицы. Все полученные графические элементы также можно добавить в текстовые документы Ворд.
В табличном редакторе Excel присутствует множество других функций, однако, для начальной работы будет достаточно и приемов, которые описаны в этой статье. В процессе создания документа многие пользователи самостоятельно осваивают более расширенные опции. Это происходит благодаря удобному и понятному интерфейсу последних версий программы.
Тематические видеоролики:
Интерфейс программыMicrosoft Excel для Начинающих #1
Вводим данныеMicrosoft Excel для Начинающих #2
Работаем с ячейкамиMicrosoft Excel для Начинающих #3
источник


flyingart58.livejournal.com