Как сбросить пароль пользователя в windows 10: Как сбросить пароль Windows 10: простые способы
Содержание
Сброс пароля Windows 10: через флешку, командную строку
На чтение 8 мин Просмотров 7.5к. Опубликовано
Разберёмся, как выполнить сброс пароля в Windows 10. Рассмотрим наиболее эффективные и быстрые способы из тех, которые предлагает сама система, а также попробуем воспользоваться удобной сторонней утилитой.
Содержание
- Сброс пароля Windows 10 штатными средствами
- 1 способ: Встроенными средствами
- 2 способ: Через командную строку с загрузочной флешкой
- 3 способ: Через редактор реестра
- 4 способ: Восстановление учетной записи Microsoft
- 5 способ: Через скрытую учётную запись Администратора
- Сброс пароля Windows 10 сторонними программами
- 6 способ: Dism ++
Сброс пароля Windows 10 штатными средствами
Сбросить пароль в Виндовс 10 можно штатными средствами – система предлагает 5 методов.
1 способ: Встроенными средствами
При создании нового пароля в Windows 10 пользователь формирует подсказку для себя же – определённый вопрос, ответ на который знает только он сам. Система предлагает множество вариантов – девичья фамилия матери, кличка первого домашнего животного, имя лучшего друга и т. д. Зная ответ на этот вопрос, можно быстро разблокировать доступ к ОС.
Система предлагает множество вариантов – девичья фамилия матери, кличка первого домашнего животного, имя лучшего друга и т. д. Зная ответ на этот вопрос, можно быстро разблокировать доступ к ОС.
Последовательность действий такова:
- При авторизации в ОС введите неверный код. Станет доступна опция «Сбросить пароль» – воспользуйтесь ей.
- Впишите правильные ответы на вопросы, которые задаст система.
- Сформируйте свежую комбинацию, которую точно не забудете. Подтвердите её, примените изменения.
Сброс пароля в Windows 10 осуществится незамедлительно, вход в систему будет выполнен автоматически. Способ подходит только при условии, что контрольные вопросы были созданы, а ответы на них запомнены – в противном случае используйте методы, которые предложены ниже.
2 способ: Через командную строку с загрузочной флешкой
Убрать пароль можно в специальной среде восстановления ОС. Для работы нужен заранее подготовленный загрузочный носитель.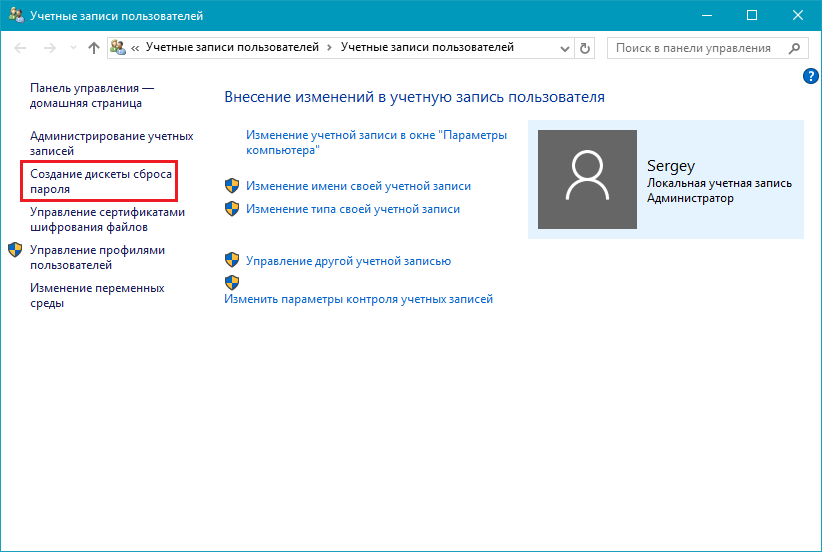 Сброс пароля через командную строку в Windows 10 выполняется таким образом:
Сброс пароля через командную строку в Windows 10 выполняется таким образом:
- Загрузитесь с накопителя – запустится мастер установки. Воспользуйтесь сочетанием Shift + F10 (на ноутбуке дополнительно может потребоваться клавиша Fn), чтобы вызвать CMD. Если сочетание не сработало, нажмите на кнопку «Восстановление системы» в левом нижнем углу и найдите командную строку в дополнительных параметрах средства поиска неполадок.
- В открывшейся консоли последовательно выполните две простые команды: «diskpart» и «list volume». Система построит перечень разделов жёсткого диска – запишите метку системного раздела, пропишите и запустите запрос «exit».
- Поочерёдно выполните три команды (вместо X – буква системного раздела):
- move x:\windows\system32\utilman.exe x:\windows\system32\utilman2.exe
- copy x:\windows\system32\.exe x:\windows\system32\utilman.exe
- wpeutil reboot
ПК автоматически перезагрузится.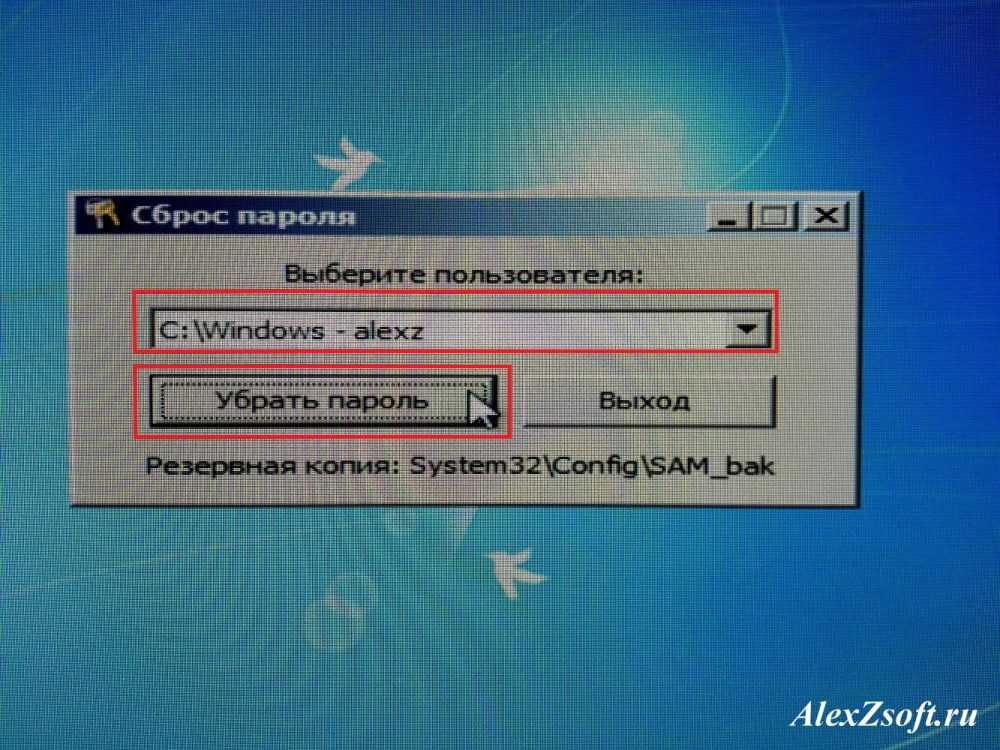 В момент авторизации воспользуйтесь клавишей спец. возможностей (рядом с кнопкой смены языка) и в открывшейся консоли выполните «net user имя_аккаунта новый_пароль».
В момент авторизации воспользуйтесь клавишей спец. возможностей (рядом с кнопкой смены языка) и в открывшейся консоли выполните «net user имя_аккаунта новый_пароль».
Если имя аккаунта забыто, сначала выполните «net user» – система выведет доступных пользователей. Код сброшен, файл «ultiman.exe» можно вручную удалить из папки System32, а из названия «ultiman2.exe» убрать «2».
3 способ: Через редактор реестра
При использовании локальной учётной записи (не аккаунта Microsoft) пароль можно сбрасывать через редактор реестра – понадобится загрузочная флешка:
- Запишите диск любой выпуск Windows 10 (вариация не важна), перезапустите компьютер и загрузитесь с подключенного носителя. После появления среды установки ОС воспользуйтесь комбинацией Shift + F10. Введите запрос «regedit», нажмите на «Enter».
- В запустившемся редакторе кликните левой кнопкой по каталогу «HKEY_LOCAL_MACHINE», нажмите на «Файл», выберите «Загрузить куст».

- В окне «Загрузить куст» откройте диск C (тот, на который установлена Виндовс) и перейдите по пути «Windows\System32\config» к файлу «SYSTEM». Выберите его. Назовите каталог любым именем.
- Разверните папку «HKEY_LOCAL_MACHINE», откройте созданный каталог (с заданным ранее именем), войдите в подраздел «Setup». Дважды кликните по параметру с именем «CmdLine», в графу значение впишите «cmd.exe». Для параметра «SetupType» аналогичным образом установите значение «2».
- Выделите кликом раздел, который создали в пункте 3. Откройте меню «Файл», нажмите на «Выгрузить куст».
- Закройте реестр и запустите ОС в обычном режиме. При запуске откроется командная строка. Введите в неё команду «net user», чтобы увидеть список доступных учётных записей, а затем запустите выполнение запроса «net user название_аккаунта новый_код» для создания нового пароля. Имя, содержащее пробелы, берётся в кавычки. Если пароль нужно удалить полностью, вместо него впишите двое кавычек («»).
- Не закрывая командную строку, выполните запрос «regedit».
 Пройдите по пути «HKEY_LOCAL_MACHINE\System\Setup» и удалите значение в параметре «CmdLine». Для параметра «SetupType» установите значение «0».
Пройдите по пути «HKEY_LOCAL_MACHINE\System\Setup» и удалите значение в параметре «CmdLine». Для параметра «SetupType» установите значение «0».
После выполнения описанных выше действий откроется окно входа в систему – для авторизации нужно будет использовать новый пароль учётной записи. Способ идеально подходит в случае, если пользователь окончательно забыл свой пароль от Windows 10.
4 способ: Восстановление учетной записи Microsoft
При использовании аккаунта Microsoft сбросить пароль в Windows 10 получится через официальный сайт. Для работы можно использовать любое устройство – даже обычный смартфон:
- Откройте в браузере эту страницуи введите почту, номер телефона или имя Skype для своей учётной записи.

- Нажмите на «Получить код», предварительно выбрав наиболее удобный способ.
- Введите полученный код в отведённое для него поле.
- Введите новый пароль, подтвердите его.
- Попробуйте авторизоваться с новыми данными.
Чтобы пароль Windows на компьютере обновился (и с ним можно было авторизоваться), на экране авторизации нужно подключиться к сети.
5 способ: Через скрытую учётную запись Администратора
В Windows 10 Корпоративной и Профессиональной можно активировать скрытый аккаунт администратора, позволяющий выполнять сброс пароля учётной записи:
- Выполните пункт 1 из способа №2, описанного ранее. В открытой командной строке запустите выполнение команды «net user Администратор /active:yes» (если не сработает, замените «Администратор» на «Administrator»).
- После перезагрузки ПК при старте ОС появится выбор между учётными записями – укажите аккаунт «Администратор» (пароль администратора Windows 10 запрошен не будет).
 В запущенной системе войдите в инструмент «Управление компьютером» (его можно найти в контекстном меню «Пуска»).
В запущенной системе войдите в инструмент «Управление компьютером» (его можно найти в контекстном меню «Пуска»). - Разверните каталог «Служебные программы», откройте папку «Локальные пользователи и группы», нажмите на «Пользователи». Среди учётных записей выберите свою, кликните по ней правой кнопкой, нажмите на «Задать пароль».
- Изучите появившееся предупреждение, нажмите на «Продолжить».
- Впишите новый пароль, подтвердите его, примените изменения.
После авторизации в собственной учётной записи можно перейти в командную строку и отключить администратора, заменив в ранее использованной команде «yes» на «no». Сброс пароля администратора выполнять не нужно.
Сброс пароля Windows 10 сторонними программами
Сбросить пароль в Виндовс можно с помощью удобных сторонних программ – о самой известной и эффективной пойдёт речь далее.
6 способ: Dism ++
Удалить код доступа для локальной учётной записи в обход системы можно помощью специальной многофункциональной утилиты Dism++.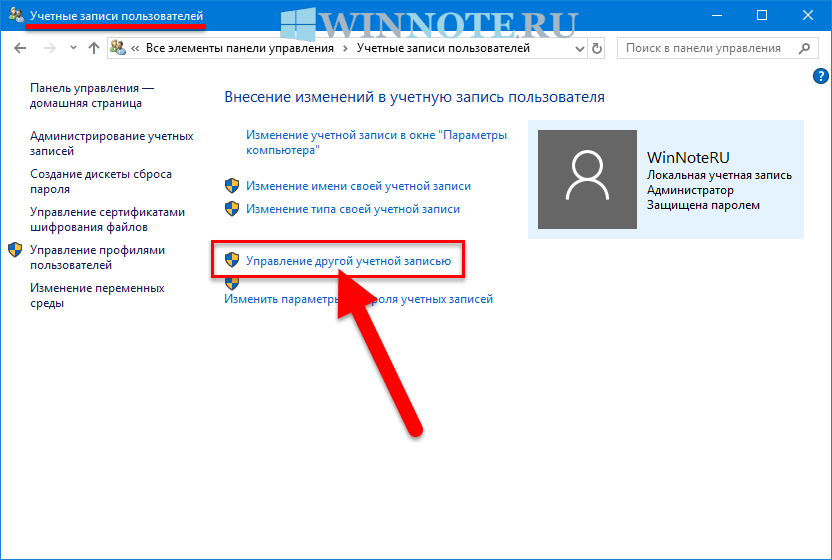 Программа распространяется бесплатно, скачать её можно на официальной странице разработчика.
Программа распространяется бесплатно, скачать её можно на официальной странице разработчика.
Сбросить пароль в Dism++ (снести его целиком) получится по следующей инструкции:
- Распакуйте архив на загрузочную флешку, запустите ПК с этой флешки. Откройте командную строку (алгоритм рассматривался ранее), выполните команду X:\dism\dism++xexe (X – буква флешки, путь к исполняемому файлу программы с разрядностью, соответствующей используемой ОС).
- Выделите собственную систему в верхней панели, запустите сессию. Откройте графу «Дополнительно» в разделе «Инструменты», нажмите на «Учётные записи», выберите свой аккаунт, нажмите на «Сброс пароля». Текущий пароль не потребуется.
- Пароль будет удалён мгновенно – об успехе сообщит соответствующее уведомление.
Программа работает во всех сборках Windows 10 любой разрядности.
window.yaContextCb.push(()=>{ Ya.Context.AdvManager.render({ renderTo: ‘yandex_rtb_R-A-1232171-102’, blockId: ‘R-A-1232171-102’ })})»+»ipt>»;
cachedBlocksArray[275276] = «window.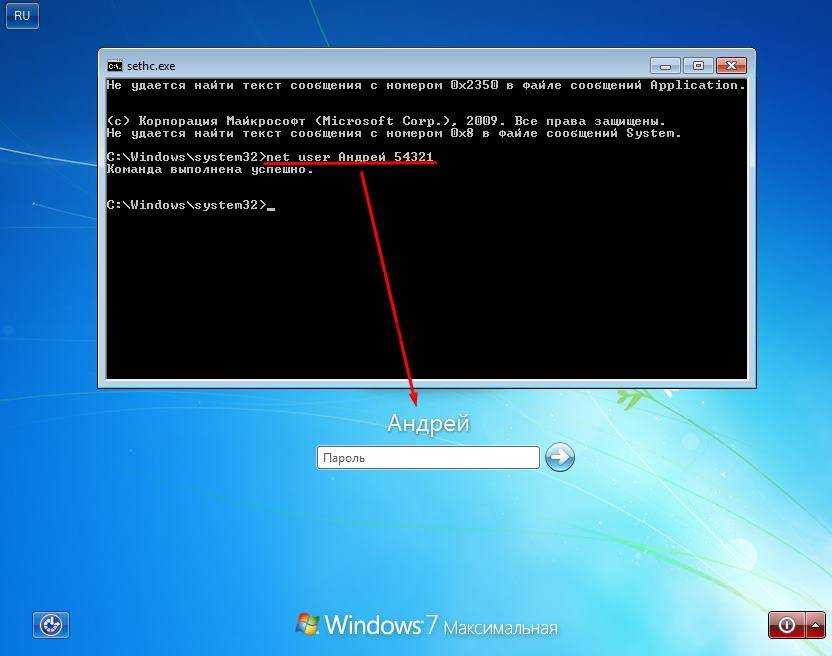 yaContextCb.push(()=>{ Ya.Context.AdvManager.render({ renderTo: ‘yandex_rtb_R-A-1232171-99’, blockId: ‘R-A-1232171-99’ })})»+»ipt>»;
yaContextCb.push(()=>{ Ya.Context.AdvManager.render({ renderTo: ‘yandex_rtb_R-A-1232171-99’, blockId: ‘R-A-1232171-99’ })})»+»ipt>»;
cachedBlocksArray[275271] = «window.yaContextCb.push(()=>{ Ya.Context.AdvManager.render({ renderTo: ‘yandex_rtb_R-A-1232171-96’, blockId: ‘R-A-1232171-96’ })})»+»ipt>»;
cachedBlocksArray[275277] = «window.yaContextCb.push(()=>{ Ya.Context.AdvManager.render({ renderTo: ‘yandex_rtb_R-A-1232171-86’, blockId: ‘R-A-1232171-86’ })})»+»ipt>»;
cachedBlocksArray[275272] = «window.yaContextCb.push(()=>{ Ya.Context.AdvManager.render({ renderTo: ‘yandex_rtb_R-A-1232171-84’, blockId: ‘R-A-1232171-84’ })})»+»ipt>»;
cachedBlocksArray[275270] = «window.yaContextCb.push(()=>{ Ya.Context.AdvManager.render({ renderTo: ‘yandex_rtb_R-A-1232171-82’, blockId: ‘R-A-1232171-82’ })})»+»ipt>»;
cachedBlocksArray[275269] = «window.yaContextCb.push(()=>{ Ya.Context.AdvManager.render({ renderTo: ‘yandex_rtb_R-A-1232171-81’, blockId: ‘R-A-1232171-81’ })})»+»ipt>»;
cachedBlocksArray[275279] = «window.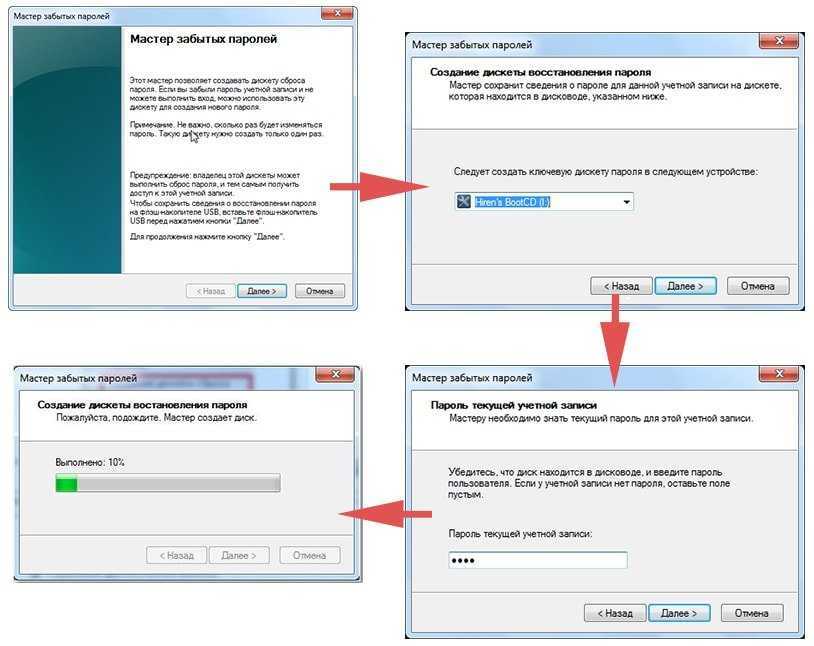 yaContextCb.push(()=>{ Ya.Context.AdvManager.render({ renderTo: ‘yandex_rtb_R-A-1232171-69’, blockId: ‘R-A-1232171-69’ })})»+»ipt>»;
yaContextCb.push(()=>{ Ya.Context.AdvManager.render({ renderTo: ‘yandex_rtb_R-A-1232171-69’, blockId: ‘R-A-1232171-69’ })})»+»ipt>»;
cachedBlocksArray[275278] = «window.yaContextCb.push(()=>{ Ya.Context.AdvManager.render({ renderTo: ‘yandex_rtb_R-A-1232171-68’, blockId: ‘R-A-1232171-68’ })})»+»ipt>»;
cachedBlocksArray[275273] = «window.yaContextCb.push(()=>{ Ya.Context.AdvManager.render({ renderTo: ‘yandex_rtb_R-A-1232171-60’, blockId: ‘R-A-1232171-60’ })})»+»ipt>»;
cachedBlocksArray[275282] = «window.yaContextCb.push(()=>{ Ya.Context.AdvManager.render({ renderTo: ‘yandex_rtb_R-A-1232171-36’, blockId: ‘R-A-1232171-36’ })})»+»ipt>»;
Оцените автора
Как сбросить пароль Windows 10 — Направляющие
Видео: Как сбросить пароль Windows 10 на компьютере 2021
Пароли обеспечивают эффективный способ защиты ваших данных / информации от посторонних лиц. Большинство из нас защищают свой пароль Windows паролем, чтобы никто не мог получить доступ к нашим важным документам и файлам. Но для обеспечения безопасности вашего устройства мы должны время от времени менять наши пароли. Также бывают случаи, когда мы тоже забываем свои пароли. В таких сценариях нам нужно изменить наши пароли. Есть несколько способов изменить пароли в Windows 10, и все они приведены ниже. Некоторые из них требуют входа в Windows 10, в то время как некоторые из них будут работать без входа в Windows.
Но для обеспечения безопасности вашего устройства мы должны время от времени менять наши пароли. Также бывают случаи, когда мы тоже забываем свои пароли. В таких сценариях нам нужно изменить наши пароли. Есть несколько способов изменить пароли в Windows 10, и все они приведены ниже. Некоторые из них требуют входа в Windows 10, в то время как некоторые из них будут работать без входа в Windows.
Метод 1: переход из Панели управления Windows
Это самый простой способ сменить пароль. Этот метод требует, чтобы вы вошли в Windows. Итак, если вы не можете войти в свою Windows, пропустите этот метод.
- Держать Клавиша Windows и нажмите р
- Тип контроль.exe / имя Microsoft.UserAccounts и нажмите Войти
- Выбрать Внесите изменения в мою учетную запись в настройках ПК
- Выбрать Варианты входа из левой панели
- Нажмите + Изменить в разделе «Пароль»
- Введите свой текущий пароль или PIN-код
- Введите свой Новый пароль что вы хотите изменить.
 Снова войти ваш новый пароль и введите намек для вашего пароля (подсказка будет показана, если вы забудете пароль).
Снова войти ваш новый пароль и введите намек для вашего пароля (подсказка будет показана, если вы забудете пароль). - Нажмите следующий
Вот и все, ваш пароль нужно сменить.
Метод 2: Использование диска сброса пароля
Если вы забыли свой пароль и не можете войти в свою Windows, тогда этот метод для вас. Кроме того, этот метод требует наличия диска сброса пароля. Если у вас нет диска для сброса пароля, вам следует перейти к следующему методу.
Если вы хотите узнать, как создать диск для сброса пароля, перейдите сюда, чтобы получить пошаговое руководство.
Шаги по изменению пароля с помощью диска сброса пароля приведены ниже.
- Подключите ваш Диск сброса пароля
- Введите неверный пароль при входе в Windows 10 и нажмите Хорошо
- А Сброс пароля опция появится под полем вашего пароля.
 Щелкните значок Сброс пароля
Щелкните значок Сброс пароля
- Теперь ваш мастер сброса пароля должен появиться автоматически. Нажмите следующий
- Выбери свой Диск сброса пароля из раскрывающегося меню. Если к вашему компьютеру подключен только один диск, он будет автоматически выбран по умолчанию.
- Нажмите следующий
- Введите свой Новый пароль и повторно войти новый пароль. Введите намек что вы хотите иметь, если забудете свой пароль. Нажмите следующий
Это должно изменить ваш пароль, и все будет в порядке. Теперь вы должны войти в свою Windows.
Метод 3: восстановление пароля Microsoft
Вы можете использовать метод восстановления пароля Microsoft, чтобы восстановить или изменить забытый пароль. Это возможно, потому что ваша Windows связана с вашей учетной записью Microsoft, а ваш пароль Windows совпадает с паролем учетной записи Microsoft.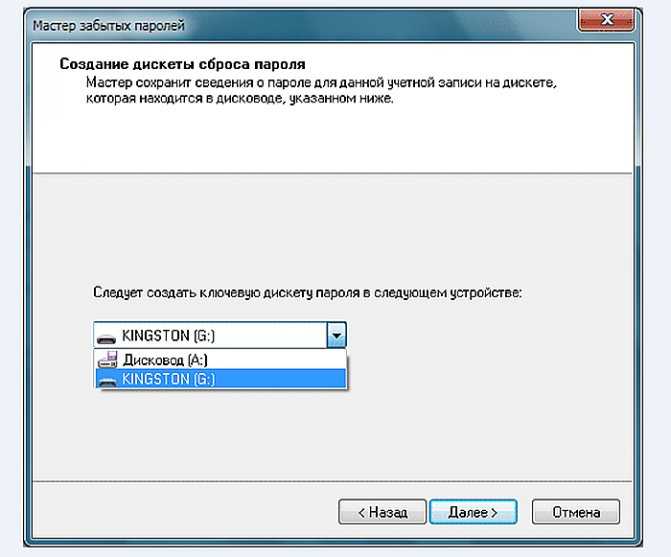
Примечание: Это не сработает, если ваша учетная запись Microsoft не связана с Windows. Конечно, это изменит пароль вашей учетной записи Microsoft, но поскольку ваша Windows не будет использовать пароль Microsoft (потому что ваша учетная запись не связана с вашей Windows), это не будет вам полезно.
- Перейдите сюда, чтобы начать процесс сброса / смены пароля
- Выбрать Я забыл свой пароль и выберите следующий
- Следуйте инструкциям на экране, чтобы изменить свой пароль. Имейте в виду, что в целях безопасности он может задать вам различные вопросы. Эти вопросы задаются для подтверждения вашей личности. Любые внешние адреса электронной почты или номера телефонов, подключенные к вашей учетной записи, скорее всего, будут использоваться для подтверждения вашей личности.
Как только вы закончите, тот же пароль будет использоваться для входа в Windows 10.
Метод 4: учетная запись администратора
Каждый раз, когда вы устанавливаете новую копию Windows, в Windows создается новая учетная запись администратора (отдельно от вашей). У этой учетной записи администратора нет пароля, поэтому вы можете использовать ее для входа в Windows.
У этой учетной записи администратора нет пароля, поэтому вы можете использовать ее для входа в Windows.
Все, что вам нужно сделать, это включить компьютер и найти учетную запись с именем «Администратор» в нижнем левом углу экрана входа. Если вы видите там учетную запись, выберите ее и нажмите «Войти». После входа в систему следуйте инструкциям ниже, чтобы изменить пароль своей учетной записи.
- Держать Клавиша Windows и нажмите р
- Тип контроль.exe / имя Microsoft.UserAccounts и нажмите Войти
- Выбрать Управление другой учетной записью
- Выберите учетную запись, пароль которой вы хотите изменить.
- Нажмите Изменить пароль
- Теперь следуйте инструкциям на экране, чтобы изменить пароль своей учетной записи.
После этого вы сможете войти в свою учетную запись.
Метод 5: Использование CMD (работает только для локальной учетной записи)
Это утомительный и долгий способ смены пароля. Так что это должно быть вашим последним средством. Если ничего не помогло, попробуйте этот метод. По сути, вы создадите новую фиктивную учетную запись, используя командную строку и загрузочный CD / DVD или USB. Как только вы закончите, вы войдете в новую учетную запись и измените пароль своей исходной учетной записи оттуда.
Примечание: Для этого метода требуется загрузочный CD / DVD или USB. Кроме того, этот метод не будет работать для вашей учетной записи Microsoft. Если вы хотите восстановить пароль учетной записи Microsoft, используйте метод 3 выше.
- Включи свой компьютер
- После отображения ошибки нажмите F1 или Del или F10. Вы также увидите кнопку, упомянутую на экране. Кнопка, которую вы нажимаете, чтобы открыть BIOS, зависит от вашего производителя, поэтому она зависит от производителя.

- Вы должны быть в Меню BIOS Если это не так, то вы, должно быть, смотрите в другое меню (в зависимости от вашего производителя). Используйте клавиши со стрелками для перемещения по списку, выберите Меню BIOS и нажмите Войти.
- Используйте ваш клавиши со стрелками перемещаться по Меню BIOS. Зайти в раздел Порядок загрузки и убедитесь, что CD / DVD или USB имеют высший приоритет. Порядок загрузки может иметь другое имя, например параметр загрузки, в зависимости от вашего производителя.
- Сохранить настройки и выход BIOS, как только вы закончите
- Перезагрузите компьютер
- Как только начнется установка, нажмите СДВИГ и F10 все вместе (SHIFT + F10)
- Вы должны увидеть командная строка окно
- Теперь мы запустим несколько команд, чтобы убедиться, что командная строка отображается на экране входа в Windows.
 Это будет полезно, потому что мы будем использовать командную строку, чтобы создать новую фиктивную учетную запись на экране входа в систему.
Это будет полезно, потому что мы будем использовать командную строку, чтобы создать новую фиктивную учетную запись на экране входа в систему. - Введите строку, указанную ниже, и нажмите. Вы должны увидеть сообщение о перемещении 1 файла (ов).
- переместите d: windows system32 utilman.exe d: windows system32 utilman.exe.bak
- Введите строку, указанную ниже, и нажмите Войти. Вы должны увидеть сообщение о том, что скопирован 1 файл (ы).
- скопируйте d: windows system32 cmd.exe d: windows system32 utilman.exe
- Теперь все готово, вам просто нужно перезагрузить систему. Тип wpeutil перезагрузка и нажмите Войти перезагрузить систему
- Вы должны увидеть окна командной строки, когда попадете на экран входа в Windows.
- Тип сетевой пользователь /Добавить и нажмите Войти. Заменить с именем пользователя, которое вы хотите назначить учетной записи, которую вы создаете
- Тип сетевые администраторы локальной группы /Добавить и нажмите Войти.
 Заменить с именем пользователя, которое вы ввели на шагах 16
Заменить с именем пользователя, которое вы ввели на шагах 16
- Сейчас, близко командная строка и перезагрузка
- Вы должны увидеть вновь созданную учетную запись, как только вернетесь на экран входа в Windows.
- Нажми на недавно созданная учетная запись (нижний левый угол) и войдите в свою Windows
- После входа в систему удерживайте Клавиша Windows и нажмите р
- Тип compmgmt.msc и нажмите Войти
- Двойной клик Локальные пользователи и группы из левой панели
- Выбрать Пользователи из левой панели
- Теперь выберите, щелкните правой кнопкой мыши учетную запись (на правой панели), с которой у вас возникли проблемы, и выберите Установка пароля…
- Нажмите Продолжить когда появляется диалоговое окно с предупреждением
- Войти ваш Новый пароль и повторно войти это для подтверждения
- Выбрать Хорошо
После этого вы сможете войти в свою другую учетную запись, используя только что созданный пароль.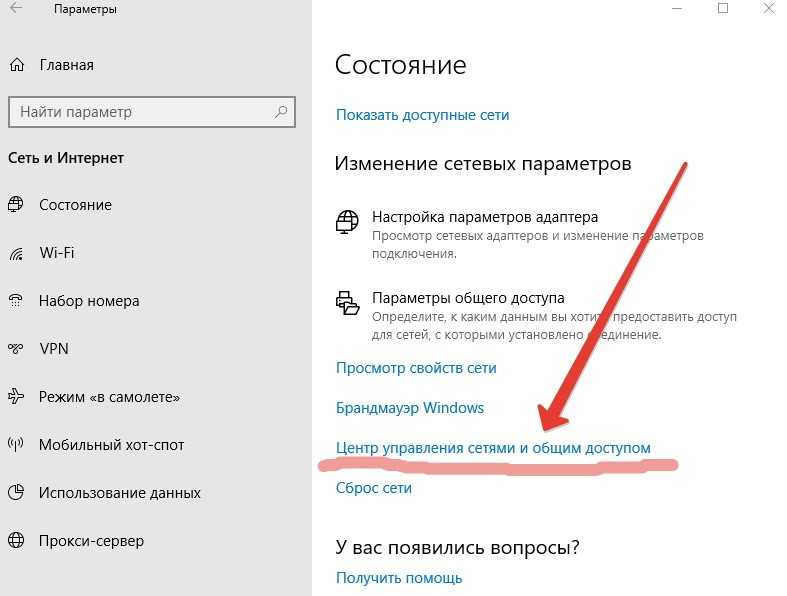
Как изменить или сбросить пароль Windows 10
- Вы можете изменить свой пароль в Windows 10 в настройках или на экране Control + Alt + Delete.
- Вы также можете сбросить пароль Windows 10, если забудете его.
- Если вы используете пароль учетной записи Microsoft, вы можете изменить или сбросить его на веб-сайте Microsoft.
Надежные пароли на вашем компьютере чрезвычайно важны для защиты ваших данных. Регулярная смена пароля считается хорошей практикой, но иногда пароли также могут быть забыты.
Вот как можно изменить пароль в Windows 10 и восстановить учетную запись, если пароль будет забыт.
Изменение пароля в Windows 10
В Windows 10 можно выбрать один из двух типов учетных записей: учетную запись Microsoft и локальную учетную запись.
Для учетных записей Microsoft требуется доступ в Интернет, они позволяют входить на несколько компьютеров с одинаковыми учетными данными и разрешают доступ к Microsoft Store.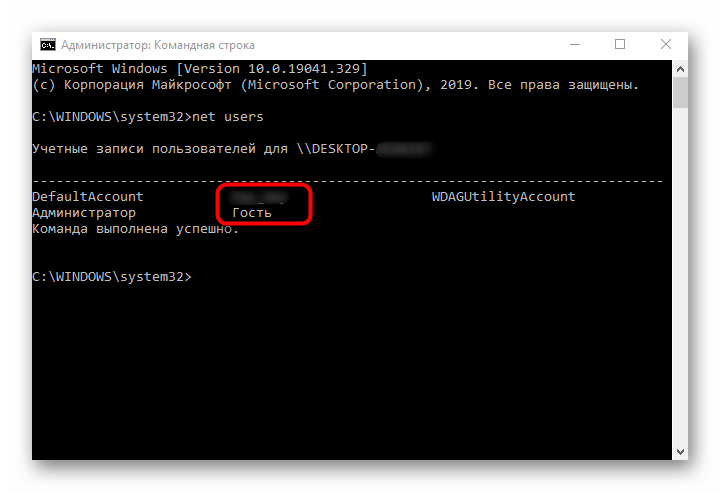 Напротив, локальные учетные записи относятся к конкретному компьютеру.
Напротив, локальные учетные записи относятся к конкретному компьютеру.
Изменение пароля локальной учетной записи не влияет на другие службы. Однако изменение пароля учетной записи Microsoft означает, что новый пароль необходимо использовать везде, где находится учетная запись.
Совет . Если у вас нет учетной записи Microsoft и вы хотите ее создать, прочитайте нашу статью о том, как создать учетную запись Microsoft.
Как изменить пароль учетной записи Microsoft
1. Войдите в account.microsoft.com на любом устройстве.
2. Нажмите Безопасность .
Перейдите в раздел «Безопасность», чтобы изменить пароль своей учетной записи Microsoft.
Кайл Уилсон
3. Нажмите изменить пароль или на плитке Защита паролем и выполните шаг двухфакторной аутентификации.
Нажмите изменить пароль или на плитке Защита паролем и выполните шаг двухфакторной аутентификации.
Кнопка смены пароля сообщит вам дату последней смены пароля.
Кайл Уилсон
4. Введите текущий пароль.
5. Введите новый пароль. Новый должен быть введен дважды, чтобы убедиться, что он был введен без ошибок.
Как изменить пароль локальной учетной записи Windows 10
1. Нажмите кнопку Windows в левом нижнем углу экрана.
2. Щелкните значок шестеренки Настройки.
3. Нажмите на Accounts .
4. Нажмите Варианты входа в левой части окна.
На вкладке «Параметры входа» в настройках учетных записей вы можете управлять своим паролем.
Кайл Уилсон
5. Нажмите Пароль .
6. Щелкните Изменить .
При нажатии на «Пароль» плитка расширяется, чтобы показать кнопку «Изменить».
Кайл Уилсон
7.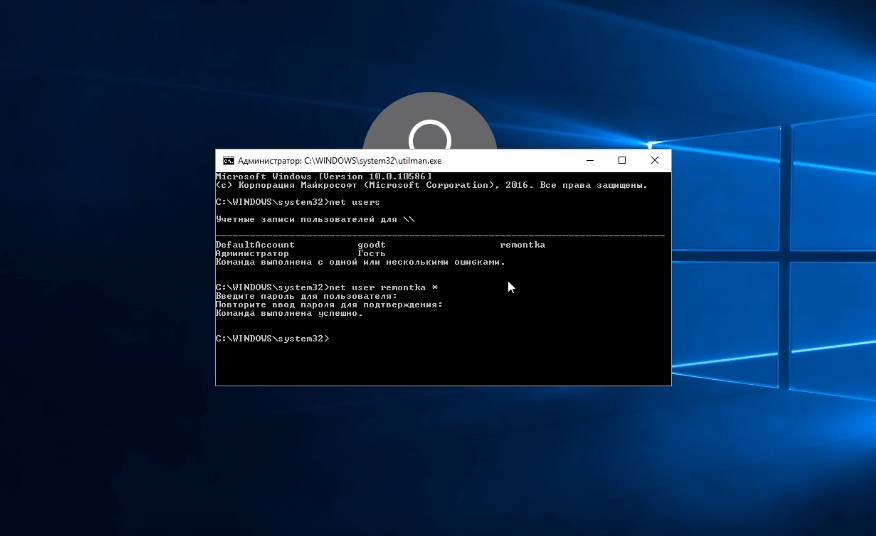 Введите текущий пароль, а затем новый пароль, который вы хотите установить. Новый должен быть введен дважды, чтобы убедиться, что он был введен без ошибок.
Введите текущий пароль, а затем новый пароль, который вы хотите установить. Новый должен быть введен дважды, чтобы убедиться, что он был введен без ошибок.
Подсказка : Ваш пароль также можно изменить, нажав Control + Alt + Delete и выбрав Изменить пароль .
Сбросьте пароль Windows 10, если вы его забыли
Вы также можете сбросить пароль в Windows 10 для учетной записи Microsoft или локальной учетной записи.
Как сбросить пароль учетной записи Microsoft
1. Перейдите на account.microsoft.com на любом другом устройстве.
2. Нажмите Войти .
3. Введите адрес электронной почты своей учетной записи и нажмите Далее .
4. Нажмите Забыли пароль?
Воспользуйтесь функцией «Забыли пароль?» запрос на сброс пароля учетной записи, если вы не знаете свой текущий пароль.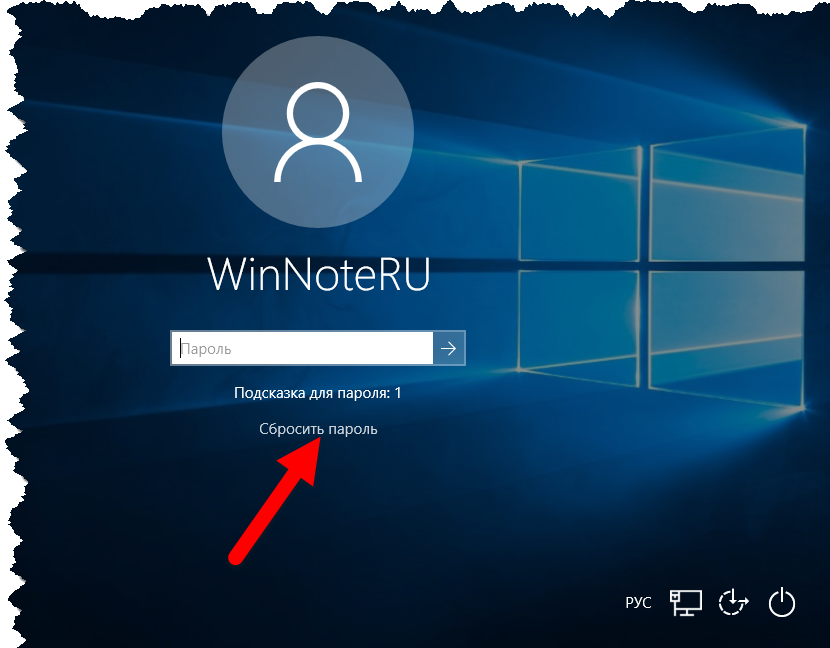
Кайл Уилсон
5. Подтвердите свою личность, следуя подсказкам.
6. Введите новый пароль. Новый должен быть введен дважды, чтобы убедиться, что он был введен без ошибок.
7. Нажмите Далее . Теперь ваш пароль сброшен на тот, который был введен на последнем шаге, и вы можете продолжить вход в систему, как обычно.
Быстрый совет . Вы также можете напрямую перейти на https://account.live.com/ResetPassword.aspx, чтобы сбросить пароль своей учетной записи Microsoft.
Как сбросить пароль локальной учетной записи Windows 10
1. После ввода пароля и сообщения о том, что он неверен, щелкните ссылку сброса пароля , которая появляется под полем пароля, непосредственно под вашим паролем.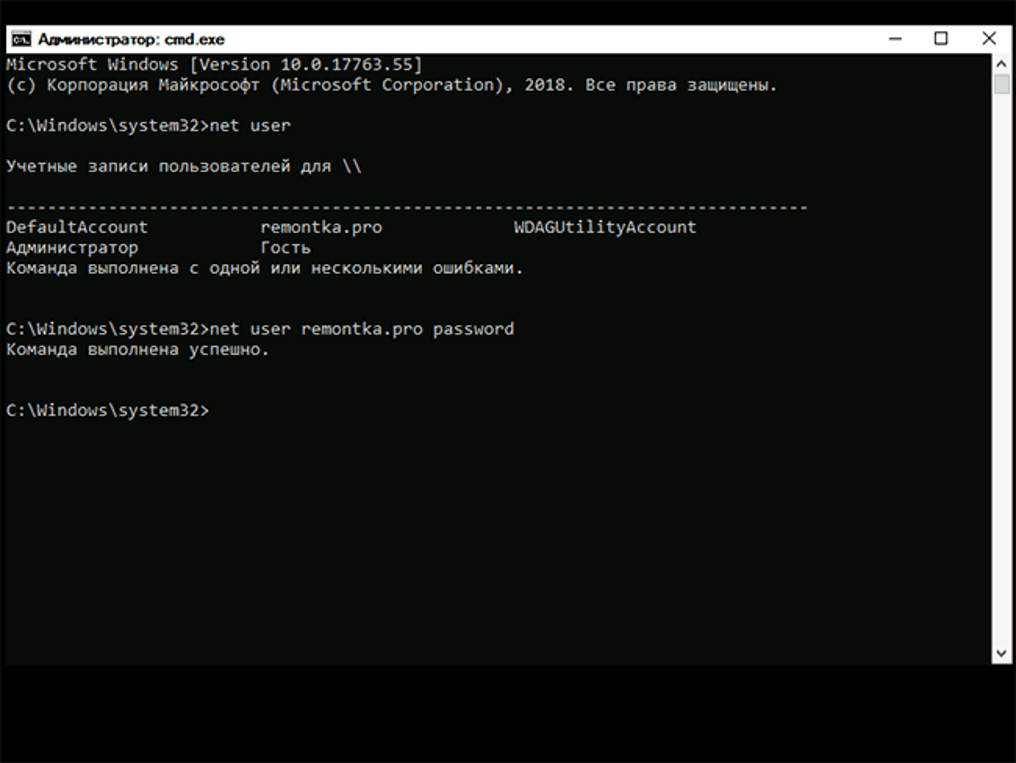 намекать.
намекать.
2. Ответьте на вопросы безопасности в появившемся мастере сброса пароля .
3. После правильного ответа на контрольные вопросы вам будет предложено установить новый пароль.
До Windows 10 версии 1803 невозможно сбросить пароль локальной учетной записи, если на компьютере нет другого пользователя, который помнит свой пароль и является локальным администратором.
Если администратор может войти в систему, он может сбросить ваш пароль. В противном случае компьютер необходимо перезагрузить, и все хранящиеся на нем данные и установленные программы будут утеряны.
Кайл Уилсон
Кайл Уилсон — редактор справочной группы из Британской Колумбии, Канада. Помимо Insider, его работы также публиковались в таких изданиях, как The Verge, VICE, Kotaku и других.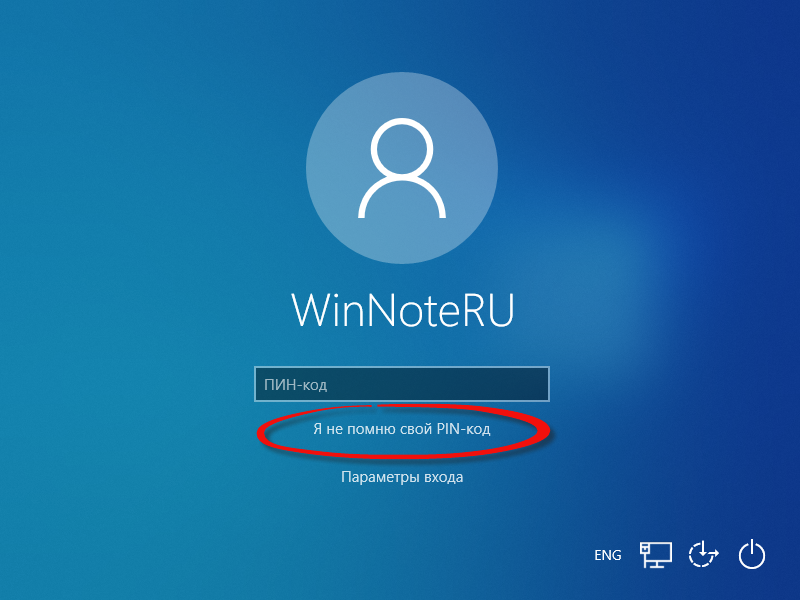 Он периодически является приглашенным соведущим субботнего технического шоу «Tech Talk» на станции iHeartRadio C-FAX 1070.
Он периодически является приглашенным соведущим субботнего технического шоу «Tech Talk» на станции iHeartRadio C-FAX 1070.
Не стесняйтесь обращаться к нему в Твиттере, где его можно найти большую часть времени, @KWilsonMG.
ПодробнееПодробнее
Ignite Сброс пароля Windows 10 через командную строку
Вы когда-нибудь блокировались на своем компьютере с Windows 10 или вам приходилось выяснять, как изменить пароль пользователя, например пароль администратора? Windows 10 предлагает несколько подходов к сбросу паролей пользователей Windows, если вы знаете текущий пароль или нет. Один из самых простых способов — сбросить пароль Windows 10 через командную строку.
Сократите количество обращений в службу поддержки и обновите учетные данные кэша для удаленных пользователей, даже если они не подключены к VPN, с помощью решения для самостоятельного сброса пароля. Получите демо-версию Specops uReset!
В этой статье вы узнаете множество различных способов сброса паролей Windows 10 через командную строку и даже увидите, как вернуться на заблокированный компьютер с Windows.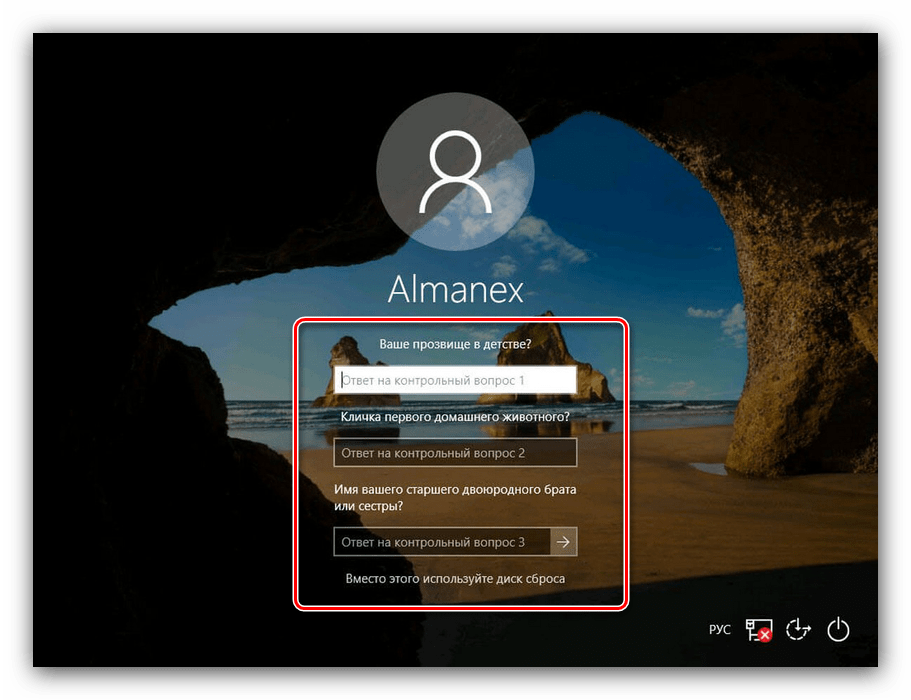
Не читатель? Посмотрите соответствующий видеоурок!
Не видите видео? Убедитесь, что ваш блокировщик рекламы отключен.
Связано: как менять пароли администратора Windows с помощью Microsoft LAPS
Предварительные условия
В этом руководстве будут рассмотрены практические шаги по сбросу пароля Windows 10 через командную строку. Помимо компьютера с Windows 10, вам также понадобится носитель для восстановления Windows 10, если вы не можете войти в систему на ПК. Здесь вы можете найти информацию о том, как настроить носитель для восстановления .
В этом руководстве для всех примеров будет использоваться Windows 10 Build 1909, и оно будет работать на компьютере с номером , а не в домене Active Directory.
Сброс пароля Windows 10 при входе в систему
Если вам нужно сбросить пароль, скорее всего, вы окажетесь в одном из двух состояний; авторизовался и заблокировался. Давайте сначала рассмотрим, как вы можете сбросить пароль при входе в Windows с учетной записью администратора.
Давайте сначала рассмотрим, как вы можете сбросить пароль при входе в Windows с учетной записью администратора.
Проверка прав на сброс
Чтобы сбросить пароль при входе в Windows 10, у вас должно быть разрешение на это. Хотя вы можете применить детализированное разрешение для сброса пароля , это руководство выберет простой путь и потребует, чтобы пользователь находился в 9Группа администраторов 0190 .
Чтобы подтвердить, что учетная запись, с которой вы вошли в систему, является членом группы Администраторы :
- Щелкните меню «Пуск» и введите cmd, , чтобы открыть окно командной строки.
Обязательно щелкните правой кнопкой мыши cmd и запустите командную строку от имени администратора, чтобы у вас были права на внесение изменений.
2. В открытом окне командной строки введите whoami , чтобы получить зарегистрированного пользователя. Строка перед \ это имя компьютера.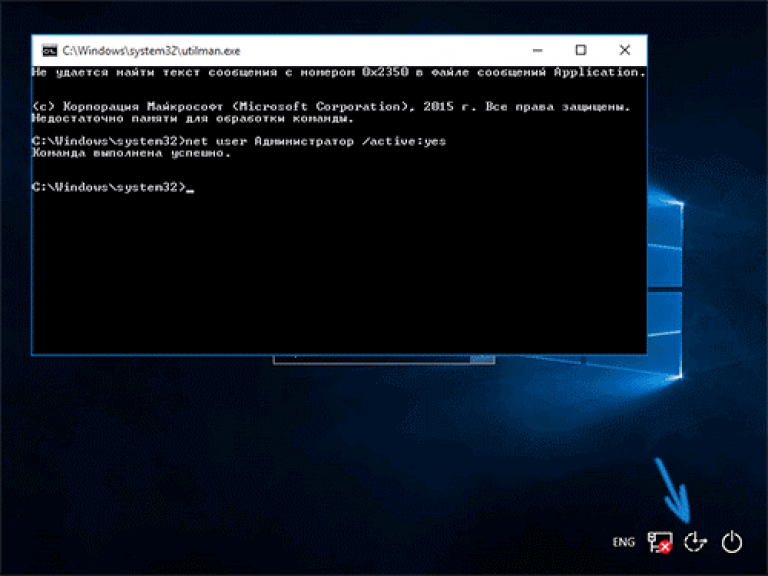
Пользователь adambertram вошел в систему.
3. Теперь введите net user , а затем учетную запись пользователя, вошедшего в систему.
сетевой пользователь Адамбертрам Команда net user — это удобная команда почти во всех версиях Windows, которая извлекает информацию о локальных учетных записях пользователей, отключает и включает учетные записи пользователей и сбрасывает пароли.
Вы увидите много вывода, но искомая информация находится внизу, как показано ниже. Вы можете видеть, что adambertram локальная учетная запись входит в группу администраторов .
Проверка членства в локальной группе учетной записи пользователя, вошедшего в систему
Сброс пароля Windows 10 с помощью командной строки
После того, как вы подтвердите, что ваша учетная запись, вошедшая в систему, имеет разрешение на сброс пароля, вы можете сбросить пароль. Для этого:
При открытой командной строке введите net user , затем учетную запись пользователя и новый пароль.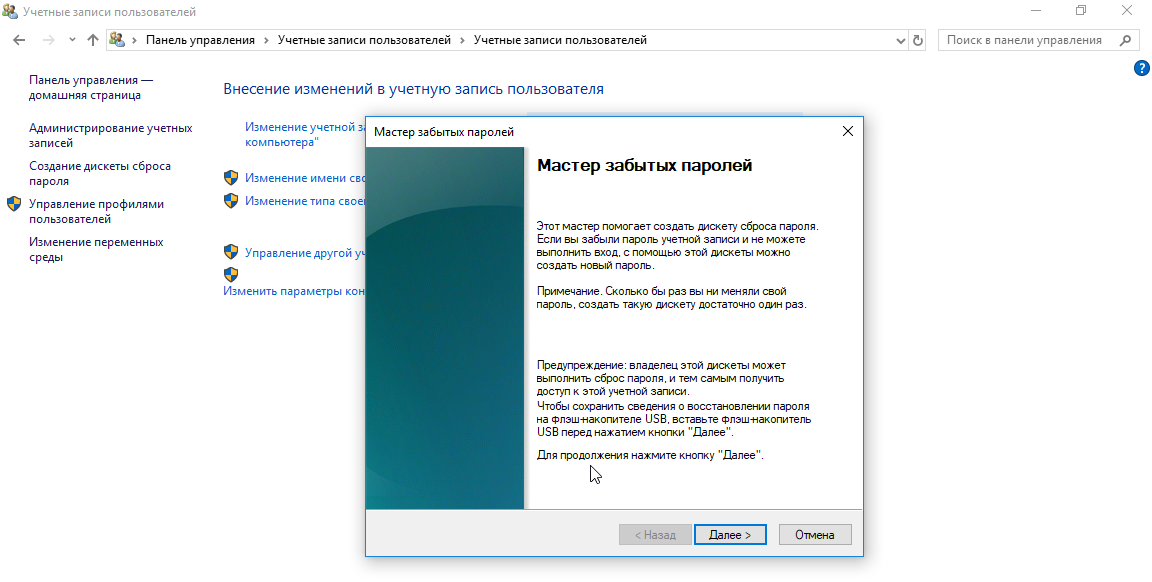 Команда ниже изменяет локальный adambertram пароль учетной записи пользователя на [электронная почта защищена] .
Команда ниже изменяет локальный adambertram пароль учетной записи пользователя на [электронная почта защищена] .
сетевой пользователь adambertram [электронная почта защищена]
После завершения вы можете войти в систему с учетной записью adambertram с новым паролем!
Сброс пароля пользователя с помощью PowerShell
Более «современный» способ сбросить пароль пользователя Windows 10 — использовать PowerShell. PowerShell — это оболочка, доступная во всех операционных системах Windows, начиная с Windows 7.
Чтобы сбросить пароль пользователя через PowerShell:
- Щелкните меню «Пуск», введите «powershell» и откройте Windows PowerShell от имени администратора.
Связано: Как запустить PowerShell от имени администратора
Теперь, когда PowerShell открыт, вам нужно определить новый пароль, а также преобразовать его в безопасную строку. Защищенная строка — это один из способов, с помощью которого PowerShell гарантирует, что пароли не хранятся в виде обычного текста. Этот шаг заключен в круглые скобки ниже.
Защищенная строка — это один из способов, с помощью которого PowerShell гарантирует, что пароли не хранятся в виде обычного текста. Этот шаг заключен в круглые скобки ниже.
Командлет Set-LocalUser — это команда, которая фактически меняет пароль.
Set-LocalUser -Name adambertram -Password (ConvertTo-SecureString "[email protected]" -AsPlainText -Force) Сброс заблокированного пароля Windows 10 (безопасный режим)
Смена пароля, как вы видели выше , легко, если вы не можете войти в компьютер. Но что, если вы полностью заблокированы и вообще не можете войти в систему? В этом случае вам не совсем повезло, но у вас есть дополнительная работа!
Чтобы сбросить пароль пользователя, не входя в систему, у вас есть два варианта; используя Безопасный режим Windows 10 и носитель для восстановления . Давайте рассмотрим каждый из них, начиная с безопасного режима.
Безопасный режим — это средство устранения неполадок Windows 10, которое перезагружает компьютер в базовом состоянии с использованием ограниченного набора файлов и драйверов.
Вы можете использовать безопасный режим для доступа к командной строке, не загружая полную операционную систему, минуя экран входа в систему.
Вход в безопасный режим
Прежде всего, вам нужно войти в безопасный режим. Для этого:
- Выйдите из Windows 10.
На главном экране входа в систему нажмите и удерживайте клавишу Shift , одновременно нажимая Перезапустить , как показано ниже. После перезапуска Windows 10 сразу же сообщит, что вам нужно загрузиться в безопасном режиме.
Перезапуск Windows 10 в безопасном режиме
3. На экране Дополнительные параметры загрузки нажмите Устранение неполадок . Экран «Устранение неполадок » — это место в безопасном режиме, где вы можете исправить некоторые проблемы с загрузкой и другие проблемы Windows 10.
4. На экране Устранение неполадок выберите Дополнительные параметры.
Переход к дополнительным параметрам в безопасном режиме.
5. На экране Дополнительные параметры отображается несколько параметров на выбор. Щелкните Параметры запуска .
Выбор параметров запуска в меню дополнительных параметров.
6. На экране Startup Settings нажмите кнопку Restart . После перезагрузки Windows 10 будет в безопасном режиме.
Параметры параметров запуска перед перезапуском в безопасном режиме.
7. После перезагрузки на экране Startup Settings будет несколько вариантов выбора. Нажмите 4, чтобы перезапустить в безопасном режиме.
Дополнительные параметры загрузки: нажмите 6 или F6
8. После повторного перезапуска вы должны увидеть, что командная строка открывается с повышенными привилегиями ( Администратор: ), а не обычный рабочий стол Windows 10.
Запуск командной строки в безопасном режиме
9. После открытия командной строки в безопасном режиме остается только использовать net user для сброса пароля учетной записи пользователя.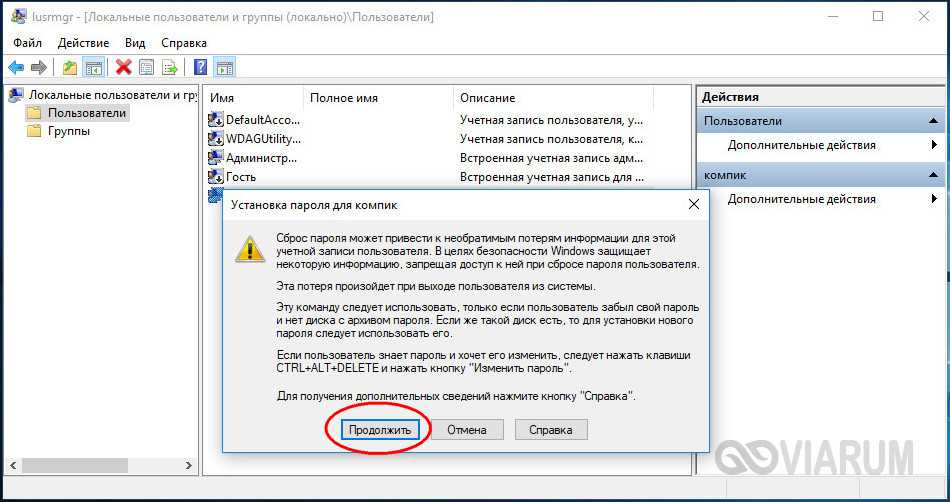
net user adambertram [email protected] Сброс заблокированного пароля Windows 10 (носитель для восстановления)
Если вы не можете перезагрузиться в безопасном режиме, вы также можете использовать носитель для восстановления для изменения паролей учетных записей пользователей. Для этого необходимо скопировать cmd.exe на локальный диск и изменить пароль, используя те же методы, что и выше.
Давайте рассмотрим, как это сделать.
Чтобы использовать этот метод, вы должны уже создать носитель для восстановления, возможно, на USB-накопителе или установочном диске Windows 10.
- Вставьте носитель для восстановления и перезагрузите компьютер. После перезагрузки Windows появится экран установки Windows.
Экран установки Windows 10
2. Нажмите Shift + F10, чтобы открыть командную строку.
Сброс пароля Windows 10 через командную строку
3. В окне командной строки выполните следующие две строки.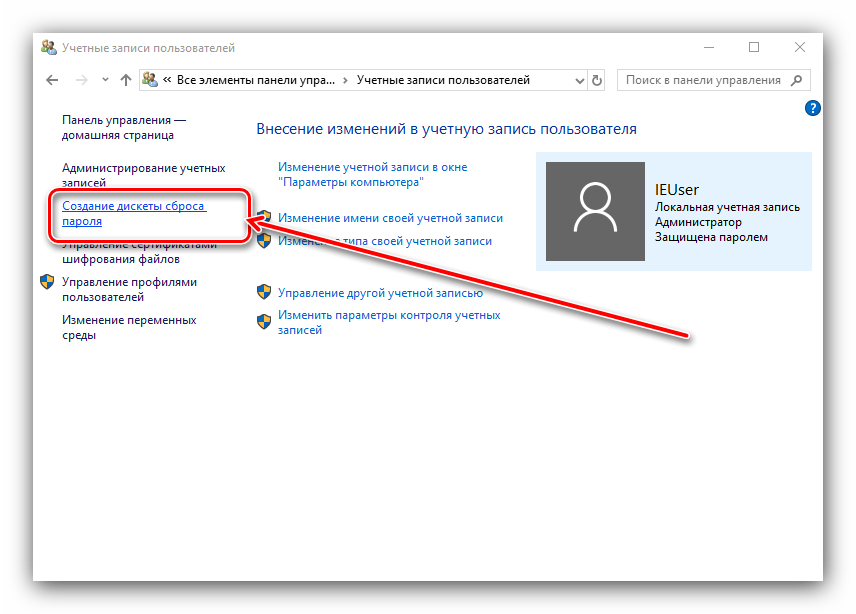 Эти строки по существу перезаписывают файл с именем utilman.exe (диспетчер утилит) на экране входа в Windows 10, расположенном в C:\Windows\system32 с cmd.exe .
Эти строки по существу перезаписывают файл с именем utilman.exe (диспетчер утилит) на экране входа в Windows 10, расположенном в C:\Windows\system32 с cmd.exe .
Перестаньте бороться с вызовами сброса пароля и блокировкой учетных записей в Active Directory. Получите БЕСПЛАТНУЮ пробную версию Specops uReset.
переместить c:\windows\system32\utilman.exe c:\
copy x:\windows\system32\cmd.exe c:\windows\system32\utilman.exe 4. Теперь извлеките установочный диск или носитель для восстановления и снова перезагрузите компьютер.
5. Когда на экране входа в Windows 10 появится экран входа в Windows 10, коснитесь значка Utility Manager в правом нижнем углу, чтобы открыть командную строку, как показано ниже.
Замена простоты использования с помощью cmd.exe
6. Теперь, когда вы снова находитесь в командной строке, просто измените пароль на net user , как и раньше.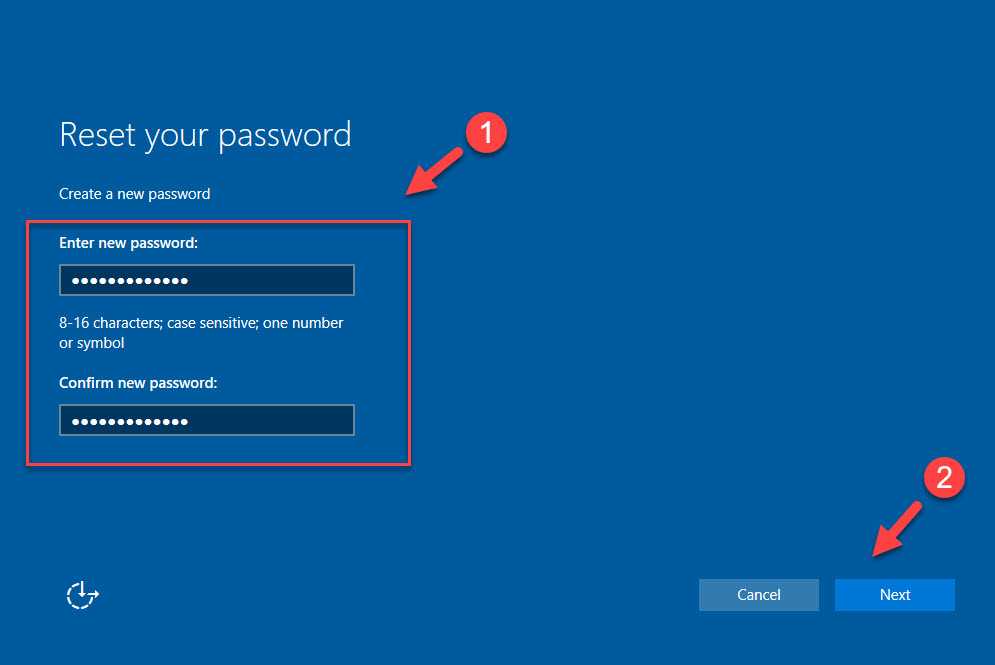

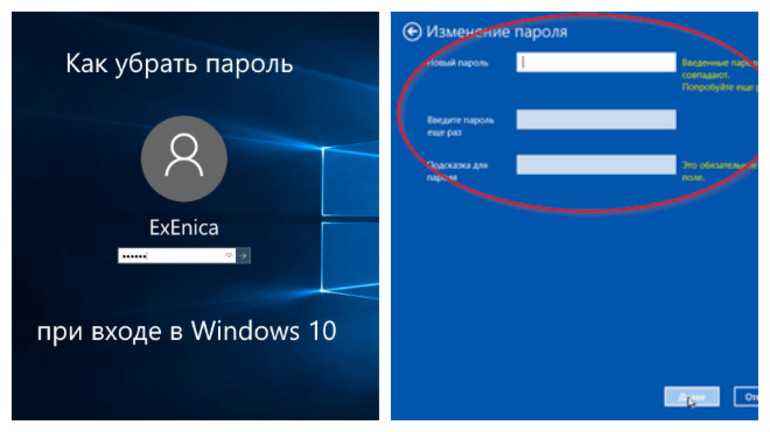
 Пройдите по пути «HKEY_LOCAL_MACHINE\System\Setup» и удалите значение в параметре «CmdLine». Для параметра «SetupType» установите значение «0».
Пройдите по пути «HKEY_LOCAL_MACHINE\System\Setup» и удалите значение в параметре «CmdLine». Для параметра «SetupType» установите значение «0».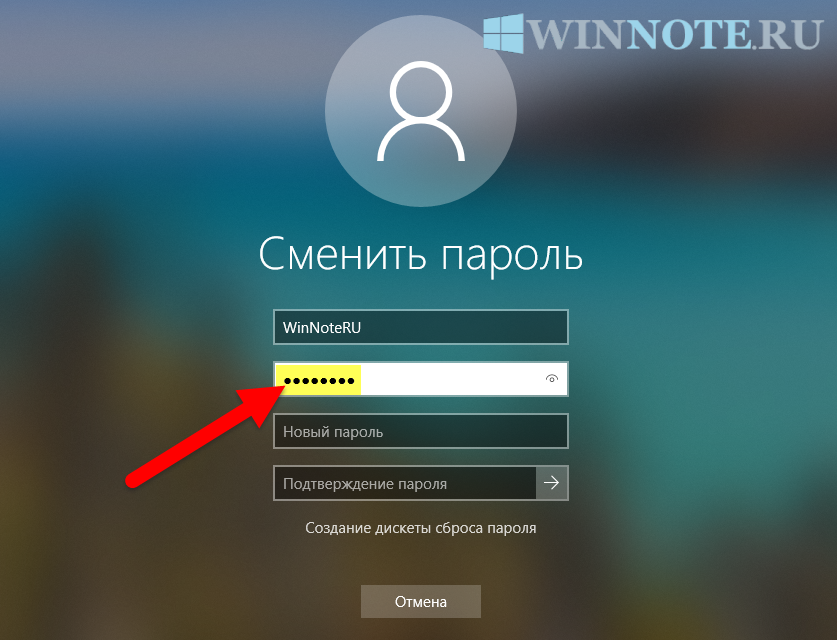
 В запущенной системе войдите в инструмент «Управление компьютером» (его можно найти в контекстном меню «Пуска»).
В запущенной системе войдите в инструмент «Управление компьютером» (его можно найти в контекстном меню «Пуска»). Снова войти ваш новый пароль и введите намек для вашего пароля (подсказка будет показана, если вы забудете пароль).
Снова войти ваш новый пароль и введите намек для вашего пароля (подсказка будет показана, если вы забудете пароль).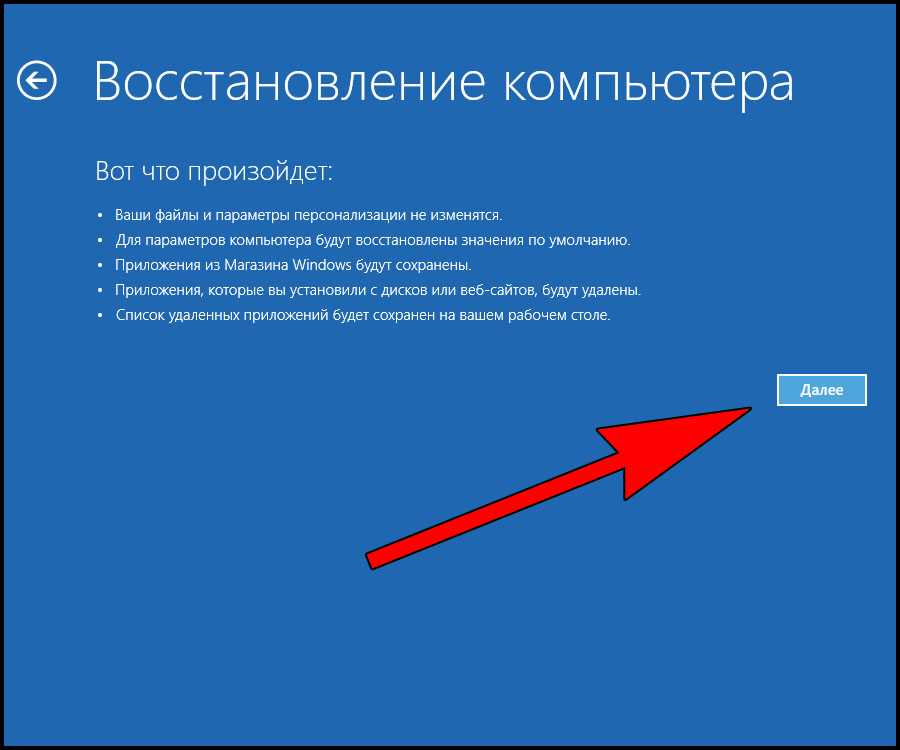 Щелкните значок Сброс пароля
Щелкните значок Сброс пароля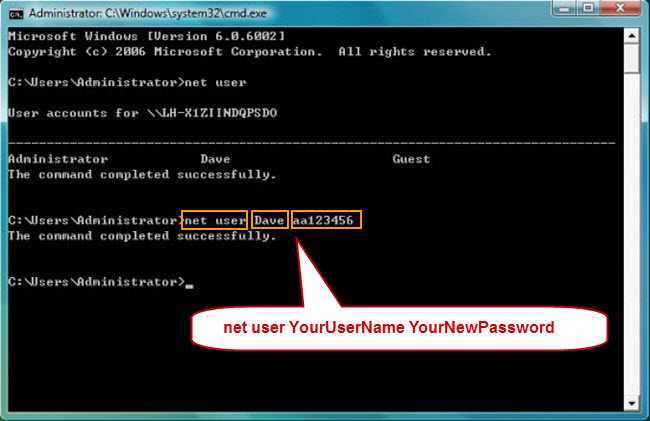
 Это будет полезно, потому что мы будем использовать командную строку, чтобы создать новую фиктивную учетную запись на экране входа в систему.
Это будет полезно, потому что мы будем использовать командную строку, чтобы создать новую фиктивную учетную запись на экране входа в систему.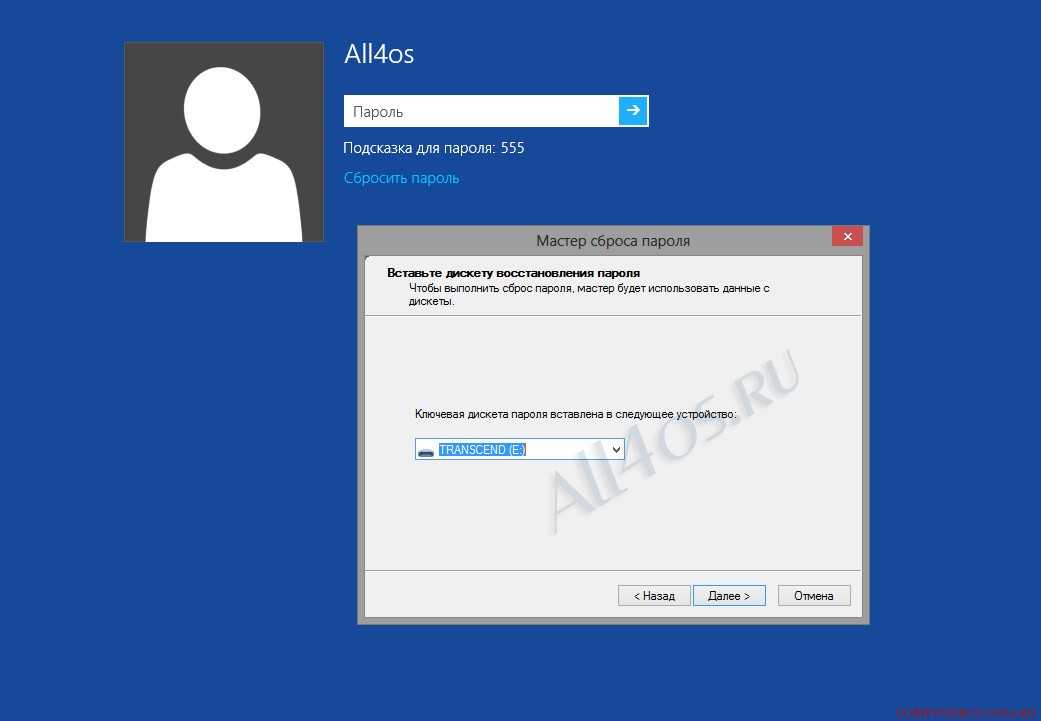 Заменить с именем пользователя, которое вы ввели на шагах 16
Заменить с именем пользователя, которое вы ввели на шагах 16
