Как запустить командную строку windows 10: 10 способов открыть командную строку в Windows 10
Содержание
Как в Windows 11 открыть Командную строку
Существует множество способов открыть Командную строку в Windows 11. В этой статье мы собрали все возможные методы, многие из которых покажутся пользователям Windows уже знакомыми. Все же некоторые привычные способы будут немного отличаться после обновления с Windows 10 на Windows 11.
Стоит отметить, что сейчас Microsoft активно продвигает Терминал Windows как стандартное консольное приложение для Windows 11. Хотя разработчики попытались глубоко зарыть Командную строку, приложение все еще доступно в Windows 11 и прекрасно справляется со своими задачами. Вот как его открыть.
Как открыть Командную строку в Windows 11
Открыть Командную строку через Терминал Windows
Открыть Командную строку с помощью диалога Выполнить
Запускаем Командую строку из меню Пуск
С помощью поиска
Как запустить Командную строку через Проводник
Как запустить Командную строку в текущей папке
Как запустить Командную строку через Диспетчер задач
Как открыть Командную строку в режиме восстановления Windows 11
Как открыть Командную строку во время установки Windows 11
Как создать ярлык на Командную строку
Как закрепить Командную строку на панели задач в Windows 11
Как добавить Командную строку в контекстное меню Windows 11
С помощью Winaero Tweaker
Как открыть Командную строку в Windows 11
Открыть Командную строку в Windows 11 можно через Терминал Windows, папку Инструменты Windows, и команду Win + R. Существуют и многие другие, более экзотичные способы.
Существуют и многие другие, более экзотичные способы.
Открыть Командную строку через Терминал Windows
- Нажмите правой кнопкой мыши по кнопке Пуск и выберите Терминал Windows. Вы также можете использовать другие способы открыть Терминал Windows в Windows 11.
- В окне Терминала нажмите Ctrl + Shift + 2 или же щелкните по стрелке вниз на панели вкладок, а затем выберите Командная строка.
- Терминал Windows изменит стандартный профиль PowerShell на Командную строку.
Кстати, Терминал хорош еще и тем, что вы можете открыть несколько вкладок Командной строки в одном окне для более удобной работы.
Открыть Командную строку с помощью диалога Выполнить
Один из самых быстрых и популярных способов открыть командную строку в Windows 11 заключается в использовании диалогового окна выполнить. Вызвать его можно с помощью сочетания клавиш Win + R или же правым кликом по меню Пуск. Там выберите Выполнить в списке команд.
В появившемся небольшом окне введите команду cmd и нажмите Enter. Обратите внимание, что это действие запускает Командную строку в Windows 11 в режиме пользователя.
Если вам нужны «повышенные права» (запуск от имени Администратора), нажмите Ctrl + Enter.
Запускаем Командую строку из меню Пуск
- Откройте меню Пуск (крайняя левая кнопка с четырьмя голубыми квадратами) и затем щелкните Все приложения.
- В появившемся списке приложений найдите папку Инструменты Windows.
- В папке Инструменты Windows найдите Командная строка и запустите приложение.
Помимо этого, есть еще один способ быстро запустить командную строку, включая режим Администратора.
С помощью поиска
- Откройте меню Пуск или нажмите сочетание клавиш Win + S.
- Начните вводить с клавиатуры Командная строка. Вам не обязательно вводить запрос полностью, так как Windows умеет предугадывать запросы.

- В поисковых результатах выберите Командная строка.
- Если надо запустить Командную строку с правами Администратора, щелкните соответствующую команду в правой части поискового окна.
Как запустить Командную строку через Проводник
По своей сути Командная строка является обычным Win32-приложением, которое хранит свои файлы на системном диске. Чтобы запустить Командную строку в Windows 11 через Проводник, нажмите Win + E (также можно использовать любой другой способ) и перейдите по пути Диск С > Windows > System32. Найдите файл cmd.exe и запустите его.
Как запустить Командную строку в текущей папке
Порой для выполнения определенных действий вам надо запустить Командную строку в конкретной папке. Для этого можно использовать команду CD, а можно открыть Командную строку сразу в необходимой директории. Для этого в Проводнике перейдите в нужную вам папку и щелкните по адресной строке. Введите команду cmd и нажмите Enter.
Как запустить Командную строку через Диспетчер задач
- Нажмите Ctrl + Shift + Esc для запуска Диспетчера задач в Windows 11.
- Щелкните Файл > Новая задача.
- Введите команду
cmdи нажмите Enter.
Обратите внимание, что в Windows 11 Microsoft внесла значительные изменения в панель задач, из-за чего пользователи больше не могут запустить Диспетчер задач с помощью самого популярного способа (правый клик по панели задач).
Как открыть Командную строку в режиме восстановления Windows 11
Случаются ситуации, когда пользователю надо запустить Командную строку в среде восстановления Windows для устранения различных неполадок с операционной системой. Для запуска Командной строки в режиме восстановления Windows 11 проделайте следующее.
- Нажмите Shift + F8 перед тем как система начнет загружаться в обычном режиме.
- Щелкните Устранение неполадок.

- Затем щелкните Дополнительные варианты.
- Щелкните Командная строка.
Как открыть Командную строку во время установки Windows 11
Windows позволяет запускать Командную строку прямо во время установки Windows 11. Для этого вам надо загрузиться с установочного носителя и нажать Shift + F10 на любом из этапов установки, но перед началом копирования файлов.
Как создать ярлык на Командную строку
- Щелкните по рабочему столу или в любой нужной вам папке и выберите Создать > Ярлык.
- На первом этапе введите команду
cmd. - На следующем этапе переименуйте ваш ярлык. К примеру, Командная строка.
- Щелкните Готово для сохранения изменений.
Обратите внимание, что вы не можете напрямую закрепить созданный ярлык на панели задач, но это ограничение можно обойти достаточно просто.
Как закрепить Командную строку на панели задач в Windows 11
Чтобы закрепить Командную строку на панели задач, вам достаточно лишь запустить приложение с созданного ранее ярлыка или с помощью любого другого описанного в этой статье способа. Затем щелкните правой кнопкой мыши по иконке Командной строки и выберите Закрепить на панели задач.
Затем щелкните правой кнопкой мыши по иконке Командной строки и выберите Закрепить на панели задач.
Как добавить Командную строку в контекстное меню Windows 11
- Для добавления Командной строки в контекстное меню Windows 11 загрузите архив с двумя файлами реестра Windows по ссылке.
- Распакуйте файлы в удобное вам место и при необходимости разблокируйте их.
- Запустите файл Add Command Prompt.reg и подтвердите изменения в реестре Windows.
- Щелкните правой кнопкой мыши по папке и выберите Показать дополнительные параметры.
- В появившемся полном контекстном меню вы увидите команду Открыть командную строку в текущем расположении.добавить Командную строку в контекстное меню Windows 11
С помощью Winaero Tweaker
Проделать вышеописанную процедуру можно с помощью Winaero Tweaker. Загрузите приложение по ссылке, установите его и запустите. В левом меню найдите пункт Context Menu > Command Prompt и установите отметку возле пункта Add Command Prompt to the context menu. Затем щелкните Apply Changes.
Затем щелкните Apply Changes.
Подсказка: вы можете открыть Командную строку в нужной вам папке без необходимости открывать классическое контекстное меню. Можно установить Командную строку как стандартный профиль Терминала Windows, а затем использовать современное контекстное меню. Просто щелкните правой кнопкой мыши и выберите Открыть в Терминале Windows. А ещё можно добавить профили Терминала Windows в контекстное меню — это очень удобно!
💡Узнавайте о новых статьях быстрее. Подпишитесь на наши каналы в Telegram и Twitter.
Судя по тому, что вы читаете этот текст, вы дочитали эту статью до конца. Если она вам понравилась, поделитесь, пожалуйста, с помощью кнопок ниже. Спасибо за вашу поддержку!
Как запустить командную строку от имени администратора в Windows
Евгений Никифоров
Содержание
Задать вопрос
Все современные версии операционной системы содержат программу cmd, которая при запуске представляет собой темное поле с курсором для ввода текста. Командная строка необходим для управления ОС, дублирования графического интерфейса системы. Во многих инструкциях по восстановлению работоспособности Windows указано, что для работы с системными утилитами придется запустить командную строку от имени администратора. Порой гораздо проще ввести команду, чем искать в системных файлах нужную утилиту запускать ее. Права администратора значительно расширяют круг возможностей командной строки, поэтому они требуются при отладке операционной системы. Разберемся с особенностями запуска утилиты на разных версиях Windows
Командная строка необходим для управления ОС, дублирования графического интерфейса системы. Во многих инструкциях по восстановлению работоспособности Windows указано, что для работы с системными утилитами придется запустить командную строку от имени администратора. Порой гораздо проще ввести команду, чем искать в системных файлах нужную утилиту запускать ее. Права администратора значительно расширяют круг возможностей командной строки, поэтому они требуются при отладке операционной системы. Разберемся с особенностями запуска утилиты на разных версиях Windows
Как запустить командную строку в Windows 7
В каждой операционной системе есть несколько путей для запуска командной строки. Приведем самые распространенные и простые:
- Откройте панель «Выполнить» сочетанием клавиш
Win+R. В появившемся окне введитеcmd, а затем подтвердите свое действие кнопкой «Ок». После запуска программы необходимо убедиться, что она открылась с правами администратора – об этом должна быть надпись в заголовке программы (в верхней части окна).
- Также можно найти эту программу в папке «Стандартные» меню «Пуск». Затем вам необходимо нажать на словосочетание «
Командная строка» правой кнопкой мыши, чтобы вызвать контекстное меню и запустить программу от имени администратора. - В меню «Пуск» может быть очень много папок с программами, поэтому иногда проще воспользоваться полем поиска нужной утилиты. В нем необходимо ввести «Командная строка» или cmd. Затем по первой найденной ссылке щелкните правой кнопкой мыши и запустите приложение.
Это основные и самые доступные способы обращения к «Командной строке». Можно открыть ее и другими способами, но они потребуют временных затрат – использовать возможности меню «Пуск» и строки «Выполнить» намного проще.
Запуск командной строки в Windows 8
Эта операционная система отличается от других своим специфическим интерфейсом. Поэтому вызывать командную строку в этом случае придется по иным инструкциям:
- Разверните экран с приложениями.
 В правом верхнем углу найдите строку поиска и введите в ней
В правом верхнем углу найдите строку поиска и введите в ней cmd. В результатах поиска отобразиться нужная вам утилита, а в нижней части этого поля вы увидите варианты запуска. Выберите запуск от имени администратора. - Вызовите диспетчер задач сочетанием клавиш
Ctrl+Shift+Esc. Затем нажмите на раздел «Файл» и выберите вариант «Запустить новую задачу». В появившемся окне введите cmd, обязательно отметьте пункт «Выполнить задачу от имени администратора». Нажмите «Ок». - В восьмой версии операционной системы появилось меню быстрого доступа. Его вызвать можно сочетанием горячих клавиш
Win+X. Из контекстного меню выберите вариант «Командная строка (администратор)».
Все эти способы подходят для восьмой версии Windows. Если у вас стоит более современная операционная система, то читайте статью дальше.
Командная строка в Windows 10
«Десятка» объединила в себе лучшие черты восьмой и седьмой версии. Она отличается удобным и современным интерфейсом, достаточной скоростью работы и поддержкой со стороны разработчика. Но и в ней приходится использовать для отладки командную строку. Приведем подробные инструкции, как запустить этот инструмент с правами администратора.
Но и в ней приходится использовать для отладки командную строку. Приведем подробные инструкции, как запустить этот инструмент с правами администратора.
- В этой версии ОС осталась возможность вызвать контекстное меню клавишами
Win+X. После появления списка на экране, вам необходимо выбрать пункт, запускающий командную строку от имени администратора. - Также вы сможете воспользоваться поиском меню «Пуск», как в седьмой версии. В строке необходимо ввести
cmd, а потом нажмите по первому варианту в выдаче правой кнопкой мыши и выберите «Запуск с правами администратора». - Найти командную строку можно в разделе «Служебные». В этом случае вам необходимо нажать на ссылку этой программы правой кнопкой мыши, выбрать из списка вариант «Дополнительно» и уже оттуда провести запуск с правами администратора.
- Также в этой версии сохранилась возможность запуска программы из «Диспетчера задач». Он вызывается сочетанием клавиш
Ctrl+Alt+Del(потом нужно перейти в нужный раздел). После того как перед вами откроется окно со всеми выполняемыми процессами, необходимо через пункт «Файл» запустить новую задачу. После появления строки под название задачи, введите
После того как перед вами откроется окно со всеми выполняемыми процессами, необходимо через пункт «Файл» запустить новую задачу. После появления строки под название задачи, введите cmd. Не забудьте отметить маркером пункт «Создать задачу с администраторскими правами». Подтвердите свои действия кнопкой «Ок». - В «Проводнике» нажмите на раздел «Файл». Затем в меню нужно выбрать «Открыть командную строку», перейти по стрелке и выбрать вариант, при котором вы откроете утилиту с правами администратора.
Большое количество способов, которые доступны пользователю для вызова нужного инструмента, позволяют каждому найти для себя самый удобный. Теперь вы знаете все основные варианты, помогающие быстро запустить утилиту. Если у вас остались вопросы или вы можете пополнить списки своими вариантами, то пишите в вопросах.
Вопросы и ответы
Если вы не нашли в статье ответ на свой вопрос, задайте в сервисе «Вопросы и ответы». Уведомление об ответе обязательно придет к вам на почту. Отвечают авторы и другие читатели!
Отвечают авторы и другие читатели!
как запустить командную строку в Windows
как запустить командную строку в Windows
как запустить командную строку в Windows 8
как запустить командную строку в Windows 10
Предыдущее Следущее
Как открыть окно командной строки в проводнике в Windows 10
- Home
- Windows
В более старых версиях Windows, когда вы удерживаете клавишу Shift и щелкаете правой кнопкой мыши внутри папки, контекстное меню имеет параметр «Открыть окно команд здесь». В более новых сборках Windows 10 этот параметр был заменен на PowerShell. Однако вы можете вернуть параметр командной строки, если вы используете PowerShell и командную строку, есть гораздо более простой способ открыть окно командной строки в проводнике.
youtube.com/embed/GWv6-uKgbAg» frameborder=»0″ allow=»accelerometer; autoplay; encrypted-media; gyroscope; picture-in-picture» allowfullscreen=»»>
С помощью строки адреса File Explorer можно перейти в любое место на жестком диске, открыть панель управления, а также открыть командную строку.
Откройте проводник и перейдите к папке, в которой нужно открыть командную строку. Щелкните внутри адресной строки и введите «cmd» без кавычек. Нажмите клавишу ввода, и в этом месте откроется окно командной строки.
Командная строка откроется с правами обычного пользователя, так что это недостаток этого метода.
Поскольку этот метод не открывает командную строку с правами администратора, его использование ограничено. Если вам нужна командная строка с правами администратора, вы должны пойти обычным путем.
Вы можете найти командную строку в поиске Windows, щелкнуть ее правой кнопкой мыши и выбрать «Запуск от имени администратора». Затем вам нужно будет использовать команду cd, чтобы перейти в папку, в которой вам нужно запускать команды.
Другой вариант — использовать поле «Выполнить». Нажмите сочетание клавиш Win + R и введите cmd в поле «Выполнить». Вместо того, чтобы нажимать клавишу Enter, нажмите Ctrl+Shift+Enter, чтобы запустить командную строку в режиме администратора. Затем вы можете использовать команду cdd, чтобы перейти к папке, в которой вам нужно запускать команды.
Раньше в меню «Файл» была опция, которую можно было использовать для открытия окна командной строки с правами администратора, но она также была заменена PowerShell. Если вы используете небольшой взлом реестра, упомянутый ранее, чтобы вернуть параметр контекстного меню, вызываемый правой кнопкой мыши, вы можете открыть PowerShell из меню «Файл».
Вы можете использовать PowerShell для большинства задач, для которых вы используете командную строку. PowerShell по умолчанию включен в Windows 10. PowerShell существует уже довольно давно, но его нужно было устанавливать отдельно. Microsoft медленно выдвигает PowerShell на передний план, однако маловероятно, что командная строка будет устаревшей в ближайшее время, если вообще когда-либо. Он здесь, чтобы остаться, но так же, как и PowerShell, поэтому неплохо научиться использовать оба. Вы обнаружите, что многие команды, которые работают в командной строке, также работают в PowerShell.
Он здесь, чтобы остаться, но так же, как и PowerShell, поэтому неплохо научиться использовать оба. Вы обнаружите, что многие команды, которые работают в командной строке, также работают в PowerShell.
Командная строка не работает Windows 10
Содержание:
- Командная строка не работает Обзор
- Как открыть командную строку в Windows 10
- Как исправить, что командная строка не может выполнять команды CMD в Windows 10?
Командная строка не работает Обзор
Иногда вам нужно будет запускать команды cmd в Windows 10, но вы обнаружите, что командная строка перестала работать или эта командная строка не открывается в Windows 10. В этом случае вы не можете запустить SFC или любые другие команды для выполнения некоторых действий.
Или в некоторых ситуациях вы можете заметить, что командная строка, запущенная от имени администратора, не работает в Windows 10 или Windows 7. Когда вы запускаете команду cmd.exe или открываете пакетные файлы, вы можете получить сообщение о том, что «командная строка был отключен вашим администратором».
Когда вы запускаете команду cmd.exe или открываете пакетные файлы, вы можете получить сообщение о том, что «командная строка был отключен вашим администратором».
Как открыть командную строку в Windows 10
Существует несколько распространенных способов открытия командной строки.
1. Чтобы открыть командную строку, просто введите cmd в поле поиска и нажмите Введите ключ , чтобы войти в него.
2. Нажмите Win + R , чтобы открыть окно запуска, введите cmd и нажмите OK .
3. Щелкните правой кнопкой мыши кнопку Windows и выберите Командная строка или Командная строка (администратор) .
4. Откройте Этот ПК , вы увидите адресную строку . А затем введите cmd , чтобы открыть его.
Но если вы все же заметили, что приглашение cmd не появляется, возможно, пришло время заняться этой проблемой.
Итак, есть несколько методов, которые вы можете предпринять, чтобы исправить ошибку «Не удается открыть командную строку при ошибке Windows 10». После этого вы можете запустить команду cmd для выполнения многочисленных действий.
Как исправить, что командная строка не может выполнять команды CMD в Windows 10?
Поскольку командная строка Windows 10 не работает, команды не могут быть выполнены так, как вы хотите. Теперь вам нужно восстановить командную строку Windows 10.
Эта статья в основном поможет вам исправить неработающую ошибку CMD с точки зрения изменения переменных среды и некоторых методов решения системных проблем.
Решения:
- 1: Изменить системные переменные среды
- 2: Проверьте Редактор реестра Windows 10 Введите
- 3: Создать новую учетную запись пользователя
- 4: Исправить Командная строка была отключена администратором
- 5: Восстановите Windows, чтобы исправить командную строку, которая не работает
Решение 1.
 Отредактируйте переменные системной среды
Отредактируйте переменные системной среды
Полезно, если вы изо всех сил пытаетесь изменить настройки переменных системной среды, чтобы разрешить немедленное открытие и закрытие командной строки.
С таким же успехом вы можете добавить новый путь для системы Windows.
1. Введите System Environment Variables в Запустите окно поиска и нажмите Введите , чтобы перейти в System Properties .
2. В окне Свойства системы на вкладке Дополнительно щелкните Переменные среды .
3. В окне Environment Variables выберите Path и нажмите Редактировать .
4. Затем нажмите New , чтобы создать новую запись и назовите ее C:\Windows\SysWow64\ .
Наконец, нажмите OK , чтобы сохранить изменения.
Все готово, успевайте перезагрузить компьютер, чтобы изменения вступили в силу.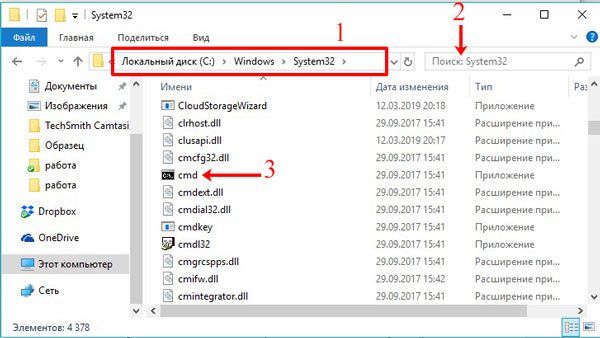
На этот раз вы должны попытаться открыть и запустить команды cmd в командной строке в Windows 10, так как командная строка не может открыться, и проблема с работой будет устранена.
Решение 2. Проверьте редактор реестра Windows 10, тип
Помимо переменных системной среды, вам также необходимо убедиться, что тип системной среды Windows правильный. Только в этом смысле можно решить, что командная строка не работает в Windows 10, и вы можете выполнять команды, когда линия не работает.
1. Нажмите Windows + R , чтобы активировать окно Выполнить , а затем введите в поле regedit . Наконец, нажмите OK , чтобы продолжить.
2. Затем Редактор реестра , перейдите к HKEY_CURRENT_USER\Environment .
3. В разделе Environment на правой панели проверьте тип REG EXPAND SZ .
В то же время перейдите по пути HKEY_LOCAL_MACHINE\SYSTEM\CurrentControlSet\Control\Session Manager\Environment и убедитесь, что тип файла REG-EXPAND-SZ .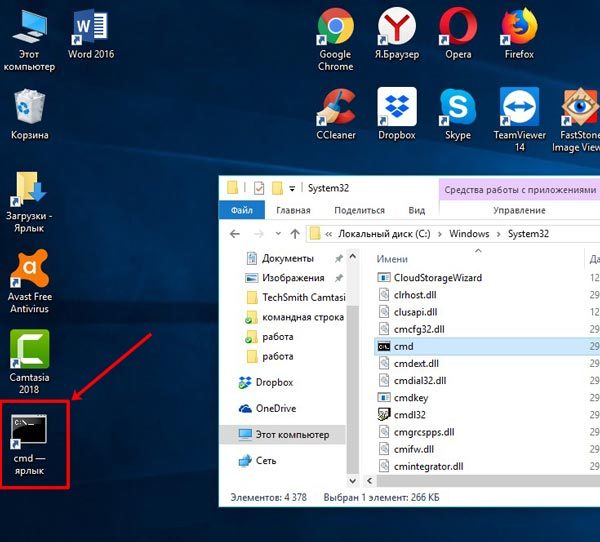 Просто сделайте то же самое в редакторе реестра.
Просто сделайте то же самое в редакторе реестра.
После того, как вы проверили значение типа среды в редакторе реестра, успейте открыть командную строку и запустить ее в Windows 10. Возможно, не отвечающая командная строка больше не придет к вам.
Решение 3. Создайте новую учетную запись пользователя
Если вы не можете нормально открыть командную строку, попробуйте создать нового пользователя, чтобы проверить, работает ли он при использовании командной строки. Некоторые люди говорили, что после создания нового пользователя командная строка работает нормально. Если вы не знаете, как создать учетную запись, здесь есть руководство: как создать новую локальную учетную запись в Windows 10 .
Решение 4. Исправьте, что командная строка была отключена администратором
Если ваша командная строка не работает и отображается сообщение об ошибке «Командная строка отключена вашим администратором», возможно, вам следует снова включить ее. А здесь предусмотрите автоматический способ.
Для автоматического способа следует использовать Advanced SystemCare . Это профессиональный очиститель, менеджер и защитник системы Windows. Он имеет мощные функции, которые помогут вам защитить и устранить все системные проблемы и обеспечить бесперебойную работу компьютера.
1. Загрузите , установите и запустите Advanced SystemCare на своем компьютере.
2. В Toolbox щелкните Win Fix . Затем этот небольшой инструмент будет загружен автоматически. После того, как он будет установлен на вашем компьютере. Вы можете использовать его, чтобы исправить проблему с командной строкой, которая не открывается.
3. Следуйте инструкциям Advanced Fix > Security , чтобы найти проблему с командной строкой справа.
4. Нажмите Исправить .
Теперь вы исправили, что командная строка не работает из-за проблемы с правами администратора.
Решение 5. Восстановите Windows
Если все описанные выше способы не помогли решить CMD-подсказку, не открывая Windows 10, вероятно, проблема заключается в системных проблемах Windows 10. Возможно, вам пора приложить усилия для решения системных проблем.
Самый эффективный способ — восстановить Windows 10 . Чтобы создать точку восстановления для Windows 10, в которой командная строка не работает, рекомендуется выполнить следующие шаги.
1. Поиск Создайте точку восстановления в поле поиска и нажмите Введите , чтобы попасть в окно Свойства системы .
2. В окне Свойства системы выберите Восстановление системы .
3. Затем в Восстановите системные файлы и настройки , нажмите Далее , чтобы попробовать восстановить Windows 10.
4. Затем выберите Сканировать на наличие уязвимых программ и нажмите Далее .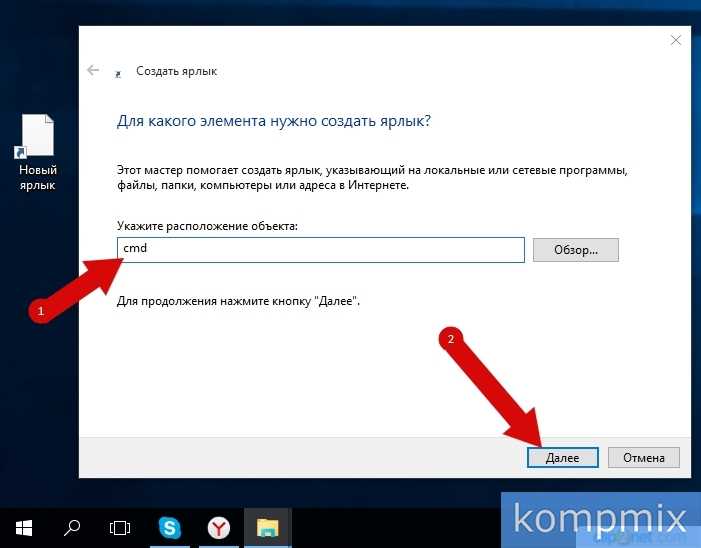


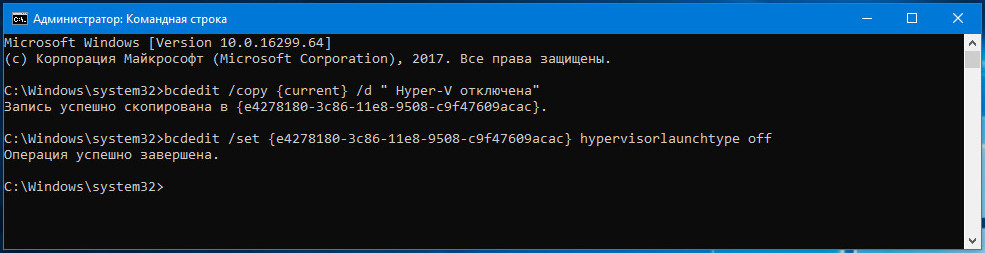
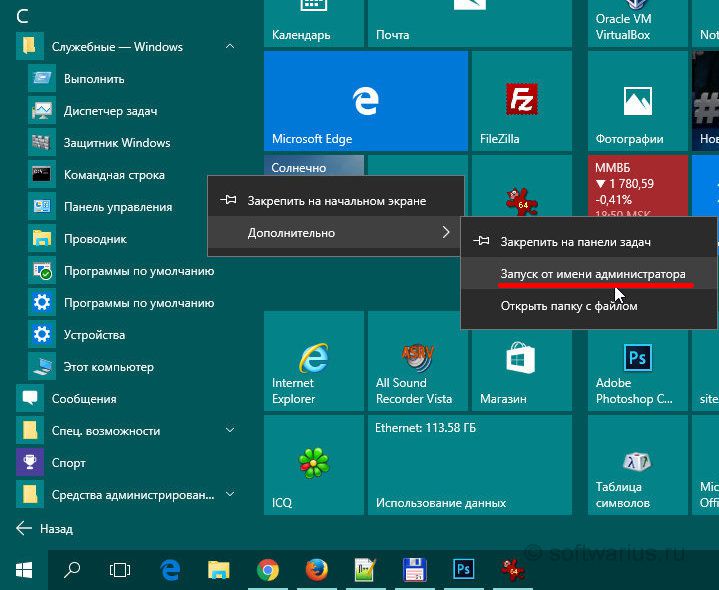
 В правом верхнем углу найдите строку поиска и введите в ней
В правом верхнем углу найдите строку поиска и введите в ней  После того как перед вами откроется окно со всеми выполняемыми процессами, необходимо через пункт «Файл» запустить новую задачу. После появления строки под название задачи, введите
После того как перед вами откроется окно со всеми выполняемыми процессами, необходимо через пункт «Файл» запустить новую задачу. После появления строки под название задачи, введите 