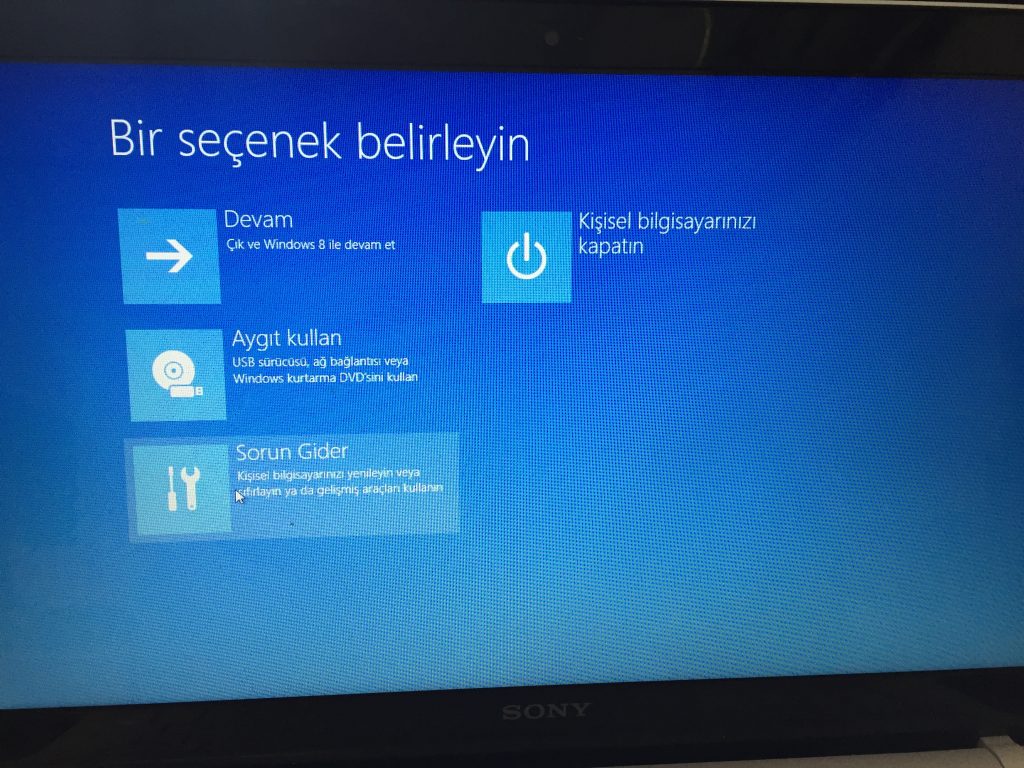Как вернуть ноутбук к заводским настройкам sony vaio: Восстановление заводских настроек ноутбука Sony VAIO
Содержание
Как восстановить заводские настройки ноутбука
Восстановить заводские настройки ноутбука может потребоваться во многих ситуациях, наиболее распространенные из них — какие-либо мешающие работе сбои Windows, «засоренность» системы ненужными программами и компонентами, в результате чего ноутбук тормозит, этим же методом можно решить и массу других проблем или подготовить ноутбук к продаже — относительно быстро и просто.
В этой статье подробно рассмотрим, каким образом восстанавливаются заводские настройки на ноутбуке, как это обычно происходит и когда это может не получиться сделать. Отдельные подробные инструкция для ноутбуков Dell: Восстановление системы на ноутбуке Dell, для ноутбуков Lenovo: Образ восстановления Lenovo и способы сброса ноутбука.
Примечание: на многих современных ноутбуках с предустановленной Windows 10 при условии, что он загружается хотя бы до экрана ввода пароля, вы можете запустить восстановление заводских настроек, зайдя в особые варианты загрузки: на экране блокировки (там где вводится пароль) нажмите по кнопке питания справа внизу, затем, удерживая Shift нажмите по пункту «Перезагрузка». Второй метод — зайти в Параметры — Обновление и безопасность — Восстановление и нажать кнопку «Перезагрузить сейчас». В открывшемся меню в дополнительных параметрах найдите пункт отвечающий за восстановление из заводского образа (на разных марках может называться по-разному, часто по-английски со словами Recovery).
Второй метод — зайти в Параметры — Обновление и безопасность — Восстановление и нажать кнопку «Перезагрузить сейчас». В открывшемся меню в дополнительных параметрах найдите пункт отвечающий за восстановление из заводского образа (на разных марках может называться по-разному, часто по-английски со словами Recovery).
Когда восстановить заводские настройки на ноутбуке не получится
Наиболее распространенная ситуация, при которой восстановление ноутбука к заводским настройкам может не получиться — если на нем переустанавливали Windows. Как я уже писал в статье «Переустановка Windows на ноутбуке», многие пользователи, купив себе портативный компьютер, удаляют идущую в комплекте ОС Windows 7 или Windows 8 и устанавливают себе Windows 7 Максимальная, попутно удалив скрытый раздел восстановления на винчестере ноутбука. Этот скрытый раздел и содержит все необходимые данные для того, чтобы восстановить заводские настройки ноутбука.
Следует отметить, что когда вы вызываете «ремонт компьютеров» и мастер переустанавливает Windows, в 90% случаев происходит то же самое — раздел восстановления бывает удален, что связано с непрофессиональностью, нежеланием работать или же личной убежденностью мастера, что пиратская сборка Windows 7 — это хорошо, а встроенный раздел восстановления, который позволяет клиенту не обращаться в компьютерную помощь, не нужен.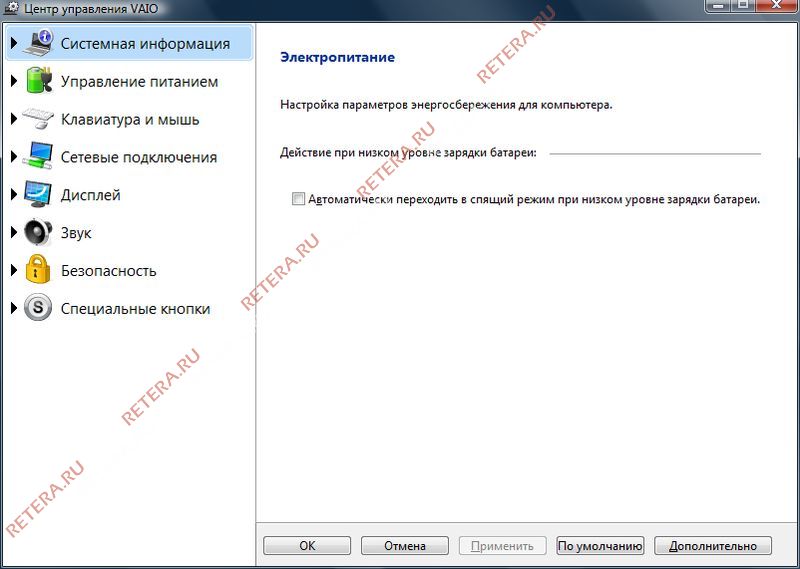
Таким образом, если что-то из этого было проделано, то вариантов немного — искать диск восстановления или образ раздела восстановления ноутбука в сети (встречаются на торрентах, в частности, на rutracker) или же браться за чистую установку Windows на ноутбук. Кроме этого, ряд производителей предлагают купить диск восстановления на официальных сайтах.
В остальных случаях, вернуть ноутбук к заводским настройкам достаточно легко, правда действия, необходимые для этого, немного отличаются, в зависимости от марки ноутбука. Сразу расскажу, что произойдет при восстановлении заводских настроек:
- Будут удалены все пользовательские данные (в некоторых случаях — только с «Диска C», на диске D все останется по-прежнему).
- Будет отформатирован системный раздел и автоматически переустановлен Windows. Ввод ключа не потребуется.
- Как правило, после первого запуска Windows начнется автоматическая установка всех системных (и не очень) программ и драйверов, которые были предустановлены производителем ноутбука.

Таким образом, если Вы проведете процесс восстановления от начала до конца, в программной части Вы получите ноутбук в том состоянии, в котором он был при покупке в магазине. Стоит отметить, что это не решит аппаратных и некоторых других проблем: например, если ноутбук сам выключался во время игр из-за перегрева, то вероятнее всего, он продолжит это делать.
Заводские настройки ноутбука Asus
Для того, чтобы восстановить заводские настройки ноутбуков Asus, на компьютерах данной марки имеется удобная, быстрая и простая утилита восстановления. Вот пошаговая инструкция по ее применению:
- Отключите быструю загрузку (Boot Booster) в BIOS — данная функция ускоряет загрузку компьютера и включена в ноутбуках Asus по умолчанию. Для этого, включите ваш ноутбук и сразу после начала загрузки нажмите F2, в результате чего вы должны будете попасть в настройки BIOS, где и отключается данная функция. С помощью стрелок перейдите на вкладку «Boot», выберите пункт «Boot Booster», нажмите Enter и выберите «Disabled».
 Перейдите на последнюю вкладку, выберите «Save changes and exit» (сохранить настройки и выйти). Ноутбук автоматически перезагрузится. Выключите его после этого.
Перейдите на последнюю вкладку, выберите «Save changes and exit» (сохранить настройки и выйти). Ноутбук автоматически перезагрузится. Выключите его после этого. - Для того, чтобы восстановить ноутбук Asus к заводским настройкам, включите его и нажмите клавишу F9, вы должны будете увидеть экран загрузки.
- Программа восстановления подготовит файлы необходимые для операции, после чего появится запрос о том, действительно ли Вы хотите ее произвести. Все ваши данные будут удалены.
- После этого процесс восстановления и переустановки Windows происходит автоматически, без вмешательства пользователя.
- Во время процесса восстановления компьютер несколько раз перезагрузится.
Заводские настройки ноутбука HP
Для восстановления заводских настроек на ноутбуке HP, выключите его и отключите от него все флешки, извлеките карты памяти и прочее.
- Включите ноутбук и нажимайте клавишу F11, пока не появится программа восстановления ноутбуков HP — Recovery Manager.
 (Также запустить эту утилиту можно и в Windows, найдя ее в списке установленных программ).
(Также запустить эту утилиту можно и в Windows, найдя ее в списке установленных программ). - Выберите пункт «Восстановление системы» (System Recovery)
- Вам предложат сохранить нужные данные, можете это сделать.
- После этого процесс восстановления заводских настроек будет идти в автоматическом режиме, компьютер может перезагружаться несколько раз.
По завершении работы программы восстановления, вы получите ноутбук HP с установленной ОС Windows, всеми драйверами и фирменными программами HP.
Заводские настойки ноутбука Acer
Для того, чтобы восстановить заводские настройки на ноутбуках Acer, выключите компьютер. Затем снова включите его, удерживая Alt и нажимая клавишу F10 примерно один раз в пол секунды. Система запросит пароль. Если вы никогда ранее не делали восстановления заводских настроек на этом ноутбуке, то стандартный пароль — 000000 (шесть нулей). Выберите в появившемся меню сброс к заводским настройкам (Factory reset).
Кроме этого, можно выполнить возврат заводских настроек на ноутбуке Acer и из операционной системы Windows — найдите в программах Acer утилиту eRecovery Management и воспользуйтесь вкладкой «Восстановление» в данной утилите.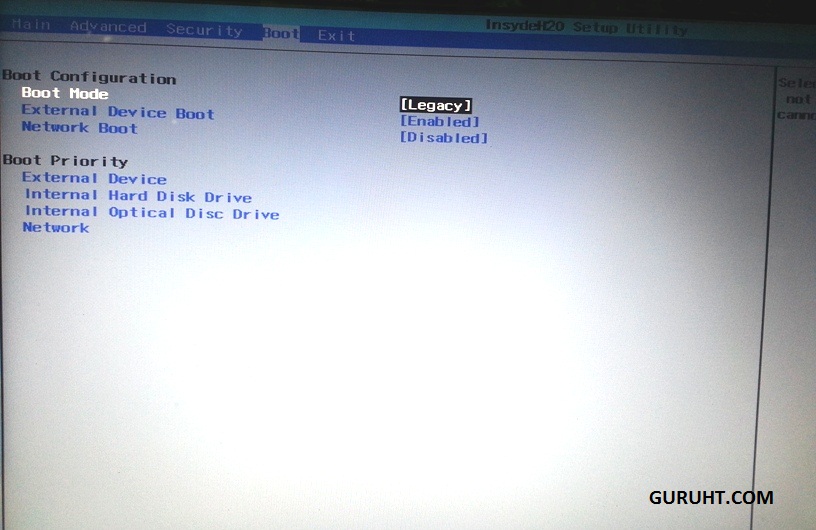
Заводские настройки ноутбука Samsung
Для того, чтобы сбросить ноутбук Samsung на заводские настройки, запустите утилиту Samsung Recovery Solution в Windows, или, если она была удалена или же Windows не загружается, при включении компьютера нажимайте клавишу F4, запустится утилита восстановления ноутбука Samsung к заводским настройкам. Далее выполните следующие шаги:
- Выберите пункт «Восстановление» (Restore)
- Выберите «Полное восстановление» (Complete Restore)
- Выберите точку восстановления Computer Initial Status (Заводские настойки)
- На запрос о перезагрузке компьютера ответьте «Да», после перезагрузки следуйте всем указаниям системы.
После того, как ноутбук будет полностью приведен в заводское состояние и вы войдете в Windows, требуется выполнить еще одну перезагрузку для активации всех сделанных программой восстановления настроек.
Сброс ноутбука Toshiba на заводские настройки
Для того, чтобы запустить утилиту восстановления заводских настроек на ноутбуках Toshiba, выключите компьютер, после чего:
- Нажмите и удерживайте кнопку 0 (ноль) на клавиатуре (не на цифровом блоке справа)
- Включите ноутбук
- Отпустите клавишу 0, когда компьютер начнет пищать.

После этого запустится программа для восстановления ноутбука к заводским настройкам, следуйте ее указаниям.
remontka.pro в Телеграм | Способы подписки
пошаговая инструкция — ABC IMPORT
Содержание статьи:
- Что такое БИОС и зачем он нужен
- Как использовать БИОС
- Какие существуют способы восстановления БИОС на ноутбуке
- Возвращаем заводские настройки в БИОС
- Как восстановить БИОС на ноутбуке «Асус»
- Как восстановить БИОС на ноутбуке HP
- Ноутбук «Асер»- восстановление БИОС
- Восстановление с помощью отключения питания
- Восстановление БИОС на программаторе
BIOS расшифровывается как «базовая система ввода-вывода», функция которой заключается в идентификации, тестировании и запуске основных компонентов ноутбука или компьютера и подключенных к ним устройств. Версии БИОС могут разниться в зависимости от производителя устройства. В данной статье мы подробно расскажем, как восстановить БИОС на ноутбуке.
Что такое БИОС и зачем он нужен
БИОС представляет собой программное обеспечение, которое хранится в небольшой микросхеме памяти, расположенной на материнской плате устройства. Именно он отвечает за тестирование всего оборудования компьютера или ноутбука при включении и выполняется перед запуском самой операционной системы. Вам может понадобиться попасть в БИОС устройства, чтобы совершить низкоуровневые настройки аппарата, которые доступны только в нем.
Вам будет интересно:Ноутбук Sony VAIO SVF152A29V. Технические характеристики и спецификации
Также вы можете прибегнуть к нему для изменения настроек запуска и работы компьютера и устранения ряда неполадок. БИОС является энергонезависимой программой, поэтому его настройки сохраняются и восстанавливаются даже после отключения питания от устройства. В нем хранятся инструкции для компьютера о том, как выполнять ряд основных функций. БИОС также используется для идентификации и настройки аппаратного обеспечения устройства, такого как процессор, оперативная память, жесткий диск, дисковод и так далее.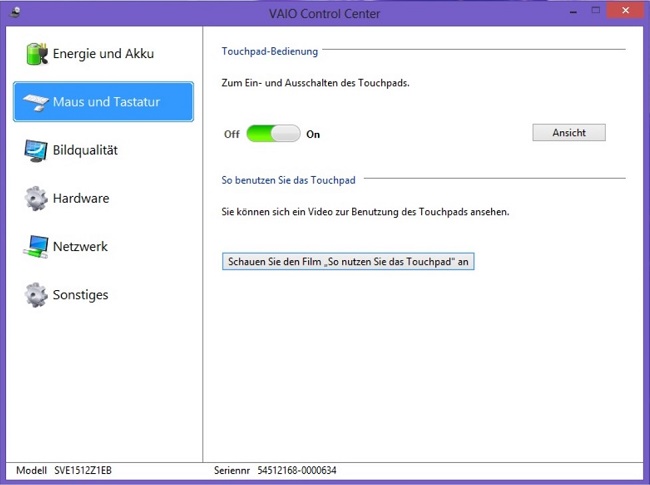
Вам будет интересно:5 причин задуматься, можно ли держать ноутбук на коленях
Изменение каких-либо настроек в нем может привести к тому, что ваш аппарат перестанет корректно запускаться. Поэтому важно знать о том, как восстановить БИОС на ноутбуке или компьютере до заводских настроек, если вы не запомнили, что изменяли в нем.
Как использовать БИОС
Базовая система ввода-вывода содержит несколько очень важных параметров конфигурации оборудования, которые можно изменить с помощью утилиты настройки. Вот лишь некоторые функции, которые вы можете сделать в большинстве версий БИОС:
- изменить порядок загрузки;
- загрузить настройки по умолчанию;
- изменить дату и время;
- создать пароль БИОС;
- изменить настройки жестких дисков или дисковода;
- просмотреть объем установленной оперативной памяти;
- изменить настройки частоты оперативной памяти;
- просмотреть информацию об установленном процессоре и изменить настройки его;
- просмотреть информацию о системных напряжениях и изменить их;
- изменить настройки скорости вращения вентилятора;
- узнать температуру процессора и системы в общем;
- изменить функцию кнопки включения или изменить параметры питания.

Вам будет интересно:Кнопка fn на ноутбуке Samsung не работает, как включить?
Это лишь немногие вещи, которые можно сделать с помощью утилиты настройки БИОС. Некорректная конфигурация их может привести к тому, что устройство будет функционировать некорректно либо вообще откажется работать. Поэтому очень важно знать, как восстановить БИОС на ноутбуке по умолчанию, после того как вы в нем что-то изменили.
Какие существуют способы восстановления БИОС на ноутбуке
Сброс настроек БИОС может быть как очень простым, так и очень сложным. В некоторых случаях вам может понадобиться даже разборка устройства и специализированные навыки в паянии и ремонт ноутбуков. Поэтому если вы не уверены в своих силах, не разбираетесь в технике, то лучше всего обратиться к сертифицированным специалистам.
В случае если вам необходимо по какой-либо причине восстановить настройки базовой системы ввода-вывода, то вы можете сделать это следующими способами:
- вернуть заводские настройки непосредственно в самом программном обеспечении;
- совершить сброс настроек, достав на некоторое время из материнской платы батарейку БИОС;
- выпаять из платы устройства соответствующий чип памяти и прошить его на специальном программаторе.

Далее мы подробнее остановимся на каждом из методов и расскажем, когда их нужно применять и как восстановить БИОС на ноутбуке с их помощью.
Возвращаем заводские настройки в БИОС
В зависимости от производителя ноутбука разнятся версии используемого программного обеспечения. Многие ведущие изготовители, такие как Asus, Acer, Dell, HP, MSI, используют свой собственный БИОС, способы попадания в который отличаются. В случае если у вас слетели какие-либо настройки БИОС на ноутбуке, восстановить их, как правило, можно в нем самом. Для отладки запуска устройства следуйте инструкции:
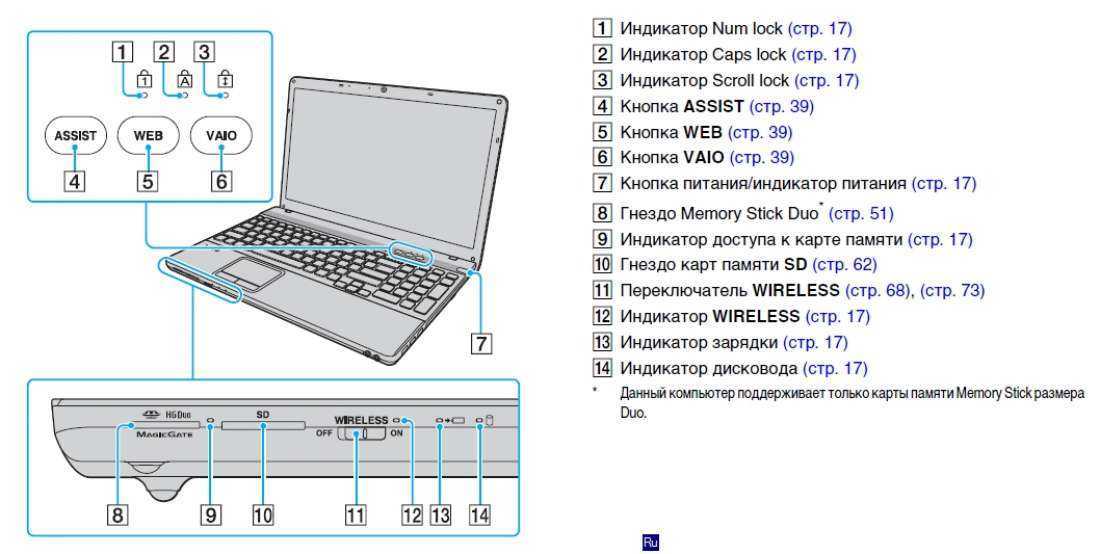 Перезагрузите ноутбук и попробуйте снова попасть в БИОС.
Перезагрузите ноутбук и попробуйте снова попасть в БИОС.Данных манипуляций должно хватить в том случае, если настройки вашего БИОС слетели и их необходимо восстановить для корректного запуска ноутбука и операционной системы. Как мы уже говорили, базовая программа ввода-вывода может разниться в зависимости от производителя устройства, поэтому рассмотрим примеры восстановления настроек у популярных вендоров.
Как восстановить БИОС на ноутбуке «Асус»
Для того чтобы вернуть заводские настройки на устройстве компании «Асус», выполните следующие действия:
 Как только начнется загрузка или появится логотип Asus, нажмите на клавишу F2. В некоторых старых моделях ноутбуков может потребоваться нажатие клавиши Del — «удалить».
Как только начнется загрузка или появится логотип Asus, нажмите на клавишу F2. В некоторых старых моделях ноутбуков может потребоваться нажатие клавиши Del — «удалить».В случае если у вас слетел БИОС, как восстановить на ноутбуке Asus его, мы описали выше. Также если ваш БИОС на ноутбуке грузится, вы можете самостоятельно прошить его с помощью фирменной утилиты «Асуса» на необходимую вам версию, которую можно скачать с официального сайта компании под ваше устройство. Помните, что делать это лучше на ноутбуке, который подключен к зарядному устройству, так как нельзя допустить выключения ноутбука при выполнении такого действия.
Как восстановить БИОС на ноутбуке HP
Для восстановления настроек на устройствах от фирмы Hewlett-Packard вы должны выполнить все те же действия, что мы описывали выше. Единственное, что стоит отметить, может отличаться назначение кнопок как для входа непосредственно в БИОС, так и загрузки заводской конфигурации:
В случае если после сброса настроек система так и не грузится, то проверьте порядок загрузки в программе либо обратитесь к специалисту, который разбирается в этом вопросе.
Ноутбук «Асер»- восстановление БИОС
Как восстановить БИОС на ноутбуке «Асер»? Acer производит огромный ряд разных моделей лэптовов, материнские платы которых также поставляются с базовой системой ввода-вывода. Изменения в ней могут негативно повлиять на систему, делая ее нестабильной либо неработоспособной. Поэтому важно знать, как восстановить настройки БИОС на ноутбуке до заводских.
Изменения в ней могут негативно повлиять на систему, делая ее нестабильной либо неработоспособной. Поэтому важно знать, как восстановить настройки БИОС на ноутбуке до заводских.
Восстановление с помощью отключения питания
Если в самой утилите настройки БИОС нет возможности вернуться к заводской конфигурации либо сам он не загружается, то тогда вам придется разобрать ноутбук, чтобы восстановить его. Поскольку BIOS хранится в ПЗУ, то у него должен быть постоянный источник питания для хранения информации о настройках. Обычно им является батарейка CR2032, как и на материнской плате персонального компьютера.
Поскольку BIOS хранится в ПЗУ, то у него должен быть постоянный источник питания для хранения информации о настройках. Обычно им является батарейка CR2032, как и на материнской плате персонального компьютера.
Поэтому, чтобы восстановить БИОС на ноутбуке, нужно:
- Отключить питание от лэптопа и достать из него аккумулятор;
- Разобрать ноутбук и снять с материнской платы батарейку БИОС;
- Подождать некоторое время и вставить ее на место;
- Собрать ноутбук обратно и попытаться включить его.
После такого восстановления вам придется, кроме всего прочего, выставить заново дату и время в утилите настроек ноутбука.
Восстановление БИОС на программаторе
Если вы не смогли восстановить работоспособность устройства в самой системе ввода-вывода или после отключения питания БИОС, то тогда вам придется выпаивать микросхему и на специальном оборудовании прошивать его необходимой версией БИОС. В домашних условиях сделать это обычному пользователю будет почти нереально, поэтому лучше всего обращаться к проверенным специалистам.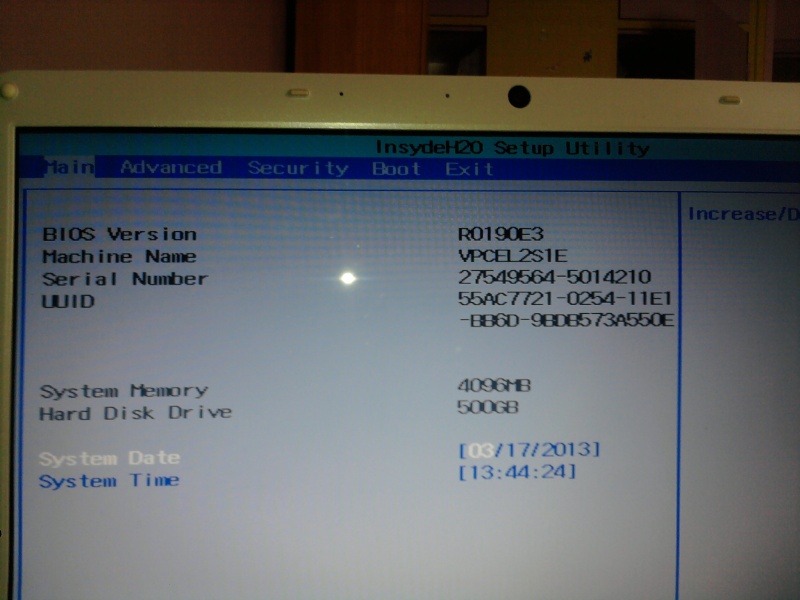
Источник
Как отформатировать ноутбук Sony Vaio без компакт-диска
Организации могут использовать возможности резервного копирования продукта для защиты ПК от потери информации, так же как использовать метод восстановления для восстановления операционной системы. Обычно ноутбуки больше не поставляются с дисками восстановления, однако ноутбуки Sony VAIO доступны с VAIO Recovery Center или VAIO Care. Это приложение, которое поможет пользователю ноутбука в восстановлении и восстановлении жесткого диска в случае заражения вредоносным ПО или других сбоев операционной системы. Это удобный и быстрый способ, который позволяет клиентам форматировать свою систему без диска восстановления. Аналогичным образом администраторы могут делать резервные копии жесткого диска, переустанавливать приложения и драйверы и восстанавливать операционную систему ноутбука. В случае, если Windows повреждена, заражена вредоносным ПО или ее производительность низкая, вы можете переформатировать ноутбук Sony VAIO до заводских настроек или улучшить исполнение.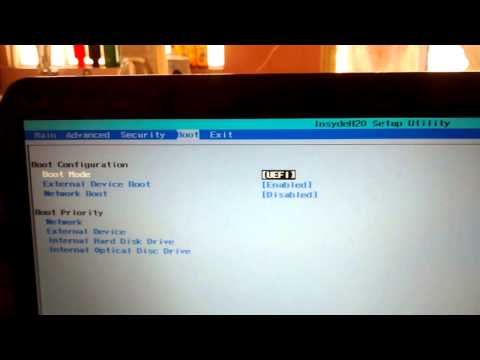 Некоторые VAIO имеют VAIO Care, а другие модели имеют VAIO Recovery Center.
Некоторые VAIO имеют VAIO Care, а другие модели имеют VAIO Recovery Center.
Время от времени нам может понадобиться отформатировать наш компьютер Sony VAIO, чтобы начать заново, или отформатировать жесткий диск или весь ноутбук, чтобы создать новые разделы. В этой статье мы расскажем вам о , как отформатировать ноутбук Sony VAIO и отформатировать ноутбук VAIO без компакт-диска разными способами.
- Метод 1. Отформатируйте ноутбук Sony VAIO Windows 10/8/7 с помощью вспомогательной кнопки
- Способ 2. Отформатируйте ноутбук Sony VAIO через VAIO Recovery Center
- : сброс пароля ноутбука Sony VAIO с помощью сброса пароля Windows, если вы забыли
Совет
Метод 1. Форматирование ноутбука Sony VAIO Windows 10/8/7 с помощью вспомогательной кнопки
Компания Sony VAIO предоставляет набор инструментов для ухода за своими ноутбуками, включая инструменты восстановления. Эти инструменты помогают пользователям защитить свои ноутбуки Sony VAIO от вредоносных программ, а также использовать их для форматирования ноутбука.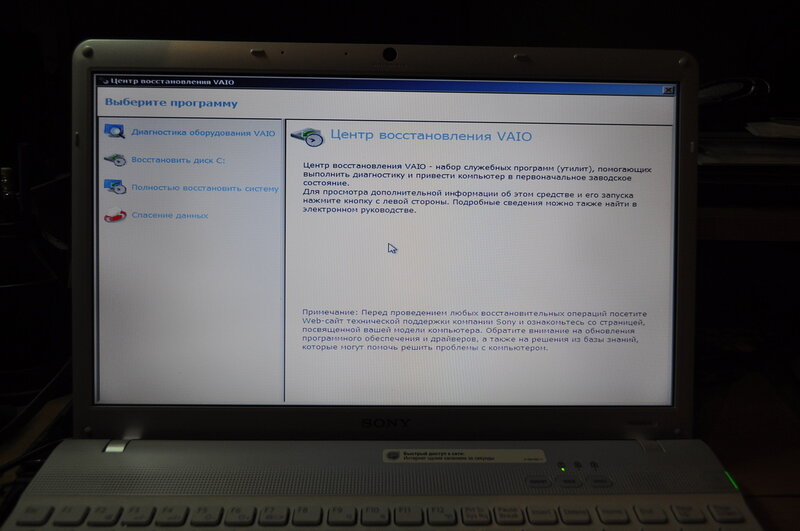 Он позволяет клиентам настраивать брандмауэры, антивирус и другие инструменты безопасности. Он регулярно создает резервные копии своей информации в определенных защищенных местах. Кроме того, есть Кнопка «Помощь» , которая поможет вам отформатировать ноутбук Sony VAIO с помощью VAIO Care и VAIO Recovery Center.
Он позволяет клиентам настраивать брандмауэры, антивирус и другие инструменты безопасности. Он регулярно создает резервные копии своей информации в определенных защищенных местах. Кроме того, есть Кнопка «Помощь» , которая поможет вам отформатировать ноутбук Sony VAIO с помощью VAIO Care и VAIO Recovery Center.
Если вы хотите узнать, как отформатировать ноутбук Sony с помощью вспомогательной кнопки, выполните следующие действия;
Шаг 1: Прежде всего, выключите ноутбук с помощью кнопки питания. Нажмите и удерживайте ее, пока ноутбук не выключится.
Шаг 2: Теперь запустите систему и нажмите кнопку «Помощь» (расположение кнопки помощи отличается на разных моделях).
Шаг 3: Это действие откроет «VAIOCare | Rescue Mode»
Шаг 4: Различные параметры отображаются в списке с именами ключей перед ними. Для выбора опции «Восстановление или обслуживание вашей системы» нажмите клавишу «F10» .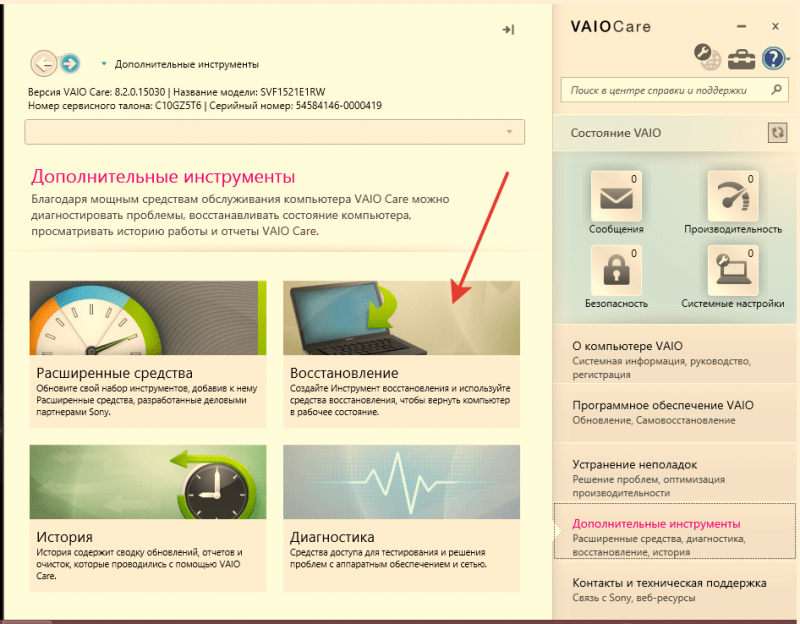
Шаг 5: Теперь он спросит предпочитаемую вами раскладку клавиатуры для дальнейшей процедуры. Нажмите на предпочитаемую клавиатуру.
Шаг 6: В окне «Выберите вариант» , нажмите на опцию «Устранение неполадок» .
Шаг 7: Теперь выберите опцию «Восстановление и обслуживание» .
Шаг 8: Список Windows показывает, выберите Windows 7, 8, 8.1 или 10.
Шаг 9: Теперь «VAIO Care Rescue» варианты будут открыты, выберите «Start Recovery Wizard» от него.
Шаг 10: Вам будет предложено подтвердить спасение ваших данных и выбрать вариант «Да, я хочу начать спасение сейчас» .
Шаг 11: Для сохранения данных на внешнем жестком диске. Подключите внешний жесткий диск и выберите «Easy Rescue» в разделе «Типы восстановления». Это автоматически создаст резервную копию ваших данных, или вы можете выбрать местоположение вручную, выбрав «Custom Rescue» .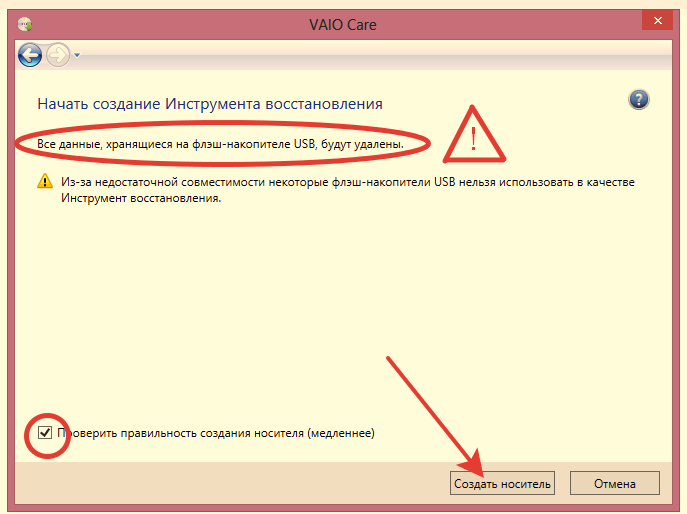
Шаг 12: Ваш диск появится в окне, выберите его и нажмите кнопку «Далее» .
Шаг 13: Теперь нажмите кнопку «Начать спасение» .
Шаг 14: Под «Спасение успешно завершено» нажмите кнопку «Далее» .
Шаг 15: Вас спросят, уверены ли вы! Вы хотите начать восстановление? Установите флажок с сообщением «Да, я уверен» , и нажмите на кнопку «Начать восстановление» . Ваша система будет перезагружена много раз.
Шаг 16: Теперь перезагрузите компьютер, нажав кнопку «Перезагрузить» и продолжите восстановление.
Метод 2. Форматирование ноутбука Sony VAIO с помощью VAIO Recovery Center
Ноутбуки Sony VAIO также можно отформатировать с помощью VAIO Recovery Center. Итак, вы можете отформатировать ноутбук Vaio без компакт-диска с помощью центра восстановления, выполнив следующие шаги;
Если Sony VAIO не загружается нормально
Шаг 1. Если ваш ноутбук Sony VAIO не может нормально загрузиться, перезагрузите систему. Нажимайте клавишу «F10» снова и снова. Пока не появился логотип VAIO.
Если ваш ноутбук Sony VAIO не может нормально загрузиться, перезагрузите систему. Нажимайте клавишу «F10» снова и снова. Пока не появился логотип VAIO.
Шаг 2. Измените параметры загрузки Windows для VAIO Recovery Center. Нажмите клавишу «Ввод» , чтобы запустить его.
Если Sony VAIO может загружаться нормально
Шаг 1: Нажмите кнопку «Пуск» , откройте «Все программы». Теперь выберите «VAIO Recovery Center» из списка, чтобы запустить инструмент.
Шаг 2: Центр восстановления VIOA будет открыт. Теперь выберите опцию «Восстановить всю систему» в левом меню. Затем нажмите на Кнопка «Старт» .
Шаг 3: Прежде чем восстанавливать всю систему, вы должны выбрать опцию «Восстановить диск C» и затем нажать кнопку «Далее» .
Шаг 4: Теперь он выдаст предупреждение, прочтите его и выберите «Я понимаю» .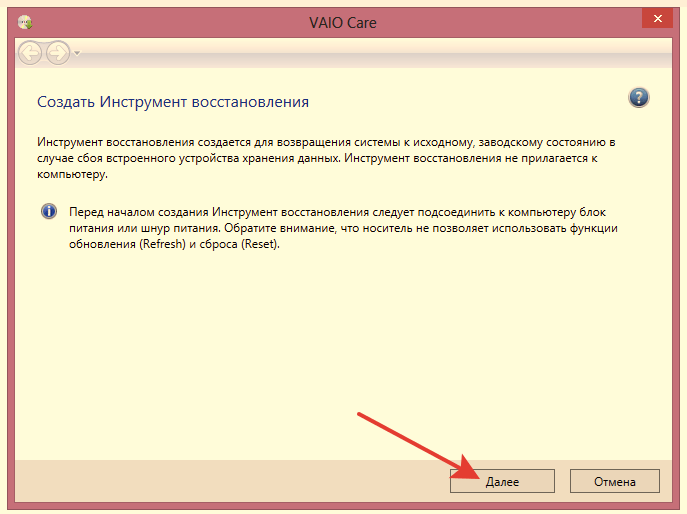 После этого нажмите на кнопку «Пуск» , чтобы начать восстановление раздела C. Это переформатирует раздел C, и Windows будет переустановлена. Ваш ноутбук будет настроен на заводские настройки.
После этого нажмите на кнопку «Пуск» , чтобы начать восстановление раздела C. Это переформатирует раздел C, и Windows будет переустановлена. Ваш ноутбук будет настроен на заводские настройки.
Совет: Сбросьте пароль для ноутбука Sony VAIO с помощью Windows Сброс пароля, если забудете
Если вы не хотите использовать описанные выше методы, лучшим вариантом для сброса забытого пароля является инструмент сброса пароля Windows. Его использование очень просто для сброса забытого пароля Windows. Вы можете создать или удалить новую учетную запись без входа в Windows с помощью сброса пароля Windows. Не беспокойтесь о безопасности данных, потому что инструмент сбросит пароль с помощью загрузочного USB-накопителя или CD/DVD-привода. Это гарантированно свободный от вредоносных программ инструмент. Он поддерживается всеми версиями Windows 10, 8, 7, XP и серверами, включая Sony, но также HP, Lenovo, Dell, IBM и Fujitsu и т. д.
Выполните следующие шаги, чтобы сбросить пароль на ноутбуке Sony VAIO с помощью сброса пароля Windows:
Шаг 1: Загрузите и установите программу сброса пароля Windows.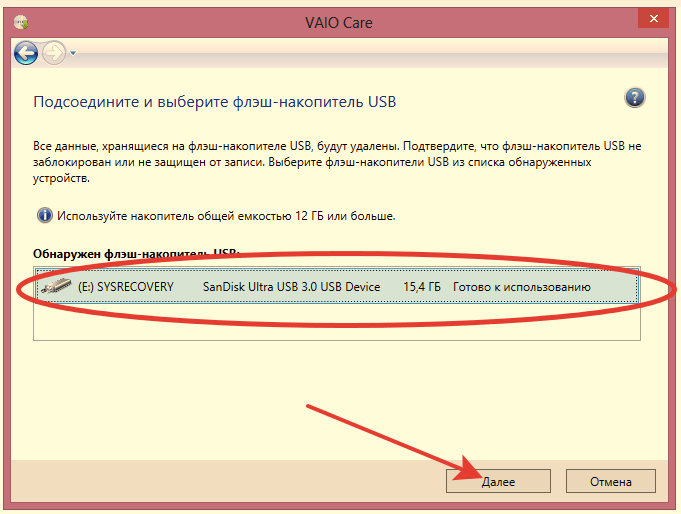 Когда вы запустите его, вы увидите два варианта создания диска сброса для сброса пароля.
Когда вы запустите его, вы увидите два варианта создания диска сброса для сброса пароля.
Бесплатная загрузка
Купить сейчас (Pro)
Шаг 2: Сброс через CD/DVD, затем выберите диск из первого варианта и нажмите кнопку «Записать на CD/DVD» .
Второй вариант — сброс через USB-накопитель. Выберите USB из второго варианта и нажмите на Кнопка «Записать на CD/DVD» .
Шаг 3: Измените меню загрузки на загрузку с USB или CD/DVD, какой вариант вы предпочитаете. Теперь перезапустите систему.
Шаг 4: Теперь он загружается с вставленного диска и запускает сброс пароля Windows, главный экран показывает четыре коротких шага;
- Шаг 1: Выберите Windows из списка
- Шаг 2: Выберите пользователя (Администратор, Гость или любой другой)
- Шаг 3: Выберите действие, нажмите кнопку Кнопка «Сброс» .
- Шаг 4: Теперь нажмите кнопку «Перезагрузка» .
Примечание: Пароль будет установлен пустой в Windows 10/8.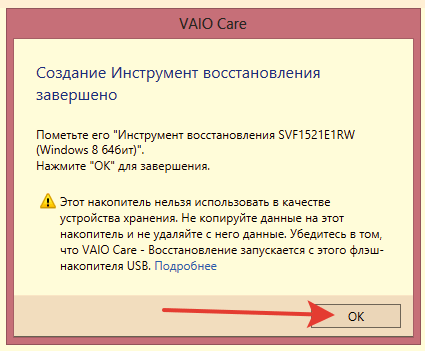 1/8/7/Vista/XP/2016/2012/2008/2003/2000 и будет установлен на [email protected] в Windows Server 2000/2003/2008/2012/2016.
1/8/7/Vista/XP/2016/2012/2008/2003/2000 и будет установлен на [email protected] в Windows Server 2000/2003/2008/2012/2016.
Шаг 5: Когда вы нажмете кнопку «Перезагрузка» , это подтвердит, что «Ваш компьютер будет перезагружен. Вы уверены?» . Извлеките диск и нажмите на «Да» кнопка.
После перезагрузки ваша система будет установлена без пароля, и вы сможете установить новый пароль или использовать его без пароля.
Заключение
Итак, чтобы переформатировать ноутбук sony vaio до заводских настроек пользователь Sony VAIO может форматировать свою систему с помощью вспомогательной кнопки и VAIO Recovery Center. Кроме того, вы можете использовать сброс пароля Windows, чтобы сбросить пароль Sony Vaio, если забыл, без потери данных , потому что он лучший на рынке и охватывает все версии Windows и серверов Windows. Кроме того, его совместимость, эффективность, скорость и стоимость сопоставимы с другими программами для сброса пароля Windows.
Бесплатная загрузка
Купить сейчас (Pro)
2022 Сброс пароля ноутбука Sony Vaio без потери данных
Серия Sony Vaio была довольно популярна в прошлом по ряду веских причин. Когда дело доходит до забывания пароля, Sony Vaio не является исключением. Независимо от того, используете ли вы Windows Vista, 7, 8, 10 или 11, у вас есть несколько практических способов сбросить пароль. Сбросить пароль на ноутбуке Sony Vaio без диска и пароля бывает непросто. Итак, давайте рассмотрим несколько основных способов сброса пароля на ноутбуке Sony Vaio.
7 лучших способов сбросить пароль на ноутбуке Sony Vaio без диска и пароля
Причины забытого пароля могут быть разными для разных пользователей, поэтому мы объяснили 7 лучших способов, которые могут решить практически любую ситуацию. Давайте начнем с подробных способов сброса пароля Windows на Sony Vaio.
- 🥇Верх 1: Создайте диск для сброса пароля Windows Скачать бесплатно
- Верх 2.
 Сброс пароля ноутбука Sony Vaio в безопасном режиме
Сброс пароля ноутбука Sony Vaio в безопасном режиме - Top 3: сброс пароля ноутбука Sony Vaio в командной строке
- Top 4: сброс пароля ноутбука Sony Vaio путем переустановки ОС Windows
- Top 5: сброс пароля ноутбука Sony Vaio онлайн
- Top 6: сброс пароля ноутбука Sony Vaio с помощью администратора
- Top 7: сброс пароля ноутбука Sony Vaio до заводских настроек
🥇Верх 1: Создайте диск для сброса пароля Windows Скачать бесплатно
У вас все еще есть эффективные методы для сброса пароля Windows, даже если вы раньше не создавали диск для сброса пароля. Вы можете выбрать UnlockGo — восстановление пароля Windows. Это интеллектуальный инструмент, который может помочь вам сбросить пароль Windows без ранее созданного диска сброса.
Использовать UnlockGo для Windows несложно, так как этот инструмент предназначен для использования всеми типами пользователей. Вот шаги от создания диска для сброса пароля до сброса пароля для ноутбука Sony Vaio.
Шаг 1 Загрузите UnlockGo (Windows) на другой компьютер
Вы можете использовать другой компьютер для установки инструмента, а затем запустить инструмент для загрузки пакета данных, необходимого для вашего Sony Vaio. Подготовьте загрузочный USB/CD/DVD для создания диска для сброса пароля Windows.
Шаг 2 Вставьте записанный диск, чтобы войти в меню BIOS
Вы можете использовать диск или USB для создания диска сброса. После записи вставьте его в заблокированный ноутбук, затем следуйте инструкциям на экране, чтобы войти в меню BIOS.
Шаг 3 Загрузка заблокирована Sony Vaio
Теперь с помощью клавиши со стрелкой выберите вкладку загрузки и приоритет загрузочного устройства, затем нажмите F10, чтобы сохранить и выйти.
Шаг 4 Сброс пароля Sony Vaio Windows
Поскольку мы заблокированы из-за нескольких попыток ввода неправильного пароля, первым шагом является сброс пароля Windows. Итак, выбрав систему Windows, выберите «сбросить пароль учетной записи» и введите к ней новый пароль.
Вы сбросили пароль Sony Vaio без использования ранее созданного диска сброса. Проще говоря, весь этот метод не требует от вас доступа к паролю.
Верх 2: сброс пароля ноутбука Sony Vaio в безопасном режиме
Безопасный режим поможет вам сбросить пароль Windows без дальнейших проблем. Этот метод немного сложен, но все же мы хотели объяснить читателям все возможные методы. Вам просто нужно выполнить следующие шаги:
- После перезагрузки Sony Vaio продолжайте нажимать F8, и на экране появятся параметры загрузки
- Используйте клавиши со стрелками, чтобы выбрать «Безопасный режим с командной строкой».
- Появится новый экран со всеми активными учетными записями, и вы сможете выбрать учетную запись администратора и ввести логин и пароль.
- Вы получите доступ к обычным настройкам компьютера с черным экраном. Перейдите в Панель управления >> Учетная запись пользователя >> Управление другой учетной записью.
- Перейдите к учетной записи, используемой для Sony Vaio, и щелкните параметр смены пароля.

- После изменения пароля учетной записи Sony Vaio перезагрузите компьютер и запустите его в обычном режиме с новым паролем.
Top 3: сброс пароля ноутбука Sony Vaio в командной строке
Использование командной строки не просто для каждого пользователя, поэтому этот метод полезен только для компьютерных фанатов. Вы можете выбрать командную строку, если другие методы не работают для вашего Sony Vaio.
- Войдите в «Безопасный режим с командной строкой», выполнив действия, описанные выше.
- Войдите в систему, используя учетные данные администратора, и получите доступ к командной строке.
- Введите команду «net user», «user account», «password», где «user account» будет заменен вашей учетной записью Sony Vaio, и установите новый пароль вместо «password».
Верх 4: Сброс пароля ноутбука Sony Vaio путем переустановки ОС Windows
Если эти методы не работают и у вас есть резервная копия данных, вы можете просто переустановить Windows. Этот шаг удалит ваши данные и удалит пароль.
Этот шаг удалит ваши данные и удалит пароль.
- Введите диск Windows или USB-накопитель с загрузочной программой установки Windows.
- Измените последовательность загрузки и включите параметр внешнего устройства для загрузки с диска Windows или USB.
- Запустится мастер установки Windows, и вы сможете установить Windows, следуя инструкциям на экране.
- После полной установки Windows вы сможете получить доступ к Sony Vaio без пароля и позже сможете установить новый пароль.
Top 5: сброс пароля ноутбука Sony Vaio онлайн
Вы можете использовать учетную запись Microsoft для сброса пароля для учетной записи, которая используется для входа в Sony Vaio. Для сброса или изменения пароля учетной записи Microsoft с помощью этого метода требуется активное подключение к Интернету.
- Войдите в свою учетную запись Microsoft с любого другого устройства с активным подключением к Интернету.
- Если вы не помните пароль, нажмите «Забыли пароль» после ввода адреса электронной почты.

- Вам будет предложено подтвердить попытку сброса пароля, введя код сброса, который будет отправлен на прикрепленный дополнительный адрес электронной почты или номер телефона.
- Подтвердите попытку сброса пароля и введите новый пароль.
- Теперь перейдите к своему Sony Vaio и используйте тот же адрес электронной почты и новый пароль для своей учетной записи Microsoft.
Верх 6: Сброс пароля ноутбука Sony Vaio с помощью администратора
Сбросить пароль для Sony Vaio довольно просто, если доступны права администратора. Вам необходимо войти в свою учетную запись администратора, а затем перейти в каталог, чтобы изменить пароль:
Панель управления >> Учетная запись пользователя >> Управление другой учетной записью >> Введите и подтвердите новый пароль
После завершения процесса вы сможете получить доступ к Sony Vaio с новым паролем через администратора.
Верх 7: сброс пароля ноутбука Sony Vaio до заводских настроек
Как и в случае с мобильными устройствами, при сбросе к заводским настройкам будут удалены все данные вместе с установленным паролем учетной записи.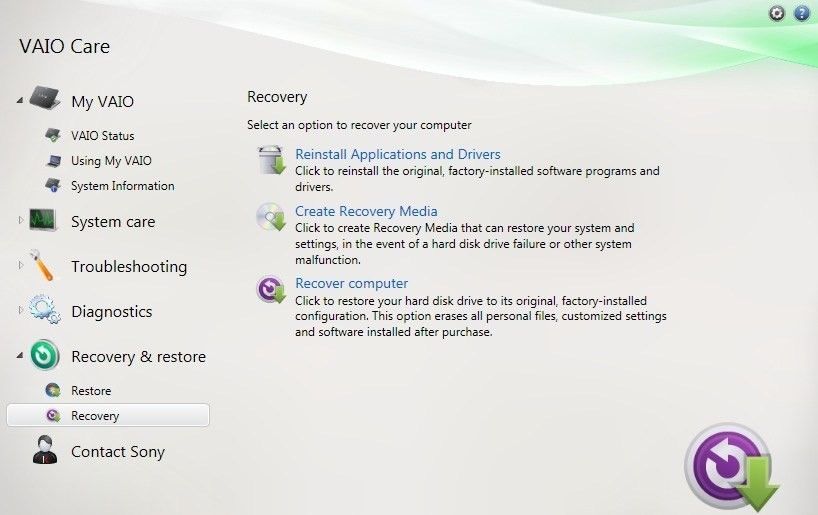 Перед использованием этой опции вам необходимо сделать резервную копию важных данных.
Перед использованием этой опции вам необходимо сделать резервную копию важных данных.
- Перезагрузите Sony Vaio, введите дополнительные параметры загрузки и перейдите в раздел «Устранение неполадок» >> «Перезагрузите компьютер» >> «Удалить все» >> полностью очистите диск.
- Этот процесс займет несколько минут, а пароль и другие параметры будут установлены на заводские значения после завершения процесса.
Дополнительные советы: Пароль BIOS ноутбука Sony Vaio
Иногда вы не хотите вникать в сложные шаги и хотите более простое решение. Здесь также можно сбросить пароль BIOS ноутбука Sony Vaio. Вам необходимо:
- Извлеките аккумулятор ноутбука, а также извлеките маленькую батарею, открыв корпус.
- Нажмите кнопку запуска на 10 секунд и переустановите аккумулятор.
Этот процесс потребует от вас повторной прошивки BIOS, и это может быть сложным процессом для большинства пользователей. Вы должны выбрать более простые варианты, которые упомянуты выше.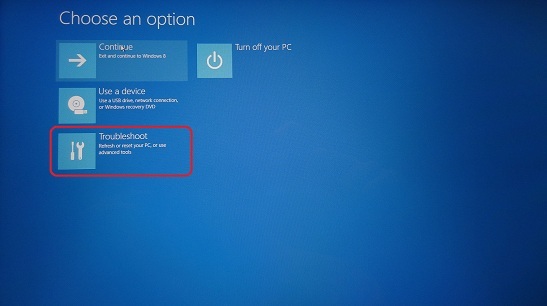


 Перейдите на последнюю вкладку, выберите «Save changes and exit» (сохранить настройки и выйти). Ноутбук автоматически перезагрузится. Выключите его после этого.
Перейдите на последнюю вкладку, выберите «Save changes and exit» (сохранить настройки и выйти). Ноутбук автоматически перезагрузится. Выключите его после этого. (Также запустить эту утилиту можно и в Windows, найдя ее в списке установленных программ).
(Также запустить эту утилиту можно и в Windows, найдя ее в списке установленных программ).

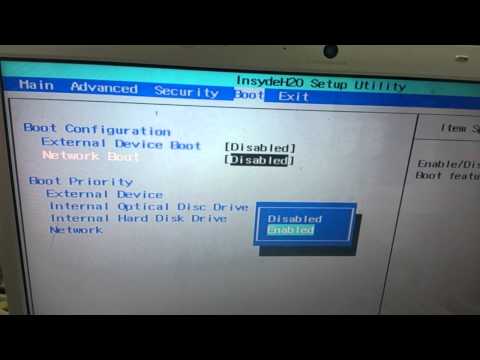
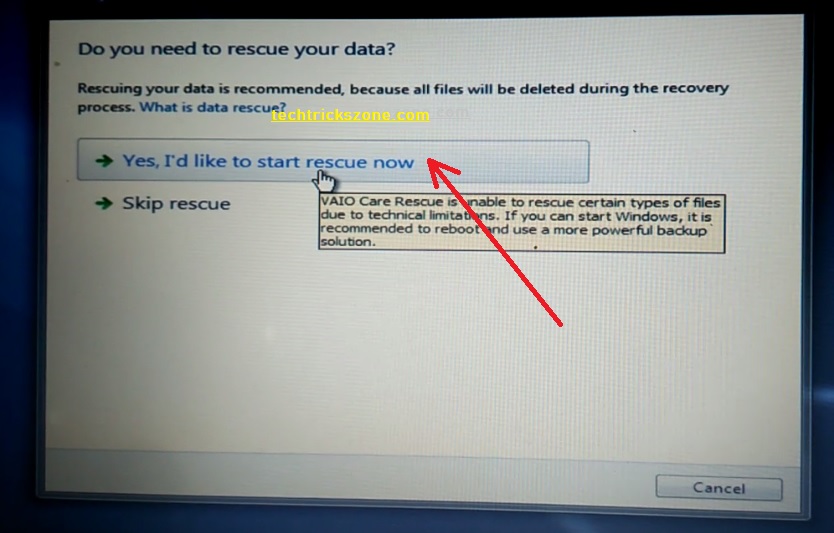 Сброс пароля ноутбука Sony Vaio в безопасном режиме
Сброс пароля ноутбука Sony Vaio в безопасном режиме