Ноут для работы какой выбрать: рейтинг топ-15 лучших ноутбуков для работы с ценами, отзывами, фото и видео по версии КП
Содержание
все о моделях для работы, дома, учёбы и игр — Журнал Едадила
Содержание
Мир ноутбуков состоит из сложных терминов и технических характеристик. Однако все их можно описать понятно и просто. Рассказываем, как подобрать ноутбук для разных целей, каковы критерии выбора и их значения.
Выбираем ноутбук по назначению — рассказываем о моделях для работы, дома, учёбы и игр
Выбирать ноут для работы нужно по задачам. Если вы проектируете в AutoCAD, обрабатываете видео, занимаетесь 3D-дизайном, вам нужен многоядерный процессор — с 4–8 ядрами. Он обеспечит быстрый запуск приложений, исключит зависания.
Такие же требования к процессору предъявляют пользователи компьютерных игр. Ещё им нужна видеокарта с объёмом памяти не менее 4 Гб, отзывчивая мышка, вместительный накопитель на 2–3 ТБ.
Для учёбы и домашнего использования процессор не так важен. Выбрать ноутбук для дома можно по размеру экрана — его диагонали. Для просмотра фильмов, видео, фотографий рекомендована диагональ 15,6 дюймов. Она также удобна при составлении презентаций, построении таблиц, написании рефератов, курсовых.
Она также удобна при составлении презентаций, построении таблиц, написании рефератов, курсовых.
На заметку. Если работаете с цифрами, возьмите модель с выделенным цифровым блоком на клавиатуре — он располагается справа от клавиш с буквами. Компактные версии с рядом цифр, вытянутым сверху, не так удобны.
Как выбрать ноутбук по типу экрана, что лучше: IPS, VA, TN или OLED
Чтобы подобрать ноутбук по типу экрана, нужно найти в технических характеристиках вид матрицы — так называется отображающий информацию жидкокристаллический дисплей с подсветкой. Выбор ограничен четырьмя видами, которые различаются реалистичностью передачи изображения, сочностью картинки, временем отклика — скоростью изменения цвета пикселя:
- TN
Недорогая матрица. Если посмотреть на экран TN под углом, то изображение станет тёмным. Под солнечными лучами картинка тоже поблёкнет. В целом монитор TN не очень яркий и чёткий, но обладает быстрым откликом, который важен, например, для сетевых игр.
- IPS
Обеспечивает широкий угол обзора и высокую контрастность. Более реалистично передаёт цвета, стоит больше, но по скорости отклика не превосходит TN. Поэтому если яркость картинки не очень важна, можно купить менее дорогую модель.
- VA
Конкурент IPS. Точно передаёт оттенки, обеспечивает угол обзора до 160°. Ценится дизайнерами, так как затемняет битые пиксели, если такие встречаются, а не выделяет их белым как IPS. Чёрный цвет передаётся лучше, чем в IPS.
- OLED
Дорогая матрица, по всем параметрам превосходящая остальные экранные системы. Исключает напрягающее глаза мерцание, обеспечивает высокую детализацию картинки, мгновенный отклик. Её разновидностью AMOLED часто комплектуют модели с тачскринами.
Важный параметр экрана — поверхность. Она бывает матовой и глянцевой. Матовая снижает или полностью исключает бликование, но приглушает цвета. На глянцевой картинки будут чёткими и сочными, но от неё могут уставать глаза./cdn.vox-cdn.com/uploads/chorus_asset/file/12801319/DSC_4729-hero.1419979600.jpg)
На заметку. Если пользуетесь соцсетями, часто просматриваете новостную ленту, возьмите модель с сенсорным экраном. Её можно использовать как планшет — вне работы это очень удобно.
Выбираем диагональ ноутбука под разные задачи
Диагональ указывается в дюймах — её пишут в названии модели и дублируют в технических характеристиках. Один дюйм равен 2,54 см. Если производитель указывает диагональ 14 дюймов, речь идет об экране с диагональю 35,56 см: 14 х 2,54 = 35,56 см.
Чтобы выбрать ноутбук по диагонали экрана, нужно понять, что вы будете на нём делать и придётся ли носить его с собой:
- 11–13,5 дюймов
Устройства подойдут для постоянного перемещения. Они лёгкие, компактные — помещаются в городские рюкзаки, дамские сумки. Правда, по набору функций и производительности уступают полноразмерным аналогам. Например, долго открывают тяжёлые приложения.
- 13,9–16 дюймов
Выбрать ноутбук для учебы и игр можно в этом диапазоне размера экрана. На клавиатуре среднего размера удобно набирать тексты. Экрана хватает для просмотра презентаций, широкого обзора игрового поля. Однако носить девайс в институт или школу будет неудобно.
На клавиатуре среднего размера удобно набирать тексты. Экрана хватает для просмотра презентаций, широкого обзора игрового поля. Однако носить девайс в институт или школу будет неудобно.
- 17–20 дюймов
С таким размером делают самые мощные модели — они могут заменить собой стационарные компьютеры. На них устанавливают графические редакторы, работают с видео, фото. Их любят профессиональные геймеры.
В рамках диапазонов компактных и средних размеров технические характеристики схожи. Например, существенной разницы между техникой с диагоналями 11 и 13 дюймов нет. Поэтому при покупке ориентируйтесь на условия пользования. Различия видны между крупными и крупнейшими устройствами. Особенно если на них установлены процессоры разной производительности.
Как подобрать ноутбук по весу
Подбирая ноутбук по весу, помните: чем он легче, тем проще его начинка, ниже производительность.
При весе менее 1 кг можно будет печатать тексты, создавать презентации в PowerPoint, пользоваться таблицами Excel. Для более сложных задач нужен девайс весом 1–3 кг. Он справится с дизайнерскими приложениями, чертёжными программами, будет показывать без задержек фильмы.
Для более сложных задач нужен девайс весом 1–3 кг. Он справится с дизайнерскими приложениями, чертёжными программами, будет показывать без задержек фильмы.
Стационарный ПК заменит ноутбук весом более 4 кг — такие модели можно заметить на столах известных геймеров, в кабинетах инженеров, архитекторов.
На каком процессоре выбрать ноутбук
Выбирать процессор для ноутбука нужно тем, кто играет в сетевые игры, работает с графикой, ресурсоёмкими приложениями. Остальным можно не тратить время на подбор: для просмотра фильмов, создания печатных документов, посещения разных сайтов хватит любого агрегата.
Выбор по модели
Ведущие производители процессоров — корпорации Intel и AMD. Их продуктами комплектуют свою технику DIGMA, Hewlett-Packard, ASUS, LENOVO.
Ещё процессоры выпускает компания Apple. Но таких продуктов значительно меньше. И стоят они только на фирменной технике производителя — на макбуках.
Выбрать процессор можно по модели — Intel и AMD создают версии с разным назначением:
| Назначение | Intel | AMD |
|---|---|---|
| Набор текста, сёрфинг в интернете, соцсети, просмотр фильмов, простые игры | Celeron, Pentium, Core i3, Core i5 серий P, U | Ryzen 3, Athlon, Ryzen 5 серий U, H |
| Сетевые игры, 3D-графика, сложные вычисления | Core i9, а также Core i7 серий U, H, P | Ryzen 9 серии H, Ryzen 7 серий H, U |
| Ресурсоёмкие приложения, детализированные компьютерные игры | Xeon, Core i7, i9 | Ryzen 9 и 7 серии H |
При выборе бренда смотрите на категорию. Среди простых процессоров лидируют продукты AMD — при равной цене они превосходят Intel по мощности. В среднем и высокопроизводительном сегментах лидеры рейтингов — процессоры Intel. Но они дороже.
Среди простых процессоров лидируют продукты AMD — при равной цене они превосходят Intel по мощности. В среднем и высокопроизводительном сегментах лидеры рейтингов — процессоры Intel. Но они дороже.
Подбор по параметрам
Основные блоки процессора — ядра. От них зависит производительность. А точнее — от их количества, которое может быть от 2 до 16. Чем больше ядер, тем выше производительность. Минимальный набор для онлайн-игр, графических приложений — 4. Оптимальный — 6.
Важны и другие параметры:
- Многопоточность. Способность ядра выполнять не одну задачу, а несколько. Процессор с 6 ядрами и 6 потоками менее производителен, чем процессор с 6 ядрами и 12 потоками.
- Тактовая частота. Скорость выполнения вычислительных операций. Чем она выше, тем быстрее будут выполняться ваши команды. Для соцсетей и просмотра сайтов достаточно частоты 1,8 ГГц. Для работы, учёбы — 2,4 ГГц. Для игр нужно более 3 ГГц.
Ещё при выборе процессора учитывают кэш-память. Это часть памяти, которая делает возможным обмен данными между процессором и оперативной памятью. Кэш-память бывает двухуровневая и трёхуровневая. Трёхуровневая лучше. Она позволяет без задержек пользоваться архиваторами, играть в 3D-игры. Однако для набора текстов, просмотра сайтов, фильмов трёхуровневая кэш-память не нужна. Достаточно двух уровней.
Это часть памяти, которая делает возможным обмен данными между процессором и оперативной памятью. Кэш-память бывает двухуровневая и трёхуровневая. Трёхуровневая лучше. Она позволяет без задержек пользоваться архиваторами, играть в 3D-игры. Однако для набора текстов, просмотра сайтов, фильмов трёхуровневая кэш-память не нужна. Достаточно двух уровней.
С какой оперативной памятью выбрать ноутбук
Оперативная память — это временное хранилище информации. Её ещё называют оперативным запоминающим устройством, ОЗУ или оперативкой. Она определяет, сколько команд разной сложности техника может выполнять одномоментно. Для офисной работы оперативная память не очень важна. А вот для успешного прохождения современных игр это один из определяющих критериев.
С какой оперативной памятью выбрать ноутбук:
- Минимальное значение — 4 Гб. Этого достаточно, чтобы выполнять несложные арифметические действия, на нормальной скорости загружать сайты и нетребовательные приложения.
- Комфортный диапазон для игр, приложений — 8–16 Гб.

- Высокие значения — 32–64 Гб нужны в редких случаях, когда пользователь работает с серьёзными инженерными программами, загружает тяжёлые игры.
Некоторые ноутбуки выпускают с дополнительными слотами для ОЗУ. Они дают возможность увеличить объём оперативной памяти уже после покупки — достаточно докупить чип и вставить его в дополнительный слот.
Полезный совет. Если сомневаетесь, с какой ОЗУ выбрать ноутбук, а дополнительные слоты в доступных моделях отсутствуют, выбирайте 16 Гб. Этого хватит с запасом.
Жёсткий диск HDD или твердотельный накопитель SSD
HDD и SSD — это устройства, на которых хранят программы, документы, файлы. По мере использования информация накапливается на них. Поэтому их называют накопителями.
HDD — аббревиатура от английского словосочетания Hard Disk Drive, что значит жёсткий диск. В основе технологии лежит магнитная запись — диск крутится как виниловая пластинка, а данные считывает встроенная головка. Делают HDD из хрупкой стекло-металлической смеси, поэтому он может легко ломаться при неправильной эксплуатации или внезапном падении.
SSD или Solid-State Drive — твердотельный накопитель. Он прочный, дороже HDD. Состоит из контроллера и хранящих данные микросхем. Разбираясь, с каким накопителем выбрать ноутбук, помните, что объём памяти SSD значительно меньше, чем HDD: 128 Гб – 2 ТБ против 500 Гб – 10 ТБ.
Оба накопителя могут быть внутренними и внешними:
- Внутренние
Находятся внутри девайса — важен размер, или форм-фактор. Его можно посмотреть в технических характеристиках или на наклейке старого диска. Чтобы заменить внутренний диск, придётся снять крышку ноутбука, найти гнездо, разъёмы.
- Внешние
Подключаются через USB-порты, оставаясь снаружи. Их можно носить с собой как флешку — размер важен только для вашей сумки. С SSD ничего не случится. А вот с хрупким HDD нужно обращаться осторожно — носить его можно только в защитном корпусе.
Важный критерий для любого накопителя — скорость передачи данных. Если собираетесь хранить фильмы, видеоролики, фотографии — возьмите накопитель типа HDD со скоростью вращения 5400 об/мин. Он бесшумный и надёжный. Хотите быстрой загрузки операционной системы — лучше купить HDD со скоростью 7200 об/мин или любой SSD. Работа с ним будет более динамичной.
Он бесшумный и надёжный. Хотите быстрой загрузки операционной системы — лучше купить HDD со скоростью 7200 об/мин или любой SSD. Работа с ним будет более динамичной.
На заметку. В продаже есть ноутбуки, в которых уже установлено два вида накопителей. Это очень удобно: SSD ускоряет запуск программ и приложений, а HDD хранит кино и музыку. Такие модели можно поискать в линейках Honor, Asus.
Какой видеокарте отдать предпочтение — дискретной или встроенной
Видеокарта отвечает за качество картинки. Она бывает встроенной и дискретной. Встроенной комплектуют маломощную технику, рассчитанную на работу в браузере, офисных приложениях.
Дискретная — признак высокой производительности. Она дороже. У неё есть собственный процессор и память, она не использует возможности ОЗУ. Дискретные карты необходимы дизайнерам, графикам, инженерам.
В особых ситуациях делают более точный выбор:
- Для компьютерных игр покупают видеокарты фирмы NVIDIA серий GeForce 16, 20 и 30.
 Они поддерживают технологию трассировки лучей — обеспечивают реалистичное изображение за счёт правильного отображения теней.
Они поддерживают технологию трассировки лучей — обеспечивают реалистичное изображение за счёт правильного отображения теней. - Тонкие модели тоже комплектуют видеокартами NVIDIA, но из серии MAX-Q Design. Они поддерживают баланс производительности, энергопотребления, теплоотдачи.
Если вы не ограничены сценариями использования и не знаете, на какой видеокарте подобрать ноутбук, выбирайте дискретные карты AMD серии Radeon RX 5000. Они одобрены производителями, проверены пользователями. А ещё лучше — найдите ноутбук с двумя видами карт: встроенной и дискретной. Карты работают в гибридном режиме или попеременно, автоматически переключаясь в нужный момент. Два вида карт встроены, например, в технику DELL, Hewlett-Packard, Acer.
Ёмкость батареи
Ёмкость батареи определяет время автономной работы наравне с яркостью экрана и нагрузкой на процессор. Яркость экрана в целях снижения расхода энергии можно приглушить. Загруженность процессора зависит от характера работы, меняется раз от раза. Ёмкость батареи неизменна. Поэтому подбирают её особенно тщательно.
Ёмкость батареи неизменна. Поэтому подбирают её особенно тщательно.
В инструкциях ёмкость батареи указывают в Вт/ч. В описаниях — в часах автономной работы. Проще выбирать по часам:
- 4–6 часов будет достаточно, если вы часто имеет доступ к розетке и можете в любой момент подзарядить батарею.
- Аккумуляторы, работающие 8–12 часов, дороже — они удобны тем, кто носит ноутбук на работу, учёбу.
В новых моделях есть функция быстрой подзарядки. Она возможна, когда блок питания и кабель рассчитаны на ток повышенной мощности. Функция означает, вы сможете за 15–20 минут поднять уровень зарядки на 30–50 %.
Если часто пользуетесь ноутбуком без розетки, выбирайте максимальную ёмкость батареи. Со временем она уменьшается. Если сразу взять небольшую, то её придётся скоро менять.
Какие разъёмы обязательно должны быть в ноутбуке
Если не знаете, с какими разъёмами выбрать ноутбук, ориентируйтесь на стандартный набор: три USB-порта для работы с флешками и накопителями, разъём для компьютерной мыши, выход Ethernet для подключения к проводному интернету. Если у вас есть постоянный доступ к Wi-Fi, то выход Ethernet не нужен.
Если у вас есть постоянный доступ к Wi-Fi, то выход Ethernet не нужен.
С какими портами выбрать ноутбук при работе с видео и фото:
- HDMI. Позволяет передавать изображение высокого разрешения на телевизор.
- Слоты для карт SD, MicroSD. Помимо обмена данными с картами, такие слоты служат для передачи изображений, видео на смартфоны.
Ещё бывают звуковые разъёмы для наушников и микрофонов. В некоторых моделях они объединены в один — тогда нужна гарнитура.
При выборе посмотрите, к какому стандарту относятся USB-порты. Это может быть 3.0 или 2.0. Лучшим считается стандарт 3.0. Он быстрее справляется с передачей данных. 2.0 тоже хороший, но он медленнее и морально устарел.
Ещё более современная версия USB — USB Type-C. Он выполняет ту же функцию передачи данных, но быстрее. Ещё один плюс — симметричный разъём: кабель или устройство можно подключать любой стороной штекера.
Обязательные и необязательные модули беспроводной связи
Обязательные модули — Wi-Fi, Bluetooth. Wi-Fi — это беспроводной интернет. Bluetooth — бесконтактная связь с остальными устройствами, обмен данными с другими пользователями. Чтобы проверить наличие этих модулей, достаточно найти их названия в характеристиках товара.
Wi-Fi — это беспроводной интернет. Bluetooth — бесконтактная связь с остальными устройствами, обмен данными с другими пользователями. Чтобы проверить наличие этих модулей, достаточно найти их названия в характеристиках товара.
К необязательным относится NFC. Модуль имеет радиус действия 10 см, позволяет мгновенно подключать смартфон. Например, для просмотра фотографий на большом экране или для передачи небольших файлов. Удобнее, если метка NFC расположена под тачпадом, а не с краю под наклейкой.
Некоторые модели включают модуль WWAN. Работает как Wi-Fi, но имеет больший радиус охвата — с ним удобнее ловить интернет в кафе.
Ещё один необязательный, но полезный модуль — WirelessHD. Это беспроводной HDMI: с ним можно бесконтактно подключиться к проектору или телевизору.
Дизайн и материал корпуса
Дизайн ноутбуков различается выпуклостью крышки, толщиной рамки дисплея, формой клавиш. Единственные критерии выбора — предпочтения и бюджет.
Материал корпуса ноутбука выбирают из соображений практичности. Металл прочный, но на нём хорошо видны отпечатки пальцев. Глянцевый пластик эффектен, красиво отражает свет, но быстро покрывается царапинами. В этом отношении более практичен матовый пластик, но он не такой яркий.
Металл прочный, но на нём хорошо видны отпечатки пальцев. Глянцевый пластик эффектен, красиво отражает свет, но быстро покрывается царапинами. В этом отношении более практичен матовый пластик, но он не такой яркий.
На заметку. Если хотите поменять внешний вид техники, купите чехол. Они бывают кожаными, тканевыми, пластиковыми, могут передавать фактуру дерева, камня. А ещё чехол — хороший подарок.
Дополнительные характеристики
К дополнительным характеристикам обычно обращаются после выбора основных, но именно они делают использование ноута особенно приятным.
К таким, например, относится подсветка клавиатуры — с ней удобно работать ночью.
Полезная опция — сенсорный экран. Особенно если он установлен на модели, трансформирующейся в планшет.
За безопасность отвечает сканер отпечатков пальцев. Он заменяет пароль, снимает блокировку при включении. Ещё одна полезная в смысле безопасности опция — передвижная шторка на камере. Её закрывают, когда сеанс видеосвязи закончен, и лишают злоумышленников возможности следить за пользователем через камеру.
При выборе экрана, помимо диагонали и типа матрицы, обратите внимание на разрешение. Минимально комфортным для глаз будет разрешение HD 1366 х 768. Идеальным считается HD 1920 х 1080 — под него оптимизированы многие приложения: выверены размеры окон, исключено искажение текста, наползание картинок, полей.
На заметку. Чем больше экран, тем более высоким должно быть разрешение. Например, HD 1366х768 может оказаться комфортным при диагонали 11 дюймов, но всё испортит при диагонали 17 дюймов.
Выводы
При выборе ноута учитывайте диагональ экрана, тип матрицы, мощность. Для дома, школы, института берите недорогие модели с диагональю 14–16 дюймов, 2–4 ядрами процессора, матрицей TN, IPS. Для игр, дизайнерских приложений больше подходят диагональ более 17 дюймов, процессор с 8–16 ядрами, матрица OLED.
Видеокарту лучше брать дискретную. ОЗУ — 8–16 Гб. Проверьте присутствие Wi-Fi, Bluetooth, USB-портов, разъёма для проводной мыши, если ею пользуетесь.
При выборе батареи учитывайте условия использования, доступ к розеткам. При постоянном доступе к источнику питания можно выбрать любой аккумулятор. Если берёте ноут в поездки, возьмите батарею с большой ёмкостью или функцией быстрой подзарядки.
При постоянном доступе к источнику питания можно выбрать любой аккумулятор. Если берёте ноут в поездки, возьмите батарею с большой ёмкостью или функцией быстрой подзарядки.
Как выбрать ноутбук для работы, критерии поиска оптимальной модели
Содержание
- На что опираться при выборе?
- Какой должен быть объем жесткого диска
- Какая должна быть оперативная память
- Какая частота процессора оптимальна
- Встроенная или дискретная видеокарта?
- Рекомендованное время работы от аккумулятора
- Какие разъемы необходимы ноутбуку
- Рекомендованные характеристики оптимального ноутбука для работы
Выбор ноутбука для работы – это насущная проблема человека, вынужденного много времени проводить за компьютером и совмещать это с постоянными разъездами. Для того, чтобы вы смогли комфортно работать мы сформировали рекомендации по подбору подобного ноутбука, который наверняка еще ни раз себя окупит.
Для того, чтобы вы смогли комфортно работать мы сформировали рекомендации по подбору подобного ноутбука, который наверняка еще ни раз себя окупит.
На что опираться при выборе?
На что нужно обращать внимание что бы выбрать ноутбук для работы? Ниже приведены основные технические характеристики на которые стоит обратить внимание при выборе ноутбука:
- Объем жесткого диска
- Оперативная память
- Частота процессора
- Видеокарта
- Время работы
- Наличие разъемов под разные назначения
Если вы не хотите вдаваться в подробности, предлагаем вам оптимальную сборку ноутбуков для работы:
- Fujitsu LIFEBOOK E544
- Lenovo B5045
- Lenovo Ideapad G710
- Apple MacBook Pro 15 Retina Mid 2014
- Acer Aspire S7-392 Ultrabook
Какой должен быть объем жесткого диска
Особенно важен этот параметр для дизайнеров, фотографов, клипмейкеров и т. д. Если вы работаете в основном с офисными документами, то большой объем жесткого диска лишь неоправданно увеличит цену за то, чем вы никогда не воспользуетесь.
д. Если вы работаете в основном с офисными документами, то большой объем жесткого диска лишь неоправданно увеличит цену за то, чем вы никогда не воспользуетесь.
Объем жесткого диска можно поделить на три категории:
- 0-160 – работа с документами.
- 160-500 – работа с документами, работа с изображениями и видео в не большом объеме, просмотр и хранение кино и музыки, компьютерные игры.
- 500-3000 – профессиональная работа со сложными видео и фото инструментами. Хранение кино и музыки в значительном размере. Идеально для игроманов, дизайнеров, архитекторов, клипмейкеров, программистов.
Для справки : текст объемом в 40 страниц помещается в 150кб. На обычном ноутбуке (500ГБ) можно поместить в районе 3 с половиной миллионов документов, по 40 страниц каждый.
Рекомендуемый объем – не менее 500 Гб.
Какая должна быть оперативная память
Оперативная память является не менее важной составляющей. Именно от нее во многом зависит то насколько “быстро” будет работать ваш ноутбук. Именно там хранится вся информация, которая используется ноутбуком в “текущий момент”.
Именно от нее во многом зависит то насколько “быстро” будет работать ваш ноутбук. Именно там хранится вся информация, которая используется ноутбуком в “текущий момент”.
Этот параметр очень важен, например, при обработке видео, программировании, рендеринге. Чем быстрее компьютер выполняет операции, тем больше работы можно сделать, от этого напрямую будет зависеть продуктивности его, как работника. Напротив, журналист или копирайтер, который работает исключительно в текстовом редакторе, может смело покупать ноутбук для работы с минимальной оперативной памятью.
Рекомендуемый размер – не менее 4 Гб, хотя если вы уверены, что работать вы будете только с “Офисом” и интернетом, то можете смело выбирать ноутбук с меньшим объемом оперативной памяти.
Какая частота процессора оптимальна
Частота это еще одна важная составляющая, определяющая быстродействие ноутбука. Ее значение определяет количество операций, которые может выполнить компьютер в секунду. От этого зависит скорость работы ноутбука.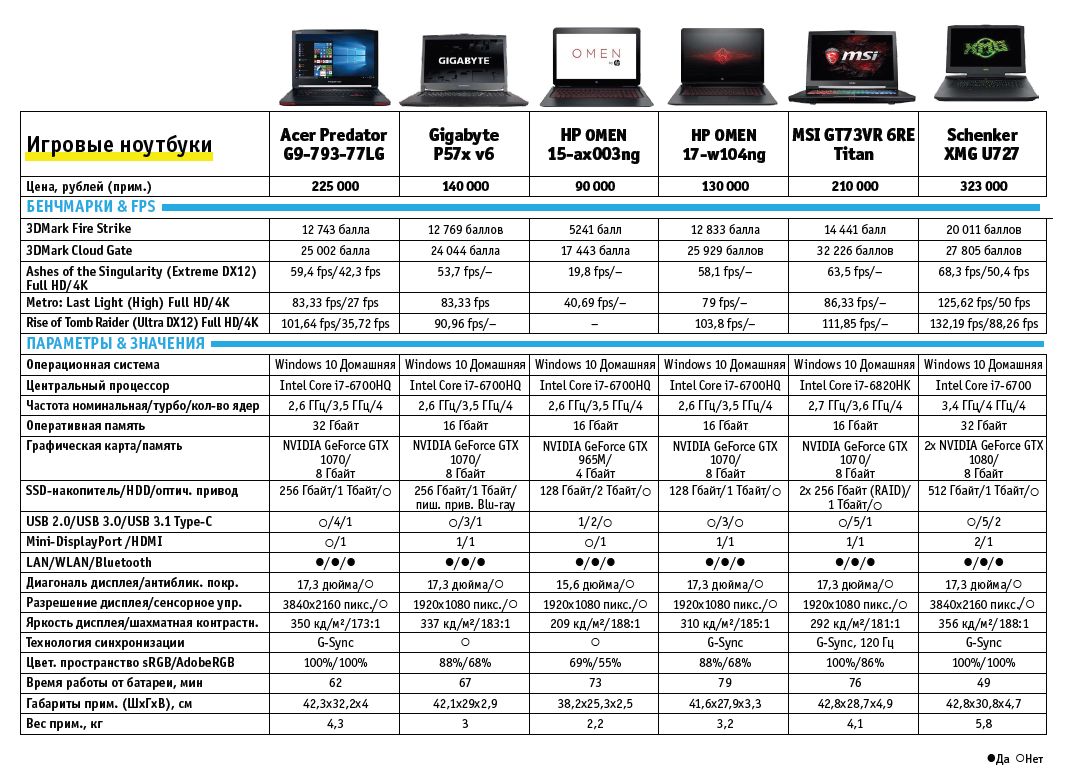 Для начала вам нужно определиться в производителе – Amd или Intel.
Для начала вам нужно определиться в производителе – Amd или Intel.
Однако не нужно считать, что это правило работает во всех случаях, оно работает только для ноутбуков “одной линейки”, то есть при прочих равных параметрах, ноутбук с более высокой частотой – приоритетен. Очень часто скорость ноутбука компенсируется за счет других параметров и ноутбуки с частотой например в 2.3 ГГц оказываются в несколько раз быстрее ноутбуков с частотой 3.4ГГц . Подробнее про это можно прочитать в статье как выбрать процессор для ноутбука.
Какой ноутбук выбрать для работы с офисными документами? Ноутбук с тактовой частотой не менее 1400 МГц.
Встроенная или дискретная видеокарта?
Видеокарта отвечает за качество графики. Чтобы смотреть сериалы в интернете вам подойдет видеокарта практически с любого ноутбука. Если же ваша работа связана с обработкой изображений или видео или же вы собираетесь играть на ноутбуке в современные требовательные игры, то нужно выбирать видеокарту помощнее.
В большинстве ноутбуков используются “встроенные видеокарты”, которые помогают сэкономить энергопотребляемость. Такие ноутбуки стоят дешевле, но их параметров вполне хватает для всех базовых целей : работа с офисом, просмотр кино и различных видео, игры ( на средних и низких параметрах ). Большинство моделей Intel имеют именно такие видеокарты. Если вы хотите выбрать ноутбук для работы подешевле, то советуем обратить внимание именно на ноутбуки со встроенными видеокартами от Intel.
Дискретные видеокарты ( они не встроенные в “чипсет” ) обладают более мощной производительностью, но и стоят они тоже дороже. В данном случае имеет смысл переплачивать, если вы часто работаете с графическими приложениями или видео или же вы заядлый геймер. Сейчас на рынке лучшими из этой серии считаются видеокарты ATI (AMD) серии Mobility Radeon и компании NVIDIA серии GeForce.
Если вы хотите подробнее узнать о том, как выбрать видеокарту для ноутбука перейдите по ссылке.
Рекомендованное время работы от аккумулятора
Если характер вашей работы связан с постоянными разъездами или вам просто негде заряжать ноутбук, где бы вы постоянно не находились вне от дома, то тогда запасайтесь моделями с более вместительными аккумуляторами, которые выдерживают не менее 6 часов автономной работы. Если же просто хотите работать, лежа на диване или в кресле на балконе, где рядом есть розетка, то можно брать менее «выносливый» ноутбук. Рекомендуемое время – не менее 6 часов.
Если же просто хотите работать, лежа на диване или в кресле на балконе, где рядом есть розетка, то можно брать менее «выносливый» ноутбук. Рекомендуемое время – не менее 6 часов.
Какие разъемы необходимы ноутбуку
Определите для себя, что в процессе работы будет необходимо подключать к ноутбуку. Мышь, внешний жесткий диск, пара флешек – это уже требует как минимум четырех USB-портов. Любите использовать дополнительный монитор? Проверьте наличие соответствующего разъема.
Что еще важно проверить перед тем как окончательно выбрать ноутбук для работы? Рекомендуем опробовать ноутбук в работе непосредственно при покупке. Попробуйте напечатать небольшой текст, проверив, насколько удобна клавиатура. Почитайте что-нибудь с монитора, чтобы определить, не тяжело ли глазам, не устаете ли вы. Послушайте звук через колонки. Также убедитесь в наличии оптического привода – некоторые модели выпускаются уже без него.
Рекомендованные характеристики оптимального ноутбука для работы
По нашему мнению, самыми оптимальными критериями того, как выбрать ноутбук для работы станут :
- Объем жисткого диска: 160 – 500
- Оперативная память: 4гб
- Частота процессора: 2ГГц – 3ГГц
- Видеокарта: встроенная от Intel
- Время работы: не менее 6 часов
- Наличие разъемов под разные назначения : 4 usb, Hdmi, разъем для монитора
Дополнительные покупки: В дополнение к ноутбуку для работы рекомендуем сразу же приобрести следующие товары: мышь, сумку или чехол, установочные диски с программным обеспечением, салфетки для монитора. Надеюсь мы вам помогли разобраться в том как выбрать ноутбук для работы.
Надеюсь мы вам помогли разобраться в том как выбрать ноутбук для работы.
Как выбрать лучший ноутбук для глубокого обучения, машинного обучения и работы с данными | Нилеш Верма
Узнайте об основных факторах, которые следует учитывать при покупке ноутбука для глубокого обучения, машинного обучения и работы с данными.
4 минуты чтения
·
3 апреля
Фото Джошуа Реддекоппа на Unsplash
В современном быстро меняющемся мире области глубокого обучения, машинного обучения и науки о данных приобретают огромную популярность. Начинающим профессионалам и энтузиастам в этих областях требуются мощные вычислительные устройства для обработки сложных алгоритмов и больших наборов данных. Если вы планируете купить ноутбук для глубокого обучения, машинного обучения или работы с данными, вы обратились по адресу. В этом подробном руководстве мы обсудим основные факторы, которые следует учитывать, и предоставим лучшие рекомендации для всех бюджетов.
Photo by Christian Wiediger on Unsplash
Процессор — это сердце любого компьютера, и он играет решающую роль в задачах глубокого обучения, машинного обучения и обработки данных. Ищите ноутбук с мощным многоядерным процессором, чтобы обеспечить бесперебойную работу. Мы рекомендуем как минимум процессор Intel Core i5 или AMD Ryzen 5. Однако, если ваш бюджет позволяет, выберите процессор Intel Core i7 или AMD Ryzen 7 для еще большей производительности.
Ищите ноутбук с мощным многоядерным процессором, чтобы обеспечить бесперебойную работу. Мы рекомендуем как минимум процессор Intel Core i5 или AMD Ryzen 5. Однако, если ваш бюджет позволяет, выберите процессор Intel Core i7 или AMD Ryzen 7 для еще большей производительности.
Фото Джозефа Греве на Unsplash
Выделенный графический процессор необходим для задач глубокого и машинного обучения, поскольку он ускоряет обучение нейронных сетей. Графические процессоры NVIDIA настоятельно рекомендуются из-за их ядер CUDA, которые значительно повышают производительность в задачах глубокого обучения. Рассмотрим ноутбук как минимум с NVIDIA GeForce GTX 1650 или лучше, например NVIDIA GeForce RTX 20-й или 30-й серии.
Фото Possessed Photography на Unsplash
Оперативная память имеет решающее значение для многозадачности и обработки больших наборов данных в задачах обработки данных. Мы рекомендуем не менее 16 ГБ оперативной памяти для бесперебойной работы. Однако, если вы работаете с большими наборами данных или используете несколько виртуальных машин, подумайте об обновлении до 32 ГБ или даже 64 ГБ ОЗУ.
Photo by Marc PEZIN on Unsplash
Ноутбук с твердотельным накопителем (SSD) настоятельно рекомендуется для более быстрого доступа к данным и общей производительности системы. Стремитесь иметь как минимум 512 ГБ дискового пространства, но если вы можете себе это позволить, выберите SSD на 1 ТБ. Вы всегда можете использовать внешние запоминающие устройства, если вам понадобится больше места в будущем.
Photo by Daniel Korpai on Unsplash
Высококачественный дисплей необходим для визуализации данных и длительной работы. Ищите ноутбук с разрешением не ниже Full HD (1920×1080). Если ваш бюджет позволяет, подумайте о ноутбуке с дисплеем 4K (3840×2160) для еще более качественного изображения.
Photo by Mika Baumeister on Unsplash
Работа с данными и машинным обучением может быть ресурсоемкой и может быстро разрядить аккумулятор ноутбука. Таким образом, время автономной работы является важным фактором, который следует учитывать при выборе ноутбука для обработки данных и машинного обучения. Ноутбук должен иметь время автономной работы не менее 8 часов, чтобы вы могли работать без перерывов.
Ноутбук должен иметь время автономной работы не менее 8 часов, чтобы вы могли работать без перерывов.
Портативность
Фото Эндрю Нила на Unsplash
Если вы студент или профессионал, который всегда в пути, мобильность должна быть важным фактором при принятии вами решения. Ищите ноутбук с размером экрана от 13 до 15 дюймов и весом менее 5 фунтов для удобства транспортировки.
Фото Фабиана Бланка на Unsplash
Наконец, цена является важным фактором, который следует учитывать при выборе ноутбука для обработки данных и машинного обучения. Эти ноутбуки могут быть дорогими, поэтому важно выбрать ноутбук, который соответствует вашим потребностям и вписывается в ваш бюджет. Вы можете рассчитывать потратить от 1000 до 2000 долларов на хороший ноутбук для работы с данными и машинным обучением.
Выбор подходящего ноутбука для работы с данными и машинным обучением может быть сложной задачей, но очень важно выбрать ноутбук, который соответствует вашим потребностям и вписывается в ваш бюджет.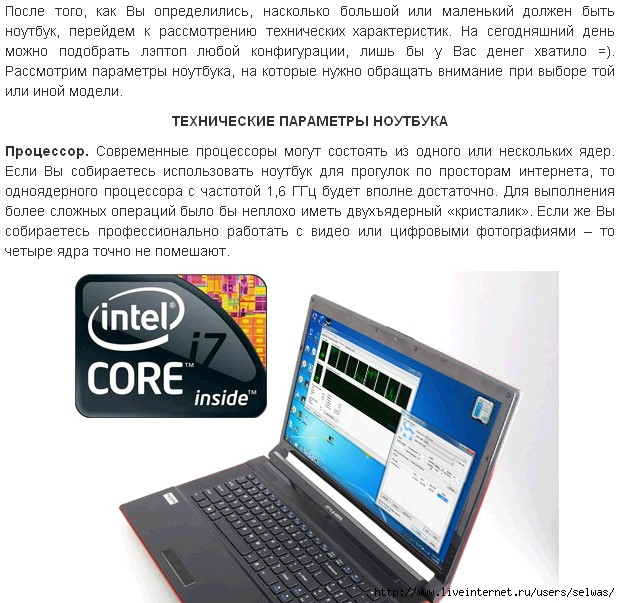 При выборе ноутбука учитывайте процессор, оперативную память, память, видеокарту, дисплей, время автономной работы и цену. Учитывая эти факторы, вы можете принять взвешенное решение и выбрать ноутбук, который поможет вам преуспеть в работе с данными и машинным обучением.
При выборе ноутбука учитывайте процессор, оперативную память, память, видеокарту, дисплей, время автономной работы и цену. Учитывая эти факторы, вы можете принять взвешенное решение и выбрать ноутбук, который поможет вам преуспеть в работе с данными и машинным обучением.
Помните, что идеальный ноутбук для глубокого обучения, машинного обучения и работы с данными зависит от ваших конкретных потребностей и бюджета. Примите во внимание факторы, упомянутые выше, и выберите ноутбук, который наилучшим образом соответствует вашим требованиям. Удачной охоты за ноутбуком!
Спасибо за внимание! Надеюсь, вам понравилось. Если да, пожалуйста, дайте мне подписку на Medium . Я ценю вашу поддержку!
Как выбрать ноутбук для колледжа
Я ломал компьютеры с юных лет. В средней школе я пытался настроить двойную загрузку между Windows XP и Ubuntu, но я все испортил, испортил установку Windows и остался без загрузчика. После трех дней на милость How-To Geek и Super User я наконец исправил это. Как бы страшно это ни было, мы чуть не сломали наш очень важный компьютер, но мне нравилось его чинить, и я продолжал возиться с ним.
После трех дней на милость How-To Geek и Super User я наконец исправил это. Как бы страшно это ни было, мы чуть не сломали наш очень важный компьютер, но мне нравилось его чинить, и я продолжал возиться с ним.
Я пошел в профессионально-техническое училище, чтобы изучать информационные технологии. Там я посещал курсы по ремонту компьютеров, чтобы подготовиться к сертификационному экзамену CompTIA A+, и курсы по управлению сетью для сертификации Cisco CCENT. В нашей школе закончились ваучеры для сдачи этих экзаменов, поэтому я так и не получил сертификат, но многому научился и работал компьютерным техником в выпускном классе технологического факультета моей школы. Я также начал свой собственный бизнес по ремонту компьютеров дома, чтобы собрать деньги для колледжа.
Выбрать ноутбук для колледжа было легко, потому что я знал больше о технических характеристиках компьютера, чем просто «чем больше число, тем лучше компьютер». Я купил новый Lenovo Yoga 11s за 800 долларов, и он был так же хорош, как компьютеры, рекомендованные MIT IS&T, но вдвое дешевле. Это служило мне хорошо, пока в этом году мой ноутбук не начал выжигать пиксели, оставляя призрачные изображения на моем экране. Это происходит, когда вы постоянно оставляете свой экран на одном изображении слишком долго. У меня была гарантия на него, которая близилась к истечению, поэтому я отнес его в Geek Squad в начале июля. Мне сказали, что срок ремонта две недели.
Это служило мне хорошо, пока в этом году мой ноутбук не начал выжигать пиксели, оставляя призрачные изображения на моем экране. Это происходит, когда вы постоянно оставляете свой экран на одном изображении слишком долго. У меня была гарантия на него, которая близилась к истечению, поэтому я отнес его в Geek Squad в начале июля. Мне сказали, что срок ремонта две недели.
Пять недель спустя мне звонят от них и говорят, что одна из деталей, необходимых для ремонта, больше не продается. Вместо этого они дали мне кредит в магазине на покупку нового ноутбука. Сейчас я печатаю на своем новом Lenovo Yoga 2, который в два раза лучше моего старого ноутбука и стоит мне всего 100 долларов сверх моего кредита в магазине.
Я получил много вопросов от родителей из Массачусетского технологического института о том, какие ноутбуки подходят для их детей. Ниже я собрал все советы, которые я когда-либо давал при покупке компьютера. Надеюсь, это поможет вам принять более взвешенное решение.
Гарантии
Большинство, если не все, ноутбуки поставляются с гарантией производителя, в которой говорится, что они отремонтируют ваш компьютер, если обнаружится дефект какой-либо детали. Но гарантии производителя не распространяются на падения, разливы, кражи. Проверьте планы защиты компьютера в вашем магазине, чтобы узнать, подходят ли они вам. Я советую приобрести физический план, который защитит вас от разливов, падений и кражи, особенно если вы собираетесь носить свой ноутбук с собой по кампусу. Некоторые магазины, такие как Best Buy, даже возвращают вам деньги в кредит на новый ноутбук, если они не могут починить ваш старый.
Но гарантии производителя не распространяются на падения, разливы, кражи. Проверьте планы защиты компьютера в вашем магазине, чтобы узнать, подходят ли они вам. Я советую приобрести физический план, который защитит вас от разливов, падений и кражи, особенно если вы собираетесь носить свой ноутбук с собой по кампусу. Некоторые магазины, такие как Best Buy, даже возвращают вам деньги в кредит на новый ноутбук, если они не могут починить ваш старый.
Но гарантии на программное обеспечение, которые охватывают антивирусное сканирование и резервное копирование, не нужны. Вы можете легко научиться этим вещам самостоятельно. Мне пришлось приобрести гарантию на программное обеспечение, когда я купил свой Yoga 11 два года назад, и я никогда не использовал его.
Mac или ПК?
Вопрос, который волнует всех, и ответ, который все ненавидят: это зависит от .
ПК и Macbook могут работать одинаково, и Macbook все равно будет стоить дороже, несмотря ни на что, только потому, что это продукт Apple. Но поскольку Apple жестко контролирует свое программное и аппаратное обеспечение, Macbook тоньше и легче, чем большинство ПК. Кроме того, они приятнее на ощупь и прочнее благодаря алюминиевому корпусу и элегантному дизайну. Детали ПК должны быть совместимы и заменяемы, поэтому эти ноутбуки обычно более громоздкие и тяжелые.
Но поскольку Apple жестко контролирует свое программное и аппаратное обеспечение, Macbook тоньше и легче, чем большинство ПК. Кроме того, они приятнее на ощупь и прочнее благодаря алюминиевому корпусу и элегантному дизайну. Детали ПК должны быть совместимы и заменяемы, поэтому эти ноутбуки обычно более громоздкие и тяжелые.
Компьютеры Mac МОГУТ заразиться вирусами, поскольку хакеры становятся все более умными, а компьютеры Mac становятся все более распространенными. Вам все еще нужен хороший антивирус.
Некоторое программное обеспечение, работающее на ПК, не работает на Mac. Люди, проходящие курс 2 по машиностроению, должны знать об этом, поскольку программное обеспечение для моделирования Solidworks работает только на ПК.
Совет по курсу 2 из публикации Snively 2008 года Ноутбуки! :
«Если вы собираетесь стать инженером-механиком, вам следует избегать Mac. Это не значит, что у вас его не может быть, но ваша жизнь будет проще с ПК, причина в том, что программное обеспечение для моделирования, которое вы будете использовать (SolidWorks), несовместимо с Mac. Он был разработан специально для Windows и, скорее всего, никогда не будет портирован. При этом вы можете купить Macbook Pro, выполнить двойную загрузку с Windows, а затем установить SolidWorks (опять же, MIT предоставляет его бесплатно). Однако вам понадобится Pro, из трех типов компьютеров Mac только у него есть оперативная память и графика для комфортного запуска программного обеспечения для моделирования. Воздух и Macbook будут сильно тормозить».
Он был разработан специально для Windows и, скорее всего, никогда не будет портирован. При этом вы можете купить Macbook Pro, выполнить двойную загрузку с Windows, а затем установить SolidWorks (опять же, MIT предоставляет его бесплатно). Однако вам понадобится Pro, из трех типов компьютеров Mac только у него есть оперативная память и графика для комфортного запуска программного обеспечения для моделирования. Воздух и Macbook будут сильно тормозить».
Итак, в отделе Mac и ПК подумайте, какое программное обеспечение вам может понадобиться и какое из них поддерживает его. После этого судите о них по их эстетике. Затем, для всего остального, посмотрите на их характеристики.
Теперь давайте разберем части компьютера:
ЦП
ЦП обрабатывает и дает инструкции, которые он получает из кода компьютерных программ. Люди называют его мозгом компьютера в качестве простой аналогии, но на самом деле это скорее мощный центральный калькулятор.
Стремитесь к Intel Core i5 или i7. Если вы можете получить более быстрый, но более дорогой i7, то это хорошо для будущего, но i5 работает почти так же хорошо. Все, что ниже, можно использовать, но оно скоро устареет. Если вы покупаете новый ноутбук, оправдайте свои деньги с хорошим процессором i5 или i7.
Теперь процессор Intel Core M используется в некоторых новых планшетах Surface Pro. Это менее мощный процессор, чем i5, но он не так быстро нагревается, поэтому ему не нужен собственный вентилятор. Это позволяет вашему планшету быть тоньше и тише. Выберите этот вариант, если вас устраивает чуть меньшая производительность в обмен на более тонкий и тихий планшет/ноутбук. Разница в скоростях обычно незаметна для повседневных задач.
Процессоры AMD являются бюджетными процессорами. Они хороши по цене, но процессоры Intel, как правило, более мощные.
ОЗУ
ОЗУ — это объем основной памяти, доступный для использования компьютерными программами. Компьютер с 4 ГБ ОЗУ означает, что он имеет примерно 4 миллиарда байт памяти для использования программами. Но больше оперативной памяти не означает, что ваши программы будут работать быстрее, просто это может запускать больше программ одновременно. Если у вас есть 4 ГБ и вы запускаете интенсивную программу, для которой требуется 6 ГБ, то добавление дополнительной оперативной памяти будет полезно, поскольку это даст вашей программе больше памяти для работы. Но если у вас 4 ГБ, а ваша программа использует только 2 ГБ, добавление дополнительной оперативной памяти не ускорит ее работу, но позволит запускать больше программ одновременно с ней.
Компьютер с 4 ГБ ОЗУ означает, что он имеет примерно 4 миллиарда байт памяти для использования программами. Но больше оперативной памяти не означает, что ваши программы будут работать быстрее, просто это может запускать больше программ одновременно. Если у вас есть 4 ГБ и вы запускаете интенсивную программу, для которой требуется 6 ГБ, то добавление дополнительной оперативной памяти будет полезно, поскольку это даст вашей программе больше памяти для работы. Но если у вас 4 ГБ, а ваша программа использует только 2 ГБ, добавление дополнительной оперативной памяти не ускорит ее работу, но позволит запускать больше программ одновременно с ней.
При этом, если вы покупаете новую систему, вы должны проверить ее на будущее и купить столько оперативной памяти, сколько сможете себе позволить. С годами одним и тем же старым программам требуется все больше и больше памяти для работы, поскольку они становятся все более сложными. Вот почему сегодня многие компьютеры работают так медленно, даже если у людей не установлено много программ. Просто программам в целом требуется больше памяти для работы сегодня, чем вчера.
Просто программам в целом требуется больше памяти для работы сегодня, чем вчера.
4 ГБ ОЗУ уже несколько лет являются стандартом, но массовые компьютеры переходят на территорию 8 ГБ. Ноутбуки более высокого класса и игровые ПК теперь используют даже 16 ГБ.
IS&T рекомендует 8 ГБ. Этого более чем достаточно для любых задач, включая SolidWorks и виртуализацию. Со временем программам потребуется больше оперативной памяти, но сейчас 8 ГБ должно хватить на четыре года.
Если у вас уже есть ноутбук с 4 ГБ памяти, вы можете использовать его, но имейте в виду, что вам может потребоваться обновление через один или два года, особенно если вы обнаружите, что используете интенсивные программы, такие как неоднократно упоминаемый Solidworks. Если вы покупаете новый ноутбук, пропустите 4 ГБ и выберите 8 ГБ. 16гб это роскошь.
Жесткий диск
На жестких дисках хранятся ваши данные. Внутри жестких дисков находятся диски. Для чтения данных физические двигатели вращают диски под магнитными головками чтения/записи. Движение этих физических частей внутри жесткого диска ограничивает их скорость и заставляет их ломаться чаще, чем другие части.
Движение этих физических частей внутри жесткого диска ограничивает их скорость и заставляет их ломаться чаще, чем другие части.
Затем SSD. Твердотельные накопители. Эти жесткие диски не имеют движущихся частей. Вместо этого они используют электронные схемы, построенные из полупроводников, для хранения данных. Это делает их более устойчивыми к физическим ударам и быстрее, чем обычные жесткие диски.
При покупке компьютера на небольшой информационной карточке обычно указывается, является ли жесткий диск SSD. Если он не говорит, узнайте или предположите, что это не SSD.
SSD намного дороже обычных жестких дисков. Но это технология, которая намного лучше и скоро заменит их. Поэтому я бы предпочел SSD на 128 ГБ вместо обычного жесткого диска на 500 ГБ, если цена не намного выше.
Если твердотельный накопитель слишком дорог, ищите гибридные диски. Они объединяют обе технологии вместе для более доступного привода.
Для размера SSD обычно достаточно 128 ГБ. Но теперь, когда 256 ГБ становятся все более доступными, оцените, сколько места для хранения вы займете, и рассмотрите возможность хранения больших файлов, таких как фильмы и тому подобное, на флэш-накопителях или внешних жестких дисках.
Но теперь, когда 256 ГБ становятся все более доступными, оцените, сколько места для хранения вы займете, и рассмотрите возможность хранения больших файлов, таких как фильмы и тому подобное, на флэш-накопителях или внешних жестких дисках.
Если вы предпочитаете обычные жесткие диски, оплатите свои деньги и получите не менее 250 ГБ места. В наши дни даже 1 ТБ становится супердешевым.
DVD-привод
Неважно, есть ли он у вас, вы всегда можете купить внешний DVD-привод примерно за 30 долларов.
Порты
Убедитесь, что у вас есть порт HDMI или мини-HDMI (или порт Lightning для Mac). Это позволяет подключаться ко многим экранам проекторов или внешним мониторам в кампусе.
Вам на самом деле не нужен порт Ethernet, если в вашем ноутбуке есть карта беспроводной связи. Вам определенно не нужен VGA, так как он постепенно прекращается.
На самом деле это не так важно, так как продается много адаптеров для портов, которых нет в вашем ноутбуке.
Видеокарта
Если вы не собираетесь использовать свой ноутбук для тяжелых игр, вам не нужно беспокоиться о том, какая видеокарта поставляется с вашим ноутбуком. Если вы собираетесь использовать свой ноутбук для тяжелых игр, то вы, вероятно, уже знаете о видеокартах.
Операционная система
Из любви к бобрам не покупайте Windows Vista. Несколько лет назад выпускалась целая куча компьютеров с Windows Vista по «доступным ценам», и они были ужасны. У меня было так много клиентов, которые хотели, чтобы я сделал их компьютеры быстрее, но у них была Windows Vista, поэтому я мало что мог сделать. Это были темные времена.
Windows 8 лучше всего работает на ноутбуках с сенсорным экраном.
Windows 10 действительно хороша и является прекрасным сочетанием Windows 7 и 8. Если у вас Windows 7, 8 или 8.1, вы можете бесплатно обновиться до Windows 10.
Экран
Подумайте, какой размер экрана вам нужен. 11-дюймовый, как правило, самый маленький, который по-прежнему удобен в использовании, в то время как экран больше 15,6-дюймовый, вероятно, будет слишком большим, чтобы носить его с собой каждый день.
11-дюймовый, как правило, самый маленький, который по-прежнему удобен в использовании, в то время как экран больше 15,6-дюймовый, вероятно, будет слишком большим, чтобы носить его с собой каждый день.
Если у вас Windows 8, приобретите сенсорный экран. Windows 8 невыносима без тачскрина. Windows 10 лучше с этим справляется, но сенсорные экраны по-прежнему приятны.
Заключительные мысли
Приобретите ноутбук с хорошим временем автономной работы. Отнеситесь к указанному времени автономной работы с долей скептицизма и почитайте онлайн-обзоры, чтобы узнать, соответствует ли оно тому, что указано в списке.
Выработайте привычку создавать резервные копии данных в облаке и/или на флэш-дисках/внешних жестких дисках. Вы можете запланировать резервное копирование с помощью центральной службы резервного копирования Массачусетского технологического института или других онлайн-сервисов. Я делаю резервную копию своих данных в Microsoft OneDrive и на внешний жесткий диск.


 Они поддерживают технологию трассировки лучей — обеспечивают реалистичное изображение за счёт правильного отображения теней.
Они поддерживают технологию трассировки лучей — обеспечивают реалистичное изображение за счёт правильного отображения теней.