Как настроить биос для загрузки с диска: Вы заблудились на сайте компьютерного мастера
Содержание
Настройка BIOS для загрузки с CD/DVD/USB [Справочная система PuppyRus Linux]
BIOS — это программа, выполняющаяся на компьютере при его включении. В основном BIOS`ы делятся на две группы в зависимости от внешнего вида меню и производителя. В данной статье будут рассмотрены оба. Если вы сами не сможете разобраться в своем BIOS, попробуйте поискать решение на probios.ru.
Итак, необходимо внести изменения в настройки BIOS, чтобы поменять очередность загрузки и определить устройство, с которого компьютер будет загружаться, например CD-ROM или USB-Flash диск. Для начала попробуйте ничего не менять — возможно, всё уже настроено. Вставьте загрузочный CD или USB-Flash в компьютер и перезагрузите его… Ну что? Компьютер стал загружаться с них? Если да — скажите спасибо тому доброму человеку, который позаботился об этом. Если нет — продолжаем читать.
В первые секунды после включения компьютера BIOS производит тестирование компонентов системы и выводит на экран результаты. Длится этот процесс всего несколько секунд, после чего управление загрузкой передается операционной системе. Поэтому действовать нужно быстро и решительно. В данных, выводимых BIOS’ом на экран, указано сочетание клавиш, позволяющее попасть в настройки BIOS (BIOS Setup). Если вы не успеваете за время загрузки увидеть это сочетание, приостановите загрузку клавишей Pause. Обычно сочетание клавиш для входа в BIOS указывается в нижнем левом углу экрана. После того, как вы отыщите нужную комбинацию, нажимайте ее и попадете в настройки BIOS.
Поэтому действовать нужно быстро и решительно. В данных, выводимых BIOS’ом на экран, указано сочетание клавиш, позволяющее попасть в настройки BIOS (BIOS Setup). Если вы не успеваете за время загрузки увидеть это сочетание, приостановите загрузку клавишей Pause. Обычно сочетание клавиш для входа в BIOS указывается в нижнем левом углу экрана. После того, как вы отыщите нужную комбинацию, нажимайте ее и попадете в настройки BIOS.
Есть одно «но»: вместо надписей на черном экране вы можете увидеть графическую заставку (логотип производителя). Попробуйте убрать ее, нажав Esc или любую другую кнопку — сообщения BIOS находятся «под» этой заставкой. Если ничего не помогает и логотип не пропадает, а информации о комбинации клавиш не видно, можно попробовать самые распространенные комбинации для входа в настройки: клавиши Del, F2 или сочетание клавиш Alt+F2.
Скорее всего, у вас получится. Часто рядом с клавишами входа в BIOS указываются и другие полезные горячие клавиши. Например, Boot menu (клавиша F11 или F12). Иногда Boot menu бывает полезно — скажем, вы постоянно загружаетесь с жесткого диска, но один раз понадобилось загрузиться с CD. Нажав эту кнопку, вы попадете в простое меню — список устройств, с которых можно загрузиться. Выбирайте необходимое и жмите Enter.
Например, Boot menu (клавиша F11 или F12). Иногда Boot menu бывает полезно — скажем, вы постоянно загружаетесь с жесткого диска, но один раз понадобилось загрузиться с CD. Нажав эту кнопку, вы попадете в простое меню — список устройств, с которых можно загрузиться. Выбирайте необходимое и жмите Enter.
Перейдем от теории к практике. Вот как это выглядит:
AMI BIOS
AWARD (Phoenix) BIOS
При входе в биос вы увидите одно из двух представленных изображений, в зависимости от производителя. Далее внимательно смотрите скриншоты и следуйте инструкциям. Если у вас AMI BIOS:
Двигаемся по меню вправо до пункта boot.
На странице boot выбираем пункт Boot Device Priority.
Ставим привод второй (после Floppy) или первой (кому как удобнее) строкой. Главное, чтобы жесткий диск в этом списке оказался ниже привода. Устройства можно выбирать клавишами + и −, а также из меню (см. скриншот), которое вызывается нажатием Enter.
скриншот), которое вызывается нажатием Enter.
Окончив редактирование списка, следует выйти в основное меню (Esc) и сохранить сделанные изменения. Сделать это можно в следующем после boot‘а окне при помощи пункта Exit & Save Changes.
Если у вас AWARD (Phoenix) BIOS:
Входим в BIOS, выбираем второй пункт меню Advanced BIOS Features.
И редактируем список загрузки аналогичным образом (все то же самое, что и в AMI BIOS).
После окончания редактирования жмем Esc и сохраняем изменения с помощью пункта меню Save & Exit Setup.
Вот, собственно, и всё.
Можно сделать такой «всеядный» вариант:
USB Flash;
CD/DVD;
HDD (жесткий диск).
Учтите только, что такой вариант будет не оптимальным. Если вы обыкновенно загружаетесь с жесткого диска, вам нужно будет не забывать в приводе загрузочные CD/DVD и флешки. Но, даже если CD не загрузочный, BIOS`у понадобится несколько лишних секунд, чтобы определить, имеется ли диск в приводе, если имеется — раскрутить его, прочитать загрузочный сектор, установить, что диск не загрузочный и передать управление на следующий пункт загрузки — жесткий диск.
Но, даже если CD не загрузочный, BIOS`у понадобится несколько лишних секунд, чтобы определить, имеется ли диск в приводе, если имеется — раскрутить его, прочитать загрузочный сектор, установить, что диск не загрузочный и передать управление на следующий пункт загрузки — жесткий диск.
Новичок,
boot,
BIOS
Настройка Bios компьютера на загрузку с диска.
Здравствуйте уважаемые читатели блога Rumman.ru. Для чего же нужна настройка Bios компьютера, перед установкой Windows. Допустим, что вам как-то захотелосьустановить операционную систему Windows XP. Вы вставляете инсталляционный диск с операционной системой в DVD привод или вставляете флешку, карту памяти. Однако установка Windows не начинается, что же вам делать в такой ситуации? Как сделать так,чтобы установка началась? Конечно, вам нужно изменить настройки Bios.
Download
Поставить в настройках Bios компьютера, первым загрузочным устройством вашего компьютера DVD привод или USB устройство в место жесткого диска.
В компьютерах иногда эта функция выставлена по умолчанию и первым загрузочным устройством стоит DVD привод, потом только жесткий диск. После включения, компьютер сначала проверяет DVD привод, нет ли там инсталляционного диска, потом только начинает загрузку Windows с жесткого диска.
Однако в большинстве случаев жесткий диск стоит, первым загрузочным диском в настройках Bios компьютера, поэтому нам очень важно знать, как в настройках Bios компьютера, подправить эту тонкость.
И так начнем, для начала нужно зайти в Bios. Для того чтобы зайти в меню Bios, вам нужно перезагрузить компьютер. После перезагрузки сразу же начать нажимать на определенную клавишу. В основном если у вас не очень старый компьютер, это клавиша: Delete, F1, F2, F10. Но также может быть и другие такие как: Ctrl+Alt+Esc или Ctrl+Alt+Delete или Esc.
А какая клавиша для захода в настройки Bios компьютера, стоит у вас вы можете узнать в инструкции вашего компьютера. Посте того, как вы зашли Bios, попадаете в главное окно Bios компьютера, в моем компьютере это выглядит примерно так:
Сразу оговорюсь разбираться во всем этом, придется на английском языке. Так как Bios никогда не был, и вряд ли когда ни будь, будет на русском языке. Внешний вид Bios и его функции на вашем компьютере, может отличаться от той, что в фотографии. Поэтому желательно конечно немного разбираться в английских словах, чтобы не растеряться. Не забудьте, зайдя в настройки Bios компьютера, можете забыть о мышке, управлять настройками в Bios, можно только используя клавиатуру. Клавишами, стрелка вверх, вниз, влево, вправо.
Так как Bios никогда не был, и вряд ли когда ни будь, будет на русском языке. Внешний вид Bios и его функции на вашем компьютере, может отличаться от той, что в фотографии. Поэтому желательно конечно немного разбираться в английских словах, чтобы не растеряться. Не забудьте, зайдя в настройки Bios компьютера, можете забыть о мышке, управлять настройками в Bios, можно только используя клавиатуру. Клавишами, стрелка вверх, вниз, влево, вправо.
Ну, небольшую информацию о настройках Bios компьютера получили. Теперь используя эти клавиши, переходим в раздел Boot (загрузка). Сейчас мы находимся в разделе загрузки (Boot), выглядит это примерно так:
В разделе Boot, первая строка подсвечена белым, написано «Boot Device Priority». Если перевести это на русский язык,означает «Приоритет загрузочных устройств», то-что нам нужно. Нажимаем «Enter», и получается следующее:
Уточню, что мы зашли в настройки Bios компьютера. Перешли в раздел загрузки и выбрали приоритет загрузочных устройств.
Теперь меняем значение
1st Boot Device.
Конечно, с первого взгляда похожа на бессмысленный набор слов. Но если даже чуть присмотреться, легко заметить отличия. Например, на картинке, которую вы смотрите, первым загрузочным диском стоит:
«FLOPPY DRIVE» — это дисковод для дискет. То есть компьютер, сначала попробует загрузиться с дискеты.
«HDD» — это у нас жесткий диск. В нашем случае, когда компьютер не сможет загрузиться с «FLOPPY DRIVE». Попробует загрузиться с жесткого диска, это нас не устраивает. Если мы хотим начать установку Windows.
«ATAPI CD-ROM» — Это у нас как все уже догадались CD-привод. То, что нам нужно для запуска Windows. Вставим CD-привод на первое место. Для этого управляя клавиатурными стрелками, делаем так чтобы подсвечено белым был первое устройство в списке.
Нажимаем на «Enter». После чего откроется маленькое синее окошко.
Теперь в этом маленьком окошке управляя стрелками спускаемся на опцию «ATAPI CD-ROM», нажимаем на него клавишей «Enter».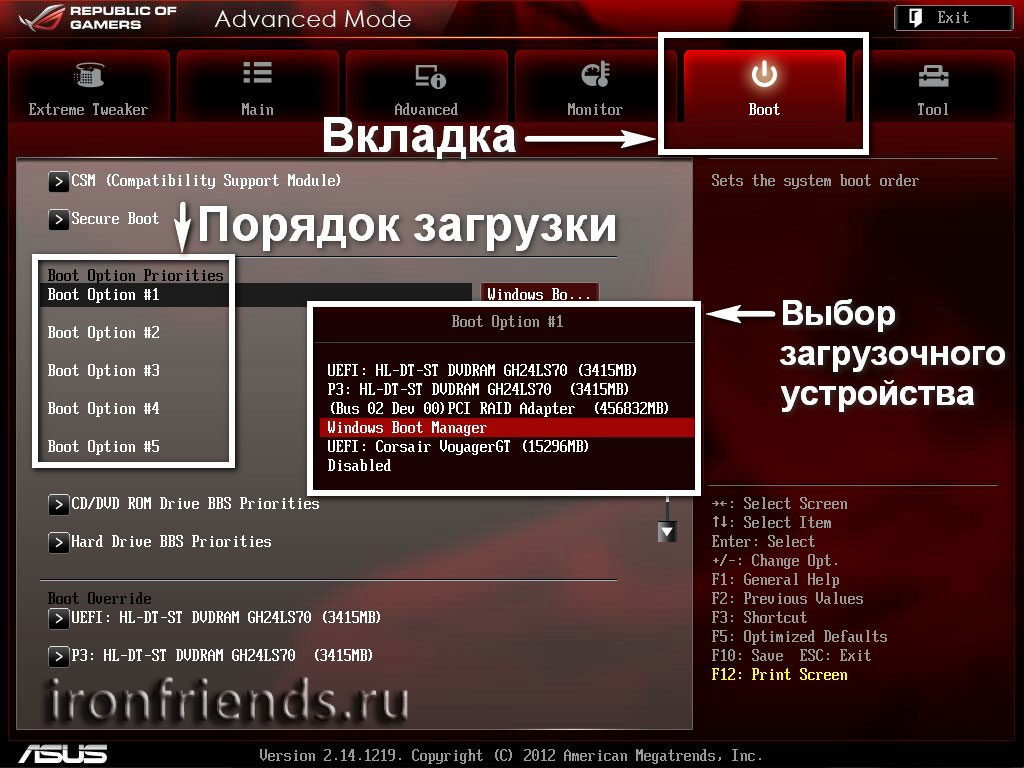 После чего первым загрузочным приводом должен стать CD-привод. Далее возвращаемся в главное меню Bios, пользуясь клавишей «Esc».
После чего первым загрузочным приводом должен стать CD-привод. Далее возвращаемся в главное меню Bios, пользуясь клавишей «Esc».
Ну а теперь на выход, используя клавишу «Стрелка в право», переходим в раздел «Exit». Убедившись что подсвечена функция «Exit & Save», что в переводе означает «Сохранить и Выйти», нажимаем «Enter».
После чего откроется окошко для подтверждения, подтверждаем нажав на «OK» или у некоторых «Y».
Все настройка Bios компьютера завершена. Поздравляю! Самый сложный этап для начинающих пользователей при установке Windows вы прошли.
Удачи вам в установке операционной системы и до встречи на страницах блога Rumman.ru.
Ну и как обычно видео урок на по следок, чтобы легче осваивалось:
Горячие клавиши для BootMenu/Настройки BIOS
Как попасть в меню загрузки или в настройки BIOS? На каждом ПК есть разные горячие клавиши для перехода к этим настройкам.
Ниже приведен список марок ПК с соответствующими горячими клавишами.
| Производитель | Тип | Модели | Меню загрузки | Однократная загрузка | Ключ BIOS | Изменить приоритет |
|---|---|---|---|---|---|---|
| АСЕР | Esc, F12, F9 | Дел, F2 | ||||
| АСЕР | нетбук | Aspire One, Aspire Timeline | Ф12 | Ф2 | ||
| АСЕР | нетбук | Стремитесь v3, v5, v7 | Ф12 | В BIOS должно быть включено «Меню загрузки F12». По умолчанию он отключен. По умолчанию он отключен. | Ф2 | |
| ЯБЛОКО | После 2006 г. | Опция | ||||
| Асус | настольный | Ф8 | Ф9 | |||
| Асус | ноутбук | Esc | Ф9 | |||
| Асус | ноутбук | Р503К | Ф8 | ДЕЛ | ||
| Асус | нетбук | Eee PC 1025c | Esc | Ф2 | Вкладка загрузки, приоритет загрузочного устройства, 1-е загрузочное устройство, съемное устройство, F10 | |
| КОМПАК | Пресарио | Esc, F9 | Ф10 | BIOS «Расширенная вкладка», порядок загрузки | ||
| ДЕЛЛ | настольный | Измерение, Инспирон, Широта | Ф12 | Выберите «USB-накопитель» | Ф2 | |
| ДЕЛЛ | настольный | Inspiron One 2020, 2305, 2320, 2330 «все в одном» | Ф12 | Выберите «USB-накопитель» | Ф2 | |
| ДЕЛЛ | ноутбук | Инспирон | Ф12 | Выберите «USB-накопитель» | Ф2 | Настройки->Основные->Последовательность загрузки->»Запоминающее устройство USB», затем стрелка вверх, [Применить]—[Выход] |
| ДЕЛЛ | ноутбук | Точность | Ф2 | Выберите «Запоминающее устройство USB» в меню загрузки | Ф12 | |
| МАШИНЫ | Ф12 | Вкладка, Дел | ||||
| HP | универсальный | Esc, F9 | Esc, F10, F1 | |||
| HP | настольный | Медиа-центр | Esc | Ф10 | Вкладка BIOS «Дополнительно», порядок загрузки, переместить «USB-устройство» перед «Жесткий диск» | |
| HP | рабочий стол | Павильон 23 Все в одном | Esc | Выберите загрузочный носитель из меню | Ф10 | Переместите «USB-устройство» перед «Жесткий диск». Для носителя без UEFI отключите безопасную загрузку и включите устаревшую поддержку Для носителя без UEFI отключите безопасную загрузку и включите устаревшую поддержку |
| HP | настольный | Павильон g6 и g7 | Esc | Ф10 | Вкладка BIOS «Дополнительно», порядок загрузки, переместить «USB-устройство» перед «Жесткий диск» | |
| HP | настольный | ПК HPE Pavilion, h8-1287c | Esc | Затем F9 для «Меню загрузки» | Esc, F10 | Вкладка «Хранилище», «Порядок загрузки», «Устаревшие источники загрузки» |
| HP | настольный | Павильон ПК, стр.6 2317c | Esc | Затем F9 для «Меню загрузки» | Esc, F10 | Вкладка «Хранилище», «Порядок загрузки», «Устаревшие источники загрузки» |
| HP | настольный | Павильон ПК, стр.7 1297кб | Esc | Затем F9 для «Меню загрузки» | Esc, F10 | Вкладка «Хранилище», «Порядок загрузки», «Устаревшие источники загрузки» |
| HP | настольный | TouchSmart 520 ПК | Esc | Затем F9 для «Меню загрузки» | Esc, F10 | Вкладка «Хранилище», «Порядок загрузки», «Устаревшие источники загрузки» |
| HP | ноутбук | 2000 | Esc | Выберите «Память Patriot» в меню параметров загрузки | Esc | |
| HP | блокнот | Павильон | Esc | Выберите «Память Patriot» в меню параметров загрузки | Ф10 | Вкладка BIOS «Дополнительно», порядок загрузки, переместить «USB-устройство» перед «Жесткий диск» |
| HP | блокнот | ENVY dv6 и dv7 ПК | Esc | Затем F9 для «Меню загрузки» | Esc | F10 Вкладка «Хранилище», Порядок загрузки, Устаревшие источники загрузки |
| ИНТЕЛ | Ф10 | |||||
| ЛЕНОВО | настольный | Ф12, Ф8, Ф10 | Ф1, Ф2 | |||
| ЛЕНОВО | ноутбук | Ф12 | Ф1, Ф2 | |||
| ЛЕНОВО | ноутбук | IdeaPad P500 | F12 или Fn + F11 | Ф2 | ||
| НЭК | Ф5 | Ф2 | ||||
| ПАКАРД БЕЛЛ | Ф8 | F1, Дел | ||||
| САМСУНГ | F12, Esc | |||||
| САМСУНГ | нетбук | NC10 | Esc | Ф2 | Вкладка «Загрузка», выберите «Приоритет загрузочного устройства», нажмите «Ввод», вверх/вниз, чтобы выделить, F6/F5, чтобы изменить приоритет | |
| САМСУНГ | ультрабук | Series 5 Ultra и Series 7 Chronos | Esc | Ф2 | Вкладка «Загрузка», выберите «Приоритет загрузочного устройства», нажмите «Return», вверх/вниз, чтобы выделить, F6/F5, чтобы изменить приоритет | |
| ШАРП | Ф2 | |||||
| СОНИ | ВАИО, ПКГ, ВГН | Ф11 | Ф1, Ф2, Ф3 | |||
| СОНИ | ВГН Esc | Ф10 | Ф2 | Раздел BIOS «BOOT», включена «Загрузка с внешнего устройства» | ||
| ТОШИБА | Протеже, Сателлит, Текра | Ф12 | F1, Esc | |||
| ТОШИБА | Эквиум F12 | Ф12 | Ф12 |
Как настроить компьютер на загрузку с CD/DVD
Теперь вам нужно выполнить еще один простой, но важный шаг для восстановления пароля с помощью «Спасатель паролей Windows» или «Спасатель паролей Windows 7» .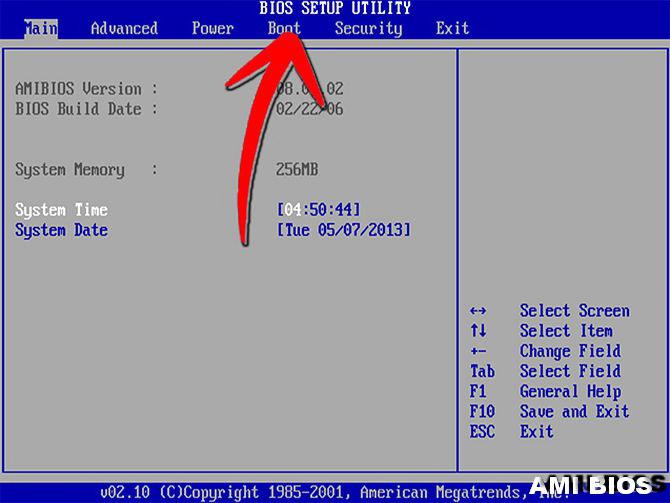
Вы можете настроить компьютер на загрузку с CD/DVD, просто открыв меню загрузки и выбрав для загрузки CD/DVD-ROM. Вы также можете изменить порядок загрузки устройств в таблице BIOS SETUP.
Если ваш компьютер находится в РЕЖИМЕ ЗАГРУЗКИ UEFI, обратитесь к разделу: Как загрузить компьютер с CD/USB в UEFI.
Способ 1. Загрузите компьютер с CD/DVD через меню загрузки.
Это самый простой способ загрузить компьютер с CD/DVD без изменения каких-либо настроек BIOS вашего компьютера.
Шаг 1: Включите компьютер и вставьте загрузочный CD/DVD в CD/DVD-ROM вашего компьютера.
Шаг 2. Перезагрузите компьютер. Когда появится начальный экран, нажмите « Клавиша входа в меню загрузки » как можно скорее, чтобы открыть «Меню загрузки».
Найдите свой ключ из следующего списка, включая ноутбуки и настольные компьютеры Dell, HP, Acer, Toshiba, Samsung, Lenovo, Thinkpad, Sony, Msi, Fujitsu, Asus и т. д.
Шаг 3. Нажмите клавишу вверх/вниз, чтобы выделить параметр CD-ROM, а затем нажмите клавишу Enter, чтобы выбрать его.
Нажмите клавишу вверх/вниз, чтобы выделить параметр CD-ROM, а затем нажмите клавишу Enter, чтобы выбрать его.
Шаг 4: Когда появится следующий экран, нажмите клавишу на клавиатуре. Затем компьютер автоматически загрузится с CD/DVD.
.
Способ 2. Загрузите компьютер с CD/DVD, изменив порядок загрузки устройств в BIOS SETUP.
Здесь мы возьмем Award BIOS Utility , например, чтобы показать вам, как настроить компьютер на загрузку с компакт-диска (загрузка с DVD аналогична этой), изменив порядок загрузки в BIOS SETUP.
Однако существуют некоторые различия, такие как ключ ввода и параметры меню в различных моделях BIOS компьютера, поскольку они зависят от материнской платы вашего компьютера и устройств. Успокойтесь, основные этапы любой настройки BIOS одинаковы.
Ключевые шаги:
1. Нажмите клавишу входа в BIOS (F2/DELETE/Другое), чтобы получить доступ к утилите настройки BIOS.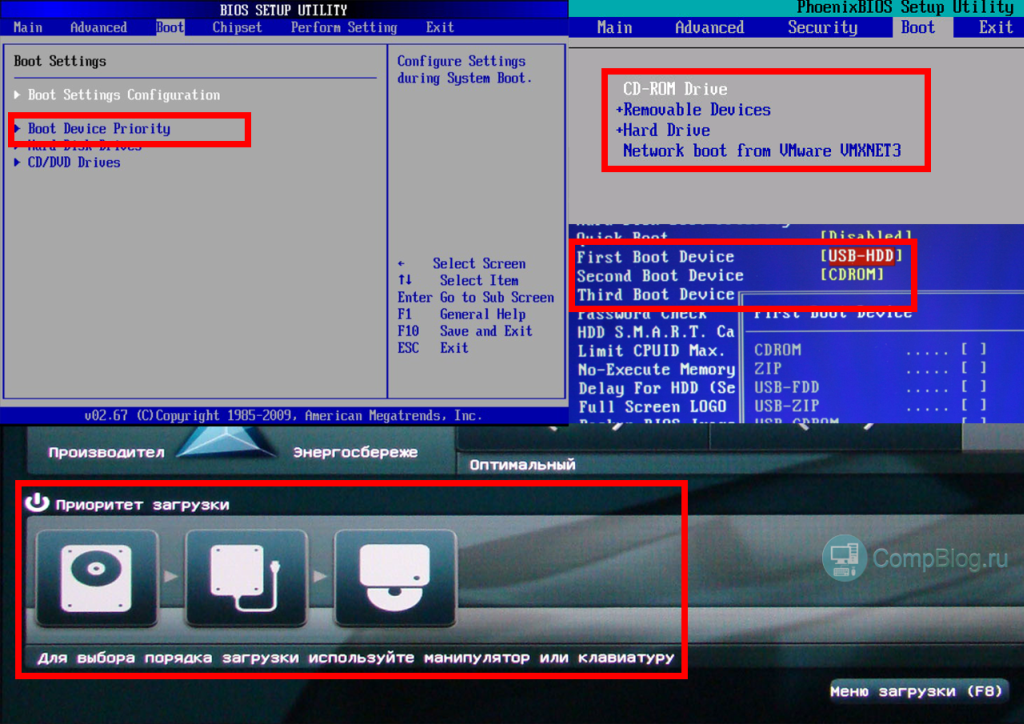
2. Узнайте вариант загрузки и войдите в него.
3. Узнайте Boot Priority/Boot Sequence и выберите CD-ROM в качестве первого загрузочного устройства.
Award BIOS — одна из самых популярных утилит настройки BIOS. Изменить настройки BIOS несложно. Теперь вставьте свой CD/DVD для восстановления пароля Windows в свой компьютер:
1. Запустите/перезагрузите компьютер и сразу же нажмите УДАЛИТЬ (BIOS Entry KEY), чтобы запустить BIOS SETUP.
2. Когда появится экран настройки AwardBIOS, с помощью клавиш ↑/↓ выделите элемент Advanced Bios Features и нажмите Введите .
3. Используйте клавишу «вниз», чтобы выбрать элемент First Boot Drive , нажмите . Введите , а затем снова нажмите клавишу «вниз», чтобы выбрать вариант CDROM для First Boot Device .
4.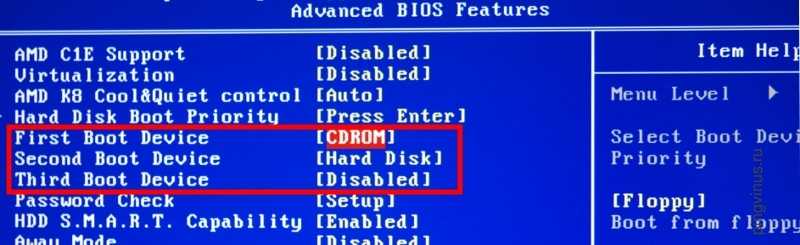 После этого нажмите F10 , чтобы сохранить настройки и выйти, если вы завершите настройку. Выберите YES и нажмите Введите , когда появится всплывающее сообщение с подтверждением.
После этого нажмите F10 , чтобы сохранить настройки и выйти, если вы завершите настройку. Выберите YES и нажмите Введите , когда появится всплывающее сообщение с подтверждением.
5. Когда появится следующий экран, нажмите клавишу на клавиатуре. Затем компьютер автоматически загрузится с CD/DVD (ваш диск для восстановления пароля Windows).
.
Код входа в BOIS:
| Производитель | Модель | Ключ входа в BIOS |
|---|---|---|
| HP | Настольные ПК HP и Compaq (построены в 2006 г. или позже (поставлялись с Vista или Windows 7)) | Ф10 |
| HP | Настольные ПК HP и Compaq (созданные до 2006 г. (XP или ранее)) (XP или ранее)) | Ф1 |
| HP | Ноутбуки HP | Ф10 |
| ДЕЛЛ | Dell Inspiron, Dell Dimension, Dell Precision, Dell Optiplex, Dell Vostro Делл XPS | Ф2 |
| ДЕЛЛ | Широта Dell | Fn+F1 |
| Асер | Aspire, Power, Veriton, Extensa, Ferrari, TravelMate, Altos | ДЕЛ или F2 |
| Шлюз | DX, FX, One, GM, GT, GX, Profile, Astro | Ф1 |
| Шлюз | Старая модель | Ф2 |
| Леново | Леново | Ф2 |
| Fujitsu, NEC, Sharp | Фудзитсу, НЭК, Шарп | Ф2 |
| Тошиба | Портеже, Сателлит, Текра, Эквиум | F1 или ESC |
| Тошиба | Тошиба Эквиум | Ф12 |
| Шаттл | Glamour серии G, D’vo, Prima серии P2, рабочая станция, X Mini XPC, система видеонаблюдения | F1 или ДЕЛ |
| Феникс | Феникс БИОС | Ф2 |
AMD® (Advanced Micro Devices, Inc. Читайте также: |

