Как сбросить настройки на ноутбуке до заводских асус: [Игровой ноутбук/десктоп] MyASUS Введение в заводские настройки восстановления (ASUS Recovery) | Официальная служба поддержки
Содержание
Как сбросить настройки роутера Asus до заводских
Главная » Роутеры
На чтение 3 мин Просмотров 343
Некоторые пользователи сталкиваются с ситуациями, когда нужно провести сброс настроек своего маршрутизатора до заводского состояния. Иногда это необходимо при изменении сетевого провайдера или при появлении проблем с интернет-соединением. И хотя сделать это несложно, есть нюансы, которые стоит изучить.
В зависимости от случая, восстановить параметры по умолчанию можно несколькими способами. В этой статье рассмотрен сброс настроек роутера Asus на примере модели «RT N12». Процесс не занимает много времени, а повторить его под силу даже неопытному пользователю.
Содержание
- Что такое заводские настройки
- Причины для сброса и зачем это нужно
- Способы сбросить
- Через интерфейс
- Вручную
- Вариант 30/30/30
Что такое заводские настройки
Заводские параметры – это первоначальное состояние, в котором пользователь получил устройство при покупке. У девайса уже заданы определенные параметры для входа, IP-адрес и прочее. При использовании маршрутизатора человек меняет данные на необходимые ему.
У девайса уже заданы определенные параметры для входа, IP-адрес и прочее. При использовании маршрутизатора человек меняет данные на необходимые ему.
Но при переезде в новый дом или при смене провайдера введенные сведения меняются. Не всем хочется заново устанавливать конфигурацию устройства, кто-то предпочитает откатывать (сбрасывать) его к заводским параметрам.
Причины для сброса и зачем это нужно
Конечно, просто так делать сброс до заводских не нужно. Самые распространенные ситуации, в которых это действительно требуется следующие:
- Роутер неожиданно перестал выдавать привычную скорость или Wi-Fi-подключение зачастую становится нестабильным.
- Есть вероятность, что устройством пользуется посторонний человек;
- Пользователь изменил начальные параметры маршрутизатора при помощи панели управления, из-за чего он стал работать некорректно;
- Изменился провайдер или текущий просит провести сброс и обновление;
- Логин или пароль от роутера Асус были утеряны, а восстановить их возможности нет.

Варианты найти и посмотреть забытый пароль от Wi-Fi. Попробуйте вспомнить.
Учтите, что после сброса нужно будет заново выбирать все базовые параметры. Поэтому перед манипуляцией рекомендуется зайти в пользовательский интерфейс роутера и сохранить текущую конфигурацию в специальный файл, который поможет не начинать все сначала.
Способы сбросить
Существует несколько способов сброса роутера Asus. Вы можете использовать тот, что подойдет вам лучше всего.
Через интерфейс
Этот вариант подходит тем, у кого еще есть доступ к сети и личному кабинету. Чтобы сбросить настройки Asus до заводских, нужно сделать следующее:
- Открыть веб-интерфейс.
 Для этого в адресной строке браузера указать IP, написанный на наклейке устройства. Далее нужно будет ввести логин и пароль. Если данные не меняли, то можно взять их с той же наклейки.
Для этого в адресной строке браузера указать IP, написанный на наклейке устройства. Далее нужно будет ввести логин и пароль. Если данные не меняли, то можно взять их с той же наклейки. - Нажмите на вкладку «Administration» («Администрирование»).
- В списке выберите пункт («Restore/Save/Upload Settings») «Управление настройками».
- Найдите строку («Factory default») «Заводские настройки». Нажмите на клавишу («Restore») «Восстановить».
- Подтвердите действие во всплывающем окне.
После этого маршрутизатор начнет перезагрузку – на это уходит несколько минут. Прерывать процесс нельзя.
Вручную
Восстановить параметры по умолчанию для роутера Asus можно и вручную. Для этого необходимо найти кнопку «Reset» или «Restore» на корпусе устройства. Нажмите на нее и удерживайте 10 секунд. Примечательно, что некоторые модели маршрутизатора не имеют кнопок с такими подписями. Тогда нужно поискать самую невзрачную из них.
Отпустить кнопку можно после того, как индикатор включения начнет моргать. В это время остальные светодиоды останутся пассивными, но как только они включатся, сброс можно считать завершенным.
Вариант 30/30/30
Если ни один из описанных способов сброса конфигурации до заводского состояния не помогает, воспользуйтесь вариантом 30/30/30. В нем нет ничего сложного, просто выполните действия ниже:
- Через минуту после включения устройства нажмите «Reset» и держите 30 секунд.
- Удерживая кнопку, отключите маршрутизатор от питания и подождите еще 30 секунд.
- Отпустите кнопку.
- Включите роутер. Нажмите на клавишу «Reset», удерживая ее в течение 30 секунд.
Каким способом удалось сбросить?
30/30/30
Вручную
Ничего не получается
Через админку
Poll Options are limited because JavaScript is disabled in your browser.
Поделиться с друзьями
Оцените автора
( 1 оценка, среднее 5 из 5 )
Как восстановить заводские настройки ноутбука и планшета?
руководство
Автор: Xianchuan Xie
0 комментариев
Как сбросить ноутбук или планшет к заводским настройкам? Это самый частый вопрос, который задают многие пользователи.
У вас есть возможность выполнить сброс настроек вашего ноутбука, если он работает очень медленно или если ваш компьютер столкнулся с серьезными проблемами и не может загрузиться.
Следующее руководство расскажет вам, как вернуть ноутбук к исходным заводским настройкам.
1. Создайте резервную копию
Перед сбросом настроек обязательно сделайте резервную копию всех файлов, которые вы хотите сохранить. Если вы восстанавливаете заводские настройки ноутбука из-за вируса, перед сбросом настроек убедитесь, что вирус устранен.
2. Узнайте, какую клавишу F нажимать
Чтобы инициировать сброс настроек при загрузке ноутбука или планшета, нужно нажать клавишу «F9».
3. Получить ключ для операционной системы
Щелкните правой кнопкой мыши «Пуск» — Windows PowerShell (администратор) — введите команду «get-wmiobject softwarelicensingservice», после чего появится строка из ключей 5×5.
4.Начало сброса настроек
A. Если ваш ноутбук работает, попробуйте выполнить следующие шаги:
1). Непосредственно нажмите «Пуск»> «Настройка»;
2). Выберите «Обновление и безопасность» после нажатия «Пуск»;
3). Нажмите «Восстановление» > «Начать»
9.0004
B. Если ваш ноутбук не работает, вы можете принять следующие меры:
1). Нажмите кнопку питания, а затем сразу же непрерывно нажимайте кнопку «F9», пока ноутбук не перейдет на страницу дополнительных параметров, выберите «Устранение неполадок»;
2). Выберите «Сбросить этот компьютер»;
Выберите «Сбросить этот компьютер»;
3). Выберите «Сохранить мои файлы» (если вы не знаете пароль, вы можете выбрать только «Удалить все» и нет шага 4);
4). Выберите свою учетную запись, введите пароль и следуйте инструкциям, чтобы перейти к следующему шагу.
Как запустить Windows с SSD
30 декабря 2022 г.
Сяньчуань Се
0 комментариев
Руководство по установке Windows PE
23 января 2023 г.
Сяньчуань Се
0 комментариев
Оставить комментарий
Все комментарии перед публикацией проходят модерацию.
Этот сайт защищен reCAPTCHA, и к нему применяются Политика конфиденциальности и Условия обслуживания Google.
Бесплатная и быстрая доставка
Бесплатная доставка при заказе на сумму более 15 долларов США, Великобритании и Европы. Ожидается, что посылка прибудет в течение 3-10 рабочих дней.
Бесплатный возврат и замена
Клиенты могут запросить возврат или замену в течение 30 дней. Все запросы будут обработаны в течение 5 рабочих дней после получения товара нами.
Все запросы будут обработаны в течение 5 рабочих дней после получения товара нами.
Безопасные платежи
Клиенты могут безопасно оплачивать покупки с помощью Shopify Payments и Paypal через наш веб-сайт, при этом информация о ваших транзакциях автоматически сохраняется конфиденциальной.
Служба поддержки клиентов
Наша команда предоставляет техническую помощь и профессиональное обслуживание. Не стесняйтесь обращаться к нам, если у вас есть какие-либо вопросы.
Как восстановить заводские настройки ПК с Windows 11 в 2022 году (3 метода)
Арджун Ша —
Пользователи, которые обновились с Windows 10 до Windows 11, жалуются на множество ошибок, отсутствующих функций, таких проблем, как неработающий Bluetooth, проблемы со звуком и многое другое. Они даже не могут вернуться к Windows 10 с Windows 11 после первых 10 дней. В таком случае лучше всего восстановить заводские настройки Windows 11, чтобы работать без ошибок. Этот процесс удалит все ваши приложения, файлы и папки с диска C, настроек настроек и перенесенных файлов. Итак, на этой ноте давайте узнаем, как восстановить заводские настройки Windows 11, используя три простых метода.
Этот процесс удалит все ваши приложения, файлы и папки с диска C, настроек настроек и перенесенных файлов. Итак, на этой ноте давайте узнаем, как восстановить заводские настройки Windows 11, используя три простых метода.
Восстановление заводских настроек Windows 11 (2022)
Мы включили три различных способа сброса настроек Windows 11 до заводских. Даже если ваш компьютер не загружается, вы можете восстановить заводские настройки компьютера с Windows 11 с помощью этого руководства.
Содержание
Восстановление заводских настроек Windows 11 из приложения «Настройки» (для работающих компьютеров)
Если ваш компьютер загружается нормально и вы можете войти в систему на своем компьютере, вы можете легко выполнить сброс своего ноутбука или настольного компьютера с Windows 11. . Вот как вы можете это сделать.
1. Нажмите клавишу Windows один раз и выполните поиск «сброс». Теперь выберите « Сбросить этот компьютер ». Вы также можете открыть приложение «Настройки» с помощью сочетания клавиш «Windows + I» в Windows 11 и перейти в «Система -> Восстановление».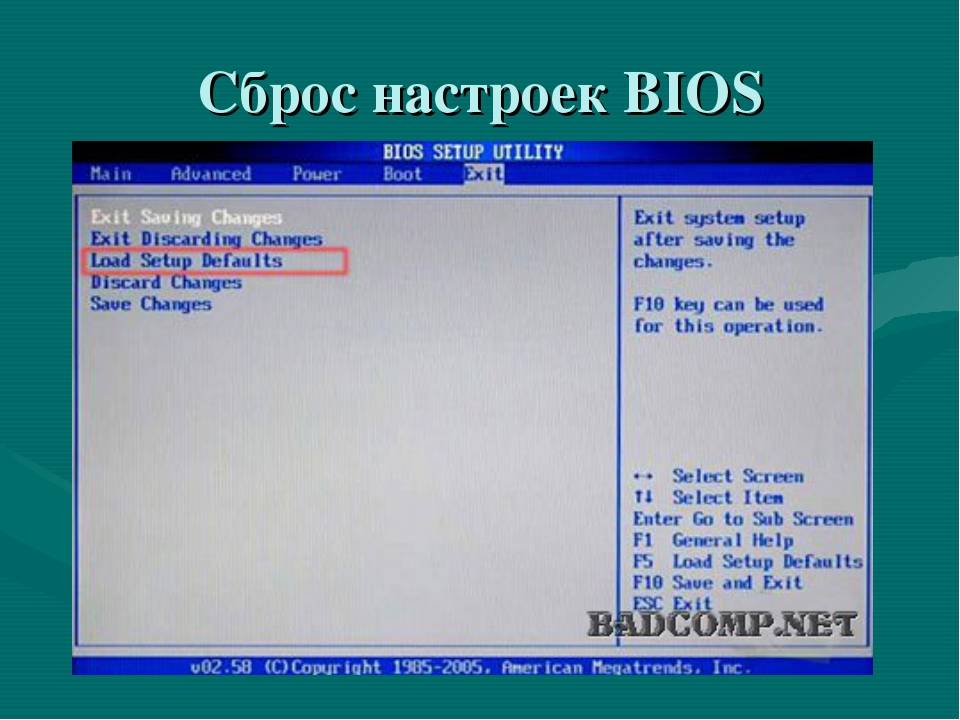
2. Затем нажмите кнопку « Reset PC » в разделе «Параметры восстановления».
3. Откроется всплывающее окно. Здесь нажмите « Сохранить мои файлы ». Выбор этого параметра приведет к переустановке Windows 11, удалению всех установленных программ, но сохранению ваших файлов и папок с других дисков, кроме диска C. Все ваши файлы на рабочем столе, в папке «Документы» и в папке «Загрузки» будут удалены. Поэтому обязательно сделайте резервную копию этих ценных файлов.
Если вы хотите удалить все, включая все файлы на вашем компьютере, выберите опцию « Удалить все », прежде чем двигаться дальше.
4. Затем выберите вариант « Локальная переустановка ». Он переустановит ту же версию Windows 11, которая сейчас установлена на вашем ПК, и это займет меньше времени, поскольку все делается локально. Если вы хотите перезагрузить компьютер и обновить Windows 11 до последней стабильной сборки, выберите вариант «Облачная загрузка». Он загрузит около 5 ГБ установочных файлов Windows 11 из Интернета и займет больше времени.
Он загрузит около 5 ГБ установочных файлов Windows 11 из Интернета и займет больше времени.
5. Затем внесите любые изменения в «Дополнительные настройки», если хотите, и нажмите « Далее ».
6. Наконец, просмотрите сводку и нажмите « Сброс ». Теперь ваш компьютер перезагрузится, и начнется процесс сброса настроек для Windows 11. Вам просто нужно терпеливо ждать и следовать инструкциям на экране, чтобы снова настроить компьютер с нуля.
Восстановление заводских настроек Windows 11 из режима восстановления (для неработающих компьютеров)
Если ваш компьютер не загружается, вам необходимо выполнить сброс Windows 11 с экрана восстановления. Как правило, если Windows 11 не может загрузиться должным образом, на экране появляется сама опция восстановления. Если этого не произойдет, я бы предложил включить компьютер и выключить его, когда вы увидите знак загрузки Windows. Сделайте это 2-3 раза, и Windows 11 будет вынуждена отобразить экран восстановления.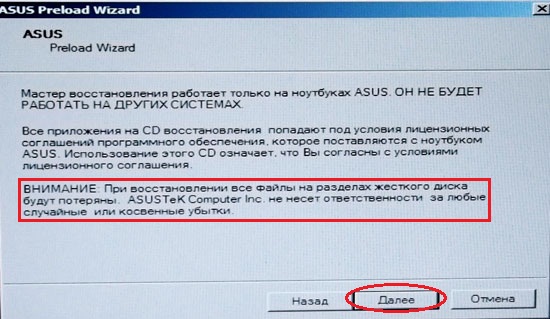
1. Когда вы окажетесь на экране восстановления, нажмите « Дополнительные параметры ».
3. Затем нажмите « Устранение неполадок ».
4. После этого выберите опцию « Reset this PC ».
5. Теперь выберите Сохранить мои файлы -> Локальная переустановка . Как вы уже можете сказать, это тот же процесс, который мы видели в разделе выше, но в этом разделе мы обращаемся к нему через режим восстановления в Windows 11. Вы также можете выбрать «Удалить все», если хотите удалить все свои файлы и программы. Или выберите «Облачная загрузка», если вы хотите загрузить и переустановить последнюю копию стабильной версии Windows 11 из Интернета.
6. Теперь ваш компьютер перезагрузится, и начнется процесс сброса настроек Windows 11 до заводских. Терпеливо подождите, а затем следуйте инструкциям на экране, чтобы настроить компьютер с Windows 11 как новый.
Восстановление заводских настроек Windows 11 с помощью загрузочного USB-накопителя (для неработающих ПК)
Если описанные выше методы не сработали, пришло время выполнить чистую установку Windows 11 для восстановления заводских настроек компьютера. Мы уже написали подробное руководство по установке Windows 11 с USB, поэтому следуйте пошаговым инструкциям в этом руководстве. Он удалит все программы и файлы с диска C (не повлияет на файлы на любом другом диске) и переустановит последнюю стабильную сборку Windows 11. Таким образом, вы сможете восстановить заводские настройки Windows 11 с помощью загрузочного диска.
Мы уже написали подробное руководство по установке Windows 11 с USB, поэтому следуйте пошаговым инструкциям в этом руководстве. Он удалит все программы и файлы с диска C (не повлияет на файлы на любом другом диске) и переустановит последнюю стабильную сборку Windows 11. Таким образом, вы сможете восстановить заводские настройки Windows 11 с помощью загрузочного диска.
Сделайте так, чтобы ваш ПК с Windows 11 чувствовал себя как новый
Вот три способа восстановить заводские настройки ПК с Windows 11. Если вы можете войти в свой компьютер, есть простой способ восстановить заводские настройки ПК. Если ваш компьютер не загружается, следуйте двум другим способам восстановления рабочего состояния компьютера. Впрочем, это все от нас. Теперь, если вы хотите создать локальную учетную запись в Windows 11 Home после чистой установки ОС, следуйте нашему связанному руководству. И если вы хотите загрузить Windows 11 в безопасном режиме, наше руководство также поможет вам в этом. Наконец, если у вас есть какие-либо вопросы, сообщите нам об этом в разделе комментариев ниже.


 Для этого в адресной строке браузера указать IP, написанный на наклейке устройства. Далее нужно будет ввести логин и пароль. Если данные не меняли, то можно взять их с той же наклейки.
Для этого в адресной строке браузера указать IP, написанный на наклейке устройства. Далее нужно будет ввести логин и пароль. Если данные не меняли, то можно взять их с той же наклейки.