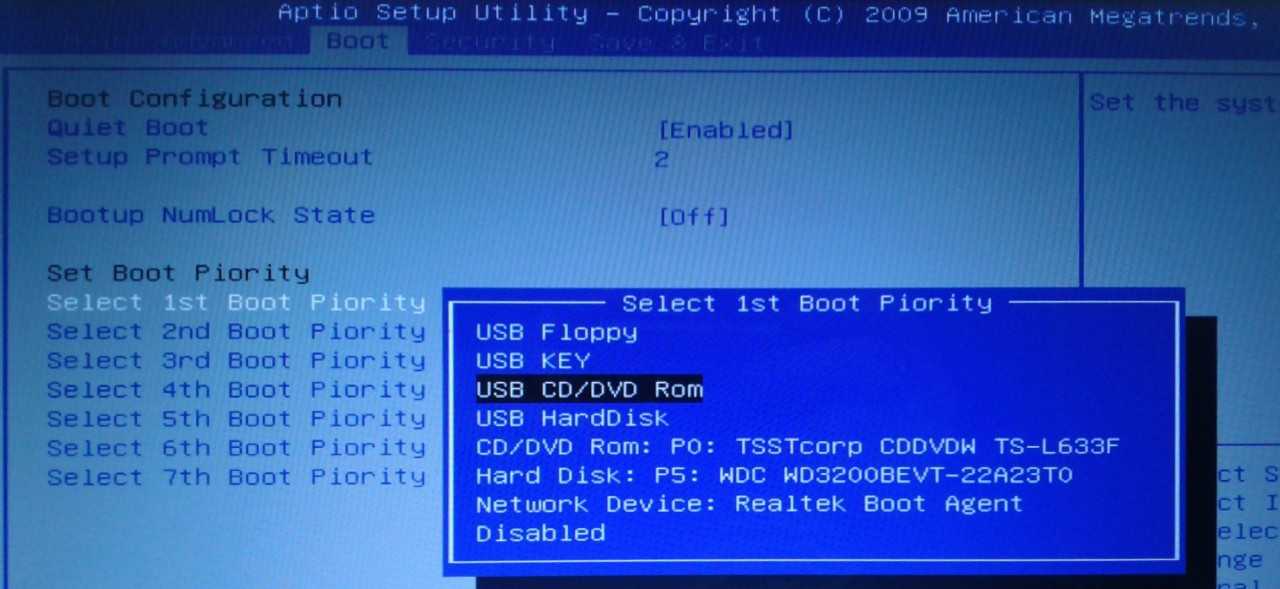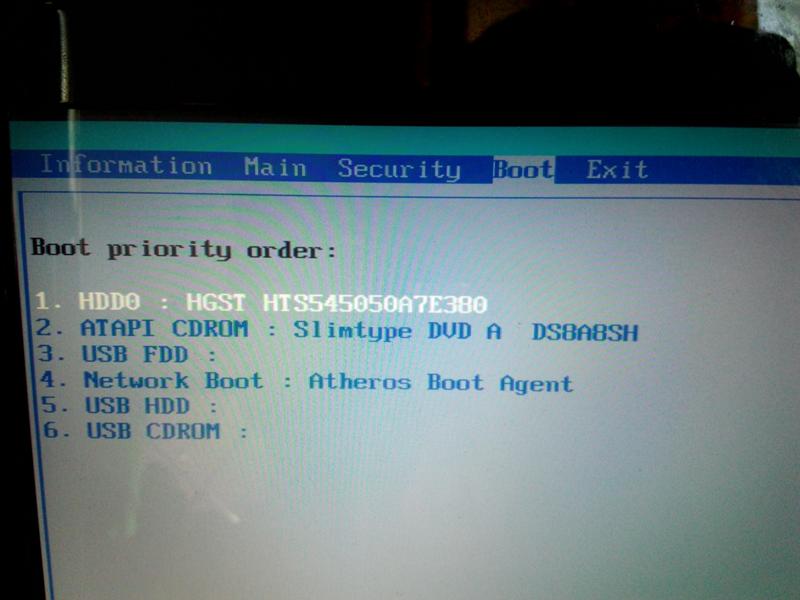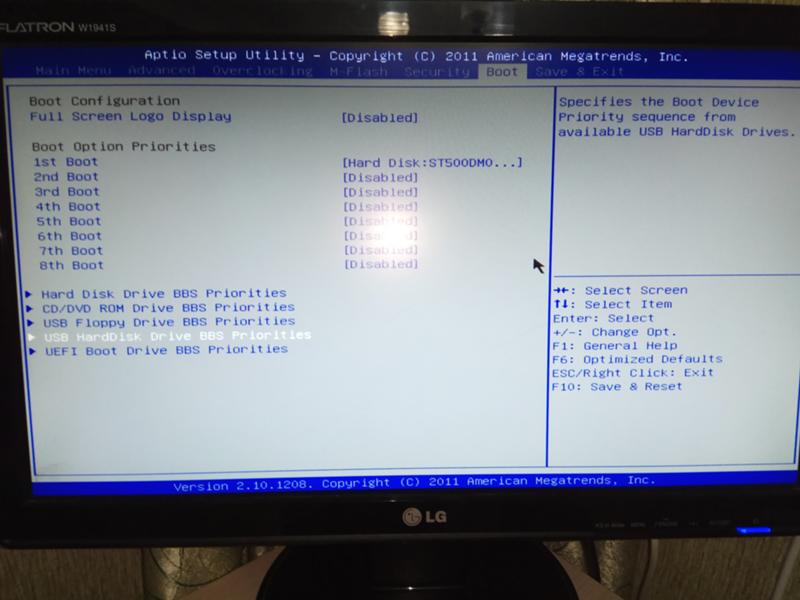Как через bios удалить windows 10: Страница не найдена — Dadaviz
Содержание
Как удалить Windows 10
Ни для кого не секрет, что лучший результат от переустановки Windows получается, если устанавливать ее на чистый накопитель. Иными словами, без «хвостов», которые непременно останутся от старой операционной системы. Поэтому многие пользователи задаются вопросом, как полностью удалить Windows 10 перед установкой новой платформы.
Некоторые думают, что, удалив папки Windows и Program Files, они полностью избавятся от Windows. На деле это не так, и такой способ «удаления» оставит за собой множество мусора. Единственный способ полностью удалить операционную систему — это очистить весь раздел, где она находилась.
К счастью, это простая задача, с которой сможет справиться практически каждый. И в сегодняшней статье мы детально разберем, как это сделать сразу несколькими способами. Выбирайте любой, понравившийся вам.
Как удалить Windows 10 без дополнительного софта
Самый простой способ полного удаления Windows 10 — это помощь друга. Но не совсем в том смысле, о котором вы подумали. В самом начале мы уже писали, что для удаления операционной системы необходимо отформатировать весь раздел, где она находится. Но это возможно лишь в одном случае — если вы не используете Windows 10 в данный момент.
В самом начале мы уже писали, что для удаления операционной системы необходимо отформатировать весь раздел, где она находится. Но это возможно лишь в одном случае — если вы не используете Windows 10 в данный момент.
Поэтому проще всего сохранить на какой-нибудь носитель нужные вам данные вроде фотографий, коллекции фильмов и игр, выключить питание компьютера и извлечь из системного блока накопитель, на котором находится Windows 10. Главное не повредите его в процессе.
После этого вы можете сходить к другу и установить свой накопитель в его компьютер. Запустите проводник, вы увидите там иконку своего диска. Щелкните по ней правой кнопкой мышки и выберите пункт меню «Форматировать».
Нажмите в появившемся окне кнопку «Начать» и дождитесь завершения форматирования. Теперь ваш накопитель девственно чист. Осталось вернуть его домой и установить свежую операционную систему.
Как удалить Windows 10 с помощью загрузочной флешки Windows
Этот способ может показаться даже легче предыдущего. По крайней мере, тем людям, которые не привыкли копаться в системном блоке, у кого нет второго компьютера или друзей, готовых разобрать свой системник. Он же отлично подойдет для ноутбуков. Все что вам понадобится, это загрузочная флешка с Windows 10. Как ее сделать, мы подробно разбирали ранее.
По крайней мере, тем людям, которые не привыкли копаться в системном блоке, у кого нет второго компьютера или друзей, готовых разобрать свой системник. Он же отлично подойдет для ноутбуков. Все что вам понадобится, это загрузочная флешка с Windows 10. Как ее сделать, мы подробно разбирали ранее.
Предположим, что загрузочная флешка у вас уже есть. Вставьте ее в USB-разъем и, перезагрузив компьютер, войдите в BIOS/UEFI. Для этого во время его загрузки зажмите кнопку DEL, Escape, F8 или F2 на клавиатуре. А более подробно о том, как войти в БИОС, мы рассказывали в этой статье.
Выберите в разделе Boot БИОСа загрузку с флешки, сохраните изменения и перезагрузите компьютер.
Теперь во время запуска ПК вы попадете не в привычный интерфейс Windows, а в меню загрузочной флешки. На определенном этапе система попросит вас выбрать раздел, куда будет установлена Windows. Укажите установщику, что раздел со старой операционной системой нужно очистить, а когда это произойдет, прервите процесс установки.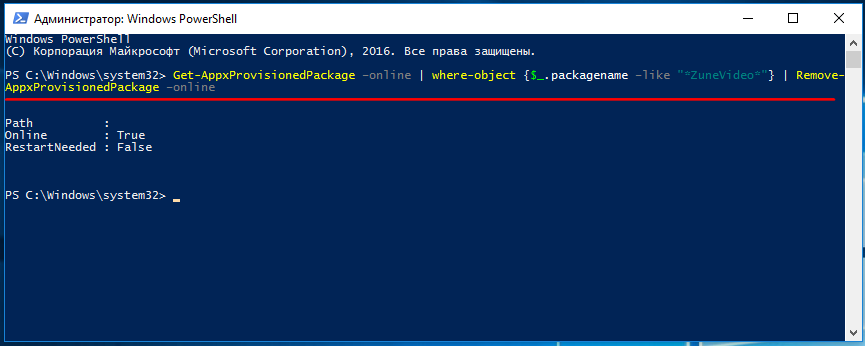 Вы справились — старая Windows 10 полностью удалена.
Вы справились — старая Windows 10 полностью удалена.
Как удалить Windows 10 с помощью загрузочной флешки Linux
Такой же «финт ушами» можно провернуть и имея на руках загрузочную флешку с Linux. Разница лишь в том, что для этого может хватить флешки на 2 Гбайт, тогда как для создания загрузочного образа Windows 10 нужно не меньше 4 Гбайт свободного пространства.
Если вы планируете использовать такую флешку лишь для очистки системного раздела, то такой способ имеет право на существование. Ну а принцип форматирования раздела с Windows 10 здесь ничем не отличается от того, что мы уже рассмотрели.
Как удалить Windows 10 с помощью сторонних программ
Честно говоря, мы с сомнением относимся к последнему способу полного избавления от Windows 10. Нет, поймите правильно, он отлично работает. Но создавать загрузочную флешку с дистрибутивом Linux только для форматирования раздела — это не слишком разумно. Проще всего воспользоваться сторонними программами, специально «заточенными» на чистое удаление данных. Такой способ намного надежнее и легче.
Такой способ намного надежнее и легче.
Тем более, что подобных программ великое множество, они не занимают много места и просты в использовании. К примеру, это может быть Acronis Disk Director, Paragon Partition Manager или любой другой подобный софт. Помните, что специализированный продукт всегда работает надежнее и эффективнее многофункционального софта.
Читайте также
- Как перенести Windows 10 на новый диск: HDD или SSD
- Как узнать ключ Windows 10: пошаговая инструкция
Как удалить windows 10 с компьютера полностью? Удаление 100%
Создание резервной копии данных
Перед тем как удалить Виндовс 10 с компьютера, следует обязательно создать резервную копию данных, которая точно пригодится, если вдруг в процессе переустановки что-то пойдет не так. Можно не скачивать стороннюю программу, для этого отлично подходит встроенный системный инструмент:
- Зайти в «Параметры» путем нажатия на кнопки Win+I, далее – «Обновление и безопасность».
 В меню слева перейти в «Службу архивации».
В меню слева перейти в «Службу архивации». - Теперь добавить диск – система выполнит поиск внешнего диска для хранения резервной копии.
- Выбрать диск, который будет использован для «Истории файлов», – система выполнит поиск внешнего диска для резервного копирования.
- После выбора накопителя служба запустится автоматически. В «Других параметрах» можно настроить, какие именно папки скопировать, изменить периодичность и срок хранения.
- Процесс резервного копирования займет время, в зависимости от количества исходных данных.
- В дополнительных параметрах указан текущий статус и другие опции.
Записать резервную копию стоит также на внешний носитель и дополнительно сохранить ее в облачном хранилище.
Если после перехода в раздел «Обновление и безопасность» на странице «Службы архивации» в пункте «Автоматическое резервное копирование файлов» ползунок находится в состоянии «Вкл.», резервное копирование данных уже осуществляется.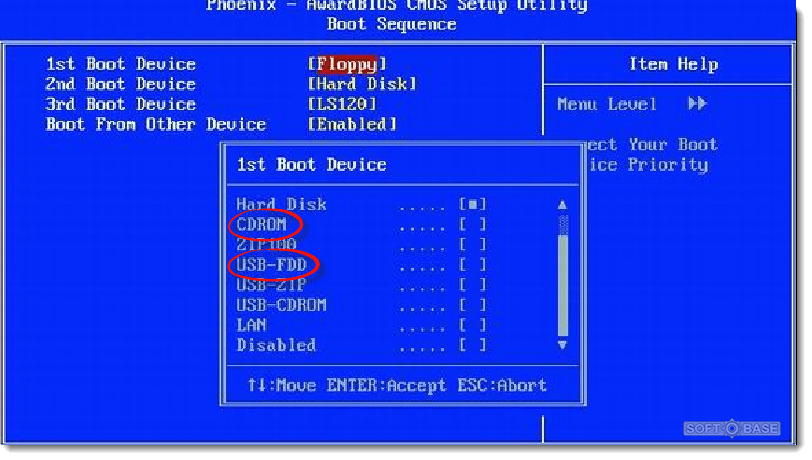
Как удалить всё с компьютера Форматирование в процессе установки системы
Я не стану вам описывать саму переустановку системы, тем более я это уже сделал в статье «Как переустановить систему?», просто добавлю. Во время переустановки системы, когда вы находитесь в окне выбора диска, нажмите на строку внизу окна «Настройка диска».
Затем, выберем диск для форматирования и нажмем «Форматировать». В нашем случае, т.к. мы желаем удалить всю информацию с компьютера, выберем каждый из дисков по очереди.
Далее, доводим установку ОС до логического конца.
Мы отформатировали все диски, кроме системного (если мы использовали способы 1 и 2). Для завершения удаления всей информации, войдем в системный диск (обычно, это диск С), и удалим все папочки, кроме папки Windows (её удалять нельзя, в ней находится наша система). После этого не забудем очистить нашу корзину.
Как безвозвратно удалить всё с компьютера
Теперь знаете, как удалить всё с компьютера.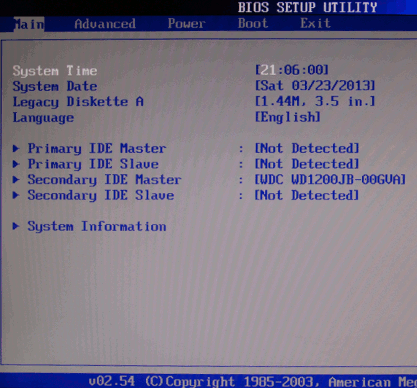 Остаётся выбрать понравившийся метод и провести полное форматирование компьютера. Лично мне больше нравится форматирование во время переустановки системы. Успехов!
Остаётся выбрать понравившийся метод и провести полное форматирование компьютера. Лично мне больше нравится форматирование во время переустановки системы. Успехов!
По скриншоту вы видите, объёмы дисков. Если вам нужно будет именно установить систему, достаточно приобрести диск ёмкостью 120 Гб. Если же как полноценный жесткий диск, то, на ваше усмотрение, от 480, до 960 Гб. Почему я советую устанавливать Windows именно на твердотельный жесткий диск? Ваша система будет загружаться за считанные секунды! Если вы приобретёте диск на 1Тб, все программы у вас будут летать!
Вообще, можно выбрать понравившийся именно вам диск SSD на странице… Тем, кто не знает, что такое SSD диск, советую прочитать мою статью «Что такое SSD диск». Успехов!
Источник
Точка восстановления системы
Благодаря данному способу возможно вернуться к предыдущей версии Windows:
- Открыть «Панель управления»: с помощью клавиш Win+R вызвать окно «Выполнить», ввести команду control – «Enter».

- Настроить просмотр, выбрав крупные значки.
- Зайти в раздел «Восстановление», далее – «Запуск восстановления системы». Высветится уведомление – подтвердить переход в данный режим.
- По умолчанию будет выбрана рекомендуемая точка (c описанием, какое действие выполнялось до ее создания). Можно выбирать из нескольких вариантов, для этого нужно «Выбрать другую точку восстановления» – «Далее».
- Хорошо, если пользователь знает, когда или из-за какого действия возникла проблема в системе. В любом случае стоит попытаться найти точку, предшествующую появлению неполадки.
- Кликнуть «Далее» и «Готово» для подтверждения запуска операции.
В разделе «Восстановление» доступно создание новых точек и есть настройка самой процедуры.
Важно! Windows 10 автоматически создает точку восстановления после масштабных изменений: обновления, установки драйвера или программы. Если отсутствуют нужная опция – значит, точка не была создана.
Простая альтернатива стирания жесткого диска
Начиная с Windows Vista, процесс форматирования изменился, и к каждому стандартному (не быстрому) формату применяется один проход с нулевой записью. Другими словами, во время форматирования выполняется очень простая очистка.
Если вам достаточно одного прохода с нулевой записью, убедитесь, что ваш диск был очищен после обычного форматирования в Windows 10, 8, 7 или Vista.
Это стирание только того раздела, который вы форматируете. Если у вас есть более одного раздела на физическом жестком диске, вам также необходимо отформатировать эти дополнительные разделы, если вы хотите считать весь физический диск «стертым».
Сброс системы
Крупные сбои в ОС не исправить, используя предыдущий способ. Для удаления поврежденных данных придется осуществить полный сброс системы. Кроме того, этот способ актуален, если пользователь перешел на новую версию ОС через обновление, а с момента апгрейда прошло меньше месяца.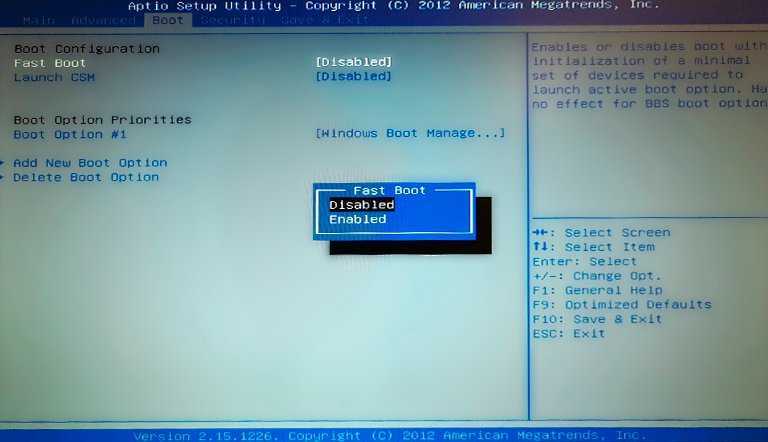 Для возврата предыдущей версии Windows:
Для возврата предыдущей версии Windows:
- Перейти по пути «Параметры» – «Обновление и безопасность» – «Восстановление».
- В пункте «Вернуть компьютер в исходное состояние» клацнуть по «Начать».
- Откроется новое окно, где будет предложено несколько вариантов действий. Для устранения проблемы (и имея при этом возможность продолжать использовать ПК) кликнуть «Сохранить мои файлы». Если все важные данные были перенесены на съемный носитель, была сделана резервная копия, то для полного сброса системы клацнуть по пункту «Удалить все». В зависимости от версии ОС может быть третий вариант – возврат заводских настроек (тогда будут переустановлены приложения, предустановленные при покупке ПК).
- При выборе первого варианта откроется окно с информацией об удаляемых приложениях (после восстановления исходного состояния ОС список удаленных программ будет отображен на рабочем столе в виде файла HTML).
- Второй вариант предполагает и удаление всех данных, и затирание места, где находились удаляемые файлы.
 Процесс занимает минимум несколько часов.
Процесс занимает минимум несколько часов. - После выбора нужного варианта и всех дополнительных настроек подтвердить свое согласие нажатием на соответствующую кнопку.
- По окончании процесса ПК перезагрузится.
Сброс системы можно осуществить через инструмент WinRE. В разделе «Восстановление» есть пункт «Особые варианты загрузки», следует нажать на кнопку «Перезагрузить сейчас». Затем: - Откроется окно с вариантами действий.
- Зайти в «Диагностику» (данный пункт может называться как «Поиск и устранение неисправностей»).
- Необходимо вернуть ПК в исходное состояние.
- Далее «Удалить все» – «Локальная переустановка» – выбрать желаемые настройки – осуществить сброс. Запустится процедура переустановки Windows.
Удаление Windows
Прежде всего, следует узнать точное название и номер раздела жесткого диска с ОС. Для этого:
- Вызвать окно «Выполнить» при помощи одновременного зажатия клавиш Win+R, ввести команду cmd и нажать Ctrl+Shift+Enter для открытия командной строки с правами Администратора.

- Вписать команды diskpart, list disk, sel disk 0, list partition, после каждой нажимая «Enter».
- В проводнике посмотреть объем основного раздела жесткого диска с ОС и сопоставить его с отобразившимися данными в командной строке.
Теперь следует выставить приоритет загрузки для подключенной флешки в BIOS:
- Перезагрузить устройство и вызвать меню посредством специальной клавиши. В большинстве случаев работают F1, F2, Del, Esc – при включении появится экран на 1-2 сек., где будет показана кнопка для входа.
- В пункте «First boot device» раздела «Boot» установить «USB-HDD».
- Нажать F10 для сохранения изменений.
Если загрузочная флешка вставлена в USB-порт ПК, начнется перезагрузка устройства и процесс инсталляции ОС.
Через командную строку
После того как отобразится окно с настройками языка и раскладки клавиатуры, нажать Shift+F10 для перехода к командной строке:
- Повторно ввести команды diskpart, list disk, sel disk 0, list partition, после каждой нажимая «Enter».

- Затем вписать команду sel part 4, где 4 – номер системного диска. Нажать «Enter».
- Вписать команду del par override, которая отформатирует HDD, – «Enter»
Через загрузочный накопитель
Необходимо выполнить следующие шаги:
- Выключить и включить компьютер (флешка должна уже быть в USB-порте). Дождаться появления окна установки. Клацнуть по соответствующей кнопке.
- Отобразится окно с вводом лицензионного ключа, пропустить этот шаг.
- Выбрать для установки желаемую версию ОС – «Далее». Принять условия лицензии.
- Выбрать установку. Рекомендован «выборочный» тип.
- Выбрать раздел с ОС и зайти в «Настройку диска».
- Опция «Форматировать» позволит отформатировать раздел с Windows 10, при этом сохранив другие данные от этой ОС на других небольших системных разделах. Опция «Удалить» очищает все разделы с диска.
С помощью сторонних утилит
Самые популярные программы для удаления Windows – EaseUS и Gparted.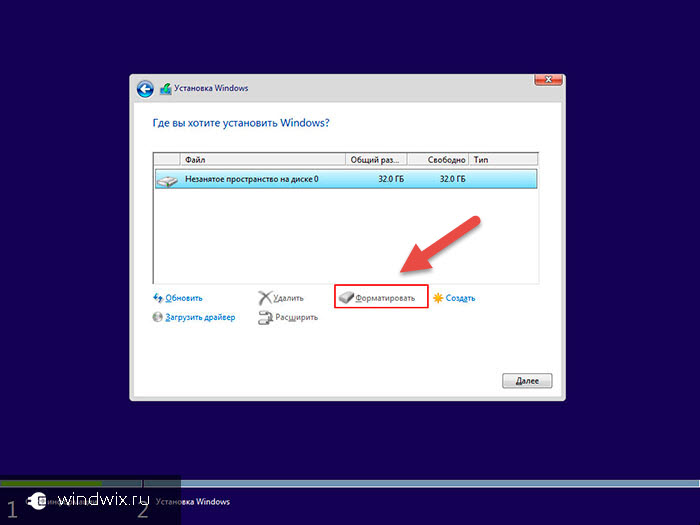 Скачивать их рекомендуется только с официальных сайтов.
Скачивать их рекомендуется только с официальных сайтов.
EaseUS
После запуска программы:
- Щелкнуть по системному разделу (отобразится сразу в главном окне) правой кнопкой мышки. В выпадающем меню выбрать «Delete partition».
- Чтобы подтвердить изменения, нажать «Apply» на верхней панели. Сделать ребут ПК, после откроется окно Мастера EaseUS.
- Заполнение строки «Total Progress» на 100% говорит о том, что ОС полностью удалена.
Gparted
Загрузить с сайта разработчика ios-образ (GParted LiveCD) и записать его на флешку. Осуществить ребут устройства. Следует проверить, что все данные на месте (Secure Boot должен быть деактивирован). Как только запустится загрузочное окно, нажать F12, далее – кликнуть по разделу загрузки. Затем:
- Выбрать пункт «Default settings».
- Запустить программу, щелкнув по ярлыку на рабочем столе.
- В меню отобразится список виртуальных разделов на диске. Выделить раздел с ОС, и на верхней панели вызвать меню «Partition» – «Format to»– «NTFS».

Windows имеет специальные разделы восстановления (размером около 250-500 МБ). Рекомендуется не удалять их, поскольку они необходимы UEFI.
Возвращение флешки в исходное состояние
При достаточном объеме памяти на загрузочную флешку можно по-прежнему записывать любые данные. Другой вопрос, если компьютер не видит USB-устройство, оно работает некорректно, места на нем стало меньше, чем должно быть, или появились ненужные дополнительные разделы. В этом случае придется отформатировать накопитель либо средствами Windows, либо сторонними программами.
Способ 1: Rufus
Руфус – небольшая утилита, благодаря которой можно создавать загрузочные флешки, диски и карты памяти из ISO-образов, а затем возвращать их в штатный режим работы. Полезна при работе с системами без операционной системы, а также при прошивке BIOS. Есть функция поиска плохих блоков и замены их на рабочие.
- Запускаем Rufus и в разделе «Устройство» выбираем USB-накопитель, который будем восстанавливать.
 Если программа его не обнаружила, ставим галочку напротив пункта «Список USB дисков», но в этом случае Rufus определит и подключенные внешние диски. Главное, случайно их не отформатировать.
Если программа его не обнаружила, ставим галочку напротив пункта «Список USB дисков», но в этом случае Rufus определит и подключенные внешние диски. Главное, случайно их не отформатировать. - В разделе «Метод загрузки» выбираем «Незагрузочный образ». Параметры под ним оставляем без изменений.
В поле «Новая метка тома» присваиваем флешке имя.
Выбираем одну из доступных файловых систем. Размер кластера оставляем тот, который программа установила по умолчанию.
В расширенных параметрах форматирования ставим галочку напротив первых двух пунктов – «Быстрое форматирование» и «Создать расширенную метку и значок устройства».
После всех настроек нажимаем «Старт». Программе понадобится 5-10 минут чтобы вернуть загрузочную флешку в обычное состояние.
Руфус определяет только внешние устройства хранения информации. Это сделано для того, чтобы неопытный пользователь по ошибке не стер данные с внутреннего HDD.
Способ 2: Paragon Partition Manager
Инструмент для управления жесткими дисками и USB-накопителями. Изменяет размеры и структуру разделов, восстанавливает их после случайного удаления, проверяет на наличие ошибок и исправляет их, форматирует HDD, USB-устройства хранения данных, карты памяти и SSD.
Изменяет размеры и структуру разделов, восстанавливает их после случайного удаления, проверяет на наличие ошибок и исправляет их, форматирует HDD, USB-устройства хранения данных, карты памяти и SSD.
- Запускаем программу и выбираем раздел «Disks & Volumes».
Щелкаем по области, отображающей свободное и занятое пространство USB-устройства, и нажимаем «Format volume».
В графе «File system» выбираем файловую систему, в поле «Volume label» назначаем флешке имя.
В области расширенных настроек можно изменить размер кластера, либо оставить значение, заданное по умолчанию.
Нажимаем «Format now».
Подтверждаем действие и щелкаем «Next». Когда программа закончит работу, USB-накопитель вернется в обычное состояние.
Способ 3: Diskpart
В Windows есть своя утилита diskpart, с помощью которой в командной строке можно управлять дисками, томами и разделами, а также форматировать их.
- Через поиск Windows находим командную строку, щелкаем правой кнопкой мыши и запускаем ее от имени администратора.

Вводим команду diskpart и нажимаем Enter.
Вписываем list volume и в списке томов ищем тот, который собираемся форматировать. В данном случае таким является том №7.
Задаем команду select volume 7 , чтобы выбрать том.
В строке прописываем clean , чтобы полностью очистить накопитель.
Создаем на флешке новый специальный раздел с помощью команды create partition primary .
Чтобы активировать том, вводим active . Если структура разделов флешки GPT, а не MBR, то эта команда не нужна, и утилита сообщит об этом. В любом случае продолжаем дальше.
Форматируем накопитель. Для этого прописываем format fs=ntfs quick . Вместо NTFS можно выбрать файловую систему FAT32 (подходит только для флешек менее 4 ГБ, но в целом предпочтительнее NTFS). Значение quick добавляем, если необходимо быстрое форматирование.
Чтобы присвоить имя диску, вводим assign .
Для корректного завершения работы набираем exit .
Консольная утилита diskpart действует безотказно, но для данных на дисках она небезопасна. Чтобы работать в ней, необходимы определенные знания и навыки. Пользователь должен понимать, какие действия совершает и каковы могут быть последствия.
Читайте в инструкции все способы, как полностью удалить Windows 10. Для этого вам может понадобится загрузочная флешка или специальная программа. Если вам не понравилась «десятка», то для установки другой операционной системы диски придется подготовить. Чтобы работала новая операционная система корректно, файлы должны быть удалены полностью, тогда в реестре не будут возникать ошибки, а все компоненты будут работать корректно. Решить проблему можно несколькими способами: стандартными утилитами и сторонними.
Деинсталляция старой версии Windows
Когда новая версия устанавливается поверх старой, система автоматически создает резервную папку «Windows.old», которая только зря занимает место на диске. Для удаления необходимо:
- В поисковую строку окна «Выполнить» (Win+R) вставить команду cleanmgr – «Enter».
 Откроется окно, где происходит выбор диска для последующей очистки.
Откроется окно, где происходит выбор диска для последующей очистки. - Очистить системные файлы, кликнув на кнопку.
- В списке найти предыдущие установки и отметить пункт галочкой.
- Нажатием на «Ок» подтвердить деинсталляцию старой версии.
Как удалить Виндовс с жесткого диска
Большинство пользователей отдает предпочтение операционной системе, разработанной компанией Microsoft. На сегодняшний день самой популярной считается 10 версия, но есть те юзеры, которые остались на старых ОС. По словам разработчиков, поддержка Windows 7 закончится в январе 2021 года, поэтому рекомендуется заранее перейти на ОС 10. Соответственно, важно правильно удалить Виндовс с жесткого диска и установить новую версию.
Повторная активация системы
Активация системы происходит по умолчанию и обычно не вызывает вопросов (неважно, была переустановлена и восстановлена ОС). При использовании локальной учетной записи необходимо привязать ключ Windows к аккаунту Microsoft для повторной активации при обновлении конфигураций ПК.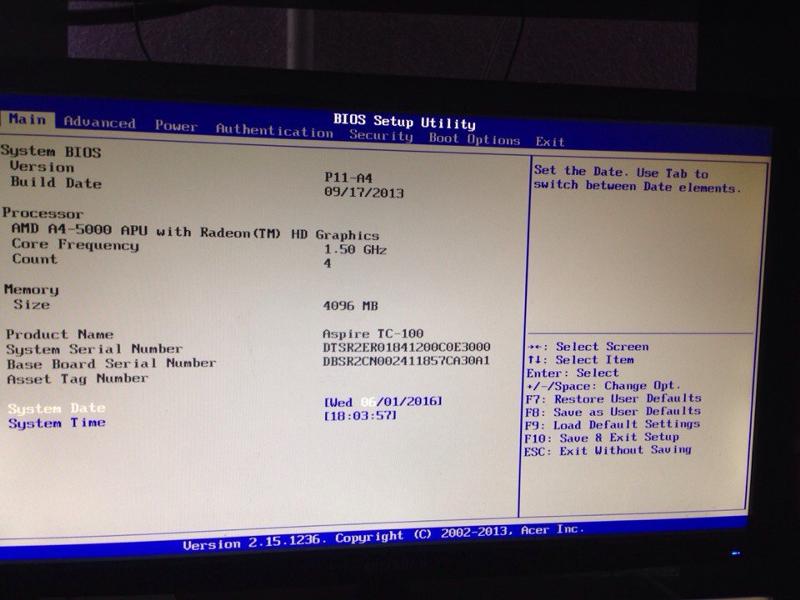
Возникшие сбои можно устранить в разделе параметров «Обновление и безопасность» – «Активация». Здесь отображается статус активации, также добавляется ключ. Подсказки Мастера помогут повторно активировать установку Windows 10.
Поделиться ссылкой:
- Нажмите, чтобы поделиться на Twitter (Открывается в новом окне)
- Нажмите здесь, чтобы поделиться контентом на Facebook. (Открывается в новом окне)
- Нажмите, чтобы поделиться в Telegram (Открывается в новом окне)
Понравилось это:
Нравится
Как удалить BIOS из Windows 10?
Índice de contenidos
Как очистить BIOS?
Действия по очистке CMOS с помощью батареи
- Выключите все периферийные устройства, подключенные к компьютеру.
- Отсоедините шнур питания от источника переменного тока.
- Снимите кожух компьютера.
- Найдите батарею на плате. …
- Извлеките аккумулятор: …
- Подождите 1–5 минут, затем снова подключите аккумулятор.

- Установите крышку компьютера обратно.
Можно ли сбросить Windows 10 из BIOS?
Чтобы выполнить сброс до заводских настроек Windows 10 при загрузке (например, если вы не можете нормально войти в Windows), вы можете запустить сброс до заводских настроек из меню «Расширенный запуск». … В противном случае вы сможете загрузиться в BIOS и напрямую получить доступ к разделу восстановления на вашем жестком диске, если производитель вашего ПК включил его.
Как отключить BIOS при запуске?
Доступ к утилите BIOS. Перейдите в «Дополнительные параметры» и выберите «Параметры загрузки». Отключите Fast Boot, сохраните изменения и перезагрузите компьютер.
Где находятся настройки BIOS в Windows 10?
Как получить доступ к BIOS Windows 10
- Откройте «Настройки».
 «Вы найдете «Настройки» в меню «Пуск» Windows в левом нижнем углу.
«Вы найдете «Настройки» в меню «Пуск» Windows в левом нижнем углу. - Выберите «Обновление и безопасность». «…
- На вкладке «Восстановление» выберите «Перезагрузить сейчас». ‘ …
- Выберите «Устранение неполадок». ‘ …
- Нажмите «Дополнительные параметры».
- Выберите «Настройки прошивки UEFI». ‘
11 янв. 2019г.
Как исправить поврежденный BIOS?
По словам пользователей, вы можете решить проблему с поврежденным BIOS, просто удалив аккумулятор материнской платы. Извлекая батарею, ваш BIOS будет сброшен до значений по умолчанию, и, надеюсь, вы сможете решить проблему.
Как сбросить настройки BIOS по умолчанию?
Восстановление настроек BIOS по умолчанию (BIOS)
- Доступ к утилите настройки BIOS. См. Доступ к BIOS.
- Нажмите клавишу F9, чтобы автоматически загрузить заводские настройки по умолчанию. …
- Подтвердите изменения, выделив OK, затем нажмите Enter. …
- Чтобы сохранить изменения и выйти из утилиты BIOS Setup, нажмите клавишу F10.

Что перезагрузит этот компьютер в Windows 10?
Когда вы используете функцию «Восстановить этот компьютер» в Windows, Windows сбрасывает себя до заводского состояния по умолчанию. Если вы приобрели ПК с установленной Windows 10, ваш ПК будет в том же состоянии, в котором вы его получили. Все установленное производителем программное обеспечение и драйверы, поставляемые с ПК, будут переустановлены.
Как исправить BIOS Windows 10?
Чтобы получить доступ к BIOS на ПК с Windows 10, выполните следующие действия.
- БОЛЬШЕ: Настройки Windows 10, которые вы должны изменить прямо сейчас.
- Как войти в BIOS на ПК с Windows 10.
- Перейдите к настройкам. …
- Выберите Обновление и безопасность.

- Выберите «Восстановление» в меню слева.
- Нажмите «Перезагрузить сейчас» в разделе «Расширенный запуск». …
- Щелкните Устранение неполадок.
29 апр. 2019 г.
Как сбросить Windows 10 перед загрузкой?
В Windows найдите и откройте Сбросить этот компьютер. В окне «Обновление и безопасность» выберите «Восстановление», а затем нажмите «Начать» в разделе «Сбросить этот компьютер». При появлении запроса выберите предпочтительный метод переустановки Windows.
Почему мой компьютер продолжает заходить в BIOS?
Если ваш компьютер продолжает загружаться в BIOS, проблема может быть вызвана неправильным порядком загрузки. … Если вы найдете его, установите диск в качестве основного варианта загрузки. Если ваш жесткий диск, указанный в списке загрузочных устройств, не может быть найден в BIOS, замените этот жесткий диск. Проверьте, правильно ли подключен диск и может ли он работать на другом ПК.
Что такое режим загрузки UEFI?
UEFI — это, по сути, крошечная операционная система, работающая поверх прошивки ПК, и она может делать гораздо больше, чем BIOS.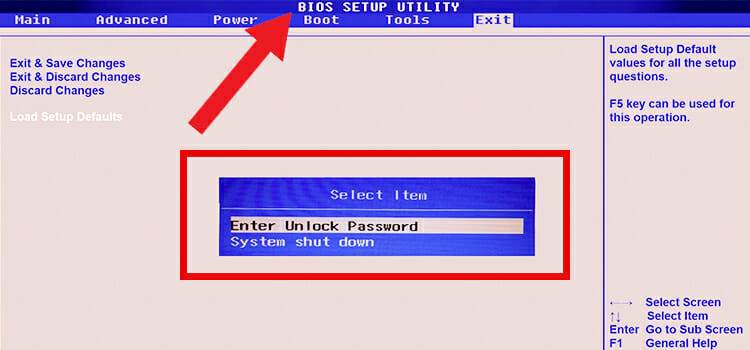 Он может храниться во флэш-памяти на материнской плате или загружаться с жесткого диска или сетевого ресурса при загрузке. Рекламное объявление. Разные ПК с UEFI будут иметь разные интерфейсы и функции…
Он может храниться во флэш-памяти на материнской плате или загружаться с жесткого диска или сетевого ресурса при загрузке. Рекламное объявление. Разные ПК с UEFI будут иметь разные интерфейсы и функции…
Как изменить настройки BIOS?
Как настроить BIOS с помощью утилиты настройки BIOS
- Войдите в программу настройки BIOS, нажав клавишу F2, когда система выполняет самотестирование при включении питания (POST). …
- Используйте следующие клавиши клавиатуры для навигации по программе настройки BIOS: …
- Перейдите к элементу, который необходимо изменить. …
- Нажмите Enter, чтобы выбрать элемент. …
- Используйте клавиши со стрелками вверх и вниз или клавиши + или – для изменения поля.

Как проверить версию BIOS для Windows 10?
Проверьте версию BIOS с помощью панели информации о системе. Вы также можете найти номер версии вашего BIOS в окне «Информация о системе». В Windows 7, 8 или 10 нажмите Windows + R, введите «msinfo32» в поле «Выполнить» и нажмите Enter. Номер версии BIOS отображается на панели System Summary.
Все, что вам нужно сделать, это зажать клавишу Shift на клавиатуре и перезагрузить компьютер. Откройте меню «Пуск» и нажмите кнопку «Питание», чтобы открыть параметры питания. Теперь нажмите и удерживайте клавишу Shift и нажмите «Перезагрузить». Windows автоматически запустится в расширенных параметрах загрузки после небольшой задержки.
Что происходит при сбросе BIOS?
Сброс настроек BIOS восстанавливает последнюю сохраненную конфигурацию, поэтому эту процедуру также можно использовать для восстановления системы после внесения других изменений. В какой бы ситуации вы ни столкнулись, помните, что сброс BIOS — это простая процедура как для новичков, так и для опытных пользователей.
Как удалить драйвер из среды восстановления в Windows 10
Если ваш компьютер не загружается после установки драйвера устройства, вы можете использовать эти шаги, чтобы удалить его и решить проблему с помощью WinRE и нескольких командных строк.
Мауро Хук
@pureinfotech
Иногда в Windows 10 сторонний драйвер может препятствовать правильному запуску компьютера из-за проблем совместимости или других проблем. В этом случае вы можете перезапустить компьютер в безопасном режиме, чтобы удалить проблемный драйвер, или использовать точку восстановления системы, чтобы вернуться к последнему известному рабочему состоянию. Однако бывают случаи, когда устройство даже не запускается в безопасном режиме, и даже точка восстановления не может быть применена.
Если Windows 10 не загружается правильно после установки драйвера устройства, а безопасный режим и точка восстановления системы не работают, вы можете использовать среду восстановления Windows (WinRE) для удаления драйверов вручную с помощью системы обслуживания образов развертывания и управления ими ( DISM) инструмент командной строки для решения проблемы.
В этом руководстве вы узнаете, как удалить несовместимый драйвер из среды восстановления, из-за которого Windows 10 не запускается правильно.
Чтобы удалить несовместимый драйвер, который не позволяет правильно запустить Windows 10, выполните следующие действия:
Создайте загрузочный USB-носитель с Windows 10.
Измените настройки базовой системы ввода-вывода (BIOS) компьютера для запуска с загрузочного носителя.
Подсказка: Этот процесс обычно требует нажатия одной из функциональных клавиш (F1, F2, F3, F10 или F12), ESC или клавиши Delete. Для получения более точных инструкций посетите веб-сайт поддержки производителя вашего ПК.
Запустите компьютер с загрузочного USB-носителя.
Нажмите кнопку Далее .
Щелкните параметр Восстановить компьютер в левом нижнем углу.
Нажмите Устранение неполадок .

Нажмите Командная строка .
Когда компьютер загружается в командной строке, он запускается с
X:\Sources. Вам нужно перейти на букву диска, на котором установлена Windows 10. Пока операционная система находится на основном диске (C:\), когда вы загружаете компьютер в режиме восстановления, буква диска меняется на другую. Однако в большинстве случаев буква диска —D:илиE:. Введите следующую команду, чтобы получить доступ к правильной букве диска, и нажмите . Введите :.
е:
Введите следующую команду, чтобы убедиться, что выбран правильный диск, и нажмите Введите :
реж.
Вы находитесь на правильной букве диска, если видите цифру Папка «Windows» . Если нет, вернитесь к шагу № 5 и попробуйте другую букву.
Введите следующую команду для создания списка всех установленных драйверов и нажмите Введите :
dism /image:e:\ /get-drivers
В команде измените
e:на драйвер вашей установки Windows 10.
Подтвердите «Имя издателя» проблемного драйвера. «Исходное имя файла» и «Имя поставщика» помогут вам идентифицировать драйвер. (Установленные сторонние драйверы обычно имеют имена oem0.inf, oem1.inf и т. д. Номер указывает порядок установки, что означает, что последний установленный вами драйвер будет иметь наибольший номер.)
(необязательно) Введите следующую команду, чтобы просмотреть дополнительную информацию о драйвере, и нажмите . Введите :
.
dism /image:e:\ /get-driverinfo /driver:oem1.inf
В команде измените
e:на диск вашей установки Windows 10 и изменитеoem1.infна имя удаляемого драйвера.Введите следующую команду, чтобы удалить проблемный драйвер, и нажмите Enter :
dism /image:e:\ /remove-driver /driver:oem1.inf
В команде измените букву диска
e:на установочный диск Windows 10 и изменитеoem1.

 В меню слева перейти в «Службу архивации».
В меню слева перейти в «Службу архивации».

 Процесс занимает минимум несколько часов.
Процесс занимает минимум несколько часов.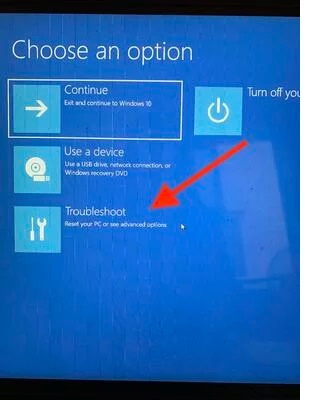
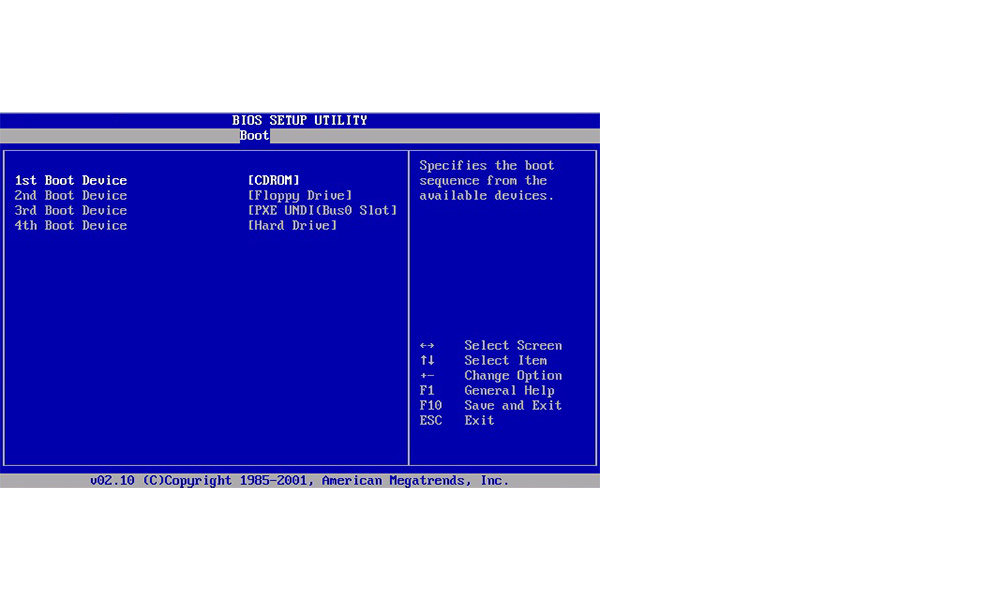
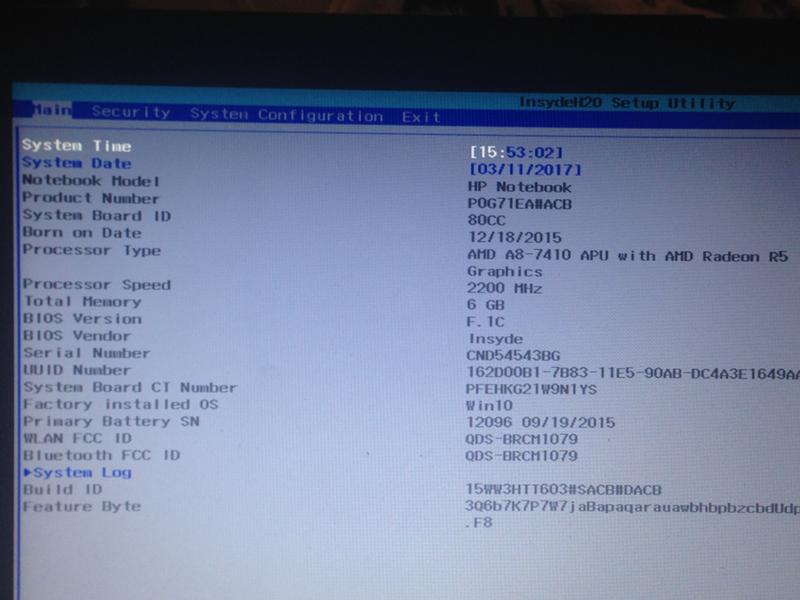
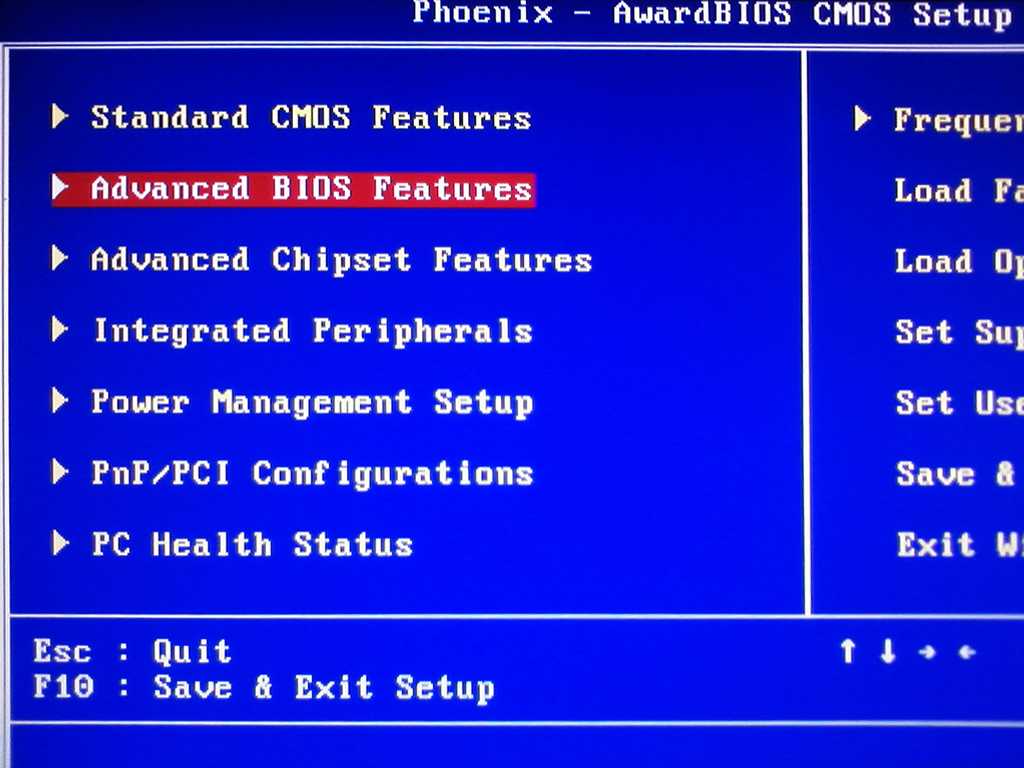 Если программа его не обнаружила, ставим галочку напротив пункта «Список USB дисков», но в этом случае Rufus определит и подключенные внешние диски. Главное, случайно их не отформатировать.
Если программа его не обнаружила, ставим галочку напротив пункта «Список USB дисков», но в этом случае Rufus определит и подключенные внешние диски. Главное, случайно их не отформатировать.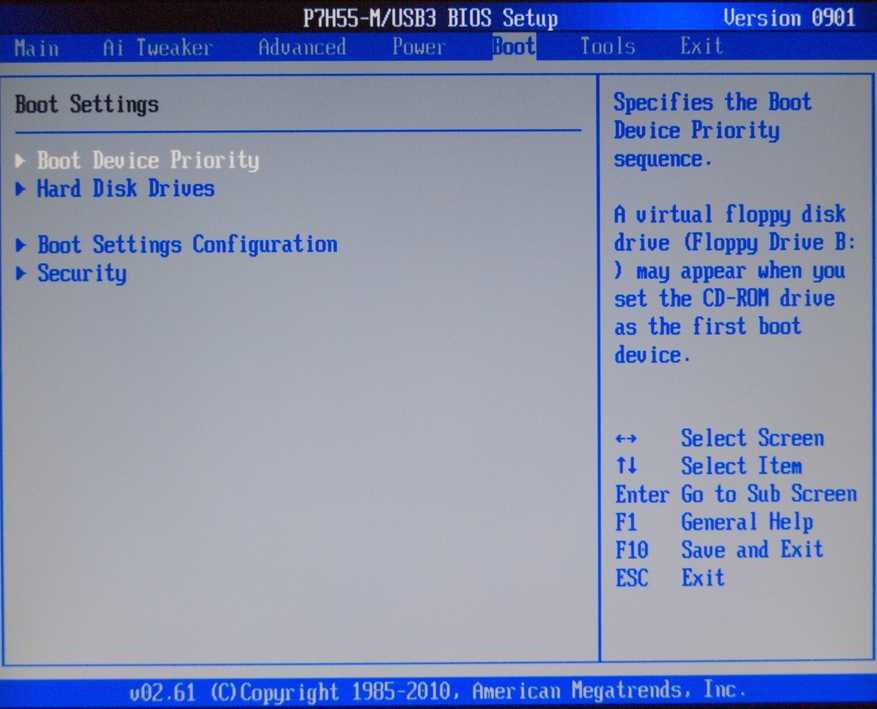 Откроется окно, где происходит выбор диска для последующей очистки.
Откроется окно, где происходит выбор диска для последующей очистки.
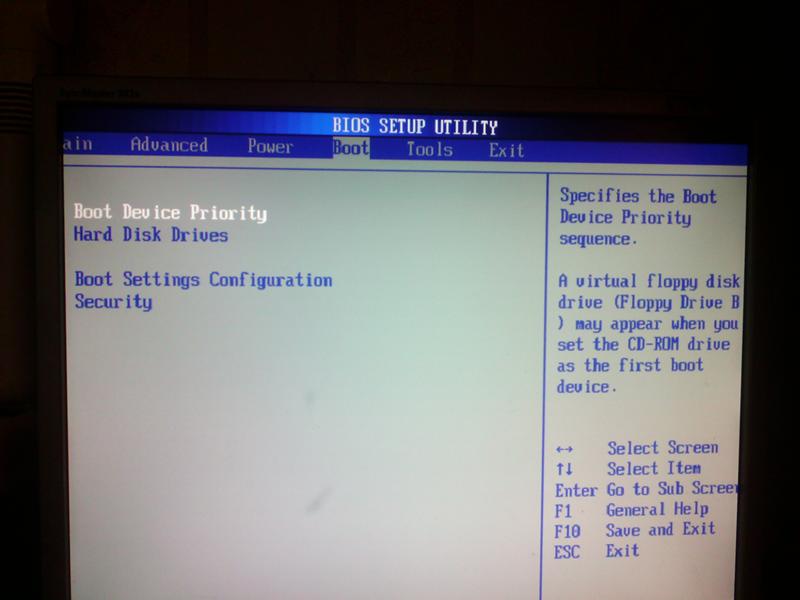 «Вы найдете «Настройки» в меню «Пуск» Windows в левом нижнем углу.
«Вы найдете «Настройки» в меню «Пуск» Windows в левом нижнем углу.