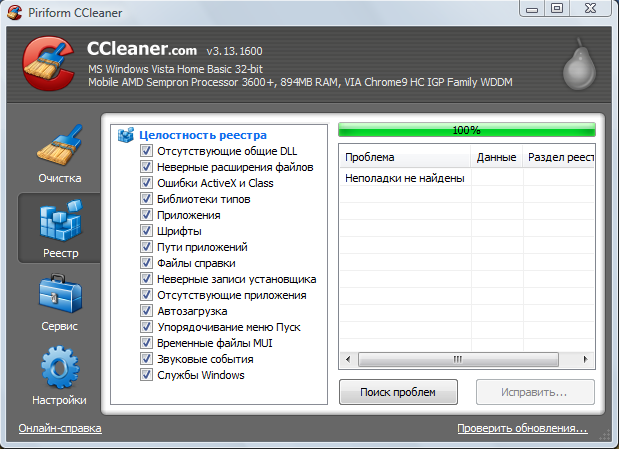Чистка реестр: Чистка реестра в CCleaner: Windows 7, 8, 10
Содержание
Чистка реестра для Windows разных версий вручную
Системный реестр ОС MS Windows представляет из себя по сути структурированную базу данных, содержащую десятки тысяч параметров, относящихся к самой системе и установленным в ней программам. Всё, что только можно себе представить, связанное с пользовательскими настройками, установленными и стандартными программами, аппаратной конфигурацией, драйверами, политиками и другими особенностями ПК сохраняется в виде строк параметров с определенными значениями в системном реестре.
Соответственно, в процессе работы системы эта база данных постоянно динамически изменяется. Устанавливаются и удаляются программы, система перезагружается после различных инцидентов, часто в ней работают «шпионы» и вирусы, изменяются параметры расположения программ. Другими словами, операционка «живёт» и чем дольше живёт, тем более измененный становится в ней системный реестр. Но, к сожалению, эти изменения не всегда ведут в сторону оптимизации. В процессе работы накапливается реестровый «мусор», который в итоге заставляет систему подтормаживать, а то и вовсе «падать», особенно если мусор касается жизненно важных параметров.
Существует много программ для автоматических чисток такого мусора, но в ряде случаев предпочтительным способом всё же является самостоятельное изучение вопроса и «разбор полётов» вручную. Для этой цели во всех версия Windows интегрирован пользовательский инструмент – утилита редактирования реестра regedit.exe, находящаяся в системной папке. Запуск утилиты прост – достаточно набрать в командной строке команду regedit.
Очистка в каждом индивидуальном случае может быть разной, как могут быть разными и правки, вносимые каждым пользователем в реестр своей операционки. Однако есть несколько общих правил, которые необходимо соблюдать при редактировании веток параметров реестра. Прежде всего это сохранение текущего состояния реестра перед редактированием. После запуска regedit эта опция доступна в его меню File. Export соответственно выгрузит копию в файл, а Import – загрузит обратно в систему.
Также важно чётко понимать, для чего предназначены те или иные ветки реестра, а также знать основные моменты расположения критичных параметров. Редактирование и очистка реестра «вручную» – процесс ответственный, и в случае ошибки может привести к фатальным для системы последствиям.
Редактирование и очистка реестра «вручную» – процесс ответственный, и в случае ошибки может привести к фатальным для системы последствиям.
Также важно пользоваться поиском из интерфейса regedit, так как системный реестр содержит десятки тысяч параметров и записей, часто дублирующихся. И если стоит цель удалить из реестра запись о программе, которой реально уже не существует – необходимо убедиться, что от неё не осталось «хвостов» в других ветках, а не только, к примеру, в ветке установленного софта.
Через «ручную правку» реестра удобно редактировать списки автозагрузки, куда хитрые программы вписывают свои автономные модули, загружающиеся в фоне при старте системы. Таким образом можно серьёзно ускорить старт ОС, не прибегая к радикальным методам. Удобно и быстро можно избавиться от «фантомных» программ, которые некорректно удалены из системы (файлы стёрты, а деинсталляция через стандартное средство не проведена), всё ещё видимых в списке проинсталлированных.
Пользователю доступны действия по удалению параметров, изменению значения параметров, экспорту и импорту параметров, а также удалению и переименованию целых подразделов. Важным моментом является то, что действия в полном объеме и со всеми доступными разделами можно совершать только на локальной машине, при сетевом доступе отображаться будут не все разделы реестра.
Важным моментом является то, что действия в полном объеме и со всеми доступными разделами можно совершать только на локальной машине, при сетевом доступе отображаться будут не все разделы реестра.
Все многочисленные параметры системного реестра операционной системы Windows, независимо от её версии, сгруппированы в пять основных разделов, которые доступны для редактирования и правки.
Раздел HKEY_CURRENT_USER содержит все настройки, относящиеся к активному пользователю, работающему в системе и редактирующему реестр. Параметры раздела по сути являются ссылками на профиль, хранящийся в папке Пользователи. Здесь настраивается панель управления, различные параметры рабочего стола, экрана и т.п.
Раздел HKEY_USERS является расширенной версией предыдущего и отображает настройки профилей всех пользователей конкретной операционной системы – активного в момент редактирования и всех неактивных.
Раздел HKEY_LOCAL_MACHINE содержит данные о параметрах компьютера и конфигурации его устройств.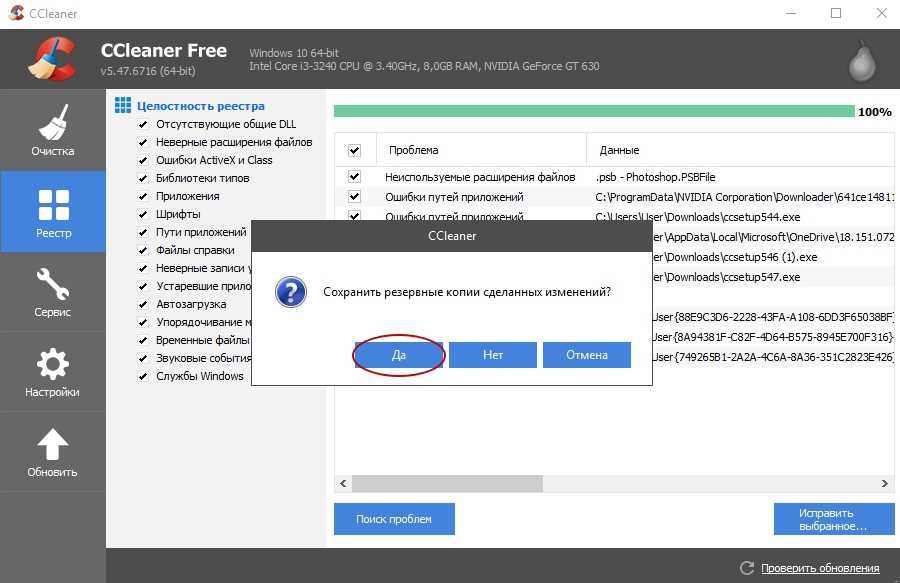
Раздел HKEY_CLASSES_ROOT содержит параметры и данные, необходимые для запуска любой программы через Проводник Windows независимо от запускающего их пользователя. Здесь также хранятся данные о типах и видах файлов, зарегистрированных в системе.
Раздел HKEY_CURRENT_CONFIG включает в себя данные текущего профиля для оборудования, используемом системой при старте.
Для операционных систем, относящихся к семейству Windows 9/ME также может присутствовать дополнительный, шестой раздел HKEY_DYN_DATA, содержащий в себе динамические параметры текущего состояния как «железа» компьютера, так и его операционки – загрузку памяти и процессора, размеры файла подкачки и т.п.
Чистка реестра Windows 10 – правила и особенности
В реестре содержится информация о работе программ и всевозможных процессах, протекающих внутри системы. Когда этих данных становится слишком много, система начинает работать медленнее. Чтобы решить проблему, следует регулярно выполнять очистку реестра данных.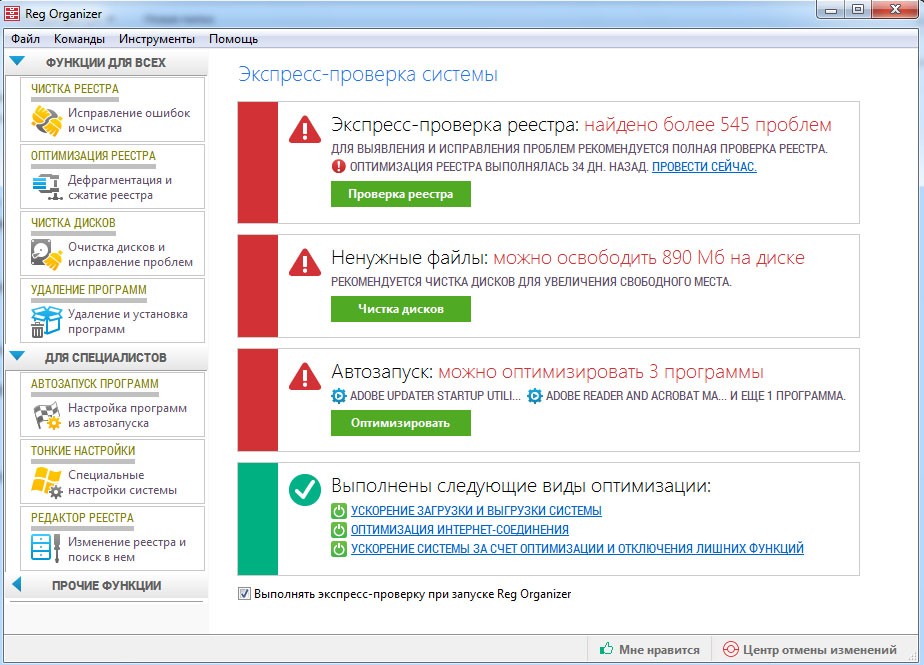 Подробнее о том, как именно проводится чистка реестра Windows 10 вручную и при помощи сторонних программ, можно узнать, ознакомившись с информацией ниже.
Подробнее о том, как именно проводится чистка реестра Windows 10 вручную и при помощи сторонних программ, можно узнать, ознакомившись с информацией ниже.
Содержание статьи
- Что такое реестр и чем он засоряется?
- Стоит ли чистить реестр?
- Как создать резервную копию реестра?
- Как очистить реестр
- C помощью программ
- CCleaner
- Auslogic Registry Cleaner
- Advanced System Care
- Вручную
- Как проверить реестр на наличие ошибок и исправить их?
- Комментарии пользователей
Что такое реестр и чем он засоряется?
Чтобы операционная система обрабатывала запросы пользователя быстрее, а приложения лучше функционировали, в Windows встроена определенная база данных. В ней содержится информация об установленных параметрах ПО, текущих настройках компьютера, подключенных к системе внешних устройствах.
Все эти данные и носят название «Системный реестр». Он функционирует на протяжении всего времени работы устройства. Любое действие, совершенное системой или пользователем, приводит к его изменению. Со временем в реестре появляется множество файлов, которые более не требуются:
Любое действие, совершенное системой или пользователем, приводит к его изменению. Со временем в реестре появляется множество файлов, которые более не требуются:
- информация об удаленных программах и приложениях;
- записи об удаленных вирусах;
- бесполезные расширения;
- данные о прошлых системных ошибках, которые в настоящий момент уже не актуальны.
Для информации! Скопление реестровых файлов – часть работы операционной системы Windows, потому как пользователь постоянно с ней взаимодействует, посещая интернет-ресурсы, а также пользуясь приложениями и программами.
Стоит ли чистить реестр?
Масса скопленных ненужных данных в системном реестре провоцирует программные сбои. Все чаще приложения, которые до недавних пор демонстрировали стабильную работу, начинают выдавать ошибки. Чистка реестра необходима, поскольку позволяет существенно повысить производительность ОС, избежав системных сбоев и ошибок.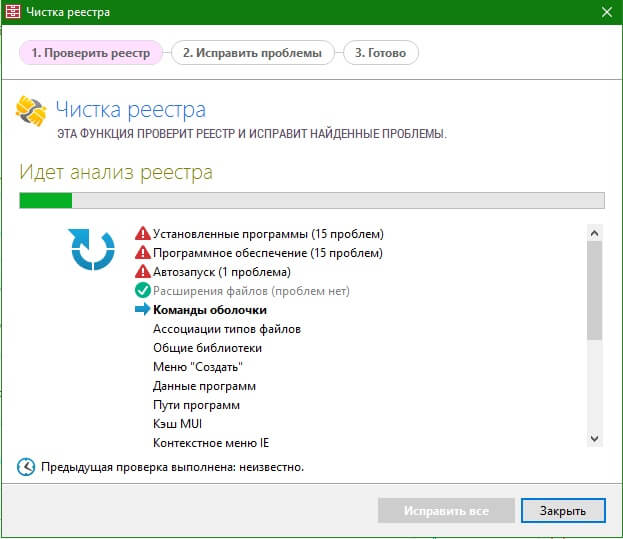
Совет: часто бывает, что при повторной установке приложения возникает ошибка, поскольку часть данных о нем уже хранится в реестре. Своевременное удаление «мусорных» файлов позволит справиться с этой проблемой.
Как создать резервную копию реестра?
Резервная копия реестра потребуется, если после его чистки возникнут проблемы и потребуется возобновить данные. Для резервного копирования нужно последовательно выполнить всего несколько действий:
- Начать следует с запуска основной системной поисковой строки (как правило, она находится рядом с меню «Пуск» и представлена значком в виде лупы).
- В строке поиска пишется слово «Выполнить». Нужно кликнуть по соответствующему значку, который появится на экране после ввода запроса.
- Далее нужно в поисковой строке «Отрыть» ввести команду «regedit» и нажать «ОК».
- Затем нужно перейти в раздел «File», находящийся в правом верхнем углу окна «Registry Editor».

- Далее следует перейти в раздел «Export».
- Выбирается место сохранения резервной копии.
Важно! Рекомендуется в качестве места для резервного копирования данных реестра выбрать внешний твердотельный накопитель (например, флешку). Разумно поступить так, поскольку есть риск, что работа системы будет нарушена и доступа к файлам внутреннего жесткого диска не будет.
Выполнять резервное копирование можно так, а можно и несколько другими методами в процессе чистки реестра. Далее альтернативные способы сохранения данных реестра будут рассмотрены. В целом, смысл действий останется тот же, но порядок будет немного иной. Как именно действовать – индивидуальный выбор пользователя.
Как очистить реестр
Почистить реестр от ненужных файлов можно двумя способами – воспользовавшись одной из сторонних программ или вручную. Каждый метод имеет смысл рассмотреть подробнее.
C помощью программ
Пытаясь найти хорошее приложение для чистки реестра, пользователи часто вводят в поисковую строку браузера запросы по типу «чистка реестра Windows 10 программы» или «скачать чистка реестра Windows 10».
В итоге они наталкиваются на ряд некачественных программ, в некоторых из которых еще и могут присутствовать вирусы. Ниже представлен перечень лучших приложений для чистки реестра:
CCleaner
Одна из наиболее популярных и востребованных программ, функционал которой позволяет быстро и эффективно производить чистку реестра. Скачать CCleaner можно с официального сайта компании. Есть пробная версия утилиты и профессиональная. Первую можно загрузить абсолютно бесплатно. Правда, ее функционал будет ограничен.
Загрузив и установив утилиту, ее нужно запустить. Дальнейшие действия таковы:
- Запустив утилиту, нужно перейти в раздел «Реестр».
- В блоке «Целостность реестра» напротив всех пунктов должна стоять галочка.
- Запускается проверка системы посредством нажатия по плашке «Поиск проблем».
- Когда сканирование системы подойдет к концу, необходимо кликнуть по плашке «Исправить».

- Если ранее не была создана резервная копия реестра, ее можно создать на этом этапе, нажав «Да».
- Выбирается папка, в которую будут сохранены все данные. После следует кликнуть по «Сохранить».
- Ошибок, как правило, довольно много. Разбираться с каждой нецелесообразно. Проще просто кликнуть по «Исправить отмеченные».
Через некоторое время программа выполнит очистку реестра. Скорость ее работы напрямую зависит от производительности компьютера.
Auslogic Registry Cleaner
Auslogic Registry Cleaner позволяет пользователю выполнить глубокое сканирование данных реестра и удаление «мусорных» файлов. Процесс проверки длится несколько дольше, чем у CCleaner, зато и результат окажется лучше. Скачать данный чистильщик можно абсолютно бесплатно с официального сайта компании.
Advanced System Care
Advanced System Care – это еще одно средство для эффективной очистки реестра. Утилита функционирует полностью в автоматическом режиме. Все, что требуется от пользователя, это нажать на кнопку «Scan» и ожидать, пока программа выполнит всю работу. Скачать программу можно с официального интернет-ресурса.
Во всех перечисленных программах выполняется чистка реестра Windows 10 на русском языке. Поэтому пользователям, не владеющим английским, беспокоиться не о чем.
Важно! Выполнять загрузку программ следует исключительно с официальных ресурсов. В противном случае есть высокий риск того, что вместе с приложением будут загружены вирусные программы, способные нанести существенный вред пользователю, украв его персональные данные или нарушив работу ОС.
Вручную
Чтобы чистка реестра Windows 10 бесплатно была проведена, можно также всю работу выполнить вручную.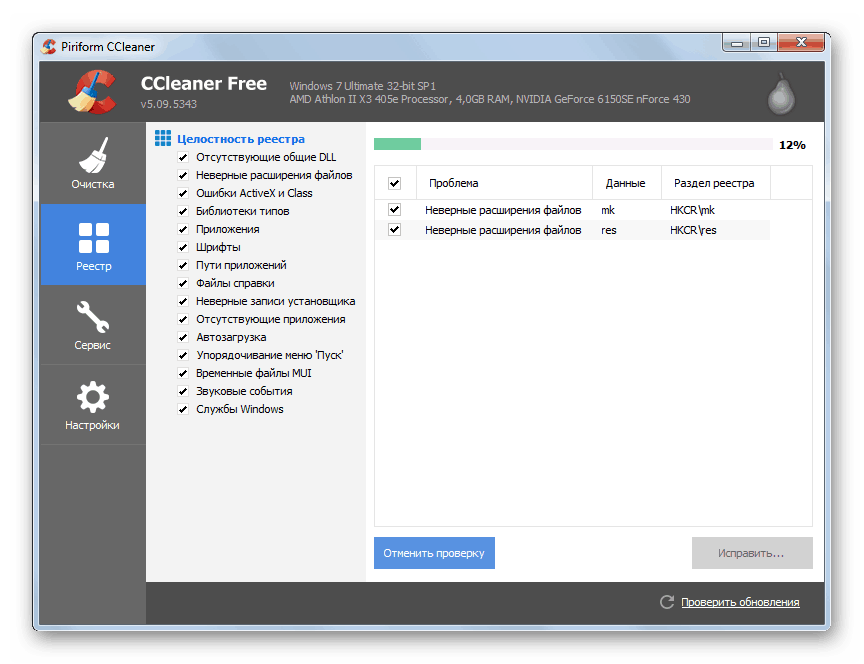 Для этого потребуется последовательно выполнить несколько действий:
Для этого потребуется последовательно выполнить несколько действий:
- В меню нужно кликнуть по поисковой строке, введя запрос «Командная строка». Также можно одновременно нажать 2 клавиши – «Win» и «R», ввести команду «cmd» и нажать «ОК».
- В редакторе нужно ввести «regedit» и нажать «Enter».
- Далее нужно разрешить редактору реестра вносить изменения в систему, нажав «Да».
- Запустив реестр, нужно сделать резервную копию данных. Порядок сохранения данных рассматривался ранее.
- Откроется окно, в котором следует поставить «галочку» напротив «Весь реестр». Далее выбирается место, где будет сохранена резервная копия и нажимается кнопка «Сохранить».
- Теперь следует воспользоваться строкой адреса. В ней вводится «HKEY_CURRENT_USER» и нажимается кнопка «Enter».
 В открывшемся окне следует перейти в раздел «SoftWare».
В открывшемся окне следует перейти в раздел «SoftWare». - Нужно проверить, присутствуют ли разделы, которые ранее уже удалялись с компьютера. Все их нужно удалить вместе с содержимым.
- Для облегчения поиска составляющих программ, которые ранее удалялись из системы, можно воспользоваться внутренним поиском, запускаемым при использовании комбинации клавиш «Ctrl» и «F».
На этом все, выборочная чистка реестра завершена.
Как проверить реестр на наличие ошибок и исправить их?
Если имеются подозрения по поводу того, что в реестре есть ошибки, то необязательно прибегать к функционалу сторонних программ. Все можно сделать самостоятельно, следуя инструкции:
- Для начала нужно запустить системную поисковую строку Windows и вписать в нее «Командная строка». Обычного запуска недостаточно, важно выполнить его от имени администратора. Для этого следует правой кнопкой мыши кликнуть по значку и в открывшемся меню выбрать пункт «Запустить от имени администратора».

- Откроется командная строка. Следует напечатать команду «sfc /scannow» и нажать «Enter». Частая ошибка – между первыми тремя буквами и значком «Слэш» не ставится пробел.
- Когда команда запущена, сканирование системы будет осуществляться полностью в автоматическом режиме. Важно не прерывать процесс до его окончания.
Когда процесс сканирования системы будет завершен, пользователь увидит, присутствуют ли системные ошибки.
Программисты рекомендуют проводить чистку реестра хотя бы раз в 1–2 месяца. Так получится сохранить скорость работы компьютера, освобождая его от ненужных файлов. Следует не забывать перед проведением чистки реестра делать резервную копию данных одним из указанных в статье методов. Иначе может получить так, что реестр будет очищен от «мусорных» файлов, но вместе с ними будут удалены и важные системные.
Чистить реестр можно, на усмотрение пользователя, вручную или, воспользовавшись одной из программ, представленных в статье. В редких случаях антивирусы могут блокировать их загрузку – это нормально. Нужно лишь на время отключить антивирусную программу, а после установки приложения снова включить ее.
В редких случаях антивирусы могут блокировать их загрузку – это нормально. Нужно лишь на время отключить антивирусную программу, а после установки приложения снова включить ее.
Лучшие очистители реестра 2023 года
Когда вы покупаете по ссылкам на нашем сайте, мы можем получать партнерскую комиссию. Вот как это работает.
(Изображение предоставлено Shutterstock)
Лучшие очистители реестра упрощают и упрощают повышение производительности ваших ПК с Windows.
В современном мире большинство людей умеют пользоваться компьютером. Однако производительность устройства имеет тенденцию со временем снижаться, и многие люди не знают, что делать, когда дело доходит до обслуживания и ремонта их ПК.
Существует множество инструментов, которые помогут обеспечить бесперебойную работу компьютера и ожидаемую скорость. Такие вещи, как программы удаления вирусов, являются обычным явлением, но часто упускается из виду чистка реестра.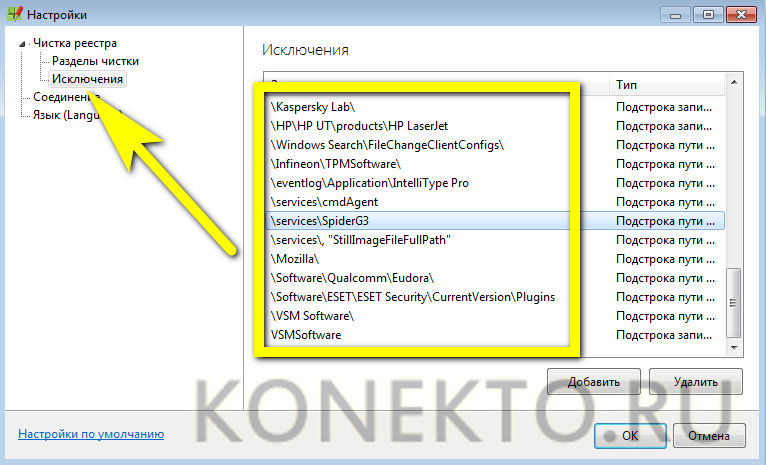
Во-первых, вы должны понимать, что почти каждое действие, которое вы выполняете на своем компьютере, оставляет след. Установка, удаление и даже простое изменение программ могут оставить бесполезные ненужные файлы, загромождающие ваше устройство. Если их не удалить, они могут вызвать ряд проблем, включая снижение производительности и серьезные ошибки.
Независимо от того, используете ли вы настольный компьютер (открывается в новой вкладке) или ноутбук (открывается в новой вкладке), мы внимательно рассмотрим некоторые из лучших средств очистки реестра, доступных для Windows. Все эти программы предназначены для сканирования вашего компьютера, выявления бесполезных файлов и помощи в их удалении. Это, в свою очередь, поможет улучшить долгосрочную скорость и производительность.
Также ознакомьтесь с нашим обзором лучшего бесплатного средства для очистки ПК .
Почему вам можно доверять — Дико полезные советы по выбору электроники
Мы тратим часы на тестирование каждого продукта или услуги, которые мы рассматриваем, поэтому вы можете быть уверены, что покупаете лучшее.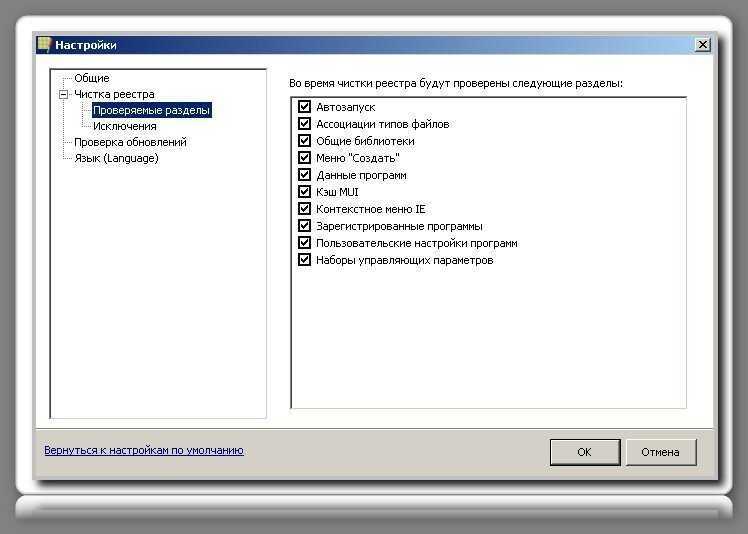 Узнайте больше о том, как мы тестируем.
Узнайте больше о том, как мы тестируем.
(Изображение предоставлено Restoro)
1. Restoro
Лучший общий очиститель реестра
Лучшие предложения сегодня
Restoro 1 лицензия, 1 ремонт
3 90 9 90 90 0003
/год
(открывается в новой вкладке)
Restoro Unlimited Use
(открывается в новой вкладке)
$39,95
/год
(открывается в новой вкладке)
Restoro 3 лицензии открывается in3 tab3 9000
$59,95
/год
(открывается в новой вкладке)
Посетите сайт (открывается в новой вкладке) в Restoro (открывается в новой вкладке)
Причины купить
+
Быстрое сканирование реестра без проблем
+
Доступные цены по всем направлениям
+
Доступна отличная бесплатная версия
Причины, по которым следует избегать
—
Обслуживание клиентов в лучшем случае среднее0003
Если вы ищете мощную универсальную очистку реестра, простую в использовании и обладающую множеством передовых функций, Restoro может быть вашим лучшим вариантом.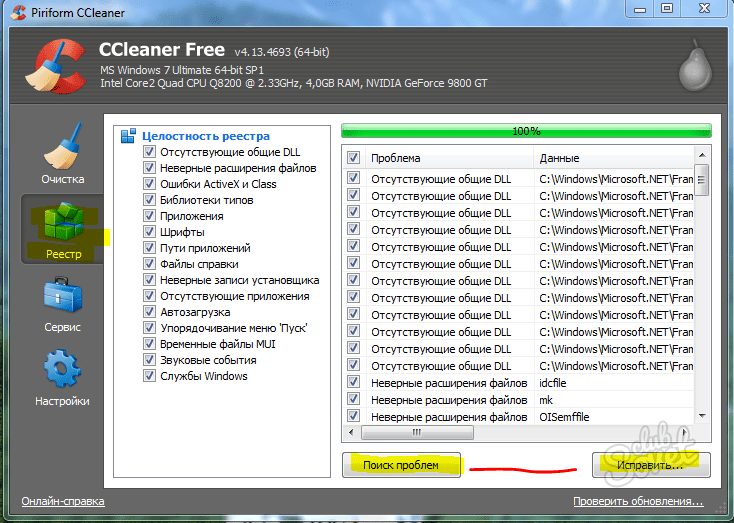 Наряду с расширенными инструментами очистки реестра вы также сможете воспользоваться функциями обнаружения и удаления вредоносных программ (откроется в новой вкладке), предназначенными для удаления всех следов вредоносных файлов с вашего устройства.
Наряду с расширенными инструментами очистки реестра вы также сможете воспользоваться функциями обнаружения и удаления вредоносных программ (откроется в новой вкладке), предназначенными для удаления всех следов вредоносных файлов с вашего устройства.
Кроме того, Restoro поставляется с отличными решениями для автоматического мониторинга, обеспечивающими защиту от угроз в режиме реального времени и позволяющими поддерживать ваше устройство в оптимальном состоянии в любое время.
Доступна приличная бесплатная пробная версия с полными возможностями сканирования. Однако вам нужно будет перейти на платную лицензию, чтобы получить доступ ко всем инструментам восстановления реестра. Лицензии доступны для однократного использования, а также неограниченного использования на одном устройстве или на трех устройствах по годовой подписке.
Прочитайте наш полный обзор Restoro .
(Изображение предоставлено CCleaner)
2.
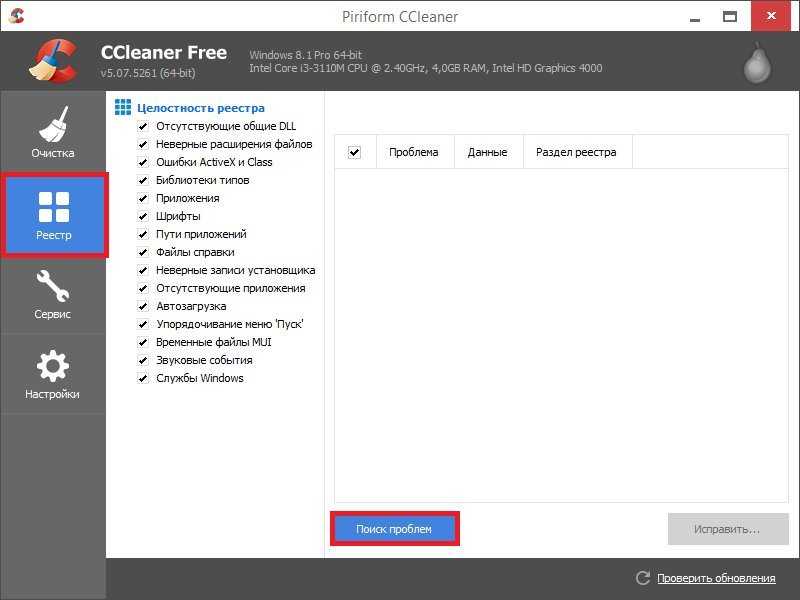 CCleaner
CCleaner
Лучший бесплатный очиститель реестра
Лучшие предложения сегодняшнего дня
Причины купить
+
Превосходная «бесплатная навсегда» версия
+
Упрощенные инструменты легкой очистки
+
3 Большой выбор расширенных функций
Причины во избежание
—
Бесплатная версия содержит назойливую рекламу
—
Может повлиять на производительность недорогих устройств
CCleaner — отличный вариант для тех, кто ищет простой бесплатный очиститель реестра. По данным сайта компании, программу скачали более 2,5 миллиардов раз, что наглядно показывает, насколько она популярна.
Одной из основных причин такой популярности является широкий выбор инструментов, поставляемых в бесплатной версии. К ним относятся функции полного сканирования реестра и оптимизации, а режим Easy Clean, удобный для начинающих, отлично подходит для тех, у кого мало опыта работы с технологиями.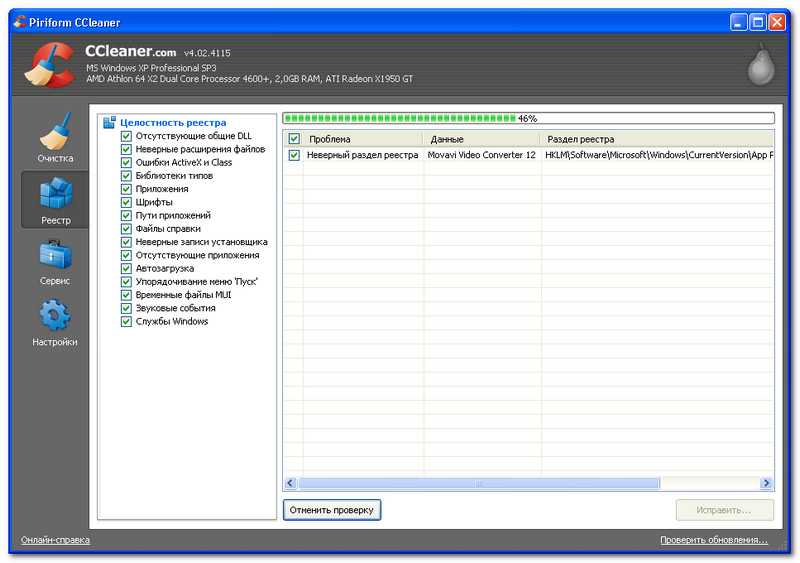
Существует также Pro-версия CCleaner, в которую добавлены более продвинутые инструменты безопасности, автоматические обновления приложений, удаление интернет-трекеров и приоритетная поддержка клиентов. Это стоит денег, но это небольшая цена за поддержание вашего устройства в хорошем состоянии.
Прочитайте наш полный обзор CCleaner .
(Изображение предоставлено Iolo)
3. Iolo System Mechanic
Лучшее для полной оптимизации системы
Лучшие предложения сегодня
Iolo System Mechanic 900 0003
14,99 $
/год
(открывается в новой вкладке)
Iolo System Mechanic Pro
(открывается в новой вкладке)
20,99 $
/год
(открывается в новой вкладке)
Посетите сайт (открывается в новой вкладке) Iolo System Mechanic (открывается в новой вкладке)
Причины для покупки
+
Проверенные средства повышения производительности
3 +
7
Гораздо больше, чем просто очиститель реестра
+
Управление производительностью в режиме реального времени
Причины, по которым следует избегать
—
Пользовательский интерфейс немного неуклюжий и устаревший
—
Довольно дорогой
Хотя это далеко не самый дешевый инструмент для очистки реестра на рынке, Iolo System Mechanic предлагает отличные решения для оптимизации ПК для устройств с Windows 10. Наряду с ожидаемыми инструментами очистки реестра вы получите полный антивирус (открывается в новой вкладке) и удаление вредоносных программ, защита жесткого диска, управление паролями и инструменты восстановления файлов (открывается в новой вкладке).
Наряду с ожидаемыми инструментами очистки реестра вы получите полный антивирус (открывается в новой вкладке) и удаление вредоносных программ, защита жесткого диска, управление паролями и инструменты восстановления файлов (открывается в новой вкладке).
Доступна бесплатная пробная версия на 30 дней. Если вы хотите продолжать использовать инструменты оптимизации программного обеспечения, вам необходимо подписаться на ежемесячный или годовой план.
Чтобы разблокировать все функции, включая упомянутые выше функции безопасности, вам необходимо подписаться на версию программного обеспечения Ultimate Defense.
Прочитайте наш полный обзор Iolo System Mechanic .
3
Отличные инструменты планирования сканирования
+
Быстрая, малоэффективная программа
+
Впечатляющие бесплатные инструменты очистки реестра
Причины, по которым следует избегать 3
Недостатки расширенные инструменты и дополнительные функции оптимизации
Удобный инструмент Wise Registry Cleaner находится в одном ряду с лучшими бесплатными очистителями реестра, которые мы использовали.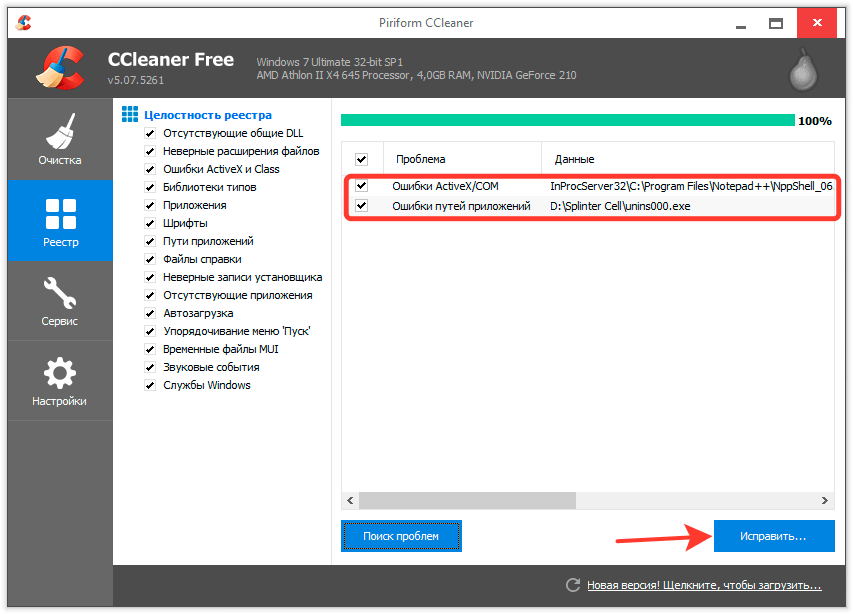 В расширенных функциях немного света, но планировщик автоматического сканирования превосходен.
В расширенных функциях немного света, но планировщик автоматического сканирования превосходен.
Кроме того, вы можете выбрать один из трех различных режимов сканирования, что позволит вам сканировать где угодно и что угодно. Большинство стандартных функций включены в бесплатный инструмент, но для опытных пользователей доступна профессиональная версия.
Прочитайте наш полный обзор Wise Registry Cleaner (откроется в новой вкладке) .
(Изображение предоставлено AVG)
5. AVG TuneUp
Лучшее для новичков в области технологий
Лучшие предложения сегодня
Причины для покупки
+
Аккуратный, удобный для начинающих пользовательский интерфейс
+
Включен автоматический оптимизатор обслуживания
+
Отличные рекомендации по оптимизации производительности
03
Причины избегать 9008
Может быть довольно медленным в раз
—
Бесплатная версия включает только инструмент сканирования
Хотя большинство средств очистки реестра, как правило, довольно удобны для новичков и просты в использовании, AVG TuneUp выделяется тем, что специально предназначен для новичков в области технологий.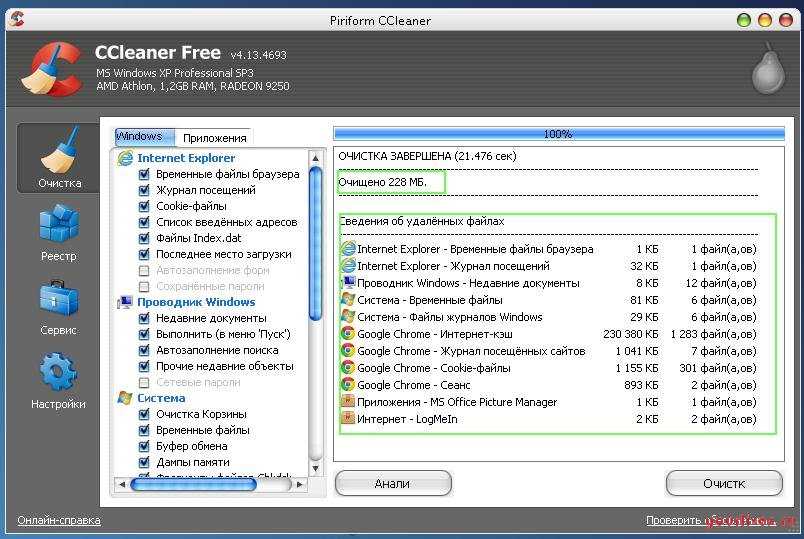 Он предлагает набор инструментов для оптимизации производительности с заслуживающими внимания функциями, включая автоматический оптимизатор обслуживания, рекомендации по действиям, которые вы должны предпринять, и безопасный уничтожитель файлов.
Он предлагает набор инструментов для оптимизации производительности с заслуживающими внимания функциями, включая автоматический оптимизатор обслуживания, рекомендации по действиям, которые вы должны предпринять, и безопасный уничтожитель файлов.
На первый взгляд кажется, что есть отличная бесплатная версия. Однако это позволяет только запустить сканирование и выявить любые проблемы. Вам придется перейти на премиум-план, прежде чем вы сможете запустить сам очиститель реестра.
Прочитайте наш полный обзор AVG TuneUp .
Мы также представили лучшие системные утилиты и программное обеспечение для восстановления.
Какой очиститель реестра лучше всего подходит для вас?
Решая, какой очиститель реестра загрузить и использовать, сначала подумайте, каковы ваши фактические потребности, поскольку иногда бесплатные платформы могут предоставлять только базовые возможности, поэтому, если вам нужно использовать расширенные инструменты, вы можете найти платную платформу гораздо более стоящей.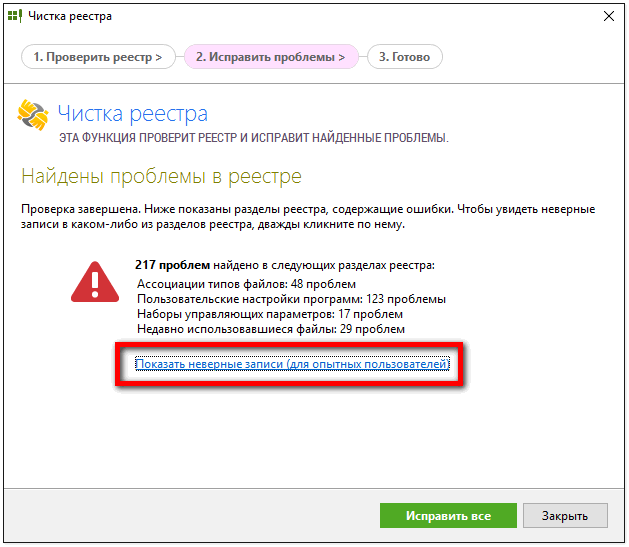 Кроме того, варианты бесплатного и бюджетного программного обеспечения иногда могут оказаться ограниченными, когда речь идет о разнообразии доступных инструментов, в то время как более дорогое программное обеспечение действительно может удовлетворить любые потребности, поэтому убедитесь, что у вас есть хорошее представление о том, какие функции, по вашему мнению, вам могут понадобиться.
Кроме того, варианты бесплатного и бюджетного программного обеспечения иногда могут оказаться ограниченными, когда речь идет о разнообразии доступных инструментов, в то время как более дорогое программное обеспечение действительно может удовлетворить любые потребности, поэтому убедитесь, что у вас есть хорошее представление о том, какие функции, по вашему мнению, вам могут понадобиться.
Как мы тестировали лучшие очистители реестра
Чтобы протестировать лучшие очистители реестра, мы сначала создали учетную запись на соответствующей программной платформе, будь то загружаемая или онлайн-служба. Затем мы протестировали сервис, чтобы увидеть, как программное обеспечение можно использовать для разных целей и в разных ситуациях. Цель состояла в том, чтобы подтолкнуть каждую программную платформу, чтобы увидеть, насколько полезны ее основные инструменты, а также насколько легко было освоить любые более продвинутые инструменты.
Узнайте, как мы тестируем, оцениваем и просматриваем продукты на TechRadar.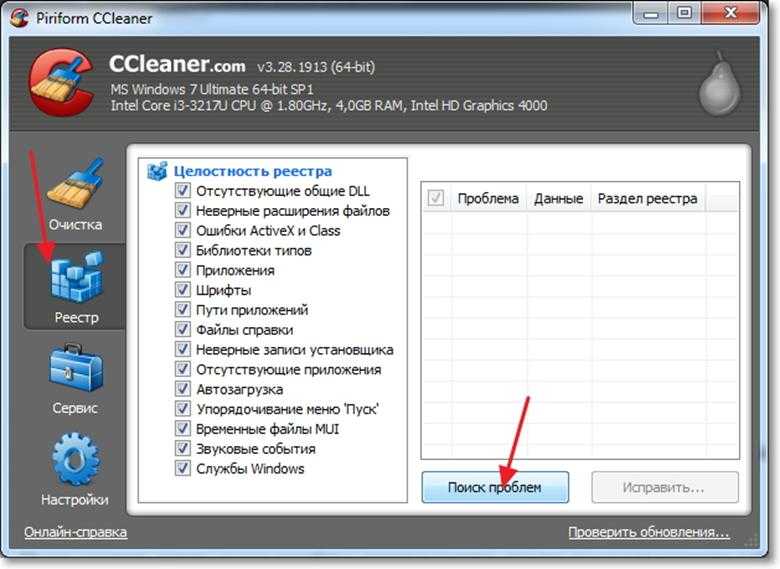
Обзор лучших предложений сегодняшнего дня
(открывается в новой вкладке)
Ресторо 1 Лицензия, 1 ремонт
(открывается в новой вкладке)
29,95 $
/год
900 вкладка View) (открывается 90 in tab) (открывается в новой вкладке)
(открывается в новой вкладке)
Iolo System Mechanic
(открывается в новой вкладке)
49,95 долл. США
(открывается в новой вкладке)
3 /год 90 (открывается в новая вкладка)
Вид (открывается в новой вкладке)
Подпишитесь, чтобы получать ежедневные новости, обзоры, мнения, анализ, предложения и многое другое из мира технологий.
Свяжитесь со мной, чтобы сообщить о новостях и предложениях от других брендов Future. Получайте электронные письма от нас от имени наших надежных партнеров или спонсоров.
Дэниел — независимый копирайтер с более чем шестилетним опытом написания статей для таких изданий, как TechRadar, Tom’s Guide и Hosting Review. Он специализируется на технологиях и финансах B2B и B2C, уделяя особое внимание VoIP, созданию веб-сайтов, веб-хостингу и другим смежным областям.
При участии
- Дэрил Бакстер Программное обеспечение и загружаемые материалы Writer
5 лучших средств очистки реестра Windows для бесперебойной работы вашего ПК
Каррар Хайдер
в
Окна
|
Последнее обновление:
16 января 2023 г.
Поделись на:
Сканер безопасности веб-приложений Invicti — единственное решение, обеспечивающее автоматическую проверку уязвимостей с помощью Proof-Based Scanning™.
Программа для очистки реестра должна быть обязательным инструментом в вашем арсенале очистки ПК. Это обеспечит бесперебойную работу вашего ПК и без ошибок.
К сожалению, многие люди не считают средства очистки реестра важными для очистки ПК. В основном потому, что они не сразу показывают прирост производительности ПК. Кроме того, некоторые люди также боятся их использовать, поскольку реестр является настолько чувствительным компонентом Windows, что может полностью сломать Windows.
На самом деле очистители реестра необходимы для бесперебойной работы вашего ПК. Чистый реестр обеспечивает лучшую производительность и безошибочную работу.
Сегодня я расскажу вам о важности программного обеспечения для очистки реестра в процедуре очистки вашего ПК и познакомлю вас с некоторыми авторитетными очистителями реестра, чтобы выбрать правильный.
Стоит ли использовать очистители реестра?
Чистильщики реестра определенно не панацея, как многие теневые маркетинговые схемы могли заставить вас поверить. Это не волшебным образом повысит производительность вашей Windows или автоматически решит проблемы.
Windows использует реестр для хранения записей настроек программ, предпочтений и того, как они взаимодействуют с вашим ПК. Это означает, что каждый раз, когда вы устанавливаете новое приложение; несколько записей сделаны в реестре Windows. К сожалению, при удалении приложения его записи в реестре не удаляются (в большинстве случаев).
Это означает, что каждый раз, когда вы устанавливаете новое приложение; несколько записей сделаны в реестре Windows. К сожалению, при удалении приложения его записи в реестре не удаляются (в большинстве случаев).
Таким образом, основной процесс установки и удаления приложений начинает раздувать реестр. Это в конечном итоге приводит к ошибкам, когда устаревшие записи мешают нормальной работе ПК.
Это также может незначительно повлиять на производительность ПК, поскольку Windows необходимо пройти через раздутый реестр для обработки каждого приложения. Влияние на производительность также может быть серьезным, если реестр не очищается слишком долго.
Ниже я расскажу вам о некоторых преимуществах использования очистителей реестра и их недостатках, чтобы вы могли получить представление об использовании очистителей реестра.
Преимущества очистки реестра
- Они удалят устаревшие записи и, возможно, случайные ошибки, которые вы видите.
- Windows легче выполнять поиск в чистом реестре, что может немного повысить производительность Windows.

- Они могут скрывать видимые изменения ПК, сделанные приложением, например записи в контекстном меню.
- Удаление мошеннических записей, сделанных вредоносными программами. Необходимо запустить очистку реестра, если вы удалили вредоносное ПО на своем компьютере или ваше антивирусное приложение обнаруживает мошеннические программы.
Недостатки очистки реестра
На самом деле у очистки реестра нет недостатков, поскольку чистый реестр всегда лучше раздутого. Хотя процесс очистки реестра может обернуться плачевно, если не сделать это правильно.
Очистители реестра используют хранилище ПК и собственную онлайн-базу данных для сравнения данных, чтобы убедиться, что они удаляют записи, которые больше не используются. Однако они не идеальны и могут удалять записи, необходимые для запуска Windows или программы, что приводит к повреждению окон или программ.
К счастью, эту проблему можно легко решить, создав резервную копию реестра перед запуском программы очистки, чтобы вы могли восстановить ее на случай, если программа очистки реестра удалит что-то важное. Фактически, большинство очистителей реестра поставляются со своим собственным инструментом резервного копирования реестра для резервного копирования реестра перед сканированием.
Фактически, большинство очистителей реестра поставляются со своим собственным инструментом резервного копирования реестра для резервного копирования реестра перед сканированием.
Если выбранный вами очиститель реестра не имеет этой функции или вы не хотите ее использовать, вы также можете загрузить бесплатный инструмент резервного копирования реестра, такой как Regbak.
Просто убедитесь, что у вас есть резервная копия реестра, прежде чем использовать очиститель реестра, и у вас не должно возникнуть проблем с использованием очистителей реестра. Из моего личного опыта, мне ни разу не пришлось восстанавливать реестр за много лет использования очистителей реестра. Я уверен, что вы тоже будете в порядке, пока у вас есть резервная копия, на которую можно положиться.
Ниже приведены некоторые хорошие программы очистки реестра, которым вы можете доверять для очистки реестра с минимальной вероятностью ошибки:
CCleaner
Начиная с моего любимого программного обеспечения для очистки ПК. Вы, наверное, уже знаете о CCleaner как об инструменте для удаления временных данных для ускорения ПК. Что ж, CCleaner также имеет очень интуитивно понятную очистку реестра, встроенную прямо в основное приложение. Вы можете выбрать его на левой панели и нажать кнопку Scan for Issues для сканирования реестра.
Вы, наверное, уже знаете о CCleaner как об инструменте для удаления временных данных для ускорения ПК. Что ж, CCleaner также имеет очень интуитивно понятную очистку реестра, встроенную прямо в основное приложение. Вы можете выбрать его на левой панели и нажать кнопку Scan for Issues для сканирования реестра.
Инструмент просканирует реестр Windows на наличие устаревших или нежелательных записей и перечислит их в своем интерфейсе. Вы можете увидеть точный путь к записи, а также причину, по которой она не нужна реестру.
Вы можете снять отметки с записей, которые вы не хотите исправлять, а затем нажать кнопку Исправить выбранные проблемы , чтобы исправить остальные. Перед исправлением он предложит вам сначала сделать резервную копию реестра; всегда используйте эту функцию для резервного копирования реестра в целях безопасности вашего ПК.
Лучше всего то, что эта полная функция очистки реестра и резервного копирования доступна в бесплатной версии CCleaner.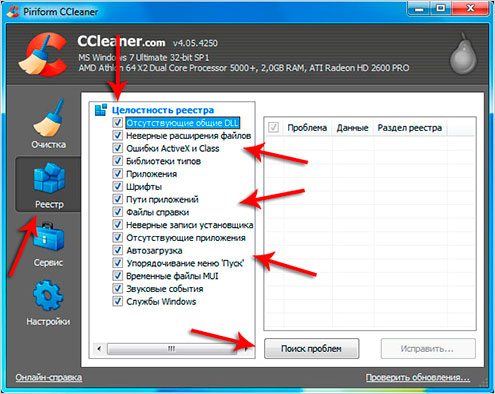
Glary Registry Repair
Glarysoft также предлагает отличное программное обеспечение для очистки реестра, очень простое в использовании и идеально подходящее для начинающих пользователей. Как только вы запустите Glary Registry Repair, он просканирует реестр без вашего вмешательства. Он покажет устаревшие записи на главной панели и список разделов реестра слева.
Вы можете настроить области, которые хотите сканировать, а также просмотреть и отменить выбор записей, выбранных для удаления. Интересно, что вам не нужно создавать резервную копию реестра с помощью этого инструмента, поскольку он позволяет автоматически восстановить предыдущее состояние, если что-то пойдет не так.
К сожалению, для сканирования более глубоких областей реестра вам придется активировать платную версию приложения.
Wise Registry Cleaner
Если вам нужна специальная программа для очистки реестра, то Wise Registry Cleaner — идеальный инструмент, созданный исключительно для обслуживания реестра.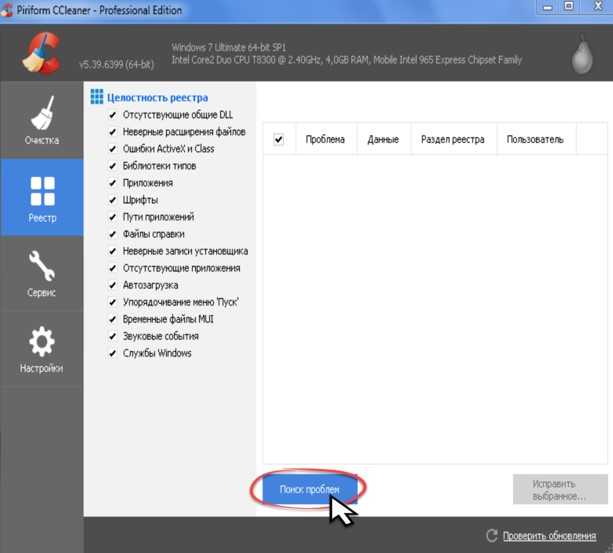 Как только вы запустите инструмент, он попросит вас сделать резервную копию реестра. После этого вы можете использовать одно из трех сканирований для поиска плохих записей, включая быстрое сканирование, глубокое сканирование и выборочное сканирование.
Как только вы запустите инструмент, он попросит вас сделать резервную копию реестра. После этого вы можете использовать одно из трех сканирований для поиска плохих записей, включая быстрое сканирование, глубокое сканирование и выборочное сканирование.
При быстром сканировании сканируются только безопасные записи, которые не могут негативно повлиять на ваш компьютер (лучший вариант для большинства пользователей). Глубокое сканирование просканирует все области, но также может удалить записи в более уязвимых областях, поэтому будьте осторожны. Выборочное сканирование позволяет выбирать области реестра и типы записей для сканирования.
После сканирования записи будут разделены по категориям, и вы можете щелкнуть стрелку рядом с каждой категорией, чтобы просмотреть все записи, выбранные для удаления. Вы можете отменить выбор записей, которые вы не хотите удалять, а затем нажмите Очистите , чтобы удалить остальные.
В качестве дополнительных инструментов Wise Registry Cleaner также имеет инструмент дефрагментации реестра и инструмент быстрой настройки ПК, который изменяет настройки Windows для повышения производительности.
Eusing
Eusing Free Registry Cleaner может не иметь красивого интерфейса, но он чрезвычайно мощный. Там, где другие с трудом находили около сотни неверных записей, этот инструмент нашел более 600 неверных записей в реестре. Хотя я не проверял каждую запись, на первый взгляд многие из них были из удаленных приложений.
Пользоваться инструментом очень просто; есть только три кнопки для сканирования, восстановления и восстановления в предыдущее состояние. Вы можете сканировать, чтобы увидеть все плохие записи и выбрать/отменить выбор по мере необходимости. Если после восстановления что-то пойдет не так, вы всегда сможете восстановить прежний реестр без предварительного резервного копирования.
Хотя это абсолютно бесплатное приложение, оно открывает всплывающее окно для пожертвований всякий раз, когда вы запускаете приложение, что может немного раздражать.
Аржанте
Мне очень нравится, как Argente Registry Cleaner использует мастер для сканирования и восстановления реестра, поэтому вам не нужно взаимодействовать с интерфейсом.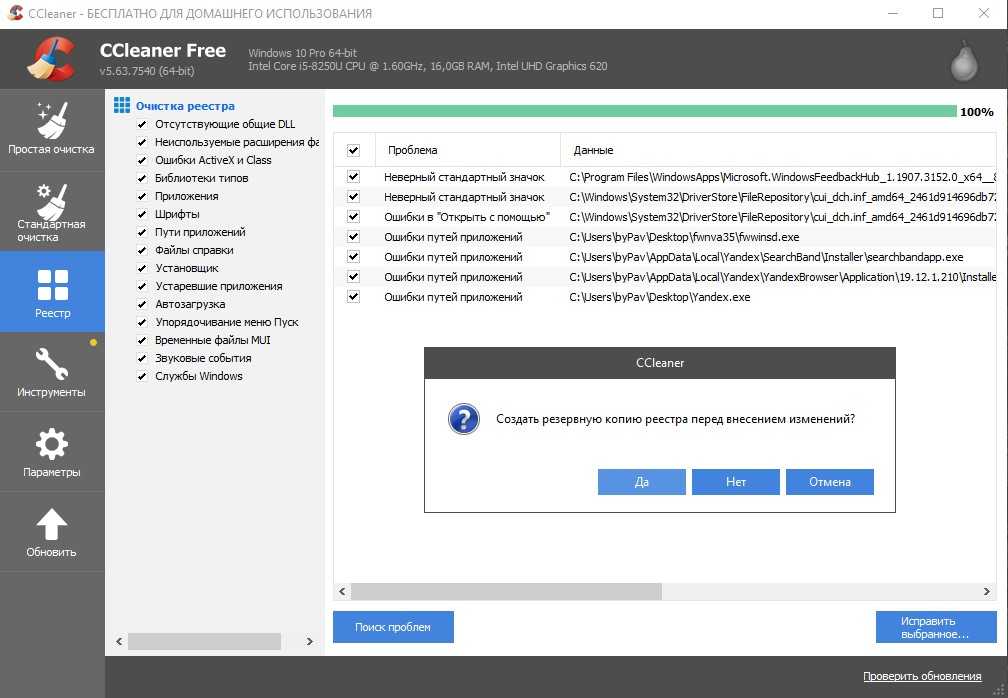 После сканирования он показывает все плохие записи, разделенные на разделы, на которые вы можете щелкнуть, чтобы увидеть определенные записи.
После сканирования он показывает все плохие записи, разделенные на разделы, на которые вы можете щелкнуть, чтобы увидеть определенные записи.
Он также сообщает вам, почему необходимо удалить определенные записи, что очень удобно, когда вы лично проверяете каждый раздел. Вам также не нужно беспокоиться о резервном копировании, поскольку инструмент дает вам возможность отменить изменения, если что-то пойдет не так.
Вы также можете перейти к его настройкам и настроить его на автоматическую очистку реестра при запуске ПК.
Подведение итогов
Я считаю, что Glary Registry Repair лучше всего подходит для начинающих пользователей, поскольку он делает все автоматически, ничего не настраивая. И его ограничение на более глубокое сканирование также неплохо подходит для менее технически подкованных пользователей, поскольку глубокое сканирование также сканирует более уязвимые разделы. Тем не менее, Wise Registry Cleaner лучше всего подходит для настройки и контроля.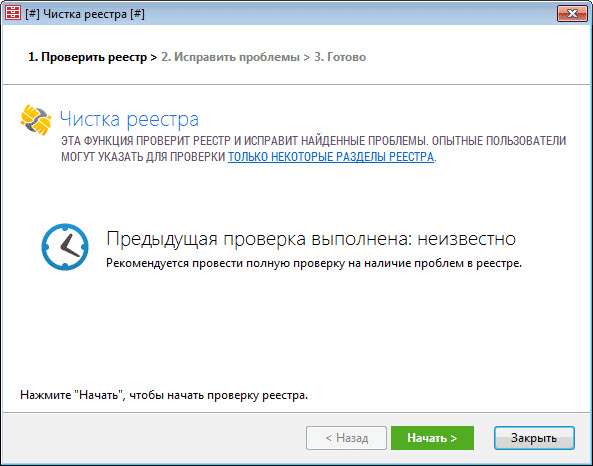


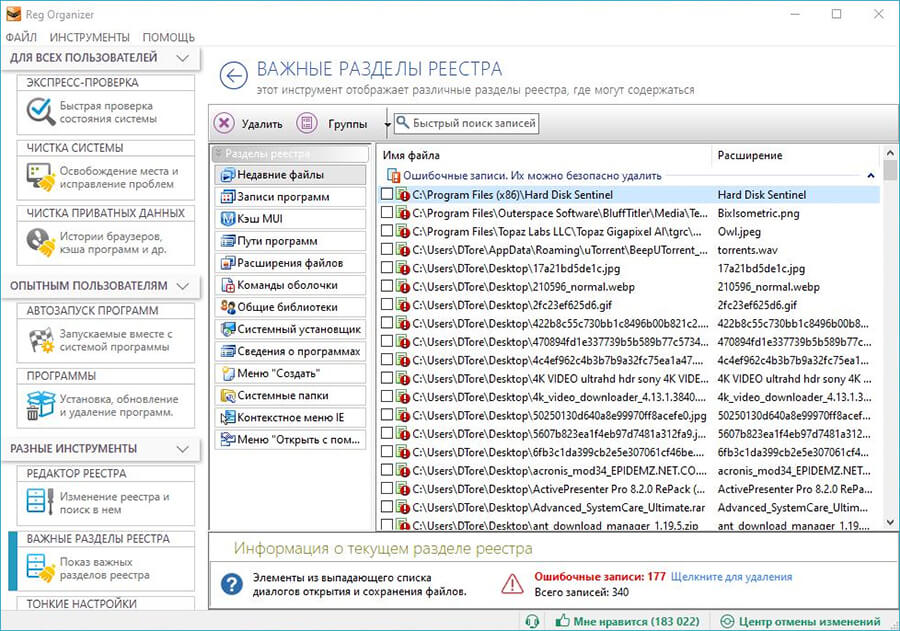
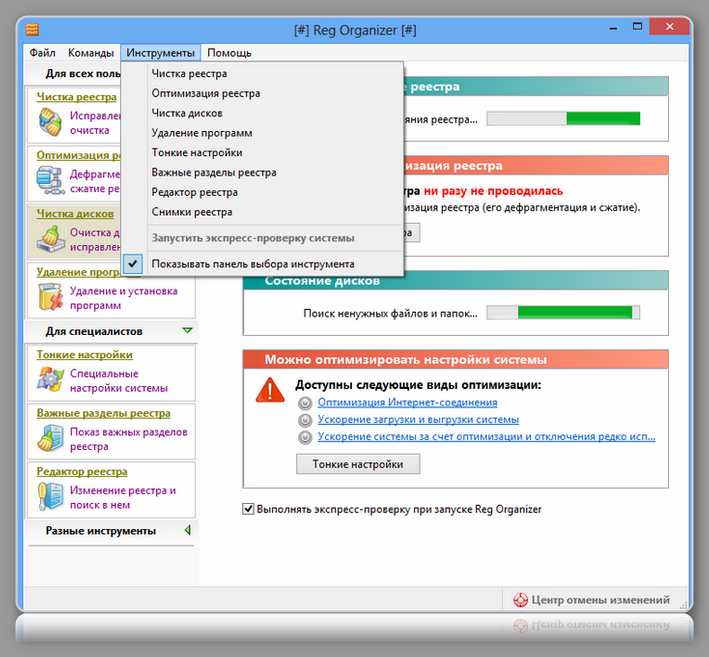 В открывшемся окне следует перейти в раздел «SoftWare».
В открывшемся окне следует перейти в раздел «SoftWare».