Как с флешки установить виндовс xp через биос: Установка Windows XP с флешки: подготовка, установка, ошибки
Содержание
Введение в установку Windows xp
Как
уже было отмечено в описании, речь в
данном руководстве пойдет об установке
Windows
XP
с USB-флешки или карты памяти с картридером.
Руководство рассчитано в первую очередь
на начинающих пользователей.
Тема
установки Windows
XP
уже не раз поднималась в руководствах:
Обычная
установка Windows XP
и Упрощенная
установка Windows XP.
В них было детально показано как можно
установить Windows
XP
с CD или DVD диска. На этом можно было бы
остановиться, если бы не одно «но»
Что
делать если в ноутбуке, нетбуке или
другом подобном устройстве нет встроенного
CD или DVD привода или он сломался и не
работает?
Покупать внешний USB-привод? Для многих
пользователей это не вариант. Привод
денег стоит, а их зачастую нет. Бегать
по знакомым в поисках такого привода?
Тоже не вариант. Устанавливать Windows XP
на компе с подключенным винчестером
ноутбука? Тоже не то. Головной боли куча,
Головной боли куча,
да и не факт, что все нормально работать
будет.
К
счастью, решение есть. Заключается оно
в установке Windows XP с флешки или с карты
памяти. Флешки или карты памяти объемом
1
Гб
и больше сейчас совсем не редкость.
Продаются в магазинах по смешным ценам,
да и в хозяйстве штука полезная. О том
как установить Windows
XP
с такой флешки или карты памяти и пойдет
речь в данном руководстве.
Замечание:
сразу вас уведомляю, что если
вдруг у вас что-то не будет получаться,
то можете обратиться к руководству:
Установка
Windows XP с флешки с помощью WinToFlash.
Здесь подготовка флешки проще и результат
надежней.
Подготовка
к установке Windows XP с флешки или карты
памяти
Установку
Windows XP с флешки можно условно разделить
на пять этапов:
Подготовка
флешки или карты памяти с дистрибутивом
Windows XP;Установка
загрузки в BIOS с карты памяти или флешки;Установка
Windows;Поиск
и установка драйверов;Установка
фирменных утилит и прикладных программ.
Приступим
к подготовке флешки
1.
Подготовка флешки или карты памяти с
дистрибутивом Windows ХР
В
отличие от установки
Windows 7 и Windows Vista с USB-флешки,
подготовка флешки или карты памяти для
установки Windows XP несколько сложней. Это
связано с различием в загрузчике Windows
XP
и загрузчике Windows
7
и Windows
Vista.
Для
подготовки флешки нам понадобятся:
Набор
необходимых утилит для модификации
дистрибутива Windows
XP
для установки с USB-флешки или с карты
памяти. Скачать его можно по данным
ссылкам: скачать
/ скачать;Диск
или .iso-образ
с дистрибутивом Windows
XP;Флешка
или карта памяти объемом больше 1
гигабайта.
Важное
замечание: чтобы избежать многих
проблем с установкой и работой Windows
XP, настоятельно рекомендую
использовать чистые и нетронутые сборки
Windows XP. Найти такие в Интернете
Найти такие в Интернете
можно без проблем по запросу Windows
XP SP3 MSDN. Прямых ссылок на образы я
давать не буду так как это немного
нарушает закон. Со сборками типа Loner,
Zver, Black, Game
и прочими появление проблем с установкой,
с драйверами и работой практически
гарантированно. Данной рекомендацией
я просто хочу сэкономить вам время и
нервы.
Копируем
скачанный пакет утилит на диск D:\,
запускаем и нажимаем Extract
для извлечения всех файлов в указанную
папку. В итоге появится папка D:\Flash\
с подпапками 7-zip,
bootsect,
hp_format_tool,
nlite,
sata,
usb_prep8
и windows98.
Теперь
копируем файлы с диска с Windows
XP
в папку D:\WinXP\.
Если
у вас .iso-образ с Windows
XP,
то можно его распаковать в указанную
выше папку с помощью утилиты 7-Zip.
Она размещена в папке D:\Flash\7-zip\.
Запускаем данную утилиту, открываем ею
ваш образ с Windows XP выделяем все
файлы и в меню выбираем Копировать
в…:
Указываем
папку D:\WinXP\
и нажимаем ОК:
В
итоге папка D:\WinXP\
должна иметь примерно такое содержимое:
Если
у вас нетбук или ноутбук на чипсетах от
Intel, то вам необходимо интегрировать
драйвера SATA или переключить в BIOS режим
работы винчестера на IDE
Mode
(название может меняться в зависимости
от BIOS). Если этого не сделать, то при
установке Windows XP установщик просто не
найдет жестких дисков. Подробней об
этом вы можете прочитать в данных
статьях: Установка
Windows XP с интеграцией драйверов SATA
и Технология
NCQ. Стоит ли включать AHCI?.
Рассмотрим
теперь как же интегрировать драйвера
SATA
в дистрибутив Windows
XP.
Для этого нам понадобится программа
nLite
(она размещена в папке D:\Flash\nlite\).
Для ее работы необходим пакет Microsoft
.NET Framework 2
(скачать
/ скачать).
Устанавливаем
и запускаем nLite:
Нажимаем
Далее,
а потом на кнопку Обзор:
Указываем
папку D:\WinXP.
Если все сделано правильно, то nLite
отобразит информацию о дистрибутиве
Windows
XP:
Нажимаем
Далее:
Переходим
к следующему окну. Поскольку нам нужно
только интегрировать драйвера в
дистрибутив, то отмечаем только пункт
Драйвера:
Нажимаем
Далее,
а потом на кнопочку Добавить:
В
меню выбираем Папка
драйверов:
Указываем
папку D:\Flash\sata.
Там размещены SATA-драйвера для чипсетов
Intel:
Если
у вас 64-битная версия ХР, то выбираем
соответствующий пункт. Нажимаем ОК:
А
теперь самое интересное. Выбираем нужные
Выбираем нужные
драйвера для вашего южного моста. Для
нетбуков на базе процессоров Atom это
обычно ICH7-M. Если вы не знаете что выбрать,
то выделяйте все:
Нажимаем
ОК
и Далее:
Важное
замечание: аналогично можно
интегрировать и другие драйвера на
ноутбук или нетбук.
Для
запуска процесса интеграции нажимаем
Да:
Через
некоторое время интеграция будет
завершена:
Вот
и все. Нажимаем Готово
для выхода из nLite:
Теперь
можно переходить непосредственно к
созданию флешки или карты памяти с
Windows XP.
Вставляем
флешку или карту памяти в ноутбук и
копируем с нее всю информацию. Дело
в том, что она в дальнейшем будет
отформатирована и вся информация на
ней будет удалена.
Переходим
в папку D:\Flash\usb_prep8\
и запускаем от имени Администратора
файл usb_prep8.cmd:
Должно
открыться такое окно:
Важное
замечание: это окно ни в коем
случае не закрывать до окончания процесса
создания флешки или карты памяти с
Windows XP.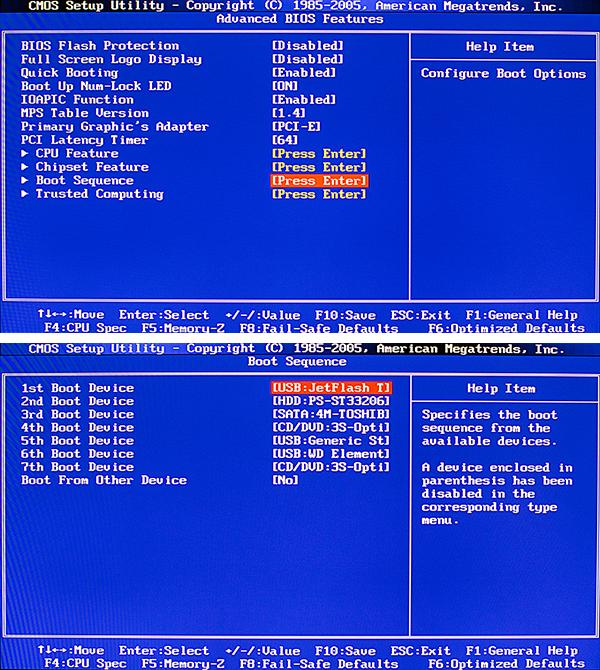
Потом
откроется окно утилиты PeToUSB:
Для
флешек или карт памяти объемом 4 Гб и
меньше
В
верхнем окошке выбираете вашу флешку.
Для начала форматирования нажимаем
Start.
Откроется окошко с предупреждением:
Нажимаем
Да.
Появится еще одно предупреждение, где
говориться, что флешка будет форматироваться
и все данные с нее будут удалены:
Поскольку
все данные с флешки были скопированы,
нажимаем Да.
Должен начаться процесс форматирования:
Когда
форматирование завершится, утилита
выдаст такое сообщение:
Закрываем
утилиту PeToUSB:
Для
флешек или карт памяти объемом больше
4 Гб
Сначала
закрываем утилиту PeToUSB:
Потом
устанавливаем и запускаем утилиту HP
USB Disk Storage Format Tool.
Она размещена в папке D:\Flash\hp_format_tool\
В
верхнем окне выбираете вашу флешку, а
в нижнем указываете путь D:\Flash\windows98\:
Нажимаем
Start
для запуска форматирования.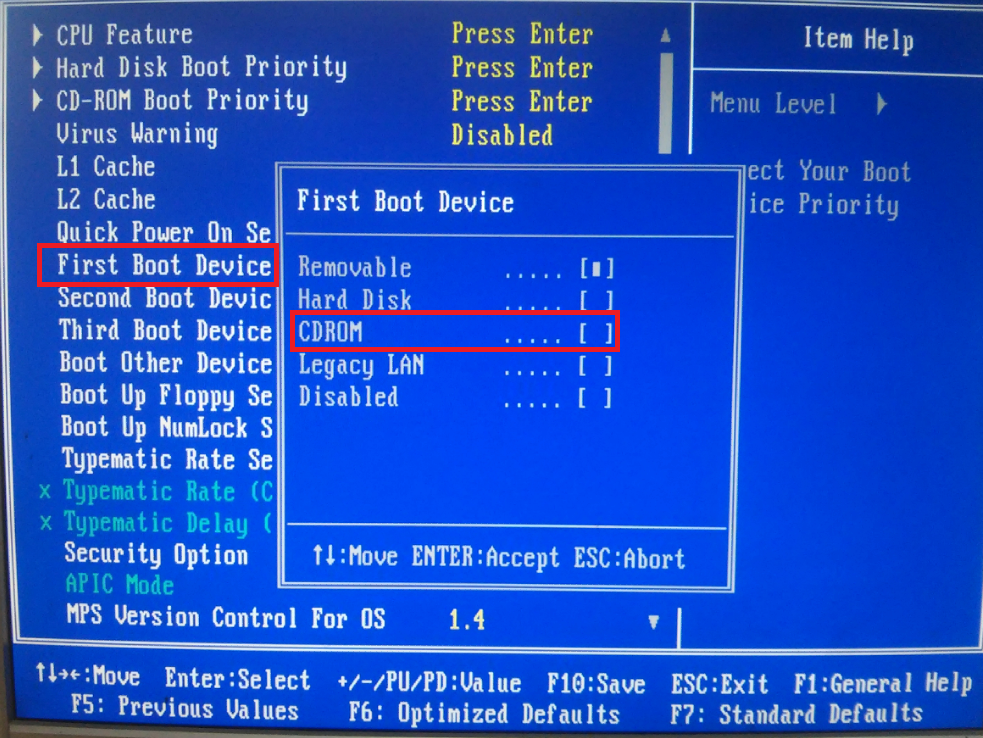 Подтверждаем
Подтверждаем
форматирование:
Вот
и все. Флешка отформатирована:
Продолжаем
подготовку флешки или карты памяти
Теперь
запускаем Командную
строку
Windows:
Вводим
там команду D:\Flash\bootsect\BootSect.exe
/nt52 g:.
Вместо
буквы g стоит поставить букву вашей
флешки или карты памяти в системе:
Нажимаем
Enter.
Если все сделано правильно, то будет
выдано такое сообщение:
Это
окно можете закрывать.
Переходим
к окну, которое мы запускали вначале
процесса подготовки флешки. Вводим туда
цифру 1:
Нажимаем
Enter
и указываем путь к файлам Windows
XP.
В нашем случае это D:\WinXP:
Нажимаем
ОК
и переходим вновь к окну. Вводим цифру
3:
Нажимаем
Enter
и указываем букву диска, где размещена
ваша флешка или карта памяти. Нажимаем
Нажимаем
Enter
и вводим цифру 4:
Нажимаем
Enter
для старта процесса. Дальше следует
ввести Y
и нажать Enter:
Нажимаем
любую клавишу:
Для
запуска процесса копирования нажимаем
Да:
Чуть
ждем:
Нажимаем
Да:
Отключаем
виртуальный диск:
Нажимаем
Да,
а потом несколько раз любую клавишу:
Вот
и все. Флешка с Windows
XP
готова. Можно переходить к следующему
этапу. Если у вас что-то не получается,
то можете попробовать создать флешку
с помощью утилиты WinToFlash
по данному руководству: Установка
Windows XP с флешки с помощью WinToFlash.
Как установить Windows XP
С каждым днём компьютерные технологии развиваются все больше, как и программное обеспечение к ним. Но на сегодняшний день, у многих остались компьютеры, которые не соответствуют заявленным техническим требованиям.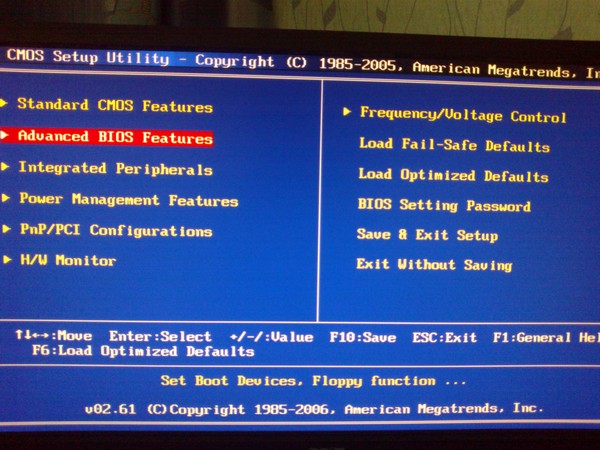 Примером такого программного обеспечения является Windows 7, где требуется как минимум 1 Гб ОЗУ для комфортной работы.
Примером такого программного обеспечения является Windows 7, где требуется как минимум 1 Гб ОЗУ для комфортной работы.
А что делать тем у кого памяти всего 512 МБ? В таком случае нам на помощь приходит наш старый добрый друг Windows Xp. Именно в этой статье Вы узнаете как установить Windows Xp. Эта операционная система является второй по популярности в линейке Майкрософт. Но это даже не странно, потому как качество и удобство работы было и есть на высоте.
Сравним Xp с его старшим братом Windows Vista, эта ОС как-то у нас не прижилась, так как там было много недостатков. И это доказали те же самые пользователи которые работали на Хр, не став переходить на новую ОС. А большинство людей купив ноутбук или компьютер уже с вистой, со временем переставляли на Хр или Windows 7.
Если Вы готовы узнать как переустановить Windows XP правильно, тогда переходим к нашей установке, начав с подготовки компьютера.
Подготовка к установке Windows Xp
Для установки в первую очередь нам нужен установочный CD-диск с Windows xp. Или как альтернатива это может быть загрузочная флешка, от 2Гб и больше. Здесь Вы можете узнать как создать загрузочную флешку. Если же Ваш выбор пал на СD – диск, тогда обязательно прочитайте как записать диск с образом Windows
Или как альтернатива это может быть загрузочная флешка, от 2Гб и больше. Здесь Вы можете узнать как создать загрузочную флешку. Если же Ваш выбор пал на СD – диск, тогда обязательно прочитайте как записать диск с образом Windows
Конечно же нам понадобится сохранить все наши данные на диск «D», в случае если Вы переустанавливаете Windows. И возможно Вам понадобится экспортировать закладки с браузера. К примеру у меня закладок понравившихся мне страниц, очень много, и это было бы накладно после переустановки искать всё опять. Но экспортировав, я сохранил всё избранное одним файлом, а после установки восстановил их в несколько кликов, и это довольно таки удобно.
Сохранив все данные остается последний шаг, нам нужно поставить в БИОСе загрузку с диска или флеш накопителя. Сделав все это можно переходить к самой установке.
Установка Windows Xp
Подготовив компьютер и выставив в БИОСе все как рекомендовалось, после того как вставите CD-диск в привод, должна начаться загрузка с него. Откроется окно с просьбой нажать какую либо клавишу для продолжения установки. Главное вовремя отреагировать и успеть нажать, потому что если нечего не делать компьютер начнет включатся как всегда с установленной ранее ОС.
Откроется окно с просьбой нажать какую либо клавишу для продолжения установки. Главное вовремя отреагировать и успеть нажать, потому что если нечего не делать компьютер начнет включатся как всегда с установленной ранее ОС.
Нажав любую клавишу, появится синий экран на котором будет проходить проверка конфигурации Вашего компьютера. Здесь придётся немного подождать.
После проверки, программа установки предложит установить новую Windows XP или восстановить существующею. Так как мы будем устанавливать чистую систему, нажимаем «Enter».
Далее нужно подтвердить принятия лицензионного соглашения, для этого нажимаем «F8».
Для установки Windows XP я использовал чистый диск и создал один раздел, нажав просто «Enter». Но если Вы хотите поделить диск на 2 раздела, нажимаем «С» и указываем размер который Вам подходит, например 20Гб диск «С:\» и подтверждаем. Снова выделив «Неразмеченная область» жмем на клавишу «С» и указывая оставшихся 20Гб, таким образом создав второй логический диск «D:\».
Закончив с распределением свободного места, выбираем «Форматировать раздел в системе NTFS <Быстрое>».
Начнется процесс форматирования, это займет несколько секунд, правда если же Вы выбрали простое форматирования, придётся подождать уже чуть дольше.
После форматирования, автоматически начнется копирования установочных файлов, опят же здесь нам ничего не нужно нажимать, просто ждём.
Скопировав все файлы, система перезагрузится и перейдет к самой установке.
Наш компьютер перезагрузился и началась установка Windows XP, с примерным временем до её завершения.
На 33 минуте, появится окно для настройки региональных параметров, изменения раскладки и добавления языка, просто нажимаем «Далее». Таким образом Вы оставите стандартный набор языков английский и русский. Как правило я выставляю дополнительные языки уже после установки.
В следующем окне нам нужно указать Имя.
Вводим Ваш ключ и нажимаем «Далее».
Даём имя нашему компьютеру.
Выставляем часовой пояс и настраиваем дату и время.
Выбираем обычные параметры.
Этот шаг мы просто пропускаем ничего не меняя.
Дальше продолжится установка в автоматическом режиме. После чего компьютер перезагрузится.
Внимание!!! Если Вы выставляли загрузку с CD-привода, тогда опять появится окно с просьбой нажать какую–нибудь клавишу для загрузки с диска. Ваша задача ничего не нажимать, потому как Windows XP уже почти установился и дальше диск нам не понадобится. После перезагрузки , начнется автонастройка изображения, со всем соглашаемся нажимая «ОК».
Нас приветствует Windows и благодарит за Ваш выбор, переходим к следующему шагу кнопкой «Далее».
«Отложить это действие» вот что нам нужно выбрать. На скриншоте забил изменить выбор.
Если Windows XP удалось поставить драйвера на сетевую карту и был воткнут кабель, может начаться проверка подключения к интернету. Но нам нужно просто клацнуть на «Пропустить».
Но нам нужно просто клацнуть на «Пропустить».
Опять же если есть подключение тогда Windows предложит зарегистрироваться в Майкрософт. Выбираем «Нет» и нажимаем «Далее».
Обязательно вводим Ваши имя для учётной записи.
Заканчиваем настройку Windows XP SP 3
Все готово Windows Xp установлен.
Я надеюсь данное руководство помогло ответить на интересующий вас вопрос, как установить Windows XP. И в дальнейшем Вы сможете себе или своим друзьям, без проблем переустановить Windows XP. Ели Вы не знаете что делать после установки, тогда рекомендую Вам прочитать статью о том, как установить драйвера на XP, а также о настройке и оптимизации Windows XP.
Как установить Windows XP
Метки:Windows XP
Создание загрузочного USB-ключа для установки Windows XP — Windows — Учебные пособия
При покупке ноутбука с ОС Windows XP на нем может отсутствовать дисковод для компакт-дисков.
Итак, если вы хотите переустановить Windows XP, вам понадобится установочный USB-ключ Windows XP (вместо установочного компакт-диска).
Для создания этого установочного USB-ключа Windows XP можно использовать только версию 2.18 Rufus.
Действительно, это последняя версия утилиты Rufus, которая по-прежнему поддерживает Windows XP.
Источник: Windows XP, Windows Vista, Windows 7 (БОЛЬШЕ НЕ ПОДДЕРЖИВАЕТСЯ).
- Создание установочного USB-ключа Windows XP
- Пустой раздел жесткого диска
- Установить Windows XP
- Изменить буквы дисков
1. Создайте установочный USB-ключ Windows XP
Вставьте USB-ключ (который будет удален Rufus), запустите утилиту Rufus 2.18 и выберите свой USB-ключ в списке «Устройство».
Затем щелкните значок справа от «ISO Image» (внизу справа).
Выберите установочный ISO-образ Windows XP.
Появится сообщение «Анализ изображения».
Rufus автоматически адаптирует настройки на основе выбранного файла ISO.
Как видите, метка тома (имя, под которым ваш USB-ключ появится на рабочей станции) будет именем, присутствующим в вашем ISO-файле.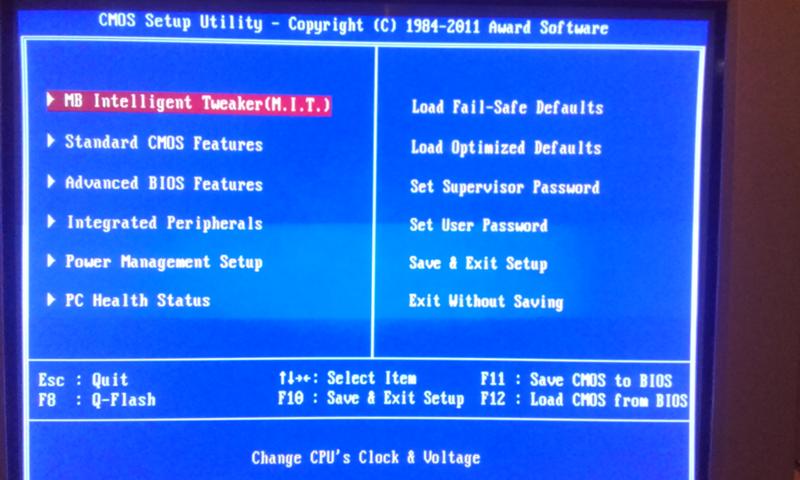
В нашем случае: WINXPSP3.
Предупреждение: как предупреждает Rufus, ваш USB-ключ будет стерт до создания установочного USB-ключа Windows XP.
Нажмите «ОК».
Для начала Rufus отформатирует и создаст соответствующую файловую систему (в данном случае: NTFS) на вашем USB-накопителе.
Затем Rufus скопирует содержимое ISO-файла Windows XP на ваш USB-накопитель.
После создания установочного USB-ключа Windows XP статус будет «Готово».
Щелкните Закрыть.
На моем компьютере вы увидите, что имя вашего USB-ключа изменилось.
В нашем случае: WINXPSP3.
Вот содержимое установочного USB-ключа Windows XP.
Теперь, когда ваш USB-ключ создан, настройте BIOS вашего компьютера для загрузки с вашего USB-ключа.
2. Разметка пустого жесткого диска
Если жесткий диск вашего компьютера пуст (= на нем нет разделов), вы увидите, что программа установки неправильно назначит буквы вашим разделам.
Примечание. Если ваш жесткий диск уже разбит на разделы и вы просто хотите переустановить Windows XP, перейдите к следующему шагу этого руководства.
Подождите, пока загрузится установщик Windows.
Когда загрузка завершится, появится программа установки Windows XP.
Нажмите Ввод.
Как видите, в нашем случае наш жесткий диск (диск 0) пустой (что бывает, когда вы покупаете новый жесткий диск).
Отсюда тот факт, что установщик Windows XP сообщает вам, что он содержит неразмеченное пространство.
Выберите это неразделенное пространство (чтобы оно было выделено серым цветом) и нажмите клавишу «C», чтобы создать раздел в этом неразделенном пространстве.
Если вы оставите размер по умолчанию, будет создан только один раздел, и он будет иметь размер вашего жесткого диска.
В противном случае укажите меньший размер, но достаточный для установки Windows XP и ваших обычных программ.
Примечание: 1024 Mo = 1 Go.
Появляется созданный раздел.
Но, как видите, установщик присвоил:
- букву «C» вашему установочному USB-ключу Windows XP
- буква «Е» для раздела, который вы только что создали на вашем внутреннем жестком диске
.
Предупреждение: в отличие от последних версий Windows, которые всегда присваивают букву «C» разделу, с которого вы запускаете установку Windows, это не относится к Windows XP.
Если запустить установку Windows XP на этот раздел, папка Windows будет доступна через букву «Е» вместо «С».
Что может быть проблемой в некоторых случаях. Действительно, некоторые программы считают, что Windows всегда устанавливается в «C:\WINDOWS», а не используют переменные среды, которые обеспечивают правильность пути.
Короче говоря, теперь, когда раздел для Windows XP создан (но пустой), закройте эту программу установки и перезагрузите компьютер.
Для этого просто нажмите клавишу «F3» (как указано внизу экрана).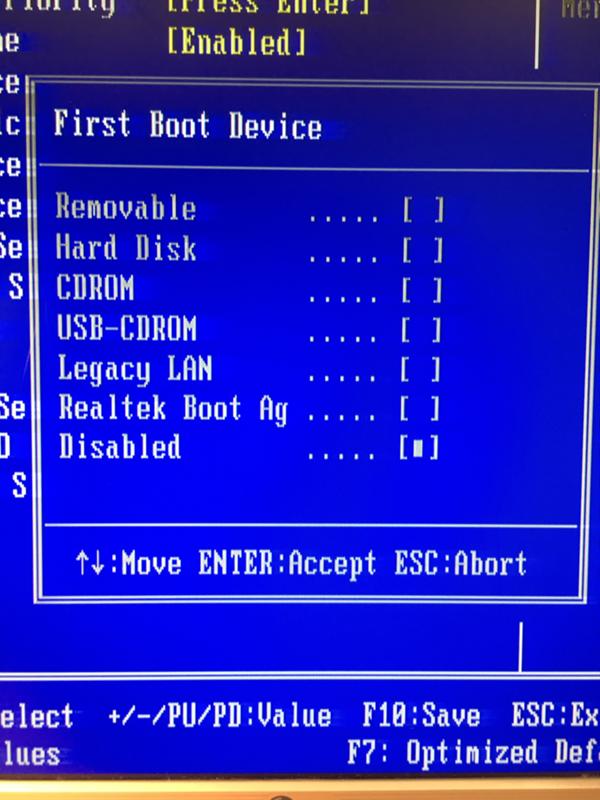
Подтвердите закрытие этого установщика, снова нажав F3.
Нажмите Enter, чтобы перезагрузить компьютер.
3. Установите Windows XP
Ваш компьютер перезагрузится с установочного USB-ключа Windows XP, и снова появятся те же сообщения об установщике Windows XP.
Нажмите Enter еще раз, когда появится этот экран.
Как видите, на этот раз установщик правильно назначил букву «C» 1-му разделу вашего жесткого диска, а затем следующую букву вашему установочному USB-ключу.
Выберите этот раздел (который в данный момент пуст) и нажмите Enter.
Выберите вариант, относящийся к файловой системе NTFS (быстрая).
Программа установки Windows XP стирает содержимое выбранного раздела (при необходимости) и создает на нем файловую систему NTFS (выбранную ранее).
Затем начинается установка Windows XP.
Остальная часть установки Windows XP не меняется.
Так что, при необходимости, обратитесь к нашему руководству: Windows XP — Форматирование и переустановка.
После завершения установки Windows XP вы увидите, что у вас есть по крайней мере один локальный диск (= раздел) с буквой «C».
Если вы войдете в этот «Локальный диск (C:)», вы увидите, что он содержит папки Windows XP по умолчанию, включая папку «WINDOWS».
4. Изменить буквы дисков
Теперь, когда Windows XP установлена, вы можете отключить USB-накопитель.
Однако, как видите, поскольку Windows XP присвоила нашему USB-ключу букву «D», а нашему приводу CD/DVD — букву «E», буква отсутствует.
Нет проблем, вы можете решить эту проблему, просто щелкнув правой кнопкой мыши «Управление» на «Мой компьютер» в меню «Пуск».
В появившейся консоли «Управление компьютером» перейдите в «Управление дисками» и щелкните правой кнопкой мыши «Изменить букву и путь к диску» на CD/DVD-приводе (букву которого вы хотите изменить).
Нажмите кнопку «Изменить».
Выберите новую нужную букву (в нашем случае: D).
Затем нажмите OK.
Подтвердите изменение буквы, нажав Да.
Буква изменена в управлении дисками.
А также в «Мой компьютер».
Может ли Windows XP загружаться с USB-накопителя? [Отвечено 2023] — Droidrant
Чтобы создать загрузочный USB-накопитель, необходимо загрузить UUByte ISO Editor с официального сайта. После загрузки вам необходимо вставить USB-накопитель в компьютер. Затем выберите образ диспетчера загрузки и нажмите «Записать», чтобы записать его на чистый компакт-диск. Наконец, выберите «USB» в раскрывающемся меню, и ваш USB-накопитель начнет установку Windows.
Во-первых, вы должны убедиться, что ваша система поддерживает загрузку с USB. Большинство систем не поддерживают загрузку с USB. Возможно, вам потребуется отключить принудительный устаревший режим или включить EHCI.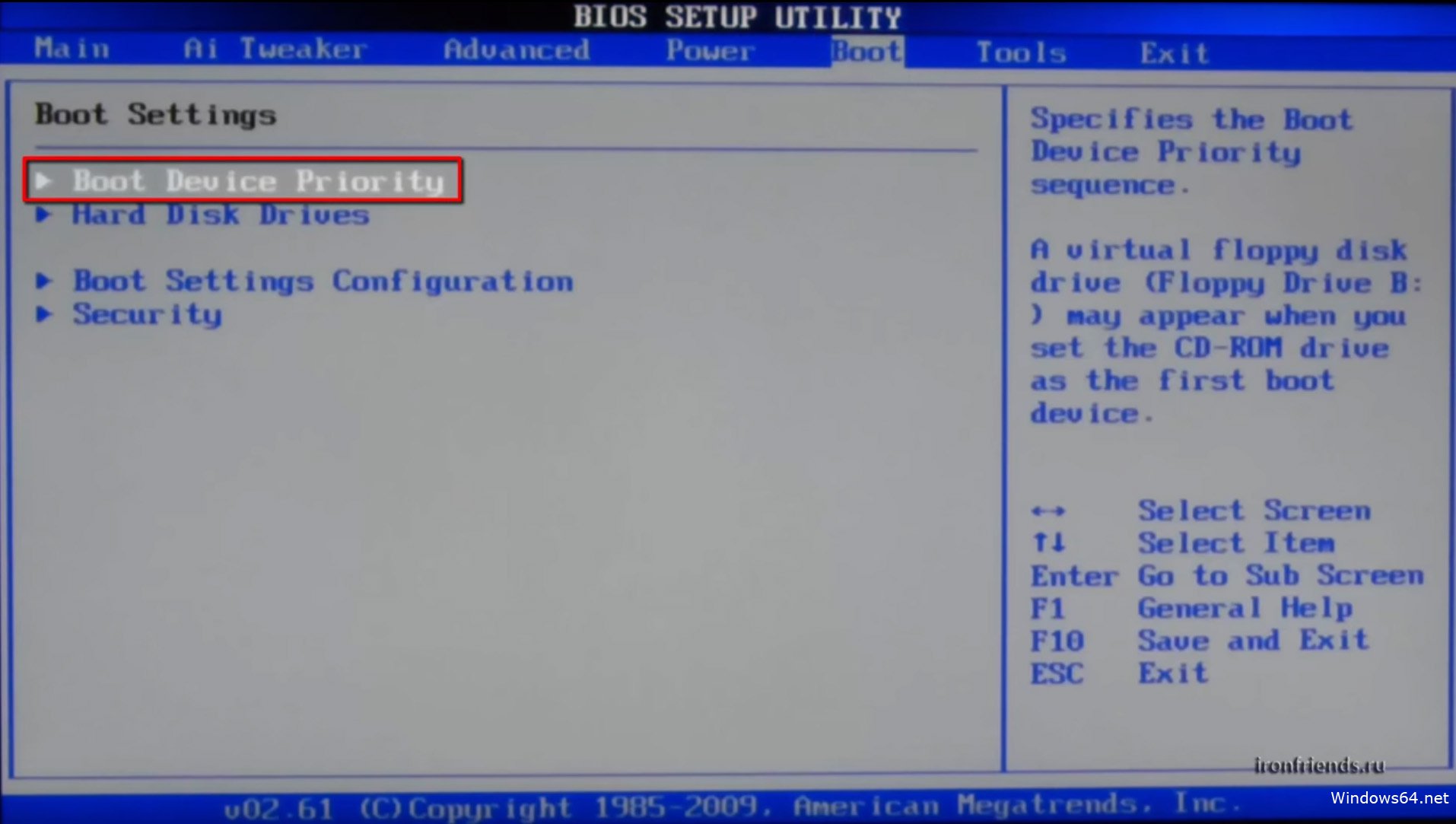 Вам также необходимо убедиться, что ваш USB-накопитель виден в меню загрузки. Если ваша система не поддерживает загрузку с USB, ее можно повысить до основного загрузочного устройства. Однако этот шаг нужно выполнять осторожно, потому что неправильная настройка BIOS может разрушить вашу систему.
Вам также необходимо убедиться, что ваш USB-накопитель виден в меню загрузки. Если ваша система не поддерживает загрузку с USB, ее можно повысить до основного загрузочного устройства. Однако этот шаг нужно выполнять осторожно, потому что неправильная настройка BIOS может разрушить вашу систему.
Если вы хотите загрузить Windows XP с USB, вы должны установить специальную программу для создания загрузочного USB. Вам понадобится 32-разрядная версия программного обеспечения Rufus. Если ваше USB-устройство совместимо с BIOS, вы можете попробовать Rufus. Это программное обеспечение работает лучше, чем другие, но процесс сложный. Тип системы и возраст вашего оборудования будут определять, будет ли работать USB.
Как загрузиться с USB на старом компьютере?
Если вам интересно, как загрузить Windows Xp с USB-накопителя на старом компьютере, вы обратились по адресу. Если ваша система не поддерживает USB 2.0, вы можете предпринять несколько шагов, чтобы ваш старый ПК стал загрузочным. Убедитесь, что в BIOS включена устаревшая поддержка USB, и используйте параметр «принудительный устаревший режим» в BIOS. Если на вашем USB-накопителе нет этого параметра, попробуйте вместо этого использовать EHCI или принудительный устаревший режим.
Убедитесь, что в BIOS включена устаревшая поддержка USB, и используйте параметр «принудительный устаревший режим» в BIOS. Если на вашем USB-накопителе нет этого параметра, попробуйте вместо этого использовать EHCI или принудительный устаревший режим.
Если компьютер не обнаруживает USB-устройство, попробуйте сначала загрузить его с жесткого диска. Если USB не обнаружен, система не настроена на его обнаружение. Чтобы убедиться, что USB-накопитель распознан, зайдите в BIOS и убедитесь, что USB-накопитель указан в меню загрузки. Если вы по-прежнему не можете загрузиться с USB, попробуйте обновить BIOS.
Как использовать USB в Windows XP?
Если у вас есть флешка и вы задаетесь вопросом, как с ее помощью установить Windows XP, то читайте дальше! Процесс несложный и займет не более часа. Для начала отформатируйте флэш-накопитель USB с помощью операционной системы вашего компьютера Windows. После этого на флешку будет установлена Windows XP. Чтобы получить доступ к файлам на флэш-накопителе, вам необходимо ввести серийный номер накопителя.
Сначала откройте BIOS. Большинство компьютеров могут войти в BIOS, нажав F2 или DEL. Кроме того, вы можете использовать командную строку. Убедитесь, что USB-диск пуст и его емкость не менее четырех гигабайт. Если вы не видите вариант загрузки, нажмите «Пуск» -> «Выполнить». Введите %системрут%. После этого нажмите F10, чтобы выйти из BIOS. Затем подключите USB к компьютеру. После подключения Windows начнет установку и будет готова к работе.
Вы также можете установить Windows XP на флэш-накопитель USB. Это может быть полезно, если вы сломали жесткий диск и не можете получить к нему доступ. Чтобы установить Windows XP на USB-накопитель, необходимо сначала подготовить USB-накопитель. После этого вам необходимо установить ISO-файл Windows XP на USB-накопитель. Выполнив эти шаги, вы сможете загрузить свой компьютер с Windows XP с USB-накопителя.
Можно ли запустить Windows XP с внешнего жесткого диска?
Если вы планируете приобрести внешний жесткий диск для использования с ПК, убедитесь, что он поддерживает Windows XP. Некоторые USB-накопители не поддерживают Windows XP. Это проблема, когда вы используете жесткие диски USB Freecom для установки Windows. Диск не загрузится и отобразит сообщение об ошибке. Убедитесь, что диск отформатирован в NTFS, поскольку Windows XP не распознает файловую систему FAT32.
Некоторые USB-накопители не поддерживают Windows XP. Это проблема, когда вы используете жесткие диски USB Freecom для установки Windows. Диск не загрузится и отобразит сообщение об ошибке. Убедитесь, что диск отформатирован в NTFS, поскольку Windows XP не распознает файловую систему FAT32.
Проблема с XP заключается в том, что она не предназначена для работы на внешних жестких дисках, поэтому нет простого способа настроить ее для загрузки с внешнего диска. Вам нужно вручную настроить загрузочные файлы, чтобы сделать внешний диск загрузочным. Это может потребовать настройки загрузочного файла вашего компьютера. Вы также можете установить Windows 10 с USB-накопителя. Чтобы установить Windows 10, используйте утилиту Windows USB для настройки USB-накопителя с операционной системой.
Во-первых, вам необходимо загрузить и установить драйвер USB на свой компьютер. После завершения установки программы загрузите компьютер с помощью USB-подключения. Убедитесь, что у вас установлена последняя версия программного обеспечения.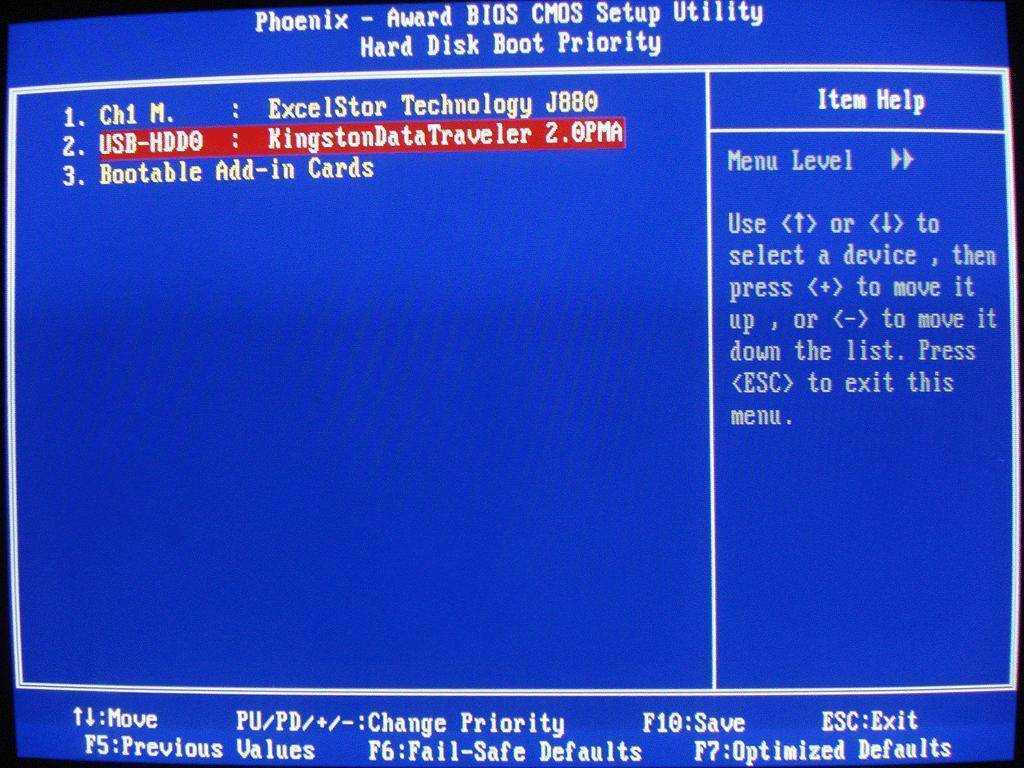 Если вы этого не сделаете, вам необходимо установить пакет обновления 2, чтобы он работал правильно. После этого установите операционную систему на USB-накопитель. Если все пойдет хорошо, вы даже можете установить Windows с внешнего жесткого диска, если не хотите заменять оригинал.
Если вы этого не сделаете, вам необходимо установить пакет обновления 2, чтобы он работал правильно. После этого установите операционную систему на USB-накопитель. Если все пойдет хорошо, вы даже можете установить Windows с внешнего жесткого диска, если не хотите заменять оригинал.
Все ли компьютеры могут загружаться с USB?
Большинство компьютеров могут загружаться с USB-устройств после соответствующей настройки BIOS. Процесс может занять от 10 до 20 минут. После завершения процесса загрузки компьютер будет искать загрузочный носитель в порту USB, прежде чем запускать свою систему. После этого он запустит систему в обычном режиме, с жесткого диска. Однако, если загрузочный носитель не обнаружен, BIOS проверит наличие другого устройства и перейдет к нему.
Большинство компьютеров рассчитаны на загрузку с USB-накопителя, но на старых это невозможно. Многие карты расширения не имеют контроллеров USB. Если в системе нет контроллера USB, она не сможет загружаться с USB.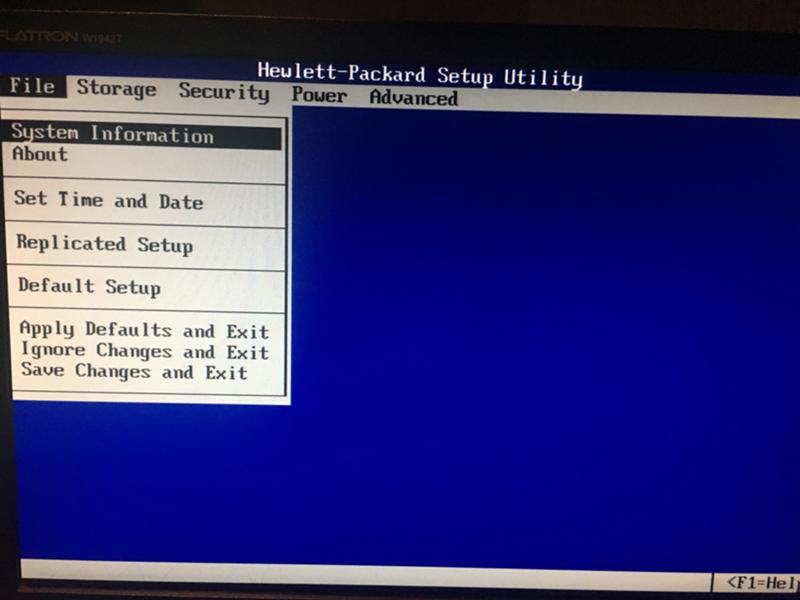 К счастью, есть несколько способов решить эту проблему, но важно иметь правильное оборудование. USB-контроллеры часто можно найти в материнских платах, поэтому перед покупкой старого ПК их стоит проверить.
К счастью, есть несколько способов решить эту проблему, но важно иметь правильное оборудование. USB-контроллеры часто можно найти в материнских платах, поэтому перед покупкой старого ПК их стоит проверить.
Можно ли загрузиться с USB без BIOS?
Если вы хотите загрузить Windows XP с USB-накопителя, убедитесь, что ваш компьютер сертифицирован для его запуска. Если вы хотите загрузить Windows XP с USB-накопителя, убедитесь, что на вашем компьютере есть USB-порт, поддерживающий USB 2.0. Если на вашем ПК нет этого порта, вы можете включить принудительный устаревший режим в BIOS. После этого вам необходимо установить драйверы USB 3.0 и добавить их в установочный образ Windows.
К счастью, загрузка с USB не так сложна, как может показаться. Важно понимать, как ваша система загружает файлы и как настроить параметры BIOS. Если у вас нет необходимых знаний для загрузки с USB, вы можете следовать некоторым общим инструкциям, предоставленным Apple. Вы также можете создать собственный загрузочный USB-носитель, следуя инструкциям Apple. Этот метод требует минимальных технических навыков. После того, как вы создали загрузочный USB-носитель, вам нужно помнить, что устройство должно быть подключено к вашему компьютеру, но не обязательно к нему.
Этот метод требует минимальных технических навыков. После того, как вы создали загрузочный USB-носитель, вам нужно помнить, что устройство должно быть подключено к вашему компьютеру, но не обязательно к нему.
Как сделать Windows XP загрузочной?
Первым шагом в создании загрузочного USB-накопителя Windows XP является форматирование диска. Для этого откройте программу «Управление компьютером» и выберите «Управление дисками». В окне управления дисками найдите и щелкните USB. Этот диск должен быть в формате RAW. Затем щелкните правой кнопкой мыши USB и выберите «Создать простой том». Затем следуйте указаниям мастера, чтобы пометить диск и создать загрузочный USB.
После загрузки Rufus запустите его, выбрав его на USB-накопителе. Затем вам будет предложено указать раздел MBR USB-накопителя и файловую систему FAT32. Затем выберите ISO-файл Windows XP на диске и нажмите «ОК». После завершения установки установщика Windows XP вы можете использовать загрузочный USB-накопитель для установки Windows XP на старой системе.
Выполнив описанные выше действия, вставьте компакт-диск или DVD-диск с Windows, чтобы загрузить программное обеспечение. В некоторых случаях инструмент для создания мультимедиа не может загрузить файл ISO. В этом случае попробуйте другой компьютер или проводное соединение и повторите попытку. Если USB не определяется, попробуйте другой. После завершения установки загрузочный USB-накопитель Windows XP автоматически обнаружит USB-накопитель и загрузится.
Windows XP теперь бесплатна?
Microsoft больше не поддерживает Windows XP, но многие люди все еще используют ее для работы, игр и исследований. Хотя для этой операционной системы нет новых обновлений, доступны некоторые законные лицензии. Хотя операционная система устарела, Microsoft сотрудничает с несколькими разработчиками программного обеспечения, чтобы предложить ее бесплатную версию. Вот несколько причин, по которым XP все еще может быть отличным вариантом для вашего компьютера.
Очень важно часто обновлять операционную систему. Дизайн Windows XP был революционным, когда он был представлен еще в 2001 году. Microsoft пообещала обновления для Windows 10 и собственных приложений. Если вы все еще используете XP, обязательно обновите ее до последней версии. Вам также следует перейти на Windows 10 или ее новую версию, так как старая операционная система скоро перестанет поддерживаться. В наши дни доступно множество бесплатных загрузок программного обеспечения, поэтому вам следует воспользоваться этими предложениями.
Дизайн Windows XP был революционным, когда он был представлен еще в 2001 году. Microsoft пообещала обновления для Windows 10 и собственных приложений. Если вы все еще используете XP, обязательно обновите ее до последней версии. Вам также следует перейти на Windows 10 или ее новую версию, так как старая операционная система скоро перестанет поддерживаться. В наши дни доступно множество бесплатных загрузок программного обеспечения, поэтому вам следует воспользоваться этими предложениями.
Бесплатная версия Windows XP от Microsoft включает все обновления безопасности, и ее можно загрузить легально. Вы не можете копировать программное обеспечение на другой компьютер, а также не можете использовать чужую копию в личных целях. Кроме того, вы не сможете заимствовать программное обеспечение, поэтому крайне важно иметь подлинную копию Windows XP. Если вы используете чужой компьютер, никогда не используйте его пиратскую копию.
Узнайте больше здесь:
1.) Справочный центр Windows
2.


