Как формулы в excel: Функции Excel (по категориям) — Служба поддержки Майкрософт
Содержание
Отображение текста формул
Отображение текста формул
Добрый день, читатели блога! Сегодня мы поговорим о том как при необходимости отобразить формулу в ячейке как текст. Ситуация нестандартная, но иногда может пригодиться, особенно для проверки вводимых функций.
Для пользователя Excel всегда встаёт вопрос: как же узнать где в ячейке есть формула, а где нет?
Пойдём по порядку и опустим случай, когда мы щёлкаем на ячейку и смотрим в строчку формул, а также используем кнопку «Показать формулы».
Способ №1
Определить есть ли формула в ячейке нам поможет функция =ЕФОРМУЛА.
Результатом вычислений будет два значения: ИСТИНА — формула в ячейке есть; ЛОЖЬ — формулы в ячейке нет.
Ячейки с формулами найдены. Преобразовать формулу в текст поможет функция =Ф.ТЕКСТ. Она возвращает формулу в виде строки. Есть и минус: её можно использовать только с версии Excel 2013 и выше.
Способ №2
Воспользуемся гибкими возможностями именованных диапазонов в Excel. Переходим на вкладку «Формулы», в блоке кнопок «Определенные имена» нажимаем «Диспетчер имён».
Переходим на вкладку «Формулы», в блоке кнопок «Определенные имена» нажимаем «Диспетчер имён».
Щёлкаем «Создать», далее вводим имя диапазона (например, ПОЛУЧИТЬФОРМУЛУ), область оставим «Книга», поле «Примечание» можно оставить пустым, в поле «Формула» напишем =ПОЛУЧИТЬ.ЯЧЕЙКУ(6;Лист2!C1). В примере формула находится в ячейке С1, у вас она может быть где угодно, но важно помнить одно — такой способ работает только в ячейке правее ячейки с формулой!
Имя создано, осталось ввести его в ячейку. Вводим равно и пишем начальные буквы имени, созданного выше.
Как только оно появилось сразу щелкаем по нему два раза.
Подтверждаем ввод. Видим результат.
Способ №3
Воспользуемся созданием пользовательской функции на VBA.
Добавим новый модуль (как это сделать можно прочитать ЗДЕСЬ):
- Вкладка «Разработчик», блок кнопок «Код», кнопка «Visual Basic»;
- Далее «Insert» — > «Module».
Вставляем код:
Function FFormula(ByVal Cell As Range, Optional ShowFormula As Boolean = False)
‘Application. Volatile True
Volatile True
If ShowFormula Then
If Cell.HasFormula Then
FFormula = «Текст формулы: » & IIf(Cell.HasArray, «{» & Cell.FormulaLocal & «}», Cell.FormulaLocal)
Else
FFormula = «Значение ячейки: » & Cell.Value
End If
Else
FFormula = Cell.HasFormula
End If
End Function
Разбор функции будет в видео ниже. Теперь нам остаётся ввести созданную функцию. Обязательно ввести через точку с запятой «Истина», чтобы активировать возможность показа формулы переменной «ShowFormula«.
Подтверждаем ввод, смотрим на результат.
Если вы знаете ещё варианты решения этой задачи — оставляйте комментарии под статьёй!
Видео:
Создание формул в Excel 2010
Формулы Хлеб с маслом листа. Без формулы рабочий лист будет просто табличным представлением данных. Формула состоит из специального кода, который вводится в ячейку. Он выполняет некоторые вычисления и возвращает результат, который отображается в ячейке.
Без формулы рабочий лист будет просто табличным представлением данных. Формула состоит из специального кода, который вводится в ячейку. Он выполняет некоторые вычисления и возвращает результат, который отображается в ячейке.
Формулы используют различные операторы и функции рабочего листа для работы со значениями и текстом. Значения и текст, используемые в формулах, могут быть расположены в других ячейках, что упрощает изменение данных и придает рабочим листам их динамический характер. Например, вы можете быстро изменить данные на рабочем листе и формулы работают.
Элементы формул
Формула может состоять из любого из этих элементов –
Математические операторы, такие как + (для сложения) и * (для умножения)
Пример –
Значения или текст
Пример –
= 200 * 0,5 Умножается в 200 раз на 0,15. Эта формула использует только значения и всегда возвращает тот же результат, что и 100.

Ссылки на ячейки (включая именованные ячейки и диапазоны)
Пример –
Функции рабочего листа (такие как SUMor AVERAGE)
Пример –
Математические операторы, такие как + (для сложения) и * (для умножения)
Пример –
= A1 + A2 Добавляет значения в ячейки A1 и A2.
Значения или текст
Пример –
= 200 * 0,5 Умножается в 200 раз на 0,15. Эта формула использует только значения и всегда возвращает тот же результат, что и 100.
Ссылки на ячейки (включая именованные ячейки и диапазоны)
Пример –
= A1 = C12 Сравнивает ячейку A1 с ячейкой C12. Если ячейки идентичны, формула возвращает TRUE; в противном случае он возвращает FALSE.
Функции рабочего листа (такие как SUMor AVERAGE)
Пример –
= SUM (A1: A12) Добавляет значения в диапазоне A1: A12.
Создание формулы
Для создания формулы вам нужно набрать в строке формул. Формула начинается со знака «=». При построении формул вручную вы можете ввести адреса ячеек или указать их на листе. Использование метода Pointing для предоставления адресов ячеек для формул часто является более простым и мощным методом построения формул. Когда вы используете встроенные функции, вы щелкаете по ячейке или перетаскиваете диапазон ячеек, который хотите использовать при определении аргументов функции в диалоговом окне «Аргументы функции». Смотрите снимок экрана ниже.
Как только вы заполняете запись формулы, Excel вычисляет результат, который затем отображается внутри ячейки на рабочем листе (однако содержимое формулы продолжает отображаться на панели формул, даже когда ячейка активна). Если в формуле есть ошибка, из-за которой Excel вообще не может рассчитать формулу, в Excel отобразится диалоговое окно «Предупреждение», в котором предлагается решение проблемы.
Моделирование функции НРАВИТСЯ – Ежедневная доза Excel
Перейти к содержимому
Опубликовано Дик Куслейка
В Excel нет функции НРАВИТСЯ, но вы можете использовать функцию СЧЁТЕСЛИ, чтобы сделать вид, что она есть. Если бы LIKE существовал, вы могли бы протестировать шаблон такой ячейки
Visual Basic
=НРАВИТСЯ(A1;»DD???F*»)
=ПОДОБНО(A1;»ДД???F*») |
, чтобы вернуть True для записи в A1, например «DD123F6?. Тот же синтаксис можно использовать для СЧЁТЕСЛИ
Visual Basic
=СЧЁТЕСЛИ(A1;»ДД???F*»)
=СЧЁТЕСЛИ(A1;»ДД???F*») |
, чтобы вернуть 1, если шаблон совпадает, и 0, если нет. Ограничивая аргумент диапазона функции СЧЁТЕСЛИ одной ячейкой, она действует подобно функции НРАВИТСЯ.
Ограничивая аргумент диапазона функции СЧЁТЕСЛИ одной ячейкой, она действует подобно функции НРАВИТСЯ.
Используя COUNTIF, у вас нет набора шаблонов, которые доступны вам с оператором Like в VBA. У вас в основном просто есть * и ? символы подстановки. Но это лучше, чем ничего.
Опубликовано в Без рубрики
Ищи:
- Макросы с 32-битными вызовами API
- Менеджер имен обновлен
- RefTreeAnalyser: два обновления
- Открытие файла из пользовательской формы отключает ленту
- Excel практически глобально
- Мастер-класс по Excel VBA
- Международный день сочетаний клавиш – 2019
- Комбинации, комбинации. И победителем становится…
- Ставим статистику
- Комбинации, комбинации. Вызов
Архивы
Выбрать месяц Май 2021 Декабрь 2020 Сентябрь 2020 Июль 2020 Апрель 2020 Ноябрь 2019 Сентябрь 2019 Август 2019 Июль 2019 Ноябрь 2018 Октябрь 2018 Сентябрь 2018 Июль 2018 Июнь 2018 Май 2018 Март 2018 Декабрь 2017 Ноябрь 2017 Апрель 2017 г. Март 2017 г. Февраль 2017 г. Январь 2017 г. Декабрь 2016 г. 2016 г., ноябрь 2016 г., октябрь 2016 г., сентябрь 2016 г., август 2016 г., июнь 2016 г., май 2016 г., апрель 2016 г., февраль 2016 г., январь 2016 г., декабрь, 2015 г., ноябрь 2015 г., октябрь 2015 г., сентябрь 2015 г., август 2015 г., июль 2015 г., июнь 2015 г., май 2015 г. Апрель 2015 г. Март 2015 Февраль 2015 г. Январь 2015 г. Декабрь 2014 г. Ноябрь 2014 г. Октябрь 2014 г. Сентябрь 2014 г. Август 2014 г., июль 2014 г., июнь 2014 г., май 2014 г. Апрель 2014 г. Март 2014 г. Февраль 2014 г. Январь 2014 г. Декабрь 2013 г. Ноябрь 2013 г. Октябрь 2013 г. Сентябрь 2013 г. Август 2013 г., июль 2013 г., июнь 2013 г., май 2013 г. Апрель 2013 г. Март 2013 г. Февраль 2013 г. Январь 2013 г. Д Ecember 2012 Ноябрь 2012 г., октябрь 2012 г., сентябрь 2012 г., август 2012 г., июль 2012 г., июнь 2012 г., май, май 2012 г., апрель 2012 г. Март 2012 г., февраль 2012 г., январь 2011 г., декабрь 2011 г., ноябрь 2011 г., 2011 год. 2011, 2011 г., июль 2011 г.
Март 2017 г. Февраль 2017 г. Январь 2017 г. Декабрь 2016 г. 2016 г., ноябрь 2016 г., октябрь 2016 г., сентябрь 2016 г., август 2016 г., июнь 2016 г., май 2016 г., апрель 2016 г., февраль 2016 г., январь 2016 г., декабрь, 2015 г., ноябрь 2015 г., октябрь 2015 г., сентябрь 2015 г., август 2015 г., июль 2015 г., июнь 2015 г., май 2015 г. Апрель 2015 г. Март 2015 Февраль 2015 г. Январь 2015 г. Декабрь 2014 г. Ноябрь 2014 г. Октябрь 2014 г. Сентябрь 2014 г. Август 2014 г., июль 2014 г., июнь 2014 г., май 2014 г. Апрель 2014 г. Март 2014 г. Февраль 2014 г. Январь 2014 г. Декабрь 2013 г. Ноябрь 2013 г. Октябрь 2013 г. Сентябрь 2013 г. Август 2013 г., июль 2013 г., июнь 2013 г., май 2013 г. Апрель 2013 г. Март 2013 г. Февраль 2013 г. Январь 2013 г. Д Ecember 2012 Ноябрь 2012 г., октябрь 2012 г., сентябрь 2012 г., август 2012 г., июль 2012 г., июнь 2012 г., май, май 2012 г., апрель 2012 г. Март 2012 г., февраль 2012 г., январь 2011 г., декабрь 2011 г., ноябрь 2011 г., 2011 год. 2011, 2011 г., июль 2011 г. , июнь 2011 г., май 2011 г., апрель 2011 г. Март 2011 г., февраль 2011 г., январь 2011 г. Декабрь 2010 ноябрь 2010 г. октябрь 2010 г. сентябрь 2010 г. август 2010 г. июль 2010 г. июнь 2010 г. май 2010 г. апрель 2010 г. март 2010 г. февраль 2010 г. январь 2010 г. декабрь 2009 г.Ноябрь 2009 г., октябрь 2009 г., сентябрь 2009 август 2009 г., июнь 2009 г., июнь 2009 г., май 2009 г., апрель 2009 г. Март 2009 г., февраль 2009 г., январь 2009 г. Декабрь 2008 г., ноябрь 2008 г., октябрь 2008 г., август 2008 г., июль 2008 г., июнь 2008 г., май 2008 г., апрель 2008 г. Март 2008 г., февраль 2008 г., январь 2008 г., декабрь 2007 г., ноябрь 2007 г. 2007 г. Октябрь 2007 г., сентябрь 2007 г. август 2007 г., июль 2007 г., июнь 2007 г., май 2007 г., апрель 2007 г., март 2007 г., февраль 2007 г., январь 2007 г., декабрь 2006 г., ноябрь 2006 г., октябрь 2006 г., сентябрь 2006 г., август 2006 г., июль 2006 г., июнь 2006 г., май 2006 г. апрель 2006 г. Март 2006 г. Февраль 2006 г. Январь 2006 г. Декабрь 2005 г.
, июнь 2011 г., май 2011 г., апрель 2011 г. Март 2011 г., февраль 2011 г., январь 2011 г. Декабрь 2010 ноябрь 2010 г. октябрь 2010 г. сентябрь 2010 г. август 2010 г. июль 2010 г. июнь 2010 г. май 2010 г. апрель 2010 г. март 2010 г. февраль 2010 г. январь 2010 г. декабрь 2009 г.Ноябрь 2009 г., октябрь 2009 г., сентябрь 2009 август 2009 г., июнь 2009 г., июнь 2009 г., май 2009 г., апрель 2009 г. Март 2009 г., февраль 2009 г., январь 2009 г. Декабрь 2008 г., ноябрь 2008 г., октябрь 2008 г., август 2008 г., июль 2008 г., июнь 2008 г., май 2008 г., апрель 2008 г. Март 2008 г., февраль 2008 г., январь 2008 г., декабрь 2007 г., ноябрь 2007 г. 2007 г. Октябрь 2007 г., сентябрь 2007 г. август 2007 г., июль 2007 г., июнь 2007 г., май 2007 г., апрель 2007 г., март 2007 г., февраль 2007 г., январь 2007 г., декабрь 2006 г., ноябрь 2006 г., октябрь 2006 г., сентябрь 2006 г., август 2006 г., июль 2006 г., июнь 2006 г., май 2006 г. апрель 2006 г. Март 2006 г. Февраль 2006 г. Январь 2006 г. Декабрь 2005 г. , ноябрь 2005 г., октябрь 2005 г. Сентябрь 2005 г. Август 2005 г. Июль 2005 г. Июнь 2005 г. Май 2005 г. Апрель 2005 г. Март 2005 г. Февраль 2005 г. Январь 2005 г. Декабрь 2004 г. Ноябрь 2004 г. Октябрь 2004 г. Сентябрь 2004 г. Август 2004 г. Июль 2004 г. Июнь 2004 г. Май 2004 г. )Элементы управления ActiveX (3)Надстройки (16)Приложение ication Object (1) Формулы массива (5) Массивы (10) Автоматизация (13) Книги (5) Ошибки (16) Диаграммы (18) Классы (23) Коллекции (6) Столбцы и строки (1) COM Addins (1) CommandBars (1)Элементы управления (2)Копирование и вставка (1)Функции подсчета и суммирования (2)Анализ данных (9)) Проверка данных (2) Визуализация данных (18) Базы данных (1) Функции дат (2) Словари (1) Загрузки (24) Перечисления (1) События (6) Excel 14 (24) Excel 15 (9) Excel 2013 (6) )Excel Advanced (17)Excel Basic (14)Excel Intermediate (21)Excel Mashup (3)Excel Services (2)Пользовательский интерфейс Excel (3)Excel12 (15)Внешние данные (6)Операции с файлами (13)Фильтрация (2)Свободно Пользовательский интерфейс (2)Для обычных людей (8)Форматирование (8)Формулы (13)Игры (5)Общее (8)Поиск цели (2)Справка (1)Гиперссылки (1)JavaScript (1)Клавиатура (32)Ссылки (5) ) Поиски (2) Математические и статистические функции (4) Разное (20) Модули (1) MVP (38) Имена (3) Навигация (1) Перспективы (7) Производительность (4) Сводные таблицы (3) Сводные таблицы (8) Опросы (1)Сообщения Джеффа (4)PowerPivot (6)Печать (1)Продукты (10)Объект диапазона (5)Регулярное выражение (4)Слайсеры (2)Спорт (3)Таблицы (5)Шаблоны (1)Обучение (6) Учебники (3)Дизайн пользовательского интерфейса (4)Без категорий (460)Определяемые пользователем функции (8)Пользовательский интерфейс (12)Пользовательские формы и элементы управления (15)Переменные и типы данных (1)VBA (66)Продвинутый VBA (9)Основы VBA (8)Библиотека кодов VBA (3)Функции и ключевые слова VBA (2)Редактор Visual Basic (7)Блоги (1)Windows API (6)Функции рабочего листа (9)XLM (1)
, ноябрь 2005 г., октябрь 2005 г. Сентябрь 2005 г. Август 2005 г. Июль 2005 г. Июнь 2005 г. Май 2005 г. Апрель 2005 г. Март 2005 г. Февраль 2005 г. Январь 2005 г. Декабрь 2004 г. Ноябрь 2004 г. Октябрь 2004 г. Сентябрь 2004 г. Август 2004 г. Июль 2004 г. Июнь 2004 г. Май 2004 г. )Элементы управления ActiveX (3)Надстройки (16)Приложение ication Object (1) Формулы массива (5) Массивы (10) Автоматизация (13) Книги (5) Ошибки (16) Диаграммы (18) Классы (23) Коллекции (6) Столбцы и строки (1) COM Addins (1) CommandBars (1)Элементы управления (2)Копирование и вставка (1)Функции подсчета и суммирования (2)Анализ данных (9)) Проверка данных (2) Визуализация данных (18) Базы данных (1) Функции дат (2) Словари (1) Загрузки (24) Перечисления (1) События (6) Excel 14 (24) Excel 15 (9) Excel 2013 (6) )Excel Advanced (17)Excel Basic (14)Excel Intermediate (21)Excel Mashup (3)Excel Services (2)Пользовательский интерфейс Excel (3)Excel12 (15)Внешние данные (6)Операции с файлами (13)Фильтрация (2)Свободно Пользовательский интерфейс (2)Для обычных людей (8)Форматирование (8)Формулы (13)Игры (5)Общее (8)Поиск цели (2)Справка (1)Гиперссылки (1)JavaScript (1)Клавиатура (32)Ссылки (5) ) Поиски (2) Математические и статистические функции (4) Разное (20) Модули (1) MVP (38) Имена (3) Навигация (1) Перспективы (7) Производительность (4) Сводные таблицы (3) Сводные таблицы (8) Опросы (1)Сообщения Джеффа (4)PowerPivot (6)Печать (1)Продукты (10)Объект диапазона (5)Регулярное выражение (4)Слайсеры (2)Спорт (3)Таблицы (5)Шаблоны (1)Обучение (6) Учебники (3)Дизайн пользовательского интерфейса (4)Без категорий (460)Определяемые пользователем функции (8)Пользовательский интерфейс (12)Пользовательские формы и элементы управления (15)Переменные и типы данных (1)VBA (66)Продвинутый VBA (9)Основы VBA (8)Библиотека кодов VBA (3)Функции и ключевые слова VBA (2)Редактор Visual Basic (7)Блоги (1)Windows API (6)Функции рабочего листа (9)XLM (1)
- Войти
- Лента записей
- Лента комментариев
- WordPress.
 org
org
Excel Функция ЕСЛИ с ЧАСТИЧНЫМ совпадением текста (ЕСЛИ с подстановочными знаками) — Xelplus
Перейти к содержимому
Как мы можем найти приблизительное совпадение, используя подстановочные знаки с функцией Excel IF ?
=ЕСЛИ(YouTu* ТО...)
Можно ли использовать подстановочные знаки в части логического теста функции IF ?
Кажется, что это простое «да», но, к сожалению, это не так.
Подстановочные знаки хорошо работают с такими функциями, как СУММЕСЛИМН , СРЗНАЧСЛИМН и СЧЁТЕСЛИМН; , к сожалению, они не работают с функциями IF .
Почему они не работают с функциями IF ? Давайте рассмотрим причину и посмотрим, сможем ли мы найти обходной путь.
ПРИМЕЧАНИЕ. Если вам интересно узнать об использовании подстановочных знаков с функцией СУММЕСЛИМН , перейдите по ссылке ниже на сообщение «СУММ EXCEL на основе частичного совпадения текста».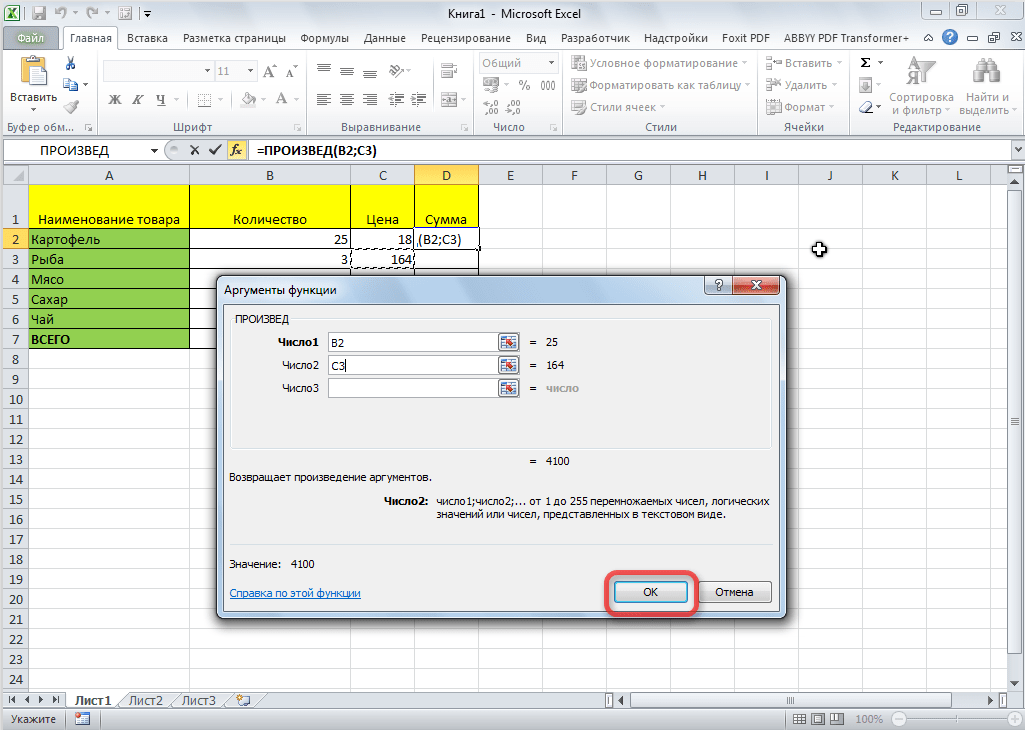
Суммарные значения на основе частичного совпадения текста
В приведенном ниже наборе данных мы хотим написать формулу в столбце B , которая будет искать текст в столбце A . Наша формула будет искать текст столбца A для текстовой последовательности «AT» и, если она будет найдена, отобразит «AT» в столбце 9.0081 Б .
Неважно, где в столбце А текст встречаются буквы «АТ», нам нужно видеть «АТ» в соседней ячейке столбца В . Если буквы «AT» не встречаются в тексте столбца A , формула в столбце B не должна отображать ничего.
Начнем с выбора ячейки B5 и ввода следующей формулы IF .
=ЕСЛИ(A5=»*AT*», «AT»»,»)
Обратите внимание, что формула ничего не возвращает, хотя текст в ячейке A5 содержит последовательность букв «AT».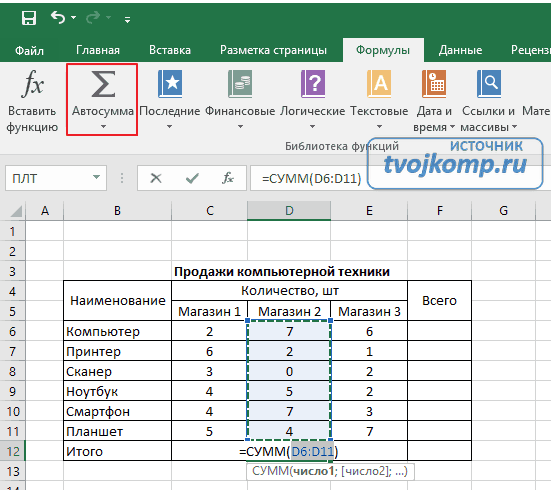
Причина сбоя в том, что Excel плохо работает при использовании подстановочных знаков непосредственно после знака равенства в формуле.
Любая функция, использующая знак равенства в логическом тесте, не любит использовать подстановочные знаки таким образом.
“ А как насчет функции СУММЕСЛИМН? », я слышу, как вы говорите.
Если вы исследуете функцию СУММЕСЛИМН , подстановочные знаки не идут сразу после знака равенства; вместо этого они приходят после ссоры. Например:
=СУММЕСЛИМН($C$4:$C$18,$A$4:$A$18,"*AT*")
Использование подстановочных знаков не появляется сразу после знака равенства.
Первое, что нам нужно понять, это синтаксис функции ПОИСК . Синтаксис следующий:
ПОИСК(найти_текст, внутри_текста, [начальный_номер])
- найти_текст – обязательный аргумент, определяющий искомый текст.
- внутри_текста — это обязательный аргумент, который определяет текст, в котором вы хотите искать значение, определенное в найти_текст
- Start_num – это аргумент опции, который определяет номер/позицию символа в аргументе внутри_текста , с которого вы хотите начать поиск.
 Если опущено, позиция начального символа по умолчанию равна 1 ( первый символ слева от текста. )
Если опущено, позиция начального символа по умолчанию равна 1 ( первый символ слева от текста. )
Чтобы проверить, правильно ли работает функция поиска, давайте проведем простой тест со следующей формулой.
=ПОИСК("AT",A5) Нам возвращается позиция символа, в которой буквы «AT» были обнаружены ПОИСК функция. Первый ПОИСК нашел буквы «AT», начинающиеся с позиции 1 -го -го символа текста. Следующее открытие было в позиции 5 th символов, а последнее открытие было в позиции 4 th символов.
« #ЗНАЧ! Ответы » — это способ функции ПОИСК сообщить нам, что буквы «АТ» не были найдены в тексте поиска.
Мы можем использовать эту новую информацию, чтобы определить, существует ли текст «AT» в сопутствующих текстовых строках. Если мы видим какое-либо число в качестве ответа, мы знаем, что «AT» существует в текстовой строке.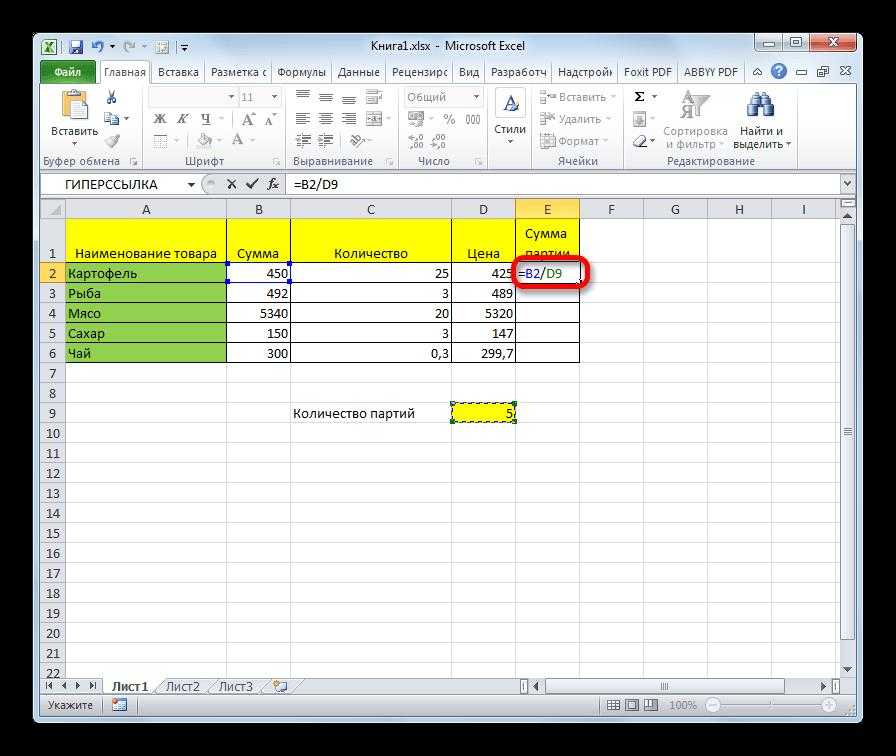 Если мы получаем ответ об ошибке, мы знаем, что текст «AT» не существует в текстовой строке.
Если мы получаем ответ об ошибке, мы знаем, что текст «AT» не существует в текстовой строке.
ПРИМЕЧАНИЕ. Функция ПОИСК является НЕ с учетом регистра. Поиск букв «AT» найдет «AT», «At», «aT» и «at». Если вы хотите искать текст и различать регистры (с учетом регистра), используйте функцию НАЙТИ . Функция НАЙТИ работает так же, как ПОИСК , но с добавленным поведением с учетом регистра.
Интересной функцией в Excel является функция ISNUMBER . Цель 9Функция 0081 ISNUMBER должна возвращать «Истина», если что-то является числом, и «Ложь», если что-то не является числом. Синтаксис следующий:
ISNUMBER(значение)
- значение – обязательный аргумент, определяющий просматриваемые данные. Значение может ссылаться на ячейку, формулу или имя, которое ссылается на ячейку, формулу или значение.
Давайте добавим функцию ISNUMBER к логике нашей предыдущей функции SEARCH .
=ISNUMBER(SEARCH("AT",A5)) Любая ячейка, которая содержала числовой ответ, теперь имеет значение «Истина», а любая ячейка, содержащая ошибку, теперь имеет значение «Ложь».
Теперь мы можем использовать функции ISNUMBER/SEARCH в качестве подстановочного оператора в исходной функции IF .
=ЕСЛИ(ЧИСЛО(ПОИСК("AT",A5))",AT"",") Это отличный способ выполнения логических тестов в функциях, которые не допускают подстановочные знаки.
Предположим, мы хотим найти два разных набора текста («AT» или «DE») и вернуть слово «Европа», если любая из этих текстовых строк будет обнаружена в искомом тексте. Мы объединим исходную формулу с функцией ИЛИ для поиска нескольких текстовых строк.
=ЕСЛИ(ИЛИ(IНОМЕР(ПОИСК("AT",A5)),IНОМЕР(ПОИСК("DE",A5)))",Европа","") Практическая рабочая тетрадь
Не стесняйтесь скачать рабочую тетрадь ЗДЕСЬ.

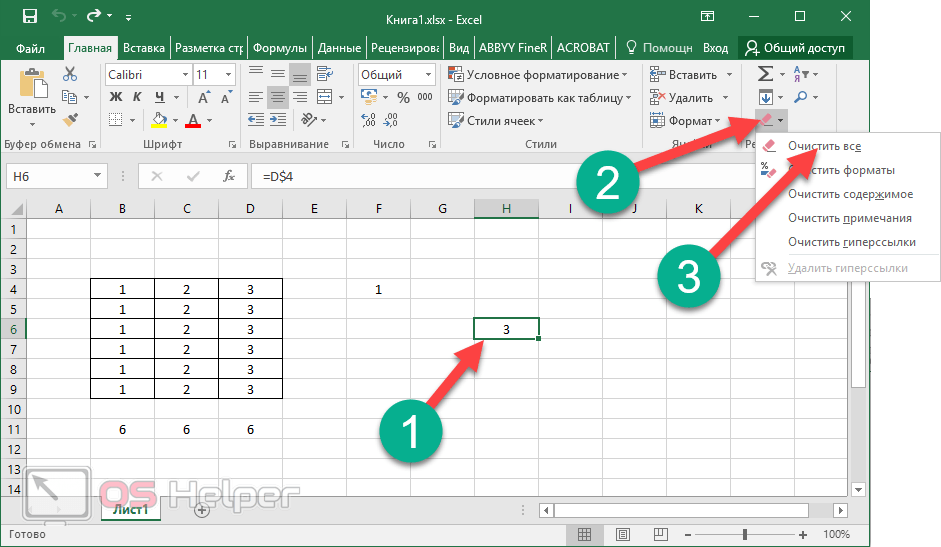
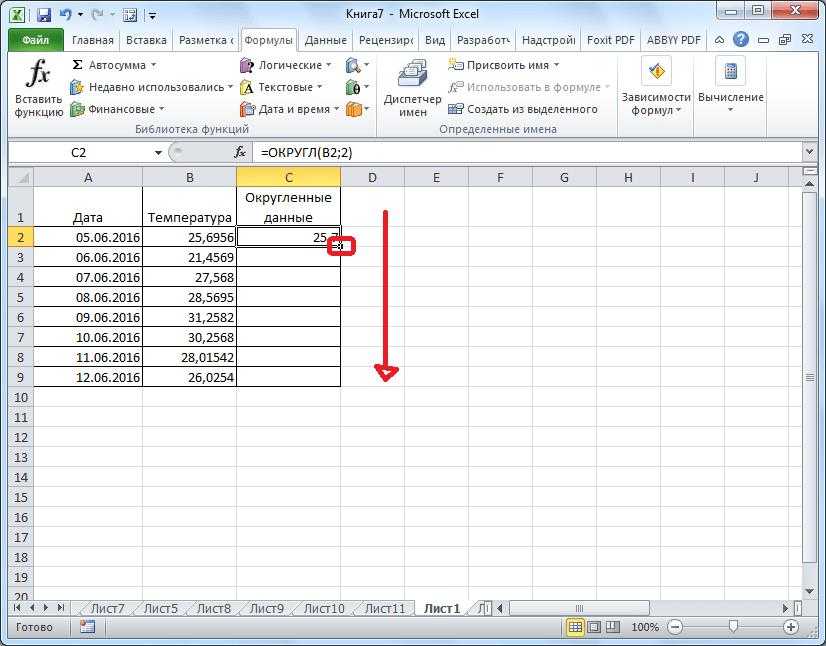 org
org Если опущено, позиция начального символа по умолчанию равна 1 ( первый символ слева от текста. )
Если опущено, позиция начального символа по умолчанию равна 1 ( первый символ слева от текста. )