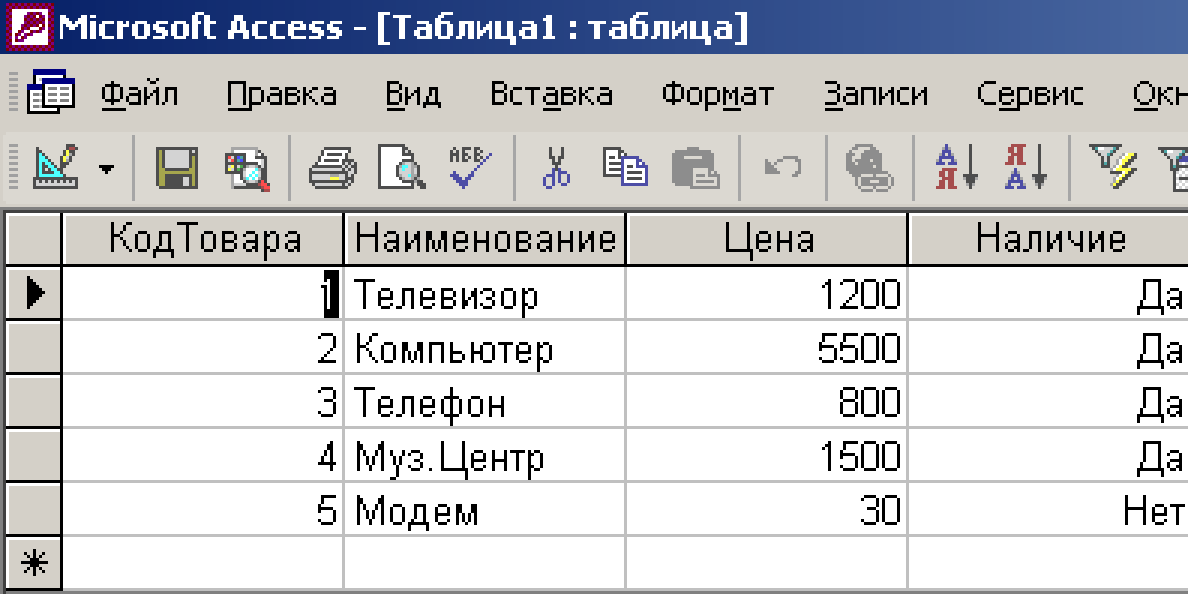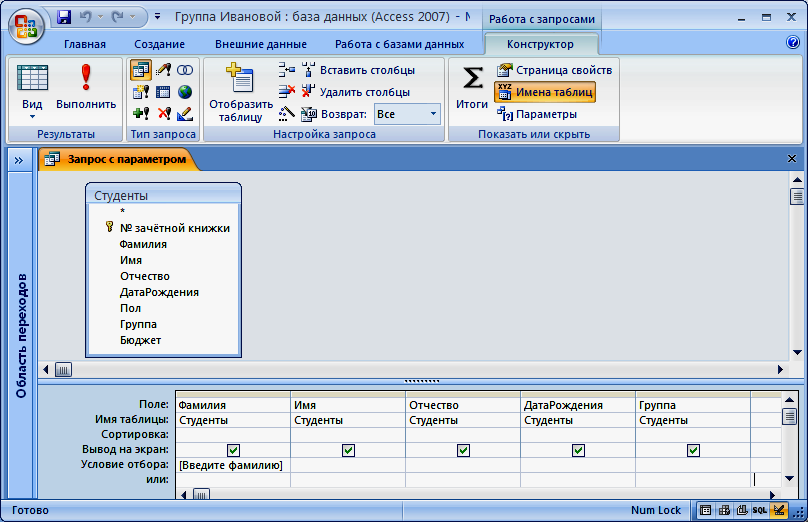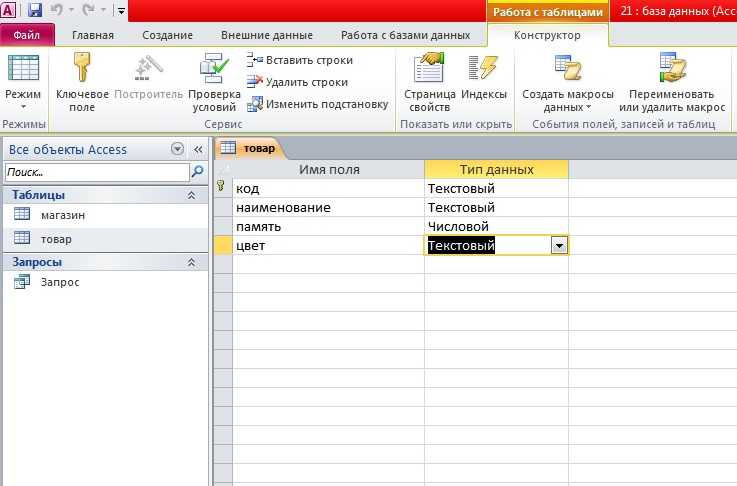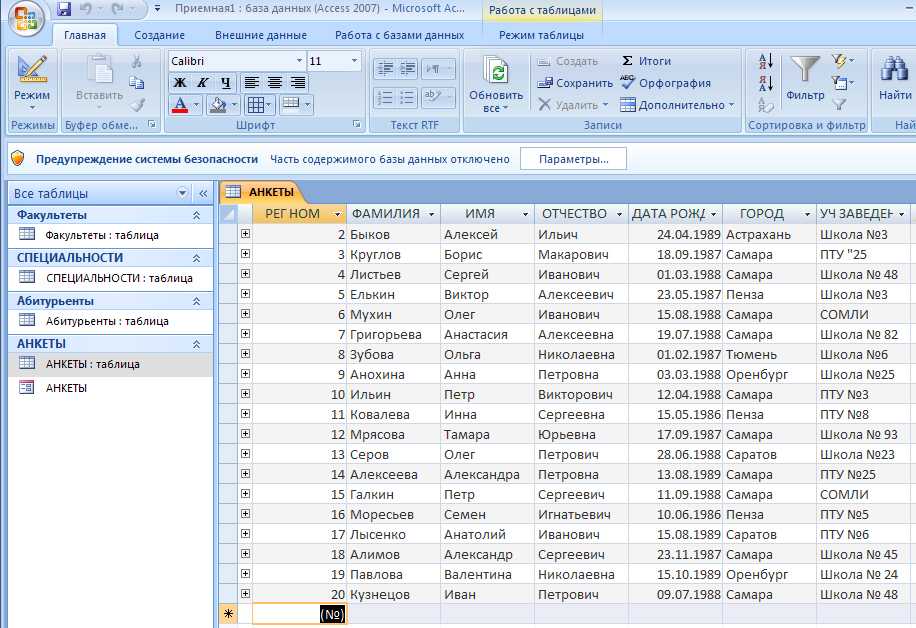Microsoft access как создать базу данных: Создание базы данных — Служба поддержки Майкрософт
Содержание
Создание базы данных Access на компьютере с помощью шаблона
Access
Начало работы
Основные сведения
Основные сведения
Создание базы данных Access на компьютере с помощью шаблона
Access для Microsoft 365 Access 2021 Access 2019 Access 2016 Access 2013 Еще…Меньше
Если вы хотите систематизировать данные и управлять ими в Access, но не хотите тратить время на создание базы данных с нуля, попробуйте использовать шаблон базы данных рабочего стола.
Что такое шаблон Access?
Шаблон Access — это файл, в который при его создании создается полное приложение базы данных. База данных готова к использованию и содержит все таблицы, формы, отчеты, запросы, макросы и связи, необходимые для работы. Так как шаблоны разработаны как полноценные решения для работы с базами данных, они позволяют сэкономить время и усилия и сразу приступить к работе с базой данных. После создания базы данных с помощью шаблона ее можно настроить так, как если бы она была создана с нуля.
После создания базы данных с помощью шаблона ее можно настроить так, как если бы она была создана с нуля.
Выбор шаблона
Каждый шаблон соответствует конкретным требованиям к управлению данными, и вы можете использовать один из шаблонов, включенных в Access, или найти его в Интернете.
Начните с шаблона с компьютера
-
На экране запуска Access выберите «Рекомендуемые поисковые запросы: базы данных Access».
Совет: В области «Фильтр» щелкните категорию, чтобы отфильтровать шаблоны по определенным категориям.
Щелкните значок, чтобы выбрать шаблон и ввести имя файла.
Чтобы изменить расположение файла базы данных по умолчанию, щелкните значок папки рядом с именем файла >Create.
Примечание: Чтобы создать веб-базу данных Access с помощью шаблона, см. статью «Создание веб-приложения Access на базе шаблона».
Начните с шаблона из Интернета
Если вы подключены к Интернету, вы можете искать шаблоны из Интернета:
-
На экране запуска Access введите нужный тип шаблона в поле поиска.

-
В Access вы сможете найти доступные шаблоны из Интернета.
-
Щелкните значок, чтобы выбрать шаблон и добавить имя файла.
-
Чтобы изменить расположение файла базы данных по умолчанию, щелкните значок папки рядом с именем файла >Create.
Прежде чем приступить к использованию некоторых шаблонов
В зависимости от используемого шаблона, если вы видите любое из следующих сообщений, вы можете сделать следующее:
|
Если вы видите:
|
Необходимые действия
|
|
|
Если вы доверяете источнику шаблона, нажмите кнопку «Включить содержимое».
|
|
|
|
|
|
Щелкните ссылки на этой странице, чтобы узнать больше о базе данных, или нажмите другие кнопки и вкладки для ее изучения.
|
Видео: создание базы данных рабочего стола в Access
Создание базы данных Access
Обучение работе с Access
Создание базы данных Access
Создание базы данных Access
Создание классической базы данных в Access
-
Классическая база данных или веб-приложение
Статья
-
Создание классической базы данных в Access
Видео
-
Создание веб-приложения Access
Видео
Далее:
Добавление таблиц
Проверьте, как это работает!
Чтобы быстро создать базу данных рабочего стола, вы можете воспользоваться одним из доступных шаблонов Access. Если подходящий шаблон отсутствует, всегда можно создать базу данных с нуля.
Если подходящий шаблон отсутствует, всегда можно создать базу данных с нуля.
Создание базы данных из шаблона
Самый простой и быстрый способ создать базу данных — воспользоваться шаблоном Access, который создает готовую к использованию базу данных с таблицами, формами, отчетами, запросами, макросами и связями, которые нужно сразу же приступить к работе. Если оно вам не соответствует, настройте его.
Когда вы запустите Access, отобразятся доступные шаблоны. В Интернете можно найти и другие варианты.
Совет: Если у вас открыта база данных, выберите Файл > Закрыть, чтобы закрыть ее.
-
Откройте Access (или выберите Файл > )и выберите шаблон базы данных рабочего стола.

Совет: Если нужный шаблон не видна, наймем его на сайте Office.com. Под полем Поиск шаблонов в сети выберите Базы данных. Затем в поле Поиск введите одно или несколько ключевых слов.
-
Введите имя новой базы данных и выберите ее расположение. Нажмите кнопку Создать.
Возможные сообщения
Если при создании базы данных отобразится одно из указанных ниже окон, выполните соответствующие действия.
|
Окно
|
Действие
|
|---|---|
|
Диалоговое окно входа с пустым списком пользователей.
|
|
|
|
Перейдите по ссылкам на этой странице, чтобы узнать больше о базе данных, или изучите ее, нажимая на кнопки и выбирая вкладки.
|
Создание базы данных с нуля
Если необходимый шаблон отсутствует, создайте базу данных с нуля.
-
Запустите Access (или выберите Файл > Создать) и выберите пункт Пустая база данных рабочего стола.
-
Введите имя файла и нажмите кнопку Создать. Чтобы сохранить файл в определенном расположении, нажмите кнопку Поиск расположения для размещения базы данных. Access создаст базу данных с пустой таблицей «Таблица1» и откроет ее в режиме таблицы.
 В качестве первичного ключа в ней будет автоматически создан столбец «Код».
В качестве первичного ключа в ней будет автоматически создан столбец «Код». -
Таблица «Таблица1» не сохранится автоматически, поэтому сделать это следует вручную, даже если вы не вносили в нее изменений.
Уже скоро можно будет ввести в таблицу данные, но сначала для нее следует определить поля. С помощью Access вы можете добавить в базу данных другие таблицы с полями, а затем создать между ними связи. Инструкции см. в модуле этого курса под названием Создание таблиц и назначение типов данных.
Вам нужны дополнительные возможности?
Основные сведения о создании баз данных
Обучение работе с Excel
Обучение работе с Outlook
Видео: создание базы данных Access для настольных ПК
Создайте базу данных доступа
Доступ к обучению
Создайте базу данных доступа
Создайте базу данных доступа
Создайте настольную базу данных Access
Настольная база данных или веб-приложение?
Статья
Создайте настольную базу данных Access
видео
Создание веб-приложения Access
видео
Следующий:
Добавить таблицы
Попробуйте!
Чтобы быстро создать настольную базу данных, используйте один из множества шаблонов, поставляемых с Access.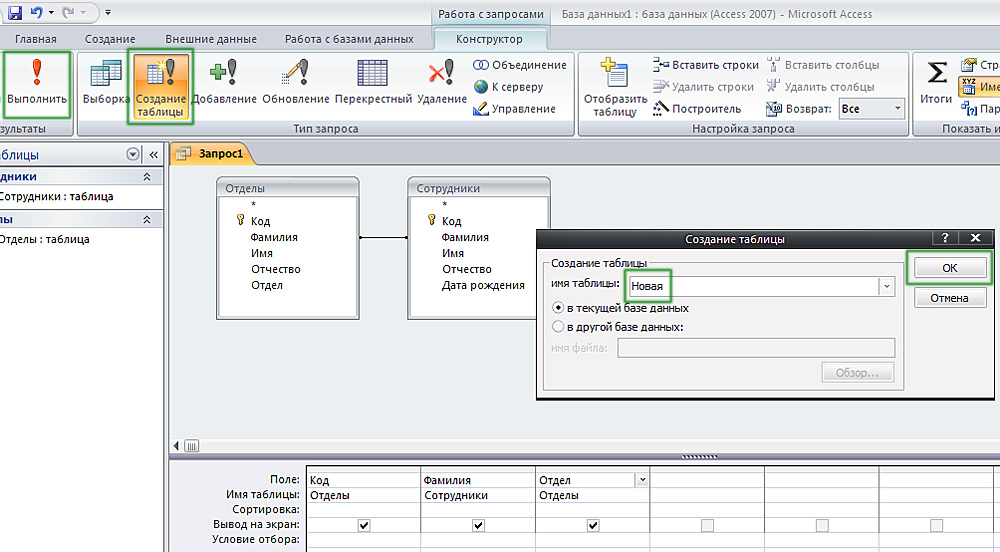 Или, если вы не нашли подходящий шаблон, создайте базу данных с нуля.
Или, если вы не нашли подходящий шаблон, создайте базу данных с нуля.
Создать базу данных из шаблона
Самый простой и быстрый способ создать базу данных — использовать шаблон Access, который создает готовую к использованию базу данных с таблицами, формами, отчетами, запросами, макросами и отношениями, необходимыми для немедленного начала работы. . Если он не совсем соответствует вашим потребностям, настройте его.
Когда вы открываете Access, вы видите набор шаблонов. Больше доступно онлайн.
Совет: Если база данных открыта, выберите Файл > Закрыть , чтобы закрыть ее.
Open Access (или выберите File > New ) и выберите шаблон базы данных рабочего стола.

Совет: Если вы не видите нужный шаблон, найдите его на сайте Office.com. Под полем Поиск онлайн-шаблонов выберите Базы данных . Затем в поле Search введите одно или несколько ключевых слов.
Введите имя для новой базы данных и выберите ее расположение. Затем выберите Создать .
Сообщения, которые вы можете увидеть
Если вы видите одно из следующих сообщений, вот что нужно делать:
Если вы видите это | Сделай это |
|---|---|
Диалоговое окно входа с пустым списком пользователей | Выберите Новый пользователь и заполните форму Сведения о пользователе . Выбрать Сохранить и закрыть . Выберите только что введенное имя пользователя и войдите в систему. |
Начало работы страница | Чтобы узнать больше о базе данных, используйте ссылки на странице или, чтобы изучить базу данных, выберите другие кнопки и вкладки. |
Создать базу данных с нуля
Если вы не нашли нужный шаблон, создайте свой собственный.
Откройте доступ (или выберите Файл > Создать ) и выберите Пустая база данных рабочего стола .
Введите имя файла и нажмите Создать . Чтобы сохранить файл в определенном месте, выберите Browse . Access создает базу данных с пустой таблицей с именем Table1, а затем открывает Table1 в режиме таблицы. Он автоматически добавляет столбец с именем ID для первичного ключа.

Таблица 1 не сохраняется автоматически, поэтому обязательно сохраните ее, даже если вы ее не изменяли.
Вы почти готовы ввести данные. Но сначала вам нужно определить поля для таблицы, использовать Access для добавления других таблиц с полями, а затем создать отношения между ними. Чтобы получить инструкции, начните с модуля «Сборка таблиц и установка типов данных» в этом курсе.
Хотите еще?
Основы проектирования баз данных
Обучение Excel
Перспективное обучение
Как создать базу данных в Microsoft Access: пошаговое руководство
Автор
Тамал Дас
Хотите создать простую базу данных в Microsoft Access, чтобы отточить свои навыки работы с базами данных? Вот пошаговое руководство о том, как это сделать.
Microsoft Access — это интерфейсное приложение базы данных с графическим интерфейсом, которое объединяет возможности инструментов разработки программного обеспечения и ядра базы данных Microsoft Jet на одной платформе без кода и с минимальным кодом. Поэтому создать реляционную базу данных в Access очень просто.
В этой статье будут показаны простые шаги по созданию базы данных Access на рабочем столе с использованием шаблона. В нем также объясняются шаги по созданию базы данных Access с нуля путем создания собственных форм, таблиц, отчетов и других объектов.
Использование шаблонов для создания базы данных в Microsoft Access
Microsoft предоставляет вам доступ к нескольким готовым шаблонам баз данных Access. Вы можете использовать эти шаблоны без изменений или немного персонализировать их в целях брендинга.
Шаблон базы данных Access поставляется со всеми необходимыми объектами, необходимыми для функциональной базы данных. Например, вы найдете таблицы, запросы, макросы, отчеты и формы в любом выбранном вами шаблоне.
Вы можете выбрать любой шаблон базы данных, чтобы начать работу с базой данных Microsoft Access. Вот как:
- Откройте Microsoft Access на своем ноутбуке или настольном компьютере.
- Вы должны увидеть главный экран Access.
- Нажмите Новый на левой панели.
- Вы должны увидеть множество шаблонов баз данных Access.
- Используйте поле поиска для поиска онлайн-шаблонов, если вы не нашли то, что ищете.
- После выбора шаблона откроется окно обзора шаблона.
- Здесь вы можете изменить Имя файла и путь к файлу.
- Нажмите Создать , чтобы создать базу данных. Он откроется автоматически.
- Вы увидите экран приветствия. Нажмите Get Started , чтобы использовать базу данных.

- На левой панели навигации отображаются все объекты базы данных, такие как таблицы, запросы, формы и т. д.
- Вы можете начать вводить задачи проекта, щелкнув Новая задача в форме списка задач.
- Вы можете дважды щелкнуть Задачи под меню «Таблицы» с левой стороны, чтобы просмотреть необработанную базу данных.
- Нажмите кнопку Закрыть (X) в правом верхнем углу под лентой, чтобы закрыть все открытые объекты базы данных.
Как создать базу данных в Microsoft Access с нуля
Хотя шаблоны баз данных Access экономят ваше время, они не позволяют глубоко погрузиться в работу с базой данных. Вам необходимо создать базу данных из пустого файла Access, используя собственные данные, таблицу, формы и другие части. Загрузите этот пример базы данных Access, чтобы приступить к созданию собственной.
Связано: Как изучить Microsoft Access: бесплатные онлайн-ресурсы
Вы можете приступить к созданию собственной базы данных Access, выполнив следующие простые шаги:
- В меню ленты Access выберите вкладку Файл .

- Вы увидите опцию Пустая база данных . Нажмите на это.
- Измените имя и путь в окне Обзор пустой базы данных .
- Нажмите кнопку Создать , чтобы построить и открыть пустую базу данных.
Пустая база данных является основой. Вам нужно добавить данные и части базы данных, чтобы сделать ее функциональной базой данных. В следующих разделах показаны действия по добавлению базовых частей базы данных Access:
1. Добавить таблицу
Пустая база данных автоматически добавит таблицу Table1 . Таблица в представлении таблицы напоминает рабочий лист Excel. Однако Access использует термин «поле» для столбцов и «запись» для строк.
Если вы хотите добавить новую таблицу в базу данных:
- Щелкните вкладку Создать в меню ленты.
- Вы увидите шесть разделов частей базы данных, таких как Приложение, Таблица, Запрос, Форма, Отчет и Макрос.

- Просто щелкните Table , чтобы создать Table2 .
Связано: Как создать отношения между несколькими таблицами с помощью модели данных в Excel
2. Добавление данных в таблицы
Хотя база данных Access очень похожа на базу данных Excel, добавление данных отличается. Вот шаги, которые вы должны попытаться добавить в таблицу:
- Первое поле будет отображаться как ID. Дважды щелкните по нему, чтобы переименовать его в Record ID .
- Теперь нажмите Нажмите, чтобы добавить и выберите тип данных. Тип данных позволяет Access узнать, какие записи вы будете хранить в этом поле.
- Выберите Краткий текст для таких полей, как имя, фамилия, адрес и т. д.
- Чтобы быстрее добавлять поля и типы данных, щелкните значок Design View в правом нижнем углу.
- Вы можете добавить Имя поля и Тип данных рядом.

- Теперь пришло время добавить записи. После добавления записи под Имя Access назначит Первичный ключ 1 в ячейку под Идентификатор записи .
- Первичные ключи уникальны для каждой записи. Access использует его для построения отношений между таблицами.
3. Добавить форму
Формы помогают вам и членам вашей команды быстро добавлять данные. Это также упрощает ввод данных. Повторите следующие шаги для создания формы:
- Выберите таблицу базы данных для построения формы.
- Нажмите вкладку Create в меню ленты.
- Нажмите на форму .
- Access автоматически создаст форму на основе данных таблицы.
- В форме также будут отображаться данные из других связанных таблиц.
- Нажмите кнопку Новая (пустая) запись в нижней части формы, чтобы ввести новые сведения о клиенте.
- Теперь, если вы попытаетесь закрыть форму, Access попросит вас сохранить и переименовать форму.

4. Добавить и выполнить запрос
Выполнение запроса и выборка данных — жизненно важная задача, которую вы можете выполнять в своей базе данных Access. Вы можете попробовать выполнить следующие действия:
- На вкладке Создать в меню ленты щелкните Дизайн запроса .
- Дважды щелкните таблицы, из которых вы хотите получить данные с помощью запросов.
- Дважды щелкните поля, которые вы хотите включить в свой запрос из каждой таблицы.
- Вы также можете добавить критерии для каждого поля, чтобы показать определенные данные.
- Добавьте критерии для Заказ выполнен , введя знак равенства (=) , а затем Да .
- Переключение базы данных в режим просмотра таблицы приведет к выполнению запроса и извлечению данных клиентов для выполненных заказов.
5. Добавить отчет
Вы можете создавать структурированные отчеты для своей базы данных Access.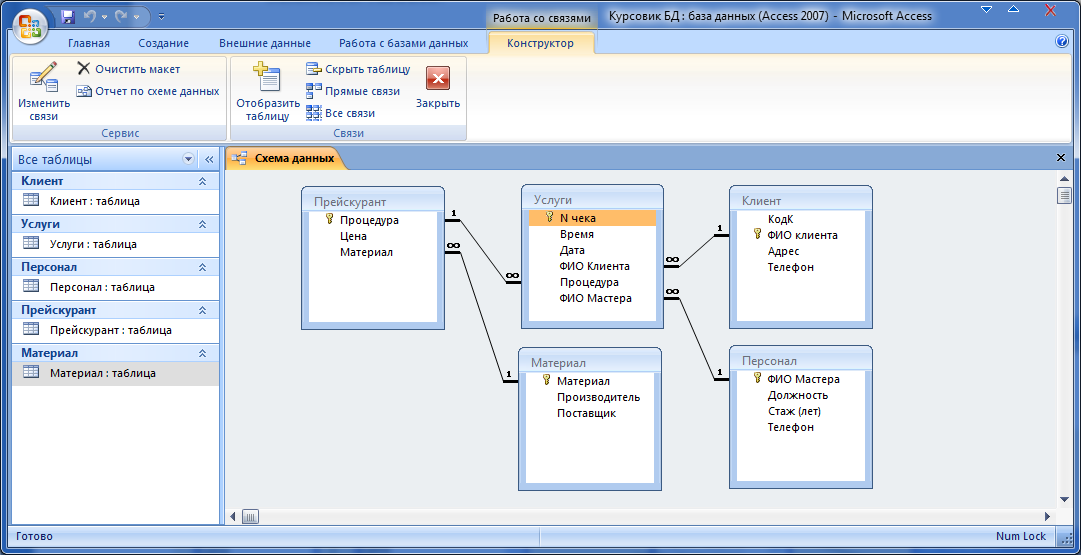 В дальнейшем отчеты предлагают важную информацию о проекте или рабочем процессе. Простые шаги для создания отчета:
В дальнейшем отчеты предлагают важную информацию о проекте или рабочем процессе. Простые шаги для создания отчета:
- Выберите таблицу, для которой вы хотите построить отчет.
- Нажмите Отчет на вкладке Создать меню ленты.
- Щелкните поле правой кнопкой мыши и выберите Удалить столбец , чтобы удалить все поля.
- В правом нижнем углу нажмите Предварительный просмотр для просмотра отчета.
- Закройте отчет, и Access предложит вам сохранить его.
Используйте Microsoft Access для мощных баз данных
Вы можете создать полнофункциональную базу данных в Microsoft Access, выполнив указанные выше шаги. Затем используйте свою базу данных для управления множеством связанных с работой вещей, таких как клиенты, данные о проектах, данные о доходах, история контента и так далее.
Хотя это требует некоторого обучения, ваши усилия, несомненно, принесут вам больше возможностей.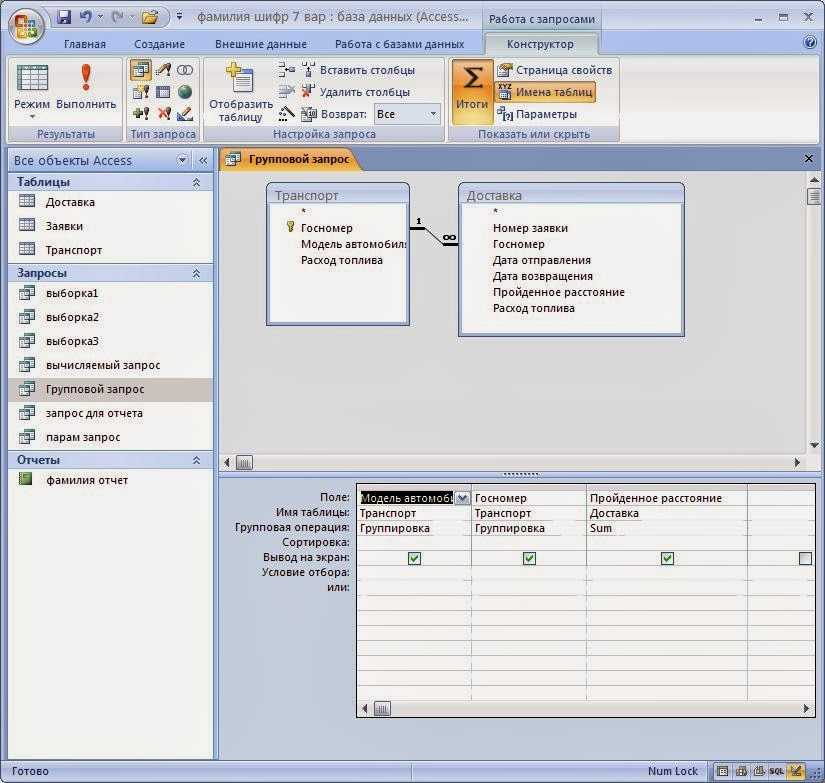

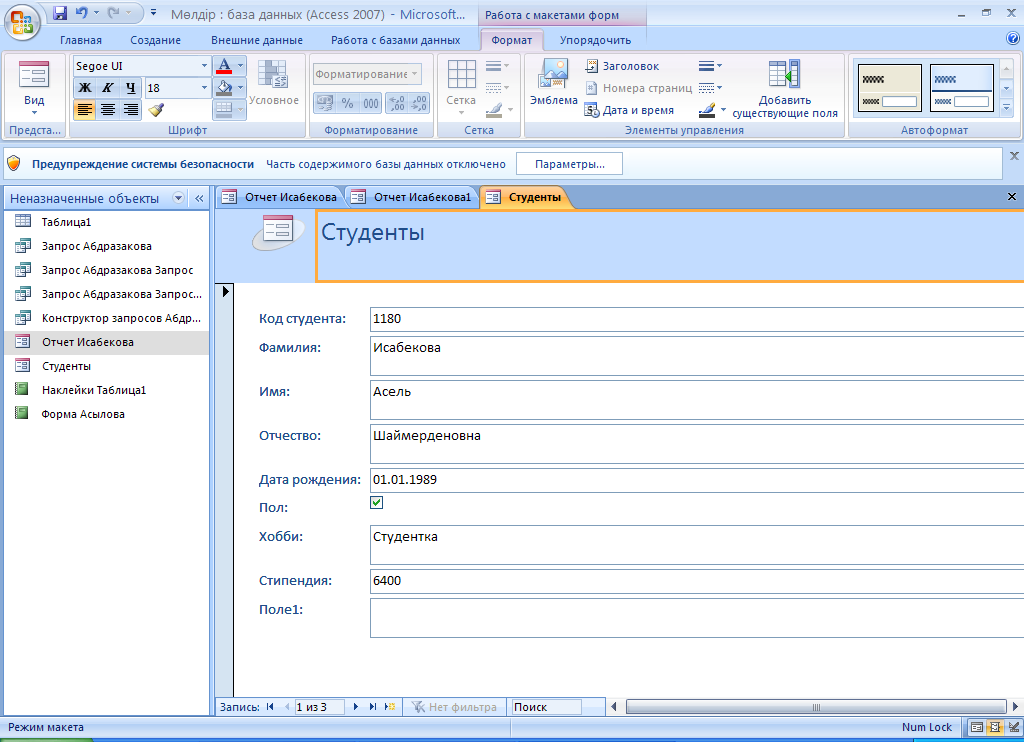
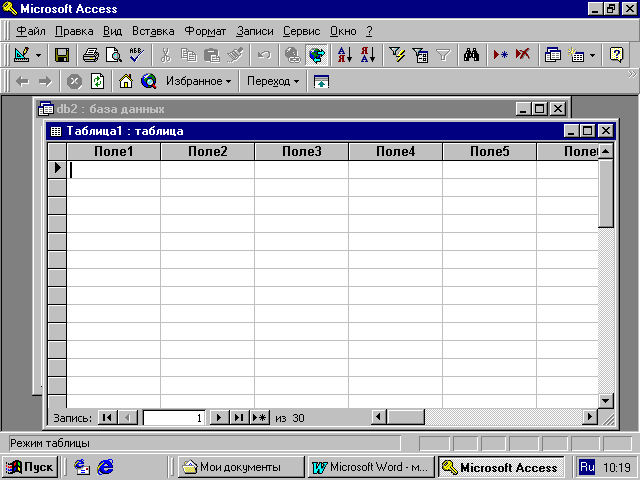
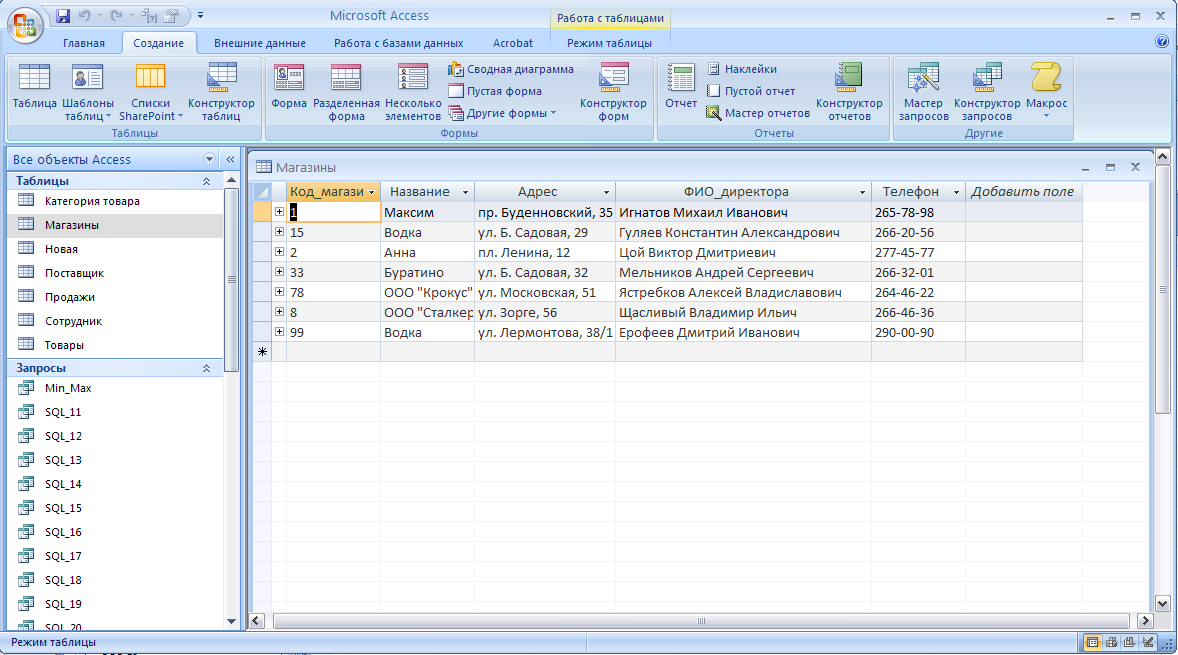
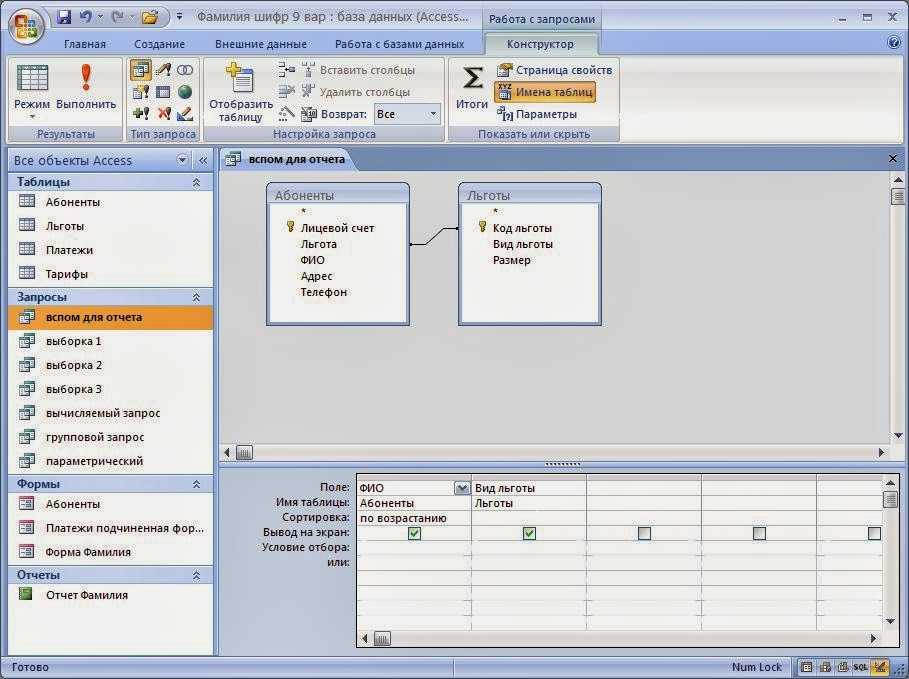
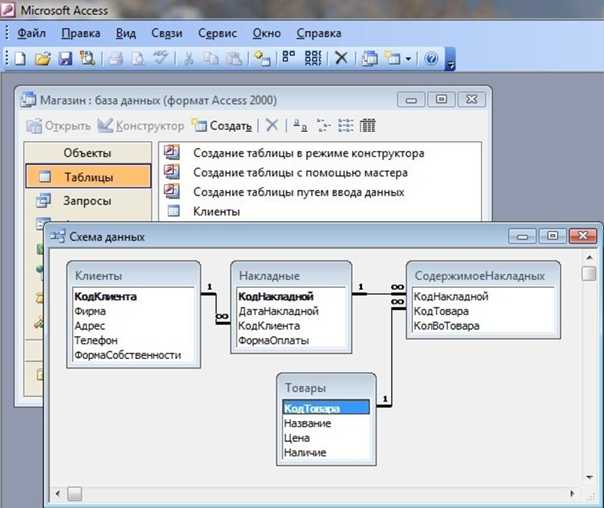
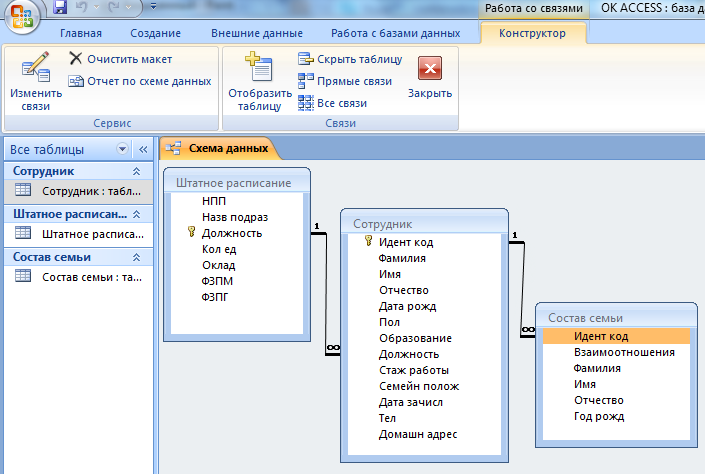
 В качестве первичного ключа в ней будет автоматически создан столбец «Код».
В качестве первичного ключа в ней будет автоматически создан столбец «Код».