Низкого уровня форматирование: Скачать HDD Low Level Format Tool – утилита для низкоуровневого форматирования разных накопителей
Содержание
определение, значение и концепция • ВсеЗнаешь.ру
Понятие форматирования используется в области вычислений для обозначения действия по форматированию чего-либо (диска, документа и т. д.). Поэтому, прежде чем приступить к определению, важно сосредоточиться на концепции формата.
Формат, в этом контексте, является структурой, которая имеет ресурс для обеспечения хранения данных. В общем, термин относится к разделению на дорожки и поля жесткого диска в соответствии с каждой операционной системой.
Что такое форматирование
Форматирование жесткого диска возвращает его в исходное состояние.
Можно сказать, что форматирование — это процесс, который включает в себя различные операции, логические или физические, которые позволяют диску, запоминающему устройству USB и т. д. восстановить исходное состояние. Таким образом, устройство можно снова использовать для хранения новых данных.
На практике форматирование обычно заключается в стирании информации на диске. Таким образом, это устранение делает блок хранения «чистым» и готовым к новому использованию.
При форматировании требуется восстановить исходный формат диска. Другими словами, он предназначен для возврата к заводским настройкам. Диск, благодаря форматированию, подготовлен так, чтобы пользователь мог устанавливать нужные ему программы и сохранять нужные файлы.
Этимологически этот термин происходит от слова «формат», которое, в свою очередь, происходит от итальянского «formare», означающего придание чему-либо формы.
Возможности форматирования
Существует ряд специальных функций, которые являются частью форматирования жесткого диска, в том числе следующие:
- Удалите все файлы, которые есть на жестком диске.
- Удаление вредоносных файлов, угрожающих устройству.
- Восстановление заводских настроек устройства с сохранением его основных функций.

Различные процессы форматирования
По сути, существует два типа или способа форматирования жесткого диска, их различие основано на теории и способах форматирования.
1. Форматирование низкого уровня
Отформатировать диск можно разными способами. Низкоуровневый или физический формат создается в результате прохождения записывающей головкой диска различных секторов диска, помечающих их как пустые. Таким образом, низкоуровневое форматирование полностью стирает файлы без возможности восстановления.
2. Форматирование высокого уровня
Другой тип форматирования — «высокоуровневое» или «логическое», выполняемое быстро и частично, которое характеризуется редактированием файловых систем в каждом секторе жесткого диска, в результате чего он удаляет их. Поэтому с помощью определенных программ данные можно восстановить.
Из-за своих характеристик оба типа форматирования развиваются с разной скоростью. Форматирование низкого уровня выполняется медленнее по сравнению с форматированием высокого уровня.
Форматирование низкого уровня выполняется медленнее по сравнению с форматированием высокого уровня.
Зачем форматировать диск
Форматирование диска компьютера может помочь повысить производительность компьютера.
Повседневное использование компьютера (компьютера) обычно включает создание и удаление документов; изменения в папках; установка и удаление программного обеспечения и другие действия, которые могут повлиять на работу компьютера. Эти действия создают ненужные файлы и могут вызвать ошибки, которые часто делают компьютер медленным и нестабильным.
Когда обнаружение источника ошибок является сложной задачей и производительность не может быть улучшена с помощью инструментов операционной системы или использования внешних программ, возможность форматирования занимает центральное место. После завершения форматирования диск готов оптимально перезапустить свою работу.
Форматирование раздела (тома) жесткого диска в Windows 10
Предупреждение: При форматировании тома все имеющиеся на нем данные будут уничтожены. Перед началом работы сделайте резервную копию всех нужных данных.
Перед началом работы сделайте резервную копию всех нужных данных.
Форматирование диска в Windows 10 можно сделать через системную утилиту управления и организации файлов – «Проводник». Инструкция:
1. Откройте «Проводник» и перейдите в «Этот компьютер».
2. Нажмите по ярлыку нужного накопителя (внешне подключенного по USB или внутреннего по SATA) и выберите «Форматировать…».
3. Далее выберите файловую систему, в которую трансформируется эта область накопителя. Дайте ей имя и отмените «Быстрое», если не желаете очищать только заголовки информации. При подобном форматировании, информация останется на винчестере (ее можно будет восстановить), а при записи новых данных будет идти перезапись данных.
4. Кликайте «Начать». При быстрой очистке информации процесс займет не более минуты. Стандартное удаление всех данных затягивается и зависит от ёмкости винчестера.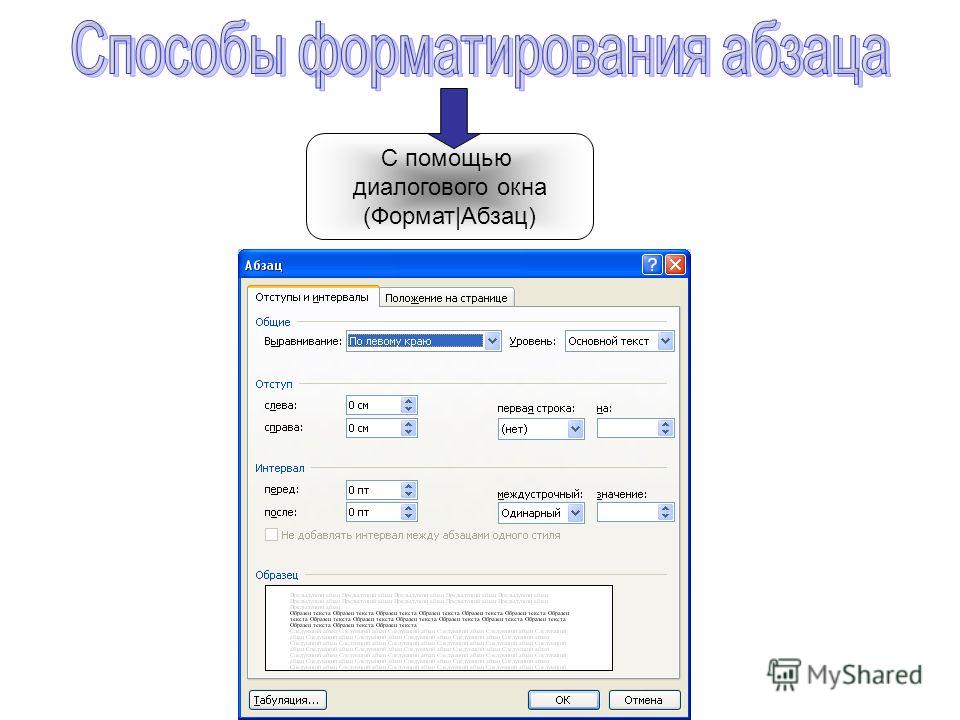
Вопросы для рассмотрения
Важно знать, что форматирование диска может иметь необратимые последствия или, по крайней мере, их трудно решить. Вот почему важно выполнить определенные шаги перед запуском процесса.
Резервное копирование файлов очень важно. Фотографии, текстовые документы, музыка и другой контент теряются при форматировании.
С другой стороны, у вас должна быть доступная операционная система, чтобы продолжить ее установку после форматирования. В противном случае компьютер не сможет снова иметь эту базовую программу.
Форматирование диска
Форматирование
диска — процесс разметки устройств
хранения или носителей информации:
жёстких дисков, дискет, устройств
хранения на основе флеш-памяти, оптических
носителей и др. Существуют разные
способы этого процесса.
Само
форматирование заключается в создании
(формировании) структур доступа к
данным, например структур файловой
системы. При этом, вся находящаяся на
носителе информация теряется или
уничтожается. В процессе форматирования
В процессе форматирования
также может проверяться целостность
носителя.
Форматирование
жесткого диска включает в себя три
этапа:
1.Форматирование
диска на низком
уровне (низкоуровневое форматирование).
При этом процессе на жестком диске
создаются физические структуры: дорожки,
сектора, цилиндры, управляющая информация.
Этот процесс выполняется на накопителях,
которые не содержат еще никакой
информации.
2.Разбиение
на разделы.
Этот процесс разбивает объем винчестера
на логические диски (C, D, и т.д.). Этим
обычно занимается операционная система,
и метод разбиения сильно зависит от
операционной системы.
3.Высокоуровневое
форматирование.
Этот процесс также контролируется
операционной системой и зависит как
от типа операционной системы, так и от
утилиты, используемой для форматирования.
Процесс записывает логические структуры,
ответственные за правильное хранение
файлов, а также, в некоторых случаях,
системные загрузочные файлы в начало
диска. При форматировании высокого
При форматировании высокого
уровня операционная система создает
структуры для работы с файлами и данными.
В каждый раздел (логический ) заносится
загрузочный сектор тома (Volume Boot Sector —
VBS), две копии таблицы размещения файлов
(FAT) и корневой каталог (Root Directory). С
помощью этих структур операционная
система распределяет дисковое
пространство, отслеживает расположение
файлов и даже «обходит», во избежание
проблем, дефектные участки на диске.
Это
форматирование можно разделить на два
вида: быстрое и полное. При быстром
форматировании перезаписывается лишь
таблица файловой системы, при полном
же — сначала производится верификация
(проверка) поверхности накопителя, а
уже потом производится запись таблицы
файловой системы.
В
случае с жесткими дисками, format.com
выполняет только высокоуровневое
форматирование. Низкоуровневое
форматирование выполняется
заводом-изготовителем или специальным
программным обеспечением. В отличие
от высокоуровневого форматирования,
создания разделов и файловой структуры
— низкоуровневое форматирование —
означает базовую разметку поверхностей
дисков.
Низкоуровневое
форматирование
Низкоуровневое
форматирование — это процесс нанесения
информации о позиции дорожек и секторов,
а также запись служебной информации.
Когда в первый раз запускается процесс
низкоуровневого форматирования
винчестера, пластины жесткого диска
пусты, т.е. не содержат абсолютно никакой
информации о секторах, дорожках и т.п..
Старые
жесткие диски имели одинаковое количество
секторов на треках (дорожках) и не имели
встроенных контроллеров, так что
низкоуровневым форматированием
занимался внешний контроллер жесткого
диска, и единственной нужной ему
информацией было количество дорожек
и количество секторов на них. Используя
эту информацию, внешний контроллер мог
отформатировать жесткий диск. Современные
жесткие диски имеют сложную внутреннюю
структуру, включая изменение количества
секторов на дорожке при движении от
внешних дорожек к внутренним.
Практически
во всех накопителях IDE и SCSI используется
так называемая зонная запись с переменным
количеством секторов на дорожке.
Дорожки, более удаленные от центра, а
значит, и более длинные содержат большее
число секторов, чем близкие к центру.
Один из способов повышения емкости
жесткого диска — разделение внешних
цилиндров на большее количество секторов
по сравнению с внутренними цилиндрами.
Теоретически внешние цилиндры могут
содержать больше данных, так как имеют
большую длину окружности. Однако в
накопителях, не использующих метод
зонной записи, все цилиндры содержат
одинаковое количество данных, несмотря
на то что длина окружности внешних
цилиндров может быть вдвое больше, чем
внутренних. В результате теряется
пространство внешних дорожек, так как
оно используется крайне неэффективно
.
При
зонной записи цилиндры разбиваются на
группы, которые называются зонами,
причем по мере продвижения к внешнему
краю диска дорожки разбиваются на все
большее число секторов. Во всех цилиндрах,
относящихся к одной зоне, количество
секторов на дорожках одинаковое.
Возможное количество зон зависит от
типа накопителя; в большинстве устройств
их бывает 10 и более . Еще одно свойство
Еще одно свойство
зонной записи состоит в том, что скорость
обмена данными с накопителем может
изменяться и зависит от зоны, в которой
в конкретный момент располагаются
головки. Происходит это потому, что
секторов во внешних зонах больше, а
угловая скорость вращения диска
постоянна (т. е. линейная скорость
перемещения секторов относительно
головки при считывании и записи данных
на внешних дорожках оказывается выше,
чем на внутренних).
Метод
зонной записи был принят производителями
жестких дисков, что позволило повысить
емкость устройств на 20-50% по сравнению
с накопителями, в которых число секторов
на дорожке является фиксированным.
Сегодня зонная запись используется
почти во всех накопителях IDE и SCSI.
Также
современные накопители используют
технологию «невидимых» плохих
секторов, т.е. могут незаметно для
пользователя и системы автоматически
пропускать плохие сектора. Для
низкоуровневого форматирования жестких
дисков, имеющих интерфейс SCSI желательно
использовать программу форматирования,
поставляемую вместе с этим жестким
диском.
Жесткие
диски, имеющие интерфейс IDE, поставляются
уже отформатированными и не нуждаются
в проведении процедуры форматирования
низкого уровня.
Высокоуровневое
форматирование
После
завершения процесса низкоуровневого
форматирования винчестера, мы получаем
диск с дорожками и секторами, но
содержимое секторов будет заполнено
случайной информацией. Высокоуровневое
форматирование — это процесс записи
структуры файловой системы на диск,
которая позволяет использовать диск
в операционной системе для хранения
программ и данных. Высокоуровневое
форматирование выполняется после
процесса разбивки диска на разделы,
даже если будет использоваться только
один раздел во весь объем накопителя.
В современных операционных системах
процесс разбиения винчестера на разделы
и форматирования может выполняться
как в процессе установки операционной
системы, так и на уже установленной
системе, используя графический интуитивно
понятный интерфейс. Например, в случае
Windows XP, это можно сделать следующим
образом: Щелкнуть правой кнопкой на
значке «Мой компьютер» и выбрать
«управление», затем, раскрыв вкладку
«Запоминающие устройства» выбрать
пункт «Управление дисками», после чего
можно разбивать, форматировать,
переразбивать разделы жесткого диска.
Однако следует помнить, что изменения,
внесенные как в разбивку диска, так и
в форматирование, ведут к потере данных,
находящихся на изменяемом диске.
Различие
между высокоуровневым и низкоуровневым
форматированием очень огромно. Нет
необходимости производить низкоуровневое
форматирование для стирания информации
с жесткого диска т.к. высокоуровневое
форматирование подходит для большинства
случаев. Оно перезаписывает служебную
информацию файловой системы, делая
винчестер чистым, однако, сами файлы
при этом процессе не стираются, стирается
только информация о местонахождении
файла. Т.е. после высокоуровневого
форматирования винчестера содержавшего
файлы, мы будем иметь чистый диск,
свободный от каких-либо файлов, но,
используя различные способы восстановления
данных, можно добраться до старых
файлов, которые были на диске до его
форматирования. Единственным условием
успеха в восстановлении данных является
то, что файлы на диске перед форматированием
не должны были быть фрагментированы.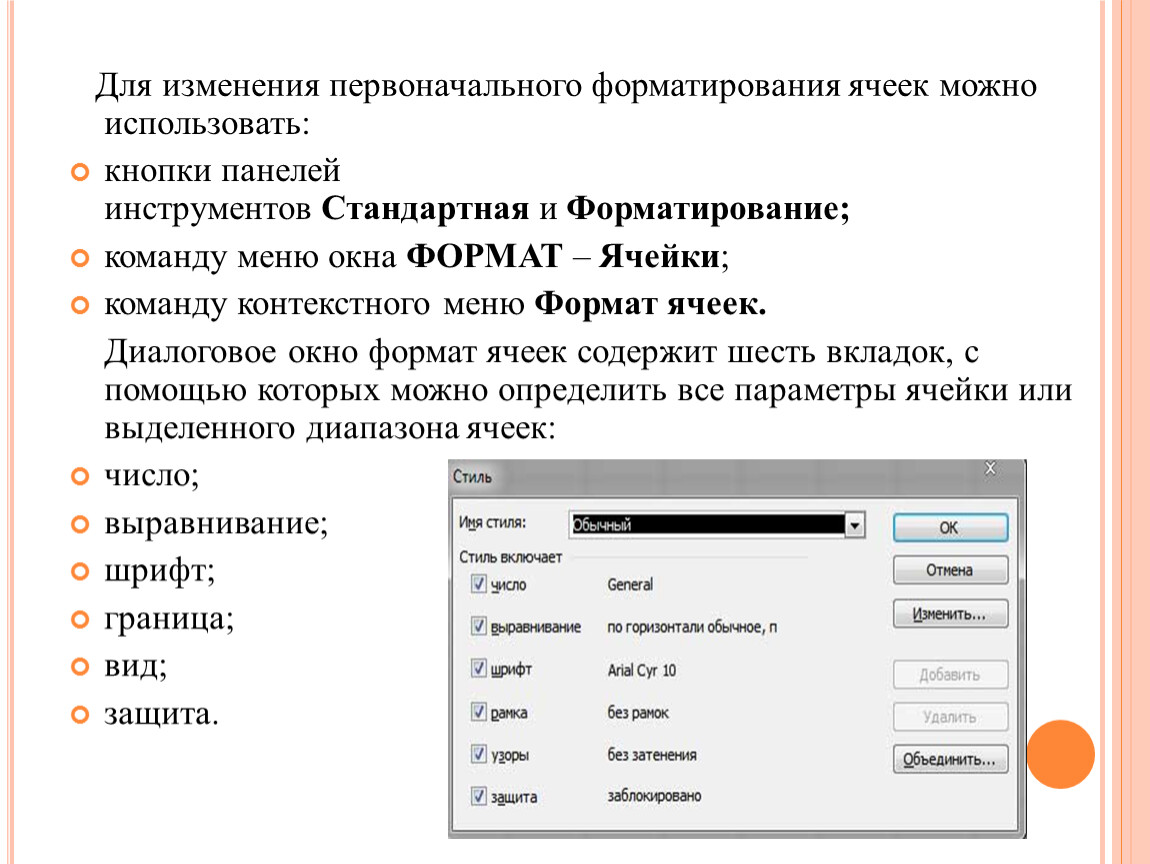
Разбиение
на разделы
Разбивать
винчестер необходимо для создания
несколько логических дисков. Разбивать
жесткий диск нужно и для того, чтобы
несколько операционных систем поместить
на одном компьютере и для удобства
пользователя, чтобы постоянно не
перегружать операционную систему. На
сегодняшний день существуют различные
способы разбиения винчестера. Чтобы
это сделать нужно:
Создать
основной раздел С:\ для размещения
операционная система, прикладные
программы;Создать
раздел D:\ для хранения пользовательских
файлов. Если компьютером пользуется
второй пользователь, создать диск Е:\.
В
настоящее время операционная система
и BIOS могут управлять дисками любого
объема, но желательно всем пользователям
ПК разбивать диск на несколько логических
разделов. Если делаете переустановку
операционной системы, форматируете
диск С, то вы можете сохранить
пользовательские файлы; Как правило
все вирусные атаки, а также и хакерские
направлены в основном на операционную
систему, на диск С, переустановив
программу, вы сохраняете все свои файлы.
Для
того чтобы разбить диск на логические
разделы существует множество программ.
Из них можно рекомендовать такие как:
Disk DirectorSuite и PartitionMagic (Power Corporation). Они
помогут провести данную операцию без
какой-либо потери данных пользователя.
Подготовка
к разбиению на разделы и форматированию
жесткого диска
Прежде
чем разбивать на разделы и форматировать
жесткий диск, выполните описанные далее
действия.
Как выполнить низкоуровневое форматирование (или заполнение нулями) жесткого диска
Почти все вы знаете о форматировании жесткого диска, и мы рискнем предположить, что многие из вас немного форматировали сами. Но есть большая разница между этим и низкоуровневым форматированием (LLF), которое стирает ваш жесткий диск на более глубоком уровне, делая старые данные чрезвычайно трудными для восстановления, поскольку оно форматирует физические сектора на самом жестком диске.
Важно знать, что значение «низкоуровневого форматирования» со временем изменилось, и сегодня этот эффективный метод форматирования в значительной степени заменен чем-то, известным как «заполнение нулями». Вот все, что вам нужно знать об этом процессе и инструментах, которые вам нужны для этого.
Вот все, что вам нужно знать об этом процессе и инструментах, которые вам нужны для этого.
Низкоуровневое форматирование или нулевое заполнение
Низкоуровневое форматирование форматирует ваш жесткий диск до точки невозврата, поскольку оно стирает все существующие сектора на физической поверхности вашего диска, а не только в файловой системе. В прошлом он использовался, чтобы навсегда избавиться от всех существующих данных на старых жестких дисках MFM. Это было полезно, если у вас были конфиденциальные данные, которые вы хотели удалить навсегда, если вы продавали свой жесткий диск или у вас был серьезный вирус, например загрузочный -sector вирус, который не удалось удалить с помощью стандартного процесса форматирования.
Сегодня современные жесткие диски (SATA и ATA) подвергаются низкоуровневому форматированию при производстве и технически не могут быть повторно низкоуровнево отформатированы, как это было раньше со старыми MFM-дисками. Однако существуют эквивалентные процессы, выполняющие аналогичные функции. Современным эквивалентом низкоуровневого форматирования является «заполнение нулями», при котором вы заменяете все данные на жестком диске произвольными нулями или другими символами, что делает эти данные удаленными и невосстановимыми.
Современным эквивалентом низкоуровневого форматирования является «заполнение нулями», при котором вы заменяете все данные на жестком диске произвольными нулями или другими символами, что делает эти данные удаленными и невосстановимыми.
Как низкоуровневое форматирование/обнуление жесткого диска
У большинства крупных производителей жестких дисков есть собственные инструменты для заполнения нулями, которые обычно требуют загрузки с компакт-диска или USB-накопителя. Нажмите ниже, чтобы загрузить эти инструменты для каждого производителя. Преимущество использования специальных инструментов, созданных производителями, заключается в том, что они могут выполнять форматирование быстрее, если вы используете их с жестким диском той же марки. (Весь процесс может занять несколько часов.)
- Seagate
- Вестерн Диджитал
- Samsung – HUдо
- Hitachi — Тест на пригодность к вождению
В качестве альтернативы вы можете использовать отличный небольшой инструмент под названием DBAN , который можно использовать с жестким диском любой марки и который удалит все существующие данные на жестком диске за шесть проходов. Это означает, что он будет удалять и перезаписывать существующие данные шесть раз, делая восстановление практически невозможным. Обратите внимание, что эти инструменты предназначены для работы с магнитными жесткими дисками (SATA и ATA), а не с твердотельными накопителями.
Это означает, что он будет удалять и перезаписывать существующие данные шесть раз, делая восстановление практически невозможным. Обратите внимание, что эти инструменты предназначены для работы с магнитными жесткими дисками (SATA и ATA), а не с твердотельными накопителями.
1. Чтобы использовать любой из этих инструментов, вам необходимо создать загрузочную флешку. Лучший инструмент для этого — Rufus. Загрузите его, затем откройте и убедитесь, что ваши настройки такие же, как на изображении ниже. Не забудьте щелкнуть значок компакт-диска рядом с «Создать загрузочный диск с помощью» и выбрать ISO-образ DBAN, который вы загрузили ранее (или ISO-образ любого инструмента форматирования, который вы решили использовать).
2. Когда вы правильно настроите все параметры, нажмите «Пуск». Подождите, пока процесс завершится, и теперь у вас будет загрузочная флешка с вашим инструментом «низкоуровневого форматирования».
3. Затем перезагрузите компьютер и несколько раз нажмите F8 или F10, пока ваш компьютер не спросит, с какого устройства вы хотите загрузиться. Выберите флешку, и инструмент форматирования должен открыться.
Выберите флешку, и инструмент форматирования должен открыться.
4. С этого момента вы должны быть очень осторожными, потому что именно здесь вы можете навсегда удалить данные с жесткого диска. Каждый из этих инструментов будет работать немного по-разному, поэтому обязательно ознакомьтесь с их различными параметрами форматирования перед коммитами. В случае с DBAN лучший и самый простой вариант — это «autonuke», который мгновенно запустится и заполнит ваш диск нулями, используя настройки по умолчанию.
Заключение
Итак, самое главное, что нужно помнить, это то, что «заполнение нулями» — это, по сути, современная версия старого процесса «низкоуровневого форматирования», и что вы должны быть полностью уверены что вы счастливы потерять данные на своем жестком диске навсегда, когда вы это сделаете. Это мощный процесс, к которому нельзя относиться легкомысленно, и, конечно же, его не следует использовать, если все, что вы хотите сделать, это переустановить ОС или обновить компьютер.
Роберт Зак
Контент-менеджер в Make Tech Easier. Любит Android, Windows и работает с эмуляцией ретро-консоли до предела.
Подпишитесь на нашу рассылку!
Наши последние учебные пособия доставляются прямо на ваш почтовый ящик
Подпишитесь на все информационные бюллетени.
Регистрируясь, вы соглашаетесь с нашей Политикой конфиденциальности, а европейские пользователи соглашаются с политикой передачи данных. Мы не будем передавать ваши данные, и вы можете отказаться от подписки в любое время.
- Твитнуть
Дней DOS — Как отформатировать жесткий диск
Форматирование жесткого диска в DOS требует еще нескольких действий и тщательного обдумывания по сравнению с форматированием гибкого диска. На заре ПК для форматирования жесткого диска нужно было запустить 3 программы:
На заре ПК для форматирования жесткого диска нужно было запустить 3 программы:
1) Запустить программу «Низкоуровневое форматирование»
2) Запустите FDISK.exe для создания разделов
3) Запустите FORMAT.exe для «высокоуровневого форматирования» диска.
Шаг 1) Низкоуровневое форматирование
Низкоуровневое форматирование жесткого диска на самом деле физически форматирует его — фактически выстраивает дорожки и сектора и стирает все данные с диска. Этот шаг *только* необходим, если у вас очень старый жесткий диск MFM или RLL. Если вы хотите отформатировать жесткий диск IDE или SCSI, он поставляется с завода уже отформатированным на низком уровне, поэтому сразу переходите к шагу 2.
Еще раз, чтобы внести ясность: ВНИМАНИЕ: НЕ ФОРМАТИРОВАНИЕ НА НИЗКОМ УРОВНЕ IDE-ДИСКА! У них есть специальные скрытые области накопителя, в которых хранится информация о его емкости, которая стирается при низкоуровневом форматировании. Следовательно, необратимое повреждение может (и, вероятно, будет) произойти, если вы сделаете это!
Следовательно, необратимое повреждение может (и, вероятно, будет) произойти, если вы сделаете это!
Для старых жестких дисков MFM или RLL каждый производитель жестких дисков будет предоставлять инструкции по низкоуровневому форматированию диска — обычно это включает использование программы DOS DEBUG.COM для прямой связи с картой контроллера жесткого диска и отправки это инструкция по низкоуровневому форматированию жесткого диска (эти контроллеры жестких дисков имели «расширение ROM BIOS» со встроенной программой низкоуровневого форматирования). Однако есть исключения, такие как оригинальный жесткий диск IBM PC XT 10 МБ, который поставлялся с Дискета IBM Advanced Diagnostics . Он содержал удобную программу для выполнения низкоуровневого формата. На ПК Zenith была команда Zenith DOS под названием PREP. Если вы знаете, что вам нужно использовать утилиту DEBUG.COM, выполните следующие действия:
После загрузки ПК с дискеты в строке A: введите:
A:\>debug
Вы получите ‘ -‘ быстрый. Теперь введите одну из следующих команд, в зависимости от производителя контроллера жесткого диска:
Теперь введите одну из следующих команд, в зависимости от производителя контроллера жесткого диска:
G=C800:5
-или- для контроллеров Western Digital
G=C800:800
G=C800:CCC для контроллеров Adaptec.
G=C800:5 для контроллеров DTC (Data Technonolgy).
G=C800:6 для контроллеров OMTI. Если вам не повезло с DEBUG или вы знаете, что ваш контроллер жесткого диска не имеет утилиты низкоуровневого форматирования, хранящейся в ПЗУ, вы можете использовать утилиту под названием Seagate Disk Manager.Шаг 2) Запустите FDISK
FDISK.exe — это внешняя команда DOS, которая используется для «разбиения» жесткого диска (разделения его на используемые области) после его низкоуровневого форматирования. Даже если вам нужна только одна буква диска, скажем C:, для всего диска, вы все равно должны запустить FDISK и определить один раздел. В зависимости от версии DOS, которую вы используете, существуют ограничения на размер поддерживаемого жесткого диска:
DOS v3.
3 поддерживает жесткие диски форматированной емкостью до 32 МБ.
DOS v4.0 поддерживает жесткие диски форматированной емкостью до 512 МБ.
DOS v5.0 поддерживает жесткие диски емкостью до 2 ГБ.Так как у вас, вероятно, нет уже установленного жесткого диска на вашем ПК, вам сначала нужно загрузиться в DOS с загрузочной дискеты, которая также содержит утилиту FDISK.EXE. Загрузочный диск DOS любого оригинального производителя или оригинальный Microsoft MS-DOS или IBM PC-DOS будет содержать FDISK.EXE. После загрузки и появления приглашения A: введите:
A:\>fdisk
В FDISK диски еще не обозначаются буквами — они нумеруются, начиная с 1.
Если вы выберете опцию 4 в главном меню (см. выше), она отобразит все текущие разделы на вашем диске. Изначально их не будет, поэтому вернитесь в главное меню и выберите вариант 1, чтобы создать раздел DOS. Здесь вы выбираете, хотите ли вы, чтобы полная емкость диска была одной буквой диска или нет. Возможно ли это, также зависит от используемой вами версии DOS.
Максимальное количество разделов DOS, которое вы можете использовать, см. в следующей таблице:
| Версия DOS | Собственная файловая система | Максимальный размер каждого раздела |
|---|---|---|
| 2,0 - 2,11 | FAT12 | 16 МБ |
| 3,0 - 3,3 | FAT12 | 32 МБ |
| 3,31 | FAT16 | 512 МБ |
| 4,0 - 7,0 | FAT16 | 2 ГБ |
Любая версия DR-DOS 3.31 или выше поддерживает размер раздела 2 ГБ. DOS Plus 1.1 и более поздние версии поддерживают разделы размером 32 МБ. Если у вас есть жесткий диск емкостью 8 ГБ (или SD-карта или карта CompactFlash, работающая как жесткий диск), вам потребуется создать как минимум 4 раздела, чтобы полностью использовать его емкость.
Прежде чем делать что-либо еще, вам необходимо создать «основной» раздел DOS.
Последующие разделы (если вы захотите их создать) называются «расширенными разделами DOS», и чтобы у них была буква диска, вы затем создаете «логический диск DOS» в «расширенном разделе DOS». Я знаю, это сбивает с толку, но это связано с конструктивными ограничениями, заложенными в оригинальном IBM PC.
Последний шаг, который нужно выполнить в FDISK, — сделать один из разделов «активным».
означает тот, с которого система будет загружаться.
После выполнения всех вышеперечисленных шагов FDISK вернитесь к пункту 4 главного меню, чтобы увидеть, как теперь настроены ваши разделы. При выходе из FDISK вам будет предложено перезагрузить компьютер, при этом вам нужно будет снова загрузиться с дискеты.
Шаг 3) Высокоуровневое форматирование
На этом этапе FDISK присвоил каждому из ваших разделов букву диска, начиная с C: , затем D: , затем E: и так далее.
Теперь, когда вы определили физические разделы и логические диски для вашего жесткого диска, вам нужно выполнить «высокоуровневое форматирование» для каждого раздела (теперь это буква диска), чтобы подготовить их к использованию.
Чтобы сделать это после перезагрузки, в командной строке A: введите:
A:\>format c: /s
Это выполнит форматирование высокого уровня на диске C: и скопирует операционную систему (файл / s) файлы с гибкого диска на диск C: жесткого диска, делая его загрузочным. Если вы выбрали другую букву диска в качестве «активного» раздела, выберите эту букву диска вместо C:.
После завершения форматирования вы сможете перезагрузить компьютер без дискеты в дисководе, и вместо этого он загрузится с активного раздела на жестком диске.
Последний шаг
После успешной загрузки с жесткого диска я выполняю следующие задачи, чтобы сделать мою машину действительно пригодной для использования и больше не зависеть от гибкого диска:
1) Используя предыдущий пример, где у меня было 4 раздела, каждый емкостью 2 ГБ, запустите форматирование D:, форматирование E: и форматирование F: (без аргумента /s), чтобы также отформатировать эти разделы и подготовить их к использованию.


 3 поддерживает жесткие диски форматированной емкостью до 32 МБ.
3 поддерживает жесткие диски форматированной емкостью до 32 МБ.  Максимальное количество разделов DOS, которое вы можете использовать, см. в следующей таблице:
Максимальное количество разделов DOS, которое вы можете использовать, см. в следующей таблице: