Как с флешки через биос установить виндовс xp: Установка Windows XP с флешки: подготовка, установка, ошибки
Содержание
Windows xp установка на флешку
Добрый день, уважаемые читатели, гости блога, любители компьютерной тематики и просто посетители!
Вчера я переустанавливал винду и столкнулся с проблемой. Отформатировав основной жесткий диск моя флешка просто не загрузилась. То есть, она определилась в БИОСе, но стартовать с нее было нельзя. А все из-за неправильного формата. Хорошо, что у меня был загрузочник LIVE-USB с ОС на борту. Именно сегодня я расскажу вам, как windows xp установка на флешку поможет вам решить похожие проблемы, которые были и у меня. Поехали!
Содержание статьи
- С чего начать?
- Что нужно приготовить для начала?
- Установка.
- Заключение.
С чего начать?
Ну, во-первых, начать нужно с выбора девайса. Нельзя просто бездумно купить любую флешку и использовать ее вместо жесткого диска с операционной системой. Так как мы ставим старую ОС, то здесь есть свои тонкости. Давайте рассмотрим их подробнее.
Давайте рассмотрим их подробнее.
Объем контейнера. Это важно, я бы сказал почти первостепенный аспект. Все дело в том, что флешки, больше 4 гигов, не рекомендуется форматировать под файловую систему ФАТ32, но если ее поменять на НТФС, то загрузиться с нее будет проблематично, придется прошивать БИОС (некоторые версии) и прочее. Чтобы не пасть жертвой компьютерного беспорядка, советую делать выбор в пользу носителей в 2-4 гигабайта. И для операционки хватит, и проблем не будет с совместимостью форматов, да и такой гаджет всегда пригодится.
Порты. Тоже очень важный аспект. Все современные ноутбуки и компы снабжаются портами USB 3.0. Но вот для старенькой искпишки они вообще не нужны. Не будет разницы с какого типа порта вы подгрузитесь, скорость работы будет одна и та же. Это я веду к тому, что покупать дорогую флешку с поддержкой высокоскоростной передачи файлов нет резона. Не тратьте лишние деньги.
Корпус. Здесь все зависит от вашего вкуса, однако, я вам советую брать девайс, который будет использоваться вместо жесткого диска, с колпачком на самом коннекторе. Объясню почему. Такой гаджет постоянно с собой вы таскать не будете. Дома он у вас скорее всего будет лежать в ящике с другими предметами. От чего может повредиться площадка-коннектор, что испортит контейнер. И в один не очень прекрасный день, когда вам понадобится загрузчик, вы просто не сможете с него стартануть.
Здесь все зависит от вашего вкуса, однако, я вам советую брать девайс, который будет использоваться вместо жесткого диска, с колпачком на самом коннекторе. Объясню почему. Такой гаджет постоянно с собой вы таскать не будете. Дома он у вас скорее всего будет лежать в ящике с другими предметами. От чего может повредиться площадка-коннектор, что испортит контейнер. И в один не очень прекрасный день, когда вам понадобится загрузчик, вы просто не сможете с него стартануть.
Что нужно приготовить для начала?
Понадобится программа WinSetupFromUSB.
Далее, нужен сам образ операционки.
Еще понадобится болвашка. Чистая качественная и без царапин.
Вставьте флешку и форматнете ее в систему ФАТ 32.
Записываем винду на болвашку. Сделать это можно через программу Daemon Tools. После этого выключаем компьютер и вытаскиваем из него жесткий диск (или просто отключаете его в БИОСе). Вставьте флешку в ЮСБ-порт.
Установка
Включаем ПК, пойдет загрузка с диска с виндой, стартанет программа установки операционной системы. Как только она дойдет до выбора харда, нужно указать наш ЮСБ-винчестер. После этого дожидаемся копирования файлов и перезагрузки ноутбука.
Как только она дойдет до выбора харда, нужно указать наш ЮСБ-винчестер. После этого дожидаемся копирования файлов и перезагрузки ноутбука.
Как только ПК ребутнулся, выключаем его, вставляем обратно наш жесткий диск и перезагружаемся с него. Не выключайте флешку.
Теперь нужно отредактировать файлы INI. — нужно скачать вот этот архив. Создаем любую папку на рабочем столе и кидаем из скачанного архива файлы:
usb.inf
usbport.inf
usbstor.inf
USBBOOT.REG
Далее открываем редактор реестра командой regedit.
Ищем раздел HKEY_LOCAL_MACHINE и выделяем его. Нажимаем кнопочку Файл и клацаем Загрузить. И вбиваем вот такой путь – буква, под которой значится ваш носитель (он же флешка с предустановленной операционной системой):\Windows\System32\Config\.
Затем открываем файл под названием system.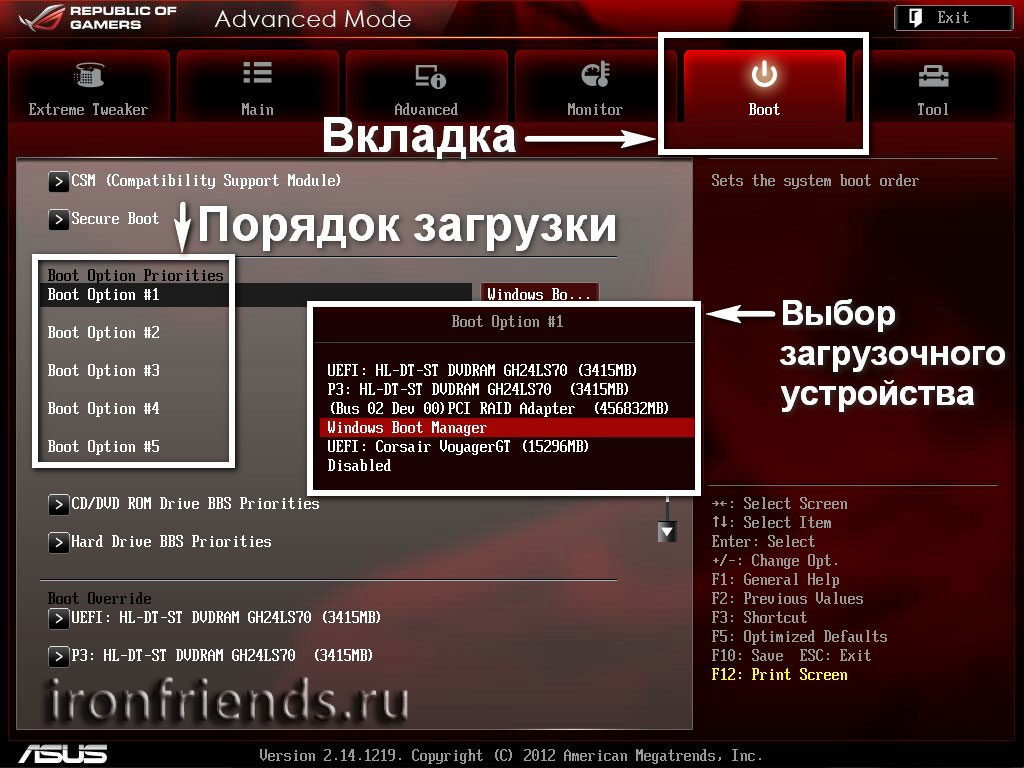 В интерфейсе выбора раздела вводим с клавиатуры цифры 123. На появившемся разделе щелкаем правой кнопкой и выбираем Разрешения, а дальше – Администратор. Клацаем на «полный доступ» и применяем изменения.
В интерфейсе выбора раздела вводим с клавиатуры цифры 123. На появившемся разделе щелкаем правой кнопкой и выбираем Разрешения, а дальше – Администратор. Клацаем на «полный доступ» и применяем изменения.
Теперь идем в параметр Дополнительно, выбираем вкладку Администраторы, тыкаем галку напротив — Зaмeнить paзpeшeния для вcex дoчepниx oбъeктoв зaдaнными здecь paзpeшeниями, пpимeнимыми к дoчepним oбъeктaм. Дальше жмем ОК, применяем изменения, сохраняем редактируемые файлы и выходим из всего этого меню.
Теперь нам нужно в распакованных с архива файлах найти вот этот — USBBOOT.REG и нажать на него правой кнопкой. Затем выбираете Слияние. Возвращаемся к разделу 123 и теперь не загружаем куст, а выгружаем его.
Файлы, которые мы отредактировали (напоминаю — usb.inf, usbport.inf, usbstor.inf) нужно перенести в раздел флехи — буква:\Windows\Inf. Выключаем комп, вытаскиваем жесткий диск и загружаемся с карты.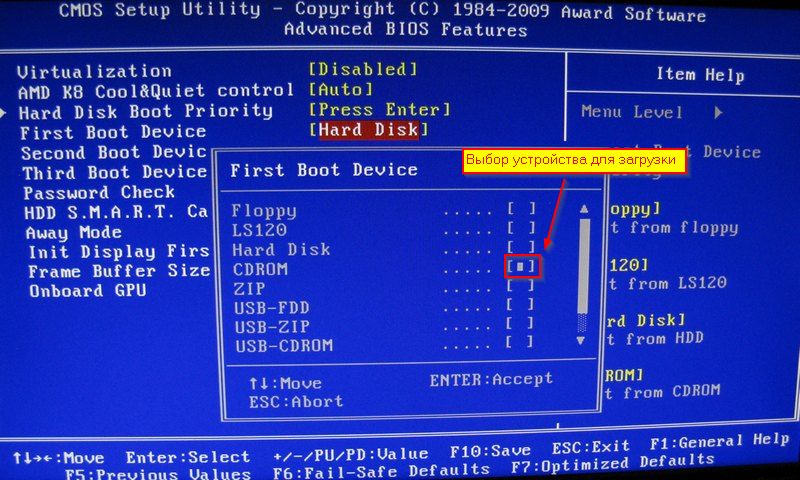
Теперь пойдет продолжение установки операционной системы, а после ее окончания у вас будет полностью рабочий контейнер с виндой. Вот видео как это сделать.
Заключение
Вот такой достаточно сложный процесс позволит всегда иметь при себе девайс с виндой, которую можно использовать как полноценную ОС. На этом я буду заканчивать статью.
Надеюсь материал вам понравился, и вы поделитесь им с друзьями в социальных сетях. Подписывайтесь на мой блог, чтобы всегда быть в курсе публикация моих новых статей. Всего вам доброго и до связи!
Материалы по теме
Как в Rufus создать загрузочную флешку Windows XP
Главная » Загрузочные образы
Автор: Михаил Строгунов
Спустя два десятилетия после выхода Windows XP используется всего на ~1,2% персональных компьютеров, но это миллионы машин. «Старички» с XP стоят в офисах, архивах, на дачных компьютерах, у консерваторов.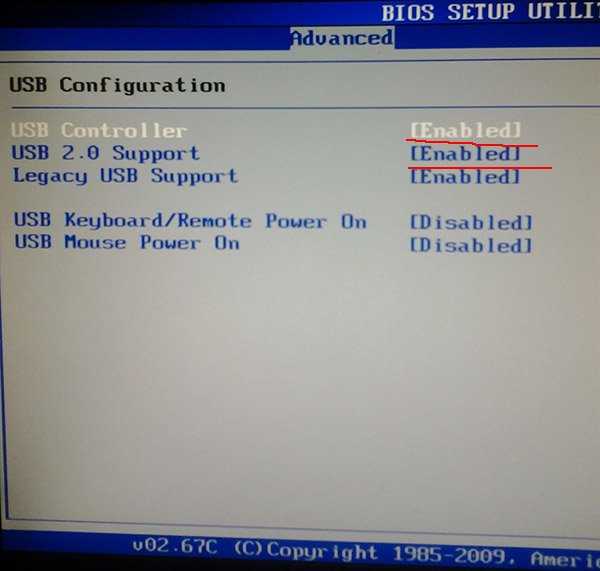 Для переустановки записывать операционную систему на компакт-диск не целесообразно. Мы покажем, как создать загрузочную флешку с Windows XP через утилиту Rufus.
Для переустановки записывать операционную систему на компакт-диск не целесообразно. Мы покажем, как создать загрузочную флешку с Windows XP через утилиту Rufus.
Что умеет программа Rufus?
Программа применяется для записи образов с самозагрузкой на съёмные накопители (флеш-карты, внешние винчестеры). Отформатирует флешку в одной из семи файловых систем. Поддерживает образы с Windows XP – 10, Windows Server 2003 – 2019, три десятка дистрибутивов Linux, LiveCD, WinPE и прочие. В инструментарии Rufus насчитывается свыше 30 дополнительных функций. Приложение распространяется на бесплатной основе с исходным кодом, интерфейс переведён на русский язык.
Создание загрузочной флешки Windows XP
Загрузочные накопители используют для переустановки операционной системы, загрузки компьютера без ОС. Нашли применение при работе с сервисными и диагностическими утилитами, антивирусами, программами для управления разделами и резервными копиями. Без такой флешки не всегда удается восстановить Windows, сбросить пароли для учётной записи.
Разве не знакомо?
Windows XP перестала поддерживаться с 2009 года (кроме критических обновлений), а с 2014 года Microsoft окончательно закрыла проект. Версия для банкоматов и прочих узкоспециализированных устройств завершена в 2019 году.
Как скачать образ Windows XP для загрузочной флешки
Владельцам старых компьютеров образ с Windows XP придётся искать на сторонних источниках. На сайте Microsoft он недоступен. Загружайте с доверенных форумов, торрент-трекеров. С пакетом обновлений SP3 либо версию Professional x64 Edition (для 64-разрядных процессоров).
Информацию о битности ЦП можете получить, например, выполнив команду «msinfo32» в строке Win + R.
На старых компьютерах с максимум 512 МБ ОЗУ явно стоит 32-битный (x86) процессор.
Важны три момента.
- Внимательно читайте описание сборки: что автор сделал с оригинальным образом, что удалил, добавил, изменил.
- Обязательно наличие драйвера для контроллера дисков, позволяющего работать накопителю в режиме ACHI.

- Убедитесь, что драйверы новых устройств и нужные приложения (особенно новые) запустятся на XP.
Определение конфигурации ПК
Если у вас ПК или ноутбук с BIOS, продвигайтесь к следующему подразделу. Если нужно поставить XP на компьютер с разделами GPT, а не MBR, воспользуйтесь виртуальной машиной (Virtual Box, например). Так быстрее, без плясок с бубном и повреждённой нервной системы.
Запись образа WinXP на загрузочную флешку через Rufus
Для записи образа Windows XP на флешку воспользуемся Rufus (скачать можете отсюда):
- В первом списке укажите устройство для записи. (Предварительно скопируйте с флешки файлы, приложение удалит их.)
- Нажмите «Выбрать».
Выбор флешки.
- Укажите путь к ISO-образу, кликните «Открыть».
Открытие файла.
- Схема разделов – «MBR».
- «Новая метка» – название флешки (не обязательно).
- «Расширенные параметры…» выбирайте на своё усмотрение. Целевая и файловая системы определяются автоматически.

- Остальное не трогайте, жмите «Старт».
Свойства диска.
- Подтвердите форматирование флешки с безвозвратным удалением файлов с неё.
- Теперь ждите – это не долго.
Установка Windows XP на компьютер с загрузочной флешки
Время инсталляции XP зависит от множества факторов: объём оперативной памяти, быстродействие процессора, состояние файловой системы, объём свободного пространства на диске C:\. Происходит медленнее установки более поздних версий (7,10).
Подготовка BIOS для загрузки с флешки
Для развёртывания ОС с флешки компьютеру необходимо указать, чтобы он искал загрузочную область не на жёстком диске, а на съёмном накопителе.
Предварительно перенесите нужные файлы с диска C:\ (Рабочий стол, Мои документы).
- Перезагрузитесь, а после появления заставки с приглашением войти в BIOS пару раз нажмите F11 или Del или еще что-то другое.
- Укажите флешку в списке.
Выбор загрузочного носителя.

Установка ОС Win XP с загрузочной флешки
Подготовка.
Через несколько минут подготовки жмите «Ввод».
При использовании сборок большинство шагов пропускается – ответы (параметры) содержатся в конфигурационном файле.
Рассмотрим на примере оригинального образа от Microsoft:
- Прочитайте лицензионное соглашение, жмите F8 для принятия условий.
- Нажмите Esc для перехода далее.
- Определитесь с системным разделом.
- Измените файловую систему тома (рекомендуем NTFS). Выберите быстрое форматирование, если уверены в отсутствии проблемных секторов на диске или второй вариант для их обнаружения и исправления.
- После форматирования запустится копирование и распаковка файлов с флешки на жёсткий диск.
- Компьютер перезагрузится, после начнётся распаковка файлов и инсталляция.
- Выберите языковые стандарты.
Выбор языка и региональных стандартов.
- Введите ключ продукта.
Ключ продукта.

- Настройте время, часовой пояс, дату.
Настройка времени и даты.
- Настройте рабочую группу. В мастере настройки жмите «Далее».
Настройка рабочей группы
- Пропустите антивирус
- Пропустите настройку сетевого соединения.
- Откажитесь от регистрации.
- Кликните «ОК» для автоматической настройки графики.
- Загрузится Рабочий стол.Рабочий стол.
- Олдскульный десктоп ХПшной версии радует ваш глаз!
Вопросы и ответы
Сколько по времени занимает создание загрузочной флешки с Windows XP?
Зависит от скорости флешки. У нас со старым накопителем USB 2.0 файлы скопировались за 2 минуты 11 секунд. Медленно, но в образе их тысячи, что замедляет процесс.
Работает ли Руфус на Windows XP?
Да. Для запуска на XP и Vista скачивайте версию 2.18 на нашем сайте из раздела История версий.
Возникли проблемы с записью образа на флешку? Что-то непонятно с установкой? Опишите ситуацию, поможем.
Рейтинг
( 3 оценки, среднее 4 из 5 )
Михаил Строгунов/ автор статьи
Иллюстрированное пошаговое руководство: Создание загрузочного флэш-накопителя USB для Windows XP
Эта статья также доступна для скачивания в формате PDF и в виде галереи.
Возможность загрузки Windows XP с флэш-накопителя USB (UFD)
открывает безграничные возможности. Например, вы можете создать простой в использовании инструмент устранения неполадок
для загрузки и анализа кажущихся неработающими ПК. Или вы можете
переносить свои любимые приложения из дома на работу и обратно, не устанавливая их на оба ПК.
Однако, прежде чем вы сможете создать загрузочный UFD, вы должны
преодолеть несколько препятствий. Вы видели, что тот приближается, не так ли?
Первым препятствием является наличие ПК, в котором BIOS
позволяет настроить USB-порт для работы в качестве загрузочного устройства. Вторым препятствием является
Вторым препятствием является
наличие UFD, который будет работать как загрузочное устройство, достаточно большой
и достаточно быстрый для загрузки такой операционной системы, как Windows XP. Третье препятствие
— найти способ сжать и установить Windows XP на UFD.
Если у вас есть ПК, который был произведен в течение последних нескольких
лет, есть вероятность, что его BIOS позволит вам настроить USB-порт, чтобы
действовал как загрузочное устройство. Если у вас есть накопитель UFD хорошего качества объемом не менее 512 КБ
, изготовленный за последние пару лет, вы, вероятно, преодолели второй барьер
. И как только вы преодолеете эти первые два препятствия, третье
станет проще простого. Все, что вам нужно сделать, это загрузить и запустить бесплатное программное обеспечение
, чтобы создать загрузочный UFD.
Я начну с того, что покажу вам, как определить, будет ли BIOS вашего ПК поддерживать загрузку с USB, и объясню, как
настроить его для этого. Затем я покажу вам, как загрузить и использовать бесплатное программное обеспечение
Затем я покажу вам, как загрузить и использовать бесплатное программное обеспечение
для создания загрузочного UFD-диска под управлением Windows XP Professional.
Препятствие UFD
Вы, наверное, заметили, что я не упомянул, как определить
, будет ли ваш UFD поддерживать настройку в качестве загрузочного устройства, за исключением того, что это
должно быть устройством хорошего качества недавнего производства. Ну, я обнаружил, что
, когда дело доходит до фактического UFD, вам просто нужно попробовать его и посмотреть, что произойдет с
. Пока у вас есть ПК с BIOS, который позволит вам настроить
USB-порт для работы в качестве загрузочного устройства, и вы правильно настроили установку
, он должен работать. Если это не так, возможно, у вас есть UFD, который не может загрузиться.
Я протестировал три UFD на двух новых компьютерах
и получил неоднозначный результат. Сначала я попытался использовать аттач PNY размером 128 МБ, но получил сообщение об ошибке «Неверный или
поврежден загрузочный раздел» на обоих ПК.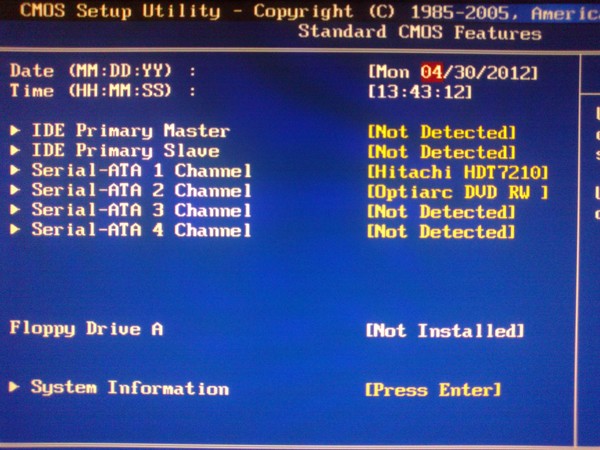 Затем я попробовал 1GB Gateway UFD, и он
Затем я попробовал 1GB Gateway UFD, и он
работал на обоих ПК. Затем я попробовал Lexar JumpDrive Pro на 256 МБ, и он работал на
только на одном из ПК. Вы можете найти в Интернете списки брендов UFD, с которыми другие добились
успеха.
Проверка BIOS
Не каждый новый BIOS позволяет настроить USB-порт
в качестве загрузочного устройства. А некоторые, которые позволяют, не облегчают задачу. На одной из моих систем
это было несложно. С другой стороны, UFD должен был быть
, подключенный к порту USB, прежде чем стало очевидно, что я могу настроить его как загрузочное устройство
. Давайте посмотрим поближе.
В тестовой системе с PhoenixBIOS версии 62.04 я
получил доступ к BIOS, перешел к экрану загрузки и обнаружил, что одним из вариантов является USB Storage Stick
. Затем я переместил его в начало списка, как показано на рис. (Этот конкретный BIOS также позволял мне
, чтобы нажать клавишу [F10] во время последовательности загрузки и выбрать любое из
доступных загрузочных устройств, так что действительно не было необходимости перемещать его в начало
.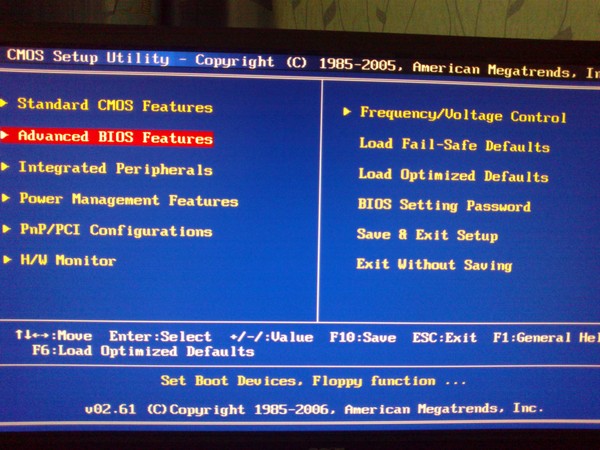 )
)
Рисунок А |
| Настройки на загрузочном экране PhoenixBIOS упростили выбор устройства. |
На тестовой системе с AMI BIOS версии 2.59, я получил доступ к
BIOS, перешел к экрану Boot Sequence и не нашел вариант загрузки USB,
как показано на Рисунок B . Затем я пошел
еще на один шаг и проверил экран «Жесткие диски» и все еще не нашел
вариант загрузки с USB, как показано на рис. C .
Рисунок В |
| Параметр загрузки USB не отображался на экране последовательности загрузки. |
Рисунок С |
Экран жестких дисков показывает только жесткий диск SATA. |
Затем я подключил USB-накопитель к USB-порту, загрузил систему,
и получил доступ к BIOS. Когда я проверил экран «Жесткие диски», в списке появился UFD
, и я мог выбрать его в качестве первого диска ( Рисунок D ).
Рисунок D |
| Подключив UFD к порту USB, я смог настроить UFD как загрузочное устройство . |
Когда я вернулся к экрану Boot Sequence, UFD действительно был
установлен в качестве первого загрузочного устройства ( Figure
E ).
Рисунок Е |
Как показывает экран Boot Sequence, UFD был установлен в качестве первого загрузочного устройства.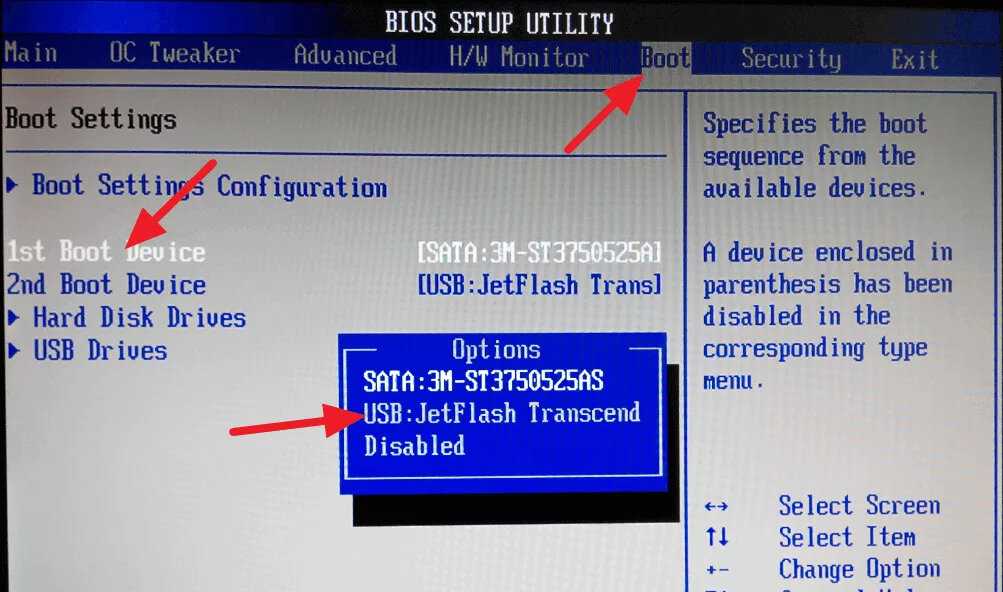 |
Обновление программного обеспечения
Для сжатия и установки Windows XP на UFD вам понадобится программа
под названием PE Builder от Bart Lagerweij. Вам также понадобятся два файла из
Windows Server 2003 Service Pack 1. И, конечно же, вам понадобится компакт-диск
Windows XP Professional.
Вы можете загрузить PE Builder с сайта Bart’s Web
. На момент написания этой статьи самой последней версией PE
Builder была 3.1.10a.
Вы можете загрузить пакет обновления 1 (SP1) для Windows Server 2003, перейдя по ссылке
в статье базы знаний «Как
получить последний пакет обновления для Windows Server 2003». Будьте
обязательно получите 32-битную версию!
Имейте в виду, что Windows Server 2003 SP1 размером 329 МБ
загружается некоторое время. И хотя вам нужно всего два небольших файла,
единственный способ получить их — загрузить весь пакет.
Предупреждение
Не запускайте исполняемый файл Windows Server 2003 SP1! Выполнение
полностью испортит Windows XP. Мы будем использовать набор специальных команд, чтобы
Мы будем использовать набор специальных команд, чтобы
извлечь два файла, а затем удалить остальную часть пакета.
Подготовка программного обеспечения
Установка PE Builder выполняется быстро и легко. Просто запустите программу установки
и следуйте инструкциям на экране. Чтобы упростить задачу,
Я установил программу в корневой каталог в папку с именем PEBUILDER3110a.
После установки PE Builder вам необходимо создать папку
в C:\PEBUILDER3110a с именем SRSP1, как показано на рис. F . Это папка, в которой PE Builder будет искать извлеченные файлы
Windows Server 2003 SP1.
Рисунок F |
| После установки PE Builder вам нужно будет создать папку с именем SRSP1 в C:\PEBUILDER3110a. |
Теперь вы можете приступить к извлечению двух необходимых файлов из
Windows Server 2003 SP1. При загрузке Windows Server 2003 SP1 исполняемый файл
При загрузке Windows Server 2003 SP1 исполняемый файл
будет иметь длинное имя: WindowsServer2003-KB889101-SP1-ENU.exe. Чтобы
сэкономить на вводе, вы можете переименовать файл во что-то более короткое, например
WS-SP1.exe.
Для начала откройте окно командной строки и с помощью команды CD
перейдите в папку, в которую вы загрузили Windows Server 2003 9.0007 Исполняемый файл SP1. Я скачал файл в папку Downloads. Теперь
, чтобы извлечь файлы, содержащиеся в SP1, введите команду
WS-SP1.exe -x
Вы сразу же увидите диалоговое окно, в котором
вам будет предложено выбрать папку, в которую следует извлечь файлы, и можете ввести имя той же
папки, как показано на рис. G . Нажмите
OK, чтобы продолжить процедуру извлечения. Когда процедура завершена, просто
оставьте окно командной строки открытым.
Рисунок G |
| Вы можете извлечь файлы в ту же папку, содержащую исполняемый файл Windows Server 2003 SP1 |
Процедура извлечения создаст подкаталог с именем
i386 и извлечет туда все файлы Windows Server 2003 SP1. Используйте команду CD
Используйте команду CD
, чтобы перейти в папку i386, а затем скопируйте setupldr.bin
в папку SRSP1 с помощью команды:
скопировать setupldr.bin c:\pebuilder3110a\srsp1
Разверните файл ramdisk.sy_ в папку
SRSP1 с помощью команды:
расширить -r ramdisk.sy_ c:\pebuilder3110a\srsp1
Эти три шага показаны на рис. H .
Рисунок H |
| Вы скопируете и расширите два необходимых файла в папку SRSP1. |
Теперь с помощью проводника Windows убедитесь, что два необходимых файла
находятся в папке SRSP1, как показано на рисунке . Рисунок
I . После этого вы можете удалить все файлы Windows Server 2003 SP1.
Рисунок I |
Убедитесь, что файлы setupldr. bin и ramdisk.sys находятся в папке SRSP1. bin и ramdisk.sys находятся в папке SRSP1. |
Запуск PE Builder
Теперь, когда вы извлекли необходимые файлы из пакета
Windows Server 2003 SP1, вы готовы использовать PE Builder для создания сжатой версии
Windows XP. Для начала поместите компакт-диск с Windows XP Professional
в дисковод и удерживайте нажатой клавишу [Shift], чтобы предотвратить запуск компакт-диска программой Autostart
. Затем запустите PE Builder.
В поле «Источник» на главном экране PE Builder просто введите
букву диска, на который вы поместили компакт-диск Windows XP Professional, например 9.0007 показан на рис. J . Убедитесь, что
поле «Вывод» содержит BartPE и что на панели «Вывод мультимедиа» выбран параметр «Нет»
. Затем нажмите кнопку «Построить».
Рисунок J |
Заполните поле Источник на главном экране PE Builder. |
Когда PE Builder сжимает Windows XP Professional в загрузочный образ
, вы увидите диалоговое окно с подробным описанием хода выполнения. Когда операция
завершена, как показано на Рисунок K ,
нажмите кнопку Закрыть.
Рисунок К |
| PE Builder отображает подробный отчет о ходе выполнения. |
Подготовка UFD для загрузки Windows XP
Теперь вы готовы отформатировать и скопировать загрузочный образ Windows
XP Professional на UFD с помощью BartPE 9.0007 USB-установщик. Для этого откройте окно командной строки и с помощью команды CD введите
и перейдите в папку pebuilder3110a. Затем вставьте UFD в USB-порт и
запишите букву диска, которая ему назначена. В моем примере системе UFD
был назначен диск E.
Теперь введите команду
pe2usb-f е:
Затем вам будет предложено подтвердить эту часть операции
, как показано на Рисунок L .
Во время выполнения операции вы будете видеть индикаторы выполнения.
Рисунок L |
| Вам будет предложено подтвердить, что вы хотите отформатировать UFD. |
После завершения работы BartPE USB Installer
вам будет предложено нажать любую клавишу для выхода из программы. Теперь вы
можете использовать UFD для загрузки вашего компьютера в интерфейс BartPE
для Windows XP, как показано на Рисунок
M .
Рисунок М |
| Интерфейс BartPE предоставляет урезанную версию Windows XP .  |
На веб-сайте Bart можно найти список специализированных приложений
, которые можно установить на UFD
в качестве подключаемых модулей. Например, вы можете найти такие вещи, как
Firefox или антивирусный сканер командной строки McAfee.
Заключение
Для загрузки Windows XP с UFD требуется, чтобы BIOS вашего ПК поддерживал загрузку с USB и чтобы у вас был UFD
, который можно отформатировать как загрузочное устройство. Если вы можете выполнить эти два требования
, все, что вам нужно, это PE Builder, пара файлов из Windows
Server 2003 Service Pack 1 и небольшие усилия по настройке UFD для загрузки интерфейса BartPE в Windows XP.
Установка Windows XP на нетбук (метод USB-накопителя)
Posted inКак…, nofollow
Брэд Линдер
377 Комментарии к установке Windows XP на нетбук (метод USB-накопителя) Amazon, Rakuten Advertising и eBay, партнерские программы. Все цены могут быть изменены, и эта статья отражает только цены, доступные на момент публикации.
Все цены могут быть изменены, и эта статья отражает только цены, доступные на момент публикации.
Обновление: Перед тем, как попробовать все это, вы можете попробовать использовать WinToFlash, утилиту, предназначенную для создания загрузочной флешки Windows для Windows XP/Vista/7/Server. Если это работает для вас, вы можете пропустить раздел о подготовке флэш-накопителя и сразу перейти к инструкциям по установке. Кроме того, имейте в виду, что эти примечания были написаны для установки Windows XP на HP 2133 Mini-Note. Хотя многие из этих шагов применимы к разным компьютерам, некоторые команды могут немного отличаться.
Обновление 2: Если вы пытаетесь установить Windows 7 на нетбук, Microsoft делает все еще проще. Просто используйте USB-инструмент Windows 7 .
Установка Windows XP или любой другой операционной системы проста, если у вас есть оптический дисковод USB. Но если все, что у вас есть, это флэш-накопитель USB и еще один компьютер с DVD-рекордером, вы все равно можете установить Windows XP (или многие дистрибутивы Linux, если на то пошло) на ультрапортативный компьютер без дисковода, такой как HP Mini-Note или Асус Еее ПК. Потратив большую часть субботы на установку Windows XP на моем HP Mini-Note, я решил поделиться с вами своими результатами. Помните, что ваши результаты могут быть очень высокими, поэтому, хотя эти шаги помогли мне, они могут не сработать для вас. Например, в зависимости от используемой вами версии Windows XP может потребоваться другое исправление для установки аудиодрайверов.
Потратив большую часть субботы на установку Windows XP на моем HP Mini-Note, я решил поделиться с вами своими результатами. Помните, что ваши результаты могут быть очень высокими, поэтому, хотя эти шаги помогли мне, они могут не сработать для вас. Например, в зависимости от используемой вами версии Windows XP может потребоваться другое исправление для установки аудиодрайверов.
Два чрезвычайно полезных ресурса. Bsumpter из MiniNoteUser написал отличное руководство по установке XP на Mini-Note, а EeeGuides предлагает отличное пошаговое руководство по установке XP на Eee PC с помощью флэш-накопителя. Объединив эти и некоторые другие методы, я смог настроить свой Mini-Note с разделом Windows, запасным разделом для установки Linux и большим разделом данных для общих файлов.
Вот что вам понадобится:
- 1 USB-накопитель емкостью 1 ГБ или больше
- 1 Установочный диск Windows XP
- Различные файлы, которые я буду описывать по ходу дела.
Подготовка флешки
Сначала нам нужно подготовить флешку.
- Загрузите и распакуйте этот файл (альтернативная ссылка 1) (альтернативная ссылка 2). Он должен содержать 2 папки: 1 под названием Bootsect, а другую — USB_prep8.
- Перейдите в папку USB_prep8 и щелкните usb_prep8.cmd. Это вызовет окно консоли Windows.
- Нажмите любую клавишу, чтобы продолжить, и откроется окно PeToUSB.
- Убедитесь, что ваша флешка выбрана, и нажмите «Старт», чтобы отформатировать флешку.
- По завершении форматирования нажмите OK, но не закрывайте окно PeToUSB или консоль Windows.
- Откройте новое окно консоли, введя «cmd» в поле «Выполнить» в меню «Пуск» Windows.
- Найдите папку Bootsect (если вы не привыкли к командам DOS, вы можете ввести «dir», чтобы получить список каталогов и файлов, ввести «cd имя_папки», чтобы перейти к имени папки — в этом примере называется имя_папки, и если есть длинное имя папки, вы можете сэкономить время, набрав «cd» и только первые несколько букв, а затем нажав клавишу Tab, чтобы заполнить остальную часть имени).

- Когда вы окажетесь в папке Bootsect, введите «bootsect.exe /nt52 g:», если «g» — это буква, назначенная вашему флеш-накопителю. Если это E, то измените букву на e. Если это Z, сделайте это z. Возьми?
- Когда это будет сделано, вы должны увидеть сообщение о том, что загрузочный код был обновлен, и вы можете закрыть это окно консоли (но не другое окно консоли).
- Закройте окно PeToUSb, но не закрывайте оставшееся окно консоли.
- Теперь вы должны увидеть список из 8 параметров в консоли.
- Выберите один из них и найдите привод с установочным диском Windows.
- Выберите 2 и выберите произвольную букву диска (но не ту, которая уже есть на вашем ПК, так как это будет виртуальный диск, используемый для копирования ваших файлов).
- Выберите 3 и введите букву USB-накопителя.
- Выберите 4 и следуйте остальным указаниям на экране, и все будет готово.
Процесс должен занять около 15-20 минут. Когда это будет сделано, у вас должен быть загрузочный USB-накопитель, который вы можете использовать для установки Windows XP так же, как если бы у вас был привод CD/DVD.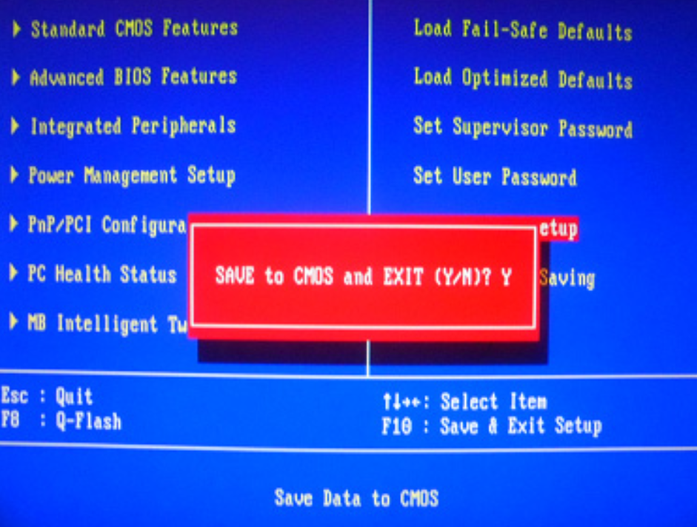
Несколько замечаний. Во-первых, есть шанс, что вы перейдете к шагу 15, и программа сообщит вам, что не может создать виртуальный диск. Это может произойти, если вы уже прошли весь процесс и пытаетесь сделать это снова, чтобы исправить проблемы. Решение похоже на перезагрузку компьютера и повторную попытку. По крайней мере, это то, что сработало для меня.
Во-вторых, если вы используете NLite для сжатия/внедрения/иного изменения установочного файла Windows XP, убедитесь, что вы не удалили «файлы ручной установки», иначе ваш USB-накопитель будет практически бесполезен.
Установка XP на нетбук
Теперь пришло время загрузить Windows XP на ваш Mini-Note. Если у вас есть USB CD/DVD-привод, вы, вероятно, пропустили все вышеперечисленное, и это нормально. Большинство следующих шагов также должны работать. Эти инструкции должны работать независимо от того, устанавливаете ли вы Windows XP на систему с предустановленной SUSE или Windows Vista.
- Вставьте флэш-накопитель USB в один из портов USB вашего Mini-Note.

- Включите компьютер и нажмите F9чтобы вызвать окно выбора загрузочного устройства. Эта клавиша Fn может отличаться, если у вас другая модель компьютера.
- Выберите флэш-накопитель или, если вы используете USB-накопитель для оптических дисков, выберите его.
- Выберите 2 для текстовой установки.
- Обязательно удалите все разделы на жестком диске. Хотя вы можете успешно создать отдельные разделы на жестком диске с помощью этого метода, я этого не сделал. Если вы обнаружите у себя ошибку Hal.dll или отсутствие загрузчика, когда вы закончите, есть большая вероятность, что это потому, что вы не удалили все разделы. Обратите внимание, что в следующем разделе я буду давать инструкции по разбиению жесткого диска на разделы после установки Windows XP, чтобы вы могли создать раздел Linux позже.
- Создайте один большой раздел NTFS (использование быстрого варианта сэкономит вам много времени)
- Следуйте инструкциям на экране.
- По крайней мере один раз в процессе установки вам будет предложено перезагрузить компьютер.
 Если вы попытаетесь загрузить его с жесткого диска, вы получите сообщение об ошибке. Что вам нужно сделать, так это снова нажать F9 при перезагрузке и на этот раз выбрать вариант 1 для настройки графического интерфейса.
Если вы попытаетесь загрузить его с жесткого диска, вы получите сообщение об ошибке. Что вам нужно сделать, так это снова нажать F9 при перезагрузке и на этот раз выбрать вариант 1 для настройки графического интерфейса. - После завершения установки XP вы можете заметить, что не можете загрузить Windows с жесткого диска. Если у вас установлен USB-диск, снова нажмите F9.и снова выберите параметр GUI. Windows должна запуститься. Вам потребуется отредактировать файл boot.ini:
- Введите «msconfig» в поле «Выполнить» в меню «Пуск».
- Выберите вкладку BOOT.INI. Это может решить вашу проблему, обнаружив и удалив неправильные параметры загрузки.
- Вам также может потребоваться отредактировать файл boot.ini вручную, если он не читает что-то вроде «multi(o)disk(0)rdisk(o)partition(1)Windows=»Windows XP Pro» /fastdetect’
- Скорее всего, проблема в том, что выбран неправильный раздел. Это может быть (0) или (2) или что-то в этом роде. Шаги ниже покажут вам, как сделать резервную копию и отредактировать его.

- Откройте «Свойства системы», щелкнув правой кнопкой мыши «Мой компьютер» и выбрав «Свойства». В качестве альтернативы вы можете ввести «sysdm.cpl» в поле «Выполнить» в меню «Пуск».
- Выберите вкладку «Дополнительно»
- Щелкните параметр «Настройки» в разделе «Звезда»
tup and Recovery - Нажмите кнопку с надписью «Изменить», чтобы открыть загрузку. ini-файл в блокноте. Рекомендуется сохранить резервную копию сейчас, выбрав «Сохранить как» и сохранив файл в месте, где вы его не забудете.
- Теперь вы можете (в некоторой степени) безопасно отредактировать файл boot.ini, изменив номер раздела или другие параметры, чтобы они больше походили на тот, который я перечислил выше. Сохраните свой файл, и, надеюсь, вы сможете перезагрузиться без USB-накопителя.
Настройка Windows XP
Хотя приведенные выше шаги позволят вам установить Windows XP на нетбуке, вам может потребоваться загрузить драйверы от производителя, чтобы все оборудование заработало должным образом. Например, для настройки HP Mini-Note 2133 мне пришлось установить драйверы беспроводной связи, звука и дисплея.
Например, для настройки HP Mini-Note 2133 мне пришлось установить драйверы беспроводной связи, звука и дисплея.
Обновление : HP добавила драйверы для Windows XP на свою страницу поддержки для Mini-Note. Вы должны попробовать эти официальные драйверы, прежде чем использовать драйверы, перечисленные ниже.
Использование Parted Magic для создания новых разделов для Linux или других операционных систем
Хотя я предпочитаю использовать Windows XP каждый день, я хотел сделать эту систему с двойной загрузкой, чтобы можно было установить Linux на отдельный раздел . Большинство дистрибутивов Linux не особо обращают внимание на то, где они установлены. Вы можете поместить их на второй или третий раздел или даже на SD-карту в картридер. Но Windows любит, чтобы первый раздел был один. Таким образом, хотя вы можете использовать установщик Windows для настройки разделов на жестком диске, я добился большего успеха, сначала установив Windows XP, а затем используя Parted Magic, чтобы изменить размер раздела Windows и создать дополнительные разделы.
Лучше всего это сделать сразу после установки Windows. Ваш основной раздел будет довольно чистым, что значительно ускорит операцию изменения размера. Мы говорим о разнице между минутой, двумя с половиной часами и более. Вы также сэкономите себе много боли и душевной боли, если что-то пойдет не так, и вам придется стереть раздел Windows, потому что вы еще не потратили дни на загрузку и настройку всех ваших любимых программ.
Я предполагаю, что вы все еще используете флэш-накопитель USB, но вы также можете использовать Parted Magic с компакт-диска. Подробные инструкции по настройке флэш-накопителя или компакт-диска доступны на домашней странице Parted Magic. Основное отличие состоит в том, что если вы используете флешку, вам нужно использовать SYSLINUX, чтобы сделать ее загрузочной.
После получения установочного носителя:
- Перезагрузите Mini-Note, подключив флэш-накопитель или компакт-диск к USB-порту.
- Нажмите F9 и выберите устройство, с которого хотите загрузиться.

- В меню загрузки обязательно выберите вариант 4: Настройки отказоустойчивости
- W
Подождите несколько минут, пока не появится командная строка с текстом «[email protected]:~#» - Введите «menu»
- Выберите Xvesa (если на шаге 3 вы попробовали почти все, кроме варианта 4, система попытается загрузиться с помощью Xorg, и ваш дисплей будет выглядеть забавным/непригодным для использования)
- Теперь вы должны увидеть графический интерфейс пользователя, который выглядит примерно так:
- Щелкните маленький синий значок в нижней части экрана с надписью «VisParted». Это вызовет диспетчер разделов
- Ваш основной жесткий диск должен быть указан как /dev/sda. Но если это не так, найти его не составит труда, так как у вас, вероятно, есть только один жесткий диск на 120 ГБ, подключенный к вашему ПК. Обратите внимание, что VisParted скажет, что ваш жесткий диск на самом деле ближе к 112 ГБ.
- Должен быть один большой раздел с пометкой /dev/sda1.
 Вы можете щелкнуть правой кнопкой мыши и выбрать параметр изменения размера/перемещения, а затем изменить размер раздела, перетащив края или введя значение в поле «новый размер».
Вы можете щелкнуть правой кнопкой мыши и выбрать параметр изменения размера/перемещения, а затем изменить размер раздела, перетащив края или введя значение в поле «новый размер». - После того, как ваш раздел Windows будет сжат, вы либо оставите остальную часть своего жесткого диска неразмеченной для будущего использования, либо создадите ext2, ext3 или другой раздел для Linux, либо сделаете что-то еще.
- Нажмите кнопку «Применить», чтобы выполнить.
- Когда Parted Magic закончит свое волшебство, вы можете перезагрузить систему, щелкнув меню выключения в нижней правой части экрана. Если все прошло правильно, вы все равно сможете загрузиться в Windows, но вы обнаружите, что ваш раздел Windows стал меньше.
Лично я решил сделать раздел Windows XP на 25 ГБ для файлов и настроек, раздел ext2 на 15 ГБ для установки Ubuntu или других операционных систем, и я сделал третий раздел NTFS для хранения данных, которые будут доступны независимо от того, какая ОС у меня использовать.




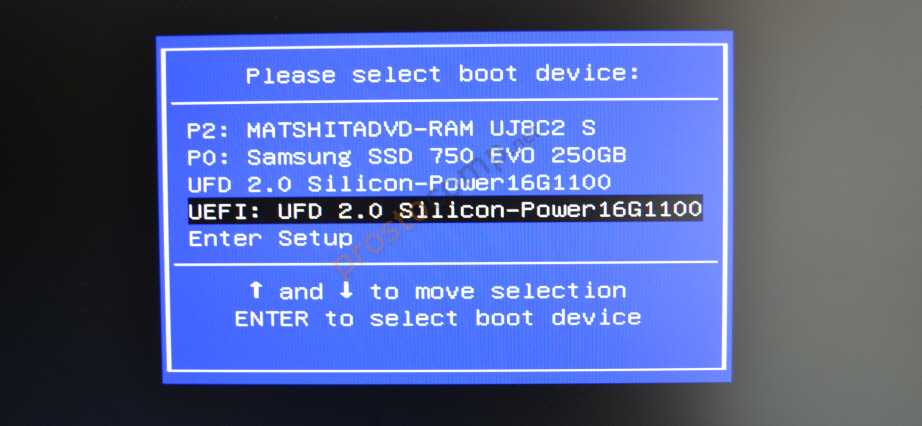
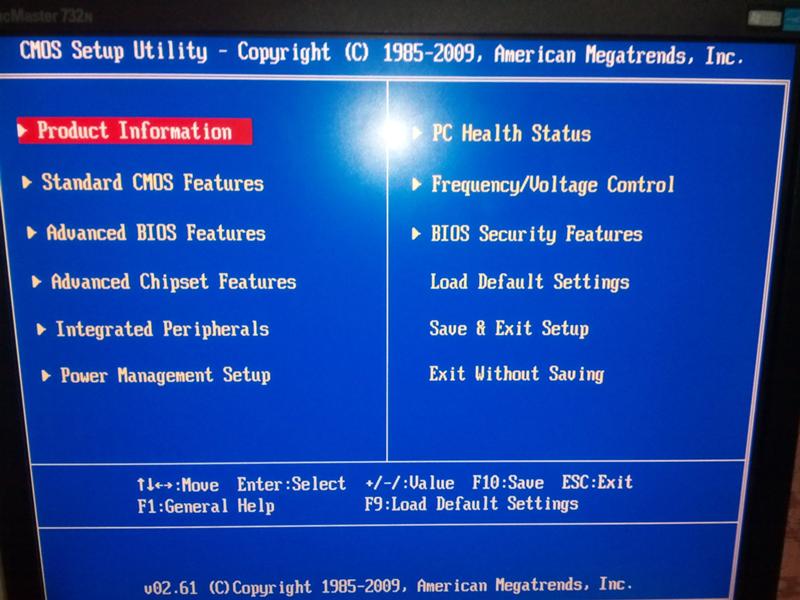


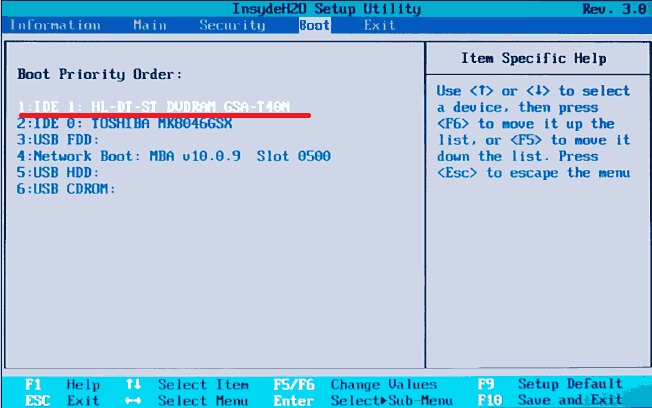 Если вы попытаетесь загрузить его с жесткого диска, вы получите сообщение об ошибке. Что вам нужно сделать, так это снова нажать F9 при перезагрузке и на этот раз выбрать вариант 1 для настройки графического интерфейса.
Если вы попытаетесь загрузить его с жесткого диска, вы получите сообщение об ошибке. Что вам нужно сделать, так это снова нажать F9 при перезагрузке и на этот раз выбрать вариант 1 для настройки графического интерфейса.

 Вы можете щелкнуть правой кнопкой мыши и выбрать параметр изменения размера/перемещения, а затем изменить размер раздела, перетащив края или введя значение в поле «новый размер».
Вы можете щелкнуть правой кнопкой мыши и выбрать параметр изменения размера/перемещения, а затем изменить размер раздела, перетащив края или введя значение в поле «новый размер».