Unknown device это устройство было остановлено поскольку оно сообщило о возникновении неполадок код 43: что это и как исправить, подробная инструкция
Содержание
что это и как исправить, подробная инструкция
После переустановки операционной системы необходимо установить драйвера на все оборудование. Это обеспечивает стабильную и быструю работу аппаратного обеспечения. Но бывают случаи, когда после распаковки утилит некоторые устройства не идентифицировались и сообщают об ошибке: «это устройство было остановлено, поскольку оно сообщило о возникновении неполадок (код 43)». Поэтому рассмотрим все о Unknown Device: что это и как исправить.
Unknown Device — что это?
Unknown Device – это подключенное к компьютеру устройство, драйвера на которое не установлены или повреждены. Им может быть видеокарта, аудиочип или порты подключения. При чем в некоторых случаях устройство может работать несмотря на возникновение ошибки, правда медленно и нестабильно.
Некоторые не обращают внимания на данную проблему. Но если неизвестным устройством является видеокарта – вы не поиграете в требовательные игры, если модуль WiFi – лишитесь беспроводного интернета, а если аудиочип – готовьтесь слушать музыку только на телефоне. Поэтому обязательно нужно идентифицировать компонент компьютера и устранить неисправность.
Поэтому обязательно нужно идентифицировать компонент компьютера и устранить неисправность.
Причины возникновения
Все зависит от нескольких факторов. Разберем все возможные предпосылки к появлению ошибки unknown device:
- несовместимость драйверов и ОС;
- заражение системы вирусами;
- неверные настройки BIOS;
- повреждение файлов драйвера вследствие системных ошибок;
- физическое повреждение устройства или шлейфа подключения.
Unknown Device: как исправить
Существует множество лайфхаков по восстановлению рабочего состояния устройства. Но не каждый способ будет одинаково эффективен в вашей ситуации. Поэтому разделим методы на две группы и отсортируем их по вероятности возникновения.
Совет! Сначала проверьте работает ли устройство на других компьютерах, чтобы исключить «танцы с бубном» в случае неисправности самого устройства.
Основные способы
В 80% случаев нижеописанные инструкции исправляют ошибку неизвестного устройства.
Установка драйвера
Если вы недавно переустановили Windows и стандартные драйвера не подошли к одному из устройств, стоит подумать об отдельной установке. Для этого:
- Перейдите в «Этот компьютер» – «Свойства системы» – «Диспетчер устройств».
- Найдите Unknown Device, откройте «Свойства» и нажмите «Удалить» (если какие-то файлы были распакованы, но не произвели должного эффекта). В случае неактивной кнопки переходите к следующему пункту.
- Скачайте последний драйвер для устройства. Если вы не знаете какой именно компонент дал сбой, используйте для поиска цифровую подпись (ID). Для этого перейдите во вкладку «Сведения» и в выпадающем списке выберите «ИД оборудования».
- Установите драйвер, следуя подсказкам установщика.
- Перезагрузите устройство.
Внимание! Скачивайте файлы только с официальных сайтов производителя оборудования! В качестве альтернативы воспользуйтесь доверенным приложением DriverPack Solution.
Откат на прежний драйвер или его удаление
Если же система у вас не свежая и Unknown Device ранее вы не наблюдали, то:
- Перейдите в «Этот компьютер» – «Свойства системы» – «Диспетчер устройств».

- Найдите Unknown Device, откройте «Свойства» и нажмите кнопку «Откатить».
Возврат к предыдущей конфигурации оборудования возможно решит проблему. В случае неудачи удалите драйвер и повторите инструкцию из предыдущего подзаголовка.
Проверка на вирусное ПО
Вредоносные программы способны повредить или удалить системные файлы, включая драйвера. Поэтому Unknown Device может быть самым безобидным последствием, которое только можно представить. Для проверки Windows нужно:
- Установить приложения AdwCleaner и Dr.Web CureIt!.
- Запустить AdwCleaner, нажать кнопку «Сканировать» и после проверки выбрать «Очистка».
- Открыть Dr.Web CureIt!, выполнить полное сканирование системы и следовать подсказкам антивируса.
- Перезагрузите компьютер.
Если вирусы не были найдены или их удаление не решило проблему с Unknown Device, переходите к альтернативным способам.
Альтернативные способы
Нижеописанные методы помогают решить проблему в исключительных ситуациях.
Установка системных обновлений
Автоматически обновляющиеся драйвера – вещь очень хорошая. Но вместе с этим обязательно должен работать и Центр обновления Windows, т.к. иногда происходит конфликт версий, приводящий к сбоям.
Для этого перейдите в «Панель управления» – «Центр обновления Windows» и включите автоматический поиск и установку апдейтов от Microsoft.
Совет! Рекомендуем ознакомиться со статьей: «Выясняем модель материнской платы на компьютере: обзор способов».
Использование USB хаба
Если выяснилось, что Unknown Device появляется при подключении USB устройств, стоит задуматься о покупке USB хаба с отдельным питанием. Дело в том, что для современных мобильных устройств (портативные жесткие диски, 3G модемы, WiFi модули и т.д.) требуется больше мощности, чем для обычных флешек. Устаревшие модели ноутбуков, нетбуков и даже компьютеров не имеют на выходе необходимой силы тока и/или напряжения.
Очистка системы
Скопление системного мусора и ошибочных ключей в реестре негативно сказывается на работе компьютера.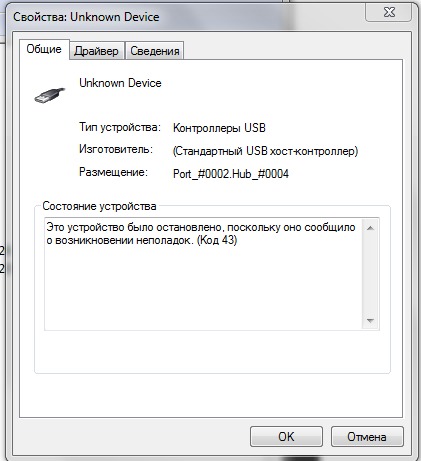 Симптомом этого также становится появление Unknown Device.
Симптомом этого также становится появление Unknown Device.
Для очистки системы нужно:
- Скачать и установить CCleaner.
- Запустить приложение и очистить реестр.
- Удалить системный мусор.
- Перезагрузить компьютер.
Замена шлейфов подключения и кабелей
Слабый контакт, перелом проводов и кабелей, перегорание шлейфов или банальное загрязнение пылью может стать причиной проблемы с «опознанием» устройства. Проверьте USB разъемы и проведите «генеральную уборку» внутри ноутбука или системного блока компьютера. Особое внимание уделите материнской плате.
Внимание! При недостаточном опыте не разбирайте компьютер самостоятельно, вы можете его повредить.
Обновление и настройка BIOS
В исключительных ситуациях «код 43» вызывают неверные настройки или устаревшая версия BIOS. Возможно, у вас программно отключен один из разъемов на материнской плате или выставлен автоматический режим включения, что приводит к Unknown Device.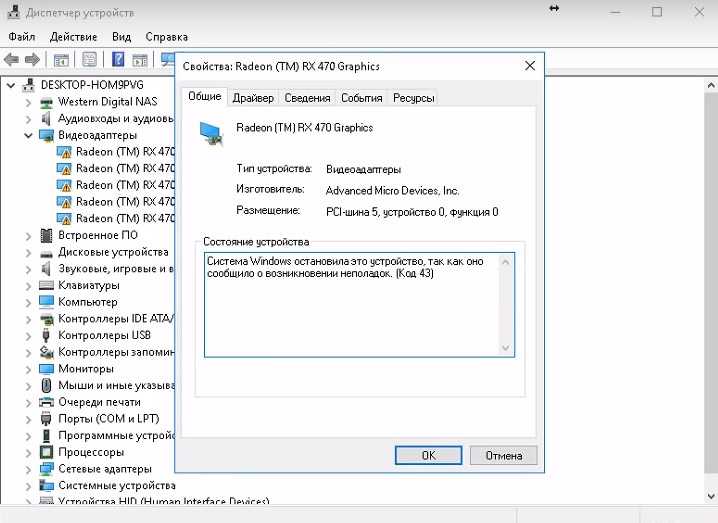
Для обновления базовой системы ввода/вывода ознакомьтесь с этой статьей.
Совет! Рекомендуем ознакомиться с инструкцией: «Узнаём модель видеокарты на ноутбуке: обзор методов».
Если ни один из способов вам не помог – пишите в комментариях, будем стараться исправить вместе. Ведь такую ошибку, как Unknown Device можно решить самостоятельно, без обращения в сервисный центр.
Windows ошибка 43 (Unknown Device), как исправить?
Код ошибки 43 означает, что устройство невозможно идентифицировать. При включении и загрузке операционной системы компьютер пытается получить доступ и распознать оборудование, но если ему не удается, то сообщает, что это устройство было остановлено. Неполадка в Windows 7, 8, 10 возникает после установки нового драйвера или аппаратуры, обновления системы или в процессе работы с «тяжелыми» графическими приложениями.
Обычно ошибка 43 проявляет себя системными сообщениями «Это устройство было остановлено, поскольку оно сообщило о возникновении неполадок», «Windows has stopped this device because it has reported problems.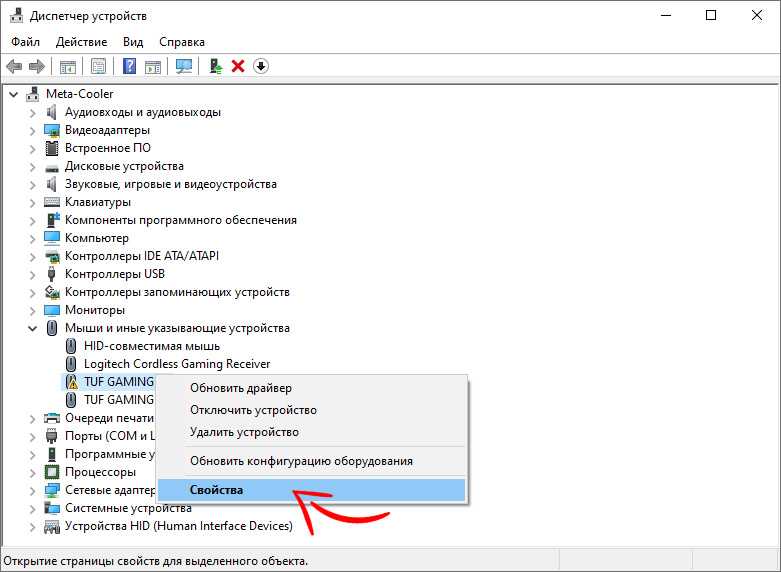 (Code 43)» и рядом других аналогов. Компьютер с такой ошибкой может подвисать на несколько секунд, часто подтормаживает при работе с клавиатурой и мышью, и в целом ведёт себя достаточно нестабильно.
(Code 43)» и рядом других аналогов. Компьютер с такой ошибкой может подвисать на несколько секунд, часто подтормаживает при работе с клавиатурой и мышью, и в целом ведёт себя достаточно нестабильно.
После переустановки операционной системы необходимо установить драйвера на все оборудование. Это обеспечивает стабильную и быструю работу аппаратного обеспечения. Но бывают случаи, когда после распаковки драйверов некоторые устройства не идентифицировались и сообщают об ошибке: «это устройство было остановлено, поскольку оно сообщило о возникновении неполадок (код ошибки 43)». Поэтому рассмотрим подробнее что это и как исправить.
Unknown Device – это подключенное к компьютеру устройство, драйвера на которое не установлены или повреждены. Им может быть видеокарта, аудиочип или порты подключения. При чем в некоторых случаях устройство может работать несмотря на возникновение ошибки, правда медленно и нестабильно.
Если данная ошибка возникла неожиданно, то есть перед ее возникновением вы не производили никаких манипуляций с оборудованием, не обновляли систему и драйверы устройств, попробуйте перезагрузить компьютер и проверьте наличие ошибки. Зачем это делать? Дело в том, что неполадка могла возникнуть из-за временной ошибки, а перезагрузка поможет ее решить без каких-либо дополнительных трудностей. А еще лучше — не перезагружать компьютер, а полностью его выключить, в том числе отключить от сети хотя бы на несколько секунд и затем запустить вновь. Если это ноутбук, после выключения необходимо извлечь батарею.
Зачем это делать? Дело в том, что неполадка могла возникнуть из-за временной ошибки, а перезагрузка поможет ее решить без каких-либо дополнительных трудностей. А еще лучше — не перезагружать компьютер, а полностью его выключить, в том числе отключить от сети хотя бы на несколько секунд и затем запустить вновь. Если это ноутбук, после выключения необходимо извлечь батарею.
Стоит отметить, что во многих новых ноутбуках сразу же установлена «десятка». Иногда пользователи сносят данную ОС и ставят вместо нее «семерку» или «восьмерку», в этом случае часто начинаются различные неисправности с драйверами. Решить проблему можно, но это очень сложный и долгий процесс, поэтому не стоит переустанавливать ОС на ноутбуках без особой необходимости.
Иногда появление кода 43 связано с изменениями в реестре. Если это произошло, нужно найти ошибки реестра и исправить их. В этом случае вам поможет бесплатная программа CCleaner.
Если Вы обновляли драйвера и после этого обнаружили Код 43, в «Диспетчере устройств» кликните правой кнопкой мыши на сбойном устройстве и в выпавшем меню выберите пункт «Свойства».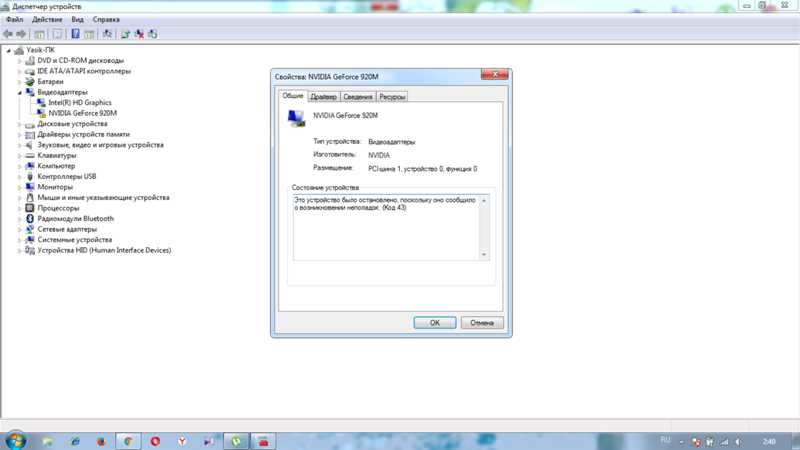 В открывшемся окне переключитесь на вкладку «Драйвер» и нажмите на кнопку <Откатить> (Windows 7, 8, 10). Ответьте утвердительно на вопрос системы, и она вернет предыдущий драйвер, если таковой имеется.
В открывшемся окне переключитесь на вкладку «Драйвер» и нажмите на кнопку <Откатить> (Windows 7, 8, 10). Ответьте утвердительно на вопрос системы, и она вернет предыдущий драйвер, если таковой имеется.
Сталкиваться с 43 ошибкой пользователи могут также после подсоединении к компьютеру самых разных USB-устройств. Проявляется неисправность в том, что компьютер не видит USB-устройство – через Проводник оно недоступно, а в Диспетчере устройств определяется как неопознанное. В свойствах при этом можно видеть описание «сбой запроса дескриптора устройства» с указанием кода 43. Нередко ошибка вызывается аппаратными неполадками, но также нельзя исключать и программные сбои. Вызвать описанную выше ошибку вполне способны некорректно работающие драйвера. Лучшим решением в этом случае станет их переустановка. Как и в предыдущем примере, откройте Диспетчер устройств, разверните ветку «Контроллеры USB», кликом правой кнопкой мыши по первому же устройству вызовите меню и выберите опцию «Обновить драйверы».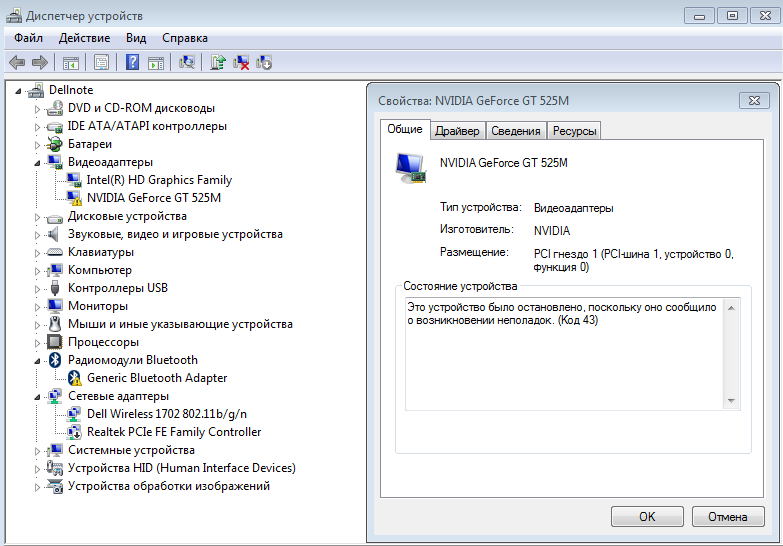
Возможная причина — видеокарта
Прежде всего, стоит сказать, что наибольшее количество ошибок появляется с видеокартой. Ни процессор, ни материнская плата не принесут столько проблем, сколько их приносит видеоадаптер, так что появление сообщения «Ошибка драйвера видеокарты код 43» — небольшая трагедия. Такой ситуации стоило ожидать, ведь каждый геймер знает, что для комфортной игры часто приходится обновлять драйвера. Вот именно с ними и связан код 43 «ошибка видеокарты».
Чаще всего с кодом ошибки 43 сталкиваются владельцы видеокарт от nVidia. Как правило, это графические адаптеры серии 9xxx или 8xxx. Ошибка с кодом 43 может возникнуть и при использовании видеокарт других производителей. Современные видеоадаптеры в большей степени застрахованы от данной ошибки.
Чтобы удостовериться, что возникновение ошибки связано именно с работой видеокарты, можно попробовать снять ее с компьютера и испытать на другом ПК. В некоторых случаях ошибка с кодом 43 связана с проблемами в работе операционной системы, совместимостью драйверов смежного оборудования и другими ситуациями.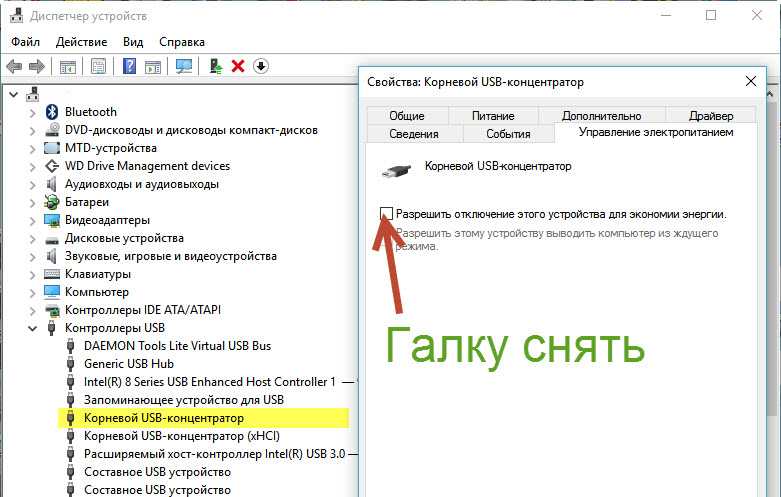
Видеокарта будет продолжать работать, но при этом компьютер пометит её жёлтым значком с восклицательным знаком.
Причин появления данной ошибки две:
- Программная неисправность. Чаще всего неактуальные драйвера или несовместимость с какой-либо программой (последнее встречается очень редко). Также вирусы могут стать причиной появления такая ошибка. В этом случае решить проблему можно без труда своими усилиями;
- Аппаратная неисправность. Здесь уже проблема в «железе», например, несовместимость видеокарты с каким-либо компонентом или поломка самой видеокарты. Такие проблемы решить значительно сложнее, а порой и дороже, чем в первом случае.
Вот что советует производитель видеокарт в этом случае:
Код 43 – это одна из нескольких ошибок, которую вам может показать Диспетчер устройств. Ошибка 43 чаще всего появляется при подключении видеокарты к системе из-за некорректных драйверов, но возможен конфликт в некоторых функций Windows или даже неполадки с «железом.
Попробуйте следующие варианты:
Обновите драйвера с сайта NVIDIA. Однако если у вас ноутбук, вам стоит удалить драйвера видеокарты и установить сертифицированные, с сайта производителя ноутбука.
Проверьте если блок питания соответствует минимальным требованиям видеокарты.
Проверьте если дополнительные разъёмы питания были подключены.
Проверьте видеокарту в другом ПК, чтобы понять если дело в видеокарте или в материнской плате.
Прежде чем перейти к программным решениям, проверьте, как установлена видеокарта в слот. Часто при чистке системного блока от пыли, можем нарушить плотность контактов в слоте видеокарты или подключение кабеля к разъему дополнительного питания (при наличии). Плотно прижмите их и убедитесь, что защелки надежно зафиксированы и кабель надежно подключен к дополнительному входу по питанию.
В 95% случаев, код ошибки 43 означает, что драйвер для этого устройства либо отсутствует, либо устарел, либо поврежден, в следствии чего Windows не в состоянии корректно работать с аппаратным средством, или же в остальных 5% случаев само устройство неисправно и нуждается в замене.
Ошибку видеокарты с кодом 43 может вызывать приложение Lucid VIRTU MVP, которое устанавливается с обновлениями Windows 10. Приложение не совместимо с устройствами NVIDIA и выдает различные неполадки.
Lucid VIRTU MVP позволяет переключиться между интегрированной графикой и внешней дискретной видеокартой. Это полезный инструмент, но конфликтует с программным обеспечением NVIDIA.
Нажмите одновременно клавиши Windows + R, введите «appwiz.cpl» и подтвердите на Enter. Откроется список приложений установленных на ПК. Найдите «Lucid MVP», кликните правой кнопкой мыши на нем и выберите «Удалить». После перезапустите ПК и посмотрите, удалось ли устранить ошибку.
Причина в реестре
В некоторых случаях ошибка с кодом 43 может возникнуть при внесении изменений в реестр. Тогда можно попробовать отменить все выполненные изменения и перезагрузить ПК. Можно также попробовать «откатиться» к более ранней версии драйвера. Также можно попробовать решить проблему в процессе установки драйвера. Если подключенное устройство сообщает о возникновении ошибки, попробуйте удалить в «Диспетчере» следующие подключения: USB host Controller, USB Root Hub. Под переустановкой драйвера подразумевается полное его удаление с ПК и повторная инсталляция. Иногда вполне достаточно простого обновления устаревшей версии используемого драйвера. Подобные операции помогут в тех случаях, когда драйвер поврежден или установлен некорректно.
Если подключенное устройство сообщает о возникновении ошибки, попробуйте удалить в «Диспетчере» следующие подключения: USB host Controller, USB Root Hub. Под переустановкой драйвера подразумевается полное его удаление с ПК и повторная инсталляция. Иногда вполне достаточно простого обновления устаревшей версии используемого драйвера. Подобные операции помогут в тех случаях, когда драйвер поврежден или установлен некорректно.
Заключение
Основная причина ошибки 43 «Это устройство было остановлено» — неполадки с драйверами определённого устройства, вследствие чего последнее перестаёт нормально функционировать, вынуждая систему приостановить его работу. В таком случае рекомендуется обновить драйвер к устройству, скачав последний на сайте производителя, а если это не помогло – выполнить весь перечень упомянутых выше советов, это поможет исправить код ошибки 43 на вашем ПК. Помните, что порой ошибка может быть не связана с аппаратными устройствами. В таком случае необходимо либо восстановить, либо переустановить саму Windows.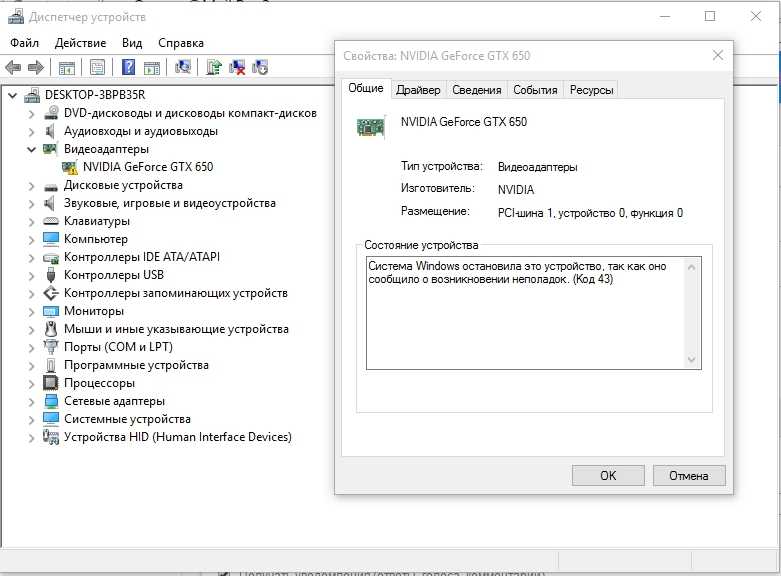
Windows остановила это устройство Код 43 Ошибка
По умолчанию Windows автоматически останавливает устройство при обнаружении ошибок в аппаратном или программном обеспечении, связанном с устройством. Ниже вы можете найти различные способы исправления ошибки «Windows Has Stopped This Device Code 43» на компьютерах с Windows.
Всякий раз, когда Windows обнаруживает программную или аппаратную ошибку в устройстве, она автоматически останавливает устройство, чтобы предотвратить повреждение компьютера, и выводит следующее сообщение об ошибке.
«Windows остановила это устройство, поскольку оно сообщило о проблемах (код 43)».
В большинстве случаев причина ошибки кода 43 на компьютере с Windows обычно связана с невозможностью загрузки драйвера устройства, сбоем из-за проблемы, устаревшим или поврежденным.
1. Завершение работы и перезапуск
Нажмите кнопку «Пуск» > «Питание» > «Выключить» и подождите, пока компьютер полностью выключится. Через 60 секунд нажмите кнопку питания, чтобы перезагрузить компьютер.
Через 60 секунд нажмите кнопку питания, чтобы перезагрузить компьютер.
Когда компьютер перезагрузится, он должен загрузить правильное программное обеспечение драйвера, необходимое для правильной работы всех аппаратных устройств на вашем компьютере.
2. Проверьте Диспетчер устройств
Щелкните правой кнопкой мыши кнопку «Пуск» и выберите пункт «Диспетчер устройств». На экране диспетчера устройств щелкните правой кнопкой мыши неисправное или неизвестное устройство и выберите Свойства.
На следующем экране перейдите на вкладку «Драйвер» и нажмите кнопку «Обновить драйвер».
На следующем экране нажмите «Автоматический поиск обновленного программного обеспечения драйвера» и разрешите Windows искать и устанавливать нужные драйверы.
3. Установите обновления
Перейдите в «Настройки» > «Обновления и безопасность» > нажмите «Центр обновления Windows» на левой панели. На правой панели нажмите кнопку «Проверить наличие обновлений».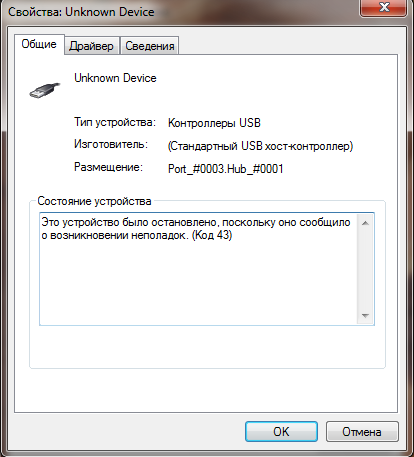
Если доступны обновления, на ваш компьютер также будут установлены последние доступные драйверы устройств.
4. Отключить быстрый запуск
Функция быстрого запуска на компьютерах с Windows также обвиняется в возникновении этой проблемы.
Перейдите в «Настройки» > «Система» > нажмите «Питание и спящий режим» на левой панели. На правой панели прокрутите вниз и перейдите по ссылке «Дополнительные параметры питания».
На экране «Электропитание» нажмите ссылку «Выберите, что делают кнопки питания».
На следующем экране прокрутите вниз до «Настройки выключения» и снимите флажок «Включить быстрый запуск».
Нажмите кнопку Сохранить изменения.
Перезагрузите компьютер> перейдите в Диспетчер устройств и посмотрите, сообщает ли какое-либо устройство об этой ошибке.
5. Удалите и переустановите драйверы устройств
Щелкните правой кнопкой мыши кнопку «Пуск» и выберите «Диспетчер устройств».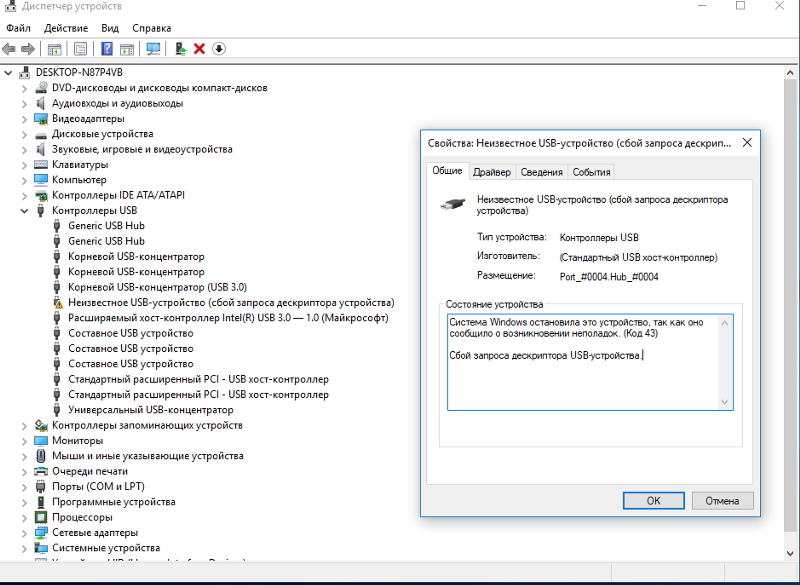 На экране диспетчера устройств щелкните правой кнопкой мыши неисправное устройство и выберите параметр «Удалить устройство».
На экране диспетчера устройств щелкните правой кнопкой мыши неисправное устройство и выберите параметр «Удалить устройство».
После этого щелкните правой кнопкой мыши вкладку «Действие» и выберите «Сканировать на наличие изменений оборудования».
После этого перейдите на экран диспетчера устройств, чтобы убедиться в наличии сообщения об ошибке записи с желтым восклицательным знаком.
6. Запретить Windows выключать устройство
Проблема также может быть связана со стандартной тенденцией Windows выключать питание неиспользуемых портов USB.
Щелкните правой кнопкой мыши кнопку «Пуск» и выберите пункт «Диспетчер устройств». На экране диспетчера устройств щелкните правой кнопкой мыши корневой концентратор USB и выберите «Свойства».
На экране «Свойства» перейдите на вкладку «Управление питанием», снимите флажок «Разрешить компьютеру отключать это устройство для экономии энергии» и нажмите «ОК».
Повторите вышеуказанные шаги для других корневых концентраторов USB (если есть) и перезагрузите компьютер.
7. Отключить настройку выборочной приостановки USB
Еще одна настройка по умолчанию в компьютерах с Windows — экономия энергии путем приостановки подачи питания на неактивные USB-устройства. Иногда это может привести к ошибкам кода 43.
Перейдите в «Настройки» > «Система» > «Питание и спящий режим», прокрутите вниз и щелкните ссылку «Дополнительные параметры питания».
На экране «Параметры электропитания» щелкните ссылку «Изменить параметры плана», расположенную рядом с текущим планом электропитания.
Затем нажмите ссылку «Изменить дополнительные параметры питания».
На следующем экране нажмите «Настройки USB» > «Выборочная приостановка USB» и выберите параметр «Отключено» для «От сети», а также для «От батареи», если вы используете ноутбук.
Нажмите OK, чтобы сохранить вышеуказанные настройки.
- Как создать резервную копию образа системы в Windows 10
- Как отключить USB-порты на компьютере с Windows
«Windows остановила это устройство, поскольку оно сообщило о проблемах»
« Windows остановила это устройство, так как оно сообщило о проблемах (код 43) » может возникнуть в случае сбоя аппаратного обеспечения устройства или сбоя драйвера устройства. Пользователи часто сталкиваются с этой ошибкой. Чтобы избежать этой проблемы, вы должны пройти это руководство. В нем освещаются исправления проблемы «Окно остановило это устройство, поскольку оно сообщило о проблемах (код 43). Продолжайте читать, чтобы получить ценную информацию.
Пользователи часто сталкиваются с этой ошибкой. Чтобы избежать этой проблемы, вы должны пройти это руководство. В нем освещаются исправления проблемы «Окно остановило это устройство, поскольку оно сообщило о проблемах (код 43). Продолжайте читать, чтобы получить ценную информацию.
- Часть 1. Что означает код Windows «Остановка этого устройства 43»?
- Часть 2: Как восстановить данные с USB с ошибкой кода 43? HOT
- Часть 3: Как исправить «Windows остановила это устройство, потому что оно сообщило о проблемах. (код 43)’ Ошибка?
- Исправление 1: удалите ненужные USB-устройства и перезагрузите компьютер
- Исправление 2: подключение устройства к другому компьютеру
- Исправление 3: используйте восстановление системы
- Исправление 4: отключение и повторное включение устройства
- Исправление 5: переустановите устройство
- Исправление 6: Обновите драйвер
- Исправление 7: обновление Windows
- Исправление 8: обновление BIOS
- Исправление 9: настройка управления питанием
- Часть 4: Часто задаваемые вопросы о коде 43
- 1.
 Как исправить, что Windows остановила это устройство с кодом 43?
Как исправить, что Windows остановила это устройство с кодом 43? - 2. Как исправить, что Windows остановила это устройство, потому что оно сообщило о проблемах с кодом 43 bluetooth?
- 3. Как исправить код ошибки USB 43?
- 1.
Часть 1. Что означает код Windows «Остановка этого устройства 43»?
Диспетчер устройств отправляет такие ошибки, как «Windows остановила это устройство с кодом 43». Сообщение в основном общего характера и может означать наличие нерешенной аппаратной проблемы, влияющей на бесперебойную работу Windows. Эта ошибка заметна в диспетчере устройств в разделе «Свойства». Кроме того, коды ошибок могут влиять на все типы Windows от Windows 7 до Windows 10, включая видеокарты, USB-накопители, принтеры и мобильные телефоны.
Кроме того, код ошибки 43 может означать аппаратную проблему или просто ошибку драйвера, которую ОС не может идентифицировать таким образом. Тем не менее, аппаратное обеспечение подвержено влиянию — это будет почти так же заметно, как на картинке ниже.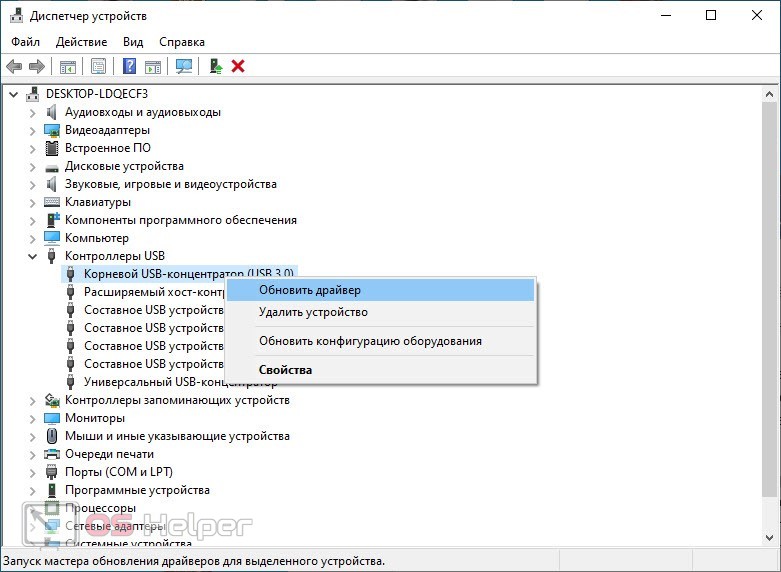
Как восстановить данные с USB с ошибкой кода 43?
Когда устройство получило код 43, Windows может не обнаружить или распознать USB-накопитель или другие устройства хранения, что сделает данные на нем недоступными. Если вы столкнулись с кодом ошибки 43 windows, вам следует использовать программное обеспечение, такое как Tenorshare 4DDiG, для восстановления данных, прежде чем исправлять ошибку. Есть некоторые потенциальные преимущества Tenorshare 4DDiG.
- Восстановление данных с неопознанных устройств, таких как USB/SD-карта/внешние устройства/цифровая камера и т. д.
- Создание загрузочных дисков для загрузки поврежденных компьютеров и доступа к данным без какой-либо технической информации.
- Восстановление потерянных или удаленных данных с компьютеров Windows и Mac
- Поддержка более 1000 типов файлов, таких как фотографии, видео, музыка, документы и многое другое.
Скачать бесплатно
Для ПК
Безопасная загрузка
Скачать бесплатно
Для MAC
Безопасная загрузка
купить сейчас
купить сейчас
- Выберите USB для сканирования
- Сканирование диска
- Предварительный просмотр и восстановление файлов
После того, как вы загрузите и установите Tenorshare 4DDiG на свой компьютер, запустите программное обеспечение и подключите USB с ошибкой кода 43.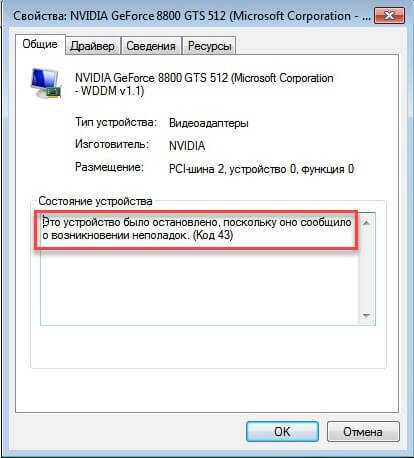 4DDiG должен мгновенно обнаружить диск, чтобы вы могли выбрать USB и нажать «Сканировать» для сканирования.
4DDiG должен мгновенно обнаружить диск, чтобы вы могли выбрать USB и нажать «Сканировать» для сканирования.
Программное обеспечение быстро проверяет неисправный USB на наличие отсутствующих файлов, и вы можете прервать или остановить процесс в любое время. Если он не сможет найти то, что вы ищете, вы продолжите глубокое сканирование, которое также займет некоторое время!
Когда вы закончите сканирование, обязательно просмотрите и сохраните найденные файлы обратно в защищенную папку. Не восстанавливайте их в том месте, где они были потеряны; это может привести к неожиданным результатам.
Часть 3: Как исправить «Windows остановила это устройство, так как оно сообщило о проблемах. (код 43)’ Ошибка?
Эта проблема раздражает и обычно связана с проблемами подключения. Кроме того, может быть проблема с настройками клиента Riot, недоступны серверы, неактивен сервис Vanguard и так далее. К счастью, вы можете решить эту проблему, попробовав исправления, приведенные ниже.
К счастью, вы можете решить эту проблему, попробовав исправления, приведенные ниже.
Исправление 1: удалите ненужные USB-устройства и перезагрузите компьютер
Прежде всего, отключите ненужные USB-устройства. Затем перезагрузите компьютер. Это решит ошибку; если нет, попробуйте другие исправления. Чтобы перезагрузить компьютер, сделайте следующее:
Шаг 1 : Извлеките USB из системы.
Шаг 2 : Выключите устройство.
Шаг 3 : Подождите около 10 минут и перезагрузите систему.
Шаг 4 : Теперь снова подключите USB к ПК.
Исправление 2: подключите устройство к другому компьютеру
Попробуйте подключить USB-накопитель к другому компьютеру. Вы также можете использовать его с различными операционными системами. Поздравляем, если другой компьютер работает правильно! Чтобы стереть код 43 на USB, нужно правильно извлечь USB-накопитель. После этого вы можете попробовать переподключить устройство к предыдущему компьютеру, и код ошибки Windows 43, скорее всего, исчезнет.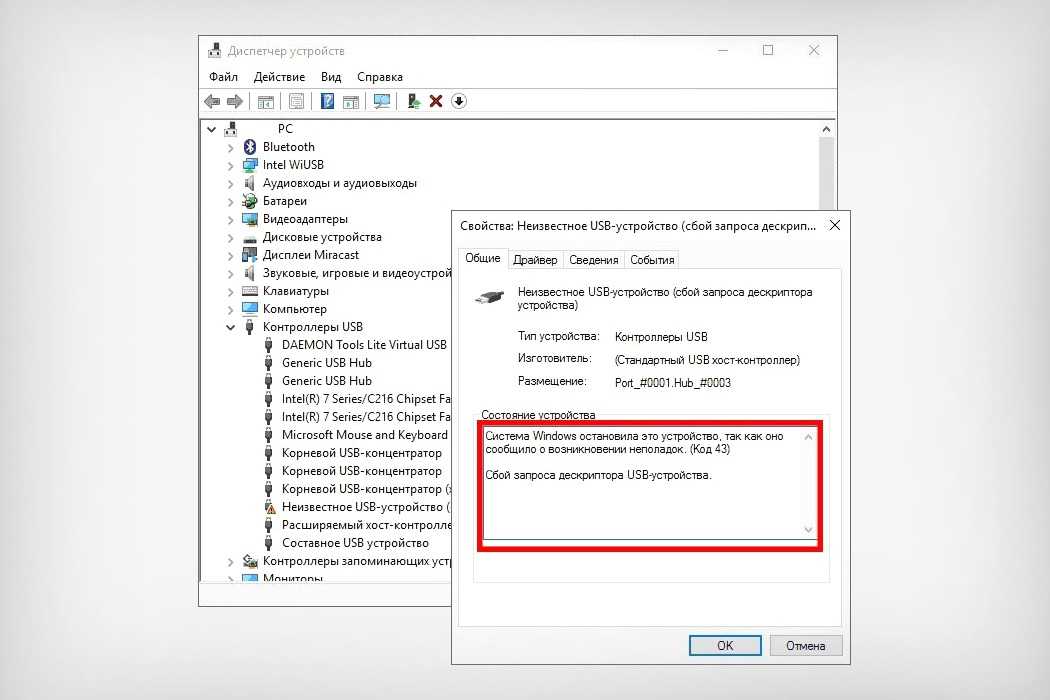
Исправление 3: используйте восстановление системы
Прежде чем открыть «Восстановление системы», вы хотите сохранить свою работу и закрыть все программы, потому что вам нужно перезагрузить компьютер для восстановления системы.
Шаг 1 : Нажмите «Пуск».
Шаг 2 : Перейти к восстановлению.
Шаг 3 : Откройте восстановление системы.
Добро пожаловать на экран восстановления системы. Выберите восстановить мой компьютер до предыдущего времени. Затем выберите дату, которую вы создали, в разделе «Выбрать точку восстановления» на экране «Календарь». Это поможет решить код ошибки 43.
Исправление 4: отключить и снова включить устройство
Чтобы снова включить USB, вам необходимо:
Шаг 1 : Нажмите на диски после открытия диспетчера устройств.
Шаг 2 : Щелкните правой кнопкой мыши устройство с ошибкой кода 43, выберите «Отключить устройство».
Шаг 3 : Нажмите «Да» для подтверждения.
Шаг 4 : Теперь выберите «Включить устройство», нажав на устройство.
Исправление 5: переустановите устройство
Некоторые пользователи также сообщают о переустановке драйвера устройства для исправления кода ошибки 43 в Windows 10. Попробуйте установить их, а затем переустановите драйвер USB:
Шаг 1 : Нажмите Windows + SK, найдите Диспетчер устройств и щелкните, чтобы открыть его.
Шаг 2 : Разверните дисковод и щелкните правой кнопкой мыши неисправное устройство, а затем нажмите «Удалить».
Шаг 3 : Щелкните правой кнопкой мыши имя своего компьютера и выберите «Сканировать на предмет изменений оборудования».
Шаг 4 : Диспетчер устройств сканирует ваш компьютер и автоматически переустанавливает ваше устройство.
Шаг 5 : Щелкните устройство правой кнопкой мыши и выберите «Свойства».
Шаг 6 : Вы должны увидеть сообщение «Это устройство работает нормально» в разделе «Состояние устройства» на вкладке «Общие» диалогового окна «Свойства устройства».
Исправление 6: Обновите драйвер
Если на вашем USB-накопителе возникла аппаратная проблема или его программное обеспечение драйвера повреждено, вы можете попробовать установить последние версии драйверов для вашего USB-накопителя. Установка новых драйверов для устройства, скорее всего, исправит ошибку кода 43.
Шаг 1 : Перейдите в «Поиск», введите «Диспетчер устройств» и выберите «Диспетчер устройств».
Шаг 2 : Найдите проблемное устройство, щелкните правой кнопкой мыши и выберите «Свойства».
Шаг 3 : Нажмите «Драйвер» и выберите «Обновить драйвер».
Шаг 4 : На этом этапе вам потребуется выбрать параметр «Автоматически искать обновленное программное обеспечение драйвера».
Исправление 7: обновить Windows
Чтобы убрать код ошибки windows 43, обновите windows. Шаги включают в себя:
Шаг 1 : Перейдите в «Настройки».
Шаг 2 : Откройте «Обновления и безопасность».
Шаг 3 : Нажмите «Центр обновления Windows» в разделе «Обновления и безопасность» на левой панели.
Шаг 4 : На правой панели перейдите к кнопке Проверить наличие обновлений.
Исправление 8: обновить BIOS
Вы должны знать о своей системе, так как вам не нужно применять какие-либо обновления, если это последняя версия. Именно с Windows, поэтому перезагружать биос не нужно.
Шаг 1 : Нажмите Windows и R вместе.
Шаг 2 : Введите msinfo32 и нажмите Enter.
Шаг 3 : Найдите версию/запись BIOS с отметкой даты.
Обратите внимание на эту информацию и закройте окно.
Исправление 9: настроить управление питанием
Функция энергосбережения может быть причиной кода ошибки 43, если вы используете ноутбук для выполнения высокопроизводительных задач. Настройте управление питанием следующим образом:
Шаг 1 : Снова откройте Диспетчер устройств и найдите компоненты корневого концентратора USB в разделе Контроллеры универсальной последовательной шины.
Шаг 2 : Дважды щелкните первый доступный корневой концентратор USB. После этого выберите Свойства из вариантов. Когда откроется новое окно, откройте вкладку «Управление питанием» и снимите флажок «Разрешить компьютеру выключать это устройство для экономии энергии».
Шаг 3 : Нажмите OK, чтобы завершить процесс, и повторите его для другого корневого концентратора USB.
Часть 4: Часто задаваемые вопросы по коду 43
1. Как исправить Windows, которая остановила это устройство с кодом 43?
В случае сбоя драйвера устройства или аппаратного обеспечения «Windows остановила это устройство, поскольку оно сообщило о проблемах. (Код 43)». В большинстве случаев переустановка драйвера может решить проблему.
2. Как исправить, что Windows остановила это устройство, потому что оно сообщило о проблемах с кодом 43 Bluetooth?
Вы можете выполнить следующие действия, чтобы запустить средство устранения неполадок Bluetooth, чтобы исправить ошибку Bluetooth Code 43:
Шаг 1 : На клавиатуре нажмите Win + I (клавиша с логотипом Windows и клавиша I), чтобы открыть окно настроек.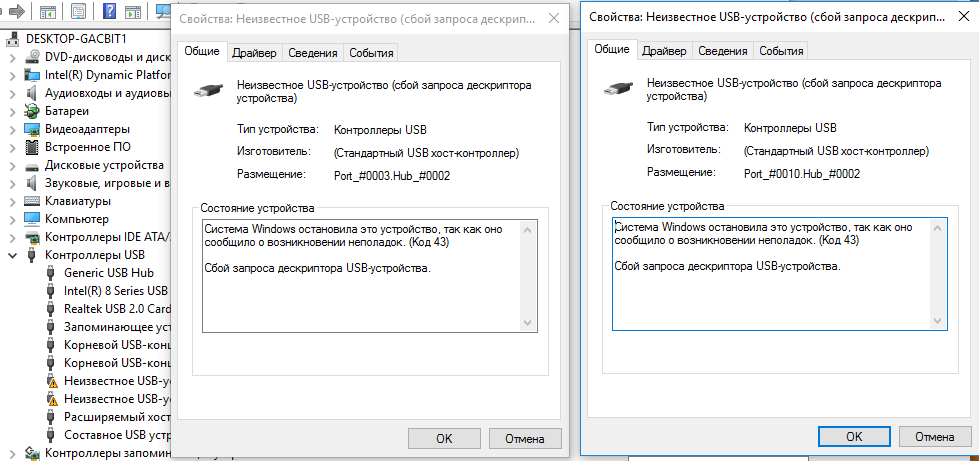
Шаг 2 : Выберите «Обновления и безопасность».
Шаг 3 : Нажмите «Устранение неполадок» на левой панели и щелкните ссылку «Дополнительное средство устранения неполадок» на правой панели.
3. Как исправить код ошибки USB 43?
Есть 3 быстрых способа решить эту проблему. К ним относятся:
- Отключите и снова подключите устройство, переключитесь на порт USB.
- Замените соединительный кабель — Если кабель порвался, замените его новым и повторно подключите устройство к ПК.
- Перезагрузите компьютер — отключите проблемное устройство, перезагрузите компьютер, снова подключите и проверьте устройство.
Резюме
Как исправить код ошибки USB 43? Это может быть головной болью для новичка без знания вычислительной техники. Чтобы помочь вам, в этом посте приведены 9 надежных решений вместе с их подробными шагами. В последней части статьи проверьте Tenorshare 4DDiG для восстановления данных с USB.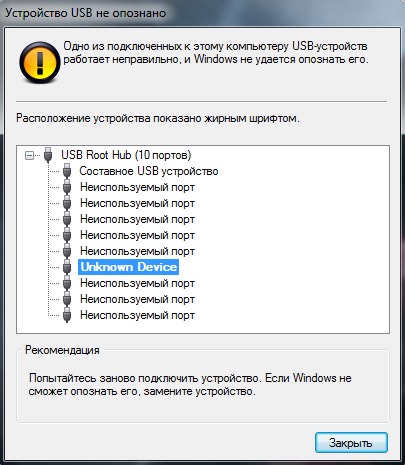

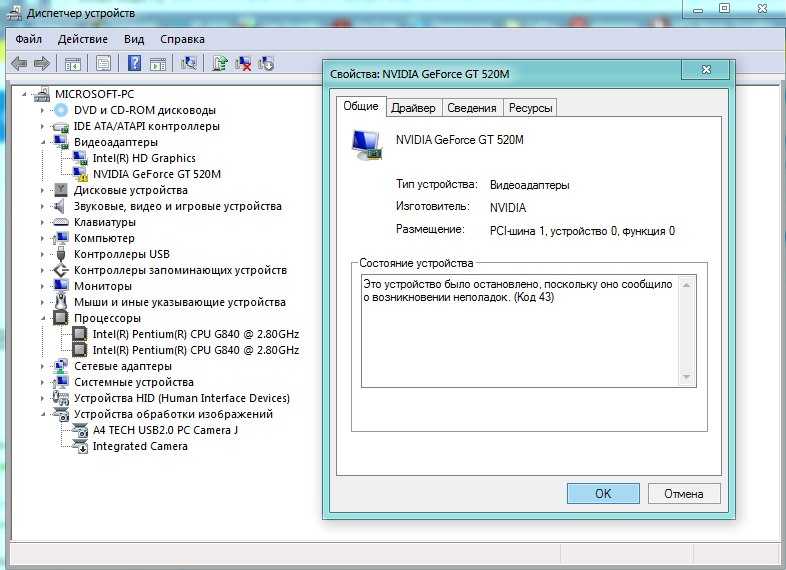
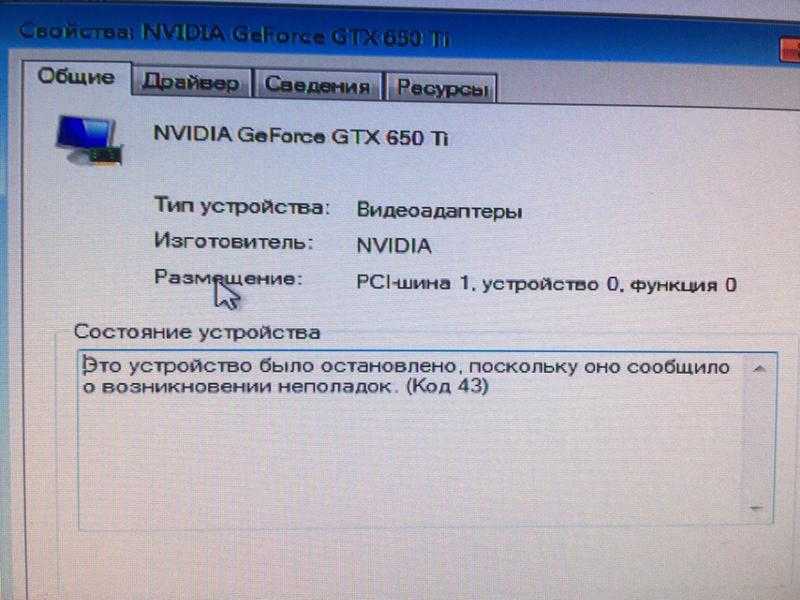 Попробуйте следующие варианты:
Попробуйте следующие варианты: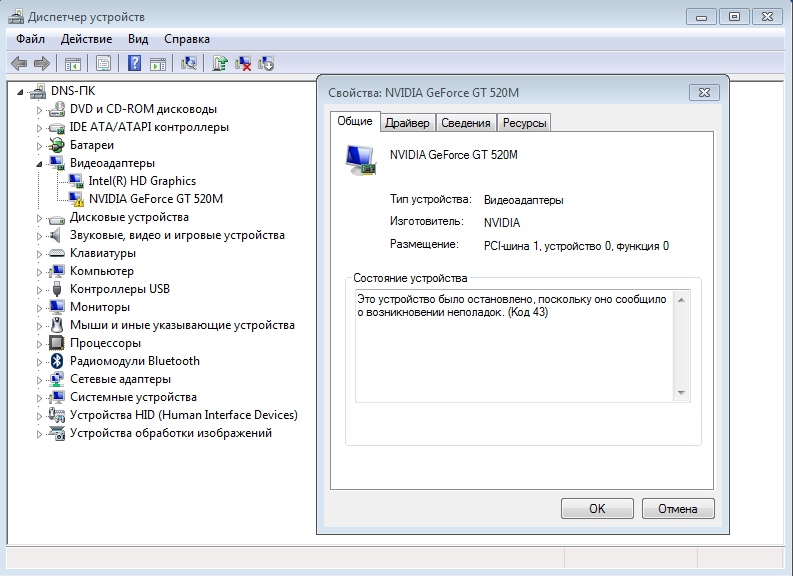
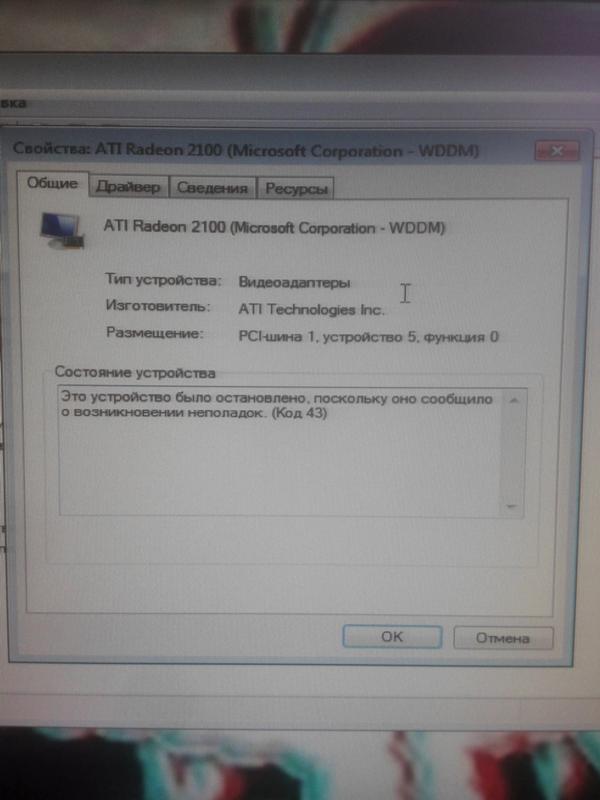 Как исправить, что Windows остановила это устройство с кодом 43?
Как исправить, что Windows остановила это устройство с кодом 43?