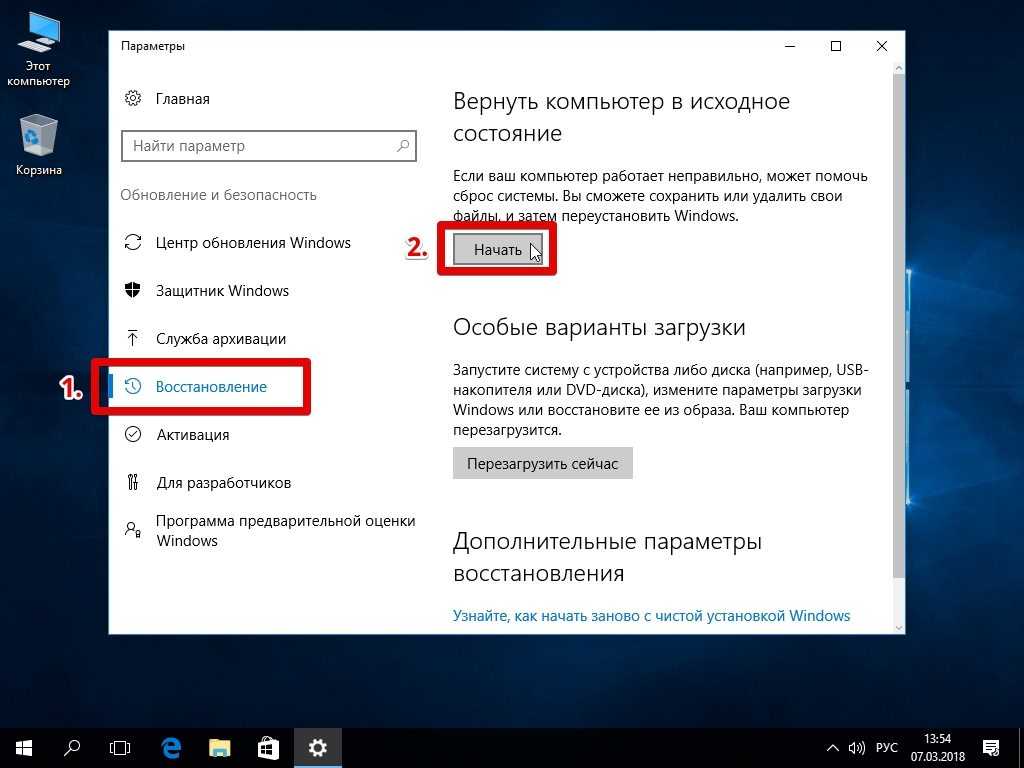Как поставить виндовс 10 с флешки на ноутбук: Установка Windows 10 с флешки: инструкция, как правильно установить Виндовс 10 с USB-флешки
Содержание
пошаговая инструкция, программы для записи образа диска.
1 Как качественно создать загрузочную флешку Windows 10
2 Какая флешка понадобится
3 Начало создания загрузочной флешки Windows 10
4 Media creation tool
5 Ultraiso
6 Настройка параметров в Bios перед установкой Windows 10
7 Активация Windows 10 при установке
8 Настройка параметров учетной записи
9 Возврат настроек Bios в исходное состояние
10 Первый запуск и установка обновлений драйверов
11 FAQ: трудности, ошибки при установке Windows 10
Как качественно создать загрузочную флешку Windows 10
В тех случаях, когда инсталляция операционной системы с компакт-диска невозможна, используется установка Windows 10 с флешки. Понадобится только запоминающее устройство и образ ОС. Инсталляция проводится в три этапа: подготовка носителя, установка системы, настройка Windows.
https://programmainfo.ru/test/dengi-umeesh-li-ty-s-nimi-druzhit
Какая флешка понадобится
Установка Windows 10 с загрузочной флешки на компьютер выполняется с применением запоминающего устройства от 8 Гб, но лучше всего начинать создавать установочную флешку от 16 Гб. Также можно использовать небольшой твердотельный жесткий диск. Тогда на него можно будет записывать важные файлы для хранения.
Также можно использовать небольшой твердотельный жесткий диск. Тогда на него можно будет записывать важные файлы для хранения.
Начало создания загрузочной флешки Windows 10
Чтобы установить Windows с загрузочной флешки на ноутбук или ПК, нужно перенести все нужные папки и файлы с накопителя в другое место. Пример: в облачное хранилище, другой жесткий диск, или, как его еще называют, – винчестер. Так как установка Windows 10 с загрузочной флешки – серьезная процедура, то накопитель лучше заранее отформатировать, это позволит избежать сбоев из-за ошибок.
https://programmainfo.ru/test/3569
Скачиваем файл образа диска для записи на флешку
При установке Windows 10 с флешки потребуется ISO образ. Его можно взять на официальном сайте «Майкрософт» https://www.microsoft.com/ru-ru/software-download/windows10
Скачивать лучше в отдельный раздел – на винчестер, чтобы потом было проще перезаписать данные на переносной накопитель. При выполнении установки Windows 10 с флешки на компьютер допускается использовать неофициальные сборки – модифицированные версии ОС.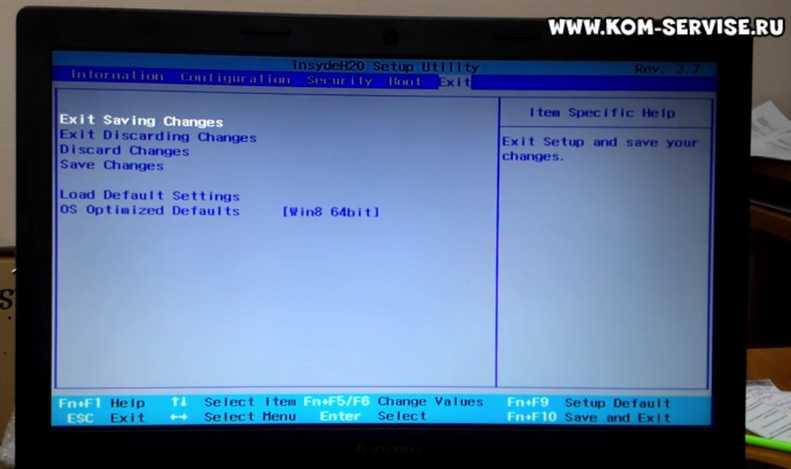 Их скачивают на торрентах, ссылки также есть на специализированных форумах, сайтах.
Их скачивают на торрентах, ссылки также есть на специализированных форумах, сайтах.
Софт для подготовки носителя
Так как установить Windows с флешки штатными инструментами не получится, нужно подготовить дополнительное ПО. Есть несколько бесплатных утилит: Media creation tool, Ultraiso, Unetbootin, Rufus. Чтобы установить Windows с флешки, можно выбрать любую.
Записываем образ из Windows 10 на флешку
Если флешка для установки Windows 10 подготовлена (отформатирована), нужно вставить ее в слот USB. Затем следует запустить программу для подготовки образов к инсталляции.
https://programmainfo.ru/test/kakoy-ty-instrument
Media creation tool
Это софт для инсталляции и переустановки Windows 10 с флешки от компании «Майкрософт». После скачивания утилиту запускают и выполняют следующие действия:
- выбирают язык ОС, например, русский;
- отмечают тип издания – домашняя, Pro;
- выбирают архитектуру ОС – 32 или 64-bit;
- определяют, где сохранить образ.

Последний этап – выбор типа образа. Для установки Windows c с флешки нужно отметить «USB flash drive». Затем утилита начинает работать в автоматическом режиме.
Ultraiso
Бесплатное приложение для переустановки Windows 10 с установочной флешки. После скачивания утилиту запускают
- Выбирают образ через меню «Открыть».
- Выбираем образ, который скачивали ранее
- Произойдёт преобразование
- В пункте «Самозагрузка» нужно выбрать «Записать образ жесткого диска». В открывшемся окне выбрать, с какого носителя будет выполняться установка Windows с флешки.
- Затем нужно нажать кнопку «Записать».
 Процесс продлится 5-10 минут.
Процесс продлится 5-10 минут.
https://programmainfo.ru/test/volga-ili-pobeda-a-ty-znakom-s-sovetskim-avtopromom-prover-sebya-v-uvlekatelnom-teste
Настройка параметров в Bios перед установкой Windows 10
Для установки Windows 10 с флешки на ноутбук или ПК нужно изменить способ загрузки. По умолчанию система считывает данные с загрузочного сектора жесткого диска. Нужно изменить эту настройку, так как запустить установку Windows с флешки по-другому не получится.
Вход в Bios
Для установки Windows с флешки на компьютер нужно нажать клавишу «Delete» во время включения ПК. На некоторых компьютерах меню «Биос» вызывают удержанием кнопки «F12». Некоторые ПК потребуют нажатия «F1», «F3» или «F10». Ноутбуки Dell или Lenovo в редких случаях потребуют удержания «Ctrl+Alt+Enter», «Ctrl+Alt+F3» или «Ctrl+Alt+Ins».
Ноутбуки Dell или Lenovo в редких случаях потребуют удержания «Ctrl+Alt+Enter», «Ctrl+Alt+F3» или «Ctrl+Alt+Ins».
Настройка Uefi Boot меню
Перед внесением изменений нужно запомнить настройки, чтобы можно было вернуть их обратно. Такое может понадобиться при ошибочных действиях, системных сбоях.
Главное правило – не изменять настроек, смысл которых непонятен. Это может привести к неработоспособности ПК.
- Дальше необходимо перейти в “Boot меню”
- Передвигаясь стрелками, выбрать раздел “Hard Disk Drives”, который отвечает за раздел дисков и нажать “INTER”
- Выбираем 1st Drive
- Потом нужно будет выбрать USB флешку
Далее:
- Необходимо выбрать “Boot device priority”
- Выбираем «First boot device» (этот раздел служит приоритетностью загрузки)
- Снова нужно указать USB флешу
https://programmainfo.ru/test/otlichish-krinzh-ot-krasha
Сохранение настроек, перезапуск компьютера и подготовка к установке
Чтобы начать установку Windows 10 с флешки, нужно сохранить настройки «Биос».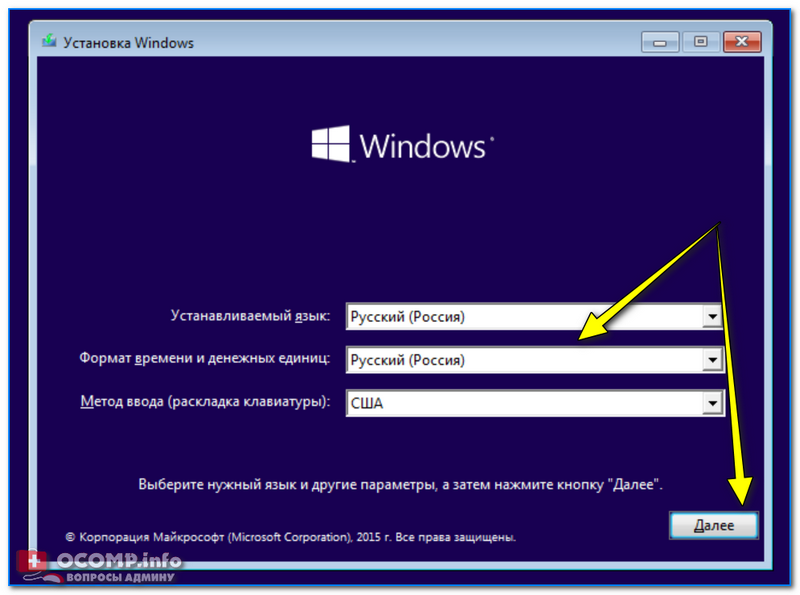 Для этого следует нажать «F10» и кликнуть на «Yes». Компьютер будет перезагружен.
Для этого следует нажать «F10» и кликнуть на «Yes». Компьютер будет перезагружен.
Bios, который обычно используется на некоторых современных видах материнских плат
Производители BIOS для ноутбуков, ПК, серверов:
- Award Software;
- Microid Research;
- Phoenix Technologies;
- American Megatrends, Inc. – AMI.
Интерфейс может немного отличаться, но принцип настроек примерно одинаков.
Активация Windows 10 при установке
Появится окно с информацией об активации лицензии Windows 10. В поле нужно ввести ключ, нажать на кнопку «Далее».
Если ПК продавался уже с лицензией и нужно лишь переустановить Windows 10 с флешки, то требуется выбрать «У меня нет ключа продукта». Ключ будет задействован позже, так как установить Windows 10 через флешку можно без активации.
Начало инсталляции
Установка и переустановка Windows 10 с флешки пошаговая инструкция:
После запуска программы установки появится окно:
Требуется выбрать подходящий вариант (зависит от типа лицензии), нажать «Далее».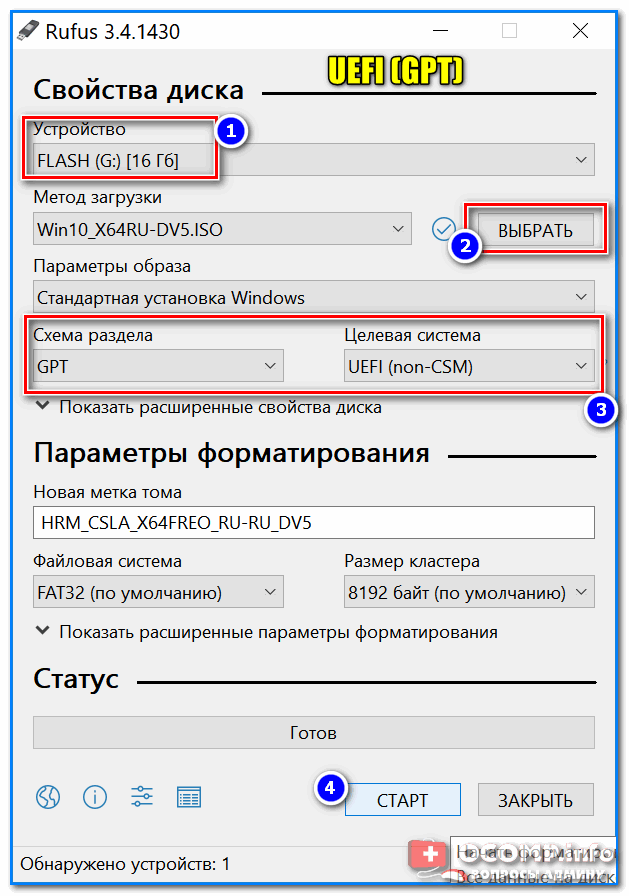
На следующей странице нужно принять пункты лицензионного соглашения «Майкрософт».
В окне выбора типа установки следует кликнуть «Выборочная», если требуется установить Windows с флешки на пустой винчестер. Или «Обновление», если нужно лишь заменить системные файлы.
Выбор разделов для установки
В окне будут показаны все физические и логические диски. Необходимо выбрать подходящий по размеру раздел, рекомендуется – не менее 15-20 Гб.
После нажатия на кнопку «Далее» стартует процедура установки. Время выполнения – около 20 минут.
Подключение к интернету
Если ПК подключен к сети, то можно сразу выполнить проверку настроек, установить недостающие драйверы. Это важно при установке Windows 10 с флешки на ноутбук, когда требуется нестандартное системное ПО. Если сети нет, подключение можно выполнить после того, как переустановка Виндовс с флешки будет завершена.
Завершение установки
На данном этапе инсталляции допускается внесение последних настроек: опции защиты браузера, разрешение на пересылку данных в «Майкрософт» и другие.
Как только программа установки Windows с флешки закончит работу, ПК будет автоматически перезагружен. Система выполнит необходимые настройки для первого запуска.
Версия 1607
Эта сборка считается одной из самых стабильных, но устаревших. Процедура инсталляции завершается выводом стандартных диалоговых окон. При установке Windows 10 на ноутбук или стационарный компьютер система попросит установить учетную запись и пароль:
Первый пользователь по умолчанию становится администратором. В дальнейшем допускается добавление нескольких учетных записей.
Версия 1703
Одна из последних сборок 2017 года – 1703. Можно либо обновить более старую версию до 1703, либо выполнить установку Windows 10 с флешки, где уже содержатся пакеты с файлами сборки.
Эта версия ОС получила способность переходить в особый «игровой режим». Все ресурсы Windows будут направлены на соответствующие процессы. Так при использовании новых материнских плат и видеокарт можно получить в играх максимум производительности.
Настройка параметров учетной записи
Если данные учетной записи Microsoft были сохранены после подключения к сети, нужно войти в аккаунт, используя имеющиеся логин и пароль. В противном случае придется нажать на кнопку «Создать учетную запись» и указать требуемые данные.
Возврат настроек Bios в исходное состояние
Необходимо перезагрузить компьютер сразу после первого запуска, затем войти в «Биос». В Boot меню восстановить настройки, которые были до установки Windows 10 с флешки. Теперь, когда в Usb-слот будет вставлена флешка, загрузка системы с этого носителя не произойдет..
Первый запуск и установка обновлений драйверов
После установки Windows 10 с флешки на компьютер нужно довести ОС до полностью работоспособного состояния: установить обновления, драйверы. Это можно сделать вручную или в авторежиме с помощью утилиты DriverPack Solution.
Обязательно устанавливают драйверы:
- материнских плат;
- видео и звуковых карт;
- периферийных устройств – клавиатуры, мыши.

Если после установки Windows с флешки на ноутбук или ПК система запрашивает загрузку обновлений, то нужно согласиться. С сервера «Майкрософт» будут скачены файлы для улучшения ОС.
FAQ: трудности, ошибки при установке Windows 10
Во время установки Windows 10 c флешки файлы скопировались на винчестер, потом процесс прервался, нужно ли начинать все сначала?
Лучше отформатировать раздел, в который копировались файлы, затем повторить операцию. Если это не помогло, следует переписать флешку для установки Windows 10.
Появляется сообщение: «Отсутствуют нужные драйверы для установки», что делать?
Часто помогает смена слота USB. Нужно извлечь накопитель из USB 3.0, вставить в USB 2 и установить Windows 10 с флешки
В какой момент нужно извлекать установочную флешку?
Сразу после завершения первого этапа – «Установка», до перезагрузки. Иначе Windows 10 продолжит грузиться с флешки.
Видеоинструкция
youtube.com/embed/0arMoHdivqA?feature=oembed» frameborder=»0″ allow=»accelerometer; autoplay; clipboard-write; encrypted-media; gyroscope; picture-in-picture; web-share» allowfullscreen=»»/>
Итоги
Так как переустановить Windows 10 с флешки способен любой пользователь, обращение в сервисный центр понадобится лишь при возникновении серьезных проблем. Лучше всего выполнить чистую установку Windows 10 с флешки с предварительным полным форматированием жесткого диска. Таким образом, можно избавиться от различных ошибок и вирусов, которые могут быть в системе.
‘Как установить Windows 10 с флешки на компьютер
Программное обеспечение
Установка Windows 10 с USB флешки на ноутбук или стационарный ПК
Админ, Вячеслав17.11.2022Last Updated: 17.11.2022
0 67 Время чтения: 1 минута
Как установить Виндовс 10 с флешки на компьютер – инструкция
Как установить Windows 10 с флешки на компьютер – чтобы установить копию Windows 10 на ПК или Mac, вам потребуется загрузочная USB флешка.
Тоесть вам сначала надо будет создать специальную загрузочную флэху с виндой, а только потом уже с нее вы будете устанавливать, в 2 этапа короче.
- Существует несколько способов установки Windows 10 на компьютер с USB-накопителя. Удобнее всего использовать Rufus для создания загрузочной флешки, поддерживающий как UEFI, так и BIOS.
Посмотрите лицензионный Windows 10 на Яндекс.Маркете!
В качестве альтернативы вы можете попробовать использовать ISO UUByte, или UltraISO, чтобы легко создать загрузочный носитель, поддерживающий UEFI.
Скопируйте с ПК все важные файлы перед установкой!
Часть 1. Подготовьте флешку (минимум 8 ГБ) и ISO образ с Windows 10
Чтобы создать загрузочный USB-накопитель Windows 10, сначала вам понадобится файл Windows ISO. Вы можете скачать готовый ISO файл винды с официального сайта и купить к нему лицензионный ключ.
Часть 2. Скачайте программу RUFUS, можете с официальнго сайта и выберите в ней свой образ ISO с виндой
- Запустите программу Rufus, в строке “Устройство” выберите свою флешку, на которую будете записывать Виндовс 10.

- Кликните на кнопку “Выбрать” и укажите ISO-образ с Виндовс 10, если он у вас есть, если нет – смотрим пункт 3.
Здесь вы просто выбираете свою флешку – ничего сложного
Как установить Windows 10 с флешки на компьютер – подробная инструкция:
- Когда вствите флешку (лучше отформатировать в FAT32 заранее) в ПК, она отобразится автоматом в поле Устройства, в программе Rufus.
- Где поле Метод загрузки – выбираете Диск или ISO образ.
- Потом нажимаете Выбрать, и выбираете свой ISO образ Виндовс 10.
- Параметры образа – Стандартная установка Виндовс.
- Схема раздела – MBR.
- Целевая система – BIOS или UEFI-CSM.
- Файловая система – FAT32 (чтобы флешка читалась на всех ПК)
- Размер кластера – оставляем по умолчанию.
- Дальше нажимаете Старт.
- Будет окошко с желтым треуголником – типа ваши все данные удалятся, хотите отформатировать флешку? Нажимаете – Да.
- Ждете окончания создания вашей загрузочной флешки.

- Дальше – обычная установка Виндовс с флешки.
- Заходите в БИОС своего компа, выбираете загрузку с USB.
- Не забудьте выставить параметр Legacy, а не UEFI в биосе.
- Сохраните настройки (F10).
- Вставляйте флешку в ПК и перезагружаетесь. Все.
- Дальше следуйте инструкции по установки.
Читайте также Как ускорить работу компьютера на Windows.
КАК УСТАНОВИТЬ WINDOWS 10 С ФЛЕШКИ И АКТИВИРОВАТЬ ЕГО!
Смотрите это видео на YouTube
НА ГЛАВНУЮ
Подписывайтесь на мой канал!
У вас есть сайт, блог, или группы в соц.сетях? Регистрируйтесь в Яндекс.Дистрибуции и зарабатывайте ₽ через рекламу товаров и услуг!
Как установить Windows 10 на новый компьютер с помощью USB-накопителя
Раньше для установки Windows на новый компьютер требовалось перенести файлы на компакт-диск или DVD-диск. С появлением технологий установка Windows 10 стала проще. Для этого вам понадобится USB-накопитель и другой компьютер с доступом в Интернет. Вы можете установить Windows 10 на новый компьютер, загрузив копию установочных файлов на USB-накопитель. Важно отметить, что объем USB-накопителя должен составлять 8 ГБ или больше. Вот все, что вы должны знать.
Вы можете установить Windows 10 на новый компьютер, загрузив копию установочных файлов на USB-накопитель. Важно отметить, что объем USB-накопителя должен составлять 8 ГБ или больше. Вот все, что вы должны знать.
Минимальные системные требования
Системные требования для запуска Windows 10 на вашем ПК не требуют наличия доступа к мощному компьютеру для его установки и запуска.
Что касается процессора, вам понадобится компьютер с процессором с тактовой частотой 1 ГГц или выше. Если вы планируете установить 32-разрядную версию Windows 10, вам потребуется как минимум 1 ГБ. С другой стороны, вам потребуется 2 ГБ для 64-разрядной версии Windows 10.
Точно так же вам потребуется 16 ГБ или более свободного места на жестком диске для 32-разрядной версии Windows 10 и не менее 20 ГБ. бесплатное хранилище или для 64-битной Windows 10.
Ваш компьютер должен быть совместим с DirectX 9 или более поздней версии с драйверами WDDM 1.0. Что касается вашего дисплея, он должен поддерживать разрешение не менее 800×600 пикселей.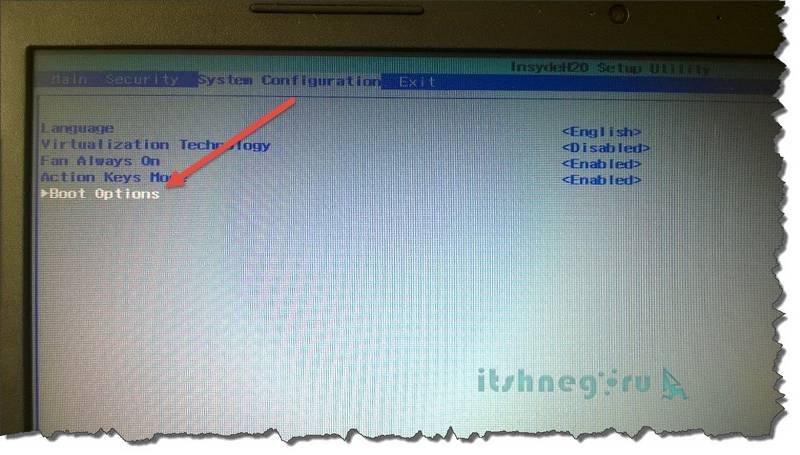 Хотя для установки обычно не требуется доступ в Интернет, в некоторых редких случаях вашему компьютеру требуется подключение к Интернету через Ethernet или Wi-Fi.
Хотя для установки обычно не требуется доступ в Интернет, в некоторых редких случаях вашему компьютеру требуется подключение к Интернету через Ethernet или Wi-Fi.
Примечание: Хотя Windows 10 можно установить бесплатно, вам нужно будет заплатить за ключ активации, чтобы разблокировать все его функции после запуска.
Обязательно к прочтению |Windows 11: Microsoft обновляет минимальные системные требования
Как подготовить файлы Windows 10 к установке
Для настройки установочных файлов Windows вам потребуется компьютер с Windows, подключенный к Интернету. Как только это будет
1. Подключите USB-накопитель (не менее 8 ГБ ОЗУ) к компьютеру.
2. Посетите веб-сайт загрузки Windows 10 в браузере.
3. Перейдите к опции «Создать установочный носитель Windows 10».
4. Нажмите «Загрузить инструмент сейчас».
5. После загрузки файлов Windows 10 на ваш компьютер запустите ее и примите лицензионное соглашение.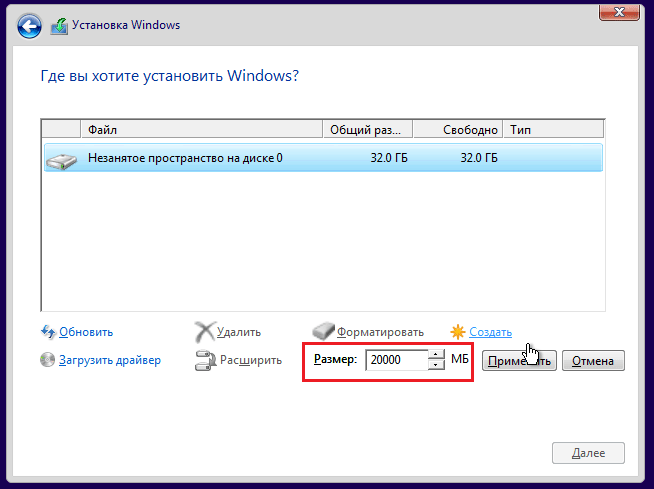
6. На странице «Что вы хотите сделать?» нажмите «Создать установочный носитель для другого ПК».
7. Нажмите «Далее».
Реклама
8. Теперь вы можете настроить параметры установки Windows 10 по своему вкусу.
9. На странице «Выберите носитель для использования» выберите запись образа на «USB-накопитель».
10. Нажмите «Далее».
11. Windows автоматически найдет USB-накопитель и выберет его. Если к вашему ПК подключено более USB-устройств, выберите правильное и нажмите «Далее».
12. Файлы будут скопированы на ваш USB-накопитель.
13. Вставьте USB-накопитель с установочными файлами в компьютер, на который вы хотите установить Windows.
Реклама
Обязательно к прочтению |Попробуйте эти методы, чтобы сделать снимок экрана на ПК с Windows 10
Как установить Windows 10 с помощью USB-накопителя
Вам потребуется изменить порядок загрузки, чтобы компьютер распознал USB-накопитель.
1. Включите компьютер и нажмите соответствующую клавишу, чтобы запустить элементы управления UEFI или BIOS при запуске — обычно это делается нажатием F1, F2, Escape или Delete при запуске.
Advertisement
2. Когда появится меню запуска, найдите меню управления «загрузкой» и убедитесь, что ваш компьютер настроен на загрузку с USB. Затем сохраните UEFI/BIOS и выйдите.
3. Когда компьютер перезагрузится, он загрузится с USB-накопителя. Программа установки Windows 10 должна запуститься автоматически.
4. Следуйте инструкциям по установке Windows на свой компьютер.
Читайте также
Advertisement
Примечание. Для завершения установки Windows 10 вам потребуется лицензионный ключ. Если у вас еще нет ключа, вы можете ввести его позже, после установки файлов.
Два способа разместить Windows 10 на USB-накопителе
Нужно поставить Windows 10 на USB-накопитель
«Я пользователь Windows 10, и я всегда в командировке. Недавно я хочу поставить свою Windows 10 на USB-накопитель, чтобы я мог взять в поездку только этот USB-накопитель вместо тяжелого ноутбука. Есть ли простой способ помочь мне установить Windows 10 на USB-накопитель? Заранее спасибо!»
Как: поместить Windows 10 на USB-накопитель [2 способа]
На самом деле, есть определенные пользователи Windows 10/8/7, которые хотели бы поместить свою Windows 10/8/7 на USB-накопитель. Портативный USB-накопитель Windows 10/8/7 может помочь пользователям загрузить любой компьютер, чтобы они могли работать со своей собственной системой где угодно, что удобно и гуманно. Возможно, вы знаете, что версия Windows 8/10 Корпоративная и версия Windows 10 для образовательных учреждений позволяют создавать USB-накопитель Windows To Go с USB-накопителем, сертифицированным Microsoft. Но что делать, если вы не используете версию Windows 10 Enterprise или Education или у вас нет USB-накопителя, сертифицированного Microsoft, что вы можете сделать?
Портативный USB-накопитель Windows 10/8/7 может помочь пользователям загрузить любой компьютер, чтобы они могли работать со своей собственной системой где угодно, что удобно и гуманно. Возможно, вы знаете, что версия Windows 8/10 Корпоративная и версия Windows 10 для образовательных учреждений позволяют создавать USB-накопитель Windows To Go с USB-накопителем, сертифицированным Microsoft. Но что делать, если вы не используете версию Windows 10 Enterprise или Education или у вас нет USB-накопителя, сертифицированного Microsoft, что вы можете сделать?
Чтобы установить Windows 10 на USB-накопитель, сначала необходимо найти загрузочный USB-инструмент Windows 10. И здесь мы настоятельно рекомендуем вам AOMEI Partition Assistant Professional, менеджер разделов диска, который включает в себя Windows To Go Creator, который позволяет легко поместить Windows 10 на USB, игнорируя версию Windows 10 и является ли она сертифицированным Microsoft USB-накопителем. Операция проста, и она может выйти за пределы встроенного в Windows Windows To Go Creator. Более того, независимо от того, есть ли у вас установочный диск Windows 10/ISO-файл Windows 10 или нет, AOMEI Partition Assistant поможет вам создать загрузочный USB-накопитель Windows 10. Если вы используете Windows Server 2008 R2/2012/2012 R2/2016/2019, вам следует использовать редакцию AOMEI Partition Assistant Server.
Более того, независимо от того, есть ли у вас установочный диск Windows 10/ISO-файл Windows 10 или нет, AOMEI Partition Assistant поможет вам создать загрузочный USB-накопитель Windows 10. Если вы используете Windows Server 2008 R2/2012/2012 R2/2016/2019, вам следует использовать редакцию AOMEI Partition Assistant Server.
✔ Способ 1. Если у вас есть установочный диск Windows 10/ISO
Если у вас есть установочный диск Windows 10/файл ISO, AOMEI Partition Assistant позволяет установить Windows 10 на USB-накопитель, жесткий диск или флэш-память водить легко. И вы можете выполнить следующие шаги:
Подготовка:
▪ ISO-файл Windows 10.
▪ USB-накопитель версии 3.0 емкостью не менее 32 ГБ. Чем больше, тем лучше.
▪ AOMEI Partition Assistant и установите его на ПК с Windows 10.
Шаг 1. Запустите AOMEI Partition Assistant, чтобы перенести Windows 10 на флешку, здесь нужно нажать «Все инструменты» > «Windows To Go Creator».
Шаг 2. Выберите «Создать Windows ToGo для персонального компьютера» и нажмите «Далее».
Шаг 3 . В мастере Windows To Go Creator здесь нужно выбрать первый способ и нажать «Далее».
Шаг 3 . Выберите USB-накопитель, который вы подготовили ранее. Затем нажмите Найдите , чтобы выбрать ISO-файл Windows. Затем нажмите Продолжить .
Шаг 4 . Появится всплывающее окно, чтобы напомнить вам, что программа удалит все данные на USB-накопителе и отформатирует его. Если есть какие-либо важные данные, сделайте резервную копию файлов на USB-накопителе перед запуском. Щелкните Да . И он начнет создавать для вас загрузочный USB-накопитель Windows 10.
✔ Способ 2. Если у вас нет установочного диска Windows 10 или ISO-файла
Если у вас нет установочного диска Windows 10 или файла ISO, AOMEI Partition Assistant также может помочь вам установить Windows 10 на USB – он может перенести вашу текущую систему (с поддержкой Windows 7/8/8. 1/10) на USB-накопитель. диски или съемные жесткие диски и полностью сохранить все данные и программное обеспечение, установленное в текущей системе.
1/10) на USB-накопитель. диски или съемные жесткие диски и полностью сохранить все данные и программное обеспечение, установленное в текущей системе.
Подключите USB-накопитель к компьютеру. Для бесперебойной работы USB-накопитель должен быть не менее 64 ГБ, чем больше, тем лучше, и выполните следующие действия:
Шаг 1 . Запустите AOMEI Partition Assistant Professional, нажмите » Все инструменты» -> «Windows To Go Creator». Затем выберите «Создать Windows To Go для персонального компьютера» и «Создать Windows To Go с текущей системой». «.
Шаг 4 . Здесь выберите целевое расположение из перечисленных ниже съемных устройств для переноса текущей системы. Помимо USB-накопителя, вы также можете использовать SSD/HDD.
Шаг 5 . Нажмите «Продолжить». Это напомнит вам, что программа перезапустится в среде Windows PE для создания Windows To Go. И операция удалит все данные на целевом USB-накопителе.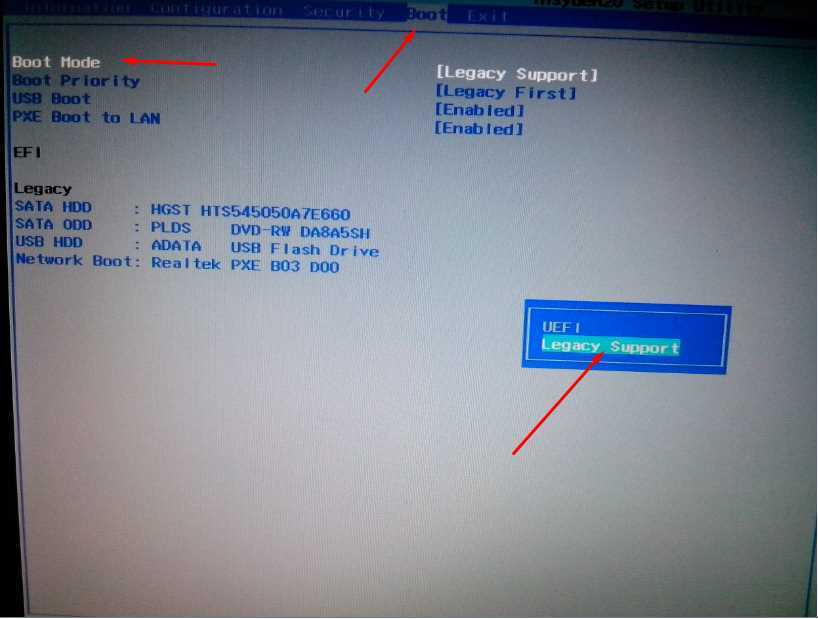

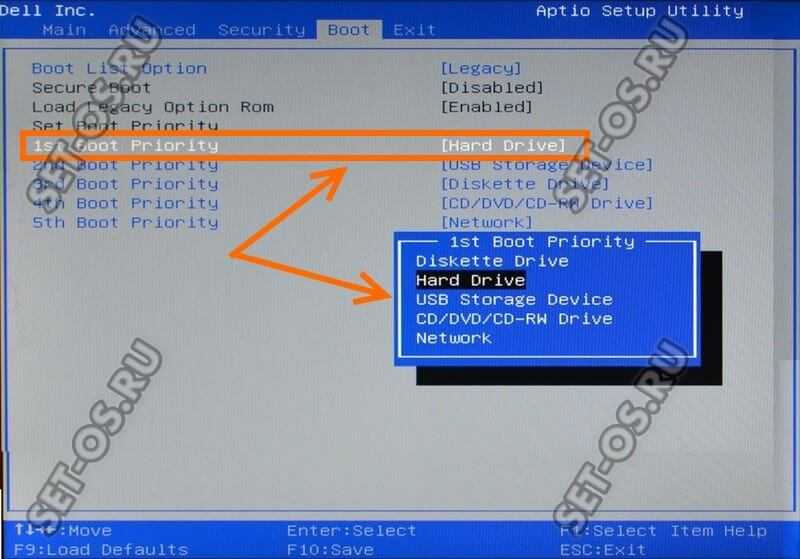
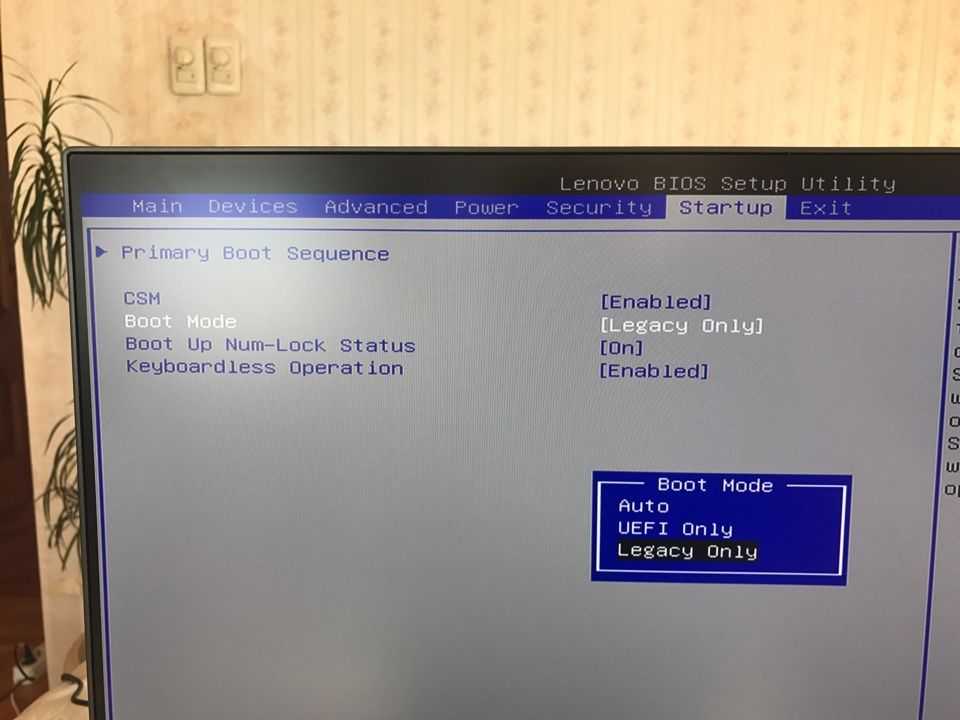 Процесс продлится 5-10 минут.
Процесс продлится 5-10 минут.