Как с флешки через биос установить виндовс 8: Ничего не найдено для Kak Ustanovit Windows 8 1 %23_1
Содержание
Как установить Windows 8 с флешки через БИОС на компьютер или ноутбук
Чтобы установить Windows 8 с флешки через БИОС на компьютер или ноутбук, необходимо предварительно создать загрузочный носитель с инсталлятором операционной системы (ОС), после чего выполнить запуск с внешнего накопителя. Далее следует стандартный процесс установки, разделенный на три этапа.
Содержание
- Создание загрузочной флешки
- С помощью Windows USB/DVD Download Tool
- Через WinToFlash
- Путем использования UltraISO
- С помощью «Командной строки»
- Запуск компьютера с внешнего накопителя
- Порядок установки Windows с флешки на компьютер
- Предварительная настройка инсталлятора
- Разметка диска
- Ввод пользовательских параметров
Создание загрузочной флешки
Перед установкой Windows 8 с флешки на ноутбук необходимо правильно создать загрузочный накопитель, чтобы можно было запустить установщик на компьютере. Делается это с помощью специализированного программного обеспечения.
С помощью Windows USB/DVD Download Tool
Windows USB/DVD Download Tool — приложение от компании Microsoft, разработанное специально для записи образа ОС на внешний накопитель. Распространяется по бесплатной лицензии, можно скачать на официальном сайте.
Руководство по использованию:
- Запустить приложение, нажать на кнопку Browse.
- В появившемся окне файлового менеджера перейти в папку с образом дистрибутива, и дважды кликнуть по названию.
- Перейти на следующий этап нажатием по кнопке Next.
- Подключить к компьютеру внешний накопитель, кликнуть USB device.
- В выпадающем меню выбрать наименование флешки, щелкнуть Begin copying, чтобы началась загрузка данных на носитель.
Через WinToFlash
WinToFlash — многофункциональная программа, позволяющая создавать стандартную и мультизагрузочную флешку. Поставляется на бесплатной основе, имеет перевод на русский язык.
Руководство по использованию:
- При запуске приложения выбрать пункт «Мастер переноса программы установки Windows на USB».
- Перейти на следующих экран, кликнув Далее.
- Поставить отметку напротив строки «У меня есть ISO образ или архив», щелкнуть Далее.
- Нажать кнопку Выбрать и в появившемся окне Проводника проложить путь к дистрибутиву ОС.
- В выпадающем меню «USB диск» выбрать внешний носитель. Запустить процесс создания, кликнув Далее.
Путем использования UltraISO
UltraISO — мощная программа с набором инструментов для работы с дисковым пространством накопителей. Распространяется по платной лицензии, но есть пробная версия, подходящая для выполнения поставленной задачи. Имеет перевод на русский язык.
Руководство по использованию:
- Запустить приложение, открыть файловый менеджер нажатием Ctrl + O.
- Перейти в директорию с образом Windows 8, выделить и щелкнуть по кнопке Открыть.

- На верхней панели раскрыть меню «Самозагрузка» и кликнуть по пункту «Запись образа Жесткого диска».
- В появившемся окне выбрать название флешки напротив строки Disk Drive.
- Нажать кнопку Записать и ожидать завершения создания инсталляционного накопителя.
С помощью «Командной строки»
Есть возможного создать загрузочную флешку без использования стороннего программного обеспечения. Для этого необходимо воспользоваться предустановленной консольной утилитой DISKPART.
Пошаговое руководство:
- С помощью сочетания клавиш Win + R вызвать окно «Выполнить», вписать команду CMD.
- В окне консоли войти в программу DISKPART, введя название и нажав Enter.
- Вывести на экран подключенные диски путем ввода list disk.
- Ориентируясь на объем, определить числовое обозначение флешки.
- Выбрать внешний накопитель, введя select disk <цифра>.
- Очистить диск командой clean.
- Добавить раздел, вписав create partition primary.

- Сделать раздел активным путем ввода команды active.
- Отформатировать флешку, используя format fs=fat32 .
- Присвоить буквенное обозначение разделу, вписав assign.
- Вписать exit для выхода.
Важно! После проделанных действий необходимо разархивировать образ Windows 8 на флешку.
Запуск компьютера с внешнего накопителя
После создания загрузочного носителя необходимо запустить инсталлятор. Делается это через специальное системное меню. Пошаговое руководство:
- Перезагрузить компьютер, в момент старта нажать клавишу F8, F11 или F12.
- В появившемся меню выделить название флешки.
- Нажать Enter, чтобы инициализировать запуск установщика Windows 8.
Важно! Если на экране появится надпись Press any key, необходимо нажать любую клавишу для продолжения.
Порядок установки Windows с флешки на компьютер
Чтобы переустановить ОС, необходимо правильно разметить диск, но предварительно потребуется выполнить дополнительные настройки. Всего процесс инсталляции делится на три этапа.
Всего процесс инсталляции делится на три этапа.
Предварительная настройка инсталлятора
После запуска установщика нужно ввести стартовые параметры, которые в будущем отразятся на внешнем виде системы. Пошаговое руководство:
- Выбрать язык, задать параметры времени и раскладки. Щелкнуть Далее.
- Нажать по кнопке Установить.
- Ввести лицензионный ключ продукта, подтвердить ввод кнопкой Далее.
- Согласиться с условиями лицензии, поставив соответствующую отметку. Перейти на следующий этап, кликнув Далее.
- Определить тип инсталляции как «Выборочная: только установка Windows».
Разметка диска
После выполнения предыдущей инструкции следует этап разметки винчестера, в процессе которого необходимо освободить дисковое пространство для распаковки файлов Windows 8.
Пошаговое руководство:
- Ориентируясь на занимаемый объем, определить системный раздел нынешнего дистрибутива.

- Выделить том, нажать по строке «Удалить». Подтвердить действие.
- Кликнуть «Создать», вписать максимально допустимое значение. Щелкнуть ОК.
- Запустить процесс установки нажатием по кнопке Далее.
Ввод пользовательских параметров
После выгрузки всех компонентов ОС на жесткий диск и нескольких перезагрузок компьютера следует этап ввода пользовательских параметров. Пошаговое руководство:
- Ввести название компьютера (любое) и задать цветовую палитру окружения.
- Выбрать в качестве основных стандартные параметры, кликнув по одноименной кнопке.
- Авторизоваться в системе или кликнуть «Вход без учетной записи Microsoft».
- Вписать имя компьютера и при необходимости ввести пароль.
После проделанных действий выполнится вход на рабочий стол Windows 8 — это означает, что система установлена, а компьютер готов к использованию.
Как установить Windows 8.1 бесплатно на компьютер с диска через биос
Перед тем как установить на компьютер Windows 8.1, убедитесь в сохранности ваших личных данных. Системные папки с документами, фотографиями, музыкой и видео хранятся на диске «С». Во время установки он форматируется, поэтому скопируйте важные файлы на другой раздел.
Установка Windows 8.1 происходит интуитивно понятно
Содержание
- Как установить windows 8.1 с флешки
- Как установить windows 8.1 на компьютер и ноутбук
- Резюме: устанавливать ли windows 8.1
Как установить windows 8.1 с флешки
Установка Виндовс 8.1 с диска не единственный вариант. Удобнее создать загрузочный флеш-накопитель, особенно если диска нет в наличии.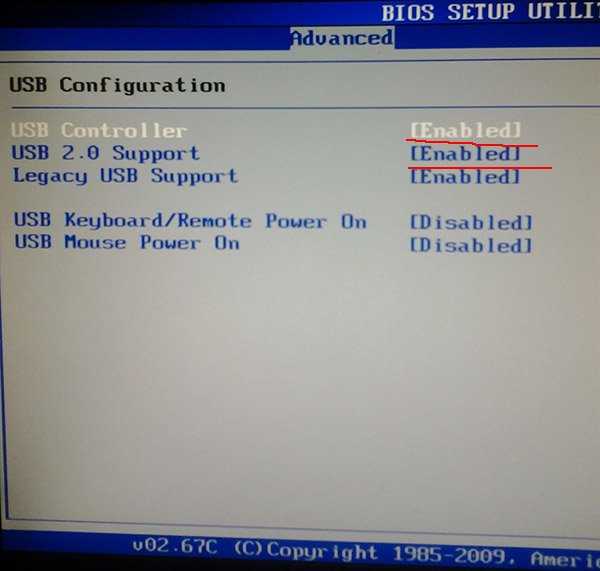 Установить Виндовс 8.1 бесплатно на компьютер поможет нам сама компания Microsoft. Она разработала специальную программку для создания установочных образов – Media Creation Tool. Эта утилита способна создать загрузочную флешку или диск с официальным дистрибутивом.
Установить Виндовс 8.1 бесплатно на компьютер поможет нам сама компания Microsoft. Она разработала специальную программку для создания установочных образов – Media Creation Tool. Эта утилита способна создать загрузочную флешку или диск с официальным дистрибутивом.
Необходимые действия:
- Скачать и запустить утилиту с официального сайта (нажмите Create Media по ссылке).
- Выбрать разрядность, язык и версию Виндовс.
- Выбрать, что создавать – USB или диск.
- Приступить к непосредственной установке ОС.
Рис 1. Приступаем к установке
Как установить windows 8.1 на компьютер и ноутбук
Чтобы установить Windows 8.1, через БИОС поменяйте приоритет загрузки на необходимый вам – CD-Rom или USB-устройство. Нужно чтобы источник установки загружался первым. Если на начальном экране есть упоминание о BOOT MENU, воспользуйтесь им. Если не устанавливается Windows 8.1 с диска, тогда создайте загрузочный USB.
Рис 2. Определяем очередность запуска дисков
После первичной загрузки увидите настройки на первом экране.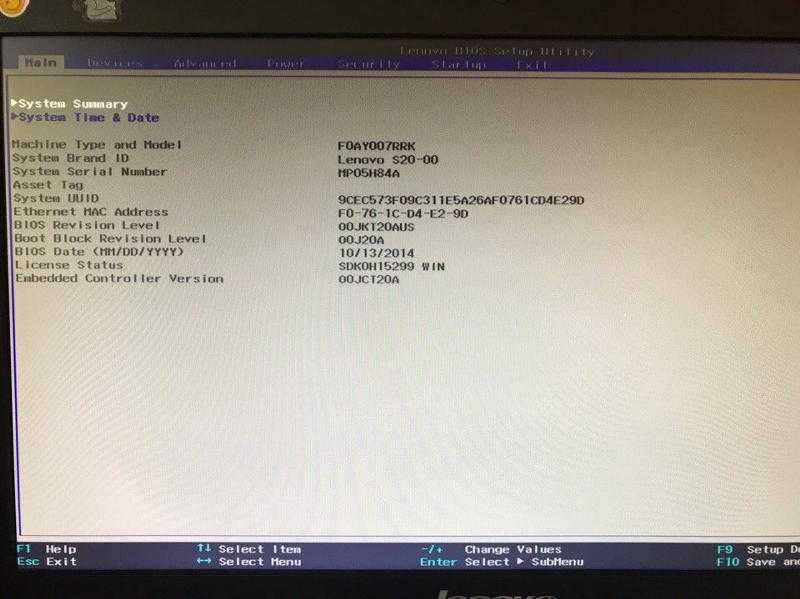 В большинстве случаев дополнительные изменения не требуются. Поскольку при создании загрузочного носителя вы уже выбрали нужный вам язык.
В большинстве случаев дополнительные изменения не требуются. Поскольку при создании загрузочного носителя вы уже выбрали нужный вам язык.
Рис 3. Выбираем язык установки
После нажатия кнопки «Далее» выбор будет между восстановлением системы или установкой. В нашем случае жмем кнопку в центре экрана.
Рис 4. Нажимаем кнопку установить
Введите ключ активации если имеется. Бесплатно установить Windows 8.1 можно если «раздобыть» нужный набор цифр в интернете.
Рис 5. Вводим пароль
Чтобы пропустить ввод лицензионного ключа придется добавить файл с именем «ei.cfg» в установочный образ. Создайте новый текстовый документ. Поменяйте его расширение на «.cfg», а название на «ei». Откройте его в блокноте и пропишите две строки – [Channel] и Retail (в каждой строке одно слово).
Рис 6. делаем действия в блокноте
Созданный файл скопируйте в папку Source на установочной флешке. В случае с диском, придется создать новый образ при помощи программы UltraIso.
Рис 7. Копируем файл как показано
Электронная лицензия Windows 8.1 обязательна к принятию. Отмечаем галочкой и нажимаем «Далее».
Рис 8. Принимаем условия лицензионного соглашения
Из двух вариантов выбираем последний. Он позволит установить новый Виндовс на компьютер без мусора из старой системы.
Рис 9. Выбор установки
Следующий шаг может отличаться при определенных условиях. Возможные варианты:
- установка на существующий диск;
- удаление старого раздела и создание новых;
- разбивка винчестера с нуля.
Если вы устанавливаете на уже размеченный винчестер, то нужно выбрать диск «С». «Вычислить» его можно по размеру. Чтобы правильно установить Windows 8.1, нужно отформатировать системный раздел.
Рис 10. Выбор системного диска
Выберите «Настройку диска», после чего «Форматировать». Согласитесь с предупреждением о потере данных на этом разделе (если сохранили все нужное, конечно).
Рис 11
Если вы пытаетесь установить Windows 8.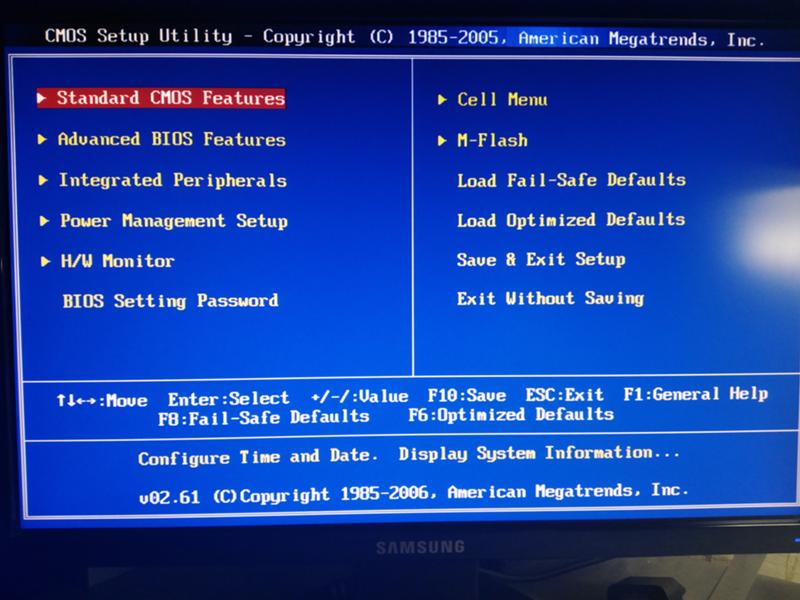 1 на только купленный компьютер с неразмеченным жестким диском, то будет одна строка «Незанятое пространство». Чтобы его «занять» нужно создать новые разделы.
1 на только купленный компьютер с неразмеченным жестким диском, то будет одна строка «Незанятое пространство». Чтобы его «занять» нужно создать новые разделы.
Рис 12
Нажмите кнопку «Создать» и у вас появится возможность задать необходимый размер будущего раздела. Делайте разбивку винчестера на свое усмотрение. Только учтите, что для будущей комфортной работы необходимо не менее 60 Гб на диске с системой. После создания отформатируйте новые разделы и нажмите «Далее».
Теперь можно заняться другими делами в ближайшие 20 минут. Ваше участие пока не понадобится.
Рис 13
Компьютер перезагрузится самостоятельно.
Рис 14
И продолжит установку.
Рис 15
Настал черед вмешаться. Введите любое имя компьютера и выберите приятный для вас фон оформления.
Рис 16
Вариант с использованием стандартных параметров подойдет всем. Нажмите соответствующую кнопку.
Рис 17
Во время следующего этапа возможно потребуется ввести ключ сети Wi-Fi (если используете такую).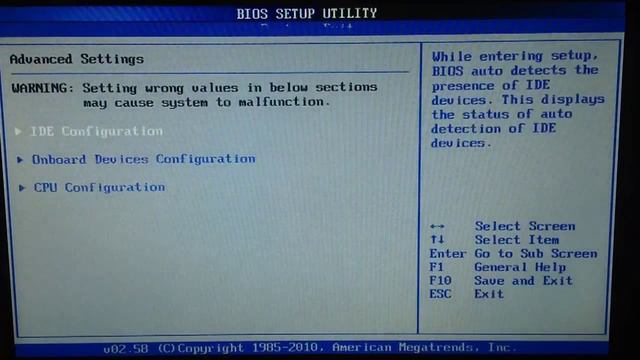 Нажимаем «Да» и переходим к другим настройкам.
Нажимаем «Да» и переходим к другим настройкам.
Рис 18
Параметры на следующих экранах вы сможете (при желании) изменить и после установки. Они касаются обновлений, сбора информации и отправки отчетов в Майкрософт.
Рис 19
Установщик «уговорит» вас создать учетную запись Microsoft в любом случае. Только если компьютер будет полностью отключен от интернета, у вас появиться создать «локальную» учетную запись.
Рис 20
Регистрация онлайн сводится к созданию почтового ящика типа @hotmail.com и привязкой его к вашей операционной системе. Это ни к чему вас не обязывает, но добавляет дополнительные «плюшки» по удобству использования Виндовс.
Рис 21
Для локальной записи необходимо придумать имя, пароль вводить необязательно. Если создадите пароль, то придется вводить его при каждом входе в систему.
Рис 22
Для онлайн-аккаунта пароль обязателен.
Рис 23
Для активации учетной записи Майкрософт понадобится мобильный телефон или другой email.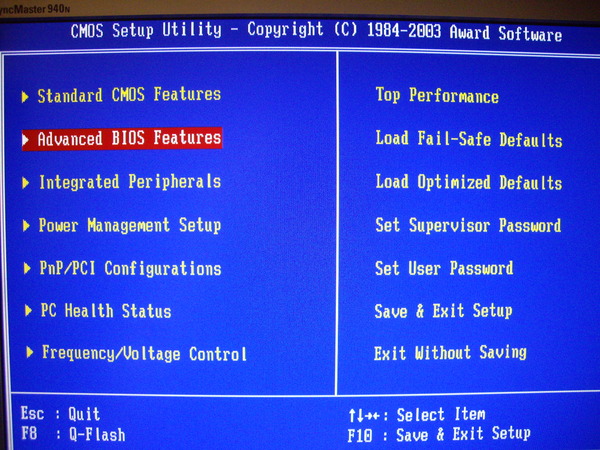
Рис 24
Введите код из электронной почты или СМС.
Рис 25
Коль уж вы зарегистрировали онлайн-запись, то грех не воспользоваться синхронизацией и бесплатным онлайн-хранилищем. Если вы думаете иначе, то нажмите «Отключить эти параметры». Сейчас этот облачный сервис называется OneDrive, но в процессе установки 8.1 он именуется по-старому.
Рис 26
Чтобы установить Виндовс на пк осталось еще немного подождать.
Рис 27
Установка закончена и требуется настройка компьютера с нуля. Все любимые программы и утилиты нужно установить заново. Драйвера установите именно для вашего оборудования. Новая ОС подбирает их самостоятельно, но в основном они универсальные. «Правильные» драйвера существенно прибавят стабильности и быстродействия вашей системе.
Рис 28
Резюме: устанавливать ли windows 8.1
Основные особенности Windows 8.1 заключаются в лучшем быстродействии, энергосбережении и оптимизации под сенсорное управление. Поэтому эта система отлично подходит для мобильных девайсов. Установка Виндовс 8.1 на планшет происходит в виде обновления, которое нужно выбрать через системное меню.
Установка Виндовс 8.1 на планшет происходит в виде обновления, которое нужно выбрать через системное меню.
ПОСМОТРЕТЬ ВИДЕО
Характерный для сенсорных устройств интерфейс потребует некоторого привыкания при работе на обычном компьютере (если вы не использовали «восьмерку» раньше). Теперь вы знаете, как установить Windows 8.1 бесплатно. Возникли проблемы? Пишите нашим специалистам.
Как установить Windows 8 с USB-накопителя
Автор
Крис Хоффман
Если вы хотите установить Windows 8, а на вашем компьютере нет DVD-привода, вы не одиноки. Независимо от того, есть ли у вас DVD-диск с Windows 8 или ISO-файл Windows 8, загруженный с веб-сайта Microsoft, вы можете использовать бесплатный инструмент Microsoft для копирования установочных файлов Windows 8 на USB-накопитель и установки Windows 8 с USB-накопителя.
Если вы хотите установить Windows 8, но на вашем компьютере нет DVD-привода, вы не одиноки. Независимо от того, есть ли у вас DVD-диск с Windows 8 или ISO-файл Windows 8, загруженный с сайта Microsoft, вы можете использовать бесплатный инструмент Microsoft, чтобы скопировать установочные файлы Windows 8 на USB-накопитель и установить Windows 8 с USB-накопителя.
Для этого мы будем использовать официальный «Инструмент загрузки Windows 7 USB/DVD» от Microsoft. Не позволяйте названию вас обмануть — это не только для Windows 7, оно также работает с Windows 8. Вам понадобится USB-накопитель объемом не менее 4 ГБ, чтобы на него поместился установщик Windows 8. Содержимое USB-накопителя будет стерто в ходе этого процесса, поэтому сначала сделайте резервную копию всех важных файлов.
Создать ISO-файл Windows 8
Чтобы скопировать Windows 8 на USB-накопитель, сначала необходимо создать файл ISO с диска Windows 8. Если у вас уже есть ISO-файл Windows 8, который вы скачали с сайта Microsoft, все готово.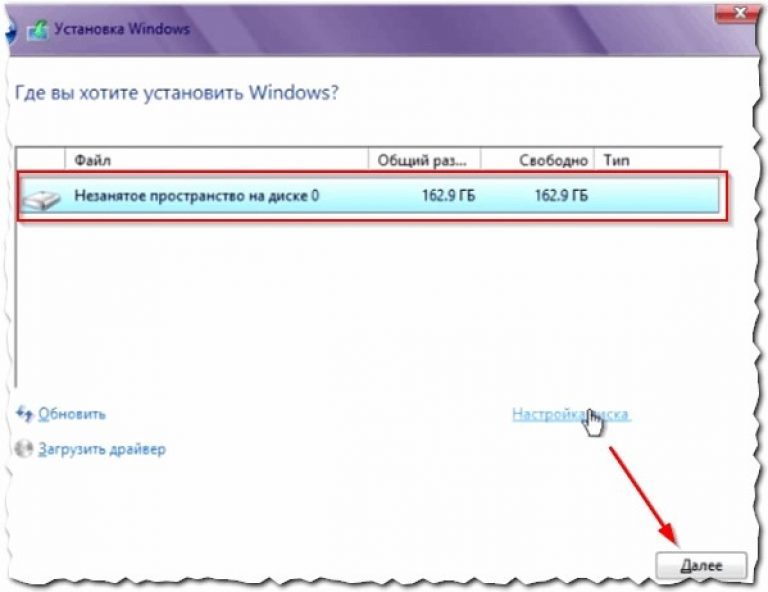 Если нет, вы можете использовать одно из этих бесплатных приложений для создания файла ISO. Установите программу, вставьте диск с Windows 8 в дисковод компьютера и с помощью программы создайте из него файл ISO.
Если нет, вы можете использовать одно из этих бесплатных приложений для создания файла ISO. Установите программу, вставьте диск с Windows 8 в дисковод компьютера и с помощью программы создайте из него файл ISO.
Загрузите и запустите средство загрузки USB/DVD для Windows 7 от Microsoft
Теперь вам нужно загрузить бесплатное средство загрузки USB/DVD для Windows 7 от Microsoft. Не беспокойтесь о его названии — оно будет работать с Windows 8.
Запустите инструмент после его установки и перейдите к ISO-образу Windows 8, созданному или загруженному из Microsoft.
Чтобы продолжить, выберите тип носителя USB-устройства.
Убедитесь, что ваш USB-накопитель подключен к компьютеру, и выберите его в списке. Помните, что на USB-накопителе должно быть не менее 4 ГБ свободного места, и его содержимое будет удалено.
Инструмент теперь отформатирует ваш USB-накопитель, сделает его загрузочным и скопирует на него файлы установщика Windows 8. Это займет несколько минут. Вы увидите сообщение «Резервное копирование завершено», когда инструмент завершит работу.
Это займет несколько минут. Вы увидите сообщение «Резервное копирование завершено», когда инструмент завершит работу.
Установить Windows 8
Теперь вы можете установить Windows 8 с USB-накопителя. Если вы хотите установить Windows 8 на компьютер, на котором в настоящее время установлена Windows, вы можете вставить USB-накопитель в компьютер, перейти к USB-накопителю в проводнике Windows и запустить на нем программу setup.exe. Это запустит процесс установки. Если у вас установлена Windows 7, вы можете выполнить обновление вместо чистой переустановки, которая удалит все ваши файлы.
Если у вас есть компьютер без установленной Windows, вам необходимо загрузить компьютер с USB-накопителя. Вставьте USB-накопитель в компьютер и перезагрузите его. Он должен автоматически загрузиться с USB-накопителя, запустив процесс установки Windows 8.
Если это не происходит автоматически, вам необходимо изменить порядок загрузки в BIOS. Нажмите клавишу, которая появляется при включении компьютера (часто Delete или F2), найдите раздел Boot Order в BIOS и увеличьте приоритет USB-накопителя, чтобы компьютер пытался загрузиться с USB-накопителя. Сохраните настройки и выйдите из BIOS после изменения этой опции. Для получения более подробных инструкций по доступу к BIOS и изменению порядка загрузки обратитесь к руководству по вашему компьютеру (или к руководству по материнской плате, если вы собрали свой собственный компьютер). На разных компьютерах используются разные BIOS, которые имеют разные интерфейсы и требуют разных нажатий клавиш для открытия.
Сохраните настройки и выйдите из BIOS после изменения этой опции. Для получения более подробных инструкций по доступу к BIOS и изменению порядка загрузки обратитесь к руководству по вашему компьютеру (или к руководству по материнской плате, если вы собрали свой собственный компьютер). На разных компьютерах используются разные BIOS, которые имеют разные интерфейсы и требуют разных нажатий клавиш для открытия.
После завершения этого процесса вы сможете установить Windows 8 с USB-накопителя точно так же, как с DVD-диска — USB-накопитель будет вести себя точно так же, как установочный DVD-диск, и предложит обычные варианты обновления и чистой установки. Вы можете вставить диск в любой компьютер и использовать его для установки Windows 8. Было бы удобно, если бы Microsoft предложила лучшую поддержку для этого и не требовала загрузки инструмента, разработанного для Windows 7, но процесс довольно прост.
Как установить Windows 11 с USB-накопителя
Ссылка скопирована!
Линси Кнерл
|
29 апреля 2022 г.
Если у вас есть ПК, возможно, вы уже получили приглашение загрузить и установить последнюю версию операционной системы Windows, Windows 11. Эта версия содержит множество новых функций, включая игровые привилегии и упрощенный интерфейс. и интуитивно понятные ярлыки. Короче говоря, это изменило правила игры для многих пользователей.
Что делать, если вы не получили уведомление? Это не обязательно означает, что ваш компьютер не подходит для обновления. Вот как установить последнюю версию Windows с помощью USB-накопителя.
Действия по установке Windows с USB-устройства
Можно ли полностью обойти метод автоматического обновления при установке Windows 11? Возможно. Точно так же, как вы можете использовать USB-накопитель для установки Windows 10 , вы можете использовать тот же метод для обновления до 11. Однако это зависит от нескольких факторов, включая совместимость вашего ПК и его готовность получать обновление. Установка ОС Windows 11 с флэш-накопителя или USB-устройства не сложна, но вам необходимо выполнить все шаги.
1. Проверьте совместимость
Windows 11 не будет работать на каждом ПК. Как минимум, ваше устройство должно иметь следующие характеристики:
- 64-разрядный процессор с не менее чем 2 ядрами и скоростью обработки 1 ГГц
- 4 ГБ оперативной памяти
- 64 ГБ дискового пространства (в дополнение к месту для установки программного обеспечения операционной системы) )
- Видеокарта DirectX 12 или более поздней версии с драйвером WDDM 2.0
- Дисплей высокого разрешения 720p
- TPM 2.0
- Микропрограмма UEFI с поддержкой безопасной загрузки
Можно ли установить Windows через USB, если ваш ПК несовместим? Возможно. Вы по-прежнему можете загрузить и установить его на компьютер, который не соответствует всем этим требованиям, но ваш опыт может быть неудовлетворительным.
2. Проверьте доступную память на устройстве
Если вы давно не очищали память компьютера, сейчас самое подходящее время. Вам потребуется как минимум 5,1 ГБ дополнительного места на всех устройствах, участвующих в этом процессе, потому что это размер ISO-файла Windows 11.
Вам необходимо 5,1 ГБ свободного места на компьютере, на который вы загружаете файл, USB-накопителе и компьютере, на который вы устанавливаете операционную систему. Не все USB-накопители имеют такой объем памяти, а диски с небольшим объемом памяти (например, 6 ГБ) могут не соответствовать вашим потребностям. Чтобы быть в безопасности, купите USB-устройство с достаточным свободным пространством.
Что делать, если вы не можете найти достаточно файлов для удаления с вашего компьютера? Удалите временные файлы, любые другие файлы, которые вам больше не нужны, и любые программы, которые вы можете легко переустановить позже. Чтобы быть в безопасности, убедитесь, что у вас есть информация о покупке и лицензионные ключи для всех программ, которые вы удаляете.
3. Загрузите файл ISO на свое устройство (другое устройство)
В отличие от предыдущих версий Microsoft Windows, вам не нужно входить в свою учетную запись Microsoft, чтобы загрузить файл ISO. Просто выполните следующие действия:
Просто выполните следующие действия:
- Посетите страницу загрузки продукта Windows 11
- Перейдите к ссылке Создать установку Windows 11 и нажмите Загрузить сейчас .
- Начнется загрузка Media Creation Tool.
- После загрузки инструмента дважды щелкните файл в загружаемом файле и запустите его. У вас может быть запрошено разрешение на запуск программы, поэтому подтвердите его.
- Теперь, когда у вас запущен Media Creation Tool, следуйте инструкциям по загрузке файла ISO (файл, используемый для установки Windows 11) на ваше устройство. Убедитесь, что вы выбрали USB-накопитель, когда будет предложено загрузить файл непосредственно на USB-накопитель и правильно отформатировать его для последующей установки.
После завершения загрузки перейдите к следующему шагу.
4. Извлеките USB-накопитель
Когда вы получите уведомление о завершении передачи файла, используйте функцию «извлечения» на вашей утилите USB, чтобы подготовить его к удалению, прежде чем вытаскивать его из компьютера.
5. Запустите Windows 11 с USB-накопителя
С установочным файлом Windows 11 на флэш-накопителе вы почти у цели! Флэш-накопитель USB должен быть правильно отформатирован при использовании Windows Media Creation Tool . Вам не нужно использовать стороннее приложение, чтобы сделать его загрузочным.
- Подключите USB-накопитель к компьютеру и перезагрузите компьютер.
- Прежде чем компьютер снова полностью включится, удерживайте клавишу F8. Точная команда будет зависеть от вашего компьютера. Примечание : Это необходимо сделать до появления на экране логотипа Windows или производителя. Если вы видите логотип, вы слишком долго ждали и должны перезапустить снова.
- При появлении запроса выберите порядок загрузки и сначала выберите вариант USB-накопителя. Затем вам будет предложено нажать любую клавишу, чтобы продолжить загрузку из указанного вами места.
- Ваш компьютер должен запуститься как обычно, но с Windows 11, подготовленной к установке и запуску на экране запуска.

6. Настройка Windows 11
Теперь, когда ваш компьютер работает под управлением Windows 11, вам необходимо настраивать свою учетную запись и настройки для каждого входа в систему. Многие из этих настроек аналогичны Windows 10, но есть некоторые отличия.
Чтобы начать использовать Windows 11, выберите язык установки, свой часовой пояс, формат валюты и способ ввода данных (для большинства людей это клавиатура). Есть несколько предустановленных определений, которые нужно установить, но вам может не понадобиться возиться с этими дополнительными настройками.
Указав все, нажмите кнопку Установить сейчас .
Подробнее об установке Windows 11
Windows 11 бесплатна для тех, кто уже владеет Windows 10 и имеет право на обновление. Если это вы, ваш ключ продукта Windows 10 должен работать для Windows 11.
Если нет, вы можете запустить пробную версию Windows 11 с ограниченными функциями. Просто выберите «У меня нет ключа продукта» во время установки, чтобы тем временем начать использовать его. Если вы получите ключ продукта позже, вы всегда сможете ввести его.
Просто выберите «У меня нет ключа продукта» во время установки, чтобы тем временем начать использовать его. Если вы получите ключ продукта позже, вы всегда сможете ввести его.
Версии Windows 11
Перед завершением установки вам будет предложено выбрать версию Windows 11. Если вы имеете право на бесплатное обновление, оно должно соответствовать версии, которая у вас была для Windows 10. Таким образом, пользователи Windows 10 Домашняя выберут Windows 11 Домашняя, пользователи Windows 10 Pro выберут Windows 11 Pro и так далее.
Условия обслуживания
Теперь вы можете прочитать условия обслуживания и лицензионное соглашение, прежде чем принять их. Затем выберите вариант «Обновить», если вы хотите сохранить свои файлы и приложение, или (при чистой установке) выберите пользовательский вариант, который помещает Windows в вашу систему.
Заключительные шаги
Выберите место для вашей Windows. Выберите раздел, предназначенный для вашей операционной системы, и нажмите Next .
Процесс установки займет некоторое время. Ваш компьютер также перезагрузится хотя бы один раз. Когда это будет сделано, появится новый экран входа в систему.
Обучение использованию функций Windows 11 может занять некоторое время, но улучшения значительны и, по мнению многих, того стоят!
Советы по устранению неполадок при загрузке Windows с USB
Если вы пытались установить Windows 11, и это не сработало, вот некоторые вещи, которые могли пойти не так.
1. ПК несовместим
Если ваш ПК несовместим, попробуйте установить Windows 11 на совместимый ПК, чтобы убедиться, что USB-накопитель работает. Или обновите существующий ПК, чтобы он соответствовал техническим требованиям операционной системы.
2. На вашем компьютере недостаточно места для хранения
Если на вашем компьютере недостаточно свободного места на жестком диске как минимум 8 ГБ, вы не сможете установить Windows 11. Проверьте свой компьютер и удалите неиспользуемые программы, удалите временные файлы и рассмотрите возможность перемещения документов и фотографий в облако для удаленного доступа.
3. USB-накопитель был поврежден или несовместим
Большинство USB-накопителей объемом не менее 8 ГБ должны подойти для установки, а утилита Media Creation на веб-сайте Windows отформатирует для вас загрузочный USB-накопитель Windows 11. Если вы не можете заставить диск работать, возможно, он неисправен, неправильно отформатирован или имеет физическую проблему, которая не позволяет вам его использовать. Попробуйте использовать новый USB-накопитель с объемом памяти не менее 8 ГБ.
4. Компьютер продолжает перезагружаться при установке Windows 11
Если ваш компьютер застрял в цикле, когда он постоянно перезагружается и не остается включенным, возможно, ваш компьютер пытается загрузиться с USB-накопителя, который вы использовали для загрузки программного обеспечения. Поскольку вам не нужно использовать USB-накопитель после установки Windows, вы можете безопасно извлечь его. Затем перезагрузите компьютер, чтобы принудительно загрузить его с жесткого диска и остановить цикл.





