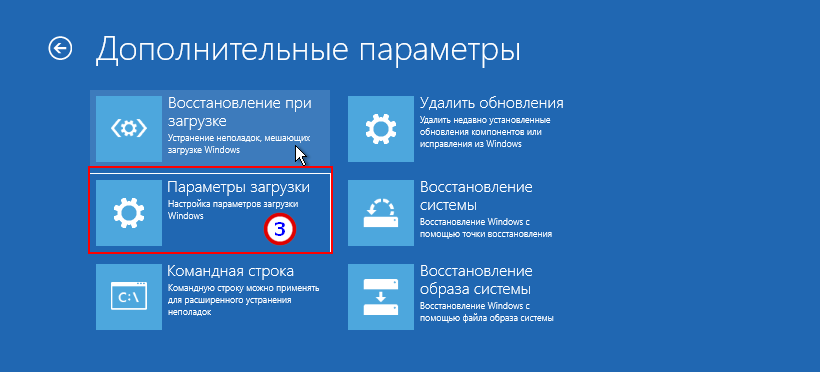Как зайти в безопасный режим windows 10 на ноутбуке hp: Как зайти в безопасный режим в Windows 7÷10, 11
Содержание
Как зайти в безопасный режим Windows 7 при загрузке?
Как зайти в безопасный режим Windows 7 при загрузке?
Для того, чтобы зайти в безопасный режим Windows 7: Перезагрузите компьютер Сразу после экрана инициализации BIOS (но еще до появления заставки Windows 7) нажмите клавишу F8. Учитывая то, что этот момент сложно угадать, можно с самого включения компьютера нажимать раз в полсекунды на F8.
Можно ли запустить восстановление системы через биос?
Отпустите клавиши CTRL + ESC на клавиатуре. На экране BIOS Recovery выберите Сброс NVRAM (при наличии) и нажмите клавишу Enter. Выберите Отключено и нажмите клавишу Enter, чтобы сохранить текущие настройки BIOS. Выберите Восстановление BIOS и нажмите клавишу Enter, чтобы начать восстановление.
Как сделать откат системы Windows 10 через биос?
Как восстановить Windows 10 через BIOS
- После перезагрузки ПК вы увидите начальное меню установки Windows.
 …
… - У вас откроется окно «Выбор действия»; выберите пункт «Диагностика».
- Откройте «Дополнительные параметры».
- Далее выберите «Восстановление системы».
- У вас должно открыться диалоговое окно, в котором необходимо будет выбрать точку восстановления.
Как скинуть винду через биос?
Сброс Windows 10 при помощи флешки/диска
- Зайдите в BIOS и выберите нужный вариант загрузки (с флешки или диска). Выберите свою флешку восстановления в меню загрузки BIOS.
- После перезагрузки откроется программа восстановления. Войдите в «Устранение неисправностей». …
- Выберите пункт «Вернуться в исходное состояние».
Как сделать восстановление системы на Windows XP через биос?
Для этого необходимо:
- Установить диск с дистрибутивом в компьютер.
- Запустить компьютер и войти в BIOS нажатием клавиши F2 или Del.
- В BIOS выбратьпункт Advanced Bios Features и нажать Enter.

- Выбрать First Boot Device,
- Выбрать CDROM.
- Нажать ESCи открыть пункт save & exit setup.
- Подтвердить действие.
Как запустить восстановление системы в Windows XP?
Нажмите кнопку Пуск и выберите команды Все программы, Стандартные, Служебные и Восстановление системы. Запускается средство восстановления системы. На странице Восстановление системы выберите команду Восстановление более раннего состояния компьютера (если она уже не выбрана), а затем нажмите кнопку Далее.
Как восстановить систему через биос на ноутбуке HP?
На ноутбуках более новых моделей может потребоваться нажать и удерживать клавишу Windows и клавишу V. Отпустите кнопку питания, но продолжайте удерживать нажатыми клавиши Windows и B. Может раздаться несколько звуковых сигналов. Отображается экран HP BIOS Update и автоматически начинается восстановление BIOS.
Как запустить Recovery на ноутбуке HP?
Чтобы запустить программу HP Recovery Manager из раздела HP Recovery, выполните следующие действия:
- Нажмите клавишу F11 во время загрузки компьютера.
 …
… - Выберите Устранение неполадок в меню.
- Выберите пункт Диспетчер восстановления и следуйте инструкциям на экране.
Как откатить систему на ноутбуке HP?
Включите компьютер и нажимайтеF11, пока не откроется Recovery Manager. В разделе Требуется немедленная помощь нажмите кнопку Восстановление системы.
Как вернуть ноутбук HP в исходное состояние?
Заводские настройки ноутбука HP
- Включите ноутбук и нажимайте клавишу F11, пока не появится программа восстановления ноутбуков HP — Recovery Manager. …
- Выберите пункт «Восстановление системы» (System Recovery)
- Вам предложат сохранить нужные данные, можете это сделать.
Как вернуть ноутбук HP к заводским настройкам Windows 10?
Восстановление исходного состояния системы Windows 10 в среде восстановления Windows
- Перезапустите компьютер и незамедлительно нажмите клавишу F11 несколько раз подряд.
 Откроется экран Выбор действия.
Откроется экран Выбор действия. - Нажмите Пуск . Удерживая кнопку Shift на клавиатуре, нажмите Завершение работы и выберите Перезагрузка.
Как сбросить все настройки на ноутбуке?
Сброс Windows 10 в параметрах из установленной системы
- Зайдите в Параметры (через пуск и значок шестеренки или клавиши Win+I) — Обновление и безопасность — Восстановление.
- В разделе «Вернуть компьютер в исходное состояние» нажмите «Начать». …
- Вам будет предложено либо сохранить личные файлы, либо удалить их.
Что такое Recovery на ноутбуке?
В переводе с английского языка на русский «recovery» — это «восстановление». Рекавери — это предустановленная производителем программа на жестком диске ноутбука или во внутренней памяти смартфона, которая позволяет откатить устройство (ноутбук, телефон, планшет) к его заводскому состоянию.
Можно ли удалить раздел Recovery на ноутбуке?
Нажмите кнопку Пуск, введите Recovery в поле поиска и выберите пункт Recovery Manager после того, как эта программа отобразится в списке, чтобы открыть окно Recovery Manager.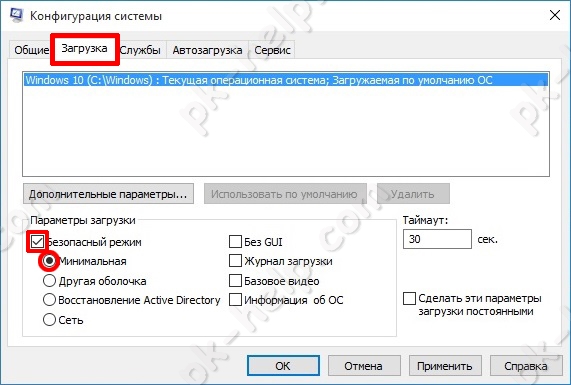 Нажмите кнопку Дополнительные параметры. Выберите пункт Remove recovery partition (Удалить раздел восстановления) и нажмите кнопку Далее.
Нажмите кнопку Дополнительные параметры. Выберите пункт Remove recovery partition (Удалить раздел восстановления) и нажмите кнопку Далее.
Что такое раздел Recovery?
Раздел Recovery, необходимый для хранения образа заводской Windows, занимает место на диске. Обычно это объём от 15 Гб и более. … Нам прежде нужно будет создать бэкап-образ этого раздела, поместить образ в отличное от оперируемого диска хранилище, а потом ещё и возиться с восстановлением этого образа.
Как узнать есть ли раздел восстановления?
Узнать цел раздел или нет, очень просто. Раздел восстановления системы всегда скрытый и вы его не увидите в проводнике Windows. Посмотрите какие логические диски есть у вас на компьютере, затем откройте программу для работы с дисками и посмотрите, какие диски есть там.
Как восстановить раздел восстановления?
Комбинации клавиш
- Выключаем телефон.
- Зажимаем одновременно кнопку питания и “громкость -“.

- После входа в меню качелькой громкости выбираем пункт Recovery Mode и подтверждаем сброс путем нажатия клавиши вкл/выкл.
Как открыть скрытый раздел на жестком диске с помощью diskpart?
Скрыть Drive с помощью командной строки
- Откройте командную строку (Win + R → cmd → Enter), введите команду diskpart и нажмите Enter.
- Тип List Volume и нажмите Enter.
- Теперь выберите тип и цифру буквы диска, который вы хотите скрыть (например, диск G). …
- Введите Remove Letter G и нажмите Enter.
Как открыть скрытый раздел диска?
Нажмите кнопку «Пуск» и выберите пункты Панель управления > Оформление и персонализация. Выберите Параметры папок, а затем откройте вкладку Вид. В разделе Дополнительные параметры выберите Показывать скрытые файлы, папки и диски, а затем нажмите кнопку ОК.
Как сделать видимым скрытый раздел?
Как сделать скрытый раздел видимым
- Щелкните правой кнопкой мыши «Компьютер», нажмите «Управление» (для этого вам нужны права администратора!) .
 ..
.. - Щелкните правой кнопкой мыши скрытый раздел и нажмите «Изменить букву диска и пути …»
- Нажмите «Добавить …», выберите букву диска и нажмите «ОК» в обоих небольших окнах.
Как найти скрытый локальный диск?
Как отобразить скрытые диски
- Содержание статьи:
- Нажмите Win + X или щелкните правой кнопкой мыши по меню Пуск, чтобы открыть параметр Управление дисками.
- Перед вами появится окно со всей доступной информации о состоянии дисков и их логических разделов.
Безопасный режим Windows 8: как его запустить
Автор admin На чтение 6 мин Просмотров 80 Опубликовано
Безопасный режим представляет собой один из вариантов загрузки операционной системы. Выполняется она с минимальным набором базовых драйверов, обеспечивающих ограниченную функциональность. В таком состоянии система используется для устранения проблем аппаратного или программного характера. В этом материале мы расскажем, как войти в безопасный режим Windows 8 и какие возможности он открывает пользователю.
В таком состоянии система используется для устранения проблем аппаратного или программного характера. В этом материале мы расскажем, как войти в безопасный режим Windows 8 и какие возможности он открывает пользователю.
Содержание
- Переход в безопасный режим
- Меню выключения
- Параметры системы
- Утилита конфигурации
- Внешний носитель
- Восстановление к заводским настройкам
- Меню Safe Mode
- В заключение
- Видеоинструкции
Переход в безопасный режим
Традиционно для выбора этого варианта загрузки использовались горячие клавиши. Нажимая на этапе запуска ОС кнопку [knopka]F8[/knopka] или комбинацию [knopka]Shift[/knopka]+[knopka]F8[/knopka], пользователь вызывал дополнительное меню режимов. В Windows 8.1 такой метод не срабатывает за счет сокращения времени загрузки на начальном этапе. Давайте посмотрим, какое решение предлагает Microsoft в этой ситуации.
Меню выключения
Самый простой способ быстро войти в безопасный режим, заключается в использовании меню завершения работы.
- Используем кнопку «Пуск», чтобы перейти в «плиточный» интерфейс. В правом верхнем углу расположено небольшое меню. Нажимаем на иконку выключения, и удерживая кнопку [knopka]Shift[/knopka] на клавиатуре, выбираем отмеченный рамкой пункт «Перезагрузка».
- Аналогичные действия можно выполнить в боковом меню. Вызываем панель чудо-кнопок сочетанием клавиш [knopka]Win[/knopka]+[knopka]C[/knopka]. Нажимаем самую нижнюю.
- На открывшейся панели выбираем опцию выключения. В контекстном меню завершения работы переходим на пункт «Перезагрузка». Нажимаем на него удерживая физическую клавишу [knopka]Shift[/knopka] на клавиатуре.
Таким образом через выключение системы мы можем быстро перейти в «Safe Mode».
Параметры системы
Еще один вариант предусматривает переход к специально разработанному Microsoft меню перезагрузки.
- Используем кнопку «Параметры». На открывшейся панели нажимаем гиперссылку, обозначенную на скриншоте.

- Используем область навигации, чтобы перейти к последнему пункту в списке.
- Выбираем опцию «Восстановление». В правой части окна появится отмеченная цифрой «2» кнопка. С ее помощью можно перезагрузить компьютер и зайти в систему уже в безопасном режиме.
Эта опция была внедрена в «Виндовс» 8, чтобы заменить горячие клавиши, применявшиеся в прежних версиях ОС.
Утилита конфигурации
Утилита конфигурации входит в состав всех операционных систем Microsoft. Одной из выполняемых ею функций является выбор варианта загрузки ОС.
- Открываем «Power User Menu», использовав комбинацию [knopka]Win[/knopka]+[knopka]X[/knopka]. Запускаем системную команду «Выполнить» и вводим в текстовое поле «msconfig».
- Переходим на вкладку «Загрузка» и устанавливаем переключатель в обозначенную на скриншоте позицию. Применяем внесенные изменения.
- Закрыв утилиту конфигурации, мы получим уведомление о том, что изменения вступят в силу после перезагрузки ОС.
 Поскольку вариант использования безопасного режима выбран нами сознательно, соглашаемся. Нажимаем отмеченную кнопку для завершения операции.
Поскольку вариант использования безопасного режима выбран нами сознательно, соглашаемся. Нажимаем отмеченную кнопку для завершения операции.
Изменяя параметры конфигурации, загрузку Windows можно выполнить с минимальным набором драйверов, в режиме командной строки или с поддержкой сетевого соединения.
Внешний носитель
Указанные выше способы подходят в том случае, когда ОС загружается в нормальном режиме и мы можем использовать графический интерфейс. Если войти в систему обычным порядком не получается, загрузить компьютер в Safe Mode можно, используя диск восстановления или загрузочную флешку.
- Выставляем в БИОС правильный приоритет загрузки. Первым должно стоять наше загрузочное устройство: флешка или DVD. При старте системы с него появится окно с выбором региональных настроек. Пропускаем его, нажав на кнопку «Далее».
- В следующем окне выбираем опцию «Восстановление системы», указанную на скриншоте.

- Появится меню выбора действий. Открываем отмеченный раздел.
- Выбираем «Дополнительные параметры».
- На этом этапе нам надо запустить командную строку.
- Набираем строчку «bcdedit /set advancedoptions true». В результате ее выполнения система будет каждый раз показывать при загрузке расширенное меню параметров.
- Выбор параметров доступен только с клавиатуры. Рамкой выделены три варианта безопасного режима. Чтобы включить нужный, используем клавиши [knopka]F4[/knopka], [knopka]F5[/knopka] или [knopka]F6[/knopka].
- Существенным недостатком этого метода является то, что расширенное меню теперь будет появляться при загрузке ОС постоянно. Чтобы его отключить надо опять войти в Safe mode и набрать команду:
[kod]bcdedit /deletevalue {globalsettings} advancedoptions[/kod]
После ее выполнения система запускается обычным порядком.
Восстановление к заводским настройкам
Кроме стандартных клавиатурных комбинаций, предусмотренных в Windows, производители часто используют дополнительные. С их помощью пользователь может включить на ноутбуке режим восстановления предустановленной ОС. По функционалу он схож с системным. Использовать его можно в том случае, когда ноутбук эксплуатируется с заводской версией Windows. Если ОС была переустановлена или обновлена на более современную, про этот метод можно забыть. На всякий случай приведем часто используемые варианты клавиатурных сочетаний:
- [knopka]Shift[/knopka]+[knopka]F9[/knopka] или [knopka]Ctrl[/knopka]+[knopka]F9[/knopka] – для ноутбуков ASUS;
- [knopka]Alt[/knopka]+[knopka]F10[/knopka] – Acer Aspire и еще некоторые модели это производителя;
- [knopka]Shift[/knopka]+[knopka]F4[/knopka] или [knopka]Del[/knopka] – в устройствах, выпускаемых Samsung.
Комбинации могут меняться в зависимости от моделей и года выпуска.
Узнать, как зайти в Recovery menu конкретного лэптопа, лучше через сайт производителя или в технической документации.
Меню Safe Mode
Разобравшись с вариантами входа, рассмотрим подробнее меню безопасного режима. На главной странице у нас четыре параметра. Первый вернет нас к нормальному режиму работы, а последний – выключит ПК. Содержимое второго и третьего разделов приведены на следующих скриншотах.
Раздел «Использовать устройство» связан с параметрами прошивки UEFI и содержит следующие пункты:
- DVD/CD. Работа с подключенным внешним диском соответствующего формата;
- Hard Drive. Чтение данных с внешнего жесткого диска;
- Internal Shell. Позволяет находить и активировать EFI-загрузчик на внешних устройствах. Выбрав этот пункт, мы можем запустить установку операционной системы с загрузочной флешки.
Раздел «Диагностика»:
- Восстановить. Переустановка ОС для исправления ошибок. Выполняется без потери данных пользователя;
- Вернуть к исходному состоянию.
 Полное стирание пользовательских данных с жесткого диска и переустановка системы «с нуля»;
Полное стирание пользовательских данных с жесткого диска и переустановка системы «с нуля»; - Дополнительные параметры. Содержит вложенное меню, которое приведено на следующем скриншоте.
Меню «Дополнительные параметры»:
- Восстановление ОС. Использование функции System Recovery. Возврат системы к сохраненному состоянию;
- Восстановление ОС из образа. Использование заранее подготовленной архивной копии для возврата системы к сохраненному состоянию;
- Восстановление при загрузке. Исправление неполадок в загрузочном секторе HDD;
- Командная строка. Режим работы без GUI, с использованием консольных команд.
- Параметры загрузки. Информационное меню загрузчика.
Последнее окно содержит список вариантов, которые станут доступны по нажатию на кнопку «Перезагрузить».
Выйти из безопасного режима можно, только вернувшись на начальную страницу.
В заключение
Воспользовавшись приведенными инструкциями, вы сможете, при необходимости, самостоятельно войти в «Safe Mode», ориентироваться в меню, и выбрать необходимые для конкретной ситуации инструменты.
Видеоинструкции
В размещенных ниже видео вы сможете посмотреть, как включить и использовать безопасный режим, используя описанные приемы.
Как запустить ноутбук HP в безопасном режиме — Windows 10
Если вам интересно, можно ли запустить безопасный режим ноутбука HP , , то ответ — да, безусловно, можно. Это все, что вам нужно знать о безопасном режиме HP и о том, как запустить безопасный режим ноутбука HP с Windows 10 .
Если у вас возникли проблемы с операционной системой Windows на вашем HP EliteBook, HP stream или HP pavilion, первым шагом будет загрузка в безопасном режиме. Безопасный режим загружает только необходимые драйверы и файлы.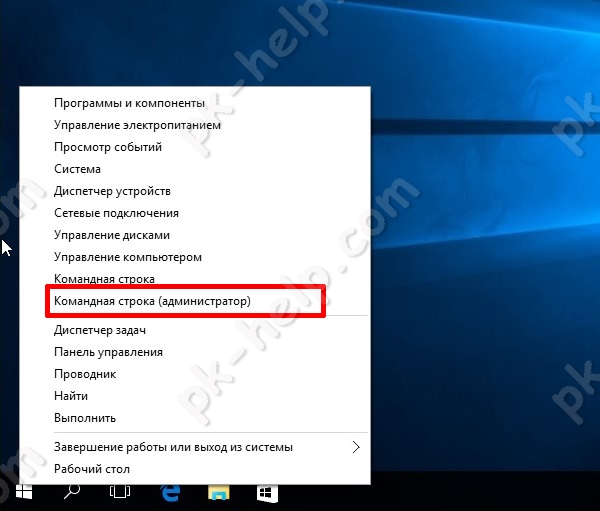 Это простой способ максимально избавиться от переменных, чтобы убедиться, что проблема не возникает на базовом уровне. Традиционный способ войти в безопасный режим — загрузиться и одновременно нажать F8 на рабочем столе/ноутбуке.
Это простой способ максимально избавиться от переменных, чтобы убедиться, что проблема не возникает на базовом уровне. Традиционный способ войти в безопасный режим — загрузиться и одновременно нажать F8 на рабочем столе/ноутбуке.
Использование ноутбуков HP в безопасном режиме позволяет устранять неполадки и устранять проблемы, с которыми вы могли столкнуться в обычном режиме. При запуске ноутбуков hp в безопасном режиме Windows 10 Windows запускается с минимальным набором драйверов, из-за чего экран выглядит иначе, чем обычно.
Как запустить ноутбук HP в безопасном режиме?
Использование Windows в безопасном режиме помогает сузить источник проблемы и устранить неполадки на настольном компьютере или ноутбуке. Если вы хотите запустить свой ноутбук hp в безопасном режиме, выполните следующие простые шаги.
Способ 1: — Запустите ноутбук HP в безопасном режиме —
Вам потребуется удалить все компакт-диски, DVD-диски и дискеты с компьютера/ноутбука, а затем перезагрузить систему. Нажмите кнопку «Пуск», затем щелкните стрелку рядом с кнопкой «Завершение работы» или стрелку рядом с кнопкой «Блокировка» и выберите «Перезагрузить».
Нажмите кнопку «Пуск», затем щелкните стрелку рядом с кнопкой «Завершение работы» или стрелку рядом с кнопкой «Блокировка» и выберите «Перезагрузить».
Вы можете обратиться к следующим пунктам:
- Если на вашем ноутбуке установлена одна операционная система, нажмите и удерживайте клавишу F8 во время перезагрузки ноутбука. Вам нужно нажать F8, прежде чем появится логотип Windows. Если появится логотип Windows, вам потребуется повторить попытку, дождавшись появления приглашения с логотипом Windows, а затем выключив и перезагрузив ноутбук.
- Если на вашем ноутбуке установлено более одной операционной системы, с помощью клавиш со стрелками выделите операционную систему, которую вы хотите запустить в безопасном режиме, а затем нажмите F8.
- На экране «Дополнительные параметры загрузки» с помощью клавиш со стрелками выделите нужный параметр безопасного режима и нажмите «Ввод». Войдите на свой компьютер с учетной записью пользователя с правами администратора.

Способ 2:- Запустите ноутбук HP в безопасном режиме из настроек-
- Нажмите клавишу с логотипом Windows + I на клавиатуре, чтобы получить доступ к настройкам. Если это не сработает, нажмите кнопку «Пуск», а затем нажмите «Настройки».
- Выберите «Обновление и настройки», затем «Восстановление».
- Перейдите в раздел «Расширенный запуск» и нажмите «Перезагрузить сейчас».
- После перезагрузки настольного компьютера/ноутбука на экране начнет мигать окно с надписью «Выбрать и выбрать». Выберите «Устранение неполадок» > «Дополнительные параметры» > «Параметры запуска» > «Перезагрузить». Возможно, вам будет предложено ввести ключ восстановления BitLocker.
- После этого вы увидите список опций. Нажмите 4 или F4, чтобы запустить ноутбук hp в безопасном режиме. Если вам нужен Интернет, выберите 5 или F5 для безопасного режима с сетью.
Метод 3: — Запустите ноутбук HP в безопасном режиме с экрана входа —
- Если вы не можете пройти через настройки, чтобы войти в безопасный режим, перезагрузите свой рабочий стол/ноутбук из входа в Windows экран.

- На экране входа в Windows нажмите и удерживайте клавишу Shift, пока вы нажимаете «Питание» > «Перезагрузить»
- Когда ваш ноутбук/рабочий стол перезагрузится и появится экран «Выберите вариант», выберите «Устранение неполадок» > «Дополнительные параметры» > «Параметры запуска» > «Перезагрузить». Вас могут попросить ввести ключ восстановления BitLocker.
- После перезагрузки ноутбука/рабочего стола вы увидите несколько вариантов. Выберите 4 или F4, чтобы запустить ноутбук в безопасном режиме.
Проверьте это, происходит ли безопасный режим Windows 10 из BIOS
- Иногда вам может потребоваться загрузиться в безопасном режиме Windows. Вам не нужно беспокоиться, так как вы можете сделать это простыми шагами.
- Вы найдете кнопку «Питание» в нижнем углу, когда дойдете до страницы входа. Однако, если страницы входа нет, есть вероятность, что ваше окно испорчено, поэтому оно не может загрузиться в безопасном режиме.
 Вы можете посмотреть следующие варианты, если это произойдет:
Вы можете посмотреть следующие варианты, если это произойдет: - Требуется диск восстановления Windows 10.
- Вам потребуется загрузить диск восстановления и выбрать раскладку клавиатуры.
- Нажмите «Устранение неполадок», затем «Дополнительные параметры» и командную строку.
- В командной строке введите следующие 3 команды и обязательно нажимайте клавишу ввода после ввода каждой команды.
- -С
- -Bcdedit/set (по умолчанию) политика меню загрузки устаревшая
- — выход
- После выполнения вышеуказанных действий выключите ноутбук/настольный компьютер/компьютер.
- Теперь вы должны загрузить компьютер, а затем непрерывно нажимать и отпускать F8, пока не увидите расширенные параметры загрузки, которые будут видны на вашем экране.
- После этого вы можете выбрать «Безопасный режим» на экране.
Заключение
Если у вас есть какие-либо другие проблемы, не стесняйтесь обращаться по телефону службы поддержки ноутбуков HP по номеру в любое время в любом месте.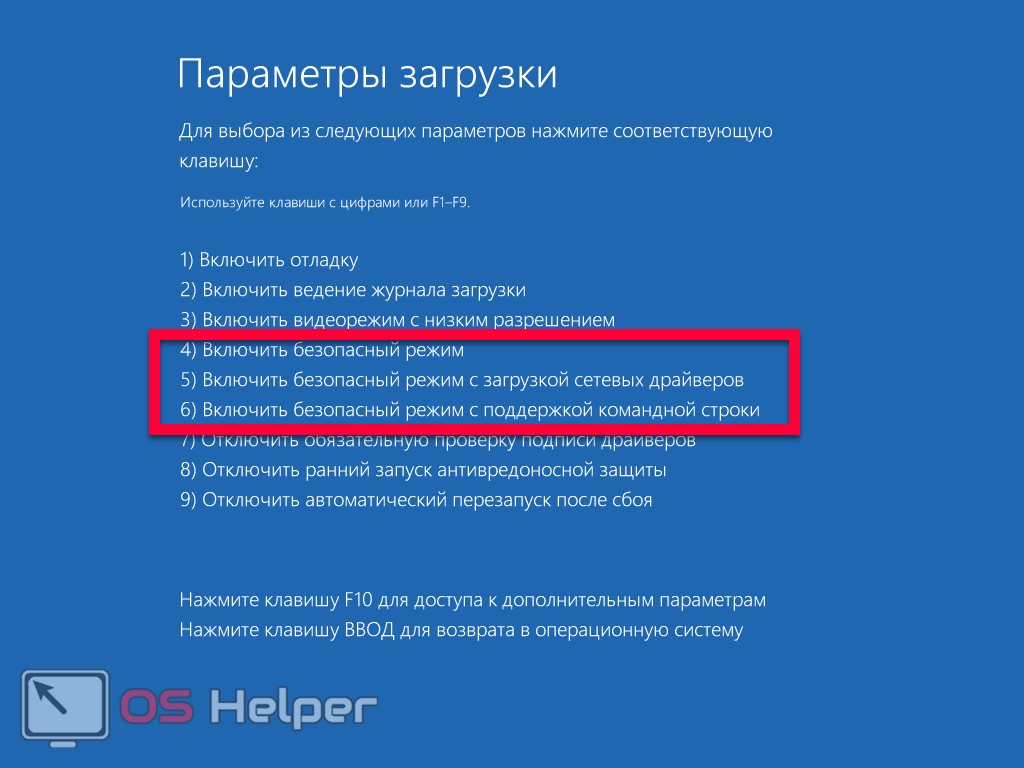
Как запустить ноутбук HP в безопасном режиме Windows 10 04/2023
Топ Еще 10 как запустить ноутбук hp в безопасном режиме Последние новости
Нго Зия Ту
&пуля;
30 марта 2023 г.
&пуля;
Как исправить — Ноутбук HP не включается / зависает или выключается при запуске / не ремонтируется питание
Как исправить — Ноутбук HP не включается / зависает или выключается при запуске / нет питания Ремонт чтобы решить эту проблему, если вы загрузитесь в безопасном режиме Windows 10. Безопасный режим загружает только минимальное количество драйверов и служб для работающей системы Windows и помогает уменьшить системные конфликты, которые могли вызвать стоп-ошибку или другие серьезные проблемы.
Безопасный режим — это диагностический режим в вашей операционной системе Windows 10, который либо загружает только драйверы, необходимые для загрузки Windows, либо вообще не загружает сторонние драйверы.
- Как запустить ноутбук HP в безопасном режиме в Windows 10
- Безопасный режим HP F8 не работает Windows 10
- Как запустить ноутбук HP в безопасном режиме Windows 11
- Ноутбук Hp не запускается в безопасном режиме
- Hp Ноутбук завис в безопасном режиме с подключением к сети
- Ноутбук HP не может печатать в безопасном режиме с подключением к сети
- Ноутбук HP в безопасном режиме с подключением к сети
- Ноутбук HP в безопасном режиме без подключения к сети
- Последнее слово
Как запустить ноутбук HP в безопасном режиме в Windows 10
Безопасный режим считается последним средством устранения неполадок на вашем ПК, когда исправления и настройки не работают.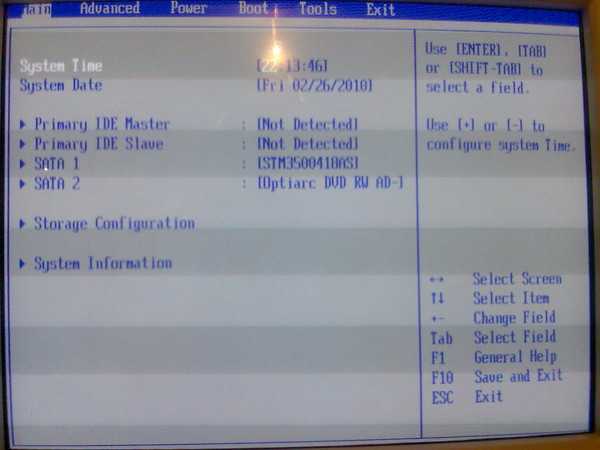 Вот как начать работу в безопасном режиме, чтобы помочь вам попробовать обходной путь.
Вот как начать работу в безопасном режиме, чтобы помочь вам попробовать обходной путь.
В отличие от обычного режима, безопасный режим не загружает сторонние драйверы. Чтобы запустить Windows 10 в безопасном режиме,
- Используйте сочетание клавиш Windows + R и
- Введите msconfig.exe, а затем
- Нажмите Enter или нажмите OK в окне действия, которое появляется на вашем экране.
- В окне «Конфигурация системы» выберите «Безопасная загрузка» в раскрывающемся меню.
Перезагрузка компьютера вызовет безопасный режим.
Загрузка компьютера в обычном режиме невозможна. Вот что вам нужно сделать.
- Убедитесь, что компьютер включен Нажмите кнопку питания
- Удерживайте ее нажатой в течение 8 секунд, пока компьютер не выключится.
- При этом будет включен безопасный режим с поддержкой сети.
- Безопасный режим с поддержкой сети необходимо выбирать с помощью клавиш со стрелками на клавиатуре, когда компьютер загружается в дополнительные параметры загрузки.

- Нажмите Enter.
Безопасный режим HP F8 не работает Windows 10
- Нажмите и удерживайте клавишу F8, пока не появится меню дополнительных параметров загрузки.
- Нажмите Enter после выбора безопасного режима с поддержкой сети.
- Нажмите Enter еще раз.
- После загрузки компьютера в безопасном режиме используйте сочетание клавиш Windows + R, чтобы открыть диалоговое окно «Выполнить».
- В диалоговом окне «Выполнить» введите msconfig.exe
- Нажмите Enter.
При запуске в безопасном режиме с поддержкой сети появится окно «Конфигурация системы».
Выберите вкладку «Загрузка» в нижней части этого окна и убедитесь, что «Безопасная загрузка» включена. Нажмите ОК.
Перезагрузите компьютер, чтобы активировать изменения. Когда вы пытаетесь запустить компьютер в обычном режиме, у вас больше не должно возникать проблем.
В некоторых случаях это не сработает, и ваша операционная система Windows 10 может зависнуть в безопасном режиме с поддержкой сети. Чтобы вернуться в Windows 10, нажмите клавишу HELP. Чтобы вернуться в обычный режим, нужно нажать F7, а затем войти.
Чтобы вернуться в Windows 10, нажмите клавишу HELP. Чтобы вернуться в обычный режим, нужно нажать F7, а затем войти.
Как запустить ноутбук HP в безопасном режиме Windows 11
- Чтобы запустить Windows 11 в безопасном режиме,
- Используйте сочетание клавиш Windows + R
- Введите msconfig.exe
- Нажмите Enter или щелкните OK в поле действия который появляется на вашем экране.
- Выберите «Безопасная загрузка» в раскрывающемся меню вкладки загрузки.
- Перезагрузка компьютера запустит Windows 11 в безопасном режиме.
Эти шаги можно выполнить, если ваш компьютер не может загрузиться в обычном режиме.
Компьютер необходимо выключить. В результате в Windows будет запущен безопасный режим с поддержкой сети.
Когда компьютер загружается в дополнительные параметры загрузки, необходимо нажать клавиши со стрелками на клавиатуре, чтобы выбрать безопасный режим с поддержкой сети. Нажмите клавишу ввода.
Ноутбук Hp не запускается в безопасном режиме
Если ваш компьютер не запускается в безопасном режиме и вы хотите сбросить его, но не можете найти обычные варианты, вот как это сделать.
- Нажмите кнопку Windows, затем
- Выберите питание.
- Щелкните Дополнительные параметры питания.
- Выберите «Перезагрузить» и
- Нажмите «Устранение неполадок» > «Дополнительные параметры» > «Параметры запуска».
- Выберите безопасный режим и перезапустите.
Теперь Windows 10 запустится в безопасном режиме.
Чтобы вернуться в обычный режим, выполните те же действия еще раз, но выберите соответствующие параметры в разделе «Параметры запуска» > «Обычный запуск».
Ноутбук Hp завис в безопасном режиме с сетью
Если вы не можете запустить компьютер в безопасном режиме в Windows 10, возможно, на вашем компьютере отсутствует необходимый файл DLL. Нажмите на панель управления и откройте утилиту «Установка и удаление программ».
Выберите Windows 10 > Удалить в меню.
Примечание. Если вы используете бизнес-версию Windows 10, у вас может быть немного другой интерфейс.
- Выберите «Показать дополнительные сведения»
- Нажмите «Далее», чтобы удалить Office.

- Удалите все другие нежелательные приложения на вашем ПК.
- Перезапустите после завершения удаления.
- Нажмите и удерживайте клавишу «F10» на клавиатуре.
- Выберите безопасный режим с поддержкой сети
- Нажмите Enter.
Примечание. Вы можете удалять приложения по одному, нажимая на них, или вы можете выбрать несколько приложений и щелкнуть правой кнопкой мыши, чтобы выбрать «Удалить».
Ноутбук Hp не может печатать в безопасном режиме с сетевым подключением
Если ваш компьютер запускается в безопасном режиме с сетевым подключением, но вы не можете подключиться к Интернету, попробуйте следующее:
- Включите компьютер.
- В меню загрузки выберите Безопасный режим
- Нажмите Enter.
- Несколько раз нажмите F10, пока не дойдете до меню с надписью «Дополнительные параметры загрузки».
- Выберите «Безопасный режим с поддержкой сети».
- Нажмите Enter.
Теперь у вас должен быть доступ в Интернет. Теперь вы можете загрузить и установить программное обеспечение или драйверы HP, необходимые для печати с помощью компьютера.
Теперь вы можете загрузить и установить программное обеспечение или драйверы HP, необходимые для печати с помощью компьютера.
Ноутбук HP в безопасном режиме с сетевым подключением
Чтобы устранить эту проблему, попробуйте следующее:
Отключите все аппаратные устройства и периферийные носители, такие как компакт-диски или DVD-диски, подключенные к вашему ПК.
Перезагрузите компьютер.
После перезагрузки вставьте ранее удаленный носитель и попробуйте запустить компьютер в обычном режиме.
Если вы по-прежнему не можете нормально начать работу, возможно, у вас неисправный аппаратный компонент, например неисправная память или жесткий диск. В этом случае ваш компьютер необходимо восстановить из раздела восстановления и выполнить дальнейшее устранение неполадок.
Ноутбук HP в безопасном режиме без подключения к сети
Если вы не можете запустить компьютер в безопасном режиме с поддержкой сети, это может быть связано с тем, что на вашем компьютере отсутствует необходимый файл драйвера. Чтобы устранить эту проблему,
Чтобы устранить эту проблему,
запустите ПК в безопасном режиме с поддержкой сети.
- Включите компьютер. Немедленно,
- Нажмите и удерживайте клавишу «F8» на клавиатуре, пока не появится список опций.
- Выберите безопасный режим с поддержкой сети
- Нажмите Enter.
Перейдя в безопасный режим с поддержкой сети, вы сможете подключиться к Интернету и удалить все нежелательные или ненужные программы.
Final Word
Безопасный режим — это важный инструмент устранения неполадок, который позволяет пользователям получить доступ к параметрам запуска без перегрузки операционной системы или загрузки другого программного обеспечения.
Кажется, это довольно хороший метод устранения неполадок, когда вы загружаете свою машину в безопасном режиме, некоторые программы Windows работают лучше, чем раньше.
Кроме того, есть приложения, которые не будут нормально работать в безопасном режиме. Это нормально и ожидаемо, поскольку некоторые из этих программ или приложений требуют дополнительных аппаратных ресурсов, которых нет на аппаратном обеспечении компьютера. Поэтому они не будут работать должным образом в безопасном режиме.
Поэтому они не будут работать должным образом в безопасном режиме.
Вы просматриваете это сообщение: Как запустить ноутбук HP в безопасном режиме Windows 10 . Информация по THCS Ngo Gia Tu выбор и синтез наряду с другими соответствующими темами.
Похожие сообщения
Топ Еще 10 как запустить ноутбук hp в безопасном режиме Последние новости
30 марта 2023 г.
&пуля;
Mac M1: как загрузить macOS в безопасную загрузку! [Безопасный режим] Mac M1: как загрузить macOS в безопасную загрузку!…
Топ Еще 10 как запустить ноутбук hp в безопасном режиме Последние новости
30 марта 2023 г.
&пуля;
Ноутбук HP _ Меню загрузки \u0026 Параметры BIOS в новой модели 2020 Ноутбук HP _ Меню загрузки \u0026 Параметры BIOS…
Топ Еще 10 как запустить ноутбук hp в безопасном режиме Последние новости
30 марта 2023 г.
&пуля;
Вход в безопасный режим из Windows 7 | Компьютеры HP | HP входит в безопасный режим из Windows 7 | Компьютеры HP…
Топ Еще 10 способов запуска ноутбука hp в безопасном режиме Последние новости
30 марта 2023 г.

 …
…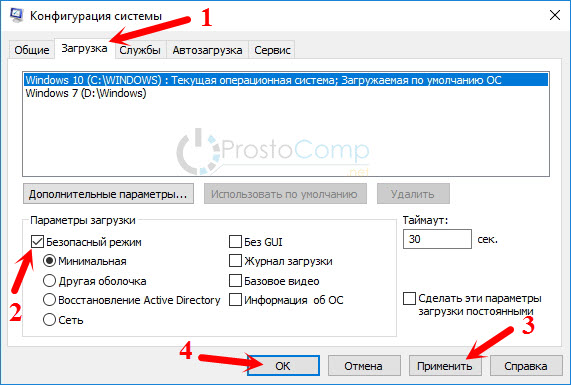
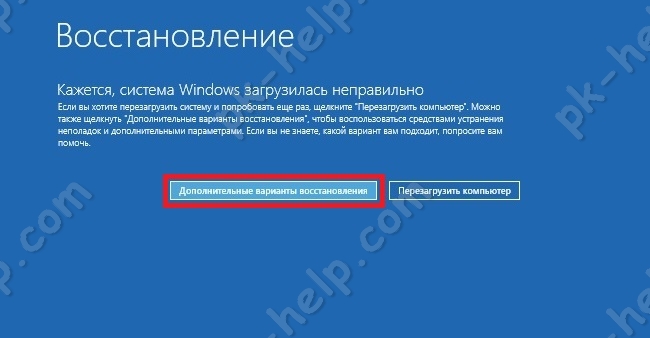 …
…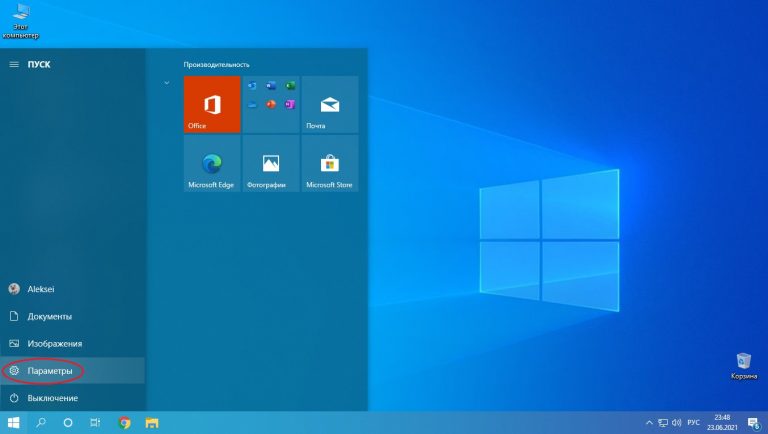 Откроется экран Выбор действия.
Откроется экран Выбор действия.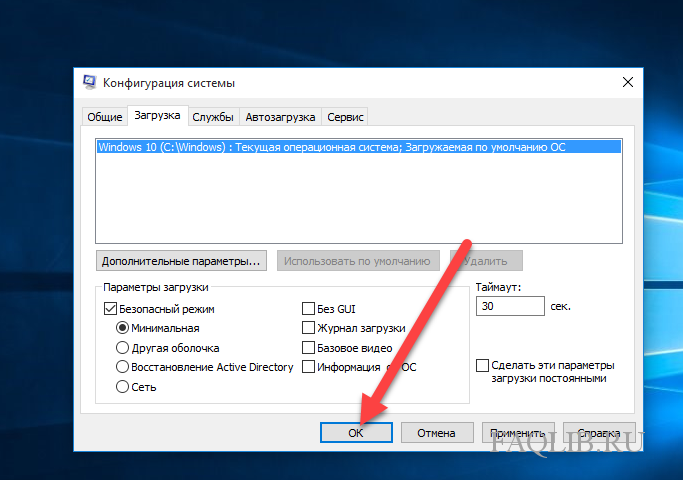
 ..
..
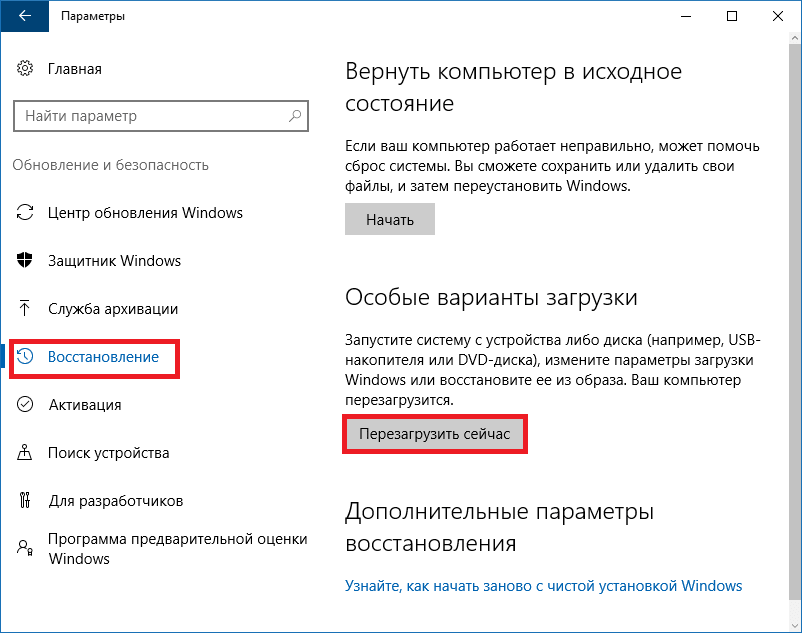 Поскольку вариант использования безопасного режима выбран нами сознательно, соглашаемся. Нажимаем отмеченную кнопку для завершения операции.
Поскольку вариант использования безопасного режима выбран нами сознательно, соглашаемся. Нажимаем отмеченную кнопку для завершения операции.
 Узнать, как зайти в Recovery menu конкретного лэптопа, лучше через сайт производителя или в технической документации.
Узнать, как зайти в Recovery menu конкретного лэптопа, лучше через сайт производителя или в технической документации. Полное стирание пользовательских данных с жесткого диска и переустановка системы «с нуля»;
Полное стирание пользовательских данных с жесткого диска и переустановка системы «с нуля»;

 Вы можете посмотреть следующие варианты, если это произойдет:
Вы можете посмотреть следующие варианты, если это произойдет: