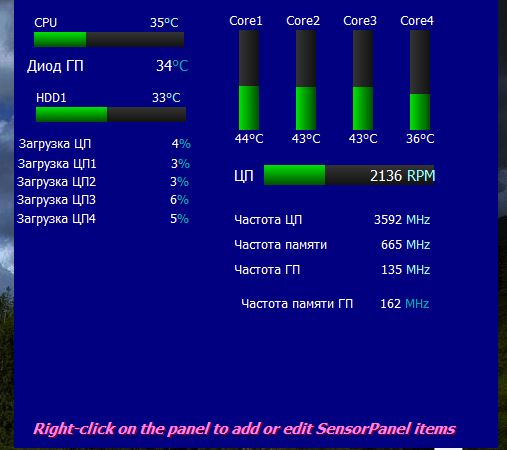Программа для температуры: ТОП 10. Программы для мониторинга температуры процессора и видеокарты
Содержание
10 лучших программ для мониторинга и измерения температуры процессора на ПК в Windows 10
Вот лучшее программное обеспечение для мониторинга и измерения температуры Целитель (ЦП) вашего компьютера с помощью этих бесплатных инструментов для Windows 10.
Если вы хотите поддерживать свой компьютер в тонусе, вам необходимо следить за системными ресурсами. Поскольку сейчас мы много чего делаем с нашими компьютерами с Windows, мониторинг системных ресурсов становится очень важным.
Знание ценностей, возможностей и ограничений компьютера может спасти жизнь во многих ситуациях. Итак, если вы хотите использовать свой компьютер в полную силу, не повреждая его и не перегревая, вам также необходимо контролировать температуру процессора (ЦП).
Список 10 лучших инструментов мониторинга температуры процессора для Windows
1. Откройте аппаратный монитор.
2. Термометр процессора.
3. Основная температура
4. ХВмонитор
ХВмонитор
5. MSI Afterburner
6. Speccy
7. ХВиНФО
8. СИП
9. АИДА64
10. Asus AI Suite
В этой статье мы поделимся с вами списком лучших программ Мониторинг температуры процессора Для обеих операционных систем (Windows 10 — Windows 11). Итак, давайте выясним.
1. Откройте Hardware Monitor
Откройте Hardware Monitor
подготовить программу Откройте Hardware Monitor Одно из лучших и лучших программ для Windows 10 для проверки температуры процессора. Программа имеет очень чистый интерфейс и невероятно легкий.
Используя программу Откройте Hardware Monitor Вы также можете контролировать напряжение, скорость вращения вентилятора и тактовую частоту. Кроме того, он также многое расскажет о материнской плате и графическом блоке вашего компьютера.
2. Процессор термометр
Процессор термометр
Термометр процессора (ЦП) — еще один лучший инструмент для мониторинга ЦП в списке, который работает с процессорами AMD и Intel.
Самое замечательное в термометре ЦП заключается в том, что он отображает ядра ЦП и их температуру. Кроме того, термометр ЦП также показывает нагрузочную способность ЦП каждого ядра.
3. Core Temp
Core Temp
Если вы ищете небольшой, но легкий и простой в использовании инструмент для мониторинга температуры процессора (ЦП) для Windows 10, вам нужно попробовать. Core Temp.
Это легкий инструмент, который запускается в системном трее и постоянно отслеживает температуру процессора. Он также добавляет датчик температуры процессора на панель задач.
4. HWMonitor
HWMonitor
программа HWMonitor Это один из самых передовых инструментов мониторинга процессора, который отображает текущую температуру вашей материнской платы, видеокарты, процессора и жесткого диска. Кроме того, он также показывает загрузку процессора в реальном времени.
Однако этот инструмент немного продвинут, а отчеты слишком сложны для понимания.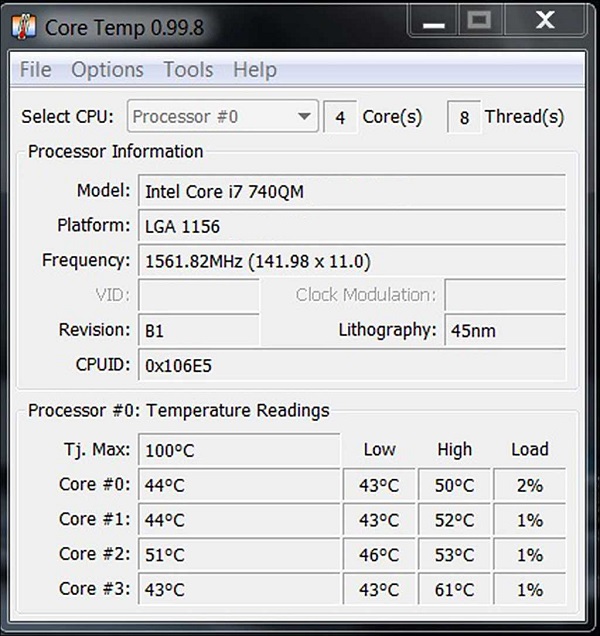 Итак, если у вас есть какие-либо технические знания о том, как работает ядро, это может быть HWMonitor Это лучший выбор для вас.
Итак, если у вас есть какие-либо технические знания о том, как работает ядро, это может быть HWMonitor Это лучший выбор для вас.
5. MSI Afterburner
MSI Afterburner
инструмент MSI Afterburner Не совсем инструмент для мониторинга температуры процессора. Это наиболее широко используемое программное обеспечение для видеокарт, которое дает вам полный контроль над вашим оборудованием.
с помощью MSI Afterburner Вы можете легко контролировать свои устройства в режиме реального времени. Вы можете проверить температуру процессора или графического процессора, тактовую частоту и многое другое.
6. Speccy
Speccy
программа Speccy Это инструмент для управления системой, а также для проверки обновлений программного обеспечения. Кроме того, расширенный раздел программы отображает Speccy Также температура процессора в реальном времени.
Программное обеспечение работает как на 32-битных, так и на 64-битных компьютерах, но является одним из лучших доступных инструментов для мониторинга ЦП.
7. HWiNFO
HWiNFO
программа HWiNFO Это один из лучших бесплатных профессиональных инструментов для системного мониторинга и диагностики. Программное обеспечение известно как комплексный анализ оборудования, мониторинг и отчетность для двух операционных систем (Windows – DOS).
Шоу программа HWiNFO все, включая информацию (ЦП(ЦП и информация)GPU / ГРАФИЧЕСКИЙ ПРОЦЕССОР) GPU, текущая скорость, напряжение, температура и т. Д.
8. SIW
SIW
Если вы ищете программу, которая отображала бы информацию для всей системы и одновременно освещала систему и Windows, то ищите SIW. Это передовое программное обеспечение для системного мониторинга Windows, которое анализирует производительность вашего компьютера и собирает важную информацию о нем.
После установки появляется программа SIW В фоновом режиме он проверяет программное обеспечение, оборудование, сетевую информацию и многое другое.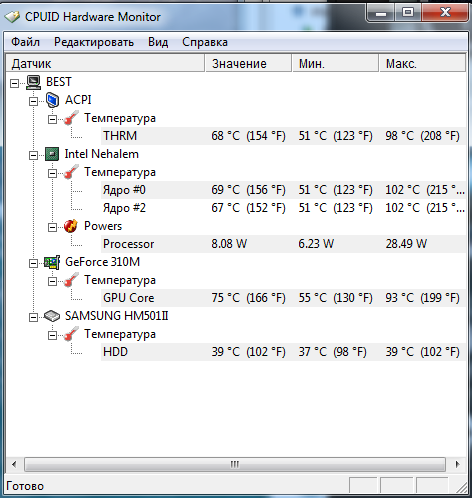 Не только это, но он показывает вам информацию в очень простой для понимания форме.
Не только это, но он показывает вам информацию в очень простой для понимания форме.
9. AIDA64
AIDA64
Не программирует AIDA64 Он анализирует каждую часть компьютера и не отображает очень подробный отчет. Однако он отображает наиболее важные детали, которые требовались для правильного мониторинга системы. используя программу AIDA64 , вы можете быстро проверить температуру материнской платы вашего компьютера, процессора (ЦП), GPU (GPU / ГРАФИЧЕСКИЙ ПРОЦЕССОР), PCH ، GPU / ГРАФИЧЕСКИЙ ПРОЦЕССОР ، SSD , и другие. По сравнению со всеми другими инструментами, отчеты легче понять AIDA64.
10 Люкс ASUS AI
Люкс ASUS AI
Если вы используете ПК или ноутбук ASUS, это может быть Люкс ASUS AI Это лучший вариант. С участием Люкс ASUS AI , вы можете быстро проверить температуру процессора (ЦП) в реальном времени.
Прицельная группа Люкс ASUS AI Чтобы снизить скорость процессора и повысить его частоту. может программировать Люкс ASUS AI Также оптимизация настроек ЦП (ЦП) для обеспечения наилучшей производительности.
Это 10 лучших инструментов для мониторинга и измерения скорости процессора (ЦП), которые вы можете использовать прямо сейчас. Если вам известно о каком-либо другом подобном программном обеспечении, сообщите нам об этом в комментариях.
Вам также может быть интересно узнать о:
- Самый простой способ узнать марку и модель вашего ноутбука без программного обеспечения
- Как проверить размер, тип и скорость оперативной памяти в Windows
- Как узнать серийный номер ноутбука
- знание Как скачать и установить драйверы для устройств Dell с официального сайта
Мы надеемся, что эта статья окажется для вас полезной, так как вы узнаете 10 лучших программ для мониторинга и измерения температуры процессора для ПК с Windows 10.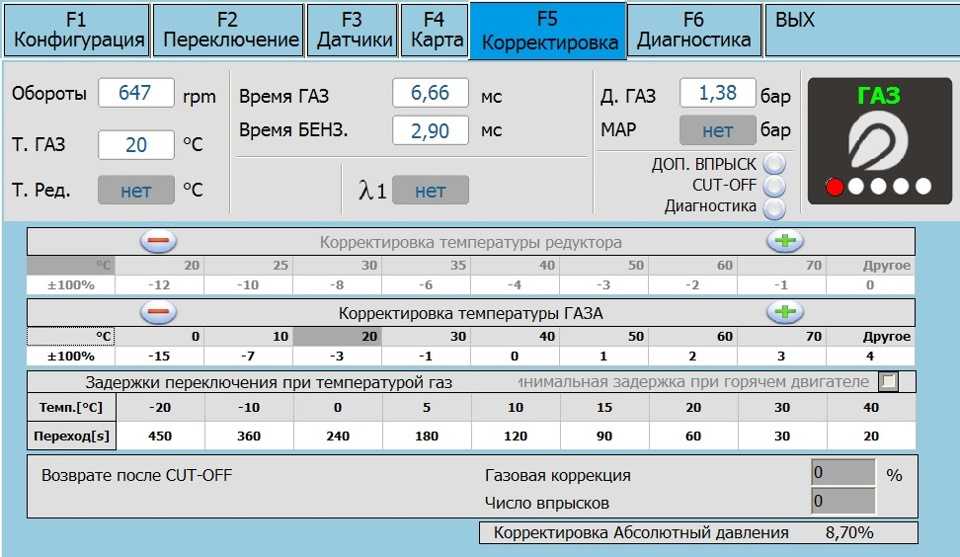 Поделитесь своим мнением и опытом в комментариях.
Поделитесь своим мнением и опытом в комментариях.
Лучшие программы для мониторинга температуры процессора и видеокарты. Программы для проверки температуры компьютера
AIDA64
Официальный сайт AIDA64 является продолжением продукта под названием Everest, и является самой популярной программой для просмотра данных по температурам компьютера. Сама по себе программа платная, и имеет пробную версию, которая ограничена по сроку работы и функционалу до ввода лицензионного ключа.
Программа позволяет просмотреть подробную информацию о каждом компоненте компьютера, будь то материнская плата, процессор, оперативная память и т. д.
Кроме этого, есть возможность просмотра информации и о программном обеспечении компьютера — версию операционной системы, список установленных программ и многое другое.
Так же имеется встроенные в программу бенчмарки, который позволяет провести сравнение компонентов компьютера с другими, используя данные с базы данных разработчика AIDA64.
Помимо бенчмарков для сравнения, в AIDA64 есть стресс-тест, с помощью которого можно отслеживать эффективность работы системы охлаждения и стабильности системы в целом.
В целом, AIDA64 можно смело назвать самой лучшей программой для диагностики и мониторирования компонентов персонального компьютера, но при этом не стоит забывать, что программа платная. Самая дешевая версия для домашнего использования стоит 40$ (для трех компьютеров), а более продвинутые лицензии для корпоративного использования начинают свою стоимость от 100-200$.
- Встроенные бенчмарки для сравнения производительности
- Наличие портабельной версии
- Cтресс-тест с мониторингом температур
- Широкие возможности по просмотру информации о системе
- Программа платная
Методика мониторинга мощности, температуры и загрузки процессора в процессе тестирования
Не так давно мы опубликовали нашу новую методику измерения энергопотребления с использованием внешнего измерительного блока, однако она имеет одно существенное ограничение.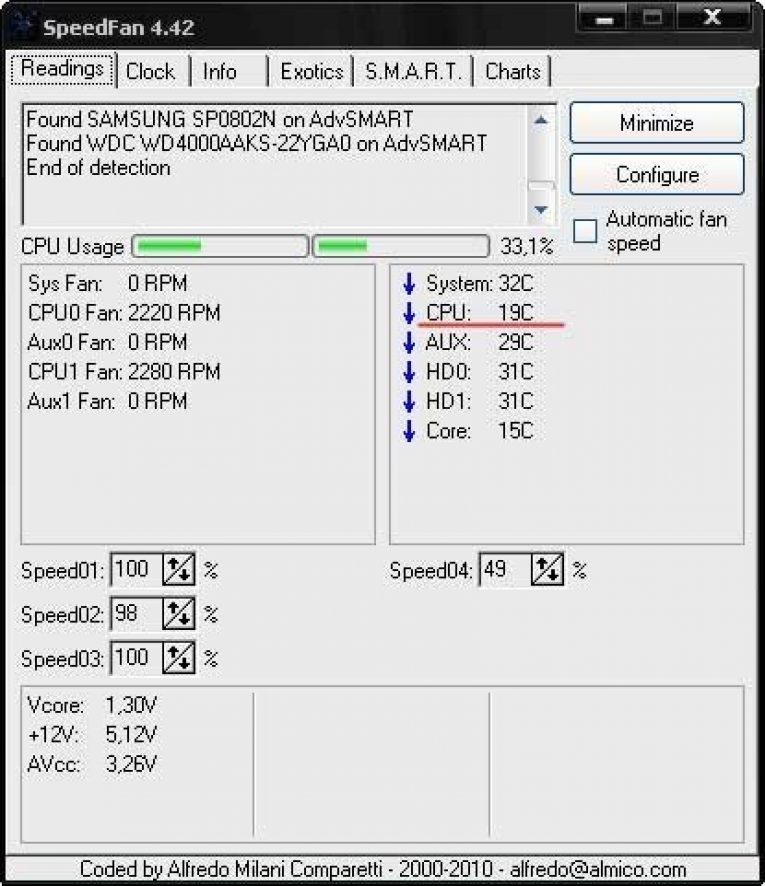 Дело в том, что используемый нами измерительный блок жестко привязан к разъемам питания на материнской плате и должен подключаться к 24-контактному (ATX) и 8-контактному (EPS12V) разъемам питания на материнской плате и к аналогичным разъемам блока питания. Это позволяет использовать данный измерительный блок при тестировании процессоров и материнских плат, но если речь заходит о тестировании ноутбуков, моноблоков и неттопов, то использование данной методики не представляется возможным.
Дело в том, что используемый нами измерительный блок жестко привязан к разъемам питания на материнской плате и должен подключаться к 24-контактному (ATX) и 8-контактному (EPS12V) разъемам питания на материнской плате и к аналогичным разъемам блока питания. Это позволяет использовать данный измерительный блок при тестировании процессоров и материнских плат, но если речь заходит о тестировании ноутбуков, моноблоков и неттопов, то использование данной методики не представляется возможным.
Поэтому специально для тех случаев, когда использование внешнего измерительного блока невозможно, мы сделали отдельный программный плагин, позволяющий контролировать мощность потребления процессора, его температуру и уровень загрузки.
Как и в случае с внешним измерительным блоком, речь идет о плагине к нашему бенчмарку iXBT Application Benchmark 2021. Напомним, что данный бенчмарк включает в себя 17 отдельных тестов на основе реальных приложений и позволяет оценивать производительность системы в различных сценариях использования путем замера времени выполнения тестовых задач и сопоставления этого времени со временем выполнения этих задач на референсной системе.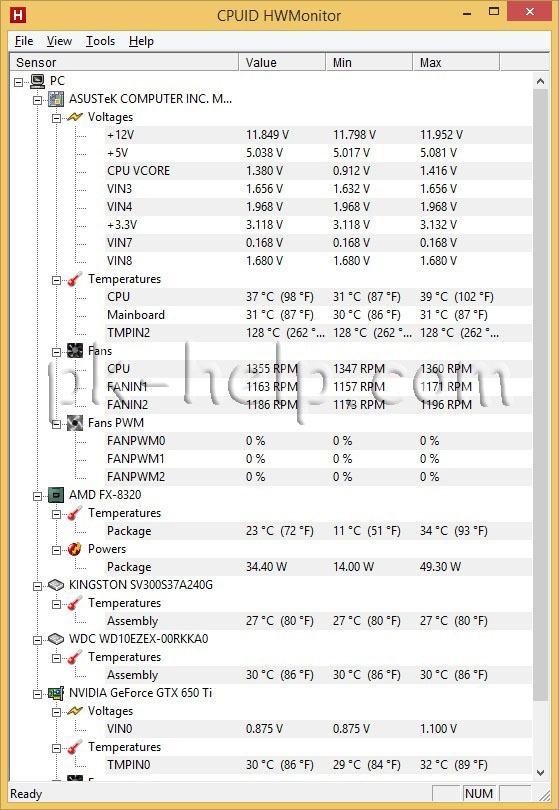
Принцип мониторинга мощности, температуры и загрузки процессора
Идея, положенная в основу работы нашего программного плагина заключается в следующем. На тестируемом компьютере в фоновом режиме запускается специализированная программа мониторинга, которая способна контролировать требуемые параметры системы. Такая программа мониторинга через определенные интервалы времени опрашивает датчики и контроллеры на материнской плате, что позволяет в режиме реального времени отслеживать огромное количество различных параметров. Конечно, нет необходимости отслеживать все параметры, в нашем случае мы ограничились только тремя: мощность, потребляемая процессором, его температура и уровень загрузки.
Далее, синхронно с началом выполнения тестовой задачи, программа мониторинга начинает собирать требуемые данные, а синхронно с моментом окончания выполнения тестового задания все собранные данные записываются в файл, который впоследствии обрабатывается программой бенчмарка.
Вопрос лишь в том, какую именно программу мониторинга использовать.
Первоначально мы остановили свой выбор на программе Open Hardware Monitor, интегрировав ее в наш бенчмарк. Эта программа умеет записывать log-файлы и подходит по всем параметрам, однако впоследствии нам пришлось от нее отказаться. Дело в том, что последнее обновление этой программы датировано 2014 годом, новых процессоров Skylake программа не понимает и не способна определять нужные нам параметры. Последний процессор, который знает эта программа — Broadwell.
В итоге мы остановились на программе HWiNFO64, которая регулярно обновляется и знает все процессоры. Кроме того, она позволяет отключать мониторинг тех датчиков, которые не нужны, поддерживает назначение горячей клавиши для старта и останова сбора данных, записывает данные в CSV-файл, а также позволяет задавать интервал времени опроса датчиков.
Для интеграции данной программы с нашим бенчмарком мы использовали портативную версию программы, не требующую инсталляции на компьютер. Однако данная программа нуждается в предварительной настройке для корректной работы с нашим бенчмарком.
Во-первых, нужно отключить мониторинг тех параметров, которые не используются, оставив, в итоге, только три параметра: мощность, потребляемую процессором (CPU Package Power), температуру процессора (CPU Package) и загрузку процессора (Total CPU Usage).
Во-вторых, необходимо задать интервал опроса датчиков (Scan Interval) и назначить горячую клавишу (Hot Key) для начала и окончания сбора данных.
В-третьих, необходимо задать параметры запуска программы, отключив приветственное окно, минимизировав основное окно и оставив на рабочем столе только окно сенсоров (Show Sensors on Startup). В противном случае, как показала практика, горячая клавиша может срабатывать, а может и не срабатывать.
Как уже отмечалось, данные, сохраняемые программой HWiNFO64 в CSV-файле, далее анализируются бенчмарком iXBT Application Benchmark 2021. Рассчитывается средняя за время выполнения тестовой задачи мощность, потребляемая процессором, а также средний уровень его загрузки. Расчет средней за время теста температуры мы сочли бессмысленным, поэтому определяется максимальная достигнутая температура. Именно эти три параметра и записываются вместе со временем выполнения тестовой задачи в качестве результата каждого теста.
Именно эти три параметра и записываются вместе со временем выполнения тестовой задачи в качестве результата каждого теста.
Представление результатов тестирования
Аналогично тому, как это делается в бенчмарке iXBT Application Benchmark 2021, при дополнительном мониторинге мощности, температуры и загрузки процессора для каждого теста рассчитывается среднеарифметический результат по указанным дополнительным параметрам и погрешность измерения для доверительного интервала 0,95. Результаты измерения записываются в соответствии с общепринятыми правилами записи результатов с погрешностью.
Преимущества и недостатки методики
К несомненным преимуществам данной методики можно отнести то обстоятельство, что для ее реализации не требуется никакого дополнительного оборудования. Решение исключительно программное и может использоваться при тестировании любых систем (в отличие от специализированного измерительного блока).
Тем не менее, есть и обратная сторона медали. Во-первых, запуск дополнительной программы мониторинга в фоновом режиме может, теоретически, негативно отразиться на результатах тестирования.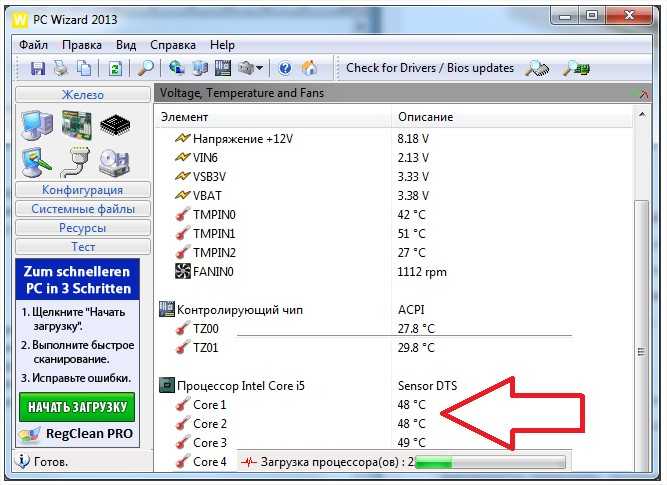 Для того чтобы минимизировать влияние фоновой программы мониторинга на результаты тестирования, мы отключаем мониторинг всех ненужных датчиков. Как показывает практика (об этом чуть далее), во всяком случае для производительных процессоров, запуск программы мониторинга не отражается на результатах тестирования.
Для того чтобы минимизировать влияние фоновой программы мониторинга на результаты тестирования, мы отключаем мониторинг всех ненужных датчиков. Как показывает практика (об этом чуть далее), во всяком случае для производительных процессоров, запуск программы мониторинга не отражается на результатах тестирования.
Во-вторых, системы и процессоры бывают разные, и датчики, соответственно, тоже. Вполне вероятна ситуация, что для каких-то процессоров данная методика окажется неработоспособной по причине того, что программа HWiNFO64 просто не сможет отслеживать требуемые параметры. На сегодняшний момент мы проверили работоспособность программы на процессорах Intel семейств Sandy Bridge, Haswell и Skylake. Но не факт, что все будет работать как нужно с процессорами Intel Atom или процессорами AMD.
В-третьих, датчики, интегрированные на плате и в процессоре, все-таки не являются специализированными измерительными блоками. Их показания могут, мягко говоря, отклоняться от действительных. К примеру, известная программа AIDA64 (в ней используется опрос тех же самых датчиков, что и в программе HWiNFO64) иногда выдает полную лажу (когда температура процессора оказывается даже ниже комнатной температуры).
К примеру, известная программа AIDA64 (в ней используется опрос тех же самых датчиков, что и в программе HWiNFO64) иногда выдает полную лажу (когда температура процессора оказывается даже ниже комнатной температуры).
Пример результатов тестирования
В заключение продемонстрируем пример результата тестирования с мониторингом мощности, температуры и загрузки процессора. Кроме того, сравним результаты тестирования с программным мониторингом и результаты тестирования с измерением потребляемой мощности при помощи внешнего измерительного блока.
Стенд для тестирования имел следующую конфигурацию:
| Процессор | Intel Core i7-6700K |
| Материнская плата | Asus Sabertooth Z170 S |
| Чипсет | Intel Z170 |
| Оперативная память | 16 ГБ DDR4-2133 (2 канала) |
| Накопитель | SSD Seagate ST480FN0021 (480 ГБ) |
| Операционная система | Windows 10 (64-битная) |
Процессор работал в штатном режиме (без разгона) с активированной технологией Turbo Boost. Результаты тестирования с программным мониторингом
Результаты тестирования с программным мониторингом
мощности, температуры и загрузки процессора представлены в таблице.
| Логическая группа тестов | Результат тестирования, секунды | Мощность процессора, Вт | Максимальная температура, °C | Уровень загрузки, % |
| Работа с видеоконтентом, баллы | 334±6 | |||
| MediaCoder x64 0.8.36.5757 | 113,0±0,5 | 88,6±0,2 | 92±3 | 95,1±0,3 |
| SVPmark 3.0.3b, баллы | 3330±50 | 64±4 | 87±5 | 64±5 |
| Adobe Premiere Pro CC 2015.0.1 | 291,1±0,7 | 77±4 | 94±5 | 95,4±0,6 |
| Adobe After Effects CC 2015.0.1 | 464±3 | 37,3±0,3 | 77±3 | 30,4±0,5 |
| Photodex ProShow Producer 7.0.3257 | 391±5 | 54,3±0,3 | 82±4 | 42,4±0,3 |
| Обработка цифровых фотографий, баллы | 305±2 | |||
Adobe Photoshop CC 2015. 0.1 0.1 | 630±10 | 51,4±0,8 | 80±2 | 56,0±0,4 |
| Adobe Photoshop Lightroom 6.1.1 | 316±2 | 71,83±0,03 | 86±2 | 93,3±0,4 |
| PhaseOne Capture One Pro 8.2 | 368±3 | 39±4 | 68±5 | 46±5 |
| ACDSee Pro 8.2.287 | 205±8 | 39,2±0,7 | 72,0±0,5 | 40±1 |
| Векторная графика, баллы | 182,7±0,3 | |||
| Adobe Illustrator CC 2015.0.1 | 350,3±0,7 | 25,0±0,2 | 68±3 | 13,05±0,06 |
| Аудиообработка, баллы | 290±3 | |||
| Adobe Audition CC 2015.0 | 358±10 | 45±11 | 73±3 | 39±3 |
| Распознавание текста, баллы | 385±2 | |||
| Abbyy FineReader 12 Professional | 147±3 | 62±2 | 85±2 | 71±2 |
| Архивирование и разархивирование данных, баллы | 244±7 | |||
WinRAR 5. 21 архивирование 21 архивирование | 103±2 | 53,4±0,9 | 70±2 | 78,4±0,7 |
| WinRAR 5.21 разархивирование | 6,8±0,4 | |||
| Файловые операции, баллы | 171±6 | |||
| Скорость инсталляции приложений | 333±3 | 21,21±0,07 | 61±3 | 11,05±0,09 |
| Копирование данных | 70±2 | 15±1 | 55±2 | 11,3±0,7 |
| UltraISO Premium Edition 9.6.2.3059 | 28±1 | 7,3±0,5 | 49±7 | 7,5±0,9 |
| Научные расчеты, баллы | 289±7 | |||
| Dassault SolidWorks 2021 SP0 с пакетом Flow Simulation | 247±5 | 61,6±0,3 | 79±2 | 91,1±0,7 |
| Интегральный результат производительности, баллы | 266±6 |
Далее рассмотрим результаты тестирования с аппаратным измерением
потребляемой мощности:
| Логическая группа тестов | Результат тестирования, секунды | Общая мощность, Вт | Мощность процессора, Вт |
| Работа с видеоконтентом, баллы | 334±6 | ||
MediaCoder x64 0. 8.36.5757 8.36.5757 | 114±2 | 108±2 | 89±2 |
| SVPmark 3.0.3b, баллы | 3300±300 | 83±5 | 64±5 |
| Adobe Premiere Pro CC 2015.0.1 | 291±2 | 93±2 | 73,8±0,4 |
| Adobe After Effects CC 2015.0.1 | 464±4 | 48,4±0,3 | 32,6±0,3 |
| Photodex ProShow Producer 7.0.3257 | 394±2 | 68,7±0,3 | 52,0±0,3 |
| Обработка цифровых фотографий, баллы | 305±2 | ||
| Adobe Photoshop CC 2015.0.1 | 627±4 | 67,63±0,09 | 49,90±0,06 |
| Adobe Photoshop Lightroom 6.1.1 | 319,4±0,4 | 91,3±0,5 | 70,0±0,4 |
| PhaseOne Capture One Pro 8.2 | 373±5 | 59±2 | 43±2 |
| ACDSee Pro 8.2.287 | 207±2 | 54,6±0,4 | 38,3±0,4 |
| Векторная графика, баллы | 182,7±0,3 | ||
Adobe Illustrator CC 2015.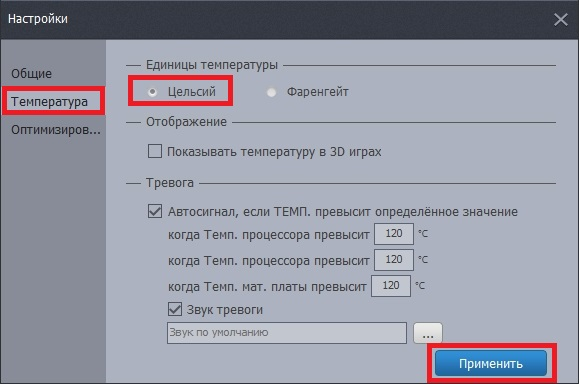 0.1 0.1 | 356,7±0,7 | 39,19±0,08 | 24,40±0,09 |
| Аудиообработка, баллы | 290±3 | ||
| Adobe Audition CC 2015.0 | 360±3 | 61,73±0,07 | 46,10±0,08 |
| Распознавание текста, баллы | 385±2 | ||
| Abbyy FineReader 12 Professional | 150,1±0,4 | 77,5±0,3 | 60,0±0,3 |
| Архивирование и разархивирование данных, баллы | 244±7 | ||
| WinRAR 5.21 архивирование | 104,2±0,3 | 69,57±0,08 | 51,77±0,07 |
| WinRAR 5.21 разархивирование | 6,8±0,4 | ||
| Файловые операции, баллы | 171±6 | ||
| Скорость инсталляции приложений | 333,2±0,7 | 35,3±0,4 | 20,6±0,3 |
| Копирование данных | 70±2 | 29,9±0,4 | 14,7±0,4 |
UltraISO Premium Edition 9. 6.2.3059 6.2.3059 | 27±3 | 22±2 | 7±2 |
| Научные расчеты, баллы | 289±7 | ||
| Dassault SolidWorks 2021 SP0 с пакетом Flow Simulation | 247±6 | 78,3±0,4 | 60,6±0,3 |
| Интегральный результат производительности, баллы | 266±6 |
Сравнивая приведенные результаты, можно сделать следующие важные выводы.
Во-первых, результаты самих тестов в режиме аппаратного измерения и в режиме программного мониторинга практически не отличаются (разница в пределах погрешности). Таким образом, работа фоновой программы мониторинга практически не отражается на результатах тестирования.
Во-вторых, мощность процессора, измеряемая с помощью внешнего блока и определяемая с использованием программы мониторинга, мало отличаются друг от друга. Интересно, что мощность процессора, определяемая программой мониторинга, оказывается во всех тестах немного выше. Это немного странно: должно быть с точностью до наоборот.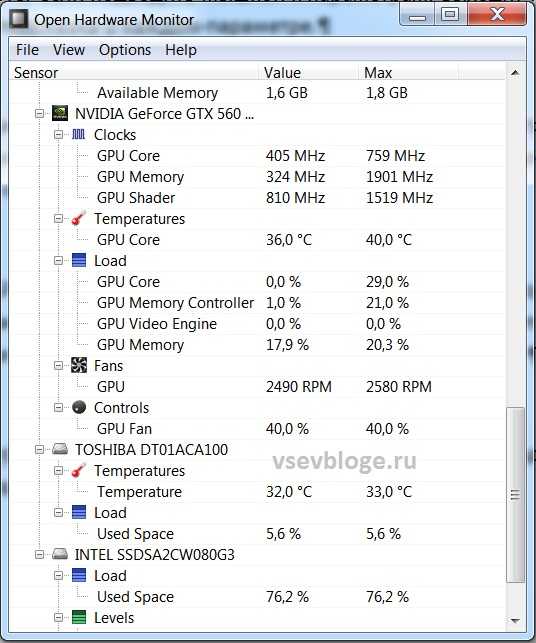 Напомним, что при измерении мощности с использованием внешнего блока учитывается не только мощность, потребляемая процессором, но и мощность, рассеиваемая на регуляторе напряжения питания (это мощность, передаваемая по шине 12 В разъема EPS12V). Таким образом, измеряемая мощность процессора должна быть немного больше, чем реальная мощность, потребляемая чисто процессором.
Напомним, что при измерении мощности с использованием внешнего блока учитывается не только мощность, потребляемая процессором, но и мощность, рассеиваемая на регуляторе напряжения питания (это мощность, передаваемая по шине 12 В разъема EPS12V). Таким образом, измеряемая мощность процессора должна быть немного больше, чем реальная мощность, потребляемая чисто процессором.
Тем не менее, нужно констатировать, что результаты измерения и мониторинга мощности неплохо коррелируют друг с другом.
Представим также на одной диаграмме среднюю загрузку процессора (в процентах) и максимальную температуру (в °С), которые достигаются в ходе теста. Конечно, сводить на одной диаграмме величины, имеющие разные единицы измерения, не совсем корректно, но с точки зрения визуализации результатов это удобно.
Анализируя результаты по температуре и уровню загрузки процессора, можно заметить, что в некоторых тестах примерно одинаковая температура достигается при различном уровне загрузки процессора. Это справедливо, например, для тестов Adobe After Effects CC 2015, Photodex ProShow Producer и Adobe Photoshop CC 2015. Между тем, в таких результатах нет ничего удивительного. Во-первых, речь идет о максимальной температуре, а не о средней, а во-вторых, даже при одном и том же уровне загрузки процессора его температура может различаться. К примеру, можно загрузить процессор вычислениями с плавающей запятой, и он будет сильно нагреваться, а можно загрузить его целочисленными операциями, которые в меньшей степени нагревают процессор при выполнении.
Это справедливо, например, для тестов Adobe After Effects CC 2015, Photodex ProShow Producer и Adobe Photoshop CC 2015. Между тем, в таких результатах нет ничего удивительного. Во-первых, речь идет о максимальной температуре, а не о средней, а во-вторых, даже при одном и том же уровне загрузки процессора его температура может различаться. К примеру, можно загрузить процессор вычислениями с плавающей запятой, и он будет сильно нагреваться, а можно загрузить его целочисленными операциями, которые в меньшей степени нагревают процессор при выполнении.
Заключение
Подводя итог, еще раз подчеркнем, что данная методика ориентирована на определение мощности потребления процессоров при тестировании ноутбуков, моноблоков, неттопов и других законченных решений, когда использование внешнего измерительного блока невозможно. Основная задача данной методики заключается в том, чтобы измерить именно потребляемую процессором мощность, а такие параметры, как средняя загрузка и максимальная температура процессора, вторичны (что называется, идут в комплекте).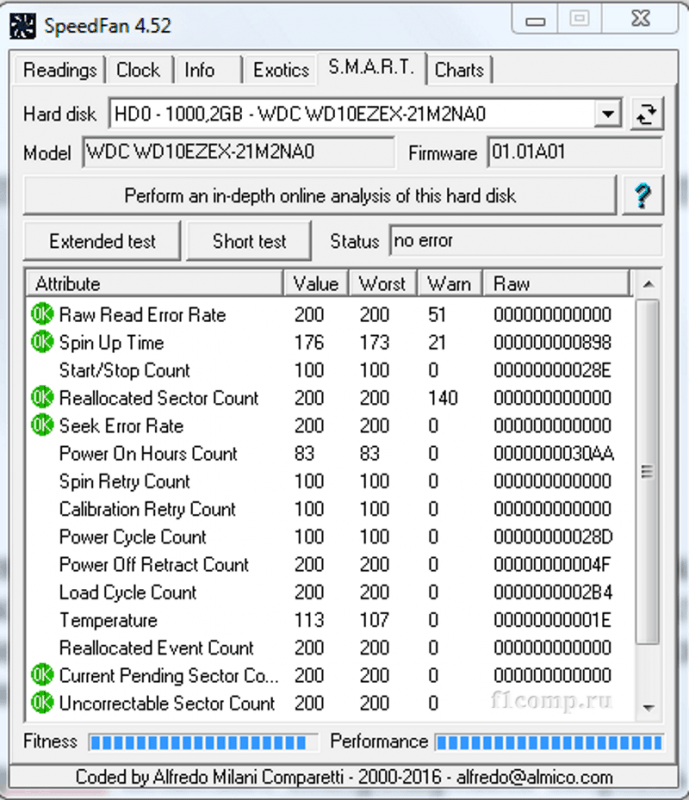 Тем не менее, возможно, эти данные будут востребованы при анализе производительности.
Тем не менее, возможно, эти данные будут востребованы при анализе производительности.
HWInfo
Официальный сайт
Одна из самых известных бесплатных программ для мониторинга показателей различных компьютерных сенсоров, в том числе и температур. Подобно AIDA64 и Everest, позволяет просматривать подробную информацию о каждом компоненте компьютера.
В программе есть отдельное окно, которое показывает данные с сенсоров компьютера. Его можно запустить как из самой программы, так и сразу запустить программу в режиме отображения только данных с сенсоров.
Если два раза кликнуть по интересующему Вас сенсору, то можно будет отслеживать изменения показателей в виде графика.
Поддерживается удаленный мониторинг системы — для этого достаточно запустить одну программу в качестве сервера, к которому можно будет подключится через HWInfo с другого компьютера. Программа существует как для 32-разрядных, так и для 64-разрядных операционных систем. Так же есть портабельная версия программы, которая не требует установки.
- Возможность запускать программу в «упрощенном» режиме, где будут показаны только данные с сенсоров
- Наличие портабельной версии
- Поддержка удаленного мониторинга системы
- Программа абсолютно бесплатная
- Не обнаружено
Оптимальная или высокая температура процессора
У каждого процессора собственные показатели температуры, при которых он может работать. Узнать о них можно на сайте производителя.
Но есть некоторые общие цифры, на которые также можно опираться, вот небольшая шпаргалка для вас. Избегайте высокой температуры, несмотря на то, что в процессор встроена защита (после определенной температуры он просто отключится, чтобы не сгореть). Длительная работа в режиме форсажа может привести к быстрому износу CPU.
- Температура ниже 60 ° C (по Цельсию): отличный показатель, придерживайтесь этих цфир!
- От 60 ° C до 70 ° C : процессор все еще работает нормально, но есть повод задуматься.
 Если температура процессора продолжает расти со временем, необходимо стереть пыль с ПК.
Если температура процессора продолжает расти со временем, необходимо стереть пыль с ПК. - От 70 ° C до 80 ° C : это достаточно высокая температура, характерная для разгона. Если вы не разгоняли процессор, обязательно проверьте, работают ли вентиляторы, и нет ли пыльных комков, забивающих поток воздуха в вашей системе.
- От 80 ° C до 90 ° C : слишком жарко для процессора. Проверьте ваше оборудование на наличие сломанных вентиляторов или накопление пыли, и, если вы разгоняете процессор, проверьте настройки, особенно напряжение. Одно примечательное исключение: более мощные процессоры ноутбуков достигают рекордных 80 градусов во время игрового процесса, и в этот момент они начинают снижать производительность.
- 90 ° C : опасная температура, срочно принимайте меры, описанные выше!
HWMonitor
Официальный сайт
Достаточно простая программа, от разработчиков другой известной утилиты — CPU-Z. Программа сразу после запуска известные ей датчики персонального компьютера, показывая их текущие, минимальные и максимальные значения.
Данная программа имеет как 32-разрядную, так и 64-разрядную версию. Кроме того, с сайта разработчика можно так же скачать архив с портабельной версией программы, которая не требует установки.
- Наличие портабельной версии
- Программа бесплатная
- Минимальный функционал
MSI Afterburner
Официальный сайт Хотя MSI Afterburner и является программой для разгона видеокарт, он так же прекрасно справляется и с мониторингом показателей не только видеокарты, но и центрального процессора, в том числе и их температур.
Кроме банального отображения текущих показателей в самой программе, MSI Afterburner умеет показывать эти данные в виде оверлея, что может быть полезно в полноэкранных приложениях (в тех же видеоиграх). В оверлей при желании можно уместить все поддерживаемые ей данные, как в виде цифровых значений, так и в виде графиков.
Программой поддерживаются различные скины (обложки), которые разрабатываются не только самим разработчиками, но и сообществом, что оставляет весьма широкий выбор в плане настроек внешнего вида программы «под себя».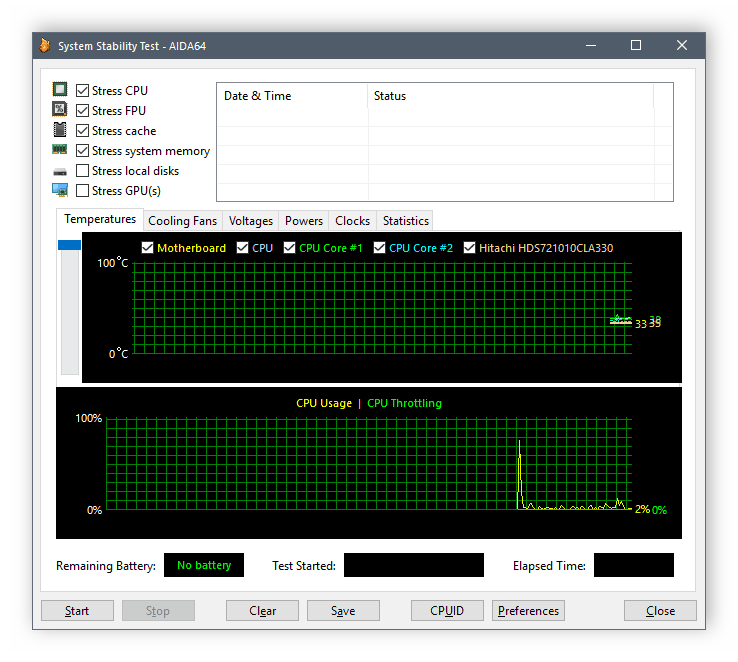
- Бесплатная программа
- Наличие оверлея
- Поддержка скинов
- Широкие возможности по настройке
- Не обнаружено
Как узнать температуру процессора без программ?
На самом деле, для проверки температуры CPU можно не устанавливать сторонний софт. Но – только если вы используете Windows 10. Для получения нужных данных обратимся к командной строке PowerShell. Она присутствует в составе этой ОС.
1. В поиск пишем PowerShell и находим соответствующее приложение.
2. В контекстном меню (правая кнопка мыши) выбираем “Открыть от имени администратора” и запускаем консоль PowerShell.
3. Вводим команду “wmic /namespace:\\root\wmi PATH MSAcpi_ThermalZoneTemperature get CurrentTemperature” (без кавычек).
4. В консоли появится несколько чисел (в зависимости от количества ядер). Они примерно будут совпадать по значениям, так что выбираем любое.
5. Открываем калькулятор (введите calc в поиске Windows), делим полученное число на 10 и отнимаем 273. 15. Получаем температуру ядра процессора в градусах Цельсия.
15. Получаем температуру ядра процессора в градусах Цельсия.
Впрочем, как видно на скриншоте, способ проверки не очень точный, и программа CoreTemp показывает другие данные по каждому ядру процессора (на 10 градусов выше показателей PowerShell).
Open Hardware Monitor
Официальный сайт Одна из немногих подобных программ, с полностью открытым исходным кодом. Интерфейс во многом похож на HWMonitor — позволяет так же отслеживать текущие, минимальные и максимальные показатели сенсоров.
Однако, возможностей у программы куда больше, чем у вышеупомянутого HWMonitor. Вы можете закрепить интересующие Вас показатели в системном трее, или в виде отдельного виджета на экране.
Из других приятных возможностей, программа поддерживает возможность удаленного мониторинга показателей сенсоров через браузер — для этого в неё встроен функционал простого веб-сервера (по умолчанию выключен).
- Бесплатная программа
- Возможность удаленного мониторинга через браузер
- Открытый исходный код
- Не обнаружено
Speccy
Официальный сайт
Небольшая программа для системного мониторинга, от разработчиков популярной программы CCleaner.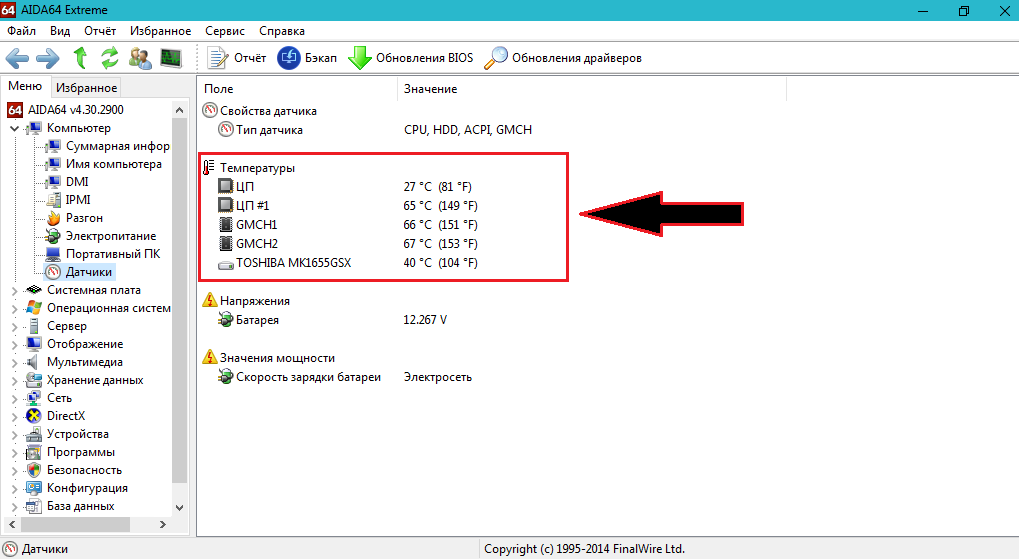 Программа представляет из себя простое однооконное приложение, которое может выводить информацию о основных компонентах системы и их температурах.
Программа представляет из себя простое однооконное приложение, которое может выводить информацию о основных компонентах системы и их температурах.
11 ЛУЧШЕЕ программное обеспечение для мониторинга температуры процессора для Windows [2022]
Автор: Мэтью Мартин
Часов
Обновлено
Мониторинг температуры процессора имеет важное значение, поскольку это может повлиять на производительность вашего ПК. В процессоре находятся многие компоненты компьютера, такие как материнская плата, жесткий диск и т. д. Тепло может повредить эти компоненты.
Средства мониторинга температуры процессора помогут вам преодолеть эту ситуацию. Эти приложения проверяют датчики компьютерной системы, такие как температура, скорость вращения вентилятора, напряжение, и предоставляют вам точную информацию.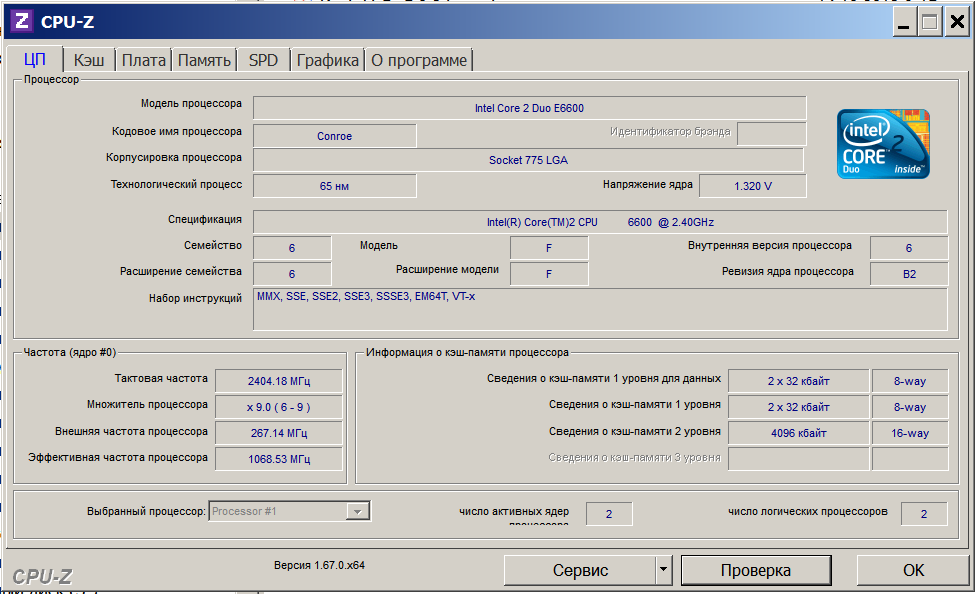 Вы можете легко обнаружить проблемы с этими данными.
Вы можете легко обнаружить проблемы с этими данными.
Ниже приводится тщательно отобранный список лучших инструментов мониторинга температуры процессора с их популярными функциями и ссылками на веб-сайты. Список содержит как открытое (бесплатное), так и коммерческое (платное) программное обеспечение.
Программа мониторинга температуры процессора для проверки температуры ПК с Windows
| Имя | Платформы | Ссылка |
|---|---|---|
| 👍 Контроль температуры процессора Paessler | Linux, Mac и Windows | Узнать больше |
| 👍 Программное обеспечение для мониторинга оборудования SolarWinds | Windows, Linux, Solaris, UNIX | Узнать больше |
| Монитор загрузки ЦП | Windows | Узнать больше |
| Спекки | Windows | Узнать больше |
1) Paessler Мониторинг температуры ЦП
Paessler — это инструмент, позволяющий легко контролировать температуру ЦП. Это приложение можно использовать для проверки производительности маршрутизаторов, серверов и коммутаторов.
Это приложение можно использовать для проверки производительности маршрутизаторов, серверов и коммутаторов.
Особенности:
- Это поможет вам обеспечить стабильность процессора.
- Предоставляет карты и информационные панели.
- Он гибкий и настраиваемый.
- Вы можете получить быстрое уведомление, когда использование ЦП превышается.
- Помогает снизить нагрузку на ЦП.
Посетите центральный процессор Paessler >>
2) Программное обеспечение для мониторинга аппаратного обеспечения SolarWinds
Программное обеспечение для мониторинга аппаратного обеспечения SolarWinds — это приложение, которое позволяет вам с легкостью проверять состояние аппаратного обеспечения вашего компьютера. Это поможет вам управлять различной ИТ-инфраструктурой с одного настраиваемого экрана.
Особенности:
- Позволяет предотвратить проблемы с производительностью, вызванные аппаратным сбоем.

- Это приложение может предотвращать сбои с помощью аппаратного монитора.
- Может диагностировать простои оборудования и серверов.
- Вы можете выявлять и отслеживать изменения в конфигурации программного и аппаратного обеспечения для решения проблем.
- Он может собирать широкий спектр информации, включая температуру процессора и скорость вращения вентилятора.
Посетите Hardware Monitor
3) CPU Load Monitor
Engineer’s Toolset — это инструмент мониторинга температуры ЦП, который позволяет легко настраивать журналы и управлять ими. Этот инструмент поможет вам легко контролировать нагрузку на сеть.
Характеристики:
- Обеспечивает мониторинг и оповещение в режиме реального времени.
- Помогает контролировать нагрузку на ЦП.
- Он может сканировать IP-адрес, чтобы найти диапазон IP-адресов.
- Это приложение может анализировать использование памяти.

- Помогает повысить безопасность сети.
- Интеграция с решением SolarWinds NPM (монитор производительности сети).
Посетите монитор загрузки ЦП
4) Speccy
Speccy — это программа для мониторинга температуры ЦП, работающая в операционной системе Windows. Этот инструмент показывает пользовательскую информацию, связанную с аппаратным и программным обеспечением ПК. Вы можете использовать это программное обеспечение, чтобы узнать тип и объем оперативной памяти в вашей компьютерной системе.
Функции:
- Предоставляет краткую информацию об оборудовании, установленном в вашей системе.
- Предлагает подробную информацию об оборудовании.
- Вы можете видеть температуру процессора в реальном времени.
- Позволяет сохранить результат в виде снимка, текстового файла или XML для удобства обмена.
- Это программное обеспечение обновляется автоматически.
- Позволяет найти проблему, возникающую в вашей системе.

Посетите Speccy >>
5) HWMonitor
HWMonitor — это программа, которая считывает системные датчики ПК, такие как температура, скорость вращения вентилятора, напряжение и т. д. Это одно из лучших программ для мониторинга процессора, которое можно использовать на Windows и Android. операционные системы. Этот инструмент может контролировать ПК или мобильный телефон, используя соединение TCP/IP.
Особенности:
- Вы можете вручную редактировать метки датчиков.
- Это программное обеспечение для мониторинга температуры ЦП имеет брандмауэр, который может обнаруживать незадекларированный доступ к порту.
- Создайте график регистрации в виде файла растрового изображения.
- Этот инструмент мониторинга температуры ПК имеет улучшенный интерфейс с редактируемыми метками датчиков.
- Вы можете проверить загрузку ЦП и пропускную способность.
Ссылка: https://www. cpuid.com/softwares/hwmonitor-pro.html
cpuid.com/softwares/hwmonitor-pro.html
6) Core Temp
Core Temp — это простой инструмент для проверки температуры процессора на базе x86. Это один из лучших мониторов температуры процессора, который поддерживает все производители, такие как AMD (Advanced Micro Devices, Intel и т. д.).
Особенности:
- Core Temp прост в использовании.
- Этот инструмент для проверки температуры процессора Windows 10 точно считывается непосредственно с DTS (цифровой термодатчик).
- Этот монитор температуры ПК обеспечивает высокий уровень индивидуальной настройки.
- Этот монитор температуры ЦП Windows 10 предоставляет платформу для подключаемых модулей, которые позволяют разработчикам добавлять новые функции.
Ссылка: https://www.alcpu.com/CoreTemp/
7) SIW
SIW — это загружаемое программное обеспечение для Windows, которое предлагает функциональную и расширенную системную информацию для ПК. Это один из лучших мониторов температуры процессора, который может собирать информацию о системе и отображать ее в удобном для понимания формате.
Это один из лучших мониторов температуры процессора, который может собирать информацию о системе и отображать ее в удобном для понимания формате.
Особенности:
- Это одна из лучших программ для измерения температуры ПК, которая позволяет создавать файл отчета в формате HTML, TXT, XML или CSV.
- Поддерживаемые клиентские платформы: Windows 10, Windows 8.1, Windows 7 и т. д.
- Вы можете использовать его для компьютерного оборудования и программного обеспечения, сетевой информации, управления лицензиатами программного обеспечения, аудита безопасности и т. д.
- Не требует установки для проверки температуры компьютера.
- Вы можете запустить это программное обеспечение с сетевого диска, флешки, скрипта входа в домен и т. д.
- Этот инструмент поддерживает такие серверные платформы, как Windows 2019, Windows 2016, Windows 2012 и т. д.
- Программное обеспечение периодически обновляется, чтобы вы могли получить точный результат.

Ссылка: https://www.gtopala.com/
8) Real Temp
Real Temp — это программное обеспечение для контроля температуры, специально разработанное для всех процессоров Intel. Это один из лучших инструментов для контроля температуры компьютера, который может индивидуально регулировать температуру для каждого ядра процессора.
Характеристики:
- Работа программы зависит от данных о температуре, которые собираются с помощью инфракрасного термометра Fluke 62.
- Тестовые датчики, которые проверяют ваши датчики DTS (службы преобразования данных) на наличие любых признаков проблем.
- Вы можете отслеживать минимальную и максимальную температуру.
- Быстрые, очень точные и повторяемые программы.
- Вам не требуется устанавливать это программное обеспечение для контроля температуры ЦП или изменять реестр.
Ссылка: https://www.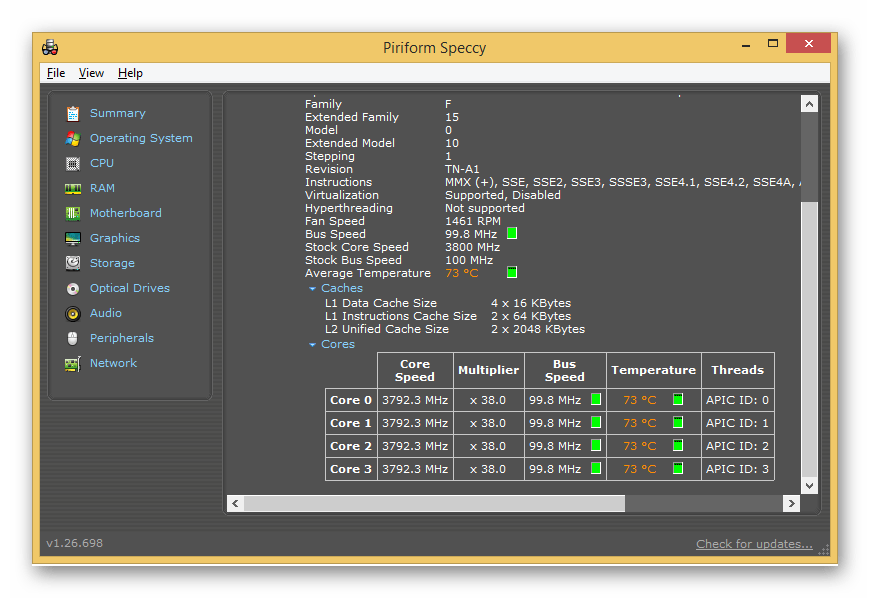 techpowerup.com/realtemp/
techpowerup.com/realtemp/
9) HWiNFO
HWiNFO — это бесплатное программное обеспечение для Windows. Это один из лучших мониторов температуры процессора, который дает вам краткий обзор, а также подробную информацию об аппаратных компонентах. Вы можете использовать это программное обеспечение для мониторинга ПК и сохранять пользовательские или полные отчеты на переносном устройстве.
Особенности:
- Это программное обеспечение для контроля температуры процессора легко читать и ориентироваться.
- Вы можете экспортировать отчет по выбранным устройствам.
- Этот инструмент для проверки температуры ПК позволяет копировать определенные результаты из этого программного обеспечения.
- Он также включает версию для DOS и переносную версию.
- HWiNFO регулярно выпускает обновления программы.
Ссылка: https://www.hwinfo.com/
10) SpeedFan
SpeedFan — это аппаратный инструмент мониторинга, который может отслеживать скорость вращения вентилятора, напряжение и температуру на ПК.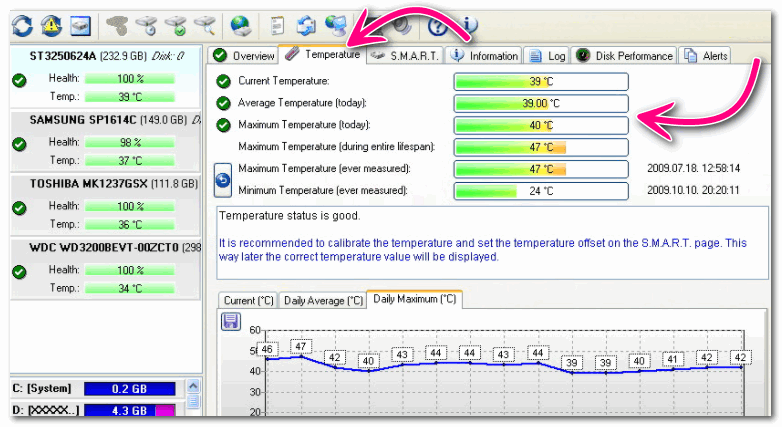 Этот инструмент может изменять скорость вращения вентилятора ПК в зависимости от температуры аппаратных компонентов.
Этот инструмент может изменять скорость вращения вентилятора ПК в зависимости от температуры аппаратных компонентов.
Особенности:
- Это одно из лучших программ для мониторинга температуры компьютера, которое поддерживает SCSI (интерфейс для малых компьютеров).
- Может изменять FSB (Frontside Bus) на некоторых аппаратных средствах.
- SpeedFan может помочь вам снизить уровень шума.
- Это программное обеспечение для контроля температуры процессора работает с Windows.
- Он может получить доступ к датчикам температуры и даже изменить скорость вращения вентилятора.
Ссылка: http://www.almico.com/speedfan.php
11) Open Hardware Monitor
Open Hardware Monitor — это бесплатный инструмент, который отслеживает температуру процессора, напряжение вентилятора и тактовую частоту ПК. Это одно из лучших программ для мониторинга температуры ПК, которое проверяет температуру процессора, считывая показания датчиков AMD и Intel.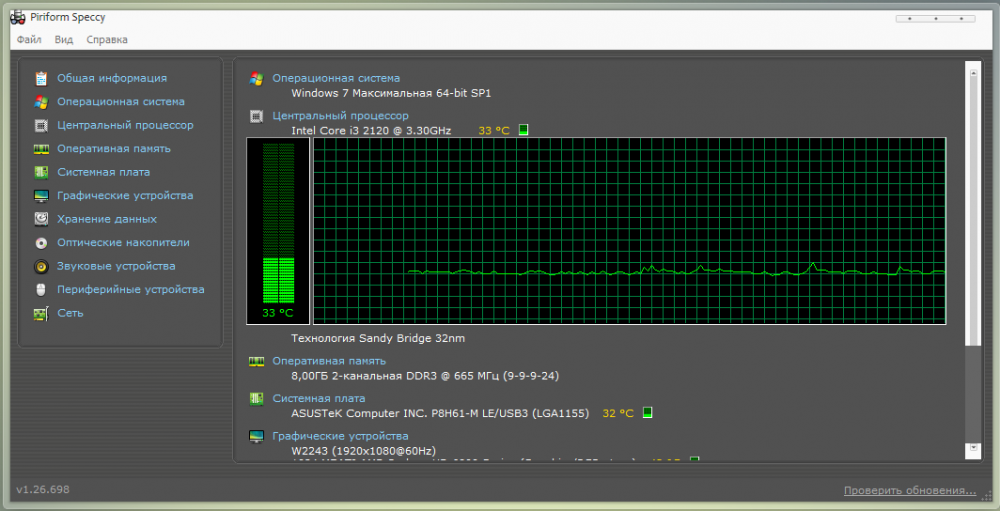
Особенности:
- Этот инструмент мониторинга температуры ноутбука может отображать температуру жесткого диска.
- Для использования этого программного обеспечения для мониторинга температуры графического процессора установка не требуется.
- Это программное обеспечение для мониторинга температуры ПК работает в 32-разрядных и 64-разрядных операционных системах Windows.
- Вы можете быстро просмотреть отслеживаемые значения в главном окне, на настраиваемом рабочем столе или в системном трее (область, расположенная на панели задач Windows).
Ссылка: https://openhardwaremonitor.org/
Часто задаваемые вопросы
❓ Почему важно следить за температурой процессора?
Необходимо следить за температурой процессора, поскольку она может повлиять на производительность вашего ПК. В процессоре находятся многие компоненты компьютера, такие как материнская плата, жесткий диск и т.![]() д. Тепло может повредить эти компоненты.
д. Тепло может повредить эти компоненты.
🏅 Какие инструменты для мониторинга температуры процессора самые лучшие?
Ниже приведены некоторые из лучших инструментов для мониторинга температуры процессора:
- Контроль температуры процессора Paessler
- Программное обеспечение для мониторинга оборудования SolarWinds
- Монитор загрузки ЦП
- Спекки
- HWMonitor
- Температура ядра
⚡ Что такое средства контроля температуры процессора?
Средства мониторинга температуры ЦП проверяют такие датчики, как температура, скорость вращения вентилятора, напряжение, и предоставляют точную информацию. Эти приложения помогут вам легко обнаружить проблемы с этими данными.
🚀 Назовите общие особенности инструментов мониторинга температуры процессора?
Основные характеристики инструментов мониторинга температуры ЦП:
- Обеспечивает высокий уровень настройки.

- Вы можете проверить загрузку ЦП и пропускную способность.
- Предлагает подробную информацию об оборудовании.
- Вы можете видеть температуру процессора в реальном времени.
❓ Как проверить температуру процессора?
Ниже приведен пошаговый процесс проверки температуры ЦП вашего ПК или ноутбука:
- Шаг 1) Загрузите любое из перечисленных выше программ
- Шаг 2) Установите программное обеспечение на свой ПК или ноутбук
- Шаг 3) Откройте программу
- Шаг 4) Найдите температуру своих процессоров на панели инструментов программного обеспечения
🏅 Как снизить температуру процессора?
Чтобы снизить температуру процессора, выполните следующие действия:
- Держите компьютер подальше от вентиляционных отверстий или окон
- Очистите вентиляторы компьютера
- Удалите все препятствия, мешающие потоку воздуха из компьютера
- Обновите вентилятор ЦП, если штатный вентилятор не работает должным образом
- Попробуйте добавить дополнительные вентиляторы охлаждения, если в вашем корпусе есть свободное место
- Попробуйте водяное или жидкостное охлаждение, если вы интенсивно используете компьютер, например, для игр
- Примите дополнительные меры предосторожности при разгоне процессора
13 лучших инструментов мониторинга температуры процессора для Windows (БЕСПЛАТНО) в 2022 году
Компьютерные процессоры могут быть повреждены или дать сбой при перегреве (например, во время стресс-теста).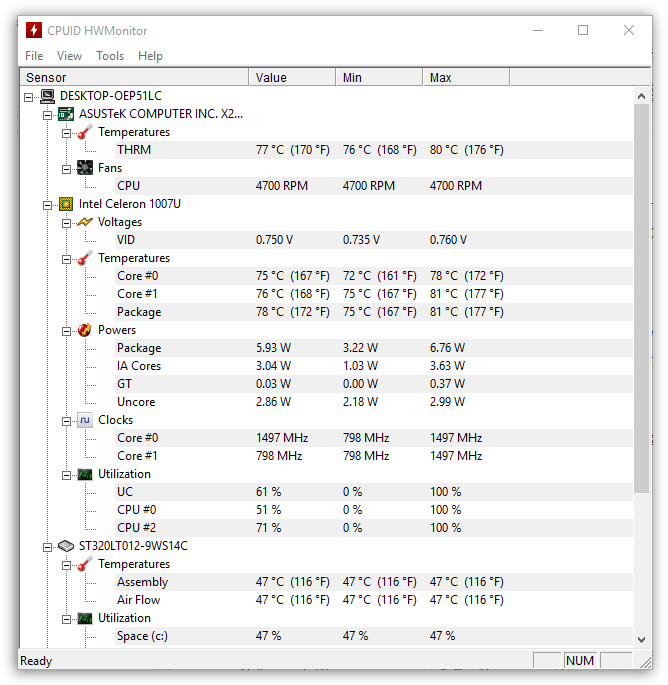 Следующие бесплатные инструменты (и 1 платный) позволяют избежать этой проблемы, контролируя температуру процессора на ПК или ноутбуке с Windows.
Следующие бесплатные инструменты (и 1 платный) позволяют избежать этой проблемы, контролируя температуру процессора на ПК или ноутбуке с Windows.
Как партнер Amazon я зарабатываю на соответствующих покупках.
Итак, в этом посте мы рассмотрим некоторые популярные и надежные инструменты мониторинга температуры процессора для компьютеров с Windows. В приведенном ниже списке нет определенного порядка.
Содержание
- #1 Core Temp
- #2 Speed Fan
- #3 HWMonitor
- #4 Real Temp
- #5 AIDA64 Extreme
- #6 Open Hardware Monitor
- #7 CPU Thermometer
- #8 Speccy
- #9 Enhanco Free
- #10 HWINFO
- #11 NZXT CAM
- #12 PAESSLER
- #13 SIW (информация о системе для Windows)
- Как снизить температуру CPU
- . легкий, простой в использовании монитор температуры для компьютеров Windows. Он работает с большинством процессоров и отображает температуру для каждого отдельного ядра.
 Вы также можете просмотреть другую базовую информацию о системе, такую как модель процессора, платформа и частота.
Вы также можете просмотреть другую базовую информацию о системе, такую как модель процессора, платформа и частота.Приложение отображает температуру в режиме реального времени и не использует много ресурсов. Вы можете оставить его работать в фоновом режиме, не замедляя другие программы.
Примечание. Возможно, вам придется нажать «показать скрытые значки» на панели задач, чтобы увидеть температуру для каждого ядра.
Помимо базовой программы Core Temp, пользователи могут устанавливать дополнения для расширения ее функциональности. Например, есть несколько надстроек, позволяющих удаленно следить за температурой процессора с другого устройства.
Разработчик Core Temp также выпустил мобильные версии приложения для устройств Android и Windows Phone.
Speed Fan предлагает удобный мониторинг температуры процессора и ряд других полезных функций. Помимо температуры процессора, программа также отображает температуру системы, видеокарты и отдельных ядер в многоядерном процессоре.

Работает на всех версиях Windows от Windows 95 до Windows 10. Speed Fan также поддерживает как x86, так и 64-битные процессоры.
С помощью этого приложения вы можете просматривать и контролировать скорость вращения вентиляторов для совместимых процессоров и материнских плат. Вы можете уменьшить скорость вращения вентиляторов до тех пор, пока не перестанете слышать посторонний шум. Когда программа обнаруживает высокую температуру процессора, она автоматически повышает скорость до 100%.
Опытные пользователи также найдут множество функций и данных для мониторинга своих систем, включая доступ к информации о жестком диске SMART и температуре жесткого диска.
HWMonitor — программа подробного мониторинга оборудования от разработчиков популярной бесплатной программы CPU-Z. Он работает как с 32-разрядными, так и с 64-разрядными процессорами и получает частые обновления для дальнейшей поддержки новейших процессоров.
Пользователи могут загрузить устанавливаемую или неустанавливаемую версию HWMonitor в ZIP-архиве.
 Устанавливаемая версия добавляет HWMonitor в меню «Пуск», а папка ZIP позволяет запускать программу без установки.
Устанавливаемая версия добавляет HWMonitor в меню «Пуск», а папка ZIP позволяет запускать программу без установки.Программа считывает различные датчики работоспособности внутри вашей системы. Вы можете просмотреть температуру процессора, жестких дисков, материнской платы и видеокарты. Вы также можете отслеживать напряжение, скорость вращения вентилятора и информацию SMART.
Существует два режима контроля состояния процессора. Вы можете выбрать режим только сводки или выбрать только датчики.
В режиме «Только датчики» вы получите длинный список деталей, которые расскажут вам о состоянии системы. Хотя вся информация, упомянутая в этом мониторе, полезна, этот режим не идеален для использования во время игр. В таких случаях можно использовать режим только сводки.
В целом, HWMonitor — один из самых надежных и легких мониторов температуры для ПК с Windows.
Real Temp обеспечивает упрощенное представление температуры ЦП, включая температуру каждого отдельного ядра.
 Однако он поддерживает только процессоры на базе Intel Core. Он не будет работать с процессорами AMD или Pentium 4.
Однако он поддерживает только процессоры на базе Intel Core. Он не будет работать с процессорами AMD или Pentium 4.Если у вас процессор Intel Core, вы можете установить эту программу на ПК с ОС Windows, работающей под управлением Windows 2000–Windows 10. Она также работает как на 32-разрядных, так и на 64-разрядных процессорах.
Real Temp включает несколько функций для улучшенного мониторинга температуры. Он регистрирует минимальную и максимальную температуру ЦП, использует тестовые датчики и включает в себя функцию предупреждения о высокой температуре и функцию отключения.
Хотя Real Temp не отображает дополнительную информацию о системе, он предлагает простой способ просмотра температуры процессора и графического процессора.
AIDA64 Extreme — это комплексный механизм обнаружения оборудования, разработанный для опытных пользователей. Людям, которые любят разгонять свои компьютеры, могут понравиться расширенные диагностические функции этой программы.

Пользователи могут загрузить и установить бесплатную 30-дневную пробную версию AIDA64 Extreme. Однако полная версия является платной программой. Хотя это не бесплатная программа, она предоставляет широкий спектр функций для мониторинга вашей системы.
Можно просмотреть температуру каждого компонента, а также скорость чтения, записи и копирования памяти. Программа также отображает подробную информацию о запущенных приложениях, помогая опытным пользователям определить наилучшие настройки для разгона.
AIDA64 Extreme совместима со всеми современными 32-разрядными и 64-разрядными версиями Windows, включая Windows 10. твой компьютер. Он также отображает информацию о жестком диске SMART.
Эта программа совместима с 32-разрядными и 64-разрядными ПК с Windows, включая все версии от XP до Windows 10. Вы также можете установить ее в операционных системах Linux на базе x86.
Одним из преимуществ этой программы является то, что она работает как с процессорами Intel, так и с AMD.
 Он также поддерживает видеокарты ATI и Nvidia.
Он также поддерживает видеокарты ATI и Nvidia.Open Hardware Monitor — это проект с открытым исходным кодом, что означает, что другие разработчики могут использовать исходный код для своих собственных проектов. Он также не требует установки. Вы просто загружаете папку ZIP, извлекаете файлы и запускаете программу с правами администратора.
CPU Thermometer — это легкий монитор, совместимый с большинством процессоров Intel и AMD. Он также поддерживает 32-разрядные и 64-разрядные операционные системы Windows, включая Vista, 2008, 7 и 10.
Последняя версия включает базовый список ядер ЦП и их температур, а также общую загрузочную способность ЦП для каждого ядра. Вы также можете выбрать отображение температуры процессора на панели задач вместо того, чтобы оставлять окно открытым.
Термометр ЦП также предоставляет несколько основных опций. Вы можете установить максимальную температуру процессора. Когда температура достигает максимального значения, вы можете отобразить предупреждающее сообщение, выключить компьютер или перезагрузить его.

Speccy — бесплатная программа для мониторинга ПК от разработчиков CCleaner. Он отображает подробную информацию о системе, связанную с процессором, оперативной памятью, материнской платой, операционной системой, видеокартой, дисками для хранения и другим оборудованием. Вы также можете просмотреть температуру ключевых компонентов, включая процессор и материнскую плату.
Speccy также можно использовать для создания подробных отчетов. Вы можете просмотреть производительность вашего оборудования за определенный период. Программа не такая легкая, как некоторые другие варианты. Однако он предлагает больше информации о типе оборудования, установленного на вашем компьютере.
Помимо бесплатной версии Speccy, компания предлагает премиум-версию с поддержкой клиентов и автоматическими обновлениями. Существует также пакетный пакет, включающий Speccy, CCleaner, Recuva и Defraggler.
Enhanco — это инструмент общей настройки для Windows. История этого инструмента восходит к Windows XP, но с тех пор разработчик создал новые версии для версий Windows Vista, 7, 8, а теперь и для Windows 10.

Этот инструмент может помочь вам настроить множество аппаратных и программных компонентов на вашем такие как безопасность, очистка диска, дефрагментация, очистка реестра и т. д. Среди этих функций он также предлагает мониторинг системы, такой как температура ЦП, частота скорости ЦП, информация об ОЗУ и т. д.
Последнее, но не менее важное, это HWiNFO. Это бесплатное приложение предоставит больше информации о вашем компьютере, чем вам когда-либо понадобится, включая, конечно же, температуру вашего процессора.
Он работает на всех версиях операционной системы Windows (от Windows 98 до Windows 10) и поддерживает мониторинг буквально сотен различных аппаратных компонентов, от процессоров, видеокарт и наборов микросхем.
Что мне нравится в этом программном обеспечении, так это то, что вы можете настраивать оповещения и получать уведомления о любом отслеживаемом параметре, а также получать отчеты и интеграцию с внешними и сторонними надстройками и расширениями.

Для бесплатного приложения это одно из лучших в нашем списке.
С NZXT CAM вы получаете мониторинг температуры вашего ПК в режиме реального времени. Это идеально подходит для геймеров, которые планируют многочасовые игры, или для тех, кто интенсивно использует свой компьютер за один присест.
Помимо отслеживания температуры ЦП/ГП, NZXT CAM также отслеживает другие параметры, такие как загрузка ЦП/ГП, текущий FPS и время воспроизведения. Вы даже можете настроить с помощью CAM, синхронизировать с вашим освещением или интегрировать с IFTTT для подключения к умному дому.
Для большего контроля используйте интеллектуальное планирование, чтобы настроить реакцию вашего поклонника в течение дня. Автоматически выключайте свет в определенное время или спроектируйте его так, чтобы система охлаждения увеличивала или уменьшала мощность, когда вам это нужно.
PAESSLER предлагает бесплатную версию PRTG Network Monitor, которая поможет вам отслеживать производительность вашей системы.
 В зависимости от настроек вашего оборудования это может легко контролировать температуру процессора.
В зависимости от настроек вашего оборудования это может легко контролировать температуру процессора.Даже если ваш компьютер не позволяет точно отслеживать температуру, эта программа все равно может держать вас в курсе благодаря тому, что она контролирует загрузку памяти процессора. Проверка этого даст вам знать, если что-то перегревается.
Кроме того, датчики PRTG в сети идеально подходят для измерения нескольких характеристик, таких как память, использование полосы пропускания, серверы и маршрутизаторы. Вы можете использовать бесплатную версию, которая ограничена 100 датчиками, или заплатить за полную версию со всеми функциями.
#13 SIW (Информация о системе для Windows)
SIW — это платная программа, которая отслеживает не только температуру процессора, но и информацию о программном обеспечении, оборудовании и сети.
Инструмент расширенного анализа, который может создать отчет в нескольких типах файлов (например, HTML, TXT, CSV), что упрощает отслеживание всего.

Помимо вашего ЦП, SIW помогает отслеживать такие области, как материнские платы, память, сетевые адаптеры, видеокарты, звуковые устройства, операционные системы, сертификаты, открытые порты, соединения и многое другое.
Вы можете приобрести три разные версии программы. Все зависит от того, какой мониторинг вам нужен.
Как снизить температуру процессора
Существует множество способов решения проблем с перегревом. Вы можете использовать простые методы, такие как чистка вентилятора процессора от пыли, использование более мощного вентилятора воздушного охлаждения на вашем процессоре или применение новой термопасты.
Поскольку жидкостное охлаждение более эффективно передает тепло по сравнению с воздушным, жидкостное охлаждение может снизить температуру процессора на 50–60 °F (10–15 °C).
Хотя не каждый ЦП требует жидкостного охлаждения, воздушное охлаждение может привести к перегреву ЦП, если оно не соответствует требованиям ЦП.
Например, если вы используете воздушный кулер мощностью 150 Вт в ЦП, которому требуется 200 Вт, ЦП будет перегреваться и тормозить.


 Если температура процессора продолжает расти со временем, необходимо стереть пыль с ПК.
Если температура процессора продолжает расти со временем, необходимо стереть пыль с ПК.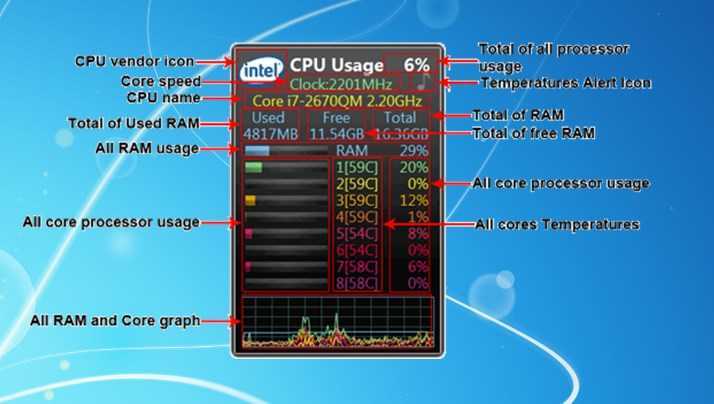



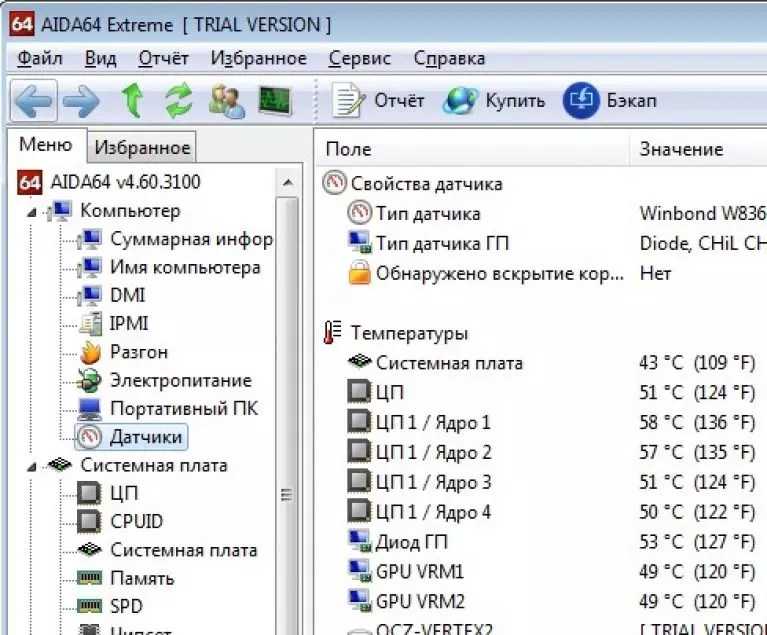
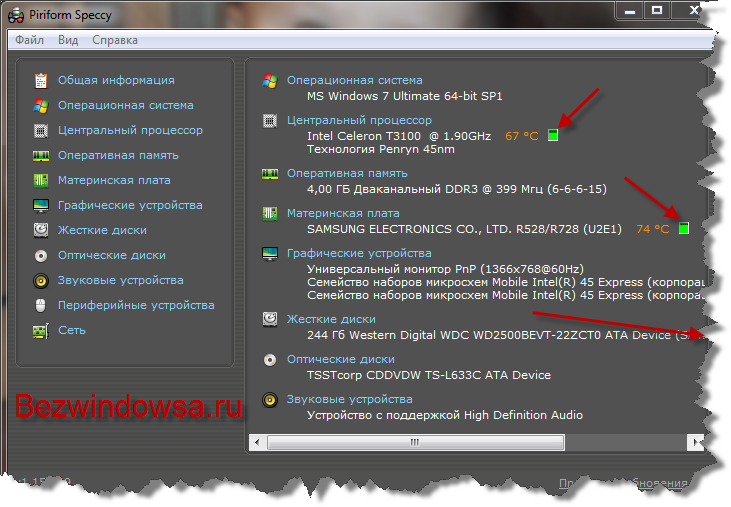 Вы также можете просмотреть другую базовую информацию о системе, такую как модель процессора, платформа и частота.
Вы также можете просмотреть другую базовую информацию о системе, такую как модель процессора, платформа и частота.
 Устанавливаемая версия добавляет HWMonitor в меню «Пуск», а папка ZIP позволяет запускать программу без установки.
Устанавливаемая версия добавляет HWMonitor в меню «Пуск», а папка ZIP позволяет запускать программу без установки.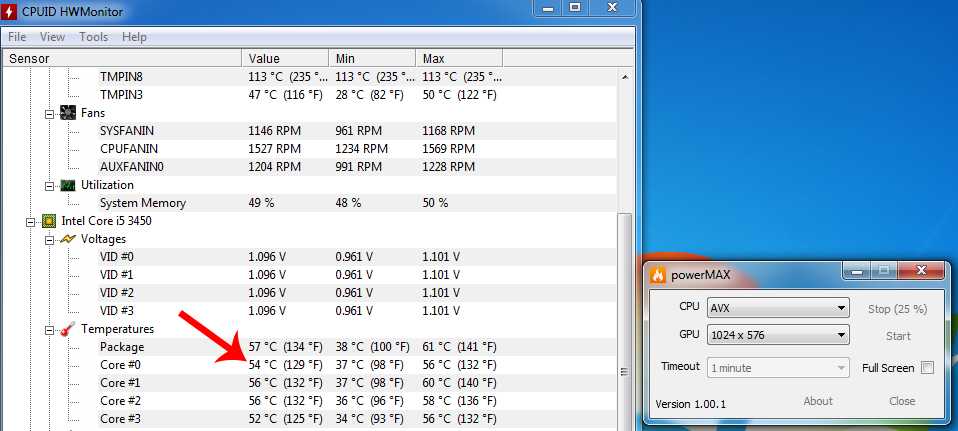 Однако он поддерживает только процессоры на базе Intel Core. Он не будет работать с процессорами AMD или Pentium 4.
Однако он поддерживает только процессоры на базе Intel Core. Он не будет работать с процессорами AMD или Pentium 4.
 Он также поддерживает видеокарты ATI и Nvidia.
Он также поддерживает видеокарты ATI и Nvidia.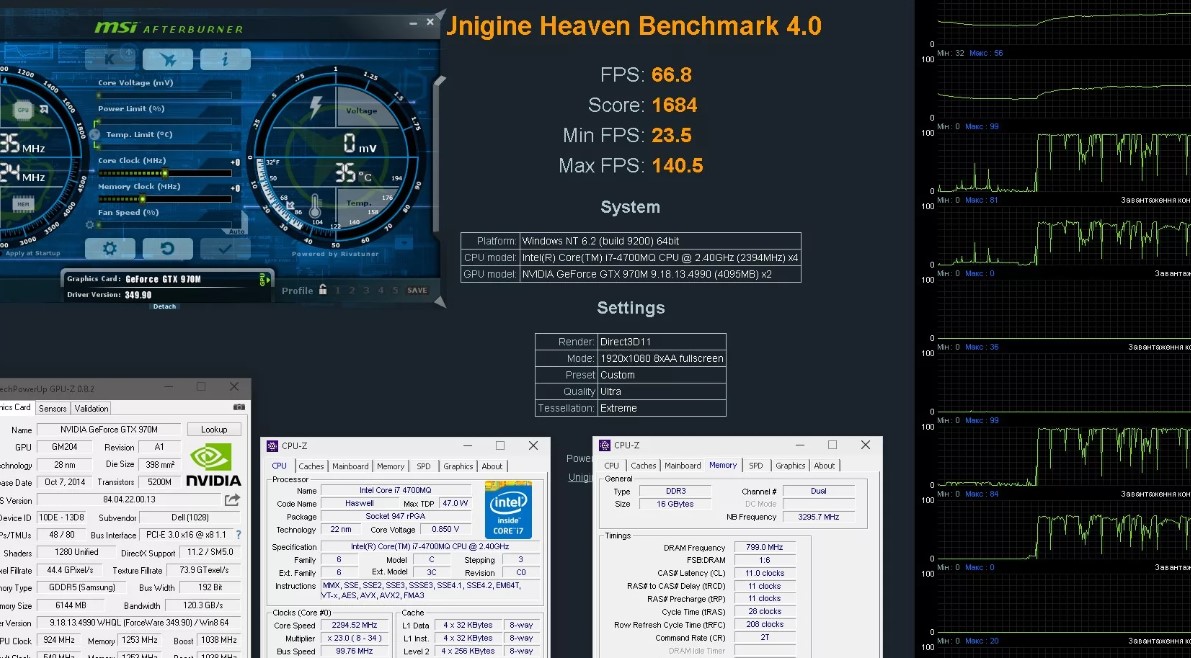
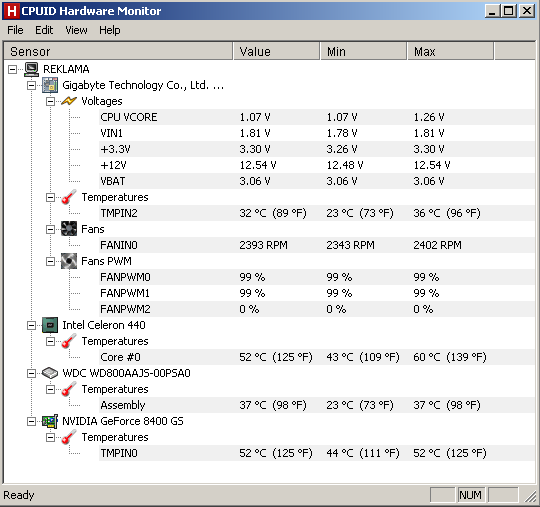

 В зависимости от настроек вашего оборудования это может легко контролировать температуру процессора.
В зависимости от настроек вашего оборудования это может легко контролировать температуру процессора.