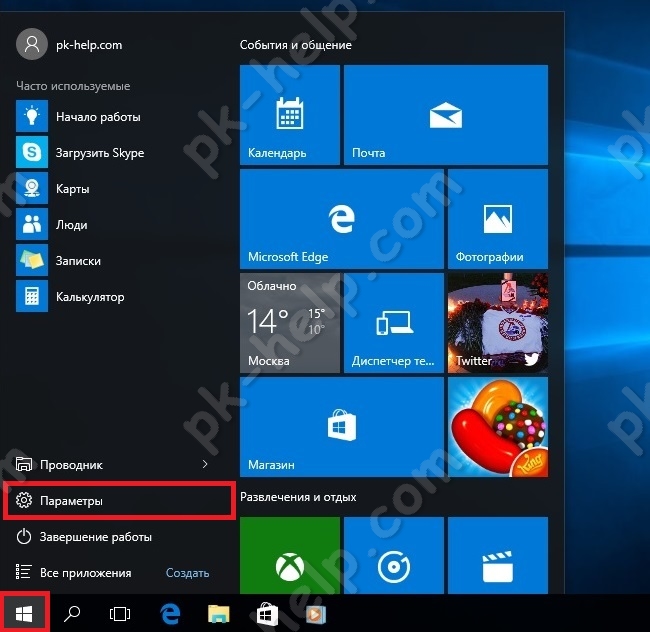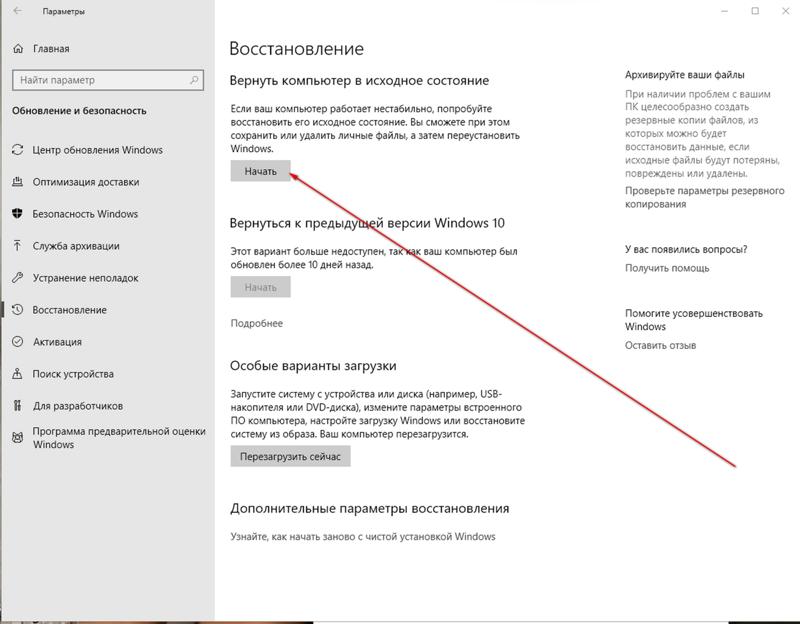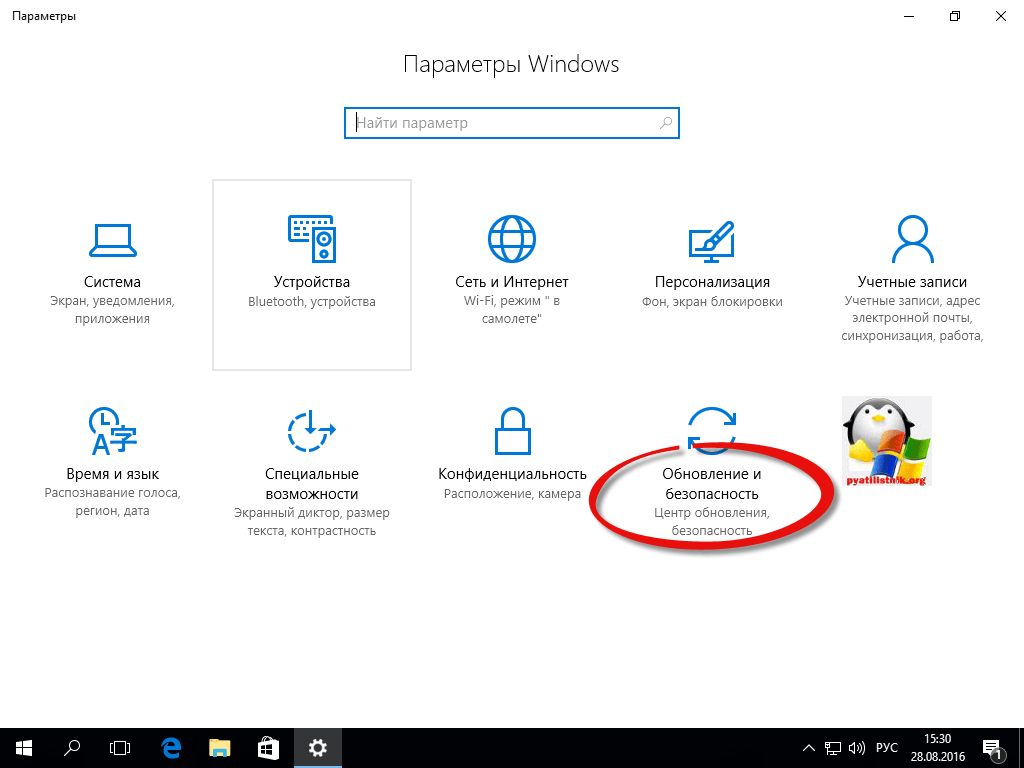Как с 10 виндовс откатиться на 7: Как откатить Windows 10 до Windows 7
Содержание
Как откатить компьютер виндовс 7
Узнать, как откатить систему назад в Windows 7, нужно для восстановления нормальной работоспособности ОС. На компьютере могут слетать драйвера, случаться часто синие экраны смерти и другие глюки, а откат системы – вариант решения этих проблем. Настройки пользователи и системы вернутся в исходное состояние, а вот файлики и другие данные останутся таким же, как и были. Рассмотрим процесс отката подробнее.
Как откатить систему назад в
Windows 7 – Способ №1
Если включить компьютер и запустить сломанную систему у вас получается, этот способ вам подойдёт. Обратите внимание, вы должны были ранее сделать точку восстановления системы. Обычно после резких перезагрузок компьютера, система самостоятельно создает файл восстановления и хранит его на диске С.
- Заходим в «Пуск» и ищем «Восстановление системы» через поиск в программах
- В окошке восстановления выполняем инструкции и выбираем точку восстановления, на которую вы хотите вернуть состояние
- Подтверждаете свой выбор и ждёте, пока система откатиться.
 Компьютер перезагрузится самостоятельно, вы получите сообщение о восстановлении. Если все ошибки остались на месте, попробуйте выбрать другую точку восстановления.
Компьютер перезагрузится самостоятельно, вы получите сообщение о восстановлении. Если все ошибки остались на месте, попробуйте выбрать другую точку восстановления.
Как откатить систему назад в Windows 7 – Способ №2
Когда компьютер включается, всё работает, но система не запускается как обычно, нужно попробовать загрузиться в безопасном режиме. Чтобы войти в него, нужно при запуске компьютеранажимать F8 пока не появится меню. Далее нужно выбрать загрузку в «Безопасном режиме» и уже потом, после перезагрузки повторить действия первого способа. Вот так вы узнали, как откатить систему назад в Windows 7.
Очень любят пользователи что-то «ломать» в системе Windows, а потом говорить «мы ничего не делали – оно само». В действительности, большинство проблем возникает как раз именно по вине юзера, который что-то установил не туда, куда нужно или.
Не утихают споры о том, что лучше Windows 10 или Windows 7. Такое явление не является случайным. Разработчики из Майкрософта уверяют, что лучше, чем Windows 10 ничего не найти, а опытные пользователи говорят наоборот, мол надёжнее системы, чем Windows 7 сейчас.
Корпорация Microsoft относительно недавно выпустила в плавание новую операционную систему, которая коренным образом отличается от предыдущих — Windows 10. Поэтому актуальным вопросом для многих современных пользователей сегодня встаёт активация.
Привет, статью о том как включить восстановление системы и как создать точку восстановления, я уже написал. Теперь самое время написать, как сделать восстановление системы в Windows 7, а если сказать попроще, то сейчас буду писать о том как сделать откат системы.
Если у вас возникла какая-то проблема с компьютером, ну например он стал сильно глючить, или что еще хуже вообще не запускается, то первым делом нужно пробовать сделать откат системы, тем самым мы вернем настройки и системные файлы из резервной копии, которая была создана например два дня назад, когда компьютер еще нормально работал.
Это хорошая возможность быстро починить компьютер и вернуть его в нормальное рабочее состояние. Я напишу три способа, которыми можно сделать откат в Windows 7.
Я напишу три способа, которыми можно сделать откат в Windows 7.
- Первый способ: как сделать откат из-под Windows.
- Второй способ: как сделать восстановление системы с безопасного режима.
- Третий способ: восстановление с помощью загрузочного диска с Windows 7.
При восстановлении системы ваши личные файлы затронуты не будут.
Откат системы из-под Windows 7
Этот способ пригодится когда компьютер включается и работает, не важно как работает, главное что работает :). Например после установки какой-то программы, или драйвера, появились проблемы с компьютером. Программу вы удалили, а вот проблемы остались. В таком случае откат системы должен помочь.
Делаем так: нажимаем “Пуск” и в строке поиска начинаем писать “восстановление” . В результатах поиска находим и запускаем программу “Восстановление системы” .
Откроется окно, в котором нажимаем “Далее” .
Теперь нужно выделить точку восстановления к которой вы хотите сделать откат и нажать “Далее” .
Подтверждении точки восстановления. Нажимаем “Готово” .
Еще одно предупреждение, жмем “Да” .
Появится окно с подготовкой к восстановлению. Затем компьютер перезагрузиться и появится сообщение о том, что “Восстановление системы выполнено успешно” .
Если это не помогло решить вашу проблему, то попробуйте сделать откат к другой точке. На этом с первым способом можно закончить.
Восстановление системы с безопасного режима
Сделать откат настроек и системных файлов можно с безопасного режима, когда например Windows не загружается в обычном режиме. Были случаи, когда меня такой способ здорово выручал.
Для начала нам нужно зайти в безопасный режима, как это сделать я писал в статье Как зайти в безопасный режим Windows. Ну а если вы пропустили ссылку, то пишу в двух словах, как войти в безопасный режим Windows 7.
Перезагрузите компьютер и как только он начнет включатся, нажимайте F8. Появится черное окно с дополнительными вариантами загрузки.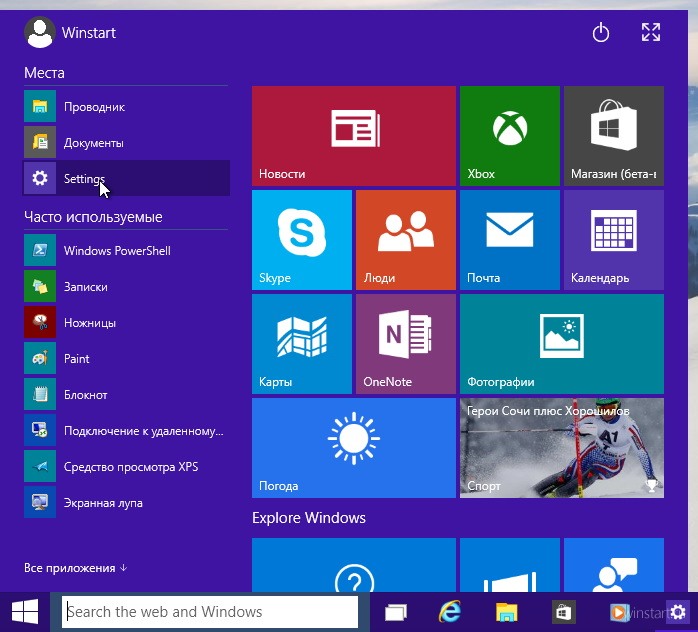 Выбираем “Безопасный режим” и нажимаем “Enter” .
Выбираем “Безопасный режим” и нажимаем “Enter” .
Смотрите также:
Ждем пока компьютер загрузится в безопасном режиме. Дальше все действия почти не отличаются от восстановления из-под Windows, но напишу еще раз, так на всякий случай :).
Жмем пуск и вводим “восстано…” , запускаем утилиту “Восстановление системы” .
Так-как я только что делал откат системы, то у меня появился пункт с возможностью отменить восстановление. Выбираем “Выбрать другую точку восстановления” и нажимаем “Далее” (у вас наверное нужно будет нажать просто далее).
Выбираем точку для отката и нажимаем “Далее” .
Нажимаем на кнопку “Готово” .
На еще одно предупреждение отвечаем “Да” .
Компьютер будет перезагружен и включится уже в нормальном режиме. Конечно же, если откат к предыдущим настройкам помог решить вашу проблему с загрузкой системы.
Откат к предыдущим настройкам с помощью загрузочного диска
Этот способ я оставил на десерт, потому-что здесь понадобится загрузочный диск с Windows 7. Но у этого способа есть и плюсы. Например, можно сделать откат, когда даже безопасный режим не работает, короче говоря в самых тяжелых случаях :).
Но у этого способа есть и плюсы. Например, можно сделать откат, когда даже безопасный режим не работает, короче говоря в самых тяжелых случаях :).
Как я уже писал, нужен загрузочный диск с Windows 7, в статье Как записать образ Windows на диск? написано как его создать. Дальше в БИОС нужно выставить загрузку с CD/DVD привода и загрузится с установочного диска.
В окне с выбором языка нажимаем “Далее” .
Дальше выбираем “Восстановление системы” .
Пойдет поиск установленных систем. Если у вас их больше чем одна, то выбираем нужную и нажимаем “Далее” .
Затем выбираем “Восстановление системы” . Дальше весь процесс не отличается от первых двух способов.
Нажимаем “Далее” .Выбираем точку для отката и жмем “Далее”
В следующем окне нажимаем кнопку “Готово” и на предупреждение отвечаем “Да” . Ждем пока закончится процесс восстановления и нажимаем “Перезагрузка” .
Вытягиваем диск с привода, и компьютер должен загрузится обычным способом. Все!
Все!
На этом интересный рассказа о том как откатить систему можно закончить :). Вроде бы все написал, жду ваших замечаний и пожеланий в комментариях. Удачи!
Пользователь, столкнувшийся с проблемами в работе Виндовс 7, может попробовать убрать рекламу на компьютере, восстановить системный реестр или, к примеру, почистить жёсткий диск. Обычно этих мер хватает, но иногда требуется предпринять более радикальный шаг: сделать откат Windows 7 до удачной точки. Как вернуть свой компьютер на несколько дней назад — попробуем разобраться.
Если компьютер включается
Если компьютер или ноутбук, на котором установлена Виндовс 7, в принципе запускается и единственной проблемой является не совсем корректная его работа, откатить настройки системы назад к определённой дате будет довольно просто — не сложнее, чем обновить драйвера видеокарты. Ниже перечислены три способа восстановления Windows 7; изучив инструкции, пользователь легко сможет определить, какой вариант подходит в его случае.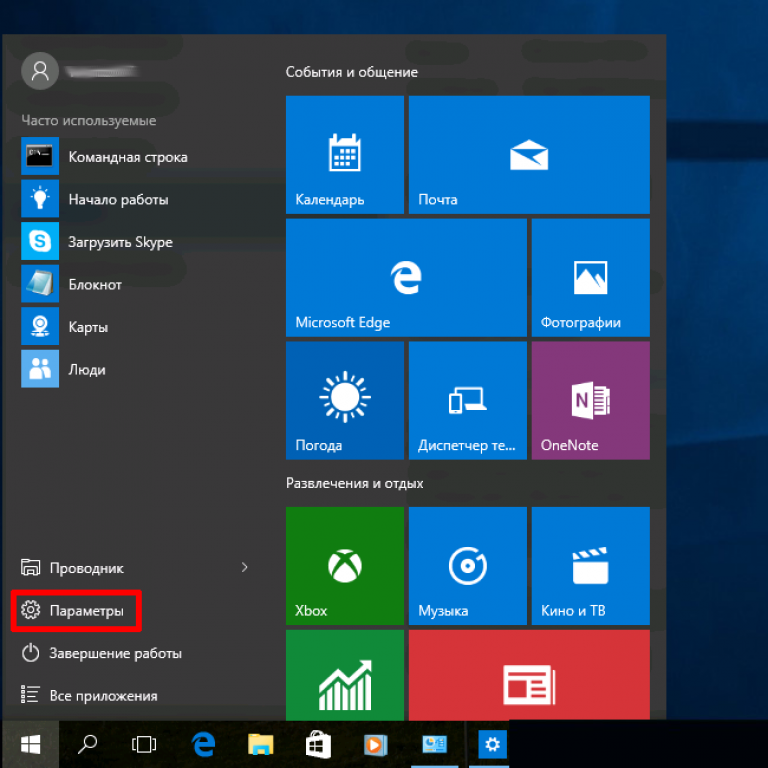
Откат с помощью резервной копии
Чтобы откатить свою Виндовс 7 назад на несколько дней, часов или даже минут, логичнее всего использовать такую полезную опцию, как «Восстановление системы». В Windows 7, как и в более поздних поколениях ОС от Microsoft, она активирована по умолчанию; суть процесса — создание резервных копий системных настроек и файлов перед критически значимыми событиями: установкой новый программ, отключением или активацией отдельных компонентов — а также по запросу пользователя.
Важно: вариантов восстановления системы обычно бывает несколько, реже — один. Если пользователь, аккуратно следовавший инструкции, не увидел ни одной резервной точки, следует сразу перейти к другим способам.
Чтобы откатить Windows 7 к предыдущему состоянию с помощью «Восстановления системы», следует:
- Войти в меню «Пуск», кликнув по флажку Виндовс 7 слева внизу.
- Открыть «Панель управления» — найти ярлык в правом столбце будет проще, чем понять, почему Windows 7 не находит обновления.

- Перейти в раздел «Система и безопасность».
- Кликнуть по ссылке «Дополнительные параметры системы».
- В новом окошке переключиться на вкладку «Защита системы».
- Нажать на кнопку «Восстановление».
- И ознакомиться со списком созданных системой точек восстановления, позволяющих откатить Windows 7 назад на несколько дней.
- Если даты, после которой, по мнению пользователя, сильнее тормозит компьютер Виндовс 7, в списке нет — установить галочку в чекбоксе «Показать другие точки восстановления».
- Чтобы понять, что именно случится после вступления изменений в силу, достаточно выделить нажатием интересующую версию резервной копии, а затем кликнуть по кнопке «Поиск затрагиваемых программ».
- Когда нужная резервная копия будет выбрана — снова нажать «Далее».
- Ещё раз ознакомившись с условиями отката Windows 7 назад, щёлкнуть «Готово».

- И подтвердить своё решение нажатием кнопки «Да».
- Теперь пользователю придётся подождать от нескольких минут до часа и более подготовки данных, позволяющих откатить Виндовс 7.
- И в ходе перезагрузки вступления изменений в силу.
- По завершении процедур юзер получит восстановленную до удачного состояния систему Windows 7; если добиться этим путём положительного результата не вышло, следует восстановить компьютер до более ранней точки — или искать проблему в другой области.
Важно: откат системы на некоторое время назад можно отменить — снова кликнув по кнопке «Восстановление», расположенной на вкладке «Защита системы».
Кроме того, пользователь увидит отображение применённых изменений в общем списке точек восстановления — сделать откат системы Виндовс 7 можно и отсюда.
Архивация и восстановление
Пользователь, ищущий, как сделать откат Windows 7 на несколько дней или часов назад, скорее всего, не использует на компьютере специальных программных средств резервного копирования. Возможно, не знает он и о возможности архивации важных данных — но поскольку эта опция системная, она может быть включена, что поможет быстро и легко откатить ОС к работоспособной версии.
Возможно, не знает он и о возможности архивации важных данных — но поскольку эта опция системная, она может быть включена, что поможет быстро и легко откатить ОС к работоспособной версии.
Чтобы сделать откат этим способом, владелец компьютера должен:
- Снова открыть меню «Пуск» и развернуть расположенный слева внизу список «Все программы».
- И запустить утилиту «Архивация и восстановление».
- Нажать на кнопку «Восстановить мои файлы».
- Далее, чтобы сделать откат системы Windows 7 назад, выбрать «Обзор папок».
- Выделить нажатием нужный каталог с данными — ориентироваться следует прежде всего на время и дату его создания или обновления.
- И щёлкнуть по кнопке «Добавить папку».
- Убедиться, что каталог добавлен в список для отката системы назад, и нажать «Далее».
- Поскольку юзеру требуется откатить Windows 7 «на живую», а не просто восстановить старые сохранённые данные, в следующем окне требуется выбрать параметр «В исходное место» — и нажать на кнопку «Восстановить».

- Процесс отката длится довольно долго. Если кажется, что система во время восстановления зависла, стоит кликнуть «Отмена».
- И подтвердить прекращение процесса, после чего подыскать другой способ откатить операционную систему на несколько дней или часов назад.
Применённый метод не принёс плода? Не стоит отчаиваться; достаточно, вернувшись в исходное окошко «Архивации и восстановления»:
- Щёлкнуть по ссылке «Восстановить системные параметры или компьютер».
- А затем — «Расширенные методы восстановления».
- Нажать на кнопку «Используйте образ системы…».
- Сохранить все важные данные, включая документы, фотографии, аудиозаписи на съёмном носителе — иначе в процессе отката они будут утеряны. Использовать системную опцию «Архивировать» смысла не имеет: это займёт значительно больше времени. Кроме того, если данные хранятся не на системном, а на любом другом подключённом жёстком диске, архивировать ничего не требуется — достаточно просто щёлкнуть по кнопке «Пропустить».

- Ещё раз убедившись, что вся имеющая ценность информация скопирована и сохранена на других носителях, пользователь может смело «Перезапустить» Windows 7.
- После подготовки файлов для восстановления.
- Следует выбрать язык интерфейса.
- И, если система не видит образа для отката, вручную указать путь к нему.
Дальнейший процесс ничем не отличается от первого способа откатить Виндовс 7 на несколько дней назад — выбрав данные для восстановления, юзер должен подтвердить своё желание откатить систему и немного подождать. По завершении он получит рабочую версию Windows 7 — и сможет пользоваться ею в штатном режиме.
Откат обновлений
Часто причиной неполадок в работе операционной системы, в том числе Windows 7, становится некорректная установка обновлений. Пользователь, заметивший проблемы после очередного такого мероприятия, может легко удалить мешающие корректному функционированию данные; для этого потребуется:
- Открыть «Панель управления» и перейти в раздел «Программы».

- Далее — в подраздел «Программы и компоненты».
- Кликнуть по ссылке «Просмотр установленных обновлений».
- В новом окне — переместиться, передвигая ползунок внизу списка, вправо.
- И задать сортировку обновлений по дате установки.
- Найти обновление Виндовс 7, после загрузки которого предположительно начались проблемы, кликнуть по соответствующей строке правой клавишей мыши и выбрать опцию «Удалить» — обычно она единственная в списке.
- Чтобы сделать откат Windows 7 на несколько дней или часов назад — подтвердить удаление обновления.
- И, подождав несколько минут.
- Перезагрузить систему. В результате пользователь, не рискуя никакими своими данными, сможет выполнить восстановление Windows 7 до рабочего состояния — а впоследствии правильно загрузить требуемые обновления.
Совет: чтобы оптимизировать работу компьютера под управлением Виндовс 7, юзер, уже знающий, где расположен раздел «Программы», может удалить неиспользуемые приложения, а также отключить лишние системные компоненты.
Если компьютер не включается
Стоит сразу оговориться: если персональный компьютер или ноутбук не запускается вовсе, причину следует искать в аппаратной составляющей — откат системы здесь не поможет. Если же Windows 7 «отказывается» включаться на одном из ранних этапов, пользователю стоит испробовать один из двух предлагаемых ниже вариантов восстановления.
Откат в безопасном режиме
Как правило, если система работает, но нуждается в откате, пользователь после очередного запуска увидит на чёрном экране предложение перейти в безопасный режим. В этом случае, чтобы откатить Виндовс 7 на несколько дней назад, рекомендуется:
- Согласиться на запуск Windows 7 в любом из «безопасных» вариантов.
- Не выключать компьютер или ноутбук, пока идёт подгрузка драйверов.
- Запустить «Панель управления» — сейчас она откроется в категории «Значки».
- Перейти к пункту «Восстановление».

- Нажать на кнопку «Запуск восстановления системы».
- Сделать откат Виндовс 7 в том же порядке, что был описан в первом разделе.
Компьютер автоматически перезагрузится; если по завершении восстановления проблема решена только отчасти, следует вручную, оставаясь в безопасном режиме, удалить лишние программы и системные обновления. Для этого потребуется:
- Снова запустив Windows 7 в безопасном режиме, перейти в «Панель управления» и открыть раздел «Администрирование».
- Выбрать пункт «Конфигурация системы».
- Переключиться на вкладку «Загрузка».
- И установить галочку в чекбоксе «Безопасный режим», после чего последовательно нажать на кнопки «Применить» и «ОК».
- Теперь, кликнув по кнопке «Перезагрузка», пользователь сможет вносить изменения в Windows 7 столько, сколько понадобится; чтобы отключить циклический вход в безопасный режим, следует повторить манипуляции на вкладке «Загрузка» в обратном порядке.

Запуск средства восстановления
В результате нескольких неудачных попыток загрузки Виндовс 7 на экране появится предложение запустить средство восстановления системы. Чтобы сделать откат к предыдущему состоянию, юзеру нужно:
- Согласиться на запуск утилиты.
- Подождать, пока система обнаружит проблему и подготовит средства её решения.
- Нажать на кнопку «Восстановить».
- А затем — «Готово». Через несколько минут Windows 7 будет снова находиться в рабочем состоянии.
Совет: пользователь может просмотреть список ошибок, приведших к невозможности запустить Windows 7, кликнув по ссылке «Отобразить диагностику и описание исправления».
Использование установочного диска
Если запустить Виндовс 7 перечисленными выше способами так и не получилось, для того, чтобы откатить систему назад, стоит воспользоваться любым носителем с установочным образом ОС: оптическим диском, флешкой, внешним HDD и так далее. Имея на руках диск, юзер должен:
Имея на руках диск, юзер должен:
- Вставить его в привод (для флешки — в любой USB-разъём) и, перезагрузив компьютер, выбрать запуск с установочного носителя, нажав любую клавишу клавиатуры.
- Выбрать язык взаимодействия с Windows 7, раскладку клавиатуры.
- И, оказавшись в разделе «Установка», кликнуть по ссылке «Восстановление системы».
- Когда компьютер обнаружит все присутствующие на жёстком диске ОС.
- Выбрать нужную — в данном случае это Виндовс 7.
- И, запустив «Восстановление системы».
- Приступить к процедуре, во всех подробностях описанной в предыдущем разделе.
Совет: если на винчестере сохранён ранее созданный образ Windows 7, пользователь может щёлкнуть по другой ссылке, расположенной под первой: «Восстановление образа системы».
В дальнейшем, чтобы облегчить себе попытки откатить Виндовс 7 назад, рекомендуется использовать специальные программы для бэкапа вроде Acronis True Image — или не забывать своевременно архивировать данные и регулярно создавать точки восстановления.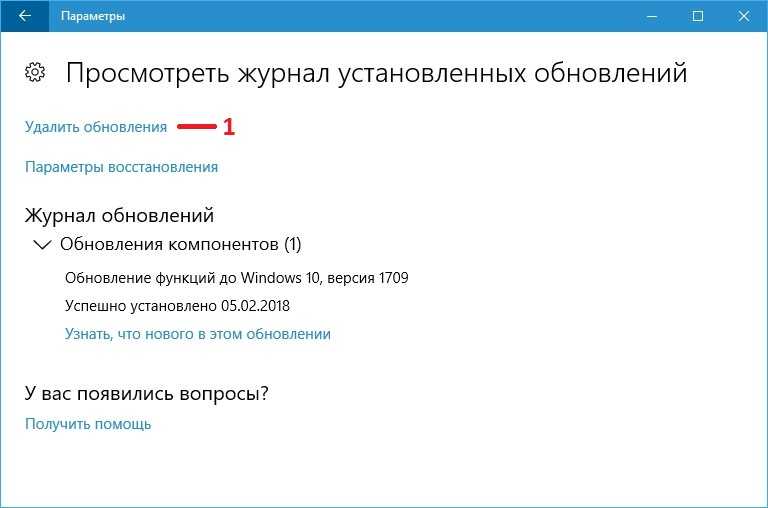
Подводим итоги
Откатить Виндовс 7 на несколько дней назад можно как в работающей операционной системе, так и если она не запускается должным образом. В первом случае пользователю помогут опции «Восстановление системы», «Архивирование и восстановление», а также удаление неправильно применённых обновлений. Во втором — переход в безопасный режим, запуск системного средства восстановления и, наконец, откат, сделанный с установочного диска.
Отблагодарите автора, поделитесь статьей в социальных сетях.
как перейти на windows 7 с windows 10
IT-поддержка
Монтаж СКС
Поддержка 1С
Аренда серверов
- Сергей
Все нахваливали Windows 10. Подался ажиотажу и решил обновить любимую «cемерку». Но спустя время понял, что это новшество не по мне. Теперь вот не работаю, а мучаюсь. Подскажите, как можно вернуть назад Windows 7 с Windows 10?
Подался ажиотажу и решил обновить любимую «cемерку». Но спустя время понял, что это новшество не по мне. Теперь вот не работаю, а мучаюсь. Подскажите, как можно вернуть назад Windows 7 с Windows 10?
Здравствуйте! Чтобы вернутся к предыдущей версии Windows легко и просто, разработчики ОС предусмотрели возможность восстановления. Вот правда доступна она всего в течении месяца. Полагается, что этого времени должно хватить на ознакомление с новой операционной системой, изучить ее плюсы и минусы. Чтобы откатить Windows 10 на Windows 7, необходимо зайти в параметры «Обновление и безопасность» через меню «Пуск», выбрать «Восстановление». В окошке вы увидите заголовок «Вернуться к Windows 7» и кнопку «Начать». Через несколько минут вы сможете работать на ПК со старой операционной системой.
Если же вы хотите вернуть Windows 7 более, чем через один месяц, то тут потребуется больше времени и сил. Чтобы их сэкономить, обратитесь в нашу компанию, специализирующейся на такой услуге, как ИТ-аутсорсинг по всей Москве.
Откат к Windows 7 через восстановление ОС спустя 30 дней
- Нажмите меню «Пуск» и выберите «Параметры».
- Зайдите в меню «Обновление и безопасность».
- Выберите раздел «Восстановление».
- Здесь вы можете нажать кнопку «Начать» под заголовком «Вернуть компьютер в исходное состояние».
- Далее следуйте всплывающим инструкциям.
Вы не сможете вернуться к операционной системе Windows 7 таким способом, если у вас удалены файлы предыдущей версии. Они автоматически помещаются в папку Windows.old на диске С.
Как еще можно вернуться к Windows 7?
Если вы функция восстановления предыдущей версии Windows не доступна, тогда остается лишь заново установить операционную систему. Для этого потребуется скачать ее образ с официального сайта разработчиков или найти установочный диск.
Перед процессом установки перенесите все нужные файлы с диска С и сделайте резервную копию важных документов и программ. Затем запустите Мастер Установки и выполните все пункты. На это может уйти от 30 до 60 минут.
Затем запустите Мастер Установки и выполните все пункты. На это может уйти от 30 до 60 минут.
В завершении вам потребуется активировать операционную систему при помощи лицензионного ключа. Например, на ноутбуках, которые продавались с установленной Windows 7, на нижней панели, под батареей или на блоке питания находится специальная наклейка с кодом.
Я даю согласие на обработку своих персональных данных
Ознакомиться с пользовательским соглашением
Как понизить версию Windows 10 и вернуться к рабочим сборкам
В целом Windows 10 — отличная операционная система, в этом нет никаких сомнений. Однако самые разные пользователи считают, что Windows 7 была намного проще, удобнее в использовании и обеспечивала более высокую производительность.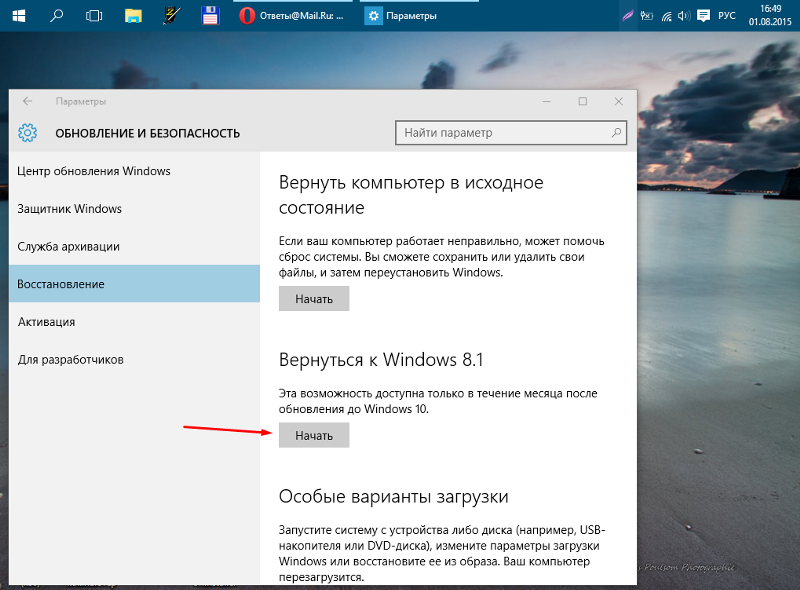 Что ж, если честно, в какой-то степени это правда, поскольку Windows 10 поставляется с множеством вредоносных программ и ненужных функций и приложений. Недавно мы написали статью о том, как ускорить Windows 10, чтобы она не раздувалась. Даже если вы не хотите возвращаться к Windows 7, иногда новые обновления Windows 10 ломают ваш компьютер, и разумнее откатиться к предыдущим версиям Windows 10, чтобы использовать его без проблем. В этой статье я поделился тремя простыми способами понизить версию Windows 10 до предыдущей ОС или выполнить сборку за несколько простых шагов.
Что ж, если честно, в какой-то степени это правда, поскольку Windows 10 поставляется с множеством вредоносных программ и ненужных функций и приложений. Недавно мы написали статью о том, как ускорить Windows 10, чтобы она не раздувалась. Даже если вы не хотите возвращаться к Windows 7, иногда новые обновления Windows 10 ломают ваш компьютер, и разумнее откатиться к предыдущим версиям Windows 10, чтобы использовать его без проблем. В этой статье я поделился тремя простыми способами понизить версию Windows 10 до предыдущей ОС или выполнить сборку за несколько простых шагов.
Понизить версию Windows 10
Здесь мы узнаем обо всех способах понизить версию Windows 10. Вы можете либо понизить версию до Windows 7/8/8.1, либо предыдущую рабочую сборку Windows 10 . Есть три способа выполнить эту задачу, и мы познакомим вас со всеми из них. Итак, сказав это, давайте начнем с самого простого метода.
1. Понизить версию Windows 10 из настроек
Если вы недавно обновили свой компьютер до Windows 10 с Windows 7/8/8.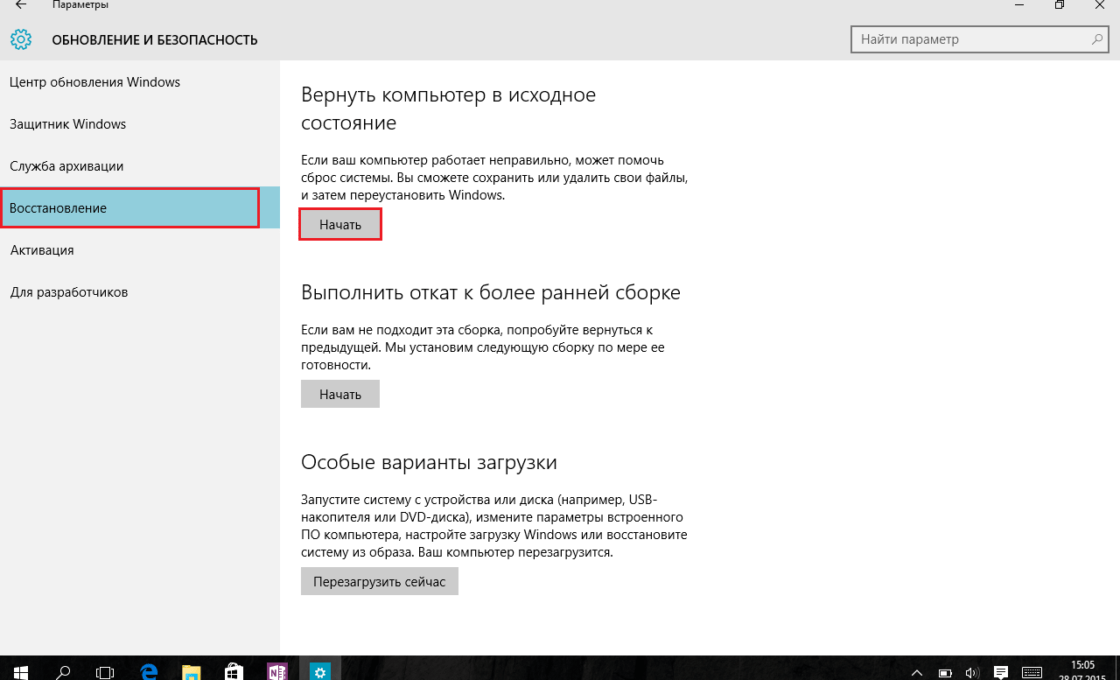 1, то это верный способ перейти на более раннюю ОС. Процесс довольно простой и понятный. Пока ваши данные не будут удалены в процессе. все еще рекомендуется сделать резервную копию ценных файлов и папок . Теперь давайте начнем с шагов.
1, то это верный способ перейти на более раннюю ОС. Процесс довольно простой и понятный. Пока ваши данные не будут удалены в процессе. все еще рекомендуется сделать резервную копию ценных файлов и папок . Теперь давайте начнем с шагов.
Примечание: Вы не можете понизить версию Windows 10 с помощью этого метода, если прошло 10 дней после обновления до Windows 10. Поэтому убедитесь, что 10-дневный лимит не истек, прежде чем пытаться понизить версию компьютера. Если прошло более 10 дней, этот метод понизит ваш компьютер только до последней обновленной версии Windows 10.
1. Нажмите одновременно клавиши «Windows» и «I», чтобы открыть настройки Windows. Здесь, нажмите «Обновление и безопасность».
2. Перейдите на вкладку «Восстановление», и вы найдете раздел «Вернуться к предыдущей версии». Нажмите кнопку «Начать» сразу под разделом.
3. Теперь Windows проведет вас через множество вариантов . Он спросит вас, хотите ли вы сохранить свои файлы, программы, драйверы и т. Д. Выберите соответствующий вариант и продолжайте. Наконец, нажмите кнопку «Вернуться к предыдущей сборке», и ваш компьютер перезагрузится и начнет процесс понижения версии.
Он спросит вас, хотите ли вы сохранить свои файлы, программы, драйверы и т. Д. Выберите соответствующий вариант и продолжайте. Наконец, нажмите кнопку «Вернуться к предыдущей сборке», и ваш компьютер перезагрузится и начнет процесс понижения версии.
4. Через несколько часов на вашем компьютере будет установлена предыдущая операционная система. Теперь вы можете наслаждаться своим ПК с более ранней ОС Windows во всей красе.
2. Понизить версию Windows 10 с помощью инструмента сброса
Если вы превысили 10-дневный лимит, вы можете понизить версию Windows 10 с помощью инструмента сброса. Это позволяет вам вернуться к первой операционной системе, с которой поставлялся ваш ПК. Однако этот процесс также стирает данные, поэтому обязательно сделайте резервную копию всего необходимого с вашего ПК. Имейте в виду, сброс ПК к заводским настройкам по умолчанию сбросит ваш компьютер до первой установленной ОС , то есть когда вы купили свой компьютер.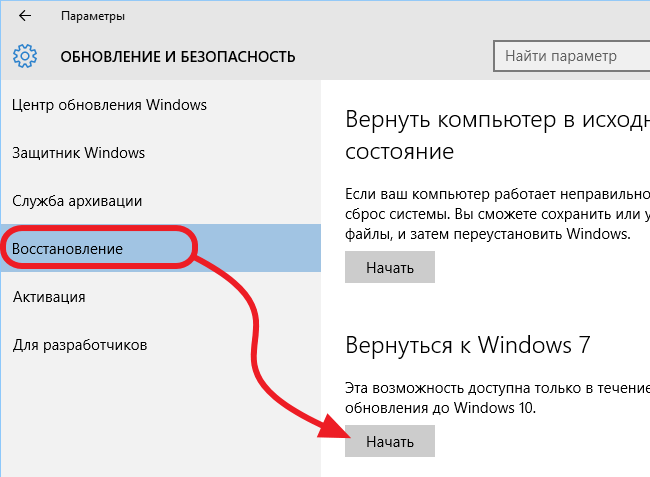 Например, если на вашем компьютере была установлена Windows 7, когда вы его купили, он будет сброшен до Windows 7. Однако, если на вашем компьютере изначально была установлена Windows 10, он вернется только к Windows 10. Так что имейте это в виду и продолжайте.
Например, если на вашем компьютере была установлена Windows 7, когда вы его купили, он будет сброшен до Windows 7. Однако, если на вашем компьютере изначально была установлена Windows 10, он вернется только к Windows 10. Так что имейте это в виду и продолжайте.
1. Аналогично шагам, упомянутым выше, перейдите к Параметры Windows -> Обновление и безопасность -> перейдите на вкладку Восстановление. Здесь нажмите «Начать» в разделе «Сбросить этот компьютер».
2. Теперь откроется мини-окно. Здесь нажмите «Сохранить мои файлы» , чтобы сохранить ваши данные в целости. Тем не менее, рекомендуется сделать резервную копию ваших данных в качестве меры предосторожности.
3. На следующем экране нажмите «Только диск, на котором установлена Windows» . Это только сбросит ваш диск C или любой другой диск, на котором вы установили Windows.
4. Компьютер перезагрузится и начнет процесс сброса. Через несколько часов ваш компьютер загрузится с заводской версией Windows по умолчанию.
Через несколько часов ваш компьютер загрузится с заводской версией Windows по умолчанию.
Примечание: Я написал обширное руководство по сбросу Windows 10. Подробные инструкции можно найти в моем руководстве, если вы хотите копнуть глубже.
3. Понизить версию Windows 10 до предыдущей сборки
Если ваш ПК с Windows 10 работал нормально, но из-за недавнего обновления Windows 10 ваш компьютер не загружается или имеет проблемы с производительностью, тогда этот метод поможет вы понизили свой компьютер до предыдущей рабочей сборки . Вот шаги, которые необходимо выполнить. Напоминаем еще раз, обязательно сделайте резервную копию важных файлов и папок, прежде чем пытаться понизить версию Windows 10.
1. Откройте окно «Восстановление», выбрав «Параметры Windows» -> «Обновление и безопасность» -> перейдите на вкладку «Восстановление». Здесь нажмите «Перезагрузить сейчас» в разделе «Расширенный запуск» . Ваш компьютер загрузится с расширенным экраном запуска.
Ваш компьютер загрузится с расширенным экраном запуска.
2. Если ваш компьютер вообще не загружается , то попробуйте включить и выключить компьютер 3 раза подряд. Должен появиться экран «Автоматическое восстановление». Здесь нажмите «Дополнительные параметры», и вы должны перейти к экрану «Расширенный запуск».
3. На экране «Расширенный запуск» нажмите «Устранение неполадок».
4. На следующем экране нажмите «Дополнительные параметры».
5. Наконец, вы найдете опцию «Вернуться к предыдущей сборке» . Нажмите на нее, и ваш компьютер начнет процесс понижения версии. Через некоторое время ваш компьютер загрузится до последней рабочей сборки. Наслаждаться!
СМОТРИТЕ ТАКЖЕ: Как создать полную резервную копию Windows 10 в 2019 году
Понижение версии Windows 10 любым способом
Итак, это было наше простое руководство о том, как понизить версию Windows 10 до предыдущей ОС или сборки.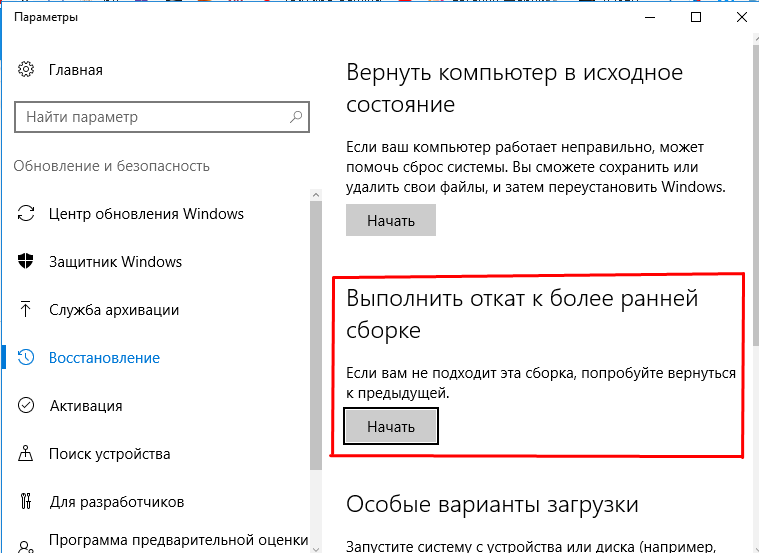 Существует три разных способа понизить версию Windows 10, и вы можете воспользоваться любым из них в зависимости от того, с какими проблемами вы столкнулись. В целом, первого метода должно быть достаточно для вас. Однако, если вы прошли 10-дневный период отката, перейдите ко второму способу. И в случае, если у вас возникли проблемы с текущей сборкой Windows 10, вы можете выполнить откат, выполнив третий метод. Так что это будет все от нас. Если вы все еще сталкиваетесь с проблемами с Windows 10, сообщите нам об этом в разделе комментариев ниже. Мы постараемся вам помочь.
Существует три разных способа понизить версию Windows 10, и вы можете воспользоваться любым из них в зависимости от того, с какими проблемами вы столкнулись. В целом, первого метода должно быть достаточно для вас. Однако, если вы прошли 10-дневный период отката, перейдите ко второму способу. И в случае, если у вас возникли проблемы с текущей сборкой Windows 10, вы можете выполнить откат, выполнив третий метод. Так что это будет все от нас. Если вы все еще сталкиваетесь с проблемами с Windows 10, сообщите нам об этом в разделе комментариев ниже. Мы постараемся вам помочь.
2 способа удалить Windows 7 из Windows 10 с двойной загрузкой
Хотя на наших компьютерах есть двойные системы (Windows 7 и Windows 10), мы можем обнаружить, что просто используем Windows 10 и нас всегда беспокоит меню двойной загрузки когда наши компьютеры включены. На данный момент мы можем рассмотреть возможность удаления Windows 7 и сохранения Windows 10. И следующие два способа могут помочь нам легко и быстро реализовать это.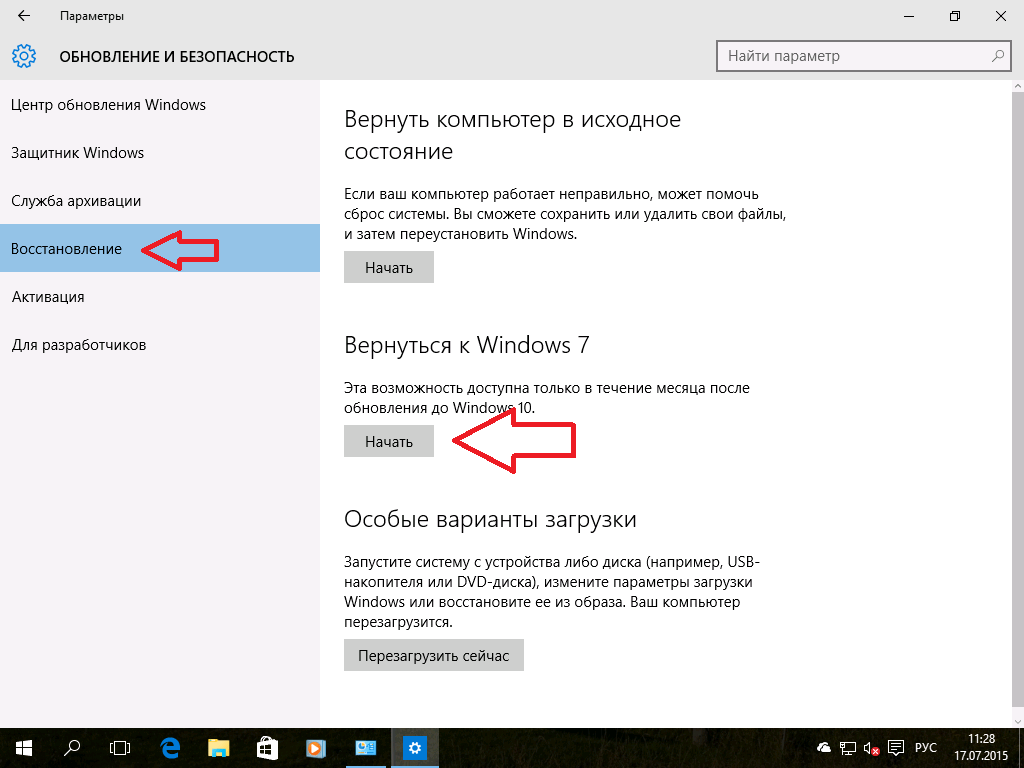
Советы. Следующие два способа также применяются для удаления Windows 10 из двойной загрузки Windows 7.
- Способ 1. Удаление Windows 7 в конфигурации системы
- Способ 2. Удаление Windows 7 в дополнительных параметрах системы
1. Введите « msconfig » в поле поиска на панели задач рабочего стола > Нажмите « Конфигурация системы ».
2. Переключитесь на « Boot » и выберите « Windows 10 » (только версия для прямой загрузки)> Нажмите « Установите в качестве по умолчанию «.
3. Выберите« Windows 7 »> Нажмите« Удалить ».
4. Нажмите« Применить » Первые и» OK » после этого сохранить изменения.
5. Выберите « Restart » во всплывающих окнах и компьютер загрузится с Windows 10.
6. файлы, сохраненные на жестком диске (разделе), где была установлена Windows 7, сначала создайте их резервную копию перед этой настройкой.0008
Откройте « File Explorer » > « Щелкните правой кнопкой мыши » жесткий диск (раздел), на котором была установлена Windows 7 > выберите « Format ».
7. Нажмите « Start », чтобы закончить.
1. Введите « System » в поле поиска на панели задач рабочего стола или « Щелкните правой кнопкой мыши » « Start Menu » и выберите « System » > Нажмите « Advanced system settings». » на левой панели.
2. Нажмите кнопку » Настройки » под » Запуск и восстановление «.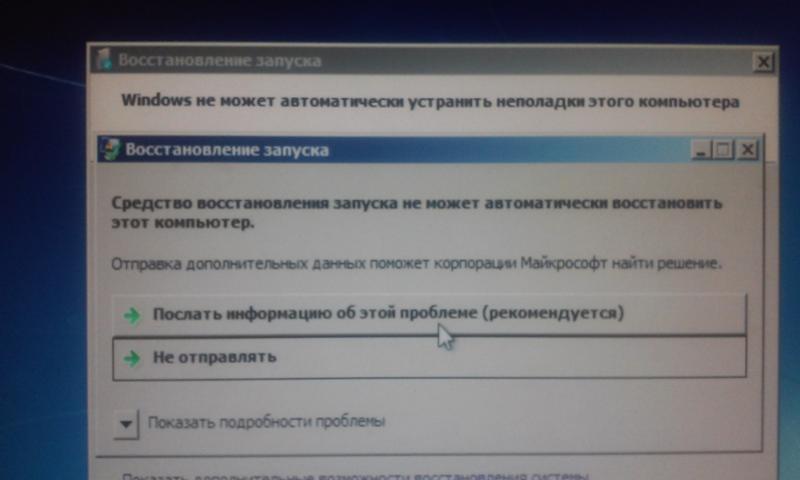

 Компьютер перезагрузится самостоятельно, вы получите сообщение о восстановлении. Если все ошибки остались на месте, попробуйте выбрать другую точку восстановления.
Компьютер перезагрузится самостоятельно, вы получите сообщение о восстановлении. Если все ошибки остались на месте, попробуйте выбрать другую точку восстановления.