Как открыть реалтек на виндовс 7 если его нет в программах: Нет значка от диспетчера Realtek HD! Как войти в панель управления Realtek, а то никак не могу настроить звук
Содержание
Нет значка от диспетчера Realtek HD! Как войти в панель управления Realtek, а то никак не могу настроить звук
Доброго времени суток!
Realtek HD — это, наверное, один из самых популярных аудио-драйверов, позволяющий тонко настраивать уровень и качество звука в Windows. Чтобы открыть его параметры — необходимо запустить диспетчер Realtek, ссылка на который должна быть либо в трее (рядом с часами), либо в панели управления* ОС Windows.
* К слову сказать, ссылка на диспетчер управления аудио-драйвером (в панели управления, либо в трее) — должна быть для любого звукового драйвера, если, конечно, у вас установлена его полная версия!
Но, в последнее время (из-за того, что Windows 10 «ставит» драйвера самостоятельно) — ссылки на диспетчер управления звуком Realtek нет! А впрочем, могут быть «виноваты» и сбойные версии ПО…
Собственно, ниже разберу последовательно, что и как сделать, чтобы заветная ссылка (ярлык, иконка) появилась. ..
..
В помощь!
Значок громкости не реагирует или вообще пропал… Что делать — https://ocomp.info/propal-znachok-gromkosti.html
*
❶
«Ручная» проверка
И так, если в панели управления и в трее нет диспетчера Realtek (а вы помните, что вы его устанавливали) — попробуйте зайти на диск «C:\», и в папке «Program Files» найти каталог «Realtek». Если такой каталог есть: скорее всего в нем должен быть файл «RtkNGUI64.exe» — попробуйте запустить его, кликнув на нем ЛКМ (прим.: это и есть диспетчер).
Пробуем вручную запустить диспетчер
Если диспетчер запустится, и вы сможете приступить к настройке звука — просто создайте ярлык для этой программы (кликнув на ней ПКМ), чтобы не искать ее каждый раз.
❷
Удаление «старой» версии драйвера
Далее, какая бы не была у вас версия драйвера, рекомендую ее полностью удалить. Это можно сделать из панели управления Windows. См. скриншот ниже.
Это можно сделать из панели управления Windows. См. скриншот ниже.
Примечание: кстати, последняя версия драйвера Realtek 2.82 — сбойная. У меня на ПК при ее установке не появляется значок на диспетчер управления звуком!
Удаляем старый драйвер
Если драйвер попросит перезагрузить ПК — соглашайтесь!
Готов
❸
Загрузка новой версии драйвера
Если у вас ПК
Протестировав несколько версий драйвера от Realtek — оказалось, что «сбойная» из них только одна, последняя 2.82 (и то, только на некоторых машинах!). Проверив несколько более старых версий аудио-драйверов, удалось определить, что 2.81 — вполне корректно-работающий выпуск. Ссылки на них привел ниже.
- Realtek HD 2.82 (ссылка на офиц. сайт). Сначала можно попробовать ее, если не заработает — удалите драйвер (см. шаг 1, 2 выше), и установите 2.81 версию.
- ⭐Realtek HD 2.81 ✔ (ссылка на techspot.com).
 Корректно-работающая версия аудио-драйвера. Рекомендую!
Корректно-работающая версия аудио-драйвера. Рекомендую!
Если у вас ноутбук
В этом случае рекомендую определить его точную модель, а затем на официальном сайте производителя найти для него аудио-драйвера. Загружать посоветовал бы сразу несколько версий (особенно тот пакет, который весит* больше остальных).
- *В моем случае их несколько: что интересно, если установить просто последнюю версию от 22 мая — то ссылка на диспетчер управления звуком не появится!
- Если же установить сначала самый первый выпуск (весит больше остальных), а затем до-обновить его самой последней версией — то все будет корректно работать!
Драйвер аудио для ноутбука HP
❹
Установка новой версии аудио-драйвера
Непосредственно сама установка аудио-драйвера не представляет ничего сложного — достаточно запустить исполняемый файл и дождаться завершения работы мастера. После, перезагрузить ПК/ноутбук.
Установка другой версии Realtek HD 2.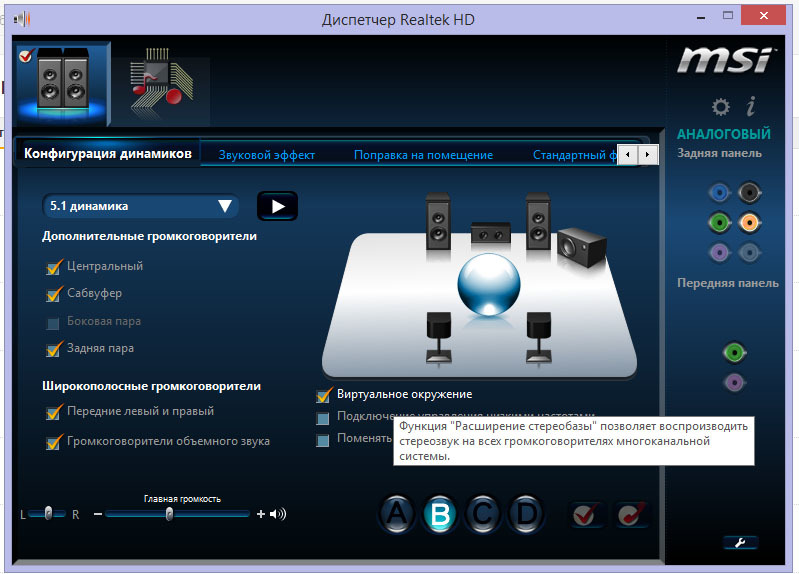 81
81
После перезагрузки, рекомендую сразу открыть панель управления, перевести режим отображения в «Крупные значки» и посмотреть, появилась ли ссылка на диспетчер Realtek (в моем случае, после установки версии 2.81 — все заработало!).
Примечание: если в панели управления значка не появилось — то откройте настройки драйвера, запустив файл RtkNGUI64.exe/RAVCpl64.exe из папки C:\Program Files\Realtek\Audio\HDA (как это мы делали в ШАГЕ 1).
Диспетчер Realtek HD появился!
Собственно, далее можно приступить к точечной настройке звука (задача решена?!).
Точечная настройка звука — Realtek HD
*
PS (обновл. от 04.2022)
В последних версиях Windows 10/11 консоль для управления Realtek также появилась в магазине Microsoft Store* (📌ссылка на нее). После ее установки — в меню ПУСК и в ПОИСКЕ Windows появится ссылка на панель Realtek (в которой и будут все основные параметры звука). См. пример ниже.
См. пример ниже.
📌 В помощь!
Как открыть магазин приложений Microsoft Store (и, если его нет, то установить) — см. инструкцию
Realtek Audio Console — контрольная панель от Realtek
*
На сим сегодня всё… Дополнения по теме — лишними не будут!
Удачи!
👋
Первая публикация: 28.10.2019
Корректировка: 04.2022
RSS (как читать Rss)
Полезный софт:
- Видео-Монтаж
Отличное ПО для создания своих первых видеороликов (все действия идут по шагам!).
Видео сделает даже новичок!
- Ускоритель компьютера
Программа для очистки Windows от «мусора» (удаляет временные файлы, ускоряет систему, оптимизирует реестр).
Другие записи:
Нет значка от диспетчера Realtek HD! Как войти в панель управления Realtek, а то никак не могу настроить звук
Доброго времени суток!
Realtek HD — это, наверное, один из самых популярных аудио-драйверов, позволяющий тонко настраивать уровень и качество звука в Windows.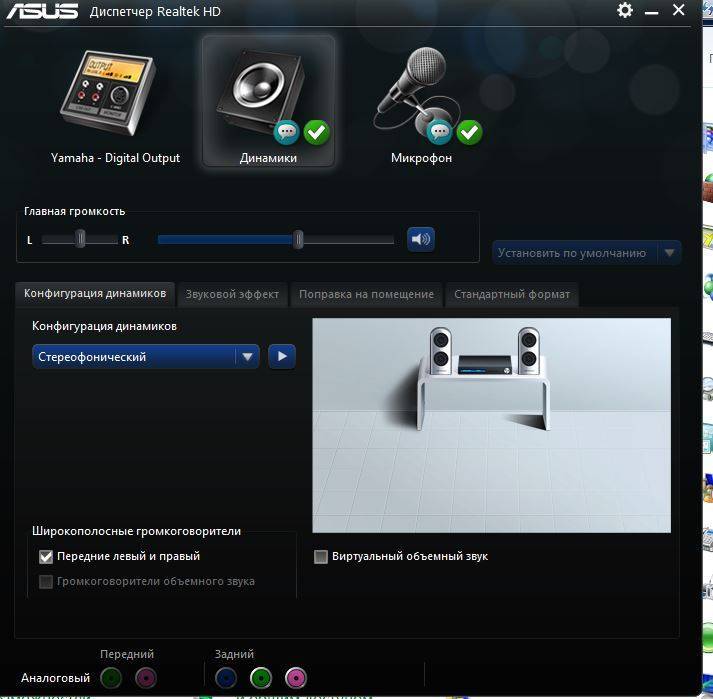 Чтобы открыть его параметры — необходимо запустить диспетчер Realtek, ссылка на который должна быть либо в трее (рядом с часами), либо в панели управления* ОС Windows.
Чтобы открыть его параметры — необходимо запустить диспетчер Realtek, ссылка на который должна быть либо в трее (рядом с часами), либо в панели управления* ОС Windows.
Но, в последнее время (из-за того, что Windows 10 «ставит» драйвера самостоятельно) — ссылки на диспетчер управления звуком Realtek нет! А впрочем, могут быть «виноваты» и сбойные версии ПО…
Собственно, ниже разберу последовательно, что и как сделать, чтобы заветная ссылка (ярлык, иконка) появилась…
❶
«Ручная» проверка
И так, если в панели управления и в трее нет диспетчера Realtek (а вы помните, что вы его устанавливали) — попробуйте зайти на диск «C:», и в папке «Program Files» найти каталог «Realtek». Если такой каталог есть: скорее всего в нем должен быть файл «RtkNGUI64.exe» — попробуйте запустить его, кликнув на нем ЛКМ (прим.: это и есть диспетчер).
Пробуем вручную запустить диспетчер
Если диспетчер запустится, и вы сможете приступить к настройке звука — просто создайте ярлык для этой программы (кликнув на ней ПКМ), чтобы не искать ее каждый раз.
❷
Удаление «старой» версии драйвера
Далее, какая бы не была у вас версия драйвера, рекомендую ее полностью удалить. Это можно сделать из панели управления Windows. См. скриншот ниже.
Удаляем старый драйвер
Если драйвер попросит перезагрузить ПК — соглашайтесь!
Готов
❸
Загрузка новой версии драйвера
Если у вас ПК
Протестировав несколько версий драйвера от Realtek — оказалось, что «сбойная» из них только одна, последняя 2.82 (и то, только на некоторых машинах!). Проверив несколько более старых версий аудио-драйверов, удалось определить, что 2.81 — вполне корректно-работающий выпуск. Ссылки на них привел ниже.
- Realtek HD 2.82 (ссылка на офиц. сайт). Сначала можно попробовать ее, если не заработает — удалите драйвер (см. шаг 1, 2 выше), и установите 2.81 версию.
- ⭐Realtek HD 2.81 ✔ (ссылка на techspot.com). Корректно-работающая версия аудио-драйвера. Рекомендую!
Если у вас ноутбук
В этом случае рекомендую определить его точную модель, а затем на официальном сайте производителя найти для него аудио-драйвера. Загружать посоветовал бы сразу несколько версий (особенно тот пакет, который весит* больше остальных).
Загружать посоветовал бы сразу несколько версий (особенно тот пакет, который весит* больше остальных).
- *В моем случае их несколько: что интересно, если установить просто последнюю версию от 22 мая — то ссылка на диспетчер управления звуком не появится!
- Если же установить сначала самый первый выпуск (весит больше остальных), а затем до-обновить его самой последней версией — то все будет корректно работать!
Драйвер аудио для ноутбука HP
❹
Установка новой версии аудио-драйвера
Непосредственно сама установка аудио-драйвера не представляет ничего сложного — достаточно запустить исполняемый файл и дождаться завершения работы мастера. После, перезагрузить ПК/ноутбук.
Установка другой версии Realtek HD 2.81
После перезагрузки, рекомендую сразу открыть панель управления, перевести режим отображения в «Крупные значки» и посмотреть, появилась ли ссылка на диспетчер Realtek (в моем случае, после установки версии 2.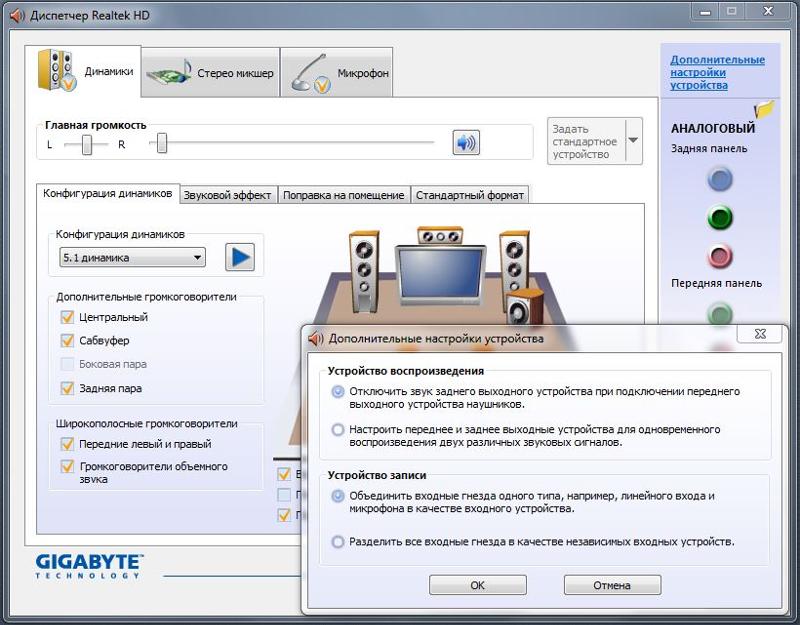 81 — все заработало!).
81 — все заработало!).
Диспетчер Realtek HD появился!
Собственно, далее можно приступить к точечной настройке звука (задача решена?!).
Точечная настройка звука — Realtek HD
[Решено] Realtek HD Audio Manager не открывается
- Дом
- Диспетчер разделов
- [Решено] Realtek HD Audio Manager не открывается
Шерри |
Последнее обновление
Вы столкнулись с Realtek HD Audio Manager не открывается в Windows 10 ? Обычно проблема вызвана неисправными или устаревшими драйверами, и вы можете легко исправить ее самостоятельно. MiniTool предлагает вам несколько пошаговых исправлений, на которые вы можете ссылаться.
О Realtek HD Audio Manager
Realtek HD Audio Manager — одно из наиболее широко доступных приложений для драйверов звуковых карт. Он поставляется с поддержкой всех основных звуковых кодов, что позволяет вашему компьютеру поддерживать обработку звука, воспроизведение мультимедиа, запись звука и управление динамиками.
Он поставляется с поддержкой всех основных звуковых кодов, что позволяет вашему компьютеру поддерживать обработку звука, воспроизведение мультимедиа, запись звука и управление динамиками.
Если в вашей системе установлены драйверы RealteK HD Audio, вы также получите Realtek HD Audio Manager на своем устройстве.
Обычно вы можете открыть Realtek HD Audio Manager, выполнив следующие действия:
Шаг 1: Нажмите Win + E , чтобы открыть File Explorer .
Шаг 2: Перейдите к C: > Program Files > Realtek > Аудио > HDA .
Шаг 3: Найдите и дважды щелкните файл . exe файл Realtek HD Audio Manager .
Чтобы упростить запуск Realtek HD Audio Manager в следующий раз, щелкните правой кнопкой мыши файл . exe и выберите Создать ярлык .
exe и выберите Создать ярлык .
Совет: Вы также можете перейти на Панель управления и просмотреть элементы с помощью « Маленькие значки », чтобы найти Realtek HD Audio Manager.
Однако в некоторых случаях вы можете столкнуться с ошибкой Realtek HD Audio Manager не открывается в Windows 10 или даже не может найти Realtek HD Audio Manager.
Поскольку Realtek HD Audio Manager — это инструмент, устанавливаемый вместе с аудиодрайвером Realtek, это может быть связано с неисправным или устаревшим аудиодрайвером, когда Audio Manager отсутствует или не открывается.
Вы можете попробовать следующие решения, чтобы исправить это.
Исправление 1. Обновите драйвер Realtek HD Audio
Существует два способа обновления драйвера Realtek HD Audio.
Вариант 1. Загрузите и установите драйвер вручную
Чтобы получить последнюю версию драйвера Realtek HD Audio, перейдите на веб-сайт Realtek. Затем вручную загрузите драйвер, соответствующий вашей версии Windows (например, Windows 64 bit).
Затем вручную загрузите драйвер, соответствующий вашей версии Windows (например, Windows 64 bit).
После загрузки дважды щелкните установочный файл и следуйте инструкциям на экране, чтобы установить драйвер.
Вариант 2. Автоматическое обновление драйверов Realtek HD Audio
Если вам нужен более простой способ обновления драйвера, выполните следующие действия.
Шаг 1: Откройте Запустите окно, нажав Win + R . Затем введите devmgmt.msc и нажмите . Введите , чтобы получить доступ к диспетчеру устройств .
Шаг 2: Дважды щелкните Звуковые, видео и игровые контроллеры , чтобы развернуть его.
Шаг 3: Нажмите правой кнопкой мыши Realtek High Definition Audio и выберите Обновить драйвер .
Шаг 4: Во всплывающем окне выберите Автоматический поиск обновленного программного обеспечения драйвера .
После поиска на компьютере и в Интернете последней версии драйвера для вашего устройства Windows загрузит и установит ее. Просто терпеливо ждите.
Когда это будет сделано, вам необходимо перезагрузить компьютер, чтобы изменения вступили в силу.
Исправление 2: проверьте наличие обновлений Windows
Если многие пользователи сообщают об одной и той же проблеме, Microsoft может запустить системное обновление, чтобы решить проблему. Итак, вы можете попробовать проверить наличие обновлений Windows, чтобы исправить Realtek HD Audio Manager, который не открывается в Windows 10.
Шаг 1: Нажмите Win + S , чтобы открыть Поиск . Введите обновления в поле поиска, а затем нажмите Проверить наличие обновлений в результатах поиска.
Шаг 2: На панели Центра обновления Windows выберите Проверить наличие обновлений .
Шаг 3: Установите все выявленные обновления, чтобы устранить проблему.
Затем перезагрузите компьютер, чтобы проверить, решена ли проблема.
Исправление 3: Запустите средство устранения неполадок Microsoft
Microsoft предоставляет средство устранения неполадок для устранения некоторых проблем. Вы можете попробовать его, если у вас есть проблемы, связанные с тем, что Realtek HD Audio Manager не открывается.
Шаг 1: Откройте Панель управления и выберите Крупные значки из Просмотр по .
Шаг 2: Перейдите к Устранение неполадок > Оборудование и звук > Оборудование и устройства .
Шаг 3: Нажмите Advanced в Оборудование и устройства . Затем установите флажок Автоматически применять ремонт и нажмите Далее .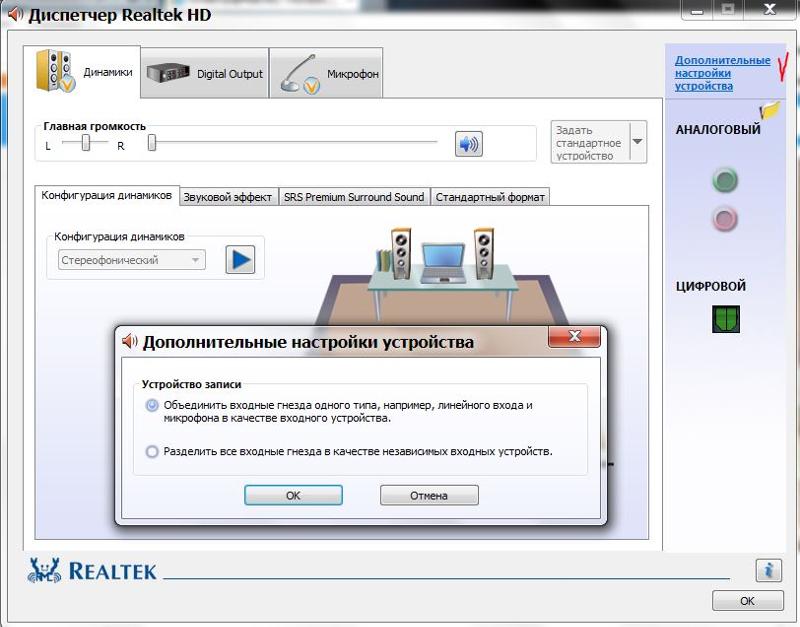
Шаг 4: Следуйте инструкциям на экране, чтобы завершить остальные шаги.
Затем проверьте, устранена ли проблема с тем, что Realtek HD Audio Manager не открывается.
- фейсбук
- твиттер
- связан в
- реддит
Об авторе
Нужно ли загружать Realtek HD Audio Manager в Windows 10/11?
Вы слышали о Realtek HD Audio Manager? Для чего используется Realtek HD Audio Manager? Вам нужен Realtek HD Audio Manager на компьютере с Windows 10/11? Нужно ли включать его при запуске? Если вы не можете его найти, знаете ли вы, как загрузить Realtek HD Audio Manager на свое устройство? В этом посте MiniTool Software покажет вам информацию, которую вы хотите знать.
Что такое Realtek HD Audio Manager?
Полное название Realtek HD Audio Manager — Realtek High Definition Audio Manager.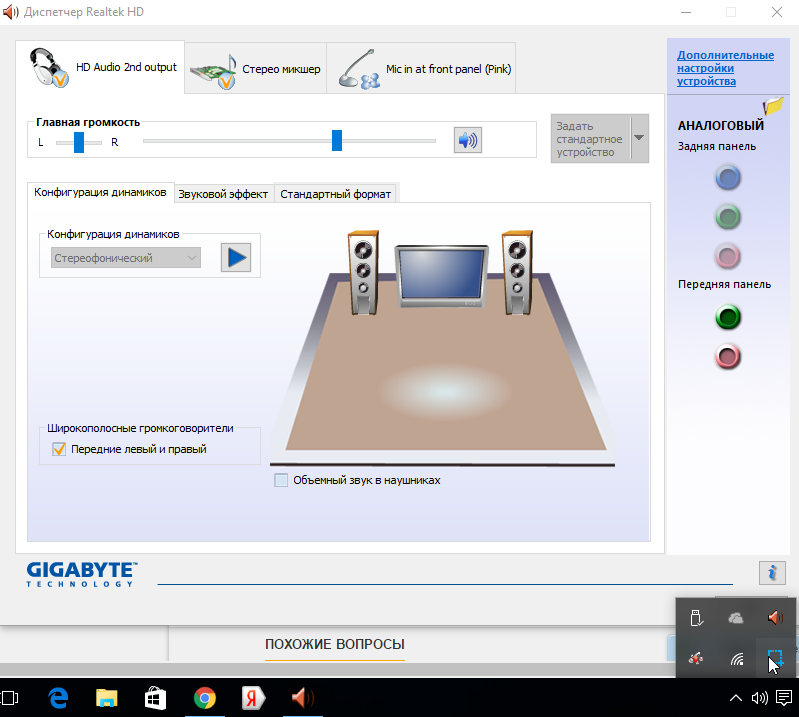 Это широко используемый звуковой драйвер/аудиодрайвер с поддержкой DTS, Dolby и Surround Sound для звуковой карты пользователя. Вы также можете назвать его Realtek HD Audio Driver.
Это широко используемый звуковой драйвер/аудиодрайвер с поддержкой DTS, Dolby и Surround Sound для звуковой карты пользователя. Вы также можете назвать его Realtek HD Audio Driver.
Помогает выбрать аудиоконфигурацию для акустической системы при подключении новых наушников, динамика или гарнитуры к компьютеру. Кроме того, в нем есть вкладка «Room Correction», с помощью которой вы можете настроить громкость индивидуально для каждого динамика.
Нужен ли Realtek HD Audio Manager в Windows 10/11?
Обязательно ли устанавливать Realtek HD Audio Manager? Прежде чем ответить на этот вопрос, вам лучше узнать, что Realtek HD Audio Manager может сделать для вас?
Когда вы подключаете наушники, динамик или гарнитуру к компьютеру, Realtek HD Audio Manager может автоматически открываться и идентифицировать ваше устройство по умолчанию. После подтверждения вашего устройства вы можете перейти к настройке устройства в соответствии с используемой вами платой. >> Проверьте вашу материнскую плату.
Например, вы можете выбрать конфигурацию динамиков из Stereo , Quadraphonic , 5.1 Speaker и 7.1 Speaker , если они доступны. Вы также можете включить или отключить определенные динамики в разделе Конфигурация динамиков . Вы также можете изменить громкость или протестировать звук, нажав кнопку «Тест» на этой вкладке. Для вас есть некоторые другие параметры, такие как звуковые эффекты, коррекция помещения и формат по умолчанию. Вы можете изменить настройки в соответствии с вашими потребностями.
На вкладке «Микрофон» вы можете изменить громкость записи и воспроизведения, а также проверить свой микрофон. Вы также можете включить или выключить Шумоподавление и Подавление акустического эха .
Это основные функции Realtek HD Audio Manager. Как упоминалось в начале, это популярный звуковой драйвер/аудиодрайвер. Вам не обязательно устанавливать его на свое устройство, но мы рекомендуем использовать его из-за его популярности. Мы считаем, что у него есть что-то для вас.
Мы считаем, что у него есть что-то для вас.
Вы можете использовать MiniTool Power Data Recovery, профессиональное программное обеспечение для восстановления данных, чтобы восстановить потерянные и удаленные файлы во всех версиях Windows.
Скачать бесплатно
Нужен ли Realtek HD Audio Manager при запуске?
Нет необходимости включать Realtek HD Audio Manager при запуске. Когда вы подключаете устройство, оно быстро запускается и идентифицирует устройство. Если вы хотите открыть Realtek HD Audio Manager позже или он не появляется автоматически, вы можете найти и открыть его в Панели управления.
Нужно ли загружать Realtek HD Audio Manager?
Realtek HD Audio Manager обычно устанавливается на ваше устройство по умолчанию. Вы можете пойти проверить, можете ли вы открыть его нормально. Если вы не можете открыть его или он отсутствует на вашем устройстве, вам нужно будет загрузить его для дальнейшего использования.
Как проверить, установлен ли Realtek HD Audio Manager?
Вы можете открыть панель управления (найдите панель управления с помощью поиска Windows и щелкните Панель управления в результатах поиска, чтобы открыть ее), а затем проверьте, не указан ли там Realtek HD Audio Manager.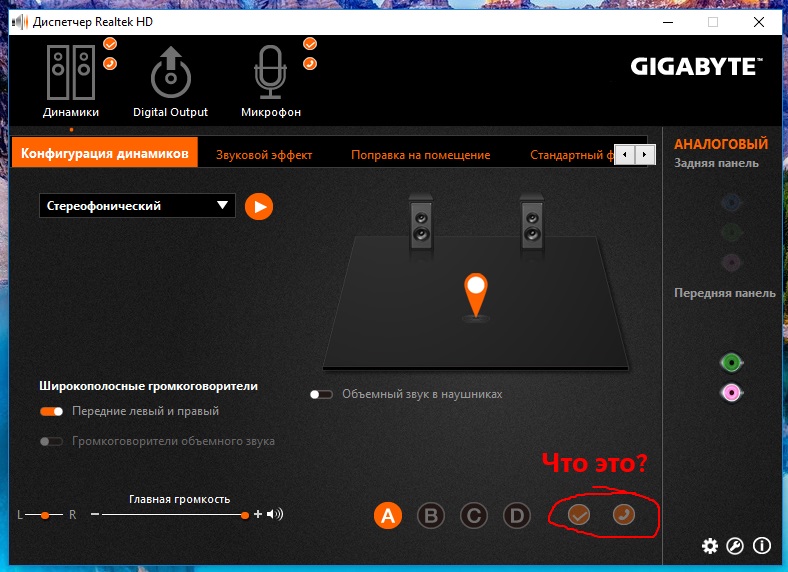
Если вы не можете найти Realtek HD Audio Manager в Панели управления, это не значит, что он не установлен. Вы можете перейти по адресу C:\Drivers\Audio.Realtek\HDA , найти файл RtkNGUI64.exe и дважды щелкнуть его. Это также может открыть Realtek HD Audio Manager.
Однако, если вы можете использовать два вышеуказанных метода, чтобы найти его, вам нужно будет загрузить и установить его снова.
Скачать бесплатно Realtek HD Audio Manager для Windows 10/11
Скачать бесплатно Realtek HD Audio Driver Intel/Lenovo/MSI/GIGABYTE/ASUS Windows 10
Если Realtek HD Audio Manager отсутствует или не открывается, вам необходимо загрузить Realtek HD Audio Manager/Driver и переустановить его. Вы должны загрузить Realtek HD Audio Manager, используя надежный источник загрузки. Обычно это бесплатная загрузка.
Например, вы можете загрузить ПО Realtek HD Audio Codecs Software с официального сайта Realtek (URL: https://www.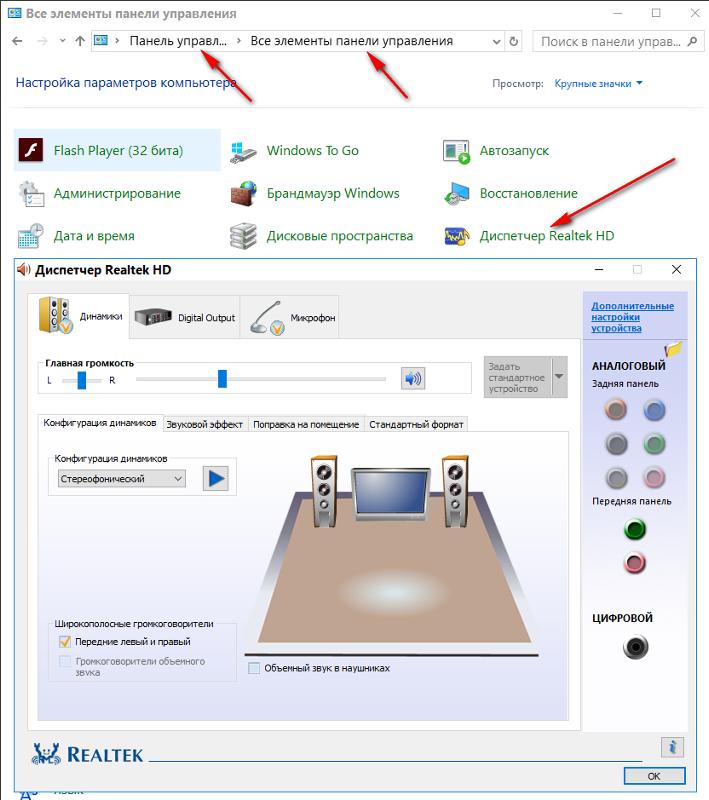 realtek.com/en/component/zoo/category/pc-audio-codecs-high-definition- аудиокодеки-программное обеспечение ). Существуют как 32-битные, так и 64-битные программные кодеки Realtek HD Audio. Вам нужно знать, какую версию Windows вы используете, найти подходящую версию в соответствии с вашей версией Windows и нажать соответствующую кнопку загрузки, чтобы загрузить Realtek HD Audio Driver на свое устройство.
realtek.com/en/component/zoo/category/pc-audio-codecs-high-definition- аудиокодеки-программное обеспечение ). Существуют как 32-битные, так и 64-битные программные кодеки Realtek HD Audio. Вам нужно знать, какую версию Windows вы используете, найти подходящую версию в соответствии с вашей версией Windows и нажать соответствующую кнопку загрузки, чтобы загрузить Realtek HD Audio Driver на свое устройство.
Это исполняемый файл. После загрузки вы можете открыть загруженный файл и следовать инструкциям на экране, чтобы установить это программное обеспечение на свое устройство.
Бесплатная загрузка Realtek HD Audio Driver Intel/Lenovo/ASUS/GIGABYTE Windows 11
Если вы используете Windows 11, вам может потребоваться найти источник загрузки Realtek HD Audio Driver для Windows 11:
- Intel Realtek Скачать HD Audio Driver для Windows 11: Realtek High Definition Audio Driver для 64-разрядной версии Windows® 10 и Windows 11 для Intel® NUC11PHKi7C 9 11-го поколения0004
- Lenovo Realtek HD Audio Driver загрузить Windows 11: Realtek Audio Driver для 64-разрядной версии Windows 11 (версия 21h3) — IdeaCentre 5-14ACN6 Desktop
- ASUS Realtek HD Audio Драйвер загрузить Windows 11: Realtek Audio Drivers (UAD — ASUS ROG SS3 MB)
- GIGABYTE Realtek HD Audio Driver загрузить Windows 11: Realtek HD Audio Driver Windows 11 64bit
Конечно, вы также можете найти ссылки для загрузки Realtek HD Audio Driver Windows 10 32bit/64bits из указанных выше источников загрузки Realtek HD Audio Driver.
Загрузите аудиодрайвер Realtek из Microsoft Store
Аудиодрайвер Realtek доступен в Microsoft Store. Вы можете найти драйвер для Realtek в магазине, чтобы проверить его. Это не бесплатно. За это нужно заплатить 4,99 доллара.
Обновите Realtek HD Audio Manager в Windows 10/11
Шаг 1. Проверьте, какая версия Realtek HD Audio Manager установлена в данный момент с использованием. Вы можете открыть Realtek HD Audio Manager и щелкнуть значок информации в правом нижнем углу интерфейса, чтобы проверить версию драйвера.
Шаг 2. Обновите Realtek HD Audio Manager/Driver
Универсальным способом обновления драйвера является использование диспетчера устройств. Но, по сообщениям пользователей, этот метод не гарантирует, что вы получите последнюю версию. Самый надежный способ — загрузить последнюю версию Realtek HD Audio Driver, используя источник загрузки, указанный в приведенной выше части, а затем установить его на свой компьютер.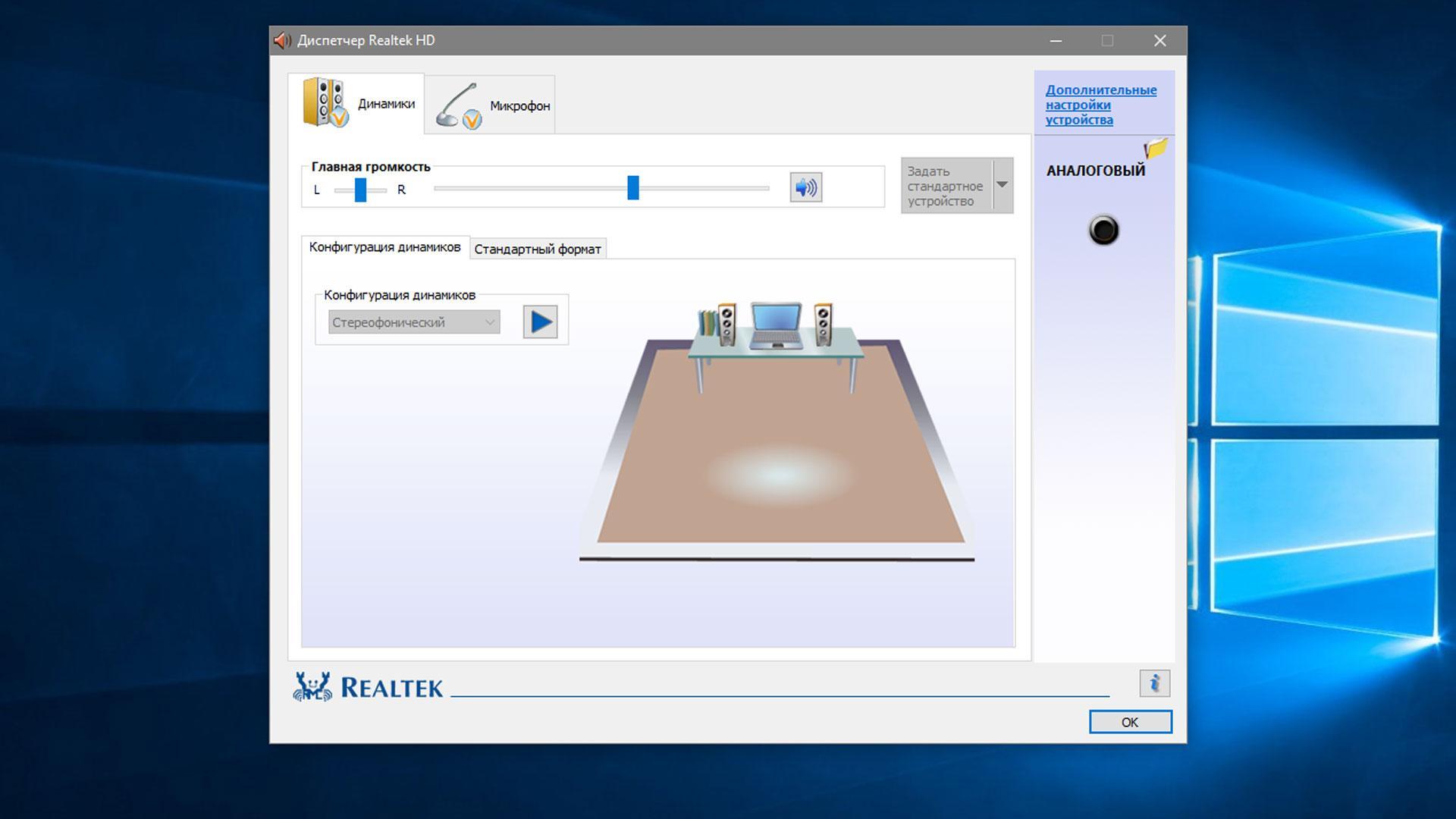

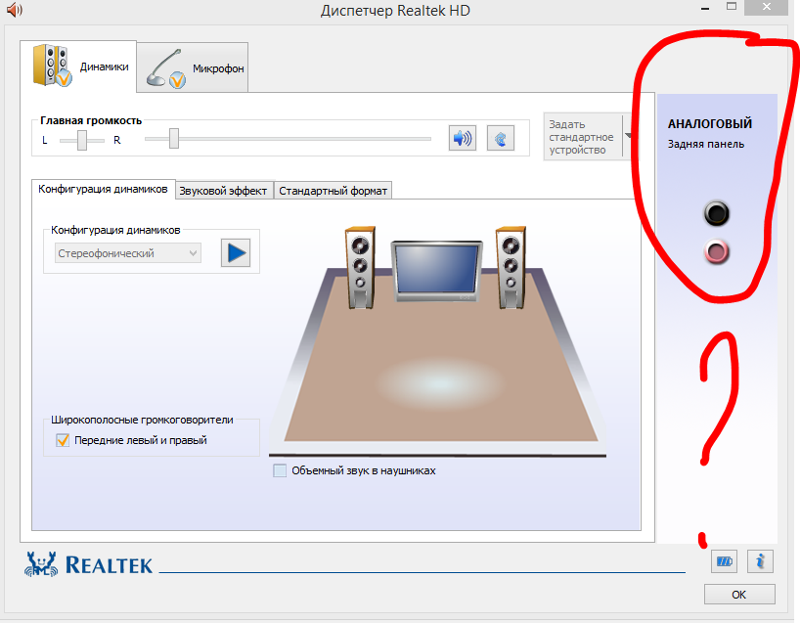 Корректно-работающая версия аудио-драйвера. Рекомендую!
Корректно-работающая версия аудио-драйвера. Рекомендую!