Не работает клавиатура в виндовс 7: Как в Windows 7 настроить клавиатуру, если она не работает?
Содержание
виртуальная клавиатура Hot Virtual Keyboard / Программное обеспечение
Сегодня 01 декабря 2022
О сайте
Реклама
Рассылка
Контакты
3DNews Программное обеспечение Программы, утилиты Конкурс приложений для Windows 7: виртуа… Самое интересное в новостях Главное неудобство большинства планшетов на Windows 7 — отсутствие удобной клавиатуры. Этот недостаток может быть легко устранен с помощью HotVirtualKeyboard ⇣ Содержание Hot Virtual Keyboard стала вторым приложением недели на конкурсе «Лучшие приложения для Windows 7», который проводится «Microsoft Россия» совместно с нашим сайтом. Программа была выделена среди прочих благодаря отличной поддержке технологии мультисенсорных возможностей в Windows 7. Hot Virtual Keyboard — это виртуальная клавиатура, которая с успехом может заменить клавиатуру реальную. Во-первых, виртуальная клавиатура, в отличие от обычной, является полностью настраиваемой. Можно не только выбрать ее внешний вид, но и определить расположение клавиш, а также добавить любые дополнительные клавиши для вызова разнообразных действий — копирования текста в буфер обмена, запуска браузера и так далее. Во-вторых, виртуальная клавиатура поддерживает все языки и клавиатурные раскладки, доступные в Windows, поэтому набирать на ней можно даже на разных экзотических языках. Для этого достаточно, чтобы язык был установлен в системе. Удобство налицо — на виртуальной клавиатуре, в отличие от реальной, всегда отображается нужная языковая раскладка с символами выбранного языка. В-третьих, использование виртуальной клавиатуры — это хорошая защита от вредоносных приложений, которые перехватывают символы, вводимые с клавиатуры. Недаром виртуальная клавиатура давно появилась во многих решениях для обеспечения безопасности, а также на сайтах, где требуется вводить конфиденциальные данные — пин-коды кредиток, пароли для входа на страницу интернет-банкинга и так далее. Щелчки мышью по виртуальной клавиатуре перехватить кейлоггером невозможно, что обеспечивает еще один уровень защиты. Наконец, в Hot Virtual Keyboard есть множество дополнительных возможностей, которые упрощают набор текста. ⇡#Выбор типа клавиатуры и настройка ее внешнего видаВ зависимости от типа используемого устройства, можно выбрать подходящую клавиатуру. В коллекции Hot Virtual Keyboard более шестидесяти различных видов экранных клавиатур, которые различаются между собой формой, расположением, набором и цветом клавиш. Например, обнаруживаются эргономические клавиатуры, клавиатуры с вертикальной ориентацией, те, на которых есть только цифры, а также множество других вариантов. Если среди предложенных вариантов не нашлось ни одного, который бы устроил вас на все сто процентов, можно использовать встроенный редактор. С его помощью тонко настраивается внешний вид и назначение каждой клавиши. Кроме этого, в настройках приложения имеется возможность изменить используемые шрифты, добавить картинку фона, выбрать уровень прозрачности. Hot Virtual Keyboard может раскрашивать зоны виртуальной клавиатуры, подсказывая тем самым, как удобнее всего расположить на ней пальцы. Кроме этого, для наглядности могут подсвечиваться клавиши СapsLock, ScrollLock и NumLock, когда они включены. Hot Virtual Keyboard поддерживает работу с горячими клавишами и отображение информации об их функциях непосредственно на клавиатуре. Основные комбинации клавиш поддерживаются по умолчанию, а для дополнительных программ их можно настроить при помощи редактора. ⇡#Дополнительные настройкиСаму экранную клавиатуру легко расположить в любом удобном месте. Например, можно настроить ее появление рядом с текстовым курсором и только в том случае, если курсор видимый. Клавиатура может быть пристыкована к краю экрана внизу или вверху и автоматически исчезать спустя некоторое время после завершения набора. Масштабом отображения клавиатуры также можно управлять, причем на сенсорном экране масштабирование клавиатуры возможно с помощью одного пальца. По умолчанию экранная клавиатура может быть вызвана при помощи значка в системном трее, однако если она нужна часто, это не очень удобно. При желании можно включить отображение иконки для вызова клавиатуры рядом с текстовым курсором или же разместить в любом месте экрана располагающееся поверх всех окон плавающее окошко, настроив его прозрачность и размер. Несмотря на то, что на большинстве типов экранных клавиатур предусмотрен показ текущего языка, можно также настроить вывод на экран дополнительной языковой панели. Она может быть закреплена в определенном месте экрана или же привязана к экранной клавиатуре. Ее внешний вид и прозрачность легко настраиваемы. Набор текста на виртуальной клавиатуре может сопровождаться звуками, причем разными для разных клавиш. Например, при наборе обычных символов Hot Virtual Keyboard может проигрывать один звук, а при нажатии системных клавиш — другой. Если появление виртуальной клавиатуры в некоторых приложениях нежелательно, можно добавить их в список исключений в настройках Hot Virtual Keyboard. ⇡#Ускорение вводаЕсли экран мобильного устройства или монитор поддерживают два или более прикосновения пальцами, то после небольшой тренировки скорость ввода текста будет примерно такой же, как с обычной клавиатуры. Hot Virtual Keyboard в полной мере поддерживает мультисенсорную технологию, поэтому при работе с ней можно одновременно нажимать две клавиши, набирая заглавные буквы, знаки препинания и так далее. Hot Virtual Keyboard поддерживает росчерки (жесты). Их можно использовать для вставки заглавных букв, пробелов, нажатия клавиш Enter и Backspace. Если после включения росчерков программа работает не совсем так, как вы ожидаете, достаточно изменить чувствительность. Еще одна функция, увеличивающая скорость набора текста, — автоподсказка слов. В этом случае в процессе набора будет предлагаться список слов, начинающихся с тех же символов. Программа является обучаемой и автоматически заносит набираемые слова в пользовательский словарь, чтобы предложить вставить их в текст в следующий раз. Все параметры автоподсказки гибко настраиваются. Можно определить количество слов-подсказок, место их появления, необходимость добавления пробела после вставленного слова и так далее. Например, подсказки могут возникать возле виртуальной клавиатуры или же возле вводимых символов. При наборе текста принято придерживаться определенных неизменных правил. Например, предложение начинается с большой буквы, после запятой обязательно следует пробел, а вот перед точкой пробелов не бывает. Hot Virtual Keyboard может и тут упростить жизнь пользователю. При желании можно включить автоматическую вставку и удаление пробелов в определенных случаях, а также переключение регистра букв после точки, восклицательного и вопросительного знаков. Наконец, еще одна интересная функция Hot Virtual Keyboard, помогающая ускорить набор текста, — запись макросов на нажатия клавиш. Благодаря этому можно «навесить» на любую клавишу или на сочетание клавиш практически произвольное слово или фразу. Эту функцию удобно использовать для быстрого ввода часто повторяющихся фрагментов текста.
⇣ Содержание
Если Вы заметили ошибку — выделите ее мышью и нажмите CTRL+ENTER. Материалы по теме Постоянный URL: https://3dnews.ru/614030 Теги: ⇣ Комментарии |
Сочетания клавиш Windows 7 |WinKey Tab
Вот моя коллекция распространенных сочетаний клавиш Windows 7. Половина комбинаций клавиш доступна в предыдущих версиях Windows. Я хочу сказать, что вы можете опираться на предыдущие знания, на самом деле, некоторые из этих сочетаний клавиш — просто напоминания о нажатиях клавиш, которые мы уже знаем.
Сочетания клавиш компьютера
Психологи утверждают, что они могут судить о том, как долго человек пользуется компьютером, по количеству и типу сочетаний клавиш, которые он использует.
- Список сочетаний клавиш Windows 7
- Устранение неполадок с сочетаниями клавиш Windows 7
- Любимые сочетания клавиш Windows для парней
- Создание пользовательского сочетания клавиш — NCPA.CPL
- Сочетания клавиш Windows 8
♦
Список сочетаний клавиш Windows 7
Winkey — это клавиша с логотипом Windows, обычно она находится между клавишами Ctrl и Alt.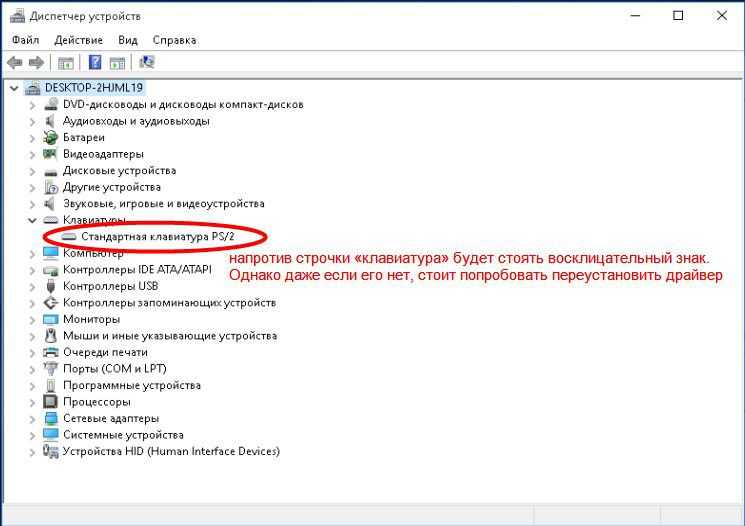 На некоторых современных клавиатурах эта клавиша также имеет слово «Пуск». Символ плюса (+) является условным, означающим одновременное нажатие обеих клавиш.
На некоторых современных клавиатурах эта клавиша также имеет слово «Пуск». Символ плюса (+) является условным, означающим одновременное нажатие обеих клавиш.
Winkey + t Переключение между программами на панели задач. Это самое полезное из новых сочетаний клавиш Windows — мне оно нравится.
Любую комбинацию клавиш, требующую 3 клавиш, слишком сложно использовать и запоминать.
Shift + Winkey + число Запускает новый экземпляр программы, закрепленный на панели задач в позиции, указанной числом. [Например, Shift + Winkey + 1]
Примечание 1: Это НЕ РАБОТАЕТ для цифровой клавиатуры, только для цифр в верхнем ряду клавиатуры.
Примечание 2: Это также работает с простым: Winkey + Number (клавиша Shift не требуется).
Alt + Winkey + число Открывает список переходов для программы, закрепленной на панели задач в позиции, указанной числом.
Ctrl + Winkey + номер Переключение на последнее активное окно программы, закрепленное на панели задач в позиции, обозначенной номером.
Winkey + Tab Активирует функцию под названием Flip 3-D, при которой вы получаете предварительный просмотр открытых программ. Однако у вас должна быть Aero Graphics, следовательно, это не работает с некоторыми настройками удаленного рабочего стола.
Winkey + d Отображает рабочий стол. Кстати, обратите внимание на новую иконку Windows 7 или полосу рядом с часами, которая отображает рабочий стол по щелчку мыши.
Winkey + Пробел Имеет тот же эффект, что и + d, отображает рабочий стол.
Winkey + e Запускает проводник Windows (один из самых старых ярлыков).
Winkey + f Открывает окно поиска/результаты поиска.
Winkey + g Выделяет гаджеты, если вы добавили один или несколько гаджетов на рабочий стол.
Winkey + l (нижний регистр L) блокирует рабочий стол.
Winkey + p Это для инструкторов и докладчиков, вызывает второй монитор. Думайте «p» для проектора.
Winkey + r Обычное сочетание клавиш, используемое старожилами, вызывает диалоговое окно «Выполнить».
Winkey + m Сворачивает все окна. См. также Aero Shake
Winkey + s Работает, только если вы установили OneNote.
Winkey + t Переключение между программами на панели задач.
Winkey + u Активирует Центр удобства использования.
Winkey + x Циклы через Центр мобильности.
Winkey + Стрелка влево (<–) Привязка Aero влево. Это одно из лучших сочетаний клавиш Windows 7.
Winkey + стрелка вправо (–>) Привязка Aero вправо. Узнайте больше об Aero Snap
Winkey + стрелка вверх увеличивает экран. Стрелка вниз меняет направление или сворачивает.
Winkey + + Клавиша Windows и знак плюс увеличивают масштаб. Естественно, клавиша Windows и минус уменьшают масштаб. По сути, это работает с лупой Windows. Я упоминаю об этом на случай, если вы включите его случайно.
Устранение неполадок с сочетаниями клавиш Windows 7
- Наиболее распространенная проблема заключается в том, что у вас нет Aero Graphics, например Winkey + Tab с удаленным рабочим столом.

- Вам может понадобиться соответствующее оборудование, например. проектор или программное обеспечение, например. OneNote или гаджеты.
- Другая возможность заключается в том, что у вас недостаточно открытых окон Windows, чтобы сочетание клавиш было эффективным.
- Вы ошибочно приняли клавишу Ctrl или Alt за Winkey.
- Вы вводите заглавную букву, когда для быстрого доступа требуется простой нижний регистр.
Горячие клавиши удалены из Windows 7
Автозапуск
Клавиша Shift больше не отключает автозапуск в Windows 7. самые старые сочетания клавиш на компьютере в моем арсенале. Многие из последнего поколения ИТ-персонала не знают или не оценивают эту комбинацию Ctrl + c и Ctrl + v, но за эти годы они позволили мне копировать и вставлять, когда современные методы мыши не работают. Обратите внимание, что это клавиша Ctrl, а не Winkey.
Alt + Tab — это комбинация клавиш, которую я чаще всего использую для переключения между окнами. Однако обратите внимание, что Alt + Tab отличается от Winkey + Tab. Кстати, я пытаюсь научить эту старую собаку новому трюку и помнить о преимуществах Winkey + Tab.
Однако обратите внимание, что Alt + Tab отличается от Winkey + Tab. Кстати, я пытаюсь научить эту старую собаку новому трюку и помнить о преимуществах Winkey + Tab.
Единственная комбинация из 3-х клавиш, которую я помню и поэтому использую на регулярной основе, это:
Ctrl + Shift + Esc, которая вызывает диспетчер задач.
Мой голос за «самую крутую» комбинацию клавиш:
Winkey + Pause/Break (клавиша рядом с Print Screen и Scroll Lock). Что это делает, чтобы вызвать значок системы.
Узнайте, как создать плитку Windows 8 Metro из ярлыка.
NCPA.CPL — Ярлык для сетевого подключения
В течение многих лет я хотел, чтобы Microsoft создала сочетание клавиш для сетевого подключения. Ближайший, который я нашел, это Начать поиск: ncpa.cpl. Перетащите этот значок на рабочий стол и таким образом создайте ярлык. Дважды щелкните и увидите, как сетевые подключения появляются по волшебству. Примечание. Мистер Злой написал, что ncpa у него не работает, чего не хватает мистеру Злобному, так это .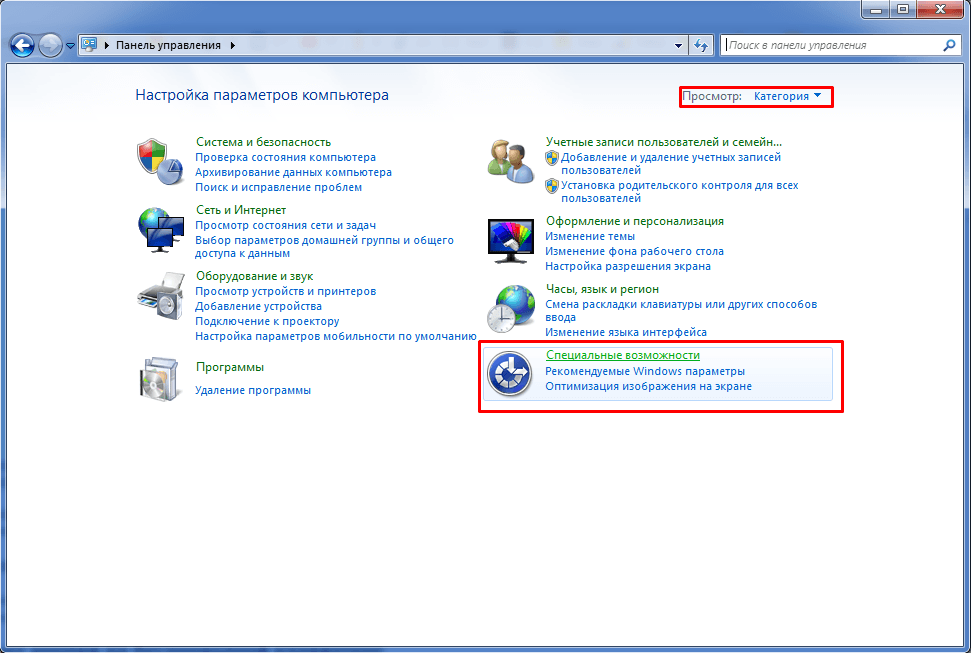 cpl, вы должны ввести имя файла и расширение ncpa.cpl. В отличие от Vista, этот ярлык нельзя перетащить на панель задач; однако вы можете добавить этот ярлык в панель быстрого запуска Windows 7.
cpl, вы должны ввести имя файла и расширение ncpa.cpl. В отличие от Vista, этот ярлык нельзя перетащить на панель задач; однако вы можете добавить этот ярлык в панель быстрого запуска Windows 7.
Мониторинг вашей сети с помощью анализатора трафика в реальном времени
Основная цель мониторинга вашей сети — убедиться, что все ваши серверы доступны. Если есть проблема с сетью, вы хотите, чтобы интерфейс сразу показывал масштаб проблемы.
Даже когда все серверы и маршрутизаторы доступны, рано или поздно вам будет любопытно узнать, кто или что занимает пропускную способность вашей драгоценной сети. Графический интерфейс, показывающий 10 лучших пользователей, делает чтение интересным.
Еще одна причина для мониторинга сетевого трафика — узнать больше о времени отклика вашего сервера и использовании ресурсов. Чтобы облегчить захват кадров и анализ необработанных данных, Гай рекомендует загрузить копию анализатора NetFlow в реальном времени SolarWindsfree.
Создание пользовательского сочетания клавиш
- Начните с поиска основной программы, обычно .
 exe, или в данном случае ncpa.cpl.
exe, или в данном случае ncpa.cpl. - Либо щелкните правой кнопкой мыши исполняемый файл и выберите «Создать ярлык».
Или щелкните правой кнопкой мыши на рабочем столе, выберите «Создать», «Ярлык», затем «Обзор» к файлу.
- После того, как новый ярлык «родится», вы можете изменить его, щелкнув правой кнопкой мыши и выбрав его свойства.
- Нажмите в диалоговом окне «Горячая клавиша».
- Теперь самое странное: нажмите на клавиатуре нужную комбинацию клавиш. Нажимая клавишу Shift и, таким образом, используя заглавную букву, мы можем избежать многих встроенных сочетаний клавиш.
- Как насчет сочетания клавиш CTRL + Shift + N для этого ярлыка Центра управления сетями и общим доступом?
»
Обзор общих сочетаний клавиш
Winkey открывает целый ряд ярлыков для распространенных задач Windows 7. Умение требует, чтобы вы удерживали две клавиши одновременно.
Если вам понравилась эта страница, поделитесь ею с друзьями
Темы по настройке Microsoft Windows версии 7
Изменение языка клавиатуры в Windows 7
В операционной системе Windows доступно несколько языков клавиатуры, что позволяет вам изменить используемый язык.
Чтобы настроить клавиатуру для использования другого языка в Windows 7 :
1. Нажмите кнопку Пуск в левом нижнем углу экрана.
2. Выберите Панель управления.
3. При отображении Панель управления нажмите Изменить клавиатуру или другие методы ввода ниже Часы, Язык и Регион.
Появится диалоговое окно Регион и язык .
4. Нажмите кнопку Сменить клавиатуру… .
Откроется диалоговое окно «Текстовые службы и языки ввода» . По умолчанию на компьютерах LSE Язык ввода по умолчанию — это Английский , а единственная опция, доступная в Установленные службы , — это английская клавиатура.
5. В разделе Установленные службы нажмите кнопку Добавить .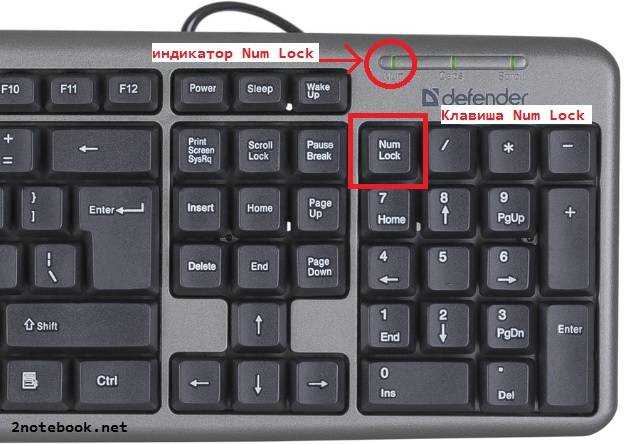
Появится диалоговое окно Добавить язык ввода со списком доступных языков.
6. Прокрутите список вниз, чтобы найти язык, который вы хотите добавить, например,
Китайский (упрощенный, КНР) и нажмите на символ +, чтобы развернуть и отобразить Клавиатура и
4 Другое .
7. Нажмите на символ + слева от Клавиатура , чтобы отобразить список параметров клавиатуры.
8. Установите флажок рядом с параметром Клавиатура , который вы предпочитаете, например, Китайский (упрощенный) — стиль ввода Microsoft Pimyim ABC.
9. Нажмите OK , чтобы закрыть диалоговое окно Добавить язык ввода .
Появится диалоговое окно Текстовые службы и языки ввода с языком клавиатуры, который вы только что добавили в список Установленные службы .
10. Нажмите OK , чтобы закрыть диалоговое окно Текстовые службы и языки ввода .
A Языковая панель будет отображаться на панели задач с аббревиатурой текущего языка клавиатуры, например EN для английского языка.
11. Нажмите на аббревиатуру текущего языка клавиатуры на языковой панели и выберите нужный язык во всплывающем меню.
Аббревиатура, отображаемая на языковой панели , изменится в соответствии с выбранным языком клавиатуры вместе с другими соответствующими значками (в зависимости от того, какой язык был выбран).
, чтобы переключиться на другой установленное язык клавиатуры, повторный шаг 11.
Печать или доля
Лондонская школа экономики и политологии
Houghton Street
Лондон
WC2A
.


 Выбрать тип клавиатуры и ее оформление можно сразу же после установки программы, используя мастер первоначальной настройки.
Выбрать тип клавиатуры и ее оформление можно сразу же после установки программы, используя мастер первоначальной настройки.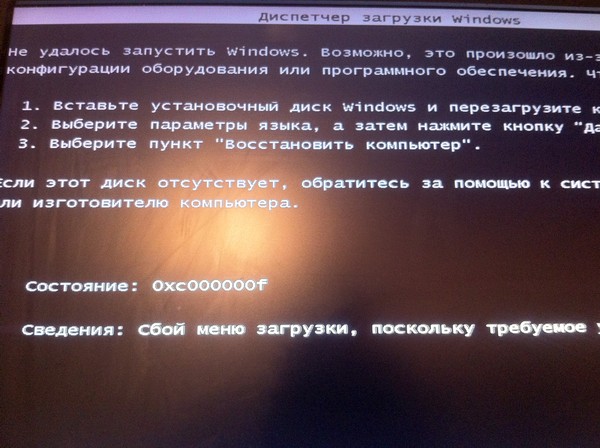 Например, если при если при работе с текстовым редактором нажать клавишу CTRL, то на экранной клавиатуре вместо символов X, C, V появятся значки, соответствующие операциям вырезания, копирования и вставки фрагментов текста.
Например, если при если при работе с текстовым редактором нажать клавишу CTRL, то на экранной клавиатуре вместо символов X, C, V появятся значки, соответствующие операциям вырезания, копирования и вставки фрагментов текста.
 Однако скорость ввода может быть еще выше за счет некоторых предусмотренных разработчиками дополнительных возможностей.
Однако скорость ввода может быть еще выше за счет некоторых предусмотренных разработчиками дополнительных возможностей.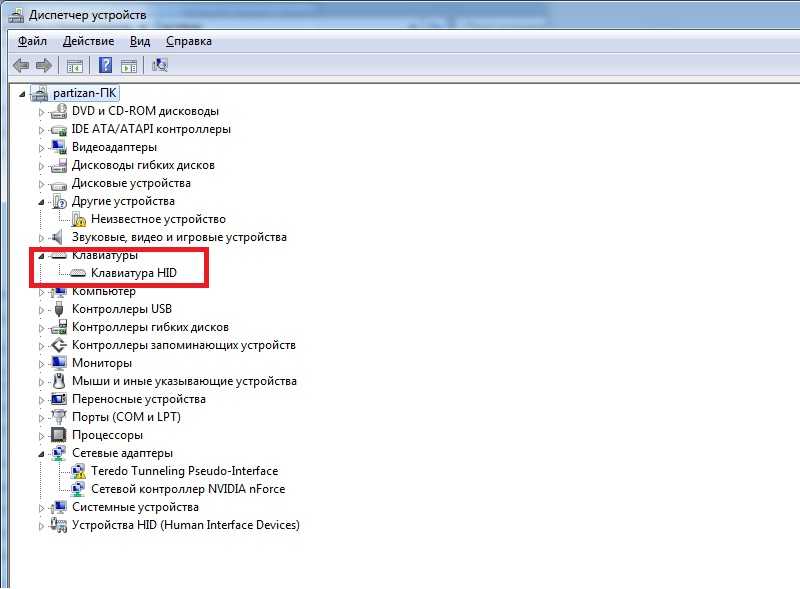 Если в процессе набора происходит переключение раскладки, Hot Virtual Keyboard это понимает и подключает словарь выбранного языка.
Если в процессе набора происходит переключение раскладки, Hot Virtual Keyboard это понимает и подключает словарь выбранного языка.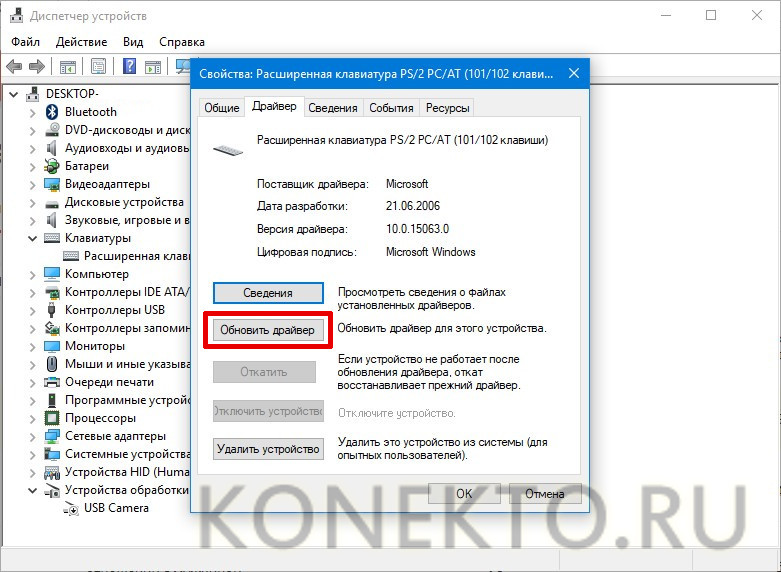
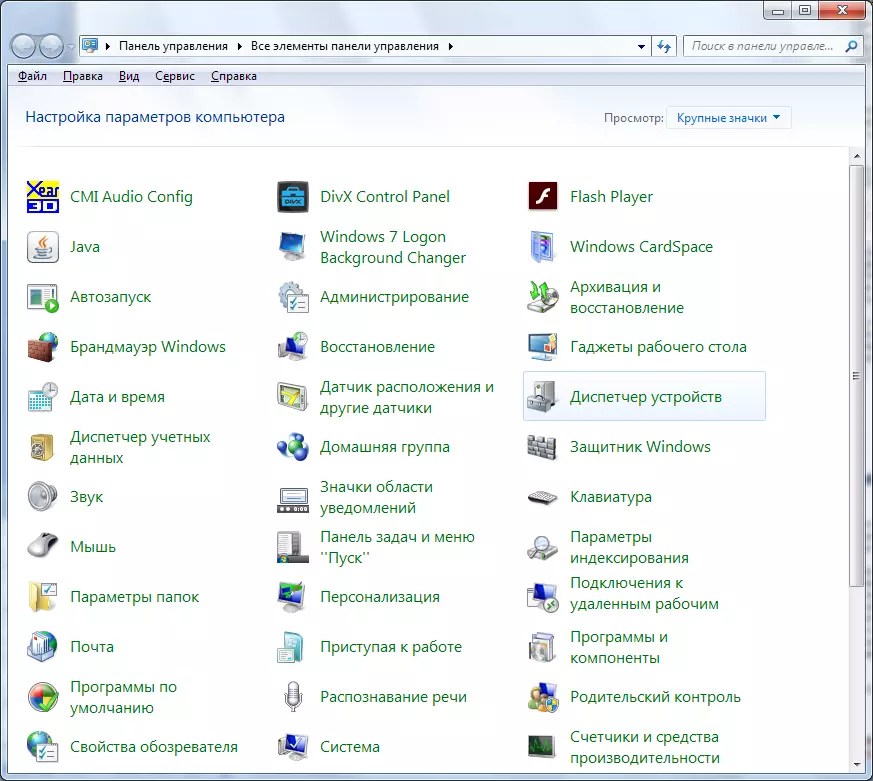
 exe, или в данном случае ncpa.cpl.
exe, или в данном случае ncpa.cpl.