Как работать в word 2018: Обучение работе с Word для Windows
Содержание
Работа с документами в Word для Windows
Переход с Google Документов на Word для Windows
Переход на Microsoft 365
Переход с Google Документов на Word для Windows
Переход с Google Документов на Word для Windows
Работа с документами
-
Работа с документами
Статья
-
Общий доступ и совместная работа
Статья
-
Добавление и форматирование текста
Статья
-
Верстка и редактирование
Статья
-
Полезные советы
Статья
Далее:
Переход с Google Таблиц на Excel для Windows
Эти краткие инструкции помогут вам приступить к работе в Word с помощью этих быстрых инструкций, как создавать, совместно использовать и редактировать документы самостоятельно или в команде.
Чтобы преобразовать документы Google в документ Word, выберите файл > загрузить > Microsoft Word (DOCX). Затем откройте файл в Word. Ознакомьтесь с дополнительными сведениями в разделе Приступая к работе с документами.
Примечание: Функции и информация в этом руководстве относятся к Word, доступ к которому можно получить с помощью Microsoft 365.
Создание документа
-
Выберите файл > Главная.
-
Выберите пункт пустой документ, выберите один из шаблонов или откройте рекомендованный или последний файл.

Открытие документа
-
Выберите файл > Открыть, а затем выберите нужный документ.
-
Если файл сохранен в OneDrive и вы работаете в автономном режиме, ваши изменения будут сохранены при следующем подключении к Интернету.
Переименование документа
Чтобы переименовать документ, выполните указанные ниже действия.
-
Если файл сохранен в OneDrive, выберите его имя в верхней части экрана и введите нужное значение.

-
Выберите файл > Сохранить как, выберите папку для сохранения и переименуйте файл.
Выбор варианта сохранения
-
Сохранение документа в OneDriveЕсли файл сохранен в OneDrive, внесенные вами изменения будут автоматически сохранены.
-
Другие возможности сохранения
Существуют и другие способы сохранения документа.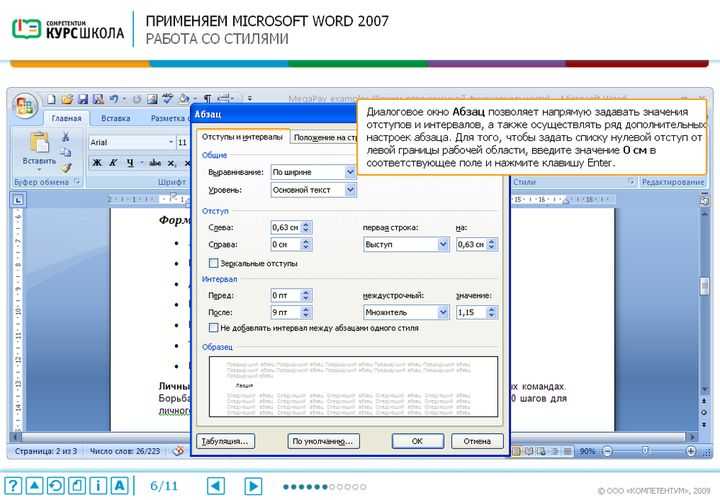 Сначала выберите файл:
Сначала выберите файл:
-
Чтобы сохранить файл, нажмите кнопку сохранитьили выберите файл > сохранить.
-
Чтобы сохранить файл в формате PDF, выберите файл > сохранить в формате Adobe PDF.
Прекращена работа программы Microsoft Word
Содержание
- Причины возникновения ошибки
- Способ 1: Автоматическое исправление ошибок
- Способ 2: Ручное отключение надстроек
- Способ 3: Восстановление Microsoft Office
- Способ 4: Переустановка Microsoft Office
- Заключение
- Вопросы и ответы
В некоторых случаях при работе в Майкрософт Ворд, а также в других приложениях офисного пакета, можно столкнуться с ошибкой «Прекращена работа программы…», которая появляется непосредственно при попытке открытия текстового редактора или отдельного документа. Чаще всего она возникает в Office 2007 и 2010, на разных версиях ОС Windows. Причин возникновения проблемы существует несколько, и в этой статье мы не только их выясним, но и предложим действенные варианты решения.
Чаще всего она возникает в Office 2007 и 2010, на разных версиях ОС Windows. Причин возникновения проблемы существует несколько, и в этой статье мы не только их выясним, но и предложим действенные варианты решения.
Читайте также: Устранение ошибки при направлении команды программе Ворд
Примечание: Если ошибка «Прекращена работа программы…» у вас возникает в Microsoft Excel, PowerPoint, Publisher, Visio, предложенная ниже инструкция поможет ее исправить.
Причины возникновения ошибки
В большинстве случаев ошибка, сообщающая о прекращении работы программы, возникает из-за некоторых надстроек, активированных в разделе параметров текстового редактора и других приложений пакета. Одни из них включены по умолчанию, другие – устанавливаются пользователем самостоятельно.
Есть и другие, не самые очевидные, но при этом негативно влияющие на работу программы факторы. В их числе следующие:
- Устаревшая версия офисного пакета;
- Повреждение отдельных приложений или Office в целом;
- Несовместимые или устаревшие драйверы.

Исключить первую и третью причину из этого списка можно и нужно уже сейчас, поэтому прежде чем приступить к исправлению ошибки, озвученной в теме статьи, убедитесь, что на вашем компьютере установлена последняя доступная версия Майкрософт Офис. Если это не так, обновите это программное обеспечение, воспользовавшись нашей инструкцией.
Подробнее: Обновление программ пакета Microsoft Office
Некорректно установленные, устаревшие или отсутствующие в системе драйверы, казалось бы, не имеют никакого отношения к офисному пакету и его работоспособности. Однако на деле они влекут за собой много проблем, одной из которых вполне может оказаться и аварийное прекращение работы программы. Поэтому, обновив Ворд, обязательно проверьте целостность, актуальность и, что особенно важно, наличие всех драйверов в операционной системе. Если потребуется, обновите их и установите отсутствующие, а наши пошаговые инструкции помогут вам это сделать.
Подробнее:
Обновление драйверов на Windows 7
Обновление драйверов на Windows 10
Автоматическое обновление драйверов в программе DriverPack Solution
Если после обновления программных компонентов ошибка все равно появляется, для ее исправления переходите к выполнению предложенных ниже рекомендаций, действуя строго в указанном нами порядке.
Способ 1: Автоматическое исправление ошибок
На сайте технической поддержки Майкрософт можно скачать фирменную утилиту, разработанную специально для поиска и устранения проблем в работе Office. Воспользуемся ею для исправления рассматриваемой ошибки, но прежде чем приступить к действиям, закройте Word.
Скачать средство исправления ошибок от Microsoft
- Загрузив утилиту, запустите ее и нажмите «Далее» в приветственном окне.
- Начнется проверка Офиса и непосредственно операционной системы. Как только будет обнаружено то, что вызывает ошибку в работе программных компонентов, можно будет перейти к устранению причины. Просто нажмите «Далее» в окне с соответствующим сообщением.
- Дождитесь, пока проблема будет устранена.
Ознакомьтесь с отчетом и закройте окно фирменного средства Майкрософт.
Запустите Ворд и проверьте его работоспособность. Если ошибка больше не появится, отлично, в противном случае переходите к следующему варианту ее исправления.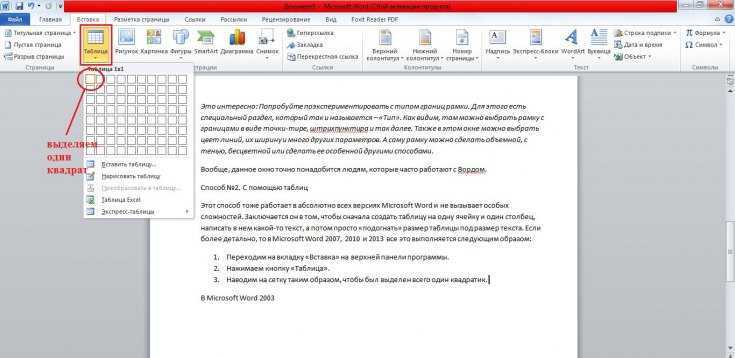
Читайте также: Устранение ошибки Word «Недостаточно памяти для завершения операции»
Способ 2: Ручное отключение надстроек
Как мы уже сказали во вступлении данной статьи, основной причиной прекращения работы Microsoft Word являются надстройки, причем как стандартные, так и самостоятельно установленные пользователем. Обычного их отключения зачастую недостаточно для устранения проблемы, поэтому придется действовать более изощренно, запустив программу в безопасном режиме. Делается это так:
- Вызовите системную утилиту «Выполнить», зажав на клавиатуре клавиши «WIN+R». Введите в строку представленную ниже команду и нажмите «ОК».
winword /safe - Ворд будет запущен в безопасном режиме, о чем свидетельствует надпись в его «шапке».
Примечание: Если Word не запустится в безопасном режиме, прекращение его работы не связано с надстройками. В таком случае сразу переходите к «Способу 3» данной статьи.

- Перейдите в меню «Файл».
- Откройте раздел «Параметры».
- В появившемся окне выберите пункт «Надстройки», а затем в выпадающем меню «Управление» выберите «Надстройки Word» и нажмите по кнопке «Перейти».
В открывшемся окне с перечнем активных надстроек, если таковые там будут, выполните действия, описанные в шагах 7 и далее текущей инструкции.
- Если в меню «Управление» нет пункта «Надстройки Word» или он недоступен, выберите из выпадающего списка вариант «Надстройки СОМ» и нажмите по кнопке «Перейти».
- Снимите галочку напротив одной из надстроек в списке (лучше идти по порядку) и нажмите «ОК».
- Закройте Ворд и снова запустите его, в этот раз уже в обычном режиме. Если программа будет работать нормально, значит, причина ошибки крылась в отключенной вами надстройке. К сожалению, от ее использования придется отказаться.
- В том случае, если ошибка появится снова, описанным выше способом запустите текстовый редактор в безопасном режиме и отключите еще одну надстройку, после чего опять перезапустите Word.
 Делайте так до тех пор, пока ошибка не исчезнет, и когда это произойдет, вы будете знать, в какой конкретно надстройке кроется ее причина. Следовательно, все остальные можно будет снова включить.
Делайте так до тех пор, пока ошибка не исчезнет, и когда это произойдет, вы будете знать, в какой конкретно надстройке кроется ее причина. Следовательно, все остальные можно будет снова включить.
По заверениям представителей службы поддержки Майкрософт Офис, чаще всего причиной рассматриваемой нами ошибки являются следующие надстройки:
- Abbyy FineReader;
- PowerWord;
- Dragon Naturally Speaking.
Если вы используете любую из них, можно с уверенностью сказать, что именно она и провоцирует возникновение проблемы, негативно влияя на работоспособность Word.
Читайте также: Как в Ворде устранить ошибку «Закладка не определена»
Способ 3: Восстановление Microsoft Office
Внезапное прекращение работы Майкрософт Ворд может быть связано с повреждением непосредственно этой программы или любого другого компонента, входящего в состав офисного пакета. В таком случае наиболее оптимальным решением будет его быстрое восстановление.
- Запустите окно «Выполнить» («WIN+R»), введите в него указанную ниже команду и нажмите «ОК».

appwiz.cpl - В открывшемся окне «Программы и компоненты» отыщите Microsoft Office (или отдельно Microsoft Word, смотря какая версия пакета у вас установлена), выделите его с помощью мышки и нажмите по расположенной на верхней панели кнопке «Изменить».
- В окне Мастера установки, которое появится на экране, установите отметку напротив пункта «Восстановить» и нажмите «Продолжить».
- Дождитесь завершения процедуры настройки и восстановления офисного пакета, после чего снова запустите Ворд. Ошибка должна исчезнуть, но если этого не произойдет, придется действовать более радикально.
Способ 4: Переустановка Microsoft Office
Если ни один из предложенных нами выше вариантов решения не помог избавиться от ошибки «Прекращена работа программы», придется прибегнуть к экстренной мере, а именно, переустановить Word или весь Microsoft Office (зависит от версии пакета). Причем обычного удаления в данном случае недостаточно, так как следы программы или ее компонентов могут остаться в системе, спровоцировав повторное возникновение ошибки в дальнейшем.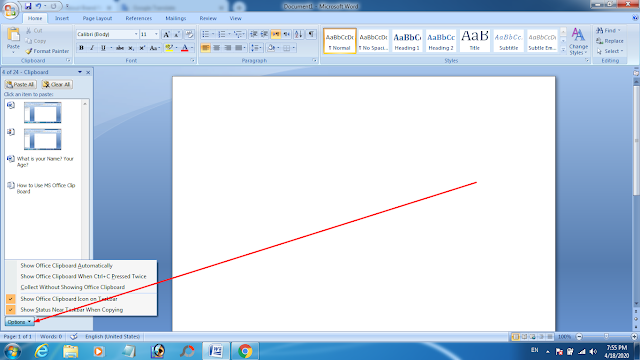 Для действительно качественной и эффективной «чистки» рекомендуем воспользоваться фирменным инструментом, предлагаемым на сайте поддержки пользователей офисного пакета.
Для действительно качественной и эффективной «чистки» рекомендуем воспользоваться фирменным инструментом, предлагаемым на сайте поддержки пользователей офисного пакета.
Скачать утилиту для полного удаления MS Office
- Загрузите приложение и запустите его. В приветственном окне нажмите «Далее».
- Согласитесь на полное удаление приложений из пакета Майкрософт Офис с вашего компьютера, нажав «Yes».
- Дождитесь завершения процедуры деинсталляции, после чего для повышения ее эффективности выполните очистку системы с помощью специализированного приложения. Для этих целей хорошо подойдет CCleaner, об использовании которого мы рассказывали ранее.
Подробнее: Как пользоваться CCleaner
Наверняка избавившись от всех следов, перезагрузите ПК и снова установите офисный пакет, воспользовавшись нашим пошаговым руководством. После этого ошибка уж точно вас не потревожит.
Подробнее: Установка пакета Microsoft Office на компьютер
Заключение
Ошибка «Прекращена работа программы…» характерна не только для Word, но и для других приложений, входящих в состав пакета Microsoft Office.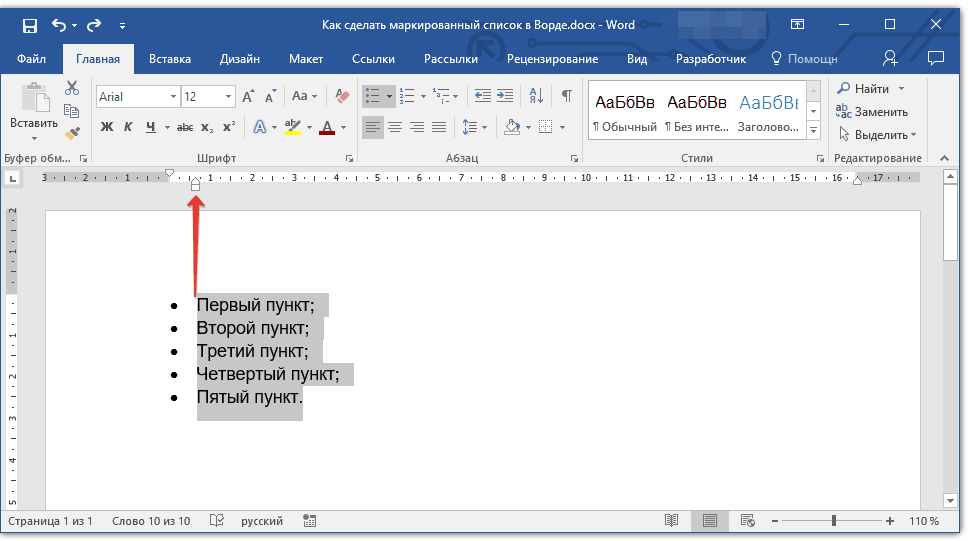 В этой статье мы рассказали обо всех возможных причинах проблемы и том, как их устранить. Надеемся, до переустановки дело не дойдет, и вы сможете избавиться от столь неприятной ошибки если не банальным обновлением, то хотя бы ограничившись отключением надстроек или восстановлением поврежденных программных компонентов.
В этой статье мы рассказали обо всех возможных причинах проблемы и том, как их устранить. Надеемся, до переустановки дело не дойдет, и вы сможете избавиться от столь неприятной ошибки если не банальным обновлением, то хотя бы ограничившись отключением надстроек или восстановлением поврежденных программных компонентов.
Бесплатный учебник Word на GCFGlobal
5c093abb77c050035472854e
Основы Word
Работа с текстом
Макет и печать
Работа с объектами
Совместная работа и рецензирование
Дополнительные возможности Word
Дополнительно
Викторина
Памятка Word для Microsoft 365
Памятка Microsoft 365
Получаете ли вы максимум от Word для Microsoft 365/Office 365 в Windows? Научитесь использовать лучшие новые функции.
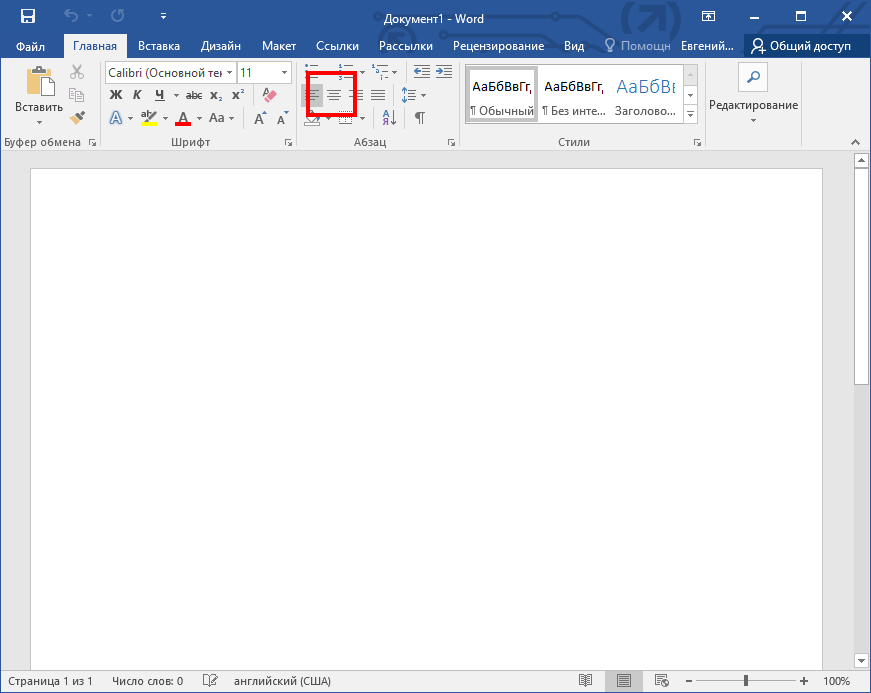
Престон Гралла
пишущий редактор,
Компьютерный мир |
IDG/Майкрософт
Содержание
- Используйте ленту
- Совместная работа в режиме реального времени
- Поиск для быстрого выполнения задач
- Используйте интеллектуальный поиск для быстрого онлайн-поиска
- Используйте исследователя для углубленного исследования
- Получайте мгновенные переводы с Translator
- Добавить новые типы диаграмм
- Используйте автосохранение в качестве подстраховки во время работы
- Просмотрите или восстановите более ранние версии документа
- Другие новые функции, на которые стоит обратить внимание
Показать больше
Word всегда был рабочей лошадкой пакета Microsoft Office. Почти все, кто использует Office, в какой-то момент заканчивают тем, что используют Word, будь то для написания заметок, ввода повестки дня, создания отчетов, ведения деловой переписки или любого из тысячи других применений.
Почти все, кто использует Office, в какой-то момент заканчивают тем, что используют Word, будь то для написания заметок, ввода повестки дня, создания отчетов, ведения деловой переписки или любого из тысячи других применений.
Microsoft продает Office по двум моделям: физические и юридические лица могут заплатить за лицензию на программное обеспечение заранее и владеть ею навсегда (то, что компания называет «бессрочной» версией пакета), или они могут приобрести подписку на Microsoft 365 или Office 365. , что означает, что они имеют доступ к программному обеспечению только до тех пор, пока платят абонентскую плату.
При покупке бессрочной версии пакета — скажем, Office 2019 или Office 2021 — его приложения никогда не будут получать новые функции, в то время как приложения в подписках «365» постоянно обновляются новыми функциями. Дополнительные сведения см. в нашем сравнении двух моделей Office.
В этой памятке вы узнаете о функциях, которые были представлены в настольном клиенте Microsoft 365 Word для Windows с 2015 года.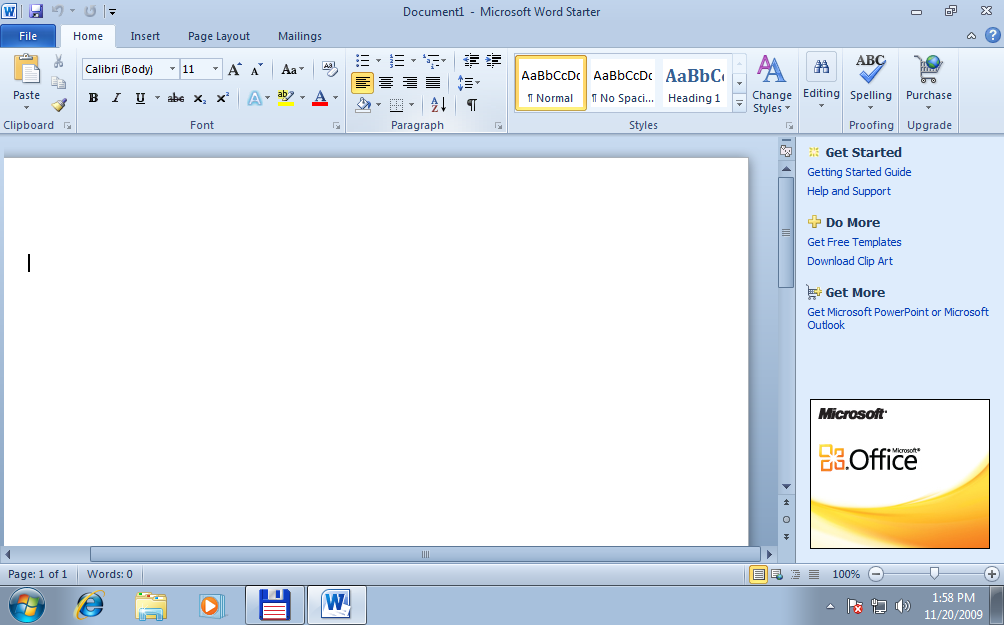 Мы будем периодически обновлять эту статью по мере появления новых функций. (Если вы используете Word 2016 или 2019 с бессрочной лицензией, см. нашу отдельную памятку по Word 2016 и 2019. Мы скоро обновим эту статью для Word 2021, а пока ознакомьтесь с разделом «Что нового в Office 2021». ?»)
Мы будем периодически обновлять эту статью по мере появления новых функций. (Если вы используете Word 2016 или 2019 с бессрочной лицензией, см. нашу отдельную памятку по Word 2016 и 2019. Мы скоро обновим эту статью для Word 2021, а пока ознакомьтесь с разделом «Что нового в Office 2021». ?»)
Используйте ленту
Интерфейс ленты жив и здоров в текущей версии Word. Поскольку он был включен в приложения Office начиная с Office 2007, вы, вероятно, знакомы с тем, как он работает, но если вам нужно освежить в памяти информацию, ознакомьтесь с нашей памяткой по Word 2010.
В сентябре 2018 года Microsoft полностью изменила внешний вид ленты, и с тех пор компания продолжает работать над ее дизайном. Теперь он выглядит более плоским, чище и менее загроможденным, а также имеет высококонтрастные цвета, что облегчает просмотр значков и текста на ленте. Через некоторое время после того, как Microsoft выпустила Windows 11, компания снова немного изменила ленту (и Office в целом), чтобы она больше соответствовала этой новой версии Windows.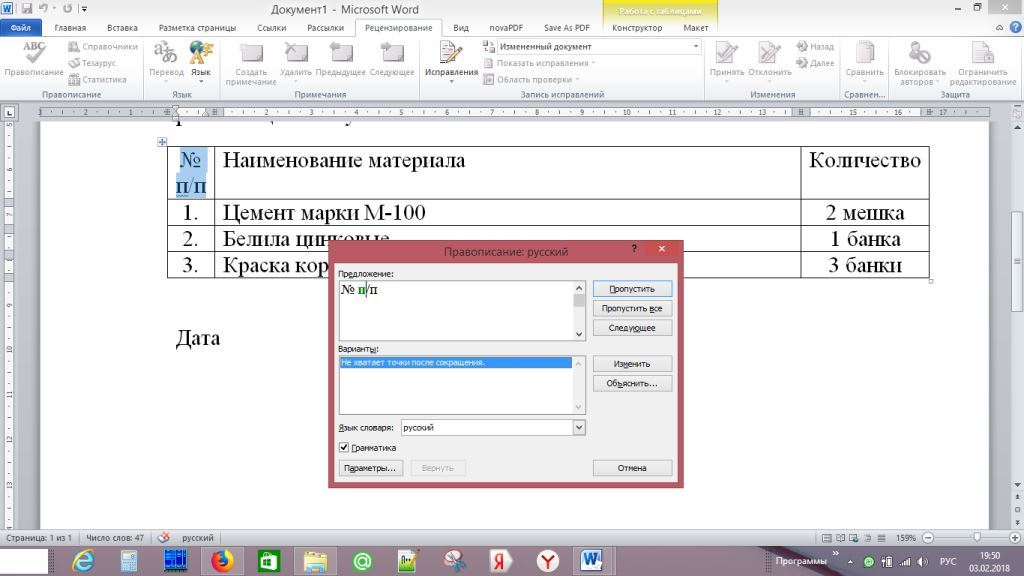 Но он по-прежнему работает так же, и вы найдете большинство команд в тех же местах, что и в более ранних версиях.
Но он по-прежнему работает так же, и вы найдете большинство команд в тех же местах, что и в более ранних версиях.
ИДГ
За прошедшие годы лента Word претерпела множество косметических изменений, но в целом она по-прежнему работает так же, как и всегда. (Щелкните изображение, чтобы увеличить его.)
Новый внешний вид появляется как в Windows 10, так и в Windows 11, но в зависимости от вашей установки он может отображаться или не отображаться по умолчанию. Вы можете проверить, нажав на значок мегафона в правом верхнем углу экрана над лентой. На появившемся экране «Скоро появится» посмотрите на ползунок «Попробуйте новый интерфейс». Если он включен, это, вероятно, означает, что вы используете новый интерфейс. Если он «Выкл.» и вы хотите включить его, переместите ползунок в положение «Вкл.» и перезапустите Word. Это должно включить новый вид. Однако в моих тестах переключение туда и обратно часто давало сбои, особенно на ПК под управлением Windows 11.
Чтобы узнать, какие команды находятся на каких вкладках ленты, загрузите наш краткий справочник по ленте Word для Microsoft 365.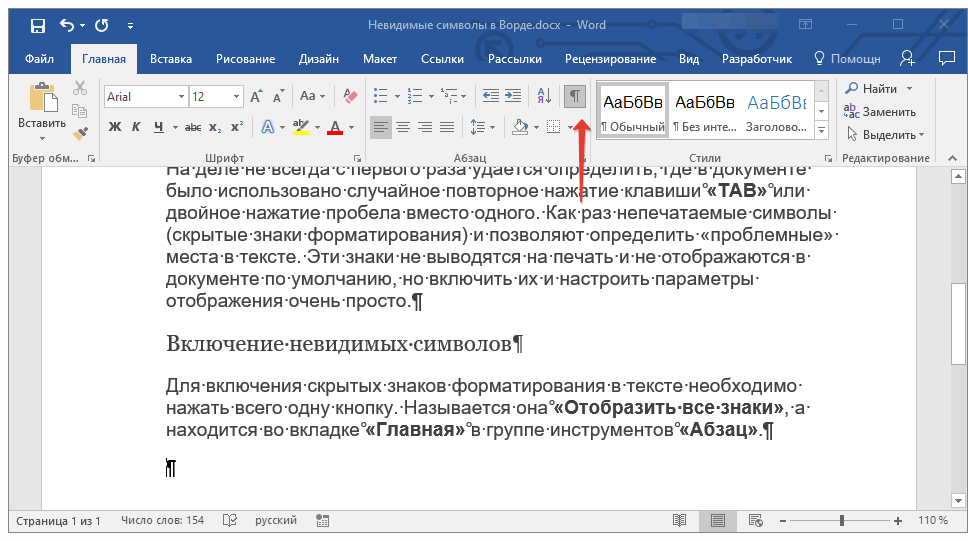 Также обратите внимание, что вы можете использовать поле поиска над лентой для поиска команд.
Также обратите внимание, что вы можете использовать поле поиска над лентой для поиска команд.
загрузить
Памятка Word для Microsoft 365: краткий справочник по ленте
Найдите популярные команды на ленте в Word для Microsoft 365/Office 365 в Windows. Computerworld
Как и в более ранних версиях Word, чтобы убрать команды под вкладками на ленте, нажмите Ctrl-F1. (Обратите внимание, что лента вкладки — Файл, Главная, Вставка и т. д. — остаются видимыми.) Чтобы команды снова появились, нажмите Ctrl-F1. Вы также можете отключить команды на ленте, щелкнув имя вкладки, на которой вы сейчас находитесь. Чтобы команды снова появились, щелкните любую вкладку.
У вас есть и другие варианты отображения ленты. Чтобы перейти к ним, щелкните значок параметров отображения ленты (стрелка вниз) в нижней части ленты в крайнем правом углу, чуть ниже кнопки «Поделиться». Появится раскрывающееся меню со следующими четырьмя вариантами:
- Полноэкранный режим: Word занимает весь экран и скрывает ленту.
 Чтобы выйти из полноэкранного режима, щелкните значок с тремя точками в правом верхнем углу экрана.
Чтобы выйти из полноэкранного режима, щелкните значок с тремя точками в правом верхнем углу экрана. - Показать только вкладки: Показывает вкладки, но скрывает команды под ними. Это то же самое, что нажать Ctrl-F1. Чтобы отобразить команды под вкладками, когда они скрыты, нажмите Ctrl-F1, щелкните вкладку или щелкните Параметры отображения ленты стрелку вниз и выберите Всегда показывать ленту .
- Всегда показывать ленту: Отображает всю ленту, вкладки и команды под ними.
- Показать панель быстрого доступа: Отображает панель быстрого доступа, которая обеспечивает быстрый доступ к функциям Word, которые должны быть всегда доступны, таким как «Создать», «Сохранить», «Печать» и многим другим. Когда вы включаете панель инструментов, она начинается пустой. Чтобы заполнить его, щелкните маленькую стрелку вниз, которая появляется справа от панели инструментов, и в появившемся раскрывающемся меню выберите, какие функции добавить к нему.
 Если вы не видите нужную команду, нажмите Дополнительные команды . Найдите слева нужную команду и нажмите Добавить . Чтобы скрыть панель быстрого доступа, нажмите Параметры отображения ленты стрелку вниз и выберите Скрыть панель быстрого доступа .
Если вы не видите нужную команду, нажмите Дополнительные команды . Найдите слева нужную команду и нажмите Добавить . Чтобы скрыть панель быстрого доступа, нажмите Параметры отображения ленты стрелку вниз и выберите Скрыть панель быстрого доступа .
ИДГ
Вы можете добавить команды на панель быстрого доступа для быстрого доступа.
Чтобы настроить строку заголовка над лентой, выберите Файл > Параметры > Общие . В разделе «Персонализация вашей копии Microsoft Office» щелкните стрелку вниз рядом с Тема Office и выберите Темно-серый , Черный или Белый в раскрывающемся меню. Чтобы снова сделать строку заголовка синей, выберите в раскрывающемся списке параметр Цветной . Прямо над меню «Тема Office» находится раскрывающееся меню Office Background — здесь вы можете выбрать отображение шаблона, например печатной платы, в строке заголовка.
Есть полезная функция в том, что Microsoft называет закулисной областью, которая появляется, когда вы нажимаете Файл на ленте: Если вы нажмете Открыть , Сохранить копию или Сохранить как в меню слева, вы увидите облачные службы, которые вы подключили к своей учетной записи Office, например как SharePoint и OneDrive. Под каждым местоположением теперь отображается связанный с ним адрес электронной почты. Это весьма полезно, если вы используете облачную службу с более чем одной учетной записью, например, если у вас есть одна учетная запись OneDrive для личного использования, а другая — для бизнеса. Вы сможете сразу увидеть, что есть что.
ИДГ
Выберите Добавить место слева, чтобы добавить новую службу облачного хранилища для Word. (Щелкните изображение, чтобы увеличить его.)
Возможно, в разработке: Упрощенная лента
Microsoft уже некоторое время работает над упрощенной версией ленты для всех приложений Office.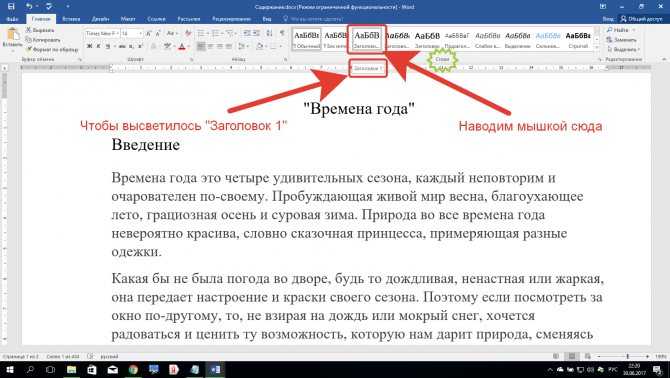 Как и в существующей ленте, в верхней части будут вкладки, и на каждой вкладке будут команды. Но он более оптимизирован и занимает меньше места, чем существующая лента.
Как и в существующей ленте, в верхней части будут вкладки, и на каждой вкладке будут команды. Но он более оптимизирован и занимает меньше места, чем существующая лента.
На данный момент Outlook для Windows — единственное настольное приложение Microsoft 365, использующее упрощенную ленту. Однако вы можете получить предварительный просмотр того, как это будет выглядеть в Word, перейдя в онлайн-версию Word. Щелкните значок Ribbon Layout (стрелка вниз) в крайнем правом углу ленты и выберите Simplified Ribbon , чтобы использовать его. Чтобы вернуться к более крупной и старой версии ленты, вместо этого выберите Classic Ribbon . Microsoft сделала упрощенную ленту по умолчанию в онлайн-версии Word, поэтому вам может не потребоваться ничего делать для ее отображения.
ИДГ
В какой-то момент в Word будет доступна более чистая и простая лента, но если вы хотите попробовать ее сейчас, перейдите в онлайн-версию Word, изображенную здесь.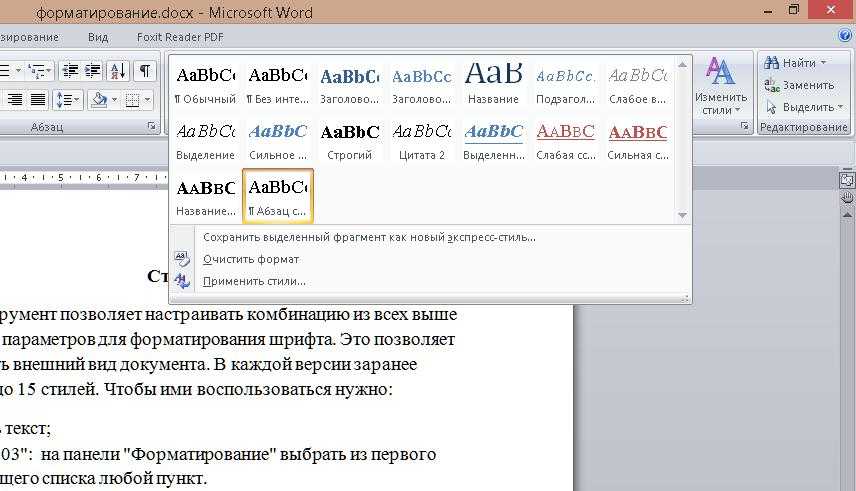 (Щелкните изображение, чтобы увеличить его.)
(Щелкните изображение, чтобы увеличить его.)
В упрощенной ленте все команды по-прежнему присутствуют для каждой вкладки, но видны только наиболее часто используемые. Щелкните значок с тремя точками в дальнем правом конце ленты, чтобы отобразить остальные команды в раскрывающемся меню.
В клиенте Outlook для настольных ПК можно переключаться между упрощенной и традиционной лентой, щелкнув значок со стрелкой вниз на правом краю ленты. Мы предполагаем, что это будет работать так же в Word, но на данный момент у нас нет подробностей. Мы обновим этот раздел, когда упрощенная лента появится в Word для Windows. Однако может пройти некоторое время, прежде чем это произойдет, потому что упрощенная версия разрабатывалась годами и до сих пор не появилась в настольном приложении.
Совместная работа в режиме реального времени
Самая важная функция, которая была представлена в Word для подписчиков Microsoft 365 с 2015 года, — это совместная работа в режиме реального времени.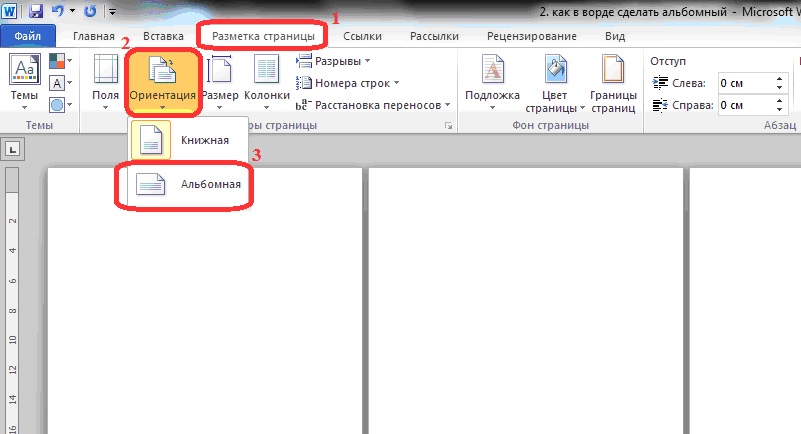 Он позволяет людям вместе работать над документами из любой точки мира, где есть подключение к Интернету, — функция, которая уже давно есть в Google Docs. Microsoft называет это «совместным редактированием».
Он позволяет людям вместе работать над документами из любой точки мира, где есть подключение к Интернету, — функция, которая уже давно есть в Google Docs. Microsoft называет это «совместным редактированием».
Существует только три требования для совместной работы в Word для Microsoft 365: вы должны войти в свою учетную запись Microsoft или Office 365; документ должен храниться в OneDrive, OneDrive для бизнеса или SharePoint Online; и автосохранение должно быть включено.
Чтобы предоставить доступ к документу для совместной работы над ним с другими: сначала откройте его, затем нажмите кнопку Поделиться в верхней правой части экрана. Если вы еще не сохранили файл в OneDrive, OneDrive для бизнеса или SharePoint Online, вам будет предложено это сделать.
При нажатии кнопки Поделиться открывается окно «Отправить ссылку». Здесь вы можете отправить электронное письмо со ссылкой, по которой другие пользователи смогут получить доступ к документу.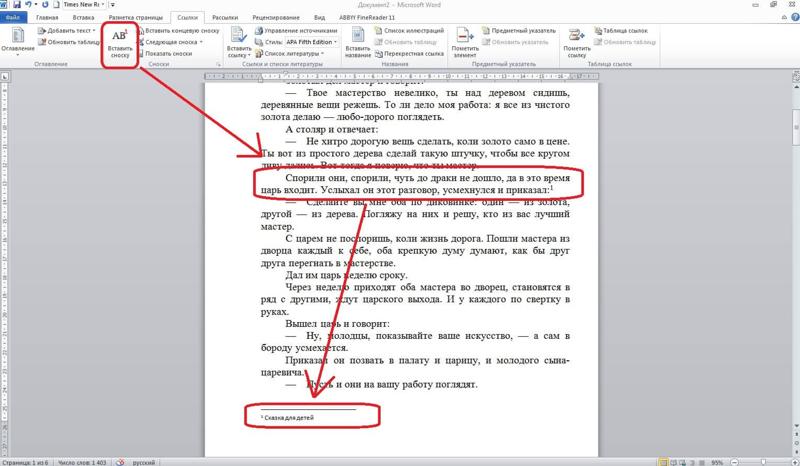
ИДГ
Предоставление общего доступа к документу через панель «Отправить ссылку». (Щелкните изображение, чтобы увеличить его.)
Сначала решите, могут ли редактировать документ все, у кого есть ссылка, или только те, чьи адреса электронной почты вы вводите. Если вы видите текст «Любой, у кого есть ссылка, может редактировать» в верхней части панели, вы можете изменить его, щелкнув его, а затем выбрав Конкретные люди на появившемся экране. Точно так же, если над адресами электронной почты отображается «Конкретные люди», вы можете изменить это, щелкнув по нему, а затем выбрав . Любой, у кого есть ссылка, может редактировать на появившемся экране.
ИДГ
Здесь вы можете настроить права доступа и редактирования вашего документа. (Щелкните изображение, чтобы увеличить его.)
На этом втором экране вы также можете снять флажок Разрешить редактирование , чтобы сделать документ доступным только для чтения для всех.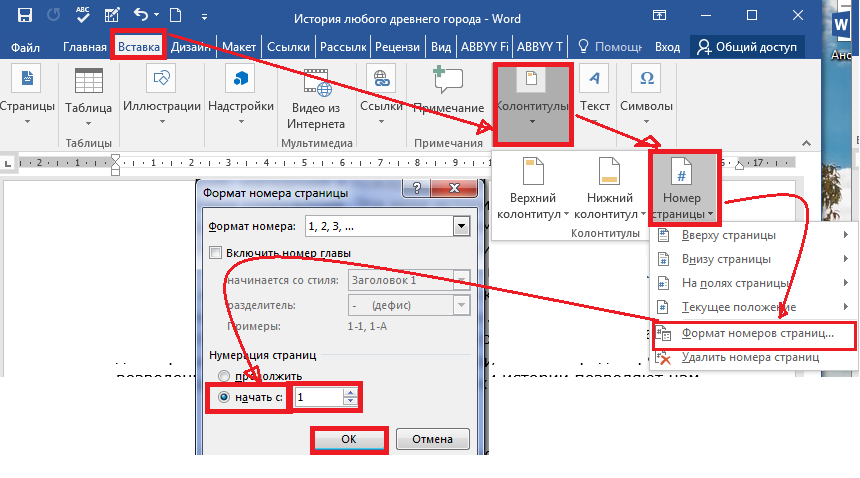 Вы также можете установить срок действия, после которого люди не смогут получить доступ к файлу. И вы можете установить пароль, чтобы только те, у кого есть пароль, могли получить к нему доступ. (Если вы используете версию Office для бизнеса, предприятия или образования, у вас могут быть немного другие разрешения и параметры общего доступа, настроенные вашим ИТ-отделом, например возможность разрешить любому сотруднику вашей организации редактировать документ.)
Вы также можете установить срок действия, после которого люди не смогут получить доступ к файлу. И вы можете установить пароль, чтобы только те, у кого есть пароль, могли получить к нему доступ. (Если вы используете версию Office для бизнеса, предприятия или образования, у вас могут быть немного другие разрешения и параметры общего доступа, настроенные вашим ИТ-отделом, например возможность разрешить любому сотруднику вашей организации редактировать документ.)
Вернувшись в главное окно «Отправить ссылку», введите адреса электронной почты получателей (по мере ввода Word будет предлагать людей из вашей адресной книги, которых вы можете выбрать), при необходимости введите сообщение и нажмите Отправить . Всем получателям отправляется электронное письмо со ссылкой, по которой они могут щелкнуть, чтобы открыть документ.
(Если вы предпочитаете отправлять получателям копию файла в виде документа Word или PDF, а не ссылку, и, таким образом, не разрешаете совместную работу в режиме реального времени, нажмите Отправить копию в нижней части «Отправить ссылку». экран.)
экран.)
Есть еще один способ поделиться файлом, хранящимся в личном хранилище OneDrive для совместной работы: в нижней части окна «Отправить ссылку» на панели щелкните Скопировать ссылку . Когда вы это сделаете, вы можете скопировать ссылку и отправить ее кому-то самостоятельно по электронной почте. Обратите внимание, что у вас есть те же параметры для разрешения редактирования, запрета редактирования и т. д., что и в случае, если Word отправляет ссылку непосредственно для вас. Просто нажмите Любой, у кого есть ссылка, может редактировать или Определенные люди ниже Скопируйте ссылку и следуйте приведенным выше инструкциям.
Чтобы начать совместную работу: Когда ваши получатели получают от вас электронное письмо, они нажимают кнопку или ссылку, чтобы открыть документ, который открывается в Word Online в веб-браузере, а не в клиенте Word для настольных ПК. Они могут редактировать или читать его в Word Online, в зависимости от предоставленных вами разрешений, или щелкнуть Открыть в настольном приложении и использовать его из настольного клиента Word.
Веб-версия не так полнофункциональна, как клиентская версия — например, не так много параметров форматирования, и вы не можете вставлять фигуры, делать снимки экрана, использовать слияние почты или использовать некоторые другие функции. Но для базового редактирования работает нормально.
Когда кто-либо из соавторов откроет документ, вы увидите цветную полосу курсора для каждого человека, указывающую на его присутствие в документе. Каждый человек получает свой уникальный цвет. Наведите курсор на чью-либо полосу курсора, чтобы увидеть их имя. Как только они начнут редактирование, вы сможете увидеть, что делает каждый соавтор, включая удаление, редактирование и добавление текста. Они также видят, что вы делаете.
ИДГ
Вы можете видеть изменения, внесенные другими соавторами, в режиме реального времени с курсором разного цвета для каждого соавтора. (Щелкните изображение, чтобы увеличить его.)
Совместная работа включает возможность оставлять комментарии в определенных местах документа без фактического изменения содержимого документа.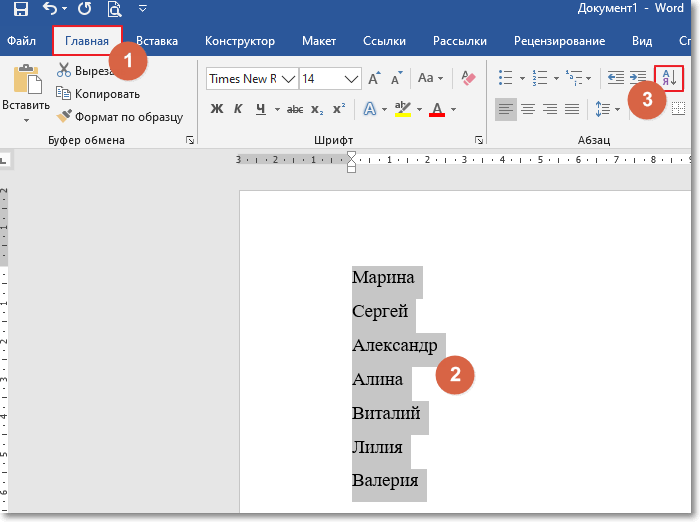 Для этого поместите курсор в документ, где вы хотите, чтобы комментарий появился (или выберите слово или фразу), нажмите кнопку Комментарии в правом верхнем углу экрана и выберите Новый комментарий . На правом поле появится новое поле комментария; введите свой комментарий там.
Для этого поместите курсор в документ, где вы хотите, чтобы комментарий появился (или выберите слово или фразу), нажмите кнопку Комментарии в правом верхнем углу экрана и выберите Новый комментарий . На правом поле появится новое поле комментария; введите свой комментарий там.
Если вы хотите привлечь внимание коллег к комментарию, @упомяните их в комментарии — наберите @ и первые несколько букв имени человека, затем выберите его имя из появившегося списка. Они получат уведомление по электронной почте со ссылкой на комментарий в документе.
Все участники совместной работы могут видеть все комментарии на правом поле. Чтобы ответить на комментарий, наведите на него курсор, нажмите кнопку Ответить и введите свой ответ. Также есть кнопка Разрешить , которая затемняет комментарий.
ИДГ
Чтобы ответить на комментарий, наведите на него указатель мыши, нажмите кнопку «Ответить» и введите ответ. (Щелкните изображение, чтобы увеличить его.)
(Щелкните изображение, чтобы увеличить его.)
Имейте в виду, что эффективность совместной работы в режиме реального времени зависит от силы вашего интернет-соединения. При медленных или ненадежных соединениях вы не сразу увидите изменения, сделанные другими людьми, и они не сразу увидят ваши — будет отставание. Поэтому всегда лучше, когда это возможно, иметь максимально тесную связь при сотрудничестве.
В любой момент вы можете посмотреть, у кого есть доступ к файлу, нажав кнопку Поделиться . На открывшемся экране «Отправить ссылку» щелкните значок с тремя точками в правом верхнем углу и выберите Управление доступом , чтобы увидеть список людей, которые могут получить доступ к файлу. Здесь вы можете изменить разрешения на редактирование/просмотр, отозвать чей-либо доступ или полностью удалить ссылку для обмена.
Поиск для быстрого выполнения задач
Очень полезное дополнение к Word 2016 называлось Tell Me — по сути, расширенная функция поиска для поиска команд в Word.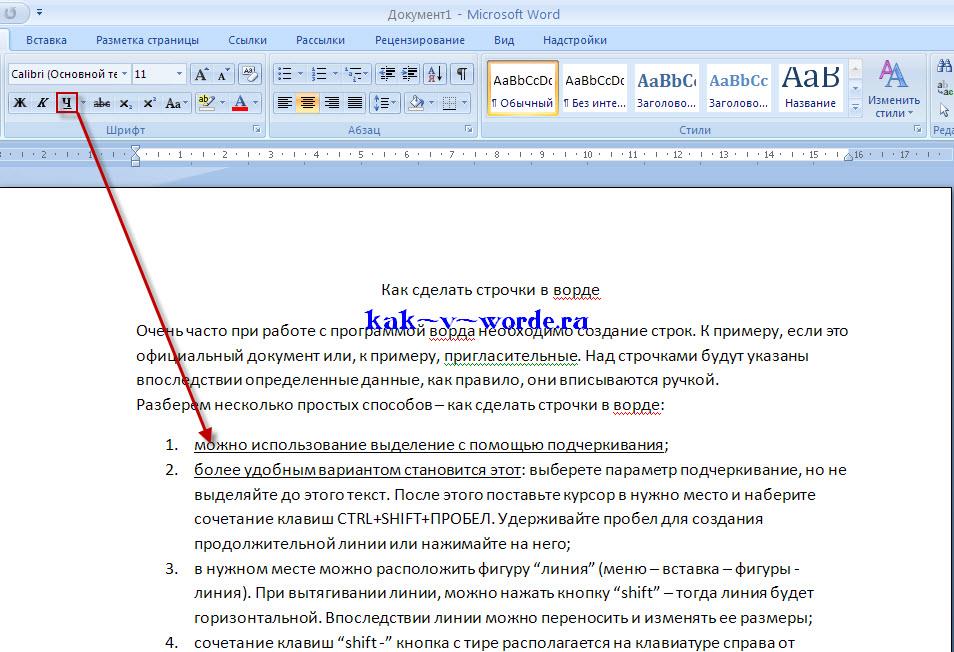 Теперь переименованный просто в «Поиск», он чрезвычайно полезен, когда вы хотите выполнить задачу, которую вы не делали раньше или забыли, как это сделать.
Теперь переименованный просто в «Поиск», он чрезвычайно полезен, когда вы хотите выполнить задачу, которую вы не делали раньше или забыли, как это сделать.
Чтобы использовать его, нажмите в поле поиска — оно находится над лентой в синей области заголовка. (Вместо этого любители клавиатуры могут нажать Alt-Q, чтобы перейти к окну поиска.) Введите задачу, и вы получите список возможных совпадений. Нажмите на задачу, которую вы хотите получить, чтобы получить инструкции о том, как это сделать.
Например, я набрал адрес конверта и выбрал результат конверт , и появился экран, который вы используете для адресации конвертов. Когда я набрал более общий запрос , напишите эссе высветилась ссылка на функцию Word’s Researcher, которая позволяет вам проводить исследования внутри Word, добавлять источники из найденных вами исследований, а затем ссылаться на источники в документе. (Подробнее об Исследователе чуть позже.) Если вы введете запрос и наведете указатель мыши на результат вместо того, чтобы щелкнуть его, вы увидите экран, описывающий, что вы можете сделать, если щелкнете результаты.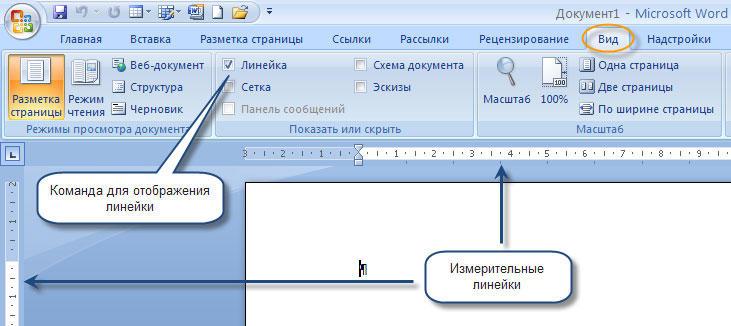
ИДГ
Поле поиска дает совет по адресации конверта (или любой другой задаче). (Щелкните изображение, чтобы увеличить его.)
Это значительно экономит время, потому что вам не нужно рыться в ленте, чтобы найти нужную команду. И он запоминает функции, которые вы ранее выбрали в поле, поэтому, когда вы щелкаете по нему, вы сначала видите список предыдущих задач, которые вы искали. Таким образом, задачи, которые вы часто выполняете, всегда будут под рукой.
Расширены возможности поиска. Некоторые пользователи корпоративных и образовательных выпусков Microsoft 365 теперь могут использовать поле поиска для поиска людей в своей организации, ресурсов SharePoint и других персонализированных результатов в Word.
Связанный:
- Майкрософт 365
- Microsoft Office
- Офисные пакеты
- Программное обеспечение для повышения производительности
- Корпоративные приложения
- Майкрософт
Страница 1 из 2
Чат-бот Bing с искусственным интеллектом пришел работать на меня.


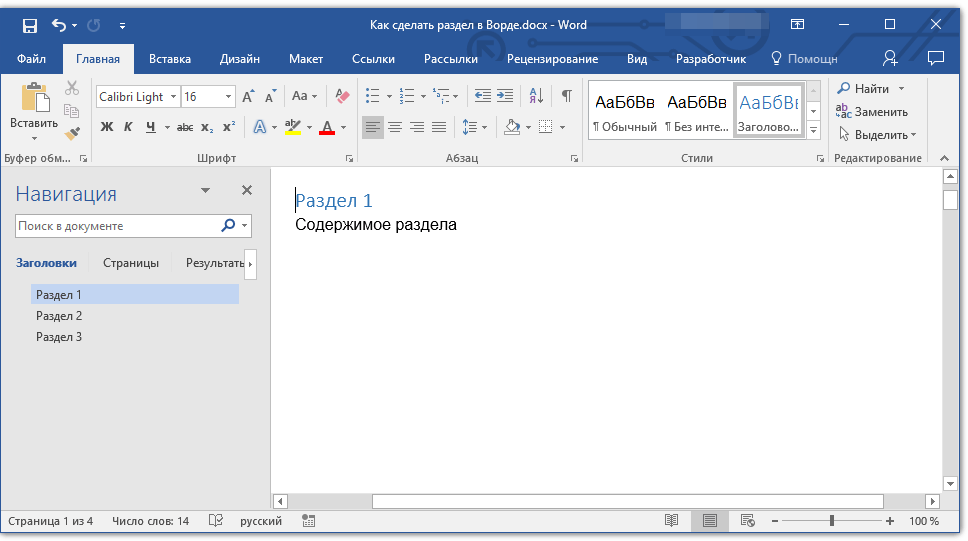


 Делайте так до тех пор, пока ошибка не исчезнет, и когда это произойдет, вы будете знать, в какой конкретно надстройке кроется ее причина. Следовательно, все остальные можно будет снова включить.
Делайте так до тех пор, пока ошибка не исчезнет, и когда это произойдет, вы будете знать, в какой конкретно надстройке кроется ее причина. Следовательно, все остальные можно будет снова включить.
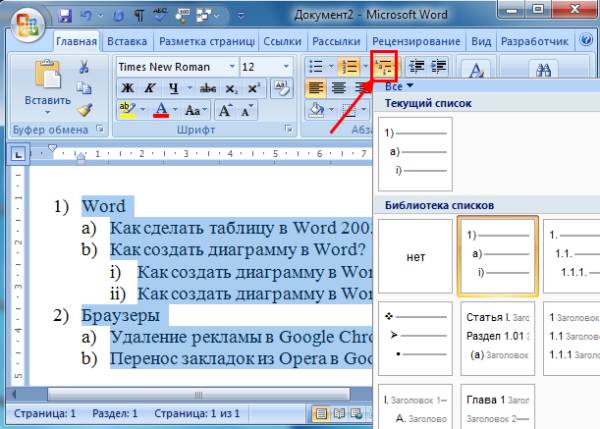 Чтобы выйти из полноэкранного режима, щелкните значок с тремя точками в правом верхнем углу экрана.
Чтобы выйти из полноэкранного режима, щелкните значок с тремя точками в правом верхнем углу экрана. Если вы не видите нужную команду, нажмите Дополнительные команды . Найдите слева нужную команду и нажмите Добавить . Чтобы скрыть панель быстрого доступа, нажмите Параметры отображения ленты стрелку вниз и выберите Скрыть панель быстрого доступа .
Если вы не видите нужную команду, нажмите Дополнительные команды . Найдите слева нужную команду и нажмите Добавить . Чтобы скрыть панель быстрого доступа, нажмите Параметры отображения ленты стрелку вниз и выберите Скрыть панель быстрого доступа .