Что делать если не работает клавиатура беспроводная: Почему не работает беспроводная клавиатура или мышь
Содержание
3 способа, как подключить клавиатуру для Смарт ТВ к телевизору
Подключение клавиатуры к телевизору упростит пользование Смарт ТВ, ведь благодаря ней будет в разы легче серфить онлайн и искать фильмы и сериалы, которые давно хотелось посмотреть. А если использовать беспроводные устройства, то управлять можно будет даже с другой комнаты. Как это сделать — в статье.
Какие телевизоры поддерживают клавиатуру
Подключить сторонние клавиатуры и мышки можно только к Smart TV — для обычных ТВ это недоступно. Сделать из простого телевизора «умный» можно благодаря специальной приставке, такой как Apple TV.
Чтобы узнать, можно ли подключить клавиатуру, нужно провести следующие действия с ТВ:
- Зайти в «Менеджер устройств».
- Найти доступные гаджеты.
- Если там видна строка «Настройки клавиатуры» — высока вероятность, что ТВ увидит девайс.
Выбор устройства ввода зависит от потребностей и финансовых возможностей владельца телевизора: одни клавиатуры подключаются через провод и работают, как обычное средство для ввода текста, вторые заменяют еще и мышку. С самыми прокачанными моделями беспроводной клавиатуры можно управлять системой голосовыми командами.
С самыми прокачанными моделями беспроводной клавиатуры можно управлять системой голосовыми командами.
Стоит узнать: Как подключить Макбук к телевизору или к монитору: 7 эффективных советов
Подключение проводной клавиатуры
Самый простой метод коннекта, так как в большинстве случаев драйверы устанавливаются автоматически. Единственное требование при подключении клавиатуры к телевизору — выбрать совместимую модель и провести все так, как указано в инструкции.
Через USB-разъём
Способ подключения, что доступен большинству современных клавиатур и мышей. Для этого достаточно:
- Вставить шнур от USB-клавиатуры в соответствующий порт ТВ. О его расположении можно узнать после изучения техпаспорта конкретной модели.
- Подождать 2-3 минуты для установки драйверов.
- Если все прошло успешно — на экране появится уведомление, что клавиатура готова к работе.
Важно: Даже при корректном подключении устройство ввода может работать в одних приложениях и не реагировать на команды в других. Это зависит от года выпуска клавиатуры, модели и самого производителя.
Это зависит от года выпуска клавиатуры, модели и самого производителя.
Пригодится: 5 действенных способов, как подключить телевизор к компьютеру
Используя переходники
Все современные телевизоры и приставки имеют USB-разъем, поэтому переходники понадобятся только в том случае, если следует подключать старую клавиатуру без USB. Чтобы подключить устройство с PS/2 разъемом, нужно купить переходник для ЮСБ-подключения.
Если хочется подключить DIN-клавиатуру, сначала нужно перепаять шнур, отрезав DIN-разъем и добавив туда PS/2-разъем. Только после этого можно приобретать ЮСБ-переходник. Способа подключиться напрямую с DIN до USB или HDMI-порта нет.
Если у телевизора присутствует только один разъем, а нужно подключить клавиатуру и мышь вместе, то можно использовать USB-хаб. Это устройство напоминает знакомые двойники и тройники, только работает для USB-техники: достаточно подключить хаб к компьютеру, а после этого подсоединить к нему нужные девайсы. Дальше все будет работать. как было задумано.
Дальше все будет работать. как было задумано.
Читайте также: На какой высоте вешать телевизор на стену: гайд в 3 пунктах
Подключение беспроводной клавиатуры
Законнектить сложнее, но тоже реально. Чтобы подключить беспроводную клавиатуру к телевизору, нужно провести такие действия, как:
- Включить Bluetooth на обоих гаджетах, как это указано в инструкции.
- Зайти в настройки телевизора.
- Перейти в пункт «Система».
- Войти в «Диспетчер устройств».
- Перейти «Добавить устройство Bluetooth» и найти клавиатуру.
- Сопрячь гаджеты по инструкции, что будет показана на экране.
При коннекте клавиатуры и мыши с USB-заглушкой процесс проходит еще проще: достаточно вставить ее в соответствующий разъем, а дальше синхронизация и загрузка драйверов пройдет автоматически.
В тему: Инструкция, как подключить iPhone к телевизору Samsung: 4 проверенных способа
Возможные проблемы при подключении
Перед тем, как подключить клавиатуру к телевизору, нужно проверить их на совместимость. Самый простой выход — изучить техпаспорт к телевизору. Если там нет списка рекомендованных клавиатур, рекомендуется брать устройства той же торговой марки, что и сам телевизор. Если производитель не занимается изготовлением клавиатур, желательно купить что-то из популярных производителей, таких как 2Е, HP, Lenovo и Genius — как правило, они работают со всеми устройствами.
Самый простой выход — изучить техпаспорт к телевизору. Если там нет списка рекомендованных клавиатур, рекомендуется брать устройства той же торговой марки, что и сам телевизор. Если производитель не занимается изготовлением клавиатур, желательно купить что-то из популярных производителей, таких как 2Е, HP, Lenovo и Genius — как правило, они работают со всеми устройствами.
Рекомендуем: Как подключить акустику к телевизору LG или Samsung: 4 способа
Остальные проблемы при подключении собраны в таблице ниже.
Особенности фирменной клавиатуры Samsung
Клавиатуры от Самсунг отличаются универсальностью: кроме того, что они работают со Смарт ТВ своего производителя, так их можно использовать и для моделей других компаний. Особенности пультов-клавиатур следующие:
- гаджет совмещает в себе клавиатуру, мышь и пульт;
- коннектится с ТВ по Bluetooth;
- присутствуют «горячие» кнопки для быстрого доступа к настройкам.
Интересно: ТОП-10 лучших 4К телевизоров – популярные модели с разрешением Ultra HD
Так можно ли подключить клавиатуру к телевизору? Да, но только если учитывать бренд, год выпуска и особенности самого девайса.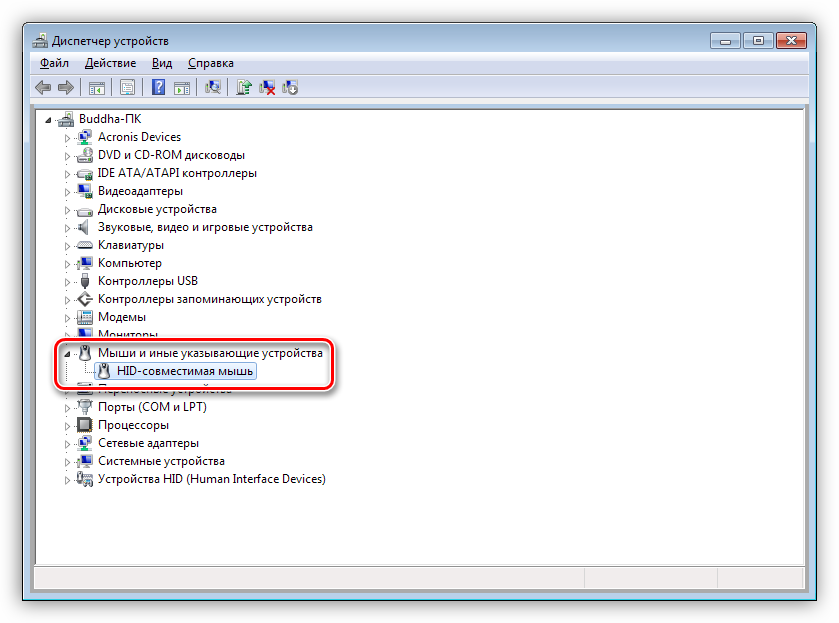 Тогда можно подобрать то устройство ввода, которое подойдет конкретному телевизору.
Тогда можно подобрать то устройство ввода, которое подойдет конкретному телевизору.
как подключить, настроить, исправить проблемы с подключением?
Так как я сам пользуюсь беспроводной Bluetooth мышкой и клавиатурой на ноутбуке с Windows 11, то решил написать небольшую инструкцию по подключению этих двух устройств к компьютеру или ноутбуку с этой операционной системой. Речь пойдет о мышках и клавиатурах, которые подключаются именно по Bluetooth. Это не самый популярный способ подключения, гораздо больше подобных устройства подключаются через USB-адаптер (радио канал). О них так же расскажу. А еще мы рассмотри решения самых популярных проблем, с которыми обычно сталкиваются в процессе подключения.
Прежде чем перейти к инструкциям, важно разобраться, какие бывают беспроводные мышки и клавиатуры и как они могут подключаться к ноутбукам и ПК. Есть два основных вида (способа подключения):
- Через USB-адаптер.
 Не путайте с Bluetooth. Это такой маленький USB-приемник, который подключаются в USB-порт системного блока или ноутбука и через него соединяется мышь и/или клавиатура. Работает это соединения на радиочастоте в диапазоне 2.4 ГГц или 5 ГГц.
Не путайте с Bluetooth. Это такой маленький USB-приемник, который подключаются в USB-порт системного блока или ноутбука и через него соединяется мышь и/или клавиатура. Работает это соединения на радиочастоте в диапазоне 2.4 ГГц или 5 ГГц. - Через Bluetooth. В этом случае для подключения используется Bluetooth модуль. Если он встроенный в вашем ноутбуке (практически всегда), или в материнской плате (редко), то никаких дополнительных устройств не нужно. Если же встроенного Bluetooth нет, то понадобится внешний USB Bluetooth-адаптер. Многие мышки и клавиатуры с поддержкой Bluetooth так же могут подключаться через USB-адаптер (радио связь). Он идет в комплекте. Например, мышь Logitech MX Master 2, 3. Клавиатура Logitech MX Keys. В комплекте идет Logitech Unifying Receiver.
Здесь все просто: те мышки и клавиатуры, которые без поддержки Bluetooth и работают только через адаптер, они дешевле. Модели с поддержкой Bluetooth – дороже. Но их плюс в том, что не нужно занимать USB-порт ноутбука адаптером.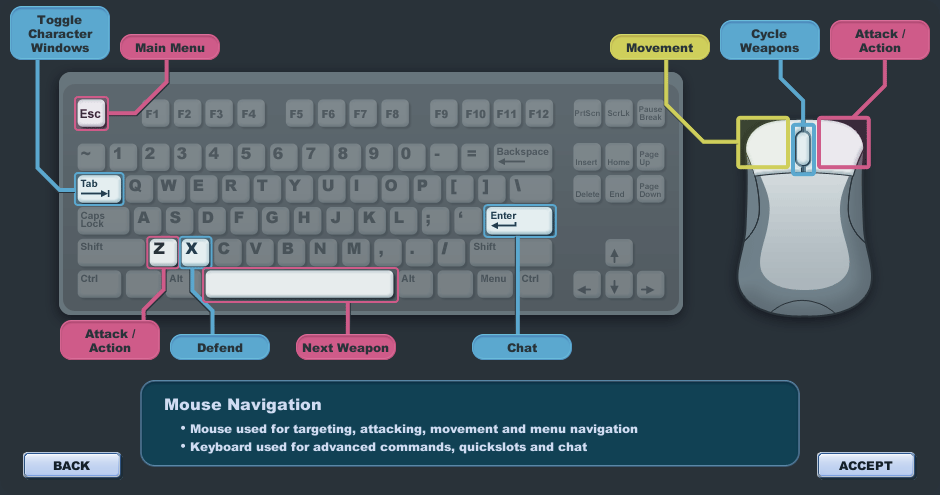 Так же их можно подключать к планшетам, телефонам и другим устройствам с поддержкой Bluetooth. И использовать одну мышку, например, на трех устройствах (быстро между ними переключаться). Эта функция доступна не на всех моделях.
Так же их можно подключать к планшетам, телефонам и другим устройствам с поддержкой Bluetooth. И использовать одну мышку, например, на трех устройствах (быстро между ними переключаться). Эта функция доступна не на всех моделях.
Подключаем мышь или клавиатуру через адаптер к компьютеру с Windows 11
Здесь все максимально просто. Берем USB-приемник, который шел в комплекте с мышкой или клавиатурой и вставляем его в USB-порт компьютера или ноутбука. Windows 11 должна отреагировать на подключение адаптера, издать звуковой сигнал.
Дальше просто включаем мышку или клавиатуру и она сразу начнет работать.
Дополнительно настраивать ничего не нужно. Можно при желании установить программу от производителя (если она есть для вашего устройства). Эти программы позволяют настроить разные функции, назначить свои действия на функциональные кнопки и т. д. Так же с помощью фирменной программы можно настроить работу мышки и клавиатуры через один адаптер (у Logitech это точно работает). Если у вас оба устройства одного производителя, конечно.
Если у вас оба устройства одного производителя, конечно.
Это соединение, через адаптер, настраивается очень просто и стабильно работает. Честно говоря, я как-то сам не сталкивался и особо не видел случаев, чтобы USB-приемник не определялся, мышка/клавиатура не соединялась с адаптером и т. д. Единственное, если вы включили устройство и индикатор не работает, то скорее всего нужно вставить батарейки, вытянуть пленку между контактами (возле батарейки), или зарядить аккумулятор (это уже зависит от вашей модели).
Как подключить мышку или клавиатуру по Bluetooth к Windows 11?
Чтобы подключить Bluetooth мышку или Bluetooth клавиатуру к стационарному компьютеру или ноутбуку нам понадобится:
- Мышка и/или клавиатура с поддержкой Bluetooth.
- Ноутбук или ПК с поддержкой Bluetooth и установленной Windows 11. В Ноутбуках Bluetooth есть встроенный. Нужно только чтобы был установлен рабочий драйвер. В случае с обычными компьютерами Bluetooth иногда бывает встроенный в материнскую плату.
 Если в вашем случае это не так (смотрите характеристики материнской платы), то понадобится Bluetooth-адаптер.
Если в вашем случае это не так (смотрите характеристики материнской платы), то понадобится Bluetooth-адаптер.
Инструкция:
- Нажмите возле часов на иконку беспроводной сети, затем нажмите правой кнопкой мыши на кнопку Bluetooth и выберите «Перейти к параметрам».
Если у вас там нет кнопки Bluetooth, то скорее всего он либо физически отсутствует на вашем компьютере (сам модуль), либо же не установлен драйвер, отключен в диспетчере устройств, ошибка адаптера. Смотрите статью не работает Bluetooth в Windows 11 на ноутбуке или компьютере. - В параметрах Windows 11 включите Bluetooth, если он отключен и нажмите на кнопку «Добавить устройство».
- Выберите пункт «Bluetooth». Начнется поиск устройств.
- Включите вашу мышку или клавиатуру. Возможно, перед этим понадобится ее зарядить, или вставить батарейки.
Если индикатор сразу начнет активно мигать, то скорее всего больше ничего делать не нужно, и компьютер увидит ее. Если индикатор не мигает, или Windows 11 не видит мышку или клавиатуру, то нужно активировать режим подключения. Как правило там есть отдельная кнопка (возможно, с иконкой Bluetooth), которую нужно нажать и подержать 3-5 секунд.
Как правило там есть отдельная кнопка (возможно, с иконкой Bluetooth), которую нужно нажать и подержать 3-5 секунд.
Можете глянуть инструкцию конкретно к своему устройству. - Когда наше устройство появится в списке доступных для подключения просто нажмите на него.
После успешного подключения устройство сразу начнет работать. Дополнительно как-то настраивать Bluetooth мышь и клавиатуру в Windows 11 не нужно. Точнее, не обязательно. - Подключенное устройство появится в списке устройств. Там, при необходимости, его можно удалить. А так же можно посмотреть уровень заряда (может не отображаться, или отображаться неправильно).
- После отключения/включения питания мышки или клавиатуры она подключится к ноутбуку/ПК автоматически, если на нем включен Bluetooth.
- Если у производителя вашего устройства ввода есть приложение и ваша модель его поддерживает, то можете скачать с официального сайта и установить. У Logitech, например, это приложение Logitech Options.

В нем можно подключать и управлять устройствами, смотреть уровень заряда, менять скорость курсора, сделать сброс настроек, менять функции кнопок, и настраивать другие опции. Здесь все зависит от модели вашего устройства. Устанавливать эти приложения не обязательно.
Настройка
Если вам нужно как-то дополнительно настроить Bluetooth мышь, то в Windows 11 эти настройки находятся в параметрах, в разделе «Bluetooth и устройства» – «Мышь».
Там есть настройки основной клавиши, скорости указателя, прокрутки и т. д. Но в большинстве случаев это все не нужно делать. Подключили и работаем.
Возможные неполадки при подключении
По моим наблюдениям, проблемы в основном бывают с Bluetooth подключением. Мы сейчас рассмотрим некоторые из них. А если у вас на ПК/ноутбуке вообще нет Bluetooth, тогда смотрите статьи, ссылки на которые я давал выше. Там подробно написано, что нужно делать в этой ситуации.
Windows 11 не видит Bluetooth мышь/клавиатуру
Если ваш компьютер не находит устройство, попробуйте сделать это:
- Убедитесь, что мышь/клавиатура включена, а индикатор на ней мигает.
 Активируйте режим подключения кнопкой, которую обычно нужно нажать и подержать 3-5 секунд.
Активируйте режим подключения кнопкой, которую обычно нужно нажать и подержать 3-5 секунд. - Включите Bluetooth на телефоне и посмотрите, находит ли он устройство.
- Попробуйте подключить к ноутбуку другое устройство, например, Bluetooth наушники.
- Убедитесь, что в этот момент мышь/клавиатура не подключена к другому устройству.
Курсор тормозит и зависает при подключении мыши по Bluetooth к Windows 11
У меня такое были на старой мышке и предыдущей версии Windows. В Windows 11 пока такого не замечал. Но если у вас курсор двигается не так как обычно, дергается, отстает, или замирает, то попробуйте применить эти решения.
- В свойствах Bluetooth адаптера в диспетчере устройств (открыть его можно нажав правой кнопкой мыши на меню пуск) на вкладке «Управление электропитанием» уберите галочку возле «Разрешить отключение этого устройства для экономии электроэнергии».
- Обновите, откатите, или замените драйвер Bluetooth адаптера. Очень часто причина именно в драйвере.
 Если обновление и откат не помогает – попробуйте заменить. Нажав правой кнопкой на адаптер (в диспетчере устройств) выберите «Обновить драйвер», затем «Найти драйверы на этом компьютере» – «Выбрать драйвер из списка доступных драйверов на компьютере». Выбираем любой драйвер из списка и устанавливаем.
Если обновление и откат не помогает – попробуйте заменить. Нажав правой кнопкой на адаптер (в диспетчере устройств) выберите «Обновить драйвер», затем «Найти драйверы на этом компьютере» – «Выбрать драйвер из списка доступных драйверов на компьютере». Выбираем любой драйвер из списка и устанавливаем. - Иногда помогает установка фирменного приложения для настройки и управления от производителя беспроводной мышки или клавиатуры.
Я буду стараться дополнять эту статью и рассказывать о новых проблемах, ошибках и решениях. Буду благодарен, если вы поделитесь своим опытом в комментариях. Так же там вы можете оставлять свои вопросы.
Похожие статьи
Windows 10 — все инструкции по настройке интернета и решению проблем
Популярные статьи
Новые статьи
В этой сети Wi-Fi применяется устаревший стандарт безопасности. Как исправить в Windows 11 и Windows 10?
Почему не работает AirDrop на iPhone, iPad, Mac?
Как посмотреть пароль от Wi-Fi на iPhone?
Беспроводная Bluetooth мышь и клавиатура в Windows 11: как подключить, настроить, исправить проблемы с подключением?
Настройка DLNA сервера в Windows 11.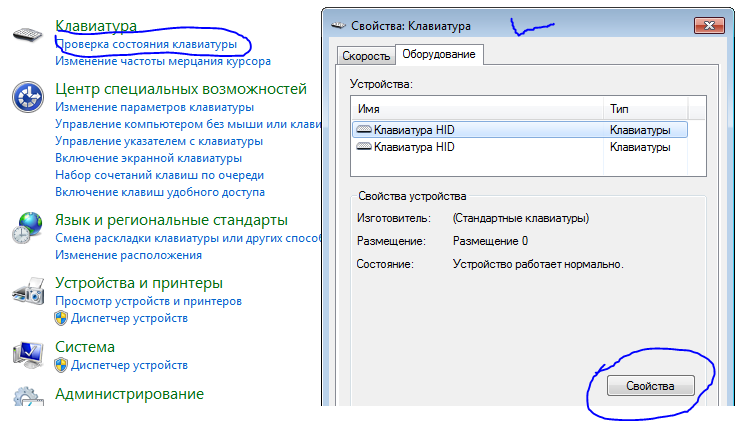 Как подключить телевизор и вывести на него видео, фото, музыку?
Как подключить телевизор и вывести на него видео, фото, музыку?
Комментарии
Беспроводная клавиатура Logitech не работает, но мышь работает, 11 исправлений
В этой статье мы собираемся исправить вашу беспроводную клавиатуру Logitech, которая не работает, но мышь работает. Беспроводные клавиатуры и мыши Logitech очень популярны среди геймеров.
Причина в том, что они обеспечивают плавный игровой процесс без дополнительных кабелей. Итак, ваш рабочий стол выглядит аккуратно и ничто не отвлекает вас во время игры.
Однако некоторые пользователи сообщают, что их клавиатура Logitech перестала работать, в то время как мышь работает нормально. Если вы также столкнулись с этой проблемой, не волнуйтесь.
Потому что мы нашли для вас лучшие рабочие решения. Применяя эти простые приемы, вы сможете починить клавиатуру в домашних условиях.
Итак, начнем, следуя решениям в правильном порядке.
Содержание
1. Повторно синхронизируйте клавиатуру Logitech
Клавиатура не будет работать, если она неправильно синхронизирована с USB-приемником. Итак, беспроводная передача сигнала между обоими устройствами прекратилась.
Выполните следующие действия, чтобы повторно синхронизировать клавиатуру Logitech;
USB-приемник и клавиатура Logitech имеют кнопку питания или кнопку включения.
Выключите USB-приемник и отсоедините его от компьютера. Выключите клавиатуру, чтобы отключить ее.
Теперь вставьте объединяющий или USB-приемник в USB-порт вашего компьютера.
Если на вашем компьютере появится какое-либо диалоговое окно, подтвердите и разрешите подключение.
Теперь включите клавиатуру Logitech, нажав кнопку питания, расположенную сзади или сбоку клавиатуры.
Нажмите кнопку «Подключить» на клавиатуре Logitech, и устройство будет сопряжено с компьютером через USB-приемник.
Надеюсь, теперь ваша беспроводная клавиатура работает хорошо. Если нет, повторите этот процесс один или два раза, это, вероятно, решит проблему.
Если нет, повторите этот процесс один или два раза, это, вероятно, решит проблему.
2. Сброс настроек клавиатуры Logitech
Сброс настроек клавиатуры и приемника может быстро решить проблему.
- Найдите кнопку «Сброс» или «Подключить» на беспроводной клавиатуре Logitech.
- Когда клавиатура включена, нажмите и удерживайте кнопку «Сброс/подключение», пока индикаторы не погаснут, а затем снова не загорятся.
- Если на вашей клавиатуре Logitech нет кнопки сброса, метод сброса будет другим.
- Одновременно нажмите клавиши «Esc» и «O». Нажмите обе комбинации клавиш еще раз, а затем одновременно нажмите «Esc» и «B».
- Итак, вам нужно дважды нажать «Esc+O» и один раз «Esc+B». Помните, что вы должны сделать это быстро.
- Сбросьте USB-приемник, нажав и удерживая кнопку «Сброс/Подключение/Питание» на нем.
- Теперь перезагрузите компьютер и проверьте, работает ли клавиатура.
3.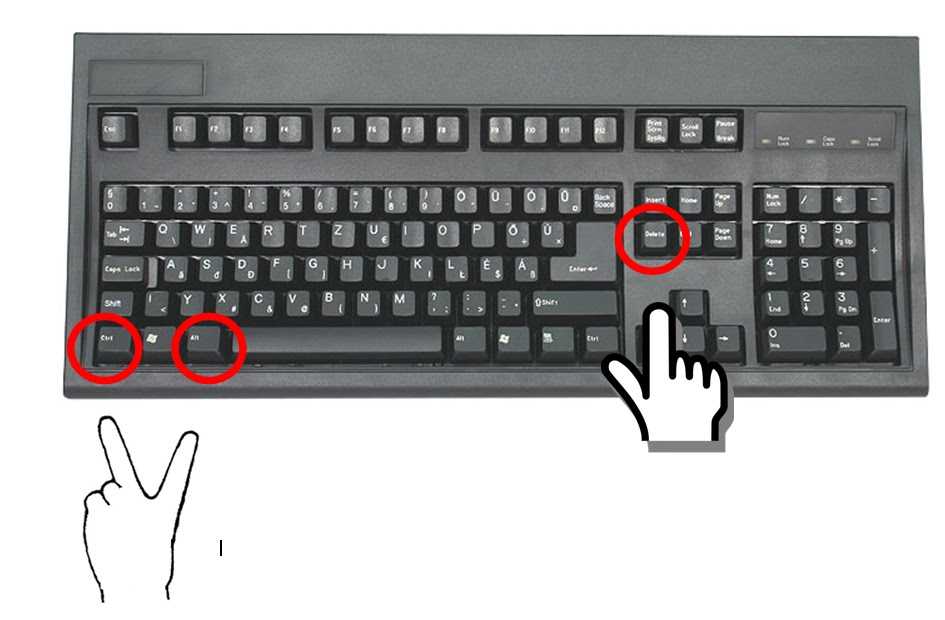 Деактивировать клавиши фильтра
Деактивировать клавиши фильтра
Клавиши фильтра предназначены для игнорирования кратких и повторяющихся нажатий. Итак, клавиатура реагирует медленно, а движения пальцев неточны. Отключение ключей фильтра может решить проблему;
- Откройте «Панель управления» на вашем компьютере. Вы можете получить к нему доступ с рабочего стола или щелкнув правой кнопкой мыши меню «Пуск».
- Перейдите на вкладку «Панель управления» и выберите «Центр специальных возможностей».
- Откроется новое окно, снова нажмите «Центр специальных возможностей».
- Далее нажмите «Облегчить использование клавиатуры».
- В списке параметров перейдите к «Ключи фильтра» и щелкните его. Отключите ключи фильтра, сняв флажок.
- Нажмите кнопку «Применить», а затем «ОК». Теперь проверьте свою клавиатуру Logitech, она должна работать нормально.
4. Перезапустите HID
HID означает «устройство с интерфейсом пользователя», которое отвечает за поддержание и активацию кнопок клавиатуры.
Если ваша беспроводная клавиатура не работает, это может быть связано с HID. Простой перезапуск может помочь решить проблему;
- На экране компьютера щелкните правой кнопкой мыши значок «Окно» или меню «Пуск».
- Он покажет вам список опций, выберите «Выполнить», появится диалоговое окно.
- Введите «services.msc» и нажмите кнопку «ОК».
- Появится список, перейдите к «Human Interface Device» и дважды щелкните по нему.
- Если выбран тип запуска «Вручную», измените его на «Автоматически».
- Теперь закройте программу и перезагрузите компьютер.
5. Удалите драйверы
Одной из основных причин, по которой клавиатура не работает, являются поврежденные или отсутствующие драйверы. Удаление, а затем переустановка драйверов решит проблему. Метод заключается в следующем;
- Щелкните правой кнопкой мыши значок «Windows» или клавишу «Windows», чтобы открыть меню «Пуск» на вашем компьютере.

- Перейдите в «Диспетчер устройств», вы также можете получить к нему доступ из «Панели управления». В списке опций дважды щелкните «Клавиатура», чтобы развернуть ее.
- Нажмите «Драйверы клавиатуры Logitech», а затем выберите «Удалить». Нажмите кнопку «ОК», чтобы подтвердить процесс.
- Теперь перезагрузите компьютер, и драйверы клавиатуры загрузятся автоматически. Снова подключите беспроводную клавиатуру Logitech.
6. Обновите драйверы клавиатуры
Если удаление драйверов не помогает, попробуйте выполнить обновление драйвера с помощью помощи.
Driver Easy — это программа, которая точно определяет, какие драйверы отсутствуют или повреждены на вашем компьютере. Таким образом, он загрузит и обновит правильные драйверы.
Однако вы можете использовать эту программу как в бесплатной, так и в профессиональной версии. Бесплатная версия требует больше шагов, в то время как профессиональная версия устанавливает драйверы быстро.
Предоставляется 30-дневная гарантия возврата денег. Выполните следующие действия, чтобы сделать это автоматически;
- Подключите компьютер к Интернету и загрузите Driver Easy.
- Запустите программу и выберите опцию «Сканировать сейчас». Он просканирует ваш компьютер на наличие всех отсутствующих драйверов и представит вам сводку.
- Выберите «Обновить все», а затем следуйте инструкциям на экране, чтобы завершить процесс.
- На этом этапе вы можете выбрать бесплатную или профессиональную версию.
- Перезагрузите компьютер после установки драйверов и проверьте работу клавиатуры.
7. Переустановите программное обеспечение Logitech. Поскольку клавиатура Logitech поддерживается программным обеспечением, которое обеспечивает связь между программным обеспечением и оборудованием.
Клавиатура не будет работать, если программное обеспечение настроено неправильно. Итак, удалите и переустановите программное обеспечение, чтобы решить проблему.
- На встроенной клавиатуре вашего ноутбука одновременно нажмите клавиши «Windows+R».
- Откроется командное окно, введите в поле «appwiz.cpl» и нажмите кнопку «ОК».
- Это приведет вас к «Панели управления». Просмотрите параметры и нажмите «Программное обеспечение Logitech».
- Щелкните правой кнопкой мыши и выберите «Удалить». После удаления программного обеспечения отключите ресивер от компьютера.
- Перезагрузите компьютер и снова подключите приемник. Появится запрос на переустановку драйверов.
- Завершите процесс установки, следуя инструкциям на экране. Теперь проверьте свою беспроводную клавиатуру Logitech.
Связанный: Исправить Курсор продолжает двигаться влево
8. Проверьте порт USB
Виновником может быть порт USB на вашем компьютере. Итак, подключите ресивер к другому USB-порту и проверьте, работает ли он.
Возможно, вы используете кабель-удлинитель USB для подключения ресивера к компьютеру.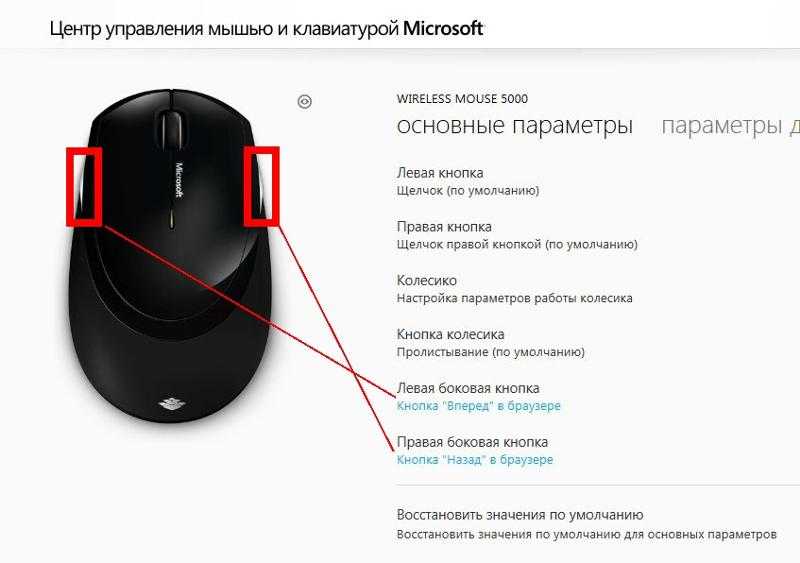 Это также может остановить передачу сигнала между компьютером и клавиатурой.
Это также может остановить передачу сигнала между компьютером и клавиатурой.
Потому что иногда удлинительный кабель вызывает задержку, и клавиатура медленно реагирует. Следовательно, подключите USB-приемник напрямую к компьютеру.
Другая причина — долгое время не пользоваться клавиатурой. Клавиши перестают реагировать, и вам нужно активировать их сильным нажатием.
9. Проверка батарей
Некоторые клавиатуры Logitech поставляются со сменными батареями, а другие — с перезаряжаемыми.
Если в вашей клавиатуре используются батарейки типа ААА, возможно, срок их службы истек, поэтому клавиатура не работает. Итак, снимите крышки батарейного отсека на задней панели клавиатуры и выньте батарейки.
Подождите несколько секунд, а затем снова вставьте их. Если по-прежнему клавиатура не работает, замените батарейки на новые.
С другой стороны, если ваша клавиатура Logitech поставляется с перезаряжаемой батареей, убедитесь, что она полностью заряжена.
Беспроводная клавиатура может не работать из-за разрядившейся или просроченной батареи.
10. Замените приемник
Если приемник перестал работать, беспроводная клавиатура не может подключиться к компьютеру или не может отправлять сигналы.
Поэтому нужно проверить ресивер, рабочий он или нет. Беспроводные клавиатуры Logitech доступны в различных моделях.
Обычно они поставляются с двумя типами приемников; один называется стандартным USB-приемником, а другой известен как унифицирующий приемник.
На приемнике Unifying напечатана оранжевая рамка с черной звездой внутри, в то время как на стандартном приемнике эти символы отсутствуют.
К сожалению, штатный ресивер незаменим, если он перестал работать. В этом случае вам придется приобрести новую клавиатуру Logitech с новым ресивером.
Однако приемник Unifying можно заменить. Это не будет стоить вам дорого, и вы можете купить его на Amazon или в местном магазине.
Но обязательно купите оригинальный приемник. После замены ресивера вы снова синхронизируете компьютер и клавиатуру.
11. Аппаратный сбой
Мы рассказали вам о нескольких хитростях, которые помогут исправить неработающую клавиатуру Logitech, но работает мышь. Они должны решить вашу проблему, если это не аппаратный сбой.
Старайтесь точно выполнять каждый трюк. Если ничего не работает, значит, ваша клавиатура Logitech имеет аппаратный дефект.
В этом случае вам необходимо обратиться к профессиональному специалисту. Он может помочь вам диагностировать проблему и отремонтировать вашу клавиатуру.
Лучше всего связаться с Logitech, объяснить свою проблему и сказать им, что вы испробовали все методы устранения неполадок.
Связанный: Подключите беспроводную мышь к Mac без мыши
Заключительные слова
Мы всегда стараемся решить ваши технические проблемы. Поэтому мы предлагаем простые решения, которые вы можете попробовать дома, прежде чем идти к специалисту.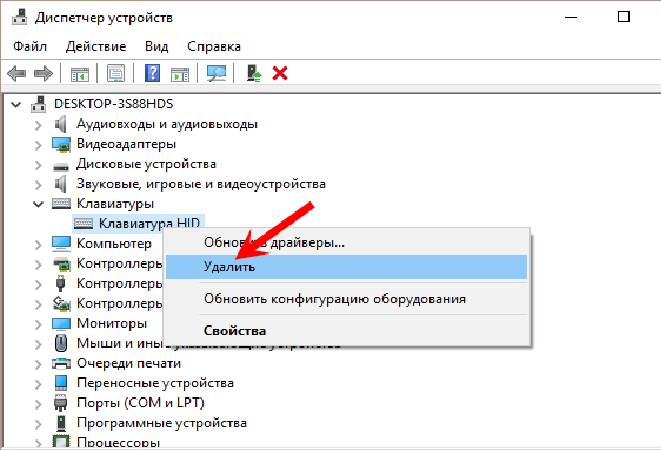
Поскольку в большинстве случаев проблема не является серьезной и требует небольшого внимания и нескольких минут для ее решения.
Продолжайте посещать наш блог, чтобы найти больше решений. Мы уверены, что ваша клавиатура Logitech теперь работает нормально.
Не забудьте сообщить нам в разделе комментариев, какой из приемов решил вашу проблему, когда беспроводная клавиатура Logitech не работает, а мышь работает.
Устранение проблем с Wi-Fi, беспроводной клавиатурой и мышью при использовании док-станций USB на основе технологии DisplayLink
Проблемы с производительностью Wi-Fi Соединение USB 3.0 может создавать помехи, которые могут повлиять на работу встроенного адаптера Wi-Fi ноутбука.
Такое поведение характерно не только для подключаемых продуктов, и корпорация Intel опубликовала информационный документ по этой теме для тех, кому интересны технические подробности.
Итак, теперь, когда мы знаем, что это может произойти с любым типом подключения USB 3. 0, как решить проблему, если она возникнет? Настройки каждого человека могут быть немного разными, поэтому никогда не будет одного окончательного решения, но в большинстве случаев несколько простых подходов могут решить проблему:
0, как решить проблему, если она возникнет? Настройки каждого человека могут быть немного разными, поэтому никогда не будет одного окончательного решения, но в большинстве случаев несколько простых подходов могут решить проблему:
- Первый вариант — Переместите устройство как можно дальше от системы, насколько позволяет USB-кабель. Это попытается «переместить» сигналы как от USB-соединения, так и от Wi-Fi физически дальше друг от друга. Как следствие этого, если док-станция расположена очень близко к самому маршрутизатору Wi-Fi, может помочь увеличение расстояния между ними.
- Второй вариант — переключитесь на другой USB-порт в системе, предпочтительно на противоположную сторону ноутбука. Здесь используется тот же подход, что и в первом варианте, в котором может помочь физическое разделение двух сигналов (в данном случае физическая близость USB-соединения и внутренних антенн Wi-Fi в вашей системе). Если в вашей системе есть порты USB 3.
 0 и USB 2.0, попробуйте сначала использовать порт USB 2.0.
0 и USB 2.0, попробуйте сначала использовать порт USB 2.0. - Третий вариант — Используйте кабель USB 2.0, аналогичный тому, который используется для подключения к USB-принтеру, вместо кабеля USB 3.0. Все устройства USB 3.0 должны быть обратно совместимы с кабелем USB 2.0, а при подключении устройства на скорости USB 2.0 помехи исключены.
- Вариант четвертый — Переключитесь на использование соединения Wi-Fi на частоте 5 ГГц. Как следует из названия, в большинстве сетей Wi-Fi используются два общих набора частот (2,4 ГГц и 5 ГГц). Если и ваш беспроводной маршрутизатор, и адаптер беспроводной сети в вашей системе поддерживают подключение на частоте 5 ГГц (им обоим это необходимо, одного недостаточно), подключение к Wi-Fi таким образом предотвратит возникновение помех из-за двух совершенно разных частот. используемые частоты.
- Вариант пятый — Если использование соединения на частоте 5 ГГц невозможно, может помочь изменение «канала» соединения на частоте 2,4 ГГц.
 В диапазоне 2,4 ГГц, используемом для Wi-Fi, есть одиннадцать различных каналов, каждый из которых использует немного отличающуюся частоту. Три наиболее часто используемых канала в Соединенных Штатах — это каналы 1, 6 и 11. Использование руководства для вашего беспроводного маршрутизатора в качестве руководства может потенциально помочь при переключении каналов. В идеале вы хотели бы переключить канал на противоположный конец спектра для достижения наилучших результатов, например, если вы уже на первом канале, попробуйте переключиться на одиннадцатый канал или наоборот 9.0046
В диапазоне 2,4 ГГц, используемом для Wi-Fi, есть одиннадцать различных каналов, каждый из которых использует немного отличающуюся частоту. Три наиболее часто используемых канала в Соединенных Штатах — это каналы 1, 6 и 11. Использование руководства для вашего беспроводного маршрутизатора в качестве руководства может потенциально помочь при переключении каналов. В идеале вы хотели бы переключить канал на противоположный конец спектра для достижения наилучших результатов, например, если вы уже на первом канале, попробуйте переключиться на одиннадцатый канал или наоборот 9.0046
Проблемы с производительностью беспроводной мыши или беспроводной клавиатуры (радиочастотные помехи)
Хотя перечисленные выше элементы могут помочь с помехами Wi-Fi, существует еще один тип помех, который иногда может вызывать проблемы с беспроводными клавиатурами и беспроводными мышами, на которые мы ссылаемся. как радиочастотные (РЧ) помехи.
В дополнение к этому, «донглы» беспроводных USB-приемников, используемые во многих беспроводных клавиатурах и беспроводных мышах, работают в том же диапазоне радиочастот 2,4 ГГц, что и многие адаптеры Wi-Fi.

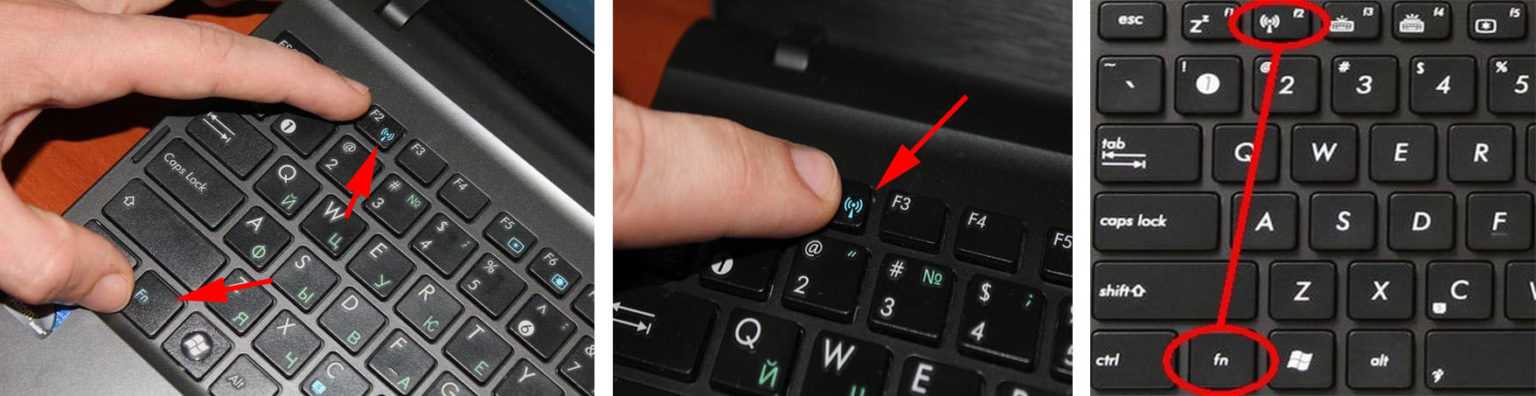 Не путайте с Bluetooth. Это такой маленький USB-приемник, который подключаются в USB-порт системного блока или ноутбука и через него соединяется мышь и/или клавиатура. Работает это соединения на радиочастоте в диапазоне 2.4 ГГц или 5 ГГц.
Не путайте с Bluetooth. Это такой маленький USB-приемник, который подключаются в USB-порт системного блока или ноутбука и через него соединяется мышь и/или клавиатура. Работает это соединения на радиочастоте в диапазоне 2.4 ГГц или 5 ГГц. Если в вашем случае это не так (смотрите характеристики материнской платы), то понадобится Bluetooth-адаптер.
Если в вашем случае это не так (смотрите характеристики материнской платы), то понадобится Bluetooth-адаптер.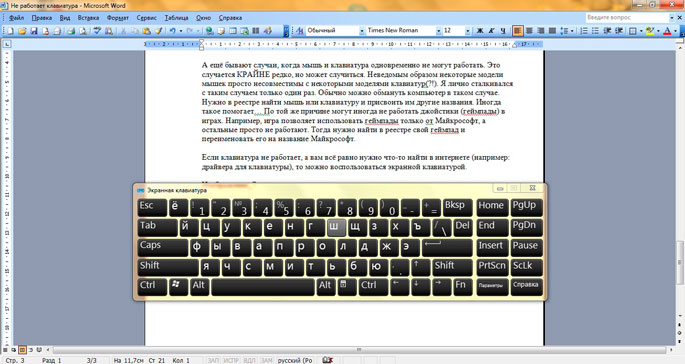 Как правило там есть отдельная кнопка (возможно, с иконкой Bluetooth), которую нужно нажать и подержать 3-5 секунд.
Как правило там есть отдельная кнопка (возможно, с иконкой Bluetooth), которую нужно нажать и подержать 3-5 секунд.
 Активируйте режим подключения кнопкой, которую обычно нужно нажать и подержать 3-5 секунд.
Активируйте режим подключения кнопкой, которую обычно нужно нажать и подержать 3-5 секунд. Если обновление и откат не помогает – попробуйте заменить. Нажав правой кнопкой на адаптер (в диспетчере устройств) выберите «Обновить драйвер», затем «Найти драйверы на этом компьютере» – «Выбрать драйвер из списка доступных драйверов на компьютере». Выбираем любой драйвер из списка и устанавливаем.
Если обновление и откат не помогает – попробуйте заменить. Нажав правой кнопкой на адаптер (в диспетчере устройств) выберите «Обновить драйвер», затем «Найти драйверы на этом компьютере» – «Выбрать драйвер из списка доступных драйверов на компьютере». Выбираем любой драйвер из списка и устанавливаем.
 0 и USB 2.0, попробуйте сначала использовать порт USB 2.0.
0 и USB 2.0, попробуйте сначала использовать порт USB 2.0.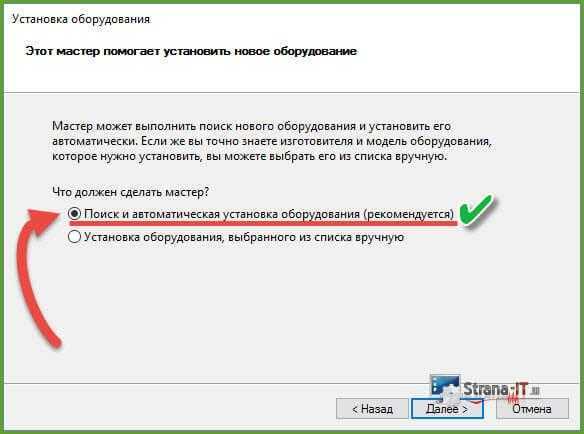 В диапазоне 2,4 ГГц, используемом для Wi-Fi, есть одиннадцать различных каналов, каждый из которых использует немного отличающуюся частоту. Три наиболее часто используемых канала в Соединенных Штатах — это каналы 1, 6 и 11. Использование руководства для вашего беспроводного маршрутизатора в качестве руководства может потенциально помочь при переключении каналов. В идеале вы хотели бы переключить канал на противоположный конец спектра для достижения наилучших результатов, например, если вы уже на первом канале, попробуйте переключиться на одиннадцатый канал или наоборот 9.0046
В диапазоне 2,4 ГГц, используемом для Wi-Fi, есть одиннадцать различных каналов, каждый из которых использует немного отличающуюся частоту. Три наиболее часто используемых канала в Соединенных Штатах — это каналы 1, 6 и 11. Использование руководства для вашего беспроводного маршрутизатора в качестве руководства может потенциально помочь при переключении каналов. В идеале вы хотели бы переключить канал на противоположный конец спектра для достижения наилучших результатов, например, если вы уже на первом канале, попробуйте переключиться на одиннадцатый канал или наоборот 9.0046