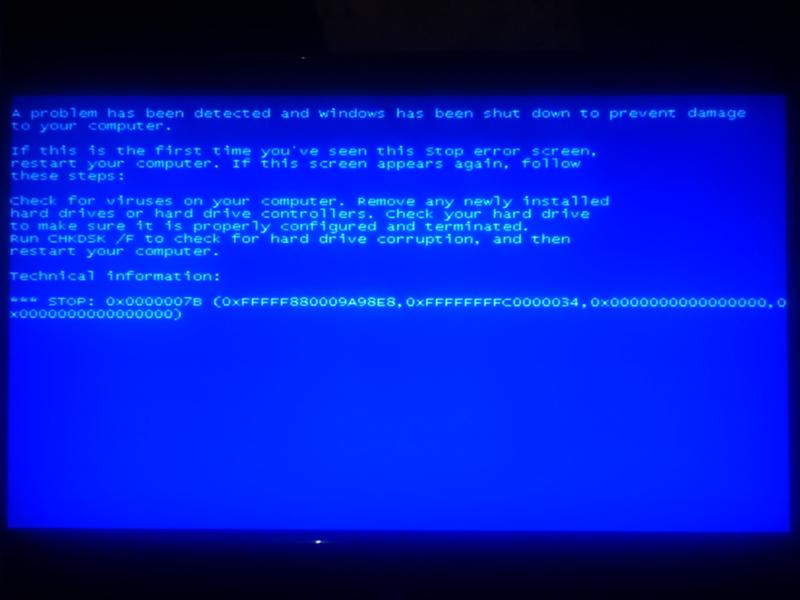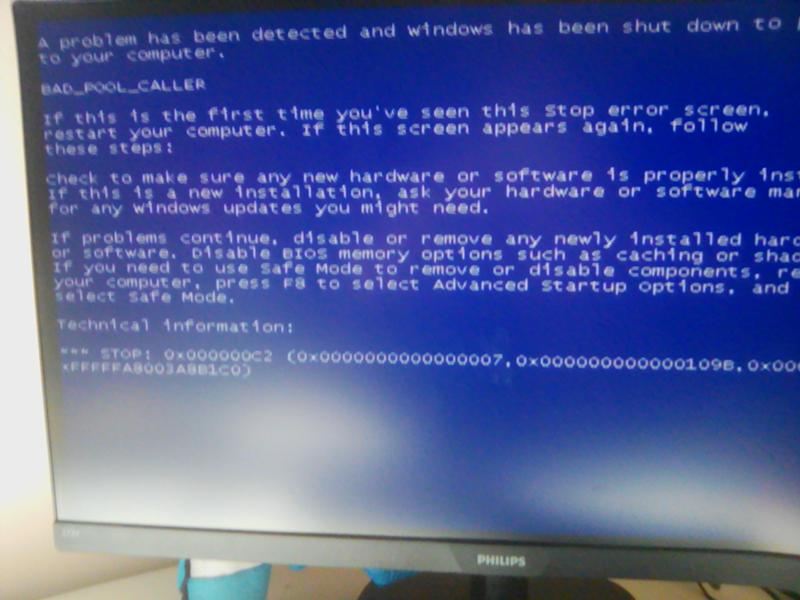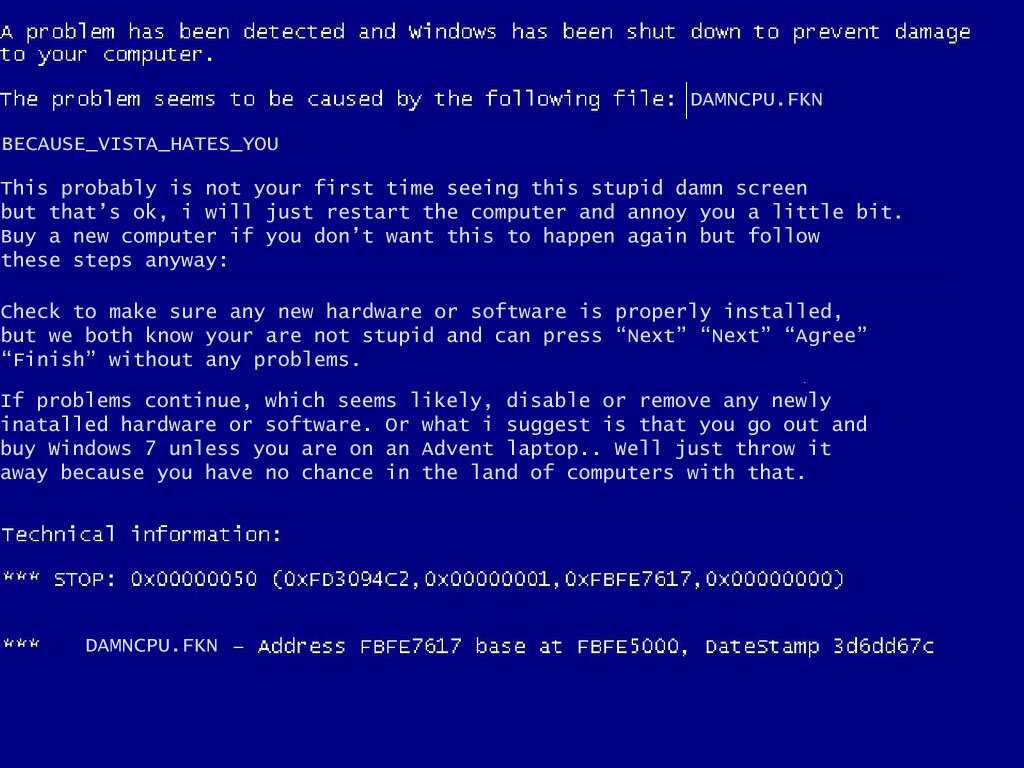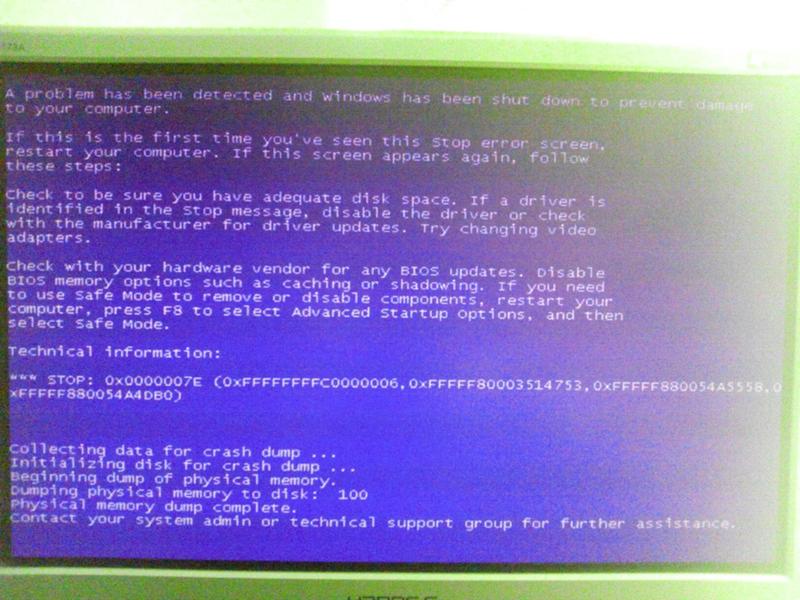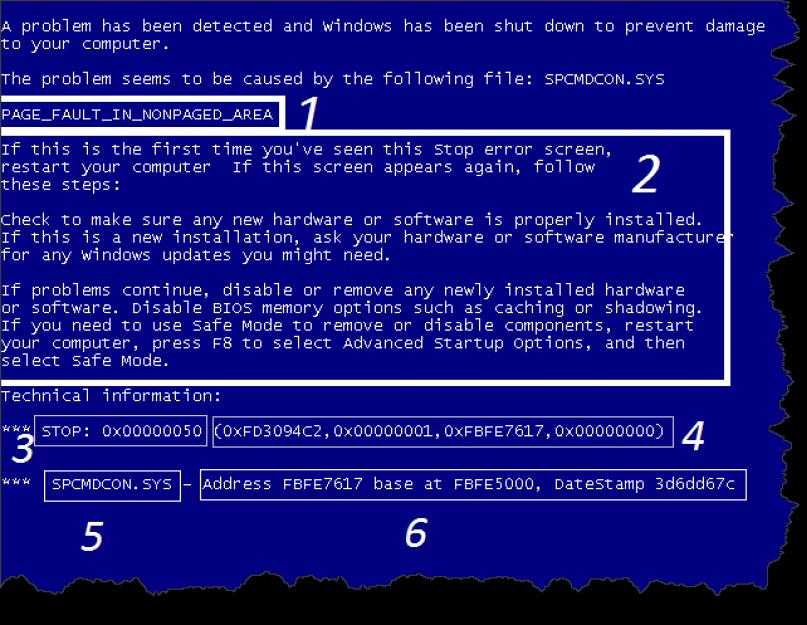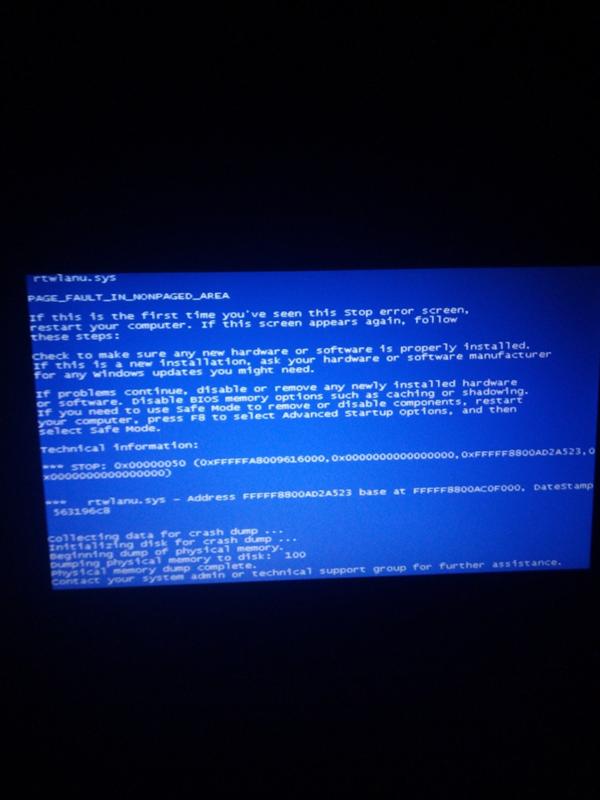Синий экран смерти windows 7 после обновления: Устранение STOP-ошибок (ошибки типа «синий экран») в Windows 7
Содержание
Исправление синего экрана смерти в Windows 10
В Windows 10 также есть Синий экран смерти ( BSOD ) или Стоп Ошибка экрана , который отображается, когда вы находитесь в середина чего-то, модернизация операционной системы, при загрузке или просто работа на вашем ПК. В то время как некоторые сталкиваются с проблемой черного экрана, некоторые сталкиваются с проблемами BSOD. Мы берем каждый сценарий и объясняем, что делать в каждом конкретном случае.
Синие экраны в Windows 10/8 просты и не отображают информацию об ошибке остановки. Возможно, вам придется заставить Windows 10/8 отображать детали Stop Error.
Содержание
- Синий экран смерти при обновлении до Windows 10
- Синий экран смерти при загрузке Windows 10
- Цикл перезагрузки BSOD предотвращает доступ к рабочему столу
- Синий экран смерти при работе на Windows 10
Синий экран смерти при обновлении до Windows 10
При обновлении до Windows 10 с Windows 8. 1 или Windows 7 вы можете столкнуться с BSOD. Обычно это происходит из-за настроек BIOS. В некоторых случаях ошибка может быть связана с поврежденной загрузкой установщика.
1 или Windows 7 вы можете столкнуться с BSOD. Обычно это происходит из-за настроек BIOS. В некоторых случаях ошибка может быть связана с поврежденной загрузкой установщика.
Если при обновлении вы получите «Синий экран смерти», установщик вернет вас к исходной операционной системе. Оттуда вы должны снова запустить установщик обновления. Вы не застрянете с половиной установленной Windows 10. Но на диске C: будут находиться установочные файлы, которые вам нужно будет очистить перед повторным запуском обновления. Вам придется удалить все файлы в папке Software Distribution в папке Windows. Вам также придется удалить папку Windows ~ BT с диска C.
После удаления этих файлов перейдите в BIOS (нажмите DEL во время загрузки) и включите UEFI Boot, прежде чем пытаться выполнить обновление снова. Было бы лучше, если вы используете установочный носитель, предоставленный Microsoft, для обновления. Обновление на месте занимает слишком много времени и может снова вызвать проблему.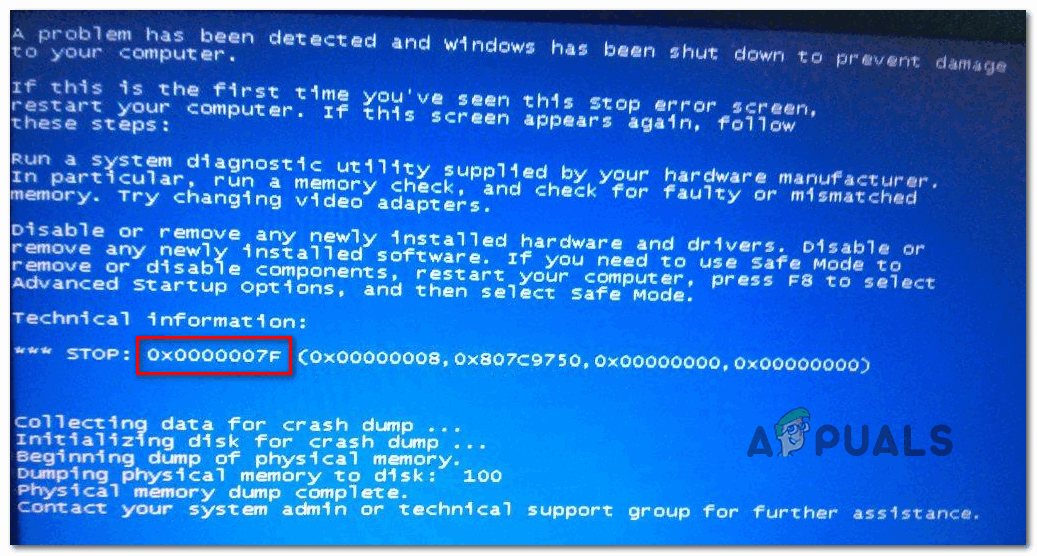 Просто зайдите в вашу оригинальную операционную систему. Затем запустите Setup.exe с установочного носителя, который вы создали. Это должно помочь вам обойти BSOD при обновлении до Windows 10.
Просто зайдите в вашу оригинальную операционную систему. Затем запустите Setup.exe с установочного носителя, который вы создали. Это должно помочь вам обойти BSOD при обновлении до Windows 10.
Синий экран смерти при загрузке Windows 10
Существует два сценария загрузки Windows 10. В первом сценарии вы можете получить доступ к рабочему столу, а во втором «синий экран смерти» даже не позволит вам добраться до рабочего стола, и вы застрянете в цикле перезагрузок компьютера.
Основные причины появления BSOD:
- Некоторые драйверы Windows вызывают конфликт или
- Некоторые обновления Windows пошли не так. Если последняя причина является причиной, вы должны удалить и заблокировать обновление, вызвавшее синий экран обновления.
Если вы можете получить доступ к рабочему столу, перейдите в Настройки, а затем Обновления Windows. Нажмите «Дополнительно», а затем «Просмотр установленных обновлений». Посмотрите дату обновлений и удалите те, которые установлены на дату, после которой появляется BSOD.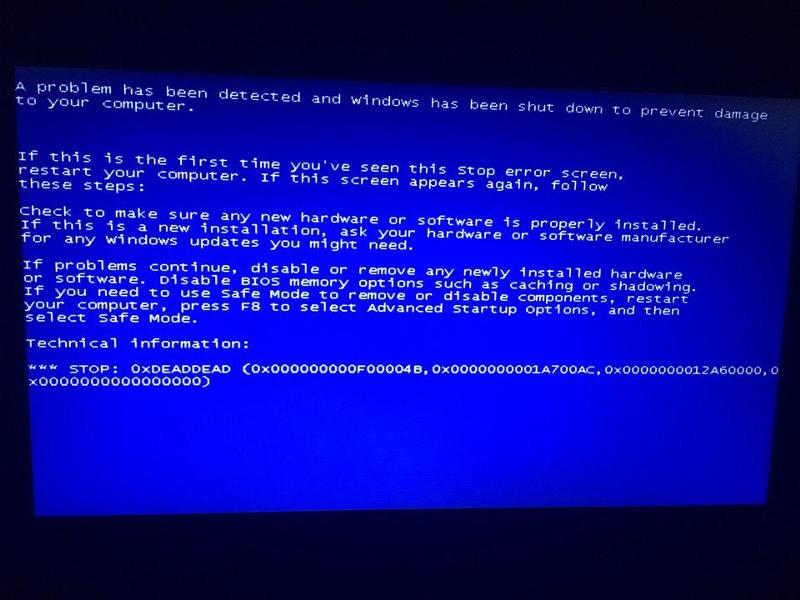 Если удаление обновлений устраняет проблему, заблокируйте обновление от переустановки.
Если удаление обновлений устраняет проблему, заблокируйте обновление от переустановки.
Если проблема связана с обновлением драйверов, вам необходимо проверить, были ли установлены какие-либо драйверы в последнее время. Процесс такой же, как и выше. Вы увидите обновления драйверов в Установленные обновления. Но после удаления обновления я предлагаю вам заблокировать автоматические обновления драйверов от Microsoft. Использование стороннего инструмента, который позволяет выбрать версию драйвера лучше. Таким образом, вы будете играть в нее безопаснее.
Цикл перезагрузки BSOD предотвращает доступ к рабочему столу
Если вы застряли в цикле перезагрузки Blue Screen of Death, Windows 10 автоматически перейдет в режим восстановления через некоторое время. Оттуда используйте средство восстановления системы, чтобы исправить проблему. Нажмите на Восстановление системы и выберите дату/точку, прежде чем вы начали получать BSOD. Восстановление системы восстановит ваш компьютер до более раннего времени, удалив любые изменения, внесенные в ваш компьютер с помощью Центра обновления Windows. Это не повлияет на ваши файлы.
Это не повлияет на ваши файлы.
Синий экран смерти при работе на Windows 10
Причинами снова могут быть обновление Windows, обновление драйвера устройства или недавно установленное оборудование. Чтобы убедиться, что обновления являются причиной, используйте метод, описанный выше, чтобы изолировать обновление проблемы, а затем заблокируйте его.
Если вы недавно установили какое-либо оборудование, выключите компьютер и удалите его. Затем загрузитесь и зайдите в Диспетчер устройств (WinKey + Break). Если оборудование все еще указано в списке, удалите его. Перезагрузитесь, чтобы увидеть, устранена ли проблема.
Если вам нужно пошаговое руководство, посмотрите, поможет ли вам средство устранения неполадок синего экрана в Windows 10.
Связанные чтения:
- DPC_WATCHDOG_VIOLATION Синий экран в Windows 10
- Ошибка недоступного загрузочного устройства в Windows 10
- SYSTEM_THREAD_EXCEPTION_NOT_HANDLED Ошибка остановки в Windows 10
- Ошибка проверки безопасности ядра.

Вот несколько основных советов, которые помогут вам исправить Blue Screen of Death в Windows 10 при различных сценариях. Для более подробного руководства BSOD вы можете посетить следующие ссылки:
- 15 самых распространенных ошибок Stop или BSOD в Windows
- 10 более распространенных ошибок Windows Blue Screen Stop.
Читать . Объяснение: фиолетовый, коричневый, желтый, красный, зеленый экран смерти.
как узнать причину и исправить
Содержание
- Ошибка: BSOD Windows 10 – что такое синий экран смерти
- Как узнать причину синего экрана Windows 10
- Как исправить синий экран на Windows 10
- Как исправить BSOD Windows 10 во время или после обновления Windows 10
- Удалите последнее или последнее обновление Windows 10
- Удалите драйверы устройств, чтобы удалить BSOD в Windows 10
- Расширение системного диска и чистая установка обновления Windows 10
- Расширьте системный диск
- Выполните восстановление системы для очистки BSOD в Windows 10
- Избавьтесь от синего экрана смерти в Windows 10 при запуске приложения или устройства
- Удалите несовместимые приложения
- Обновите или удалите драйверы устройств
- Отключите несовместимые периферийные устройства
Как исправить синий экран в Windows 10? Вот полное руководство, которому вы можете следовать, чтобы полностью избавиться от этой проблемы, чтобы компьютер снова работал нормально.
Ошибка: BSOD Windows 10 – что такое синий экран смерти
Определение: BSOD Windows 10 — это ошибка, которая не позволяет вам получить доступ к ОС с синим экраном с несколькими кодами ошибок остановки, такими как: CRITICAL_PROCESS_DIED, VIDEO_TDR_TIMEOUT_DETECTED и т. д.
Симптомы: Обычно, если на вашем компьютере возникает одна из перечисленных ниже проблем, на компьютере возникает ошибка:
- Компьютер выдает постоянный пустой синий экран смерти. Вы не можете ни загрузиться в ОС, ни получить доступ к каким-либо файлам на диске Windows.
- Синий экран сопровождается кодом стоп-ошибки.
Список распространенных кодов ошибок «синий экран смерти»:
- CRITICAL_PROCESS_DIED
- SYSTEM_THREAD_EXCEPTION_NOT_HANDLED
- IRQL_NOT_LESS_OR_EQUAL
- VIDEO_TDR_TIMEOUT_DETECTED
- PAGE_FAULT_IN_NONPAGED_AREA
- SYSTEM_SERVICE_EXCEPTION
- DPC_WATCHDOG_VIOLATION
Итак, как исправить ошибку BSOD самостоятельно? Проверьте причины и следуйте соответствующим решениям, чтобы восстановить компьютер, чтобы он загружался и снова работал нормально.
Как узнать причину синего экрана Windows 10
Многие причины могут вызвать ошибку BSOD. Это может быть любая из перечисленных причин:
- Неисправные драйверы устройств
- Неправильная конфигурация BIOS
- Ошибки обновления Windows 10
- Устаревшая операционная система Windows
- Повреждение жесткого диска или недостаточно места на системном диске
- Неверные записи в системном реестре
- Конфликт приложений или ошибка несовместимости приложений
Как исправить синий экран на Windows 10
Итак, как исправить эту ошибку? Проверьте, когда на вашем компьютере появляется синий экран, и выполните правильные исправления, чтобы немедленно избавиться от этой ошибки:
| Когда возникает | Решения для исправления |
| Во время или после обновления Windows 10 |
|
| Использование приложения или устройства |
|
Быстрое исправление BSOD в Windows 10: перезагрузите компьютер > подождите, пока компьютер загрузится, и посмотрите, исчезнет ли ошибка.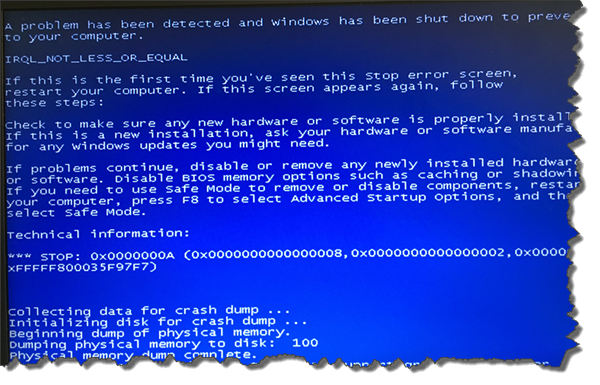
Как исправить BSOD Windows 10 во время или после обновления Windows 10
Если ошибка BSOD возникает во время установки или после обновления Windows 10, вы можете сначала загрузить компьютер в безопасном режиме, а затем выполнить соответствующие исправления, чтобы избавиться от этой ошибки на своем ПК.
Шаг 1. Перезагрузите Windows 10 в безопасном режиме
- Несколько раз включите и выключите устройство, чтобы войти в среду восстановления Windows.
- Нажмите кнопку питания на 10 секунд, чтобы выключить Windows 10.
- Повторно нажмите кнопку питания, чтобы запустить компьютер, и удерживайте кнопку питания в течение 10 секунд, чтобы выключить его.
- Нажмите кнопку питания еще раз, чтобы включить компьютер.
- После запуска Windows снова удерживайте кнопку питания в течение 10 секунд, чтобы выключить ее.
- Повторяйте попытку включения компьютера, пока Windows полностью не перезагрузится и не войдет в WinRE.
- На экране «Выберите вариант» следуйте инструкциям по перезагрузке компьютера.
 Нажмите «Устранение неполадок» > «Дополнительные параметры» > «Параметры запуска» > «Перезагрузить».
Нажмите «Устранение неполадок» > «Дополнительные параметры» > «Параметры запуска» > «Перезагрузить».
Шаг 2. Исправьте BSOD Windows 10 в безопасном режиме — 4 метода
После того, как ваш компьютер загрузится и перейдет в безопасный режим, вы можете приступить к выполнению приведенных ниже исправлений, чтобы самостоятельно исправить ошибку BSOD в Windows 10:
Удалите последнее или последнее обновление Windows 10
- Откройте панель управления. Нажмите клавиши Windows + R, введите панель управления в поле поиска и выберите «Панель управления».
- Нажмите «Программы» > «Программы по умолчанию» > «Программы и компоненты».
- Нажмите «Просмотреть установленные обновления» на левой панели.
- Выберите и щелкните правой кнопкой мыши последнее обновление Windows в разделе «Microsoft Windows», выберите «Удалить».
- Нажмите «Да» для подтверждения.
- Нажмите «Перезагрузить сейчас», чтобы завершить удаление обновления Windows.

Удалите драйверы устройств, чтобы удалить BSOD в Windows 10
- Нажмите Windows + S, введите диспетчер устройств и выберите «Диспетчер устройств».
- Разверните проблемное устройство (в основном диск ОС и т. д.), вызвавшее ошибку BSOD, разверните и щелкните его правой кнопкой мыши, выберите «Удалить» или «Удалить устройство».
Обратите внимание, что исправление 1 и исправление 2 требуют, чтобы вы сбросили загрузку компьютера в выход из безопасного режима, чтобы сохранить изменения и позволить усилиям вступить в силу.
Как выйти из безопасного режима:
- Нажмите клавиши Windows + R, введите msconfig и нажмите Enter.
- Выберите «Вкладка «Загрузка» > «Параметры загрузки» > Снимите флажок «Безопасная загрузка».
- Нажмите «ОК» > «Применить», чтобы сохранить изменения.
- После этого перезагрузите компьютер.
Расширение системного диска и чистая установка обновления Windows 10
Иногда ошибка «синий экран смерти» может быть связана с нехваткой памяти на устройстве, которая не позволяет устанавливать обновления Windows.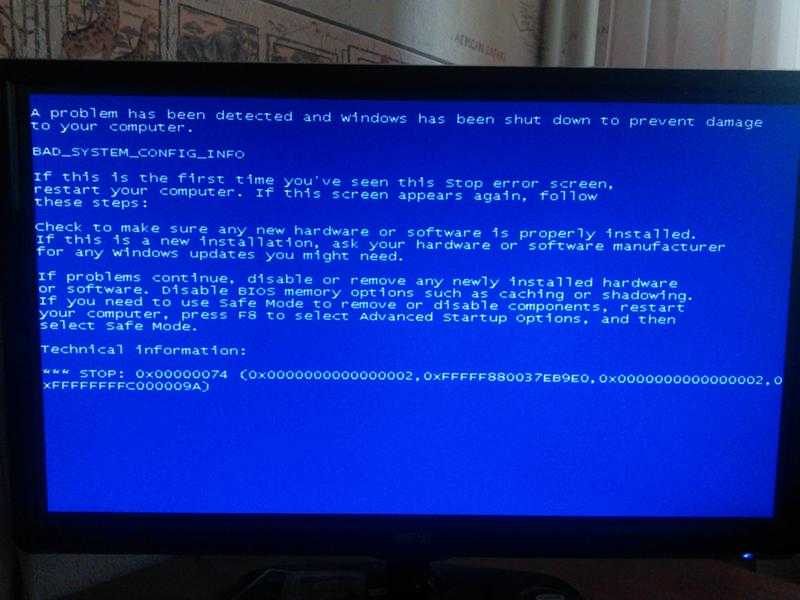 Чтобы решить эту проблему, вы должны сначала расширить системный диск с помощью программного обеспечения для управления разделами, например, EaseUS Partition Master. Затем выполните чистую установку обновления Windows 10.
Чтобы решить эту проблему, вы должны сначала расширить системный диск с помощью программного обеспечения для управления разделами, например, EaseUS Partition Master. Затем выполните чистую установку обновления Windows 10.
Расширьте системный диск
Вариант 1. Расширить системный диск C за счет нераспределенного пространства
- Щелкните правой кнопкой мыши диск System C: и выберите «Изменить размер/переместить».
- Перетащите конец системного раздела в нераспределенное пространство, чтобы добавить его на диск C:. И нажмите «ОК».
- Нажмите «Выполнить задачу» и «Применить», чтобы выполнить операции и расширить диск C.
Вариант 2. Расширить системный диск C без нераспределенного пространства
- Щелкните правой кнопкой мыши большой раздел с достаточным количеством свободного места на системном диске, выберите «Выделить место».
- Выберите системный диск в разделе «Выделить пространство от (*) до» и перетащите конец системного диска C в нераспределенное пространство.
 Нажмите «ОК» для подтверждения.
Нажмите «ОК» для подтверждения. - Нажмите «Выполнить задачу», в нем будут перечислены ожидающие операции, и нажмите «Применить», чтобы сохранить изменения и расширить диск C.
Далее, чистая установка или переустановка Windows 10.
Обратите внимание, что чистая установка Windows перезапишет данные на системном диске C и на рабочем столе. Поэтому, если у вас есть ценные данные, не забудьте заранее сделать резервную копию данных.
И вы можете выполнить резервное копирование данных без загрузки в Windows для получения помощи. Или, если вам не нужны файлы, выполните следующие действия, чтобы установить Windows 10 сейчас:
- Загрузите и установите установочный носитель Windows 10 на USB-накопитель емкостью 8 ГБ или больше.
- Подключите установочный носитель Windows USB к ПК и перезагрузите ПК с USB. Нажмите F2/F8/Del, чтобы войти в BIOS > Перейти в раздел загрузки > Установить USB в качестве загрузочного диска.
- Как только компьютер загрузится с USB, выберите «Установить сейчас».

- Выберите языковые настройки и другие параметры.
- Пропустите ввод ключа продукта и выберите «Установить только Windows». Выберите целевое устройство для установки Windows 10.
- Следуйте инструкциям на экране, чтобы завершить установку Windows 10.
- Повторно войдите в меню загрузки BIOS и установите диск с ОС Windows 10 в качестве загрузочного, перезагрузите компьютер.
Теперь у вас есть чистая установленная ОС Windows, которая будет нормально работать и загружаться на вашем компьютере.
Выполните восстановление системы для очистки BSOD в Windows 10
Если вы создали точку восстановления Windows 10 до обновления Windows 10, вы также можете исправить ошибку BSOD, вернув Windows 10 в предыдущее состояние с помощью функции «Восстановление системы».
- Нажмите клавиши «Windows + R» и введите rstrui.exe в поле «Выполнить». Нажмите Enter, чтобы открыть восстановление системы.
- Выберите «Выбрать другую точку восстановления» и нажмите «Далее».

- Выберите последнюю резервную копию Windows перед установкой нового обновления Windows 10 и нажмите «Сканировать на наличие уязвимых программ».
- Нажмите «Готово» в окне «Подтверждение точки восстановления».
- Наконец, нажмите «Да» и дождитесь завершения процесса.
- Подтвердите восстановление Windows 10 из образа системы.
Все, что вам нужно, это дождаться завершения процесса, и тогда вы вернетесь к предыдущей версии Windows 10. Синий экран исчезнет.
Избавьтесь от синего экрана смерти в Windows 10 при запуске приложения или устройства
Если вы столкнулись с ошибкой BSOD при открытии или использовании приложения на компьютере, у вас есть три исправления, которые можно попробовать.
Удалите несовместимые приложения
- Нажмите клавиши Windows + S, введите панель управления и выберите, чтобы открыть ее.
- Нажмите «Программы и компоненты», найдите и щелкните правой кнопкой мыши несовместимое приложение, выберите «Удалить».

- Нажмите «Да» или «Удалить» во всплывающем окне, чтобы подтвердить удаление.
- После этого перезагрузите ПК.
Обновите или удалите драйверы устройств
Чтобы обновить драйверы устройств:
- Нажмите клавиши Windows + S, введите диспетчер устройств, затем нажмите «Диспетчер устройств».
- Разверните Драйвер диска, щелкните правой кнопкой мыши драйвер диска ОС и выберите «Обновить программное обеспечение драйвера».
- Выберите «Автоматический поиск обновленного программного обеспечения драйвера» во всплывающем окне.
- Затем подождите, пока компьютер выполнит поиск и установит последнюю версию драйвера.
Чтобы удалить драйвер устройства:
- Откройте Диспетчер устройств, разверните драйверы дисков, щелкните правой кнопкой мыши проблемный диск и выберите «Удалить».
- Дождитесь завершения процесса и перезагрузите компьютер.
Система автоматически переустановит обновленный драйвер устройства для вашего диска.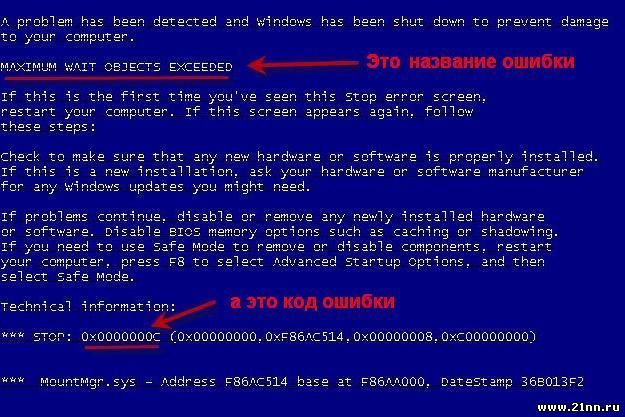
Отключите несовместимые периферийные устройства
Синий экран ошибки смерти может появиться, когда к вашему компьютеру подключено несовместимое устройство. Если вы столкнулись с ошибкой BSOD после подключения внешнего жесткого диска, отключите его, чтобы устранить эту ошибку:
- Подключите подключенный внешний жесткий диск или USB.
- Перезагрузите компьютер с Windows 10.
Как исправить ошибки «Синий экран смерти» (BSOD) в Windows 10?
Содержание
- Устранение ошибок Windows 10 «синий экран»
- Исправление ошибки «синий экран смерти» (BDOS) — обновление до Windows 10
- Ошибка «синего экрана» — при использовании ПК
- Устранение неполадок «синего экрана» после обновления Windows 10
- Исправить ошибку синего экрана Windows 10 — обновление драйверов
3,3 (66%) 10 голосов
Последнее обновление: 15 мая 2019 г., 11:53
Синий экран смерти (BSOD), технически называемый STOP-ошибкой .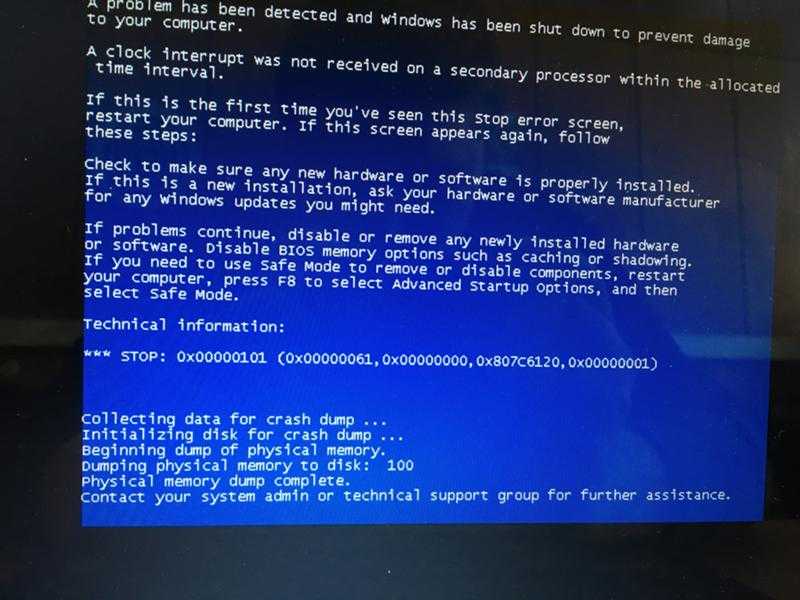 Ошибки BSOD могут возникать в любой операционной системе Windows, включая Windows 10, Windows 8, Windows 7, Windows Vista, Windows XP и даже Windows 98/95
Ошибки BSOD могут возникать в любой операционной системе Windows, включая Windows 10, Windows 8, Windows 7, Windows Vista, Windows XP и даже Windows 98/95
.
Совет: Здесь перечислены все коды СТОП – если вы пытаетесь найти свой.
Работа с операционной системой Windows 10 не гарантирует отсутствие ошибок синего экрана, синего экрана смерти (BSOD) или экрана Stop Error.
Указано, что причиной ошибок синего экрана является некоторая ошибка, в результате которой компьютерная система либо выключается, либо перезагружается внезапно.
После чего вы не можете просматривать меню «Пуск» или панель задач после включения ПК. Единственное сообщение, которое появляется на экране: «В системе возникла проблема и требуется перезагрузка».
Перейдите сюда, чтобы посетить сайт Microsoft.
Если это вам не поможет, есть несколько советов, которые помогут вам исправить «Синий экран смерти» в Windows 10 при различных сценариях.
Вы можете столкнуться с синим экраном в любом из этих случаев:
- Обновление до Windows 10
- При использовании ПК
- После установки обновления
Исправить ошибку «синий экран смерти» (BDOS) — обновление до Windows 10
Ошибка
«Синий экран» при обновлении до Windows 10 с Windows 8.1 или Windows 7 перенаправит вас на предыдущую версию Windows. Обычно это происходит в результате настроек BIOS или в случае поврежденной загрузки. После этого вам придется снова запустить процесс обновления.
Несколько других аспектов, которые необходимо выполнить, прежде чем приступить к процессу обновления:
- Вам придется удалить установленные файлы Windows 10 с диска C: системы, а также включить загрузку UEFI в настройках BIOS.
- Убедитесь, что системные компоненты, такие как графические карты, ОЗУ, ПЗУ, правильно установлены в свои слоты.
- В случае, если какой-либо из компонентов системы был недавно обновлен, вам необходимо принять во внимание, является ли обновленный компонент причиной ошибки синего экрана.

Похожие сообщения :
- Исправление проблем с спящим режимом Windows 10
- Исправить неработающую мышь и клавиатуру Windows 10
- Исправление драйверов NVIDIA в Windows 10
- Исправление проблем с принтером в Windows 10
Ошибка сбоя синего экрана — при использовании ПК
Трудно понять причину синего экрана во время работы на ПК. Рекомендуется, прежде чем пробовать какое-либо решение, рассмотреть несколько моментов.
Наиболее распространенной причиной появления синего экрана в этом сценарии является добавление нового оборудования. Рекомендуется отключить оборудование и проверить, сохраняется ли ошибка синего экрана. Если после отключения оборудования ошибка синего экрана не появляется, можно сделать вывод, что проблема возникла из-за нового оборудования, и вам необходимо заменить оборудование.
В другом случае ошибка синего экрана появляется, несмотря на отключение нового оборудования.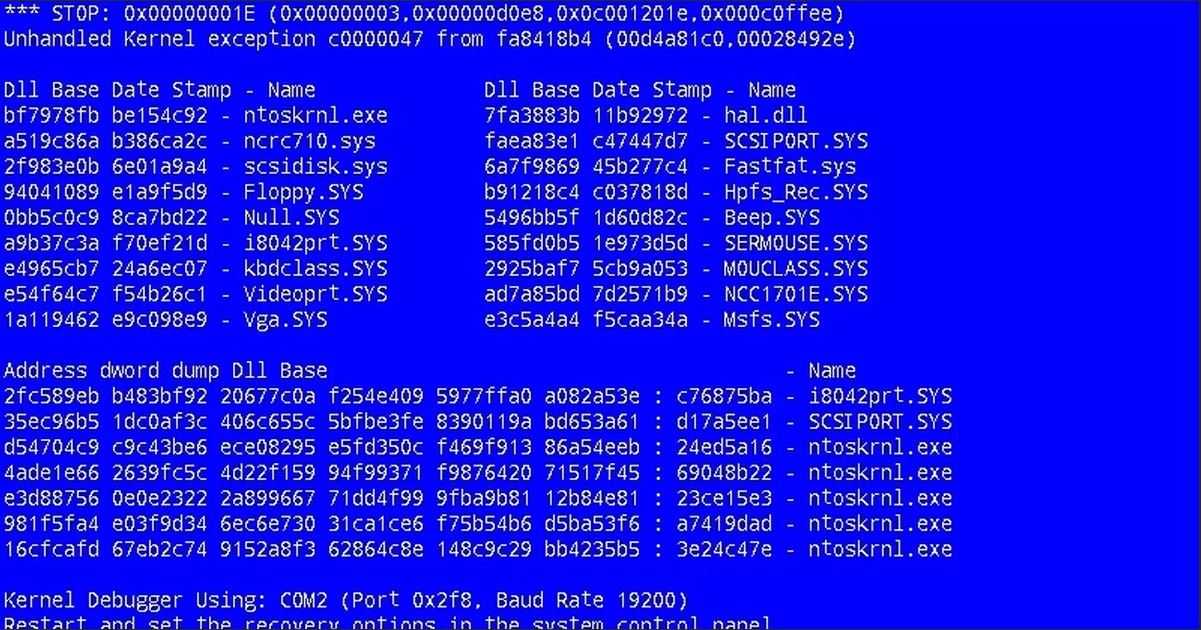 В этом случае вам придется установить все необходимые обновления, поддерживаемые Microsoft.
В этом случае вам придется установить все необходимые обновления, поддерживаемые Microsoft.
РЕКОМЕНДУЕТСЯ : Нажмите здесь, чтобы обновить отсутствующие драйверы Windows и оптимизировать свой компьютер
Для установки обновлений выполните следующие шаги:
- Найдите «Центр обновления Windows» с помощью «Панель поиска» на рабочем столе.
- В предоставленных результатах поиска выберите «Центр обновления Windows».
- Выберите «Проверить наличие обновлений».
- Загрузите и установите необходимые обновления.
- Перезагрузите ПК
Устранение неполадок с синим экраном после проблем с обновлением Windows 10
Исправление ошибки синего экрана зависит от двух случаев:
- Вы можете получить доступ к рабочему столу.
- Вы не можете получить доступ к рабочему столу.
В случае, если вы можете получить доступ к рабочему столу, вы можете выполнить следующие шаги, чтобы устранить ошибку синего экрана:
- Найдите «просмотреть установленные обновления» в строке поиска на рабочем столе.

- В предоставленных результатах поиска выберите «просмотреть установленные обновления».
- Разверните каждое из предоставленных обновлений в списке, чтобы проверить дату их установки.
- Выберите необходимое обновление для удаления.
- Выберите «Удалить».
Однако, если вы не можете добраться до рабочего стола, вам придется восстанавливать систему. Выполните следующие шаги:
- Выберите Устранение неполадок
- Перейти к дополнительным параметрам
- Выберите «Восстановление системы»
Связанные — Обновление драйверов Windows 7
Исправить ошибку синего экрана Windows 10 — обновление драйверов
В прошлом мы видели несколько случаев, когда сомнительные драйверы Windows наносили ущерб ПК. Если вы недавно обновили свой компьютер и столкнулись с ошибками типа «синий экран» или «синий экран смерти», возможно, стоит вернуться к предыдущей версии или, по крайней мере, посетить форумы на сайте производителя, чтобы узнать, известны ли проблемы с обновлением.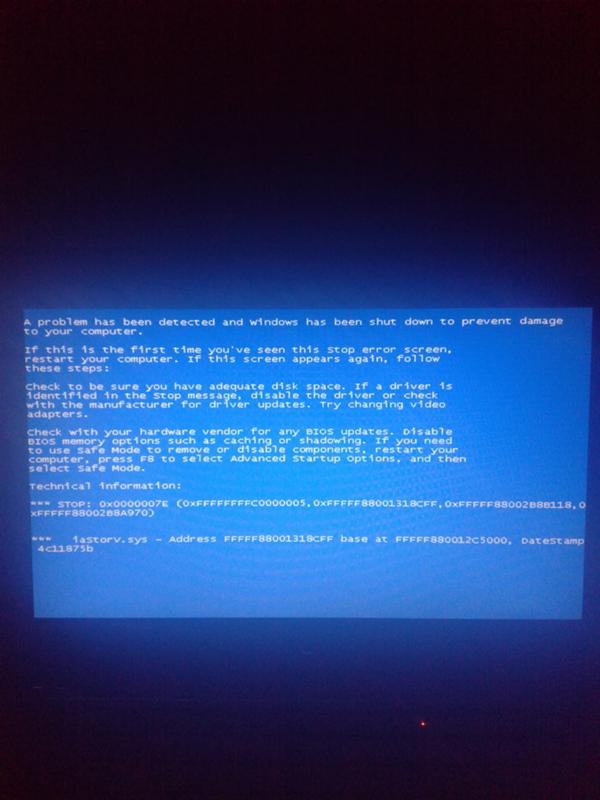
Чтобы удалить программу или драйвер, вам нужно щелкнуть область поиска на панели задач, затем ввести «просмотреть установленные обновления» и выбрать параметр, который появляется с этим именем.
Теперь вы попадете в панель управления, где сможете проверить даты драйверов и удалить те, которые могут вызывать проблему. Иногда отсутствующие или устаревшие драйверы также вызывают сбои на синем экране в Windows 10, поэтому вы также можете загрузить Driver Restore и позволить ему проверить обновление устаревших драйверов Windows 10 и установить обновленные.
[:]
Как исправить ошибку BSOD в Windows 11
Несколько пользователей Windows установили инсайдерскую версию Windows 11 на свои ПК. И теперь они сталкиваются с различными проблемами, включая сбой приложений, сбои в работе системы и BSOD (черный экран смерти) и т. д. В этой статье описаны лучшие методы исправления ошибки Windows 11 Black Screen of Death (BSOD). 9Ошибки 0020
BSOD (синий экран смерти) стали кошмаром для пользователей Windows.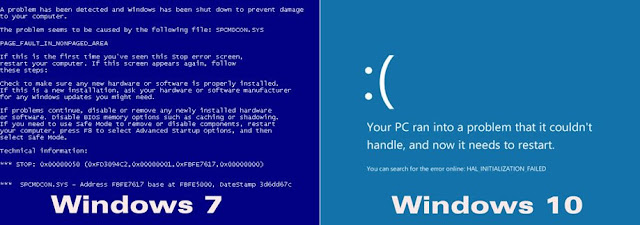 Microsoft впервые столкнулась с этими ошибками в Windows 3.0 и продолжала видеть их до Windows 10, а это означает, что ошибки синего экрана существуют уже более десяти лет. На протяжении многих лет ошибки BSOD так или иначе менялись, но продолжали появляться (со значением проверки ошибок или без него), создавая угрозу для пользователей Windows.
Microsoft впервые столкнулась с этими ошибками в Windows 3.0 и продолжала видеть их до Windows 10, а это означает, что ошибки синего экрана существуют уже более десяти лет. На протяжении многих лет ошибки BSOD так или иначе менялись, но продолжали появляться (со значением проверки ошибок или без него), создавая угрозу для пользователей Windows.
Теперь Microsoft меняет популярный синий экран смерти (BSOD) на черный в Windows 11. Чтобы узнать, как исправить черный экран смерти в Windows 11, прочитайте эту статью.
«Синий экран смерти» теперь будет «черным» в Windows 11
В ОС Windows 11 Microsoft меняет экран BSOD с синего на черный. Этот софтверный гигант уже начал тестировать изменения дизайна в новой ОС в июне 2021 года. Однако в настоящее время предварительная версия Windows 11 содержит зеленую ошибку BSOD. Зеленый цвет используется в инсайдерской сборке Windows с 2016 года.
В инсайдерской сборке Windows 10 несколько пользователей Reddit сообщили о появлении зеленого экрана смерти и даже красных ошибок экрана смерти из-за проблем с оборудованием. Однако система Windows10 вылетает с синим экраном, в первую очередь из-за истории Windows, настроек реестра и повреждения ОЗУ. В некоторой степени многие пользователи находят знакомый синий экран несколько утешительным.
Однако система Windows10 вылетает с синим экраном, в первую очередь из-за истории Windows, настроек реестра и повреждения ОЗУ. В некоторой степени многие пользователи находят знакомый синий экран несколько утешительным.
Также говорят, что это первое значительное изменение BSOD с момента добавления грустного лица на экран в Windows 8, 2012 и QR-кодов в 2016.
Недавно мы столкнулись с несколькими запросами, связанными к ошибкам Windows 11 BSoD. Многие пользователи, установившие эту новую ОС на свои ПК, сталкиваются с ошибкой BSoD из-за проблем совместимости с драйвером Intel и MSI (программой установки Microsoft). Ошибка влияет на обновление или восстановление приложения. Microsoft подтверждает, что у Windows 11 есть некоторые проблемы совместимости с некоторыми версиями (10.29.0.5152 и ранее или 10.30.0.5152) технологии Intel Smart Sound (Intel SST).
Intel и Microsoft совместно работают над новой версией драйверов, совместимых с Windows.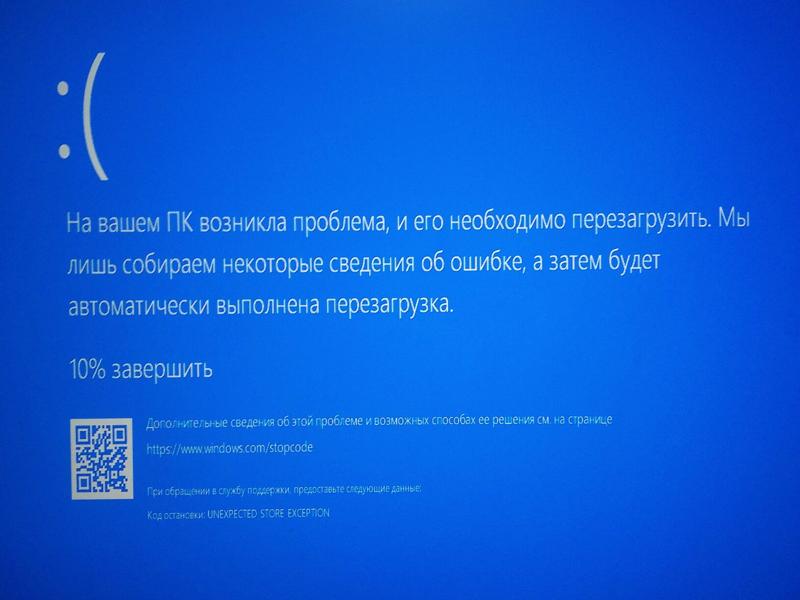 Однако официально решение не выпущено. Итак, как бы вы исправили ошибку BSoD? Не беспокойтесь! Мы упомянули несколько проверенных и простых способов исправить ошибку BSoD в Windows 11, а также распространенные причины.
Однако официально решение не выпущено. Итак, как бы вы исправили ошибку BSoD? Не беспокойтесь! Мы упомянули несколько проверенных и простых способов исправить ошибку BSoD в Windows 11, а также распространенные причины.
Причины ошибок BSOD
Прежде чем мы перейдем к тому, как это исправить, необходимо знать, что вызывает BSOD. Вы можете не получать ошибки BSOD с некоторым значением проверки ошибок, но вы можете найти в Google и выяснить, почему это произошло в вашей системе. Выяснить главного виновника этой ошибки может быть непросто; поскольку может быть несколько причин, таких как повреждение оборудования, проблемы с драйверами, несовместимость программного обеспечения или приложений, неисправные системные файлы и т. д. Поэтому мы предоставили решения, учитывая все возможные причины. Давайте начнем!
Внимание! Некоторые из обсуждаемых методов могут привести к потере данных. Следовательно, если вы не можете сделать резервную копию системных данных, используйте надежное программное обеспечение для восстановления данных, чтобы восстановить данные из системы Windows, пораженной BSOD. |
Методы исправления Windows 11 BSOD (черный экран смерти)
- Запустить средство диагностики памяти Windows
- Обновить/откатить/отключить/удалить драйверы устройств0006
- Выполнить восстановление системы
Если возможно, загрузите компьютер в безопасном режиме, чтобы обезопасить себя и предотвратить любые проблемы, которые могут возникнуть при устранении неполадок, связанных с ошибкой «Черный экран смерти».
Загрузите Windows 11 в безопасном режиме:
- Перезагрузите компьютер, и в тот момент, когда он начнет отображать логотип Windows на экране монитора, перезагрузите его снова.
- Повторите этот шаг еще два раза, после чего он должен перейти в среду автоматического восстановления.
- Там нажмите Дополнительные параметры > Устранение неполадок > Дополнительные параметры > Параметры запуска .

- Затем нажмите Перезагрузка, и после перезагрузки системы нажмите F4 , чтобы включить безопасный режим.
- Теперь, когда вы находитесь в безопасном режиме, выполните следующие действия, чтобы устранить ошибку BSOD.
Способ 1. Запустите средство диагностики памяти Windows
- Введите Средство диагностики памяти Windows в поле поиска Windows и откройте его.
- Далее нажмите Перезагрузить сейчас и проверьте наличие проблем (рекомендуется).
- Система перезагрузится, и начнется проверка. Дождитесь завершения теста.
- После завершения теста снова перезагрузите компьютер и проверьте, устранена ли проблема.
Способ 2. Обновление/откат/отключение/удаление драйверов устройств
Для устранения проблемы можно попробовать обновить, откатить, отключить или удалить драйверы устройств.
Обновите драйвер устройства:
- Нажмите Windows X и выберите Диспетчер устройств , чтобы открыть его.

- Выберите категорию устройства, а затем выберите драйверы.
- Щелкните правой кнопкой мыши драйвер и откройте Свойства .
- Перейдите на вкладку Драйвер и нажмите Обновить драйвер .
- После этого перезагрузите систему, чтобы проверить, исчезла ли ошибка BSOD.
Откатить драйверы:
Выполните указанные шаги:
- Перейдите в Диспетчер устройств, найдите категорию устройств, для которой вы хотите откатить драйвер, а затем выберите Драйвер.
- Теперь щелкните правой кнопкой мыши Драйвер и перейдите к его Свойствам .
- Там на вкладке Драйвер перейдите к Откатить драйвер .
- Теперь укажите причину отката драйверов, а затем нажмите ‘ Да ’ для подтверждения действия.
- Теперь проверьте, устранена ли ошибка.

Отключить драйвер устройства:
Вы также можете отключить устройство.
- Перейдите к драйверу устройства в Диспетчере устройств , откройте его Свойства и выполните Драйвер > Отключить устройство > ОК.
Удаление драйверов устройств:
- Несколько шагов аналогичны описанным выше. Вам нужно всего лишь выбрать Удалить устройство в окне Свойства драйвера, чтобы удалить драйверы устройств.
- Установите флажок Удалить программное обеспечение драйвера для этого устройства и нажмите Удалить .
- Дайте процессу завершиться и проверьте, решило ли это проблему.
Способ 3. Запустите сканирование SFC
- Запустите утилиту командной строки от имени администратора.
- В окне командной строки введите SFC/scannow и нажмите Введите .

- Процесс может занять некоторое время.
- Дождитесь завершения процесса, а затем проверьте, исчезла ли ошибка.
Способ 4. Сканирование ПК на наличие вредоносных программ
- Откройте Системные настройки и выберите Обновление и безопасность > Безопасность Windows > Защита от вирусов и угроз .
- В следующем запросе проверьте, обнаруживает ли антивирусная программа Защитник Windows какие-либо вирусы.
- Затем следуйте инструкциям по удалению вредоносных программ из вашей системы.
Способ 5. Восстановление системы
- В поле поиска Windows введите Создайте точку восстановления , чтобы открыть ее.
- В разделе Защита системы щелкните Восстановление системы .
- Затем нажмите Далее > Далее , выберите точку восстановления и нажмите Сканировать на наличие уязвимых программ .



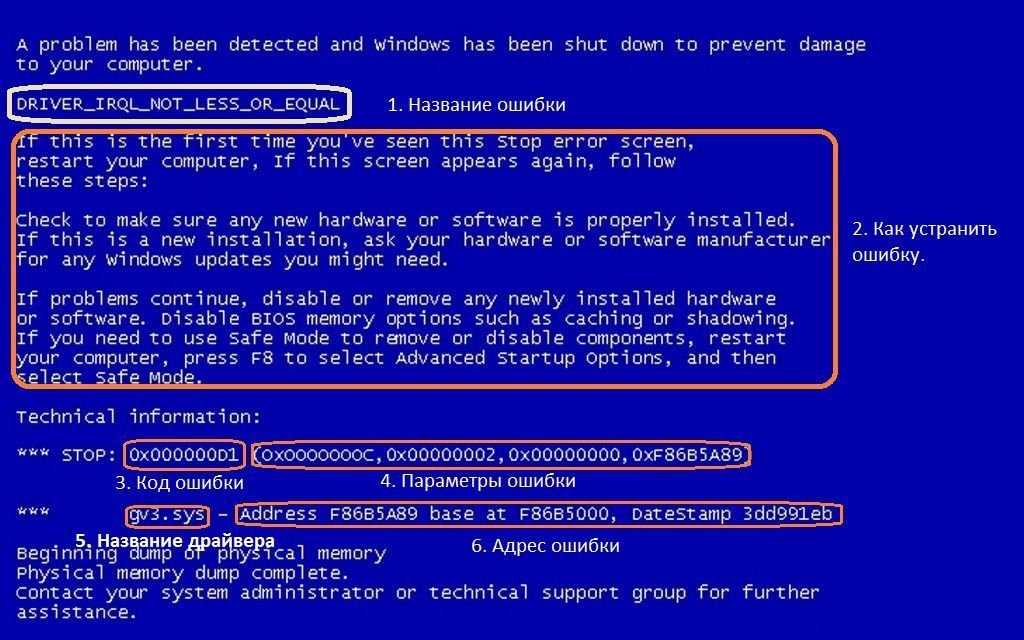 Нажмите «Устранение неполадок» > «Дополнительные параметры» > «Параметры запуска» > «Перезагрузить».
Нажмите «Устранение неполадок» > «Дополнительные параметры» > «Параметры запуска» > «Перезагрузить».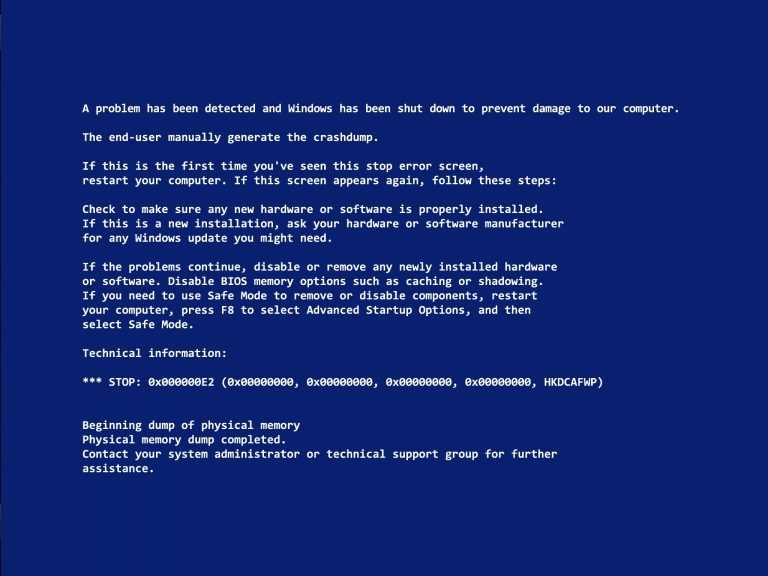
 Нажмите «ОК» для подтверждения.
Нажмите «ОК» для подтверждения.