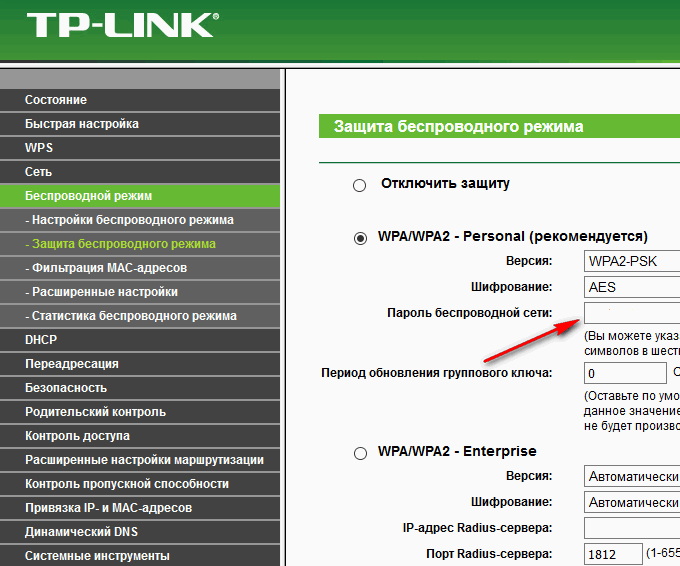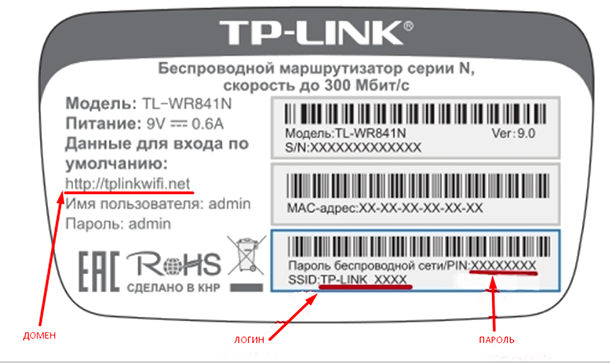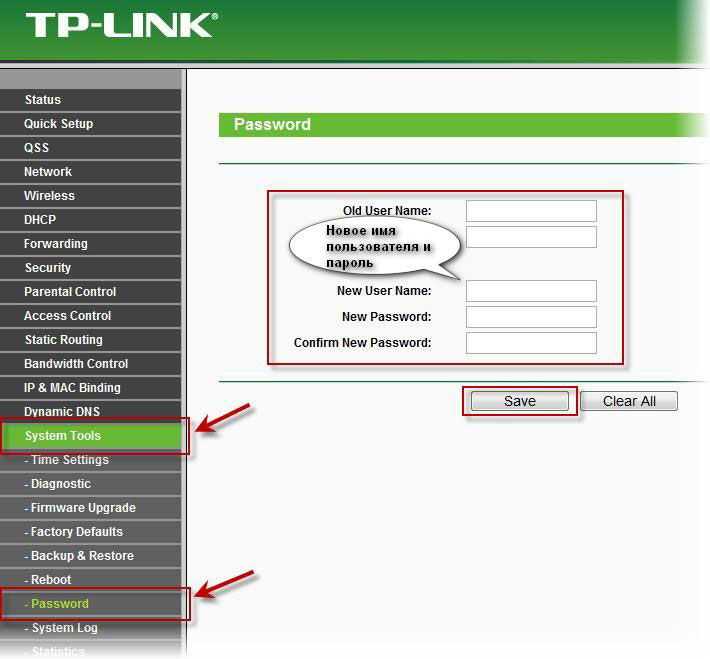Как проверить пароль на wifi роутере: Поиск пароля сети Wi-Fi в Windows
Содержание
Как узнать пароль от Вай-Фай
Содержание
- Где найти пароль сети Wi-Fi. Основные методы
- Посмотреть пароль от Wi-Fi на компьютере
- Узнать пароль Wi-Fi на компьютере через Windows 7, 8, 10
- Как посмотреть пароль от интернета на ноутбуке с OS Windows XP
- Узнать пароль от интернета через ПК и командную строку
- Найти пароль от Wi-Fi через смартфон
- Где посмотреть пароль Wi-Fi на Android
- Как узнать введённый пароль Wi-Fi через iOS
- Как посмотреть пароль на домашнем Wi-Fi через роутер
- Где найти пароль от Wi-Fi роутера ASUS
- Узнать пароль от домашнего интернета через TP-Link
- Что делать, если забыл пароль от интернета, а предложенные способы не подходят
Пользователи интернет-пространства нередко сталкиваются с проблемой забытого пароля от сети. В таком случае не получится открыть доступ новому смартфону или ноутбуку, что омрачит радость от покупки современного гаджета. Способов узнать пароль подключённого Wi-Fi существует немало, легко выбрать подходящий и решить эту задачу.
Способов узнать пароль подключённого Wi-Fi существует немало, легко выбрать подходящий и решить эту задачу.
Где найти пароль сети Wi-Fi. Основные методы
Если пользователь забыл пароль для входа в интернет, он сможет без труда восстановить доступ, даже не имея профессиональных навыков. Достаточно стандартных знаний, чтобы выполнить ряд предложенных действий и справиться с проблемой. С учётом исходных данных один из вариантов обязательно окажется полезным:
- найти пароль Wi-Fi на компьютере;
- узнать пароль от интернета через смартфон;
- определить пароль роутера Wi-Fi;
- обнулить настройки маршрутизатора;
- другие пути решения задачи.
Следует поэтапно рассмотреть методику восстановления данных с учётом имеющихся операционных систем.
Посмотреть пароль от Wi-Fi на компьютере
Этот вариант подойдёт только при условии подключения ноутбука или ПК к интернету, в данный момент или единожды в процессе эксплуатации. Важно, чтобы на данном устройстве пользователь вводил забытые символы хотя бы раз.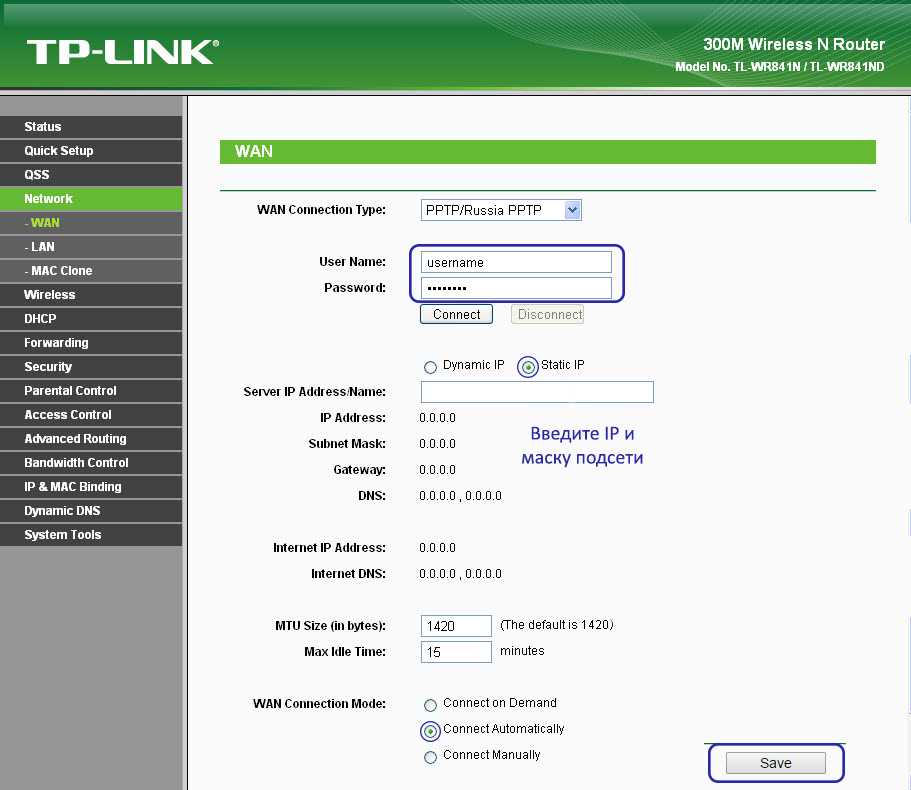 При отсутствии такого условия необходимо воспользоваться поиском потерянного ключа другими способами.
При отсутствии такого условия необходимо воспользоваться поиском потерянного ключа другими способами.
Узнать пароль Wi-Fi на компьютере через Windows 7, 8, 10
Рекомендовано следовать следующему маршруту, чтобы узнать пароль от интернета на ПК.
- Имея свободный доступ к компьютеру, необходимо открыть область «Центр управления сетями и общим доступом». Найти этот раздел можно через поиск пускового меню или воспользовавшись панелью управления.
- В окне можно увидеть подключённые варианты. Здесь можно найти интересующие данные об активном доступе, кликнув по нему мышкой.
- После нажатия откроется дополнительное окно, где имеется кнопка «Свойства беспроводной сети». Переход по ней даст возможность выбрать вкладку «Безопасность».
- Окно имеет три строки заполненных данных, одна из которых и хранит зашифрованный ключ. Поставив галочку рядом с отображением скрытых знаков, пользователь увидит шифр. В строке «Ключ безопасности сети» отобразится действующий код активного подключения.

Как посмотреть пароль от интернета на ноутбуке с OS Windows XP
Для данной версии ОС тоже существует инструкция поиска, действовать необходимо поэтапно.
- Открыть панель управления через значок «Пуск» слева внизу монитора или экрана ноутбука.
- В открывшемся окне найти значок «Мастер беспроводных сетей», при нажатии на него откроется новая платформа, где следует кликнуть кнопку «Далее».
- После поставить маркер рядом с предложением добавления новых устройств и продолжить процедуру, кликнув на «Далее».
- Сеть важно устанавливать вручную, сообщить системе о выборе необходимо путём проставления маркера рядом с текстом о ручной настройке.
- При продолжении операции откроется итоговое окно, где будет предложено напечатать сохранённые параметры действующей сети.
- Нажатие на активную строку сформирует документ, где будут предоставлены все данные, включающие WEP-/WPA-ключ.
Найденный набор символов лучше скопировать и сохранить на персональном компьютере. Чтобы не забыть предложенный способ поиска, рекомендуют записать шифр, например, в блокнот, если нет риска его использования посторонними лицами.
Чтобы не забыть предложенный способ поиска, рекомендуют записать шифр, например, в блокнот, если нет риска его использования посторонними лицами.
Узнать пароль от интернета через ПК и командную строку
В служебных программах, которые можно найти через пусковое меню, имеется категория «Командная строка». Можно открыть и через поиск, введя значение «cmd».
В появившемся окне следует заполнить строку инициирования команды, списать необходимо следующую словоформу: «netsh wlan show profiles». Действие приведёт к предоставлению всех сетей, к которым когда-то подключалось устройство, а именно компьютер.
Нужно выбрать и запомнить необходимую сеть, её имя лучше зафиксировать на бумаге или скопировать в буфер при помощи правой кнопки мыши или комбинации клавиш CTRL+C. После рекомендуется вернуться к задачам командной строки и дополнить выше предложенную словоформу названием сети. Задача должна включить имя и выглядеть следующим образом: «netsh wlan show profiles name=имя key=clear».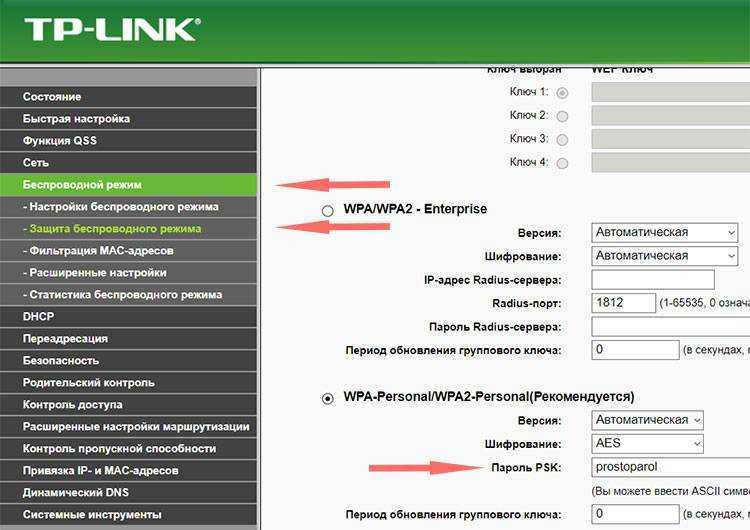
«Имя key» заменяется действующим сетевым названием, далее выполняется команда и выдаётся результат с данными. В блоке безопасности можно увидеть различные параметры, в том числе содержимое сохранённого скрытого ключа. Стало очевидно, как посмотреть пароль от интернета через компьютер. Достаточно обладать минимальными навыками владения ПК, чтобы положительно решить эту задачу. При ОС MAC советуют искать характеристики через устройства раздачи интернета, подробная инструкция изложена далее.
Найти пароль от Wi-Fi через смартфон
Операционная система Android или iOS диктует условия восстановления забытого доступа в интернет. Имея лишь мобильное устройство, можно узнать забытый шифр и продолжать свободно подключать свои гаджеты. Необходимо учесть модель телефона и следовать дальнейшим инструкциям.
Где посмотреть пароль Wi-Fi на Android
Мобильный телефон и его возможности могут решить проблему двумя путями.
Первый способ — через свойства точки доступа.
- В настройках андроида следует открыть пункт «Точка доступа» и далее в разделе перейти на «Настроить точку доступа».
- В окне предоставляются параметры и зашифрованная строка, её данные легко узнать, нажав на изображение глаза. Теперь код в открытом доступе, его легко скопировать в буфер или переписать на другое устройство для его подключения.
Второй вариант немного сложнее, он подразумевает наличие root-доступа и рекомендует:
- найти и скачать программу файлового менеджера, она должна дать безоговорочные права на действия администратора. Root Browser может стать таким приложением;
- через скачанную программу необходимо найти папку с названием «data», открыть её и перейти в «misc»;
- в ней находится папка с данными сети, она имеет название «WIFI» и внутренний файл «wpa_supplicant.conf». Последний важно открыть, в доступном окне появится полезная информация. В строке рядом с «psk=» прописан настоящий код от подключённого беспроводного сигнала.

Получение искомых параметров через телефон не вызывает сложностей. Такая методика действий может быстро и легко помочь решить возникшую проблему, если забыл пароль доступа в интернет.
Как узнать введённый пароль Wi-Fi через iOS
Владельцы iPhone имеют возможность увидеть введённый когда-то ключ к беспроводному интернету через своё устройство. Для этого можно использовать адресную строку браузера и адрес роутера. Необходимый IP можно узнать перечисленными далее административными способами или поиском характеристик на корпусе передатчика. Такой путь наиболее удобен и прост, при возникновении проблем или сложностей советуют прибегнуть к специализированным программам:
- TP-Link Tether;
- ASUS Router;
- My.Keenetic.
Инструкция для каждой немного отличается, с ней необходимо ознакомиться через само приложение или поискать информацию в поиске браузера.
Как посмотреть пароль на домашнем Wi-Fi через роутер
Удобно узнать набор спрятанных символов через роутер, для этого понадобится войти в систему, подключив компьютер к самому устройству раздачи с использованием патч-корда витой пары.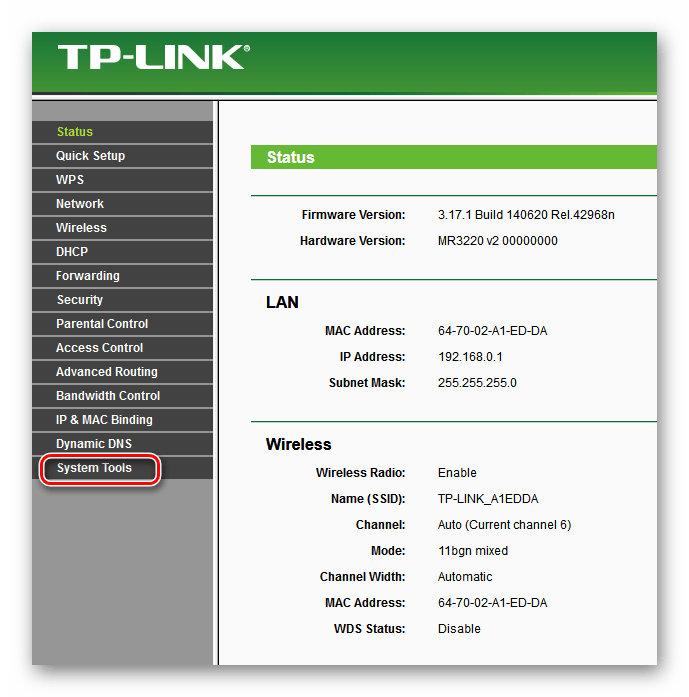 Далее нужно идти по предложенному пути.
Далее нужно идти по предложенному пути.
- Открыть браузер и ввести в строку наиболее популярный IP-адрес (192.168.1.1), нажать Enter.
- IP может не подойти, в этом случае можно изучить информацию на корпусе роутера. На любой наклейке может находиться действующий адрес.
- Если и здесь нет ответа, то стоит поискать IP в центре управления сетями. В окне выбирается активная сеть, затем нажимается кнопка «Сведения». В новом окне предоставляются все важные параметры, в том числе шлюз по умолчанию. Его номер и является настоящим IP-адресом.
- Найденные или предложенные в первом пункте символы необходимо ввести в адресную строку любого браузера, осуществить переход. Система предложит ввести информацию пользователя. Логин и password чаще всего стандартные, и в одной и в другой строке аналогично вводят «admin» без кавычек. После можно успешно получить сетевые данные и использовать их в последующих целях, но всё зависит от модели роутера.
Где найти пароль от Wi-Fi роутера ASUS
После ввода данных откроется страница настроек устройства раздачи. В случае с ASUS всё очень просто. Строка «ключ WPA-PSK» будет содержать набор символов, открывающих сетевой доступ. Увидеть значения можно в правом блоке характеристик интерфейса.
В случае с ASUS всё очень просто. Строка «ключ WPA-PSK» будет содержать набор символов, открывающих сетевой доступ. Увидеть значения можно в правом блоке характеристик интерфейса.
Узнать пароль от домашнего интернета через TP-Link
Пользователь в качестве администратора набирает выше предложенные логин и пароль и переходит на страницу настройки TP-Link. На экране слева вы можете ознакомиться с возможностями меню. Найти Wireless легко в категории «Беспроводной режим», нажав на неё, необходимо выбрать Wireless Password, что является защитой беспроводного режима.
Откроется окно, где в определённой строке PSK указан действующий код активного подключения. На этом вопрос о том, как посмотреть пароль от интернета, практически исчерпан.
Что делать, если забыл пароль от интернета, а предложенные способы не подходят
- Смартфон имеет активное подключение, а к роутеру нет доступа. В таком случае можно применить функцию раздачи, включая режим открытого источника доступа.

- Можно сбросить настройки до начальных, в этом поможет кнопка RST на самом устройстве. Нажав её один раз, вы сбросите старый шифр. Появляется возможность настройки. Это предложение — крайняя мера, лучше не прибегать к ней, если не испытаны представленные выше методы.
- Являясь потребителем провайдера беспроводных сетей, легко набрать номер службы поддержки, подтвердить личность и получить действующий password или поменять его на новый.
- При возникновении сложностей восстановления доступа через свой гаджет можно воспользоваться устройствами друзей или родственников, которые когда-то вводили password key и обладают смартфоном другой модели.
- Воспользоваться другими известными функциями приложений. Перед скачиванием стоит ознакомиться с отзывами о программах, чтобы не столкнуться с вирусным заражением или мошенническими действиями. Сомнительные платформы не рекомендованы и являются крайней мерой при уверенности в безопасности процесса.
Мы перечислили основные варианты поиска с ответом на вопрос о том, как узнать пароль домашнего интернета.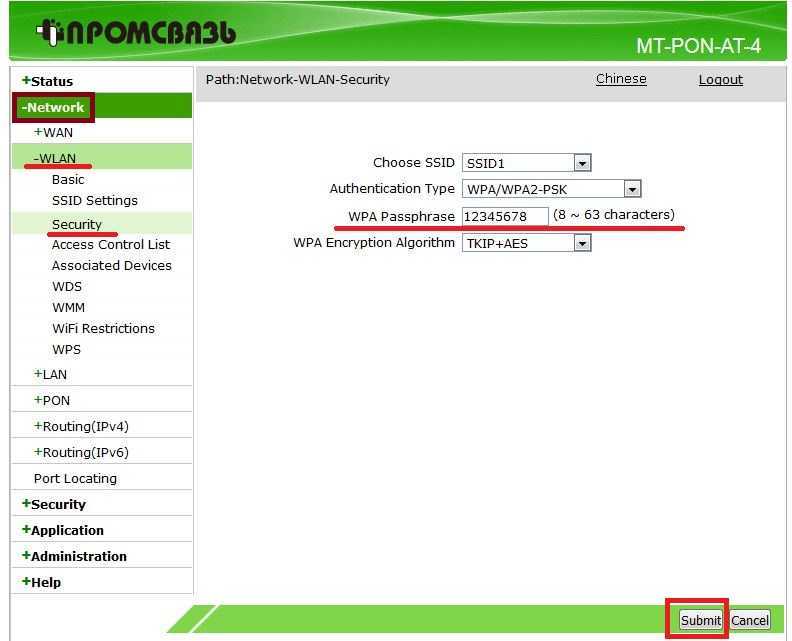 Действовать лучше от простого к сложному, это позволит быстрее справиться с задачей и добиться желаемого результата через любое устройство.
Действовать лучше от простого к сложному, это позволит быстрее справиться с задачей и добиться желаемого результата через любое устройство.
Подключить домашний интернет
Как узнать и восстановить забытый пароль от сети Wi-Fi — Интернет провайдер | Лобня Долгопрудный Химки Дмитров
Как правило, большинство пользователей домашней беспроводной сети не помнят свой пароль от Wi-Fi. Подключив какое-либо устройство к сети Wi-Fi один раз, дальнейшие подключения производятся автоматически. Однако может возникнуть ситуация, когда потребуется ввести пароль от сети Wi-Fi — надо подключить новый компьютер или телефон; кто-то из друзей хочет подключиться к Вашей сети; сбились настройки подключения интернета.
Существует несколько способов узнать пароль от своей Wi-Fi сети, не прибегая к перезагрузке или сбрасыванию до заводских настроек. Рассмотрим эти способы подробнее.
Смотрим пароль на роутере.
Самый простой способ узнать пароль от Wi-Fi — посмотреть данные на заводской наклейке.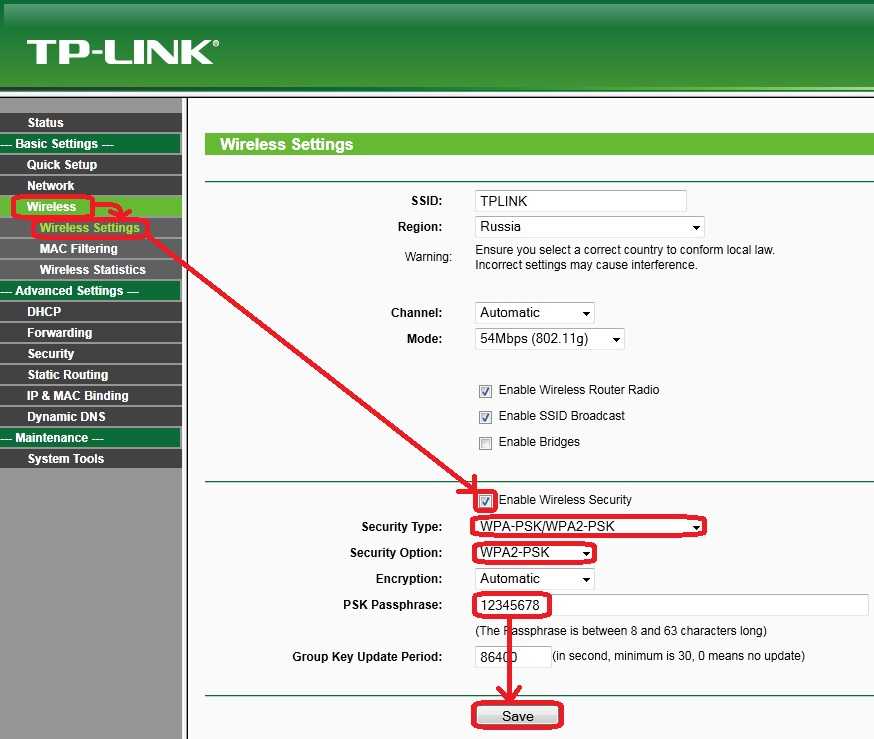 Она находится снизу на роутере. Комбинация цифр в строке «Пароль Wi-Fi / Пин Wi-Fi» и есть тот самый пароль, который нам нужен. Далее следует подключиться к Wi-Fi сети, используя этот пароль.
Она находится снизу на роутере. Комбинация цифр в строке «Пароль Wi-Fi / Пин Wi-Fi» и есть тот самый пароль, который нам нужен. Далее следует подключиться к Wi-Fi сети, используя этот пароль.
Успешное подключение к интернету с паролем, указанным на наклейке, означает, что заводские настройки роутера не менялись. Если же подключиться к интернету не удалось, значит пароль Wi-Fi сети был изменен.
Смотрим пароль в настройках компьютера.
Данный способ работает только в том случае, если компьютер подключен к той беспроводной сети, пароль от которой нам нужно узнать.
Проходим в меню Пуск > Параметры > Сеть и Интернет.
Далее проходим на вкладку Состояние > Центр управления сетями и общим доступом.
Выбираем активное беспроводное подключение.
В открывшемся окне проходим на вкладку «Свойства беспроводной сети».
Далее выбираем пункт «Безопасность».
Нажимаем галочку «Отображать вводимые знаки». В строке «Ключ безопасности сети» будет указан пароль от сети Wi-Fi.
Смотрим пароль через веб-интерфейс роутера.
Еще один способ посмотреть пароль от сети Wi-Fi — с помощью меню настроек роутера. Для этого нужно перейти в веб-интерфейс роутера.
В адресной строке браузера вводим 192.168.0.1 (для роутеров TP-Link). Если производитель иной, то вводим адрес, указанный на заводской наклейке роутера.
В открывшемся окне вводим логин и пароль для входа в меню — как правило это стандартные admin/admin
В открывшемся меню, пройдя на вкладку «Состояние» мы можем посмотреть название нашей сети Wi-Fi.
Далее проходим на вкладку Беспроводной режим > Защита беспроводного режима. Пароль от Wi-Fi указан в строке «Пароль беспроводной сети».
Смотрим пароль с помощью командной строки.
Рассмотренные выше способы работают только при условии, что компьютер или другое устройство в данный момент подключены к сети Wi-Fi. А как быть в том случае, если устройство не подключено ни к одной беспроводной сети, но требуется узнать пароль от Wi-Fi?
Windows хранит все пароли ко всем беспроводным сетям, к которым когда либо подключался компьютер. Посмотреть эти данные можно с помощью специальной утилиты «Netsh».
Запускаем командную строку с правами администратора.
Вводим команду netsh wlan show profile. В строке вывода мы увидим список всех Wi-Fi сетей, к которым был подключен компьютер.
Находим в списке название той W-Fi сети, пароль от которой нам нужно узнать. Далее вводим команду netsh wlan show profile name=название_wi_fi key=clear.
В нашем примере команда будет следующая: netsh wlan show profile name=TP-Link_F757 key=clear.
В строке «Содержимое ключа» будет указан пароль от данной беспроводной сети.
Если название Wi-Fi сети состоит из нескольких слов, написанных через пробел, эти слова нужно заключить в кавычки.
Смотрим пароль с помощью смартфона Android.
Для владельцев смартфонов с ОС Android существует еще один способ узнать пароль Wi-Fi сети (при условии, что смартфон в данный момент подключен к этой сети).
Проходим в меню Настройки > Беспроводные сети > Wi-Fi. Смотрим, к какой беспроводной сети подключен смартфон. Нажимаем на нее.
Откроется окно с QR-кодом «Код для подключения к Wi-Fi».
Делаем скриншот QR-кода, сканируем любым приложением-сканером, смотрим пароль.
Сброс до заводских настроек роутера.
Если ни один из вышеописанных способов не помог, остается вариант сброса роутера до заводских настроек. На задней стороне роутера имеется кнопка/углубление «Reset». Удерживаем эту кнопку 10 секунд, затем отпускаем. Все настройки роутера вернутся к заводским. После сброса настроек подключиться к Wi-Fi сети можно будет с помощью тех данных, которые указаны на роутере.
На задней стороне роутера имеется кнопка/углубление «Reset». Удерживаем эту кнопку 10 секунд, затем отпускаем. Все настройки роутера вернутся к заводским. После сброса настроек подключиться к Wi-Fi сети можно будет с помощью тех данных, которые указаны на роутере.
Если в дальнейшем требуется изменить стандартный пароль Wi-Fi сети на свой, то сделать это можно через веб-интерфейс роутера. Подробная пошаговая инструкция как изменить настройки Wi-Fi роутера на примере модели TP-Link Archer AX50 описана в нашей статье.
Что делать, если я забыл свой беспроводной пароль маршрутизатора TP-Link Wi-Fi?
Эта статья относится к:
TL-WA801ND, TL-WR841ND, TD-W8968, TL-WR843ND, Archer C5(V1.20), Archer C2(V1.20), Archer C2(V1, 07-W9, 96TD-W, 01ND-W) , TL-WA701ND , TD-W8970B , TD-W8101G , TD-W8961NB , TL-WDR3600 , TL-WR710N , TL-WR741ND , TL-WR940N , TL-WR743ND , TD-W8950N , TL-WR1043ND ( 1 V V , Archer2 C V3), TL-WR702N, TL-WR843N, TL-WA5110G, TD-W8901G, TD-W8950ND, TL-WR340GD, Archer C20(V1), TL-WA901ND, TL-MR3220, TL-MR3020, TL-WA7210N, TL-WR840N, TD-W8901GB, TL-WA501G, TD-W8961N, TL-WR941ND, TL-WR541G, TL-MR3420, TD-W8151R, 4 TL-W TL-WA601G, Archer C50(V1), TD-W8980, TD-W8920G, TD-W8980B, TD-VG3511, TL-WDR3500, TL-WR720N, TL-WR841N, TD-VG3631, TL-WR740N, Archer TL -WA7510N, TL-WA500G, TD-W8960N, TL-WR1042ND, TL-WR542G, TL-WR700N, TL-WR340G, Archer D5, TD-W8951ND, TD-W9980, TD-W8970, TL-WDR4300, 8 N-W, 8 TL TL-WR2543ND, TL-MR3040, TL-WR841HP, TL-WDR4900 , TL-WR543G , TL-WR802N , TL-WR810N
Если вы не знаете свой пароль Wi-Fi или забыли его, вы можете найти или изменить его, выполнив следующие действия.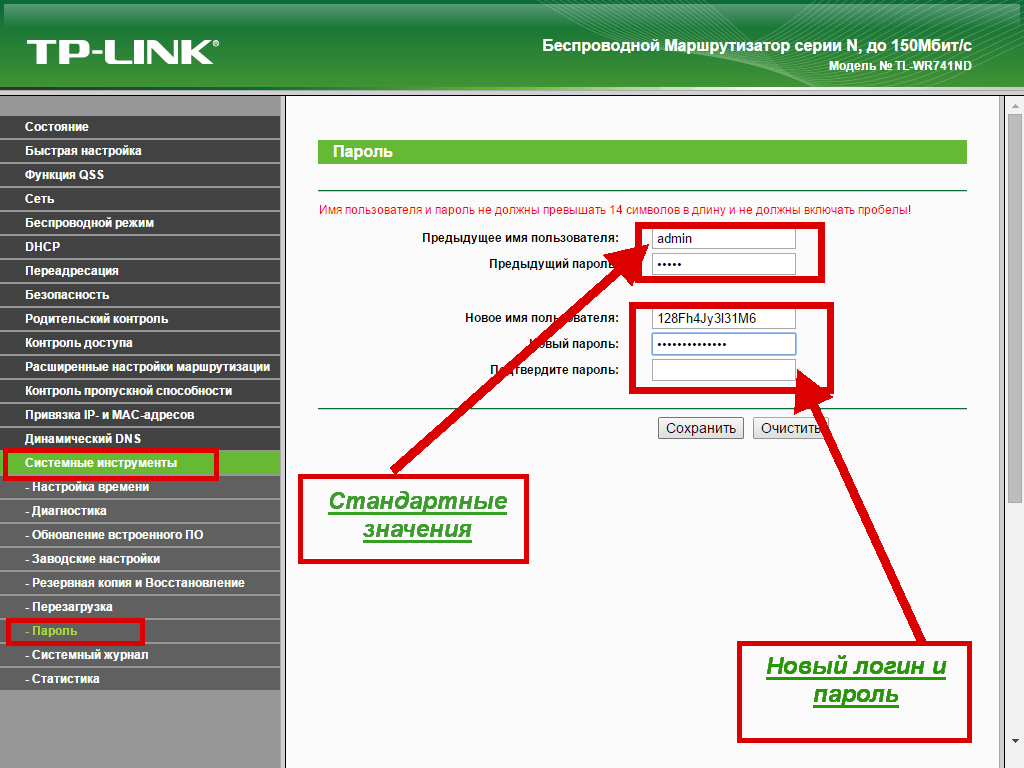
Информация об устройстве на этикетке
Для большинства моделей SSID и пароль по умолчанию указаны на этикетке под маршрутизатором, как показано на рисунке ниже. Вы можете подключиться к Wi-Fi через информацию на этикетке.
Через веб-интерфейс
Вы также можете проверить информацию о беспроводной сети через веб-интерфейс.
1. авторизоваться на роутере. Чтобы войти в систему, см. этот раздел часто задаваемых вопросов:
Как войти в веб-утилиту (страницу управления) беспроводного маршрутизатора TP-Link?
2. Есть 3 чехла на основе ваших моделей.
Вариант 1. Перейдите к Wireless -> Wireless Setting , затем вы увидите пароль беспроводной сети.
Случай 2. Перейдите к Basic -> Wireless , затем вы можете изменить SSID и пароль.
Случай 3. Для некоторых моделей SSID находится в основных настройках , а пароль — в настройке Wireless Security .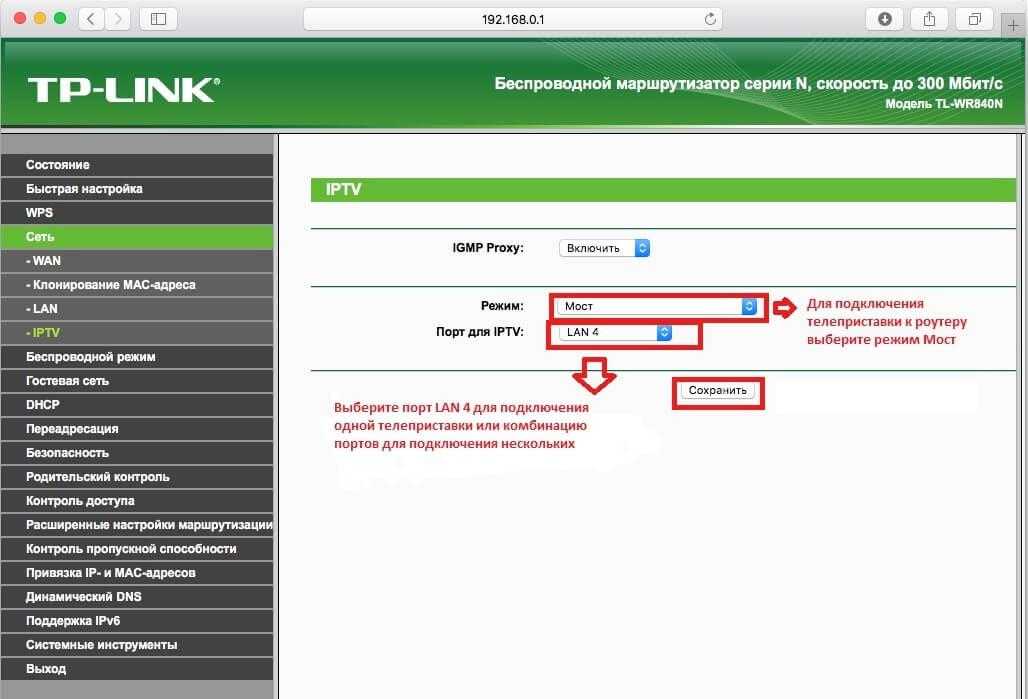
Вы также можете изменить SSID и пароль на этой странице.
Примечание. Если вы забыли пароль для входа в систему, пожалуйста, обратитесь к этому FAQ, чтобы сбросить настройки маршрутизатора:
Чтобы узнать больше о каждой функции и конфигурации, перейдите в Download Center , чтобы загрузить руководство для вашего продукта.
Полезен ли этот FAQ?
Ваш отзыв помогает улучшить этот сайт.
Что вас беспокоит в этой статье?
- Неудовлетворен продуктом
- Слишком сложно
- Запутанное название
- ко мне не относится
- Слишком расплывчато
- Другое
Мы хотели бы получить ваши отзывы, пожалуйста, сообщите нам, как мы можем улучшить этот контент.
Спасибо
Мы ценим ваши отзывы.
Нажмите здесь, чтобы связаться со службой технической поддержки TP-Link.
Где мой пароль Wi-Fi и SSID?
Понятно. Wi-Fi должен быть простым, но иногда он может показаться довольно сложным. Чтобы заставить его работать, нужно много говорить о технологиях — SSID, WLAN, маршрутизаторы, разные пароли — может показаться, что вас просят понимать иностранный язык.
Но нет причин расстраиваться — мы обсудим некоторые распространенные вопросы и дадим вам ответы, которые помогут вам быстро приступить к работе.
Мое устройство запрашивает SSID моей сети — что это?
SSID означает идентификатор набора услуг. На реальном английском языке это означает уникальное имя беспроводной сети, присвоенное вашему маршрутизатору. Конечно, это имя состоит из 32 символов, но на то есть веская причина — поскольку существует так много беспроводных сетей, SSID помогает убедиться, что данные отправляются в нужное место.
Где мой SSID?
При настройке новых устройств в домашней сети вас могут попросить указать номер SSID. Как вы можете найти это? Посмотреть можно в двух местах:
- На вашем устройстве : Посмотрите наклейку на беспроводном модеме.
- На вашем компьютере : Wikihow расскажет вам, как найти сетевой SSID на компьютере с Windows и Mac.
Технический совет по Wi-Fi : Вы можете и, вероятно, должны изменить имя своей беспроводной сети с SSID по умолчанию на то, что вы запомните (см. Инструкции ниже). Почему должен ты? Для безопасности. Заданное производителем имя SSID может дать вору хитрую подсказку о марке вашего оборудования, которое вы используете, что, возможно, поможет ему проникнуть внутрь.
Где мой пароль беспроводной сети по умолчанию?
После получения имени сети/SSID вам также потребуется пароль вашей сети. У каждого устройства есть пароль по умолчанию, поэтому, если вы его не меняли, посмотрите на нижнюю часть вашего модема/маршрутизатора — возможно, он там. Если это не так, также ознакомьтесь с инструкциями, прилагаемыми к вашему устройству.
Если это не так, также ознакомьтесь с инструкциями, прилагаемыми к вашему устройству.
Важное примечание : ваш пароль, в зависимости от того, какое устройство вы подключаете к своей сети, может называться ключом безопасности Wi-Fi, ключом WEP или WPA (как на фото выше) или парольная фраза WPA/WPA2. Это просто другие имена для пароля на вашем модеме или маршрутизаторе.
Все еще не повезло? Что ж, здесь вам, возможно, придется вызвать экспертов (вы можете связаться со службой поддержки TDS, позвонив по телефону 1-888-225-5837). Другой вариант, если вы чувствуете себя комфортно/смелым, — притвориться экспертом и воспользуйтесь некоторыми советами по сбросу пароля, используя некоторые советы из How To Geek.
Важное примечание : Из соображений безопасности также рекомендуется изменить пароль по умолчанию (см. инструкции ниже). Опять же, не используйте плохие пароли (т. е. НЕ «12345»), и часто менять их — хорошая идея.
Как изменить имя или пароль беспроводной сети?
Держите его — прежде чем изменить его, подумайте, какое имя вы собираетесь выбрать. Умное или полное имя для вашей сети может показаться заманчивым, следуйте некоторым рекомендациям. Не используйте лично значимые даты (вы не обязательно хотите делиться ими со всеми из соображений безопасности) или числа (мы смотрим на вас, человека с номером телефона в качестве имени сети Wi-Fi) и не не называйте это чем-то настолько потрясающим, что его хочется взломать (да, в этом случае побеждает скучный).
Вот как изменить имя вашей беспроводной сети ( SSID ) и фразу-пароль на Actiontec 784 (одно из наших наиболее часто используемых устройств), при условии, что вы уже подключили свой компьютер к Actiontec либо с помощью кабеля Ethernet, либо по беспроводной сети:
1. Откройте веб-браузер ( Примеры: Internet Explorer, Chrome, Firefox ). В адресной строке введите http://192.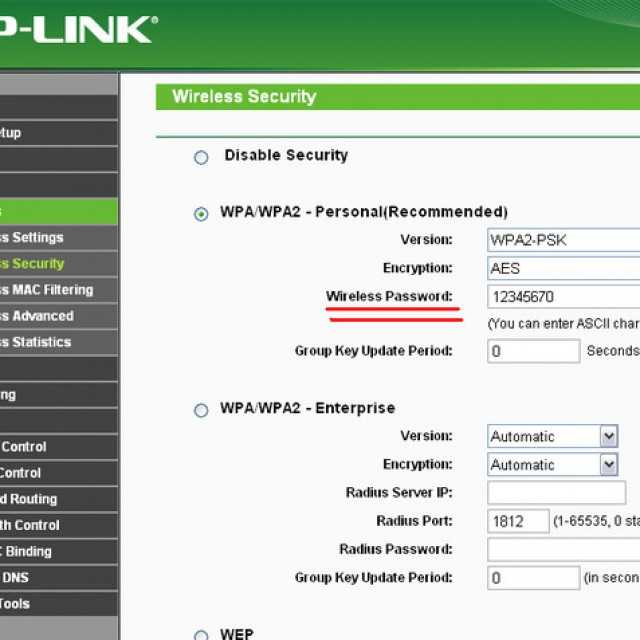 168.0.1
168.0.1
2. Вы попадете на страницу настройки модема. На этой странице нажмите кнопку «Настройка беспроводной сети».
3. На базовой странице беспроводной сети вы можете изменить настройки по умолчанию на более простые для запоминания.
- В поле «Имя SSID» введите имя, которое вы хотите использовать для своей беспроводной сети. Это то, что вы увидите в списке доступных беспроводных сетей.
- Для параметра «Тип ключа безопасности» установите переключатель рядом с «Использовать пользовательский ключ/парольную фразу». Затем введите то, что вы хотите использовать в качестве пароля, в поле ниже. Это будет ваш беспроводной пароль. Чтобы любой мог подключиться к вашей беспроводной сети, ему нужно будет использовать этот пароль. Ваш пароль должен быть не менее восьми символов. Он чувствителен к регистру, поэтому, если вы используете заглавные буквы при создании пароля, вам нужно будет использовать их и при подключении.

Примечание: Пожалуйста, не используйте в качестве пароля «пароль» или «123456»! (На самом деле, если он появится в этом списке, не используйте его!). Старайтесь использовать комбинации букв, цифр и символов. Простой способ сделать это — сыграть со случайным словом, поэтому вместо «Ананас» используйте P1ne@apple. Ключ состоит в том, чтобы выбрать случайных слов, ни один человек не угадает и не попробует разные комбинации.
- После изменения настроек нажмите кнопку «Применить».
4. После нажатия кнопки «Применить» вы увидите экран подтверждения. Теперь вы можете выйти из браузера.
Примечание. Если вы внесли эти изменения с беспроводного устройства, вы заметите, что больше не подключены к Интернету. Это потому, что вы только что изменили настройки беспроводной сети — сеть, к которой вы были подключены , больше не существует! На этом этапе вам нужно будет снова подключиться к беспроводной сети, используя новые персональные настройки.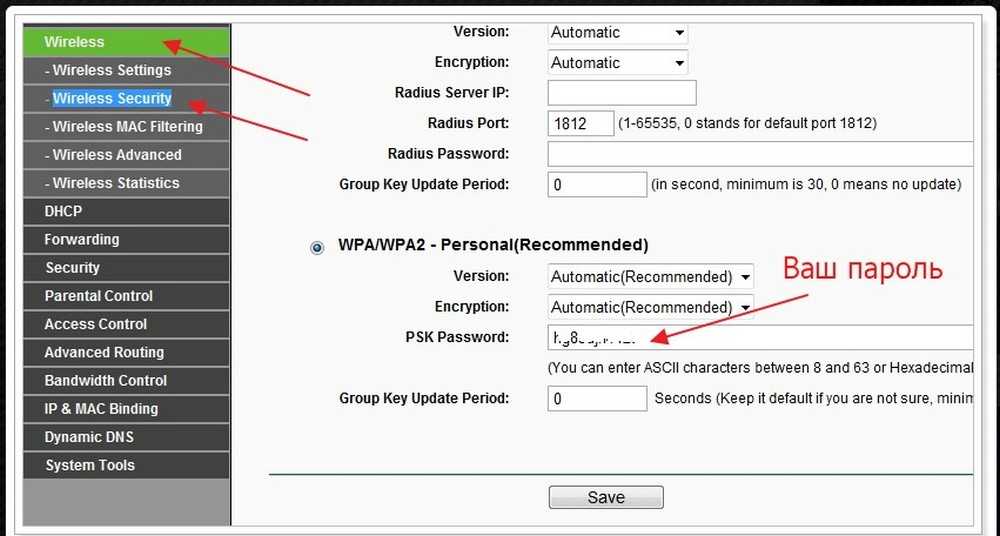
Нужна дополнительная помощь? Мы предлагаем расширенные возможности устранения неполадок Wi-Fi в рамках нашей услуги удаленной поддержки ПК. Вы можете подписаться на разовую помощь или получить доступ к нашим технологиям в течение всего года с ежемесячной подпиской. Примечание. Они не только помогут вам с Wi-Fi, но и оптимизируют ваш ПК, помогут настроить устройства (даже принтеры!), а также очистят ваш компьютер от всплывающих окон и вирусов.
Объяснение других терминов, с которыми вы можете столкнуться:
LAN : Локальная сеть. Компьютерная сеть, существующая в определенной области, такой как комната, здание или, возможно, группа зданий.
Модем : Модем — это устройство, которое подключает вас к Интернету. Он подключается к инфраструктуре, в которой вы живете, — коаксиальному кабелю, медному проводу, оптоволоконному кабелю или спутнику — и соединяет вас через нашу сеть с большим Интернетом.
Маршрутизатор : Маршрутизатор — это устройство, которое подключается к вашему модему для «разделения» Интернета с устройствами с поддержкой Wi-Fi в вашем доме.