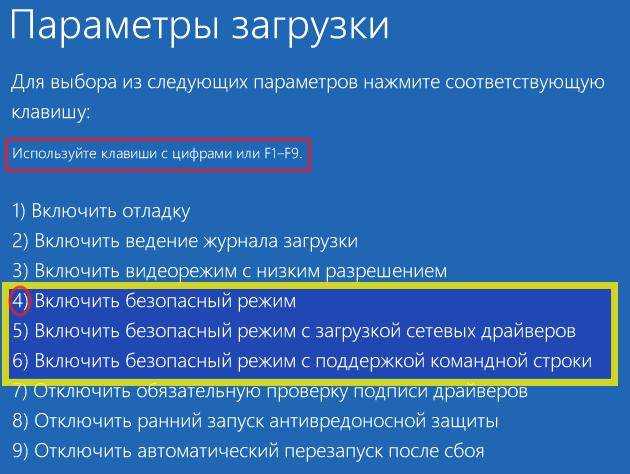Win 10 перезагрузка в безопасном режиме: Как войти в безопасный режим в Windows 10 — ThinkPad
Содержание
Как перезагрузить Windows в безопасном режиме » DelPC.ru
Чтобы перезагрузить Windows в безопасном режиме, нужно:
- Перезагрузите ПК
- При загрузке нажмите клавишу F8 (чтобы не сделать этого слишком рано или поздно, нажимайте на кнопку F8 несколько раз, чтобы перезагрузка в безопасном режиме началась)
- В меню выберите “Безопасный режим”
В 8/10 версиях Windows перезагрузка в безопасный режим с помощью клавиши F8, срабатывает не всегда. В таком случае, как перезагрузить компьютер в безопасном режиме Windows, мы расскажем дальше.
Безопасный режим в Windows 10 – это своеобразное состояние ОС, предназначенное для корректировки данных и ликвидации проблем. Включение безопасного режима не самый трудный процесс. Как включить безопасный режим на Windows 10 (4 способа):
- При перезагрузке компьютера зажмите клавишу Shift, это поспособствует появлению параметров загрузки, после чего выбираете подходящий вариант
- Войти через MSCONFIG
- Загрузка с помощью “Особые варианты загрузки”
- Войти в безопасный режим Windows 10 через командную строку
Если после нажатия клавиши F8 вас перенаправляет в БИОС, то нужно зайти в безопасный режим через БИОС Windows 10. Сразу выбрать в БИОС безопасный режим невозможно, то есть в БИОСЕ зайти в безопасный режим нельзя. Как запустить безопасный режим через БИОС:
Сразу выбрать в БИОС безопасный режим невозможно, то есть в БИОСЕ зайти в безопасный режим нельзя. Как запустить безопасный режим через БИОС:
- Выберите загрузку с жёсткого диска
- Снова нажмите F8
Теперь вы знаете, как зайти в безопасный режим в БИОС Windows.
Если вы не знаете как зайти в безопасный режим Windows 10, то самый простой и доступный способ через конфигурацию системы.
Как зайти в безопасный режим Windows 10:
- Нажмите клавиши комбинацию клавиш Win+R
- Введите msconfig в поле для ввода
- Нажмите “ОК”
- В открывшемся окошке перейдите во вкладку “Загрузка”
- Далее установите галочку напротив пункта “Безопасный режим” и выберите подходящий режим:
- Минимальная — доступен рабочий стол с минимальным функционалом
- Другая оболочка — выбирайте, если в безопасном режиме вам будет нужна командная строка
- Восстановление Active Directory — только для пользователей в домене
- Сеть — если в безопасном режиме вам нужна поддержка сети
Выбрав нужный режим, жмите ОК и подтвердите перезагрузку. После перезагрузки система будет загружена в безопасном режиме.
После перезагрузки система будет загружена в безопасном режиме.
Таким способом вы легко и просто сможете зайти в безопасный режим при включении.
Войти в безопасный режим Windows 10 можно с помощью кнопки F8. Тем самым вы имеете возможность запускать данный режим при старте системы. Как перейти в безопасный режим через командную строку в Windows 10:
- Откройте командную строку и введите
bcdedit /set {default} bootmenupolicy legacy - Нажмите клавишу Enter
- Перезагрузите компьютер. При перезагрузке нажмите клавишу F8 и проверьте, получилось ли перейти в безопасный режим в Windows
Теперь вы знаете, как перейти в безопасный режим в Windows использую командную строку.
Загрузка в безопасном режиме Windows 10 не является тяжёлым действием и будет под силу даже новичкам.
Как загрузить в безопасном режиме Windows 10:
- Открыть меню пуск и запустить “Параметры”
- Перейти в “Обновление и безопасность” — “Восстановление”
- В блоке “Особые варианты загрузки” нажмите “Перезагрузить сейчас”.

- После перезагрузки компьютера, вы увидите экран параметров загрузки системы, в нём выбираете подходящий вариант и нажимаете соответствующую клавишу (F1-F9)
Это один из самых простых методов загрузки в безопасном режиме Windows 10. Теперь вы знаете, как загрузить в безопасном режиме 10 версию Windows.
Запустить безопасный режим на ноутбуке с Windows 10, можно точно так же как и на стационарном компьютере с этой операционной системой.
Как войти в безопасный режим на ноутбуке:
- Через командную строку
- Через “Параметры”
- Через БИСО
К примеру, как войти в безопасный режим на ноутбуке через “Параметры”:
- Открыть меню пуск и запустить “Параметры” – “Обновление и безопасность” — “Восстановление” – Особые варианты загрузки”
- Нажмите “Перезагрузить сейчас” (запустится экран параметров, выбираете подходящий вариант)
Теперь вы знаете, что запустить ноутбук в безопасном режиме можно также, как и ПК.
Чтобы войти в безопасный режим Windows 10, нужно:
- Нажмите правую кнопку мыши на кнопке “Пуск”
- Выберите пункт “Командная строка”
- Затем, чтобы осуществился вход в безопасный режим Windows 10, введите в командную строку: bcdedit /set {default} bootmenupolicy legacy
- Нажмите Enter и перезагрузите компьютер
- При перезагрузке нажмите клавишу F8
Теперь вы знаете, как войти в безопасный режим в Windows 10.
Чтобы запустить компьютер в безопасном режиме Windows, нужно:
- В первую очередь, нажмите комбинацию клавиш Win+R
- Введите команду msconfig и нажмите ОК
- В новом окне вам нужна вкладка “Загрузка”, где необходимо активировать “Безопасный режим” (не забудьте указать режим)
- Нажмите ОК
Система предложит перезагрузить ПК, чтобы активировать запуск Windows в безопасном режиме.
Надеемся, наша инструкция помогла осуществить запуск в безопасном режиме Windows 10. Вы разобрались, как запустить безопасный режим Windows 10?
Не знаете, что делать, если Windows не грузится безопасном режиме? Причины помогут вам понять почему так происходит. Причины, по которым не запускается безопасный режим:
- Вирусное ПО
- Сбой аппаратного питания
- Повреждение файловой системы
- Технические неполадки
Если не работает безопасный режим, попробуйте использовать утилиту AVZ.
Если с помощью программы всё равно Windows не загружается в безопасном режиме, возможно, поможет изменение конфигурации системы.
Если вы опробовали все методы, но всё еще не включается безопасный режим, то остаётся самый радикальный метод – переустановка Windows.
Чтобы выйти из безопасного режима Windows 10, требуется:
- Нажмите Windows + R
- Введите msconfig и нажмите OK
- Перейдите на вкладку “Общие”
- Выберите “Обычный запуск”
- Активируйте вкладку “Загрузка”
- Уберите галочку с пункта “Безопасная загрузка”
- Нажмите OK
- Перезагрузите компьютер
Теперь вы знаете как выйти из безопасного режима в 10 версии Windows.
Если компьютер всё время запускается то в безопасном режиме, то его нужно отключить. Не знаете, как отключить безопасный режим Windows? Отключить – означает тоже самое, что выйти из безопасного режима.
Чтобы отключить безопасный режим на компьютере Windows, нужно:
- Включите поиск Windows
- Введите “msconfig.exe”
- В “Загрузка” уберите все галочки
- В вкладке “Общие” выберите “Обычный запуск”
как войти в безопасный режим windows 10
Если Ваша система работает некорректно или компьютер и вовсе отказывается загружаться, выдавая в последний момент ошибку, следует попробовать загрузиться в безопасном режиме. Пожалуй, он по сей день остаётся огромнейшим плюсом любой операционной системы от Microsoft. Не всегда нужно переустанавливать ОС или нести системный блок к мастеру, чтобы тот устранил корень проблемы – можно попробовать побороть её самостоятельно.
Наверное, Вы уже успели догадаться, что сейчас мы расскажем Вам, как войти в безопасный режим Windows 10. Основная его особенность заключается в том, что помимо самой системы и то в довольно ограниченном режиме, больше ничего не загружается – то есть не включаются драйвера, ряд утилит – работают лишь файлы, без которых компьютер попросту не запустится. Напоминает Вам о том, что Вы находитесь в специальном режиме надпись, расположенная в углу.
Вход в безопасной режим на Windows 10
Итак, давайте разберёмся, как добраться до этого самого режима при помощи окна “Выполнить”:
1. Первым делом нужно включить само меню “Выполнить”, для этого воспользуемся комбинацией Windows + R;
2. Вводим туда слово, написанное на скриншоте ниже;
3. Кликнув по кнопке “ОК”, Вы откроете окно с конфигурацией системы;
4. Далее нам нужно перейти ко вкладке “Загрузка”;
5. Посмотрите на скриншот ниже и проделайте те же действия. Нужно: поставить галочку напротив надписи “безопасный режим”, и под ней выбрать “минимальный”;
Нужно: поставить галочку напротив надписи “безопасный режим”, и под ней выбрать “минимальный”;
Собственно говоря, теперь нужно эти изменения сохранить, кликнув по кнопке “Применить”. После перезагрузки системы (её нужно производить вручную), Windows 10 автоматически загрузится в безопасном режиме с минимальным функционалом.
Загружаемся в безопасный режим при помощи установочного диска
Если система совсем не загружается и прошлый способ Вам не подходит, то наличие диска с лицензионной (или пиратской, как чаще всего бывает) может спасти Вас от похода в сервисный центр. Инструкция следующая:
1. Через Boot-меню или BIOS (как Вам удобнее) загружаем информацию с диска;
2. Появляется стандартное установочное окно с выбором языка, страны проживания и раскладки клавиатуры – делаем всё, как на скриншоте и кликаем по кнопке “Далее”;
3. Спустя минуту-другую окно сменяется другим, где в левом нижнем углу располагается надпись “Восстановление системы” – однократно нажимаем на неё;
4.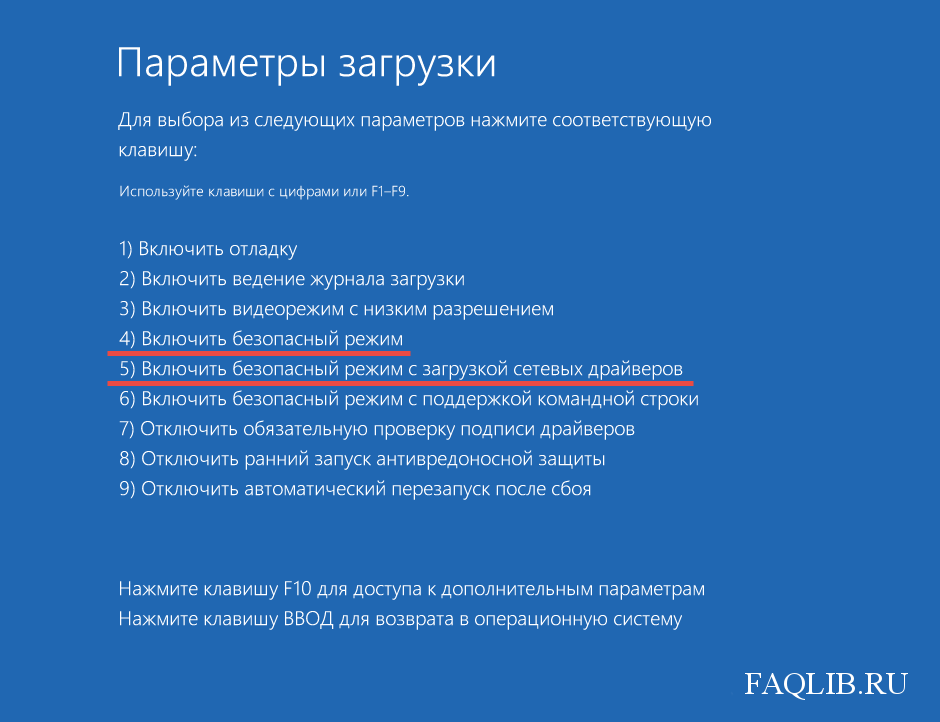 После чего компьютер перезагрузится и откроется меню, где Вы должны кликнуть по пункту “Диагностика”;
После чего компьютер перезагрузится и откроется меню, где Вы должны кликнуть по пункту “Диагностика”;
5. На следующем экране переходим к “Дополнительным параметрам”;
6. Далее следует открыть “Командную строку” и ввести команду, изображённую на скриншоте;
7. Кликните на “крестик”, чтобы её закрыть;
8. На открывшемся экране следует нажать “Продолжить”;
9. После чего система автоматически перезагрузится, и Вы попадёте в меню выбора режима загрузки. Здесь Вы должны выбрать один из возможных вариантов загрузки в безопасном режиме в зависимости от своих требований;
10. Далее вновь произойдёт перезагрузка и включится выбранный Вами режим.
Как видите, ничего сложного здесь нет. А личным диском с пиратской или лицензионной версией Windows 10 не обзавёлся разве что ленивый.
6 способов загрузки Windows 11 в безопасном режиме
Безопасный режим — это специальный диагностический режим, который запускает ваш компьютер в ограниченном состоянии. Это ограниченное состояние может помочь вам устранить проблемы с запуском вашего компьютера. В этом режиме загружаются только необходимые файлы и драйверы Windows.
Это ограниченное состояние может помочь вам устранить проблемы с запуском вашего компьютера. В этом режиме загружаются только необходимые файлы и драйверы Windows.
Кроме того, загрузка в безопасном режиме также увеличивает скорость работы устройства, поскольку многие функции ограничены, что приводит к меньшему использованию ЦП. Это может помочь вам определить, вызвана ли проблема драйвером или частью оборудования.
Существует несколько способов загрузки Windows 11 в безопасном режиме. Мы собираемся подробно обсудить несколько способов, так что оставайтесь до конца.
Содержание
В Windows 11 существует три разных типа безопасных режимов:
- Безопасный режим
- Безопасный режим с поддержкой сети
- Безопасный режим с командной строкой
Мы будем обсуждать только первый тип, наиболее подходящий для большинства пользователей. Теперь давайте рассмотрим различные способы загрузки Windows 11 в безопасном режиме.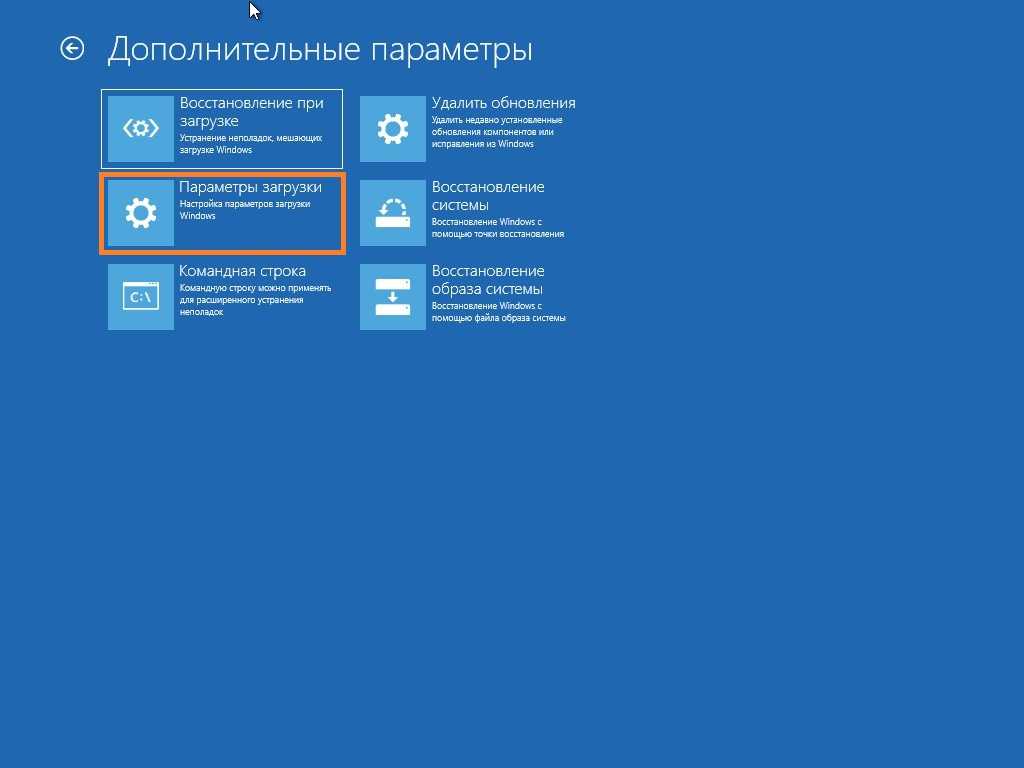
С экрана входа в систему
Пользователи могут загружать свои устройства в безопасном режиме с экрана входа без необходимости входа в ПК. Для этого выполните следующие действия.
- Включите ваш ПК.
- На экране входа в систему удерживайте клавишу Shift и щелкните значок питания .
- Щелкните параметр Перезапустить , удерживая клавишу Shift.
- Перейти к Устранение неполадок .
- Нажмите Дополнительные параметры и Параметры запуска .
- Выберите параметр Перезапустить .
- После перезагрузки компьютера нажмите клавишу F4 .
Из меню «Пуск»
Вы также можете использовать ту же процедуру из меню «Пуск». Давайте объясним подробно.
- Перейдите в меню «Пуск» , удерживая клавишу Shift.
- Продолжайте удерживать клавишу Shift и щелкните значок Power .

- Нажмите на Перезагрузить , удерживая клавишу Shift.
- Как и выше, перейдите к Устранение неполадок -> Дополнительно -> Параметры запуска и выберите Перезагрузить .
- Нажмите клавишу F4 для входа в безопасный режим .
Использование конфигурации системы
Если вы уже вошли в свой компьютер, вам не нужно перезагружать компьютер для загрузки с экрана входа в систему, как указано выше. Вы можете сделать это из контекста конфигурации системы. Для этого выполните следующие действия.
- Одновременно нажмите клавиши Win и R .
- Введите msconfig и нажмите кнопку Enter.
- Перейдите на вкладку Boot .
- Нажмите Безопасная загрузка .
- Выберите Минимум .
- Затем выберите Ok .

- Наконец, нажмите Перезагрузить .
Из настроек
Пользователи также могут загрузить свой компьютер в безопасном режиме из настроек. Для этого выполните следующие действия.
- Откройте приложение Настройки .
- Перейти к система > восстановление > расширенный запуск > перезапустить сейчас .
- На следующем экране выберите параметр Устранение неполадок .
- Затем нажмите Дополнительные параметры.
- Нажмите Параметры запуска .
- Затем нажмите кнопку Перезапустить .
- Нажмите клавишу F4 .
На следующем экране вы увидите список опций. Нажмите 4 или F4 на клавиатуре, чтобы загрузиться в безопасном режиме, или нажмите 5 или F5, чтобы загрузиться в безопасном режиме с поддержкой сети.
После загрузки компьютера в безопасном режиме вы увидите логотип безопасного режима в углу экрана. Теперь вы можете устранить проблему или запустить нужную программу.
Использование диска восстановления
Диск восстановления также позволяет загрузить устройство в безопасном режиме. Для этого выполните следующие действия.
- Загрузите ПК с диска восстановления .
- Выберите раскладку клавиатуры .
- На следующем экране нажмите кнопку Отремонтируйте свой компьютер вариант.
- Перейти к Дополнительные параметры .
- Перейти к Параметры запуска .
- Выберите параметр Перезапустить .
- Нажмите клавишу F4 .
Использование командной строки
Командная строка — очень удобный инструмент, позволяющий выполнять ряд технических задач, включая загрузку ПК в безопасном режиме.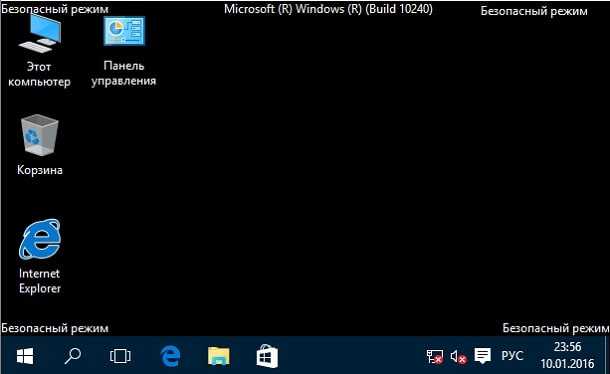 Для этого выполните следующие действия.
Для этого выполните следующие действия.
- Нажмите клавиши Win и R одновременно.
- Введите
cmdи нажмите кнопку Enter. - В командной строке введите команду:
shutdown.exe /r /o. - После запуска команды ваш компьютер перезагрузится всего за одну минуту.
- После перезагрузки компьютера выберите параметр Устранение неполадок .
- Как показано выше, Перейдите в безопасный режим.
Кроме того, вы также можете выбрать параметр командной строки в меню дополнительных настроек на экране входа в систему. С этого момента выполните следующие действия, чтобы загрузить компьютер в безопасном режиме.
- После загрузки командной строки введите
bcdedit /set {default} safeboot Minimumи нажмите клавишу Enter . - Закрыть командную строку .
- Выберите вариант продолжить .

Примечание: Это заставит ваш компьютер загружаться в безопасном режиме каждый раз, когда вы его запускаете. Чтобы отключить эту функцию, вам необходимо:
- Открыть командную строку
- Введите
bcdedit /deletevalue {по умолчанию} safebootи нажмите клавишу Enter.
Эти процедуры командной строки можно выполнять в режиме восстановления Windows или в обычном режиме.
Пакетный файл
для перезапуска Windows 10 в безопасном режиме с сетью (или без нее)?
спросил
Изменено
1 месяц назад
Просмотрено
837 раз
Как создать командный файл для перезагрузки Windows 10 в безопасном режиме с подключением к сети или без нее? Я вижу много решений здесь и на других веб-сайтах, но мне просто нужен пакетный файл, который я запускаю, и ноутбук перезагружается в безопасном режиме с сетью (или без нее). Что я пробовал до сих пор, так это этот скрипт:
Что я пробовал до сих пор, так это этот скрипт:
bcdedit /set {default} safeboot network
выключение / г
Скрипт работает, только у меня нет подключения к wifi. Я проверил в services.msc, что служба WLAN активна. Он активен. Если я перезагружаюсь в небезопасном режиме, я в сети. Я не уверен, что-то не так со сценарием или с какой-то другой проблемой.
- windows-10
- пакетный файл
- безопасный режим
0
попробуйте так:
@echo off
эхо ................................................................
эхо Нажмите 1, 2, 3, чтобы выбрать задачу, или 4, чтобы выйти.
echo Запустите этот .bat с правами администратора.
эхо ................................................................
эхо.
echo 1 - Минимальная безопасная загрузка
echo 2 - Безопасная загрузка по сети
эхо 3 - нормальная загрузка
эхо 4 - Выход
эхо.
SET /P M=Введите 1, 2, 3, 4, затем нажмите ENTER:
ЕСЛИ %M%==1 GOTO безопасный
ЕСЛИ %M%==2 GOTO safenet
ЕСЛИ %M%==3 ПЕРЕЙТИ К нормальному
ЕСЛИ %M%==4 GOTO выход
:безопасный
bcdedit /set {по умолчанию} минимальная безопасная загрузка
перейти к перезагрузке
:сейфнет
bcdedit /set сеть безопасной загрузки {по умолчанию}
перейти к перезагрузке
:нормальный
bcdedit /deletevalue {по умолчанию} безопасная загрузка
перейти к перезагрузке
:перезагрузить
выключение -r -f -t 4
Выход
:Выход
Выход
источник: https://pastebin.