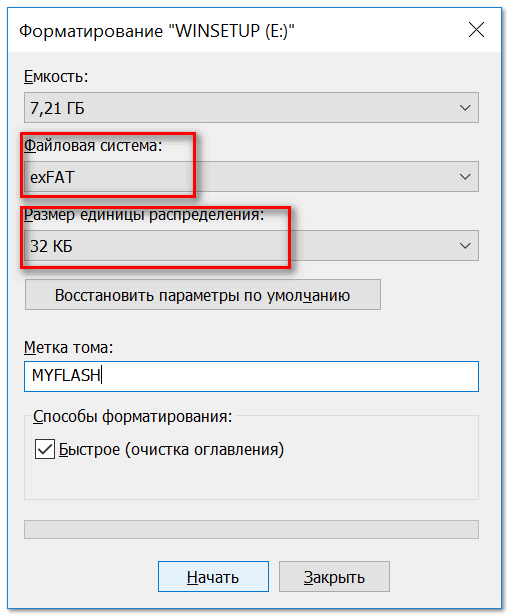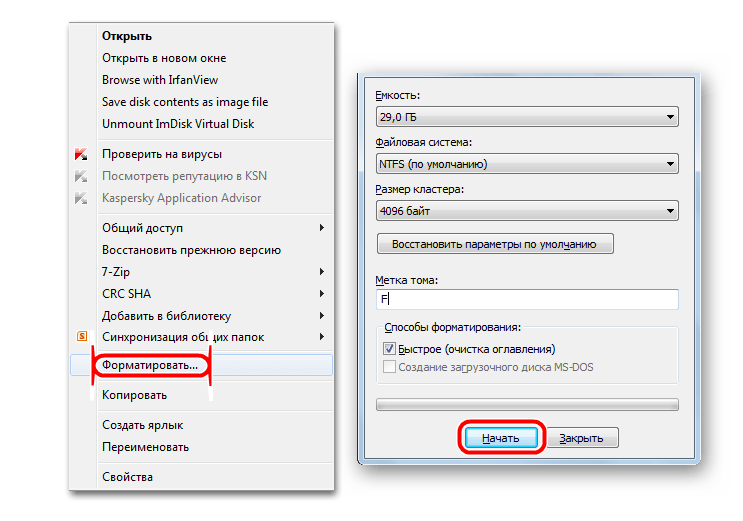Как форматировать флешку полностью: Как отформатировать флешку (FAT32, exFAT, NTFS) / в Windows
Содержание
Как форматировать флешку — Інформація від компаній Харкова
Если вы столкнулись с проблемами при записи информации на флешку, скорей всего, вам придется ее форматировать. Перейдя по ссылке https://blog.comfy.ua/chto-znachit-otformatirovat-fleshku_a0-33/, вы можете узнать, как это сделать правильно и восстановить работоспособность накопителя.
Форматирование: его виды и особенности
Процесс форматирования можно подразделить на два вида: полное и быстрое.
Полное форматирование-это «обнуление» всей информации на накопителе. Воспользовавшись таким форматированием, вы полностью удалите все данные на флешке, без возможности последующего восстановления. Полное форматирование актуально, когда на вашей флеш-карте обнаружены вирусы или повреждены некоторые участки памяти.
Быстрое форматирование подразумевает очистку технической информации. Все ваши данные на накопителе не будут удалены. Если во флешке пошел сбой и доступ к файлам ограничен, быстрое форматирование поможет вам восстановить дееспособность внешнего накопителя и сохранить информацию на нем.
Очень часто бывают ситуации, когда купленная флешка с объемом более 4 Гбайтов не записывает файлы больших размеров. Это может быть следствием ее форматирования в формате FAT32. Решить эту проблему вам поможет повторное форматирование с помощью штатных программ вашей операционной системы. Так же вы можете попробовать обнулить ее с помощью Linux- эта утилита еще не подводила.
Форматирование внешнего накопителя может быть произведено не только в случаях, когда пошли сбои, но и для ускорения ее работы. Если вы часто записываете, стираете или заменяете информацию на флешке, память разбивается на многочисленные отдельные участки и ее работоспособность значительно снижается. Чтоб устранить это нужно полное форматирование.
Как отформатировать флешку?
Чтоб произвести процесс форматирование флеш-накопителя, нужно вставить ее в персональный компьютер или ноутбук. После нажимает «Пуск»- «Компьютер»- нажимаем на нужный нам накопитель и правой кнопкой мыши задаем команду «Форматировать». Вам будут выведены настройки, которые вы можете изменить, либо оставить все, как есть и запустить процесс. Если вы планируете использовать флешку для записи больших файлов, рекомендуем вам сразу изменить файловую систему с Fat32 на NTFS или exFAT (как правило, она выпадает автоматически). К Fat32 нареканий никаких нет, если речь идет о работе с небольшими файлами, а вот с «тяжелой» информацией, она, увы, справиться не может. Параметр «Размер кластера» лучше не менять, а вот с меткой тома ограничений никаких: ваша флешка, как хотите, так и называйте и именно так устройство будет отображаться после форматирования. Выбирая способ форматирования, отталкивайтесь от ваших целей и помните, что при полном форматировании вся ваша информация на носителе будет удалена.
Вам будут выведены настройки, которые вы можете изменить, либо оставить все, как есть и запустить процесс. Если вы планируете использовать флешку для записи больших файлов, рекомендуем вам сразу изменить файловую систему с Fat32 на NTFS или exFAT (как правило, она выпадает автоматически). К Fat32 нареканий никаких нет, если речь идет о работе с небольшими файлами, а вот с «тяжелой» информацией, она, увы, справиться не может. Параметр «Размер кластера» лучше не менять, а вот с меткой тома ограничений никаких: ваша флешка, как хотите, так и называйте и именно так устройство будет отображаться после форматирования. Выбирая способ форматирования, отталкивайтесь от ваших целей и помните, что при полном форматировании вся ваша информация на носителе будет удалена.
После установки нужных параметров, нажимайте кнопку «Начать» и «ОК». Форматирование запущенно, а по его завершению будет выведено сообщение «Форматирование завершено». Жмем «Ок» и снова используем свою флешку.
Как очистить флешку от вирусов при помощи форматирования
alenyshka2 Полезное
С такой проблемой, как вирусы на флешке, не сталкивался, пожалуй, лишь тот, кто практически не пользуется USB-накопителем. Многие пользователи знают, что как ни стараешься предотвратить данную проблему, но рано или поздно она появляется, причем обычно довольно неожиданно. Вредоносные программы могут не только навредить файлам, которые имеются на самой флешки, но и перейти на ваш компьютер, тогда урон может быть гораздо больше. Поэтому если на флешке вы обнаружили вирус, то не забудьте проверить компьютер на вирусы. Попробуем разобраться, как очисть флешку от вирусов, не удаляя файлы, чтобы произвести операцию максимально быстро и эффективно.
Основные признаки заражения
Практически самой распространенной вредоносной программой является троянская. Она обычно записывается в загрузочный файл системы autorun.inf. О присутствии вируса подобного типа может свидетельствовать наличие на флешке таких файлов, как autorun.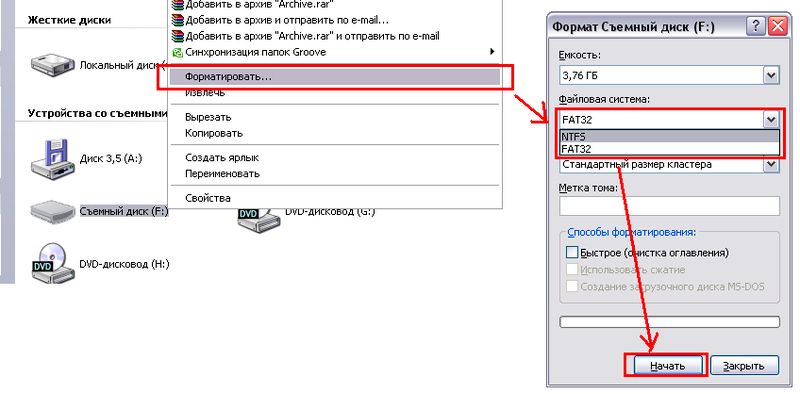 exe и т. п.
exe и т. п.
Кроме того, о заражении USB-накопителя могут говорить следующие признаки:
- Файлы, которые есть на флешке, куда-то сами по себе исчезают,
- Флешка не открывается,
- При нажатии на левую кнопку мыши ничего не происходит,
- Появилась папка Recycler, возможно, скрытая,
- Не получается безопасно извлечь устройство, постоянно появляется надпись о том, что оно занято,
- При начале работы открывается окно об ошибке и т. п.
Появиться вирусы могут по разным причинам. Обычно это ее использование в зараженном компьютере. Кроме того возможно, что вредоносная программа “атаковала” ваш USB-накопитель от того, что вы не пользуетесь антивирусами. Сейчас на рынке ПО представлен огромный выбор разных видов антивирусных программ.
Способы удаления вирусов
Теперь посмотрим, как же исправить подобную ситуацию. Для того, чтобы избавиться от вируса, зараженную флешку понадобится подключить к компьютеру с хорошим антивирусом. Далее есть несколько вариантов развития событий.
Для того, чтобы избавиться от вируса, зараженную флешку понадобится подключить к компьютеру с хорошим антивирусом. Далее есть несколько вариантов развития событий.
Вирус, попавший на флешку, записывает на нее определенный файл, который активируется при ее запуске. Как правило, антивирусные программы его нейтрализуют, в результате чего флешка не открывается. Из этого следует, что лечить нужно USB-накопитель, не открывая его на компьютере.
Пожалуй, самый простой из них – это отформатировать устройство. Однако, сделать подобную процедуру понадобится до того, как флеш-карта откроется, иначе есть риск заражения всего компьютера. Для этого нужно вначале отключить Автозапуск. После мы нажимаем Мой компьютер и правой кнопкой мыши щелкаем по названию устройства. В появившемся меню нажимаем Форматировать. Но стоит помнить, что в таком случае с накопителя пропадет вся информация, что не всегда желательно. В таком случае можно применить другие способы. Также вы должны понимать после форматирования не всегда есть возможность восстановить полностью все данные, но все-таки это возможно. Как восстановить данные после форматирования читайте в этой статье.
Как восстановить данные после форматирования читайте в этой статье.
К примеру, с помощью антивирусного программного обеспечения. После того, как вы подключите флешку к компьютеру, то, в зависимости от настроек, антивирус может самостоятельно найти новое оборудование и предложить его проверку. Если подобного не произошло, то вам придется начать сканирование вручную. Для этого зайдите в Мой компьютер. Здесь на значке флеш-карты кликнете правой кнопкой мыши. В выпавшем меню нужно выбрать Проверить выбранные файлы с помощью…, далее нажимаете название своей антивирусной программы.
Имеются некоторые утилиты, которые позволяют очистить флешку от вирусов онлайн. Обычно они не заменяют основную антивирусную программу, а лишь дополняют ее. При проверке имеется два варианта развития действий. Программа либо сразу удаляет вирусы, либо каждый раз запрашивает у пользователя, какую команду выполнить “Лечить” или “Удалить”.
Избавляться от вредоносных программ можно с помощью антивирусов. Однако, лучшим вариантом является сведение к минимуму возможности попадания на флешку вируса. Для этого следует реже использовать USB-накопитель в незнакомых компьютерах, которые могут быть заражены или не имеют установленной антивирусной программы.
Однако, лучшим вариантом является сведение к минимуму возможности попадания на флешку вируса. Для этого следует реже использовать USB-накопитель в незнакомых компьютерах, которые могут быть заражены или не имеют установленной антивирусной программы.
вирус флешка
Как полностью стереть флешку в Windows 10/8/7?
Вы хотите безвозвратно стереть USB-накопитель и гарантировать, что никто не сможет восстановить данные? Здесь есть два способа безопасно удалить данные с USB-накопителя и ничего не восстановить.
Обзор очистки USB-накопителя
Когда необходимо стирать USB-накопитель?
Как полностью стереть USB-накопитель?
Способ 1. Очистите флэш-накопитель USB с помощью встроенной функции форматирования.0004
Обзор очистки USB-накопителя
USB-накопитель — это миниатюрное мобильное запоминающее устройство большой емкости, которое использует интерфейс USB для подключения к компьютеру. Он портативный, быстрый и простой в использовании и переноске. Как и на жестком диске, иногда вам может потребоваться стереть USB-накопитель.
Он портативный, быстрый и простой в использовании и переноске. Как и на жестком диске, иногда вам может потребоваться стереть USB-накопитель.
Когда необходимо очистить USB-накопитель?
- Получите больше места для хранения новых данных. Стирание USB-накопителя удаляет все данные на устройстве, и вы можете повторно использовать все свободное пространство.
- Данные являются конфиденциальной информацией, которую необходимо удалить навсегда.
- Безопасное удаление всех данных с флешки перед продажей устройства.
- Удалите неизвестный вирус или вредоносное ПО с флэш-накопителя USB.
- Изменить формат файловой системы, например изменить FAT32 на NTFS, преобразовать NTFS в exFAT или Ext4.
Как полностью стереть USB-накопитель?
Вы не можете полностью стереть данные с USB-накопителя простым удалением или форматированием, потому что любой может легко восстановить их с помощью любой программы для восстановления данных.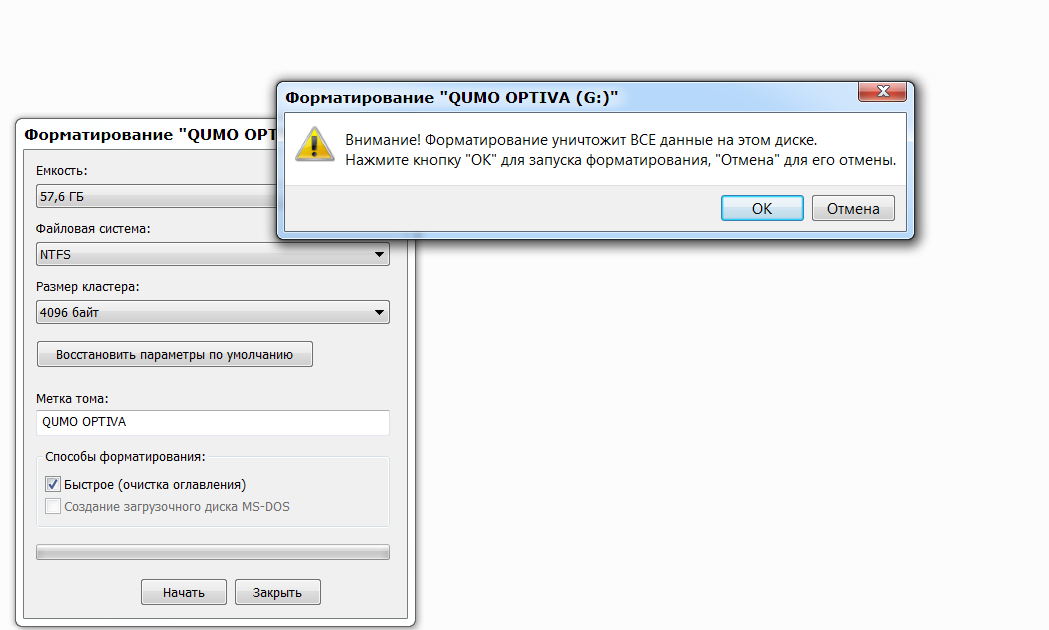 Программы восстановления USB-накопителей можно легко загрузить из Интернета, и восстановить удаленные или отформатированные данные с USB-накопителей довольно просто. Для полной очистки SD-карты, жесткого диска или USB-накопителя требуются дополнительные операции. В этой инструкции я покажу вам два способа безвозвратно стереть данные с флешки.
Программы восстановления USB-накопителей можно легко загрузить из Интернета, и восстановить удаленные или отформатированные данные с USB-накопителей довольно просто. Для полной очистки SD-карты, жесткого диска или USB-накопителя требуются дополнительные операции. В этой инструкции я покажу вам два способа безвозвратно стереть данные с флешки.
Способ 1: Очистка USB-накопителя с помощью встроенной функции форматирования
Все компьютеры, использующие систему Windows, имеют встроенную функцию форматирования для удаления всего содержимого с USB-накопителя. Однако многие из нас форматируют диски с помощью быстрого форматирования, которое выполняется за секунды, но не может очистить данные навсегда. На самом деле, мы можем выполнить полное форматирование на USB-накопителе, которое способно стирать данные байт за байтом, так что файлы нельзя будет восстановить каким-либо образом. Как полностью очистить данные с помощью опции полного форматирования? Давайте внимательно посмотрим на процесс:
Шаг 1 Вставьте флэш-накопитель USB в компьютер, подождите несколько секунд и дайте компьютеру выполнить свою работу — обнаружить флэш-накопитель USB и установить драйвер USB.
Шаг 2. Откройте Проводник, дважды щелкнув Этот компьютер, и вы увидите значок USB-накопителя.
Шаг 3 Откройте флэш-накопитель USB и переместите важные данные на жесткий диск компьютера, чтобы создать резервную копию.
Шаг 4 Нажмите правой кнопкой мыши на USB-накопителе, который вы хотите стереть, и выберите пункт «Форматировать» в контекстном меню.
Шаг 5 Выберите тип файловой системы из раскрывающегося списка и установите Размер единицы размещения. Если вы не знаете, как выбрать, вы можете следовать предложенному варианту.
Шаг 6 Отмените выбор параметра «Быстрое форматирование» и нажмите кнопку «Пуск». Затем Windows начнет полное форматирование выбранного диска.
Примечание : Быстрое форматирование не удаляет данные навсегда, и вы можете легко восстановить потерянные данные с отформатированного диска с помощью программного обеспечения для восстановления данных, в то время как полное форматирование занимает больше времени и полностью стирает данные. Если этот диск содержит важные данные, следует заранее создать резервную копию.
Если этот диск содержит важные данные, следует заранее создать резервную копию.
Способ 2: Полная очистка USB-накопителя с помощью Eassos DiskGenius
Помимо полного форматирования USB-накопителя, вы также можете использовать стороннее программное обеспечение для очистки USB-накопителя. Здесь мы рекомендуем бесплатный менеджер разделов Windows — Eassos DiskGenius, чтобы очистить данные за вас. DiskGenius может стирать данные любого раздела, жесткого диска или USB-накопителя напрямую и легко, так что данные не могут быть восстановлены никаким программным обеспечением для восстановления данных. При стирании данных можно сделать некоторые другие настройки.
Шаг 1 Запустите программное обеспечение Eassos DiskGenius на своем компьютере.
Шаг 2 Выберите USB-накопитель, данные с которого вы хотите стереть, а затем нажмите « Инструменты » в главном меню и нажмите « Стереть секторы ».
DiskGenius откроет это окно:
В этом окне вы можете установить следующие параметры:
 Если вы выбираете стереть данные раздела, номер сектора означает начальный и конечный секторы раздела.
Если вы выбираете стереть данные раздела, номер сектора означает начальный и конечный секторы раздела.Шаг 3 Нажмите «Стереть». Вы можете увидеть следующее предупреждающее сообщение о том, что операционная система удаляет данные навсегда, а стертые данные не могут быть восстановлены.
Шаг 4 Нажмите кнопку «Стереть», если вы хотите стереть данные. Кроме того, вы можете отменить его, если измените свое решение.
Шаг 5 Дождитесь завершения процесса.
Если вы считаете, что это программное обеспечение удовлетворяет вашим требованиям, вы можете загрузить этот инструмент для удаления данных. Файлы, очищенные с помощью этой функции, невозможно восстановить, что является хорошим вариантом для защиты конфиденциальности.
Как отформатировать и стереть USB-накопитель в macOS Monterey?
Главная > Очистка данных Mac
Обновлено Ширли Чен 02 июля 2021 г.
Содержание
Форматирование USB-накопителя — это самый быстрый способ очистки USB-накопителя, а также хороший способ исправить логические ошибки на USB-накопителе или создать совместимую файловую систему, чтобы его можно было использовать на вашем Mac. . В этой статье мы познакомим вас с двумя способами, которые помогут вам безопасно и быстро 9Флешка формата 0058 после обновления до macOS Monterey .
- #1 Отформатируйте флэш-накопитель USB в macOS Monterey с помощью Дисковой утилиты.
- #2 Отформатируйте и очистите USB-накопитель в macOS Monterey с помощью Data Eraser.
Теперь многие пользователи Mac обновили свои Mac OS до macOS Monterey. Существует множество причин, по которым пользователь Mac хочет отформатировать USB-накопитель после обновления до macOS Monterey. Например:
- Флэш-накопитель USB несовместим с macOS Monterey.
- Флэш-накопитель USB поврежден или не инициализирован.

- Быстро удалить все данные с флешки.
- Продам, подарю или утилизирую старую флешку.
Как отформатировать флешку после обновления до macOS Monterey? Не волнуйтесь, здесь мы представим два простых метода, которые помогут вам безопасно отформатировать USB-накопитель в macOS Monterey. Перед форматированием USB-накопителя лучше сделать резервную копию важных файлов.
#1 Отформатируйте флэш-накопитель USB в macOS Monterey с помощью Дисковой утилиты.
Дисковая утилита — лучший инструмент для быстрого форматирования USB-накопителя в macOS Monterey. Теперь выполните следующие действия, чтобы отформатировать флэш-накопитель USB.
Шаг 1. Вставьте флэш-накопитель USB в компьютер Mac.
Шаг 2. Откройте Дисковую утилиту , затем щелкните, чтобы выбрать флэш-накопитель USB
Шаг 3. Нажмите кнопку Erase . Вы можете отредактировать имя USB-накопителя и выбрать файловую систему.
Шаг 4.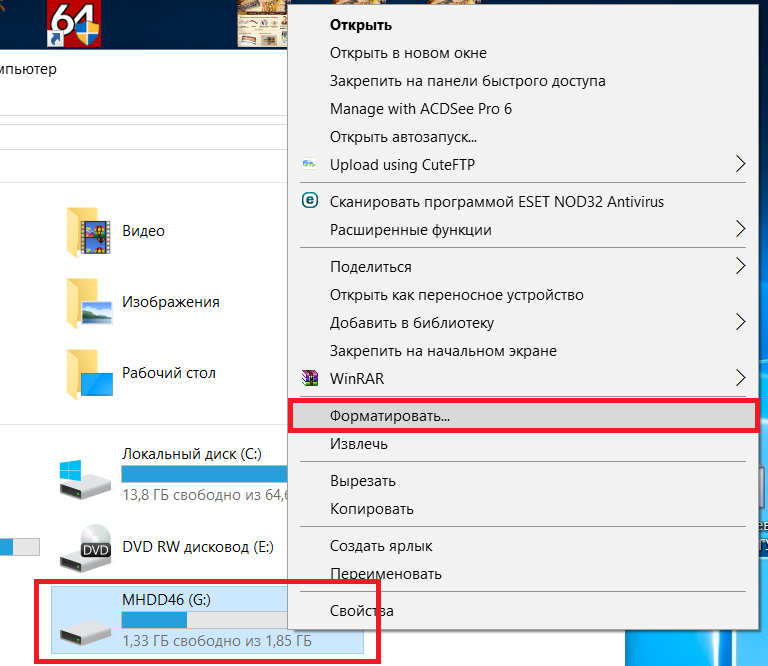 Нажмите кнопку Erase еще раз, после чего Дисковая утилита надежно сотрет и отформатирует ваш USB-накопитель.
Нажмите кнопку Erase еще раз, после чего Дисковая утилита надежно сотрет и отформатирует ваш USB-накопитель.
#2 Отформатируйте и очистите USB-накопитель на macOS Monterey с помощью Data Eraser.
Disk Utility поможет вам быстро отформатировать USB-накопитель на macOS Monterey. Однако отформатированные или стертые данные на USB-накопителе не теряются навсегда и могут быть восстановлены с помощью программного обеспечения для восстановления данных. Прежде чем продать, подарить или утилизировать старый USB-накопитель, вам лучше навсегда удалить с него все ваши конфиденциальные данные, чтобы предотвратить потенциальное восстановление данных.
Как безвозвратно стереть данные с флешки на macOS Monterey? Не волнуйтесь, просто попробуйте ластик данных — DoYourData Super Eraser для Mac. Это программное обеспечение предлагает сертифицированные методы удаления данных, которые помогут вам отформатировать и стереть флэш-накопитель USB. Обратите внимание, что после того, как ваши данные на USB-накопителе будут удалены с помощью DoYourData Super Eraser для Mac, данные будут потеряны навсегда и не могут быть восстановлены никаким методом восстановления данных.
Теперь выполните следующие действия, чтобы отформатировать и стереть USB-накопитель в macOS Monterey:
Шаг 1. Загрузите и установите DoYourData Super Eraser на свой Mac.
Скачать для Mac
Загрузить для ПК
Шаг 2. Вставьте флэш-накопитель USB в компьютер Mac.
Шаг 3. Откройте DoYourData Super Eraser для Mac и выберите режим удаления данных — Wipe Hard Drive . Этот режим поможет вам отформатировать и стереть флешку. Все данные на USB-накопителе будут потеряны навсегда, их нельзя будет восстановить никаким программным обеспечением для восстановления данных.
Шаг 4. Выберите флэш-накопитель USB, затем нажмите кнопку Wipe Now .
После завершения процесса все данные на USB-накопителе будут потеряны навсегда и не могут быть восстановлены никаким программным обеспечением для восстановления данных. DoYourData Super Eraser для Mac также может помочь вам стереть данные с карты памяти, жесткого диска, твердотельного накопителя, цифровой камеры, внешнего диска и т.