Почему долго форматируется флешка: Долго форматируется USB флешка — Спрашивалка
Содержание
Быстрое и полное форматирование — в чем различия
Форматирование
Windows
HDD
SSD
Быстрое и полное форматирование — в чем различия
Егор Морозов
—
Для форматирования накопителя через проводник начиная с Windows 7 можно выбрать два варианта — быстрое (очистка оглавления) и полное форматирование:
При этом не понятно, в чем между ними различия — давайте в этом разберемся. Для начала — определение форматирования:
Форматирование — процесс, который заключается в создании главной загрузочной записи с таблицей разделов и (или) структур пустой файловой системы, установке загрузочного сектора и тому подобных действий, результатом которых является возможность использовать носитель в операционной системе для хранения программ и данных.
Как видно, про удаление данных тут нет ни слова — по сути форматирование лишь дает возможность системе корректно работать с диском и информации на нем. Примером форматирования без удаления данных можно считать смену файловой системы с HFS+ на APFS при прошивке iOS 10.3 — файловая система сменилась, но все данные остались на месте. Но это скорее исключение — обычно под процессом форматирования подразумевается очистка диска от данных.
Теперь, когда с самим понятием разобрались, перейдем к типам форматирования.
Быстрое форматирование
Как видно из названия, оно происходит быстро — даже многотерабайтные жесткие диски форматируются всего за несколько секунд. Однако в данном случае удаления данных как такового не происходит — на накопитель записывается загрузочный сектор и пустая таблица файловой системы, а пространство на диске помечается как неиспользуемое.
Плюсы такого подхода ясны — экономится время, но есть и минусы:
- Удаления файлов не происходит, поэтому их после быстрого форматирования (в случае с жестким диском, о SSD поговорим позже) можно восстановить (частично или полностью) с помощью специальных программ.
 Так что если вы собрались кому-то отдать свой диск — быстрое форматирование не лучший вариант.
Так что если вы собрались кому-то отдать свой диск — быстрое форматирование не лучший вариант. - Быстрое форматирование не проверяет состояние накопителя, и если на нем были сбойные сектора — они останутся, что в будущем может привести к потере данных и (или) некорректной работе накопителя.
Полное форматирование
При полном форматировании происходит не только запись загрузочного сектора и пустой таблицы файловой системы, но и выполняется запись нулей во все сектора диска. К тому же происходит проверка всех секторов диска, и сбойные сектора помечаются особым способом и в дальнейшем не используются для записи данных, поэтому после полного форматирования объем диска может несколько уменьшиться. Так как по сути нужно заполнить весь диск нулями, процесс полного форматирования происходит очень долго, особенно на жестких дисках (для терабайтного диска он может занять до 2-3 часов).
Плюсы такого подхода — данные восстановить будет невозможно, поэтому накопитель после полного форматирования можно смело отдавать другому человеку.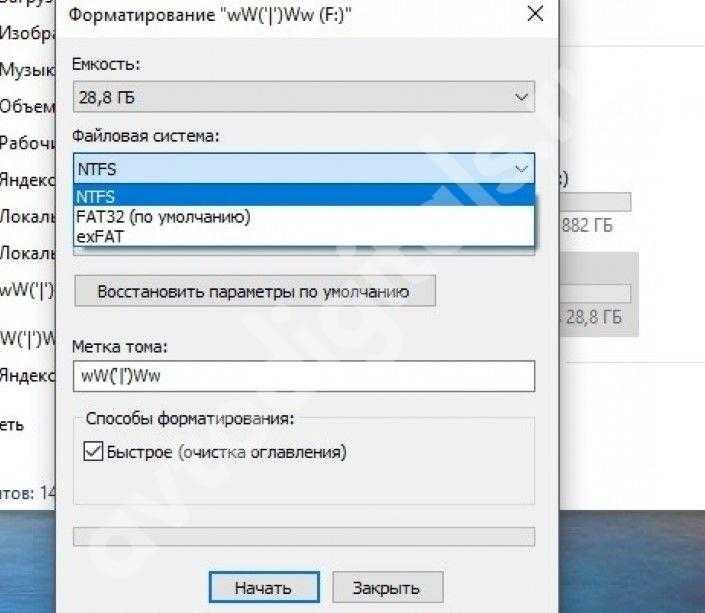 Так же диск проверяется на ошибки, что позволяет избежать проблем с его использованием в будущем. Из минусов пожалуй только затраченное на форматирование время — на полное форматирование уходит на два-три порядка больше времени, чем на быстрое.
Так же диск проверяется на ошибки, что позволяет избежать проблем с его использованием в будущем. Из минусов пожалуй только затраченное на форматирование время — на полное форматирование уходит на два-три порядка больше времени, чем на быстрое.
Форматирование SSD
В случае с SSD система форматирует диски иначе — для быстрого форматирования используется команда TRIM: при ее использовании контроллер SSD затирает все данные на накопителе и пересоздает список секторов. То есть для SSD быстрое форматирование выполняет по сути то же самое, что для HDD — полное. Поэтому при быстром форматировании SSD о восстановлении данных можно забыть.
Выполнять полное форматирование SSD во-первых становится не нужным (так как быстрое и так все стирает), а во-вторых это может даже навредить SSD — он будет работать медленнее. Это происходит из-за того, что принципы работы HDD и SSD сильно различаются: в случае с последними запись во все ячейки нулей будет означать, что ячейки не пусты — они заняты нулями. И для последующей записи чего-либо в эти ячейки контроллеру SSD придется не записывать в них новую информацию, а перезаписывать (то есть сначала удалять нули, а потом уже записывать новую информацию) — это сильно снижает скорость работы SSD, бывает даже до скоростей обычных жестких дисков.
И для последующей записи чего-либо в эти ячейки контроллеру SSD придется не записывать в них новую информацию, а перезаписывать (то есть сначала удалять нули, а потом уже записывать новую информацию) — это сильно снижает скорость работы SSD, бывает даже до скоростей обычных жестких дисков.
Какой тип форматирования выбрать
В итоге можно составить простенький алгоритм: если накопитель используете только вы, и он работает без сбоев — используйте быстрое форматирование. Если накопитель сбоит, или же вы хотите отдать его другому человеку — используйте полное форматирование (за исключением SSD — для него в любом случае используйте только быстрое форматирование).
Рекомендации
iPhone 14 лишились SIM-карты, но не полностью.
 Будьте внимательны при покупке
Будьте внимательны при покупкеAliExpress задрал цены. Такого высокого курса доллара там давно не было
Apple удалила из App Store еще одно российское приложение без объяснения причин
Во сколько выйдет iOS 16 в разных городах России
Рекомендации
iPhone 14 лишились SIM-карты, но не полностью.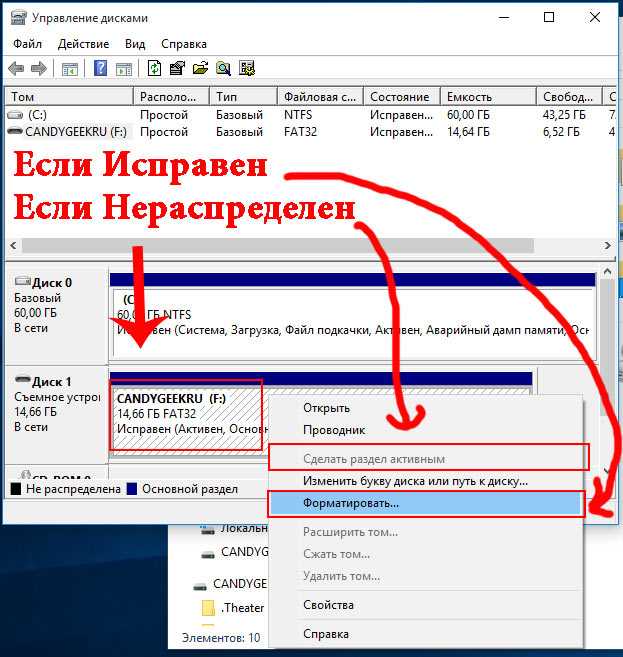 Будьте внимательны при покупке
Будьте внимательны при покупке
AliExpress задрал цены. Такого высокого курса доллара там давно не было
Apple удалила из App Store еще одно российское приложение без объяснения причин
Во сколько выйдет iOS 16 в разных городах России
Читайте также
Huawei
Электромобили
Вот почему стоит поменьше пользоваться банкоматами и терминалами самообслуживания
Банкомат
Терминал
5 удобных нововведений, которые скоро появятся в Windows 11
Windows 11
возможные причины и способы решения проблемы
Наверное, многие пользователи замечали, что при использовании стандартной файловой системы FAT32 для USB накопителей с объемами более 4 Гб записать на них файлы, превышающие этот размер, невозможно. Все потому, что для нее установлено ограничение по объему переносимых данных за один раз. Поэтому необходимо переформатировать носитель в NTFS. Но не всегда сделать это удается. Случается, что флешка не форматируется в NTFS. Что делать в такой ситуации? Проблему можно устранить несколькими нехитрыми способами.
Все потому, что для нее установлено ограничение по объему переносимых данных за один раз. Поэтому необходимо переформатировать носитель в NTFS. Но не всегда сделать это удается. Случается, что флешка не форматируется в NTFS. Что делать в такой ситуации? Проблему можно устранить несколькими нехитрыми способами.
Не форматируется флешка в NTFS: что нужно сделать прежде всего?
Как правило, даже при использовании стандартного метода, предусмотренного в Windows-системах, при попытке форматирования USB-накопителя в NTFS либо процесс длится бесконечно долго и в конце концов зависает, либо выдается сообщение о том, что Windows не удается завершить форматирование.
Причины такого явления следует искать и в несовместимости устройства с системой, и в несовершенстве инструментов Windows, и в поломках накопителя, и даже в ошибках самой файловой системы, которая в данный момент имеется на флешке. В самом простом случае, на вопрос о том, почему флешка не форматируется в NTFS, можно дать самый банальный ответ: носитель имеет ошибки и сбои программного характера.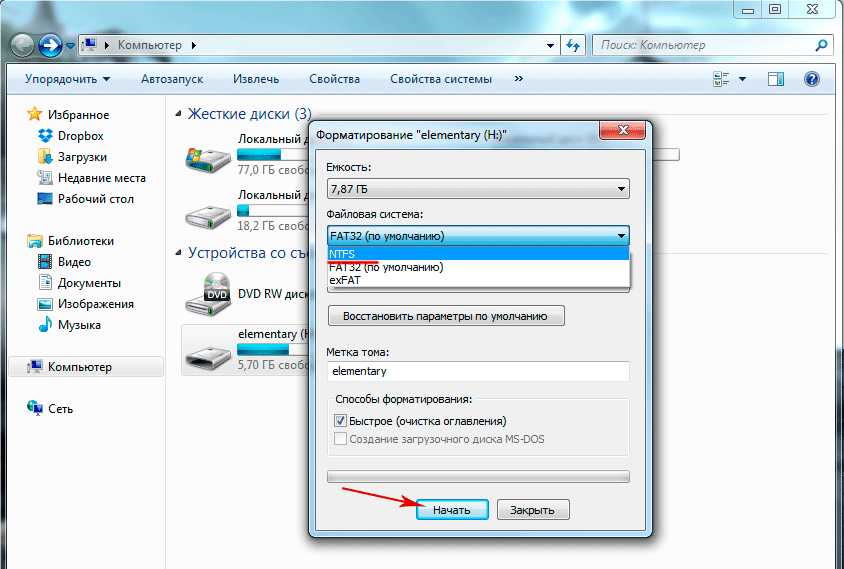 О физических повреждениях сейчас не говорим, поскольку их исправить будет гораздо сложнее. Что же касается программных сбоев, сначала следует просто проверить съемное устройство на ошибки по типу того, как это делается для винчестеров.
О физических повреждениях сейчас не говорим, поскольку их исправить будет гораздо сложнее. Что же касается программных сбоев, сначала следует просто проверить съемное устройство на ошибки по типу того, как это делается для винчестеров.
В «Проводнике» используем правый клик на устройстве и выбираем строку свойств, после чего переходим на вкладку сервиса, где выбираем проверку диска. При этом нужно установить галочки напротив пунктов автоматического исправления ошибок и восстановления сбойных секторов. Однако более действенным методом проверки для ситуаций, когда, например, флешка exFAT не форматируется в NTFS, может стать использование командной консоли. В ней прописывается команда chkdsk e: /f /r, где e – литера USB-устройства. Многие признают, что такая методика работает намного лучше.
Флешка не форматируется в NTFS: устранение проблемы средствами Windows
Далее можно приступать непосредственно к форматированию, используя для этого стандартное меню правого клика с выбором NTFS в соответствующем меню.
Если флешка не форматируется в NTFS, одним из решений может стать удаление метки тома или смена литеры носителя. В принципе, можно попытаться произвести форматирование и из раздела управления дисками. При выполнении данной операции рекомендуется задействовать не полное, а быстрое форматирование. Для версии Windows XP во избежание проблем и ошибок лучше использовать командную строку. В ней прописывается команда format /fs:ntfs e: /q, где e – опять же, литера USB-устройства.
Установка оптимизации для операций с USB-накопителем
Еще одним методом, позволяющим решить проблему того, что не форматируется флешка в NTFS, может стать установка специальных настроек для накопителя.
Для установки параметров следует войти в «Диспетчер устройств». Для быстрого доступа можно использовать devmgmt.msc в консоли «Выполнить». Тут необходимо найти свою флешку. Затем двойным кликом вызываем меню свойств и в разделе политики устанавливаем оптимизацию для быстрого удаления. По идее, после этого форматирование можно будет произвести без проблем. Опять же, сначала лучше использовать быстрое форматирование, а только потом перейти к полному.
Опять же, сначала лучше использовать быстрое форматирование, а только потом перейти к полному.
Использование конвертирования вместо форматирования
Если снова не форматируется флешка в NTFS, Windows может предложить еще одно средство, позволяющее произвести изменение типа файловой системы, но уже без форматирования, о котором мало кто знает. Как утверждается, при этом данные на накопителе будут сохранены. Но лучше не рисковать и сразу перенести их в другое место.
Для такой операции используется командная консоль (cmd в меню «Выполнить»). В ней, например, для устройства с литерой «e» прописывается строка convert e: /fs:ntfs /nosecurity /x, после чего нажимается клавиша ввода. Для выхода по завершении операции применяется команда exit.
Сторонние программы
Наконец, если вышеуказанные способы по каким-либо причинам положительного эффекта не дали, и снова не форматируется флешка, в NTFS ее можно перевести при помощи специальных утилит вроде HP USB Storage Format Tool, Acronis Disk Director, HDD Low Level Format Tool и др.
Если посмотреть на первую программу, ее интерфейс представляет собой практически точную копию стандартного инструмента Windows. Однако, как показывает практика, работает это приложение гораздо лучше и эффективнее.
Заключение
Выше были описаны основные методы, позволяющие произвести форматирование USB-накопителя таким образом, чтобы после завершения данного процесса на нем присутствовала файловая система NTFS. Естественно, любого пользователя интересует вопрос выбора наиболее эффективного средства. Посоветовать здесь можно использование командной строки с форматированием или конвертированием, а также применение сторонних программ, которые отличаются большей функциональностью по сравнению с инструментарием Windows.
С другой стороны, если ни одно из этих средств не дает желаемого результата, можно попытаться произвести все описанные операции в системе, загруженной в безопасном режиме. Для начала можно просто использовать командную консоль со строкой format e: (e – искомая флешка).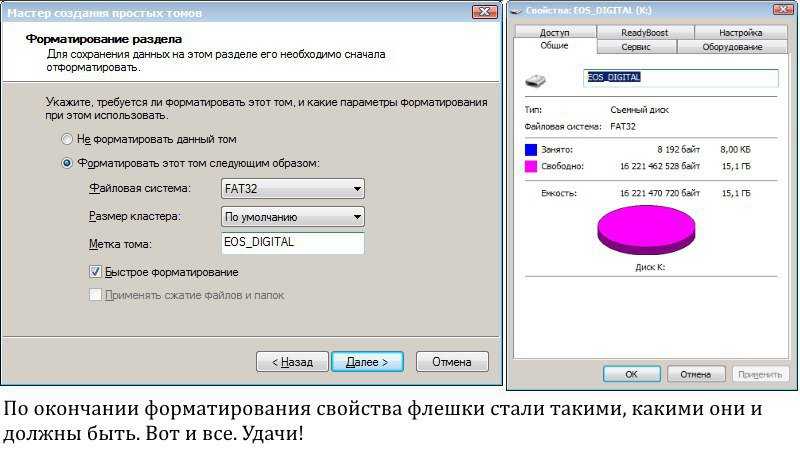 Возможно, это и сработает.
Возможно, это и сработает.
В любом другом случае придется задуматься о перепрошивке контроллера устройства. Сделать это неопытному пользователю будет достаточно сложно. Придется немного покопаться в интернете, чтобы найти ПО котроллера на официальном сайте производителя. Но для этого в «Диспетчере устройств» нужно будет узнать идентификаторы DEV и VEN. И только по этим кодам можно найти именно ту прошивку, которая соответствует данной модели флешки.
В некоторых случаях можно попытаться восстановить накопитель при помощи специальных утилит. Некоторые программы для восстановления данных позволяют попутно производить операции восстановления сбойных секторов. Но вы сами понимаете, что при условии физических повреждений надежды на благоприятный исход крайне мало.
Как отформатировать флешку
0, css: {скрытый: количество () == 0}»>
Ваша корзина пуста
Поиск Kingston.com
Чтобы начать, нажмите «Принять» ниже, чтобы открыть панель управления файлами cookie. Затем коснитесь или щелкните кнопку «Персонализация», чтобы включить функцию чата, затем «Сохранить».
Затем коснитесь или щелкните кнопку «Персонализация», чтобы включить функцию чата, затем «Сохранить».
Ваш веб-браузер устарел. Обновите свой браузер сейчас, чтобы лучше работать с этим сайтом. https://browser-update.org/update-browser.html
сен 2021
Личное хранилище
Мобильный образ жизни
USB-накопители
Дом блога
Большинство пользователей компьютеров не задумываются о форматировании USB-накопителя, поскольку большинство дисков уже отформатированы и готовы к большинству случаев использования. Однако может наступить момент, когда вам нужно будет полностью стереть все данные на вашем диске или вам нужно сделать диск совместимым с компьютером другого типа, чем тот, для которого он уже был отформатирован. Если вы когда-нибудь сталкивались с тем, что флешка работает на ПК, но не работает на Mac или наоборот, то обычно виновато форматирование накопителя. В этой статье объясняется, как отформатировать диск в Windows и Mac OS 10+.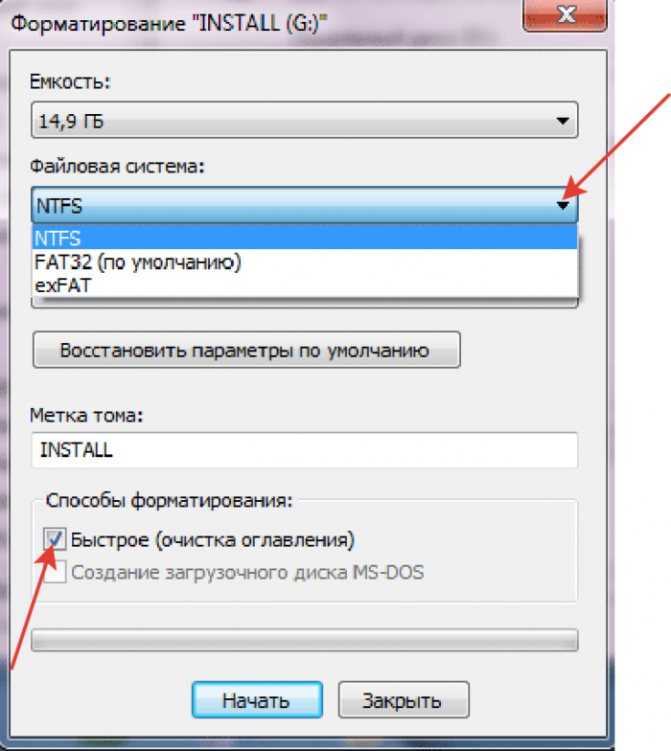
Что такое форматирование?
Форматирование — это процесс подготовки устройства хранения, например жесткого диска, твердотельного накопителя, флэш-накопителя и т. д., к хранению информации. Он создает файловую систему, которая упорядочивает ваши данные и позволяет максимально увеличить пространство для ваших файлов. Обычно диск форматируют, когда планируется использовать новую операционную систему или требуется дополнительное пространство.
Существует два типа форматирования USB-накопителя:
- Быстрое форматирование: Удаляет таблицу файловой системы и корневую папку. Этот параметр часто используется для флэш-накопителей USB, чтобы эффективно освободить доступное пространство для передачи или хранения других файлов. Это не самый безопасный способ удаления ваших файлов, потому что данные все еще могут быть восстановлены с помощью инструментов восстановления данных.
- Полный формат: Сканирует поврежденные сектора и записывает нули во все сектора, что безвозвратно удаляет все данные.
 Это действие может занять много времени, в зависимости от емкости диска.
Это действие может занять много времени, в зависимости от емкости диска.
Параметры файловой системы
При форматировании диска важно понимать различные параметры форматирования, доступные для идеального использования. Файловые системы, наиболее часто используемые на USB-накопителях:
- FAT32 — это распространенный вариант, который вы услышите, потому что он распознается как операционными системами Mac, так и Windows, но он не обеспечивает безопасности и ограничивает файлы размером 4 ГБ. Большинство USB-накопителей имеют файловую систему FAT32 «из коробки». Это наиболее совместимая файловая система для старых/современных компьютеров (ПК и Mac), а также игровых консолей и других устройств с портом USB.
- exFAT — идеальная файловая система для USB-накопителей. Он не имеет ограничения на размер файла в 4 ГБ и совместим с большинством операционных систем Windows и Mac. Для более старых операционных систем может потребоваться обновление для правильного чтения и записи на USB-накопитель с файловой системой exFAT.

- Формат NTFS — это файловая система, которую Windows предпочитает использовать по умолчанию для внутренних дисков, на которых работает операционная система, или используемых в качестве дополнительного накопителя. Он имеет гораздо больший максимальный размер файла, но доступен только для чтения в Mac OS X (если вы не установите стороннюю утилиту чтения/записи NTFS).
- Mac OS Extended — это собственное решение для пользователей Mac с максимальным размером файла среди всех. Используйте этот параметр только в том случае, если диск будет использоваться только в Mac OS. Windows не обнаружит эту файловую систему без сторонней утилиты.
Существуют инструменты для использования NTFS на Mac (Fuse) или HFS на ПК (HFSExplorer). Другой вариант для тех, кто регулярно использует как Windows, так и Mac OS, — разбить жесткий диск на разделы и отформатировать часть диска для каждой ОС.
Форматирование дисков в Windows
- Вставьте USB-накопитель в USB-порт.

- Откройте Проводник.
- Щелкните Этот компьютер на левой панели.
- В разделе «Устройства и диски» щелкните правой кнопкой мыши флэш-накопитель и выберите параметр «Форматировать».
- Используйте раскрывающееся меню «Файловая система» и выберите нужный вариант.
- В раскрывающемся меню «Размер единицы размещения» используйте значение по умолчанию.
- В поле «Метка тома» подтвердите имя диска, которое появится в проводнике. Например, Кингстон USB.
- В разделе «Параметры формата» выберите параметр «Быстрое форматирование» или нет, в зависимости от варианта использования.
- Нажмите кнопку Пуск.
- Нажмите кнопку Да.
- После завершения форматирования флэш-накопитель USB будет готов для хранения документов, изображений, видео и других файлов на съемном диске.
Форматирование дисков в Mac OS 10+
- Вставьте USB-накопитель в USB-порт.
- Запустите «Дисковую утилиту» (в меню «Приложения» > «Утилиты» > «Дисковая утилита»).

- Выберите USB-накопитель из списка слева.
- Выберите «Стереть» вверху.
- Введите «Имя» для диска, затем выберите «Формат» (файловая система).
- Выберите «Стереть».
- После завершения выберите «Готово».
- После завершения форматирования флэш-накопитель USB будет готов для хранения документов, изображений, видео и других файлов на съемном диске.
Заключение
Форматирование флэш-накопителя USB может быть отличным вариантом, если вы хотите стереть данные с флэш-накопителя быстро и эффективно или если вы хотите использовать флэш-накопитель в другой операционной системе. Потратив время на форматирование USB-накопителя, вы в конечном итоге оптимизируете его производительность.
#Кингстонс тобой
Выберите линейку продуктов
- USB
- SSD
Фильтр
Фильтры
Применяется
Сортировать по
По умолчанию
- Конструкция с подвижной крышкой
- Цвет по емкости
- Совместимость с USB 3.
 2 Gen 1
2 Gen 1 - 32 ГБ, 64 ГБ, 128 ГБ, 256 ГБ
- Цветная петля для брелоков
- USB 3.2, поколение 1
- 32 ГБ, 64 ГБ, 128 ГБ, 256 ГБ
- Стильный металлический корпус без колпачка
- Производительность USB 3.2 Gen 1
- 32 ГБ, 64 ГБ, 128 ГБ, 256 ГБ
- До 200 МБ/с при чтении, 60 МБ/с при записи
- Высокопроизводительный порт USB Type-C и Type-A
- USB 3.
 2 Gen 2
2 Gen 2 - 256 ГБ, 512 ГБ, 1 ТБ
- До 1000 МБ/с при чтении, 900 МБ/с при записи
- Интерфейс USB-C для ПК и мобильных устройств
- USB 3.2 Gen 1 производительность
- 32 ГБ, 64 ГБ, 128 ГБ
- Компактный и прочный USB Type-C
- Производительность USB 3.2 Gen 1
- 32 ГБ, 64 ГБ, 128 ГБ, 256 ГБ
- До 200 МБ/с при чтении, 60 МБ/с при записи
- Сверхкомпактный дизайн без колпачка с металлическим корпусом
- USB 3.
 2, поколение 1
2, поколение 1 - 64 ГБ, 128 ГБ, 256 ГБ
- Скорость чтения до 200 МБ/с
- Двойной интерфейс USB Type-C и Type-A
- USB 3.2, поколение 1
- 64 ГБ, 128 ГБ, 256 ГБ
- Скорость чтения до 200 МБ/с
- Защита потребительского класса
- Аппаратное шифрование XTS-AES
- Автоматическое резервное копирование в персональное облако
- USB 3.
 2, поколение 1
2, поколение 1 - 16 ГБ, 32 ГБ, 64 ГБ, 128 ГБ
- До 145 МБ/с при чтении, 115 МБ/с при записи
- Защита бизнес-класса
- XTS-AES 256-битное шифрование
- USB 3.2 Gen 1
- 8 ГБ, 16 ГБ, 32 ГБ, 64 ГБ, 128 ГБ, 256 ГБ
- До 250 МБ/с при чтении, 180 МБ/с при записи
- Безопасность военного класса
- Сертификат FIPS 140-3 уровня 3 (ожидается)
- Независимый от устройства/ОС
- Многоконтактный вариант
- 8 ГБ, 16 ГБ, 32 ГБ, 64 ГБ, 128 ГБ
- До 145 МБ/с при чтении, 115 МБ/с при записи
- Повышенный уровень безопасности
- Доступно в управляемой модели
- 4 ГБ, 8 ГБ, 16 ГБ, 32 ГБ, 64 ГБ, 128 ГБ
- Скорость USB 3.
 1 Gen 1
1 Gen 1
- Крипточип на устройстве
- USB 3.1 Gen 1 (USB 3.0)
- 4 ГБ, 8 ГБ, 16 ГБ, 32 ГБ, 64 ГБ, 128 ГБ
- До 230 МБ/с при чтении, 240 МБ/с при записи
- Сложный пароль или кодовая фраза безопасности
- XTS-AES 256-битное шифрование
- USB 3.1 Gen 1 (USB 3.0)
- 4 ГБ, 8 ГБ, 16 ГБ, 32 ГБ, 64 ГБ, 128 ГБ
- До 250 МБ/с при чтении, 85 МБ/с при записи
- Аппаратное шифрование буквенно-цифровой клавиатуры
- USB 3.
 1 Gen 1 (USB 3.0)
1 Gen 1 (USB 3.0) - 4 ГБ, 8 ГБ, 16 ГБ, 32 ГБ, 64 ГБ, 128 ГБ
- До 135 МБ/с при чтении, 40 МБ/с при записи
Загрузи больше
Товаров, соответствующих вашему выбору, не найдено
Что делать, если Mac медленно копирует файлы
Вам требуется много времени, чтобы скопировать файлы с Mac на флэш-накопитель USB или внешний? У вас возникли проблемы с копированием фотографий с SD-карты на ваш Mac? Или вы заметили, что Big Sur или Monterey замедляли работу вашего Mac при копировании файлов?
Как правило, копирование файлов на ваш Mac должно быть легким делом. Finder был разработан, чтобы сделать передачу файлов как можно более плавной и бесшовной. Все, что вам нужно сделать, это перетащить файлы, которые необходимо скопировать, в папку назначения, а Finder сделает все остальное. Обычная передача файлов может быть завершена за несколько секунд, в то время как большие файлы могут занять минуту или две.
Когда передача файла занимает более 10 минут вашего времени, значит где-то что-то не так. Копирование файлов также не должно влиять на общую производительность вашего Mac. Копирование файлов — довольно простой процесс, который редко вызывает проблемы с macOS.
Копирование файлов также не должно влиять на общую производительность вашего Mac. Копирование файлов — довольно простой процесс, который редко вызывает проблемы с macOS.
Однако многие пользователи сообщают, что Mac медленно копирует файлы в Монтерее. Это верно для пользователей, которые обновились до последней версии macOS. Также есть жалобы на то, что Monterey замедлял работу Mac при копировании файлов, хотя в фоновом режиме не работали другие приложения или процессы.
Совет для профессионалов: проверьте свой Mac на наличие проблем с производительностью, ненужных файлов, вредоносных приложений и угроз безопасности
, которые могут вызвать системные проблемы или снизить производительность.
Бесплатное сканирование проблем Mac
410.674
загрузок
совместимость с macOS
Специальное предложение. О Outbyte , инструкции по удалению , EULA , Политика конфиденциальности .
В настоящее время большинство сообщений касается пользователей Monterey, но это не означает, что проблема уникальна для macOS 12. Фактически, эта проблема наблюдалась в предыдущих версиях операционной системы Mac. В большинстве случаев процесс копирования занимает более часа, а должен длиться всего несколько минут. Также бывают случаи, когда копирование зависает и macOS зависает.
Фактически, эта проблема наблюдалась в предыдущих версиях операционной системы Mac. В большинстве случаев процесс копирования занимает более часа, а должен длиться всего несколько минут. Также бывают случаи, когда копирование зависает и macOS зависает.
Эта проблема возникает, когда пользователь пытается скопировать файл любого типа с различными размерами. Мы слышали сообщения об этой проблеме, возникающей при передаче файлов с внешнего диска или USB на ваш Mac. Что вызывает это замедление и что вы можете сделать, чтобы вернуть его в норму?
Почему Mac медленно копирует файлы в Монтерее
Вас раздражает, когда вы обнаруживаете, что ваш USB-накопитель работает на низкой скорости. Лучший способ выйти из ситуации — выбрать эффективный метод улучшения процесса передачи. Однако на самом деле это не решает проблему. Вам нужно найти корень проблемы и решить ее, чтобы предотвратить повторение той же проблемы в будущем.
Вот некоторые из распространенных причин, по которым Mac медленно копирует файлы в Монтерее:
- Устаревшая macOS.
 Вы установили последнее обновление от Apple? Если нет, то вы, вероятно, пропускаете важные обновления Finder, влияющие на процесс передачи файлов на Mac.
Вы установили последнее обновление от Apple? Если нет, то вы, вероятно, пропускаете важные обновления Finder, влияющие на процесс передачи файлов на Mac. - Поврежденные файлы. Если среди копируемых файлов есть поврежденные, то замедление — это наименьшая из ваших проблем. Если процесс копирования завершается с ошибкой в середине или не завершается независимо от того, что вы делаете, вам необходимо проверить, какие файлы повреждены.
- Термическое дросселирование — при передаче данных выделяется много тепла. В результате использование вашего флэш-накопителя в течение длительного периода времени приведет к его нагреву до такой степени, что контроллер должен обеспечить механизм охлаждения. Это очень важно для поддержания безопасной рабочей температуры привода. Однако, чтобы охладиться, контроллер должен уменьшить передачу данных. Это известно как тепловой дроссель или тепловой ускоритель.
- Медленный формат хранения — Из-за способа форматирования USB-накопитель может работать медленно.
 Продавцы-мошенники часто форматируют свои диски, замедляя формат хранения и вынуждая пользователей в какой-то момент покупать новый. Флэш-накопители с форматами FAT32 и exFAT, например, обычно работают медленно. Это наиболее заметно при копировании больших файлов.
Продавцы-мошенники часто форматируют свои диски, замедляя формат хранения и вынуждая пользователей в какой-то момент покупать новый. Флэш-накопители с форматами FAT32 и exFAT, например, обычно работают медленно. Это наиболее заметно при копировании больших файлов. - Медленный жесткий диск. При копировании файла с жесткого диска на флешку скорость жесткого диска может снизиться. Это может произойти, если он не справляется со скоростью флешки. В результате доступ к файлу замедляется.
- Большие файлы — при передаче нескольких файлов размером более 1–2 ГБ кэш переполняется, что приводит к замедлению работы. При передаче файлов кэш — это данные, которые временно сохраняются на диске. Контроллер флэш-накопителя не справляется с дополнительной нагрузкой, и вы заметите, что скорость файлов падает с МБ/с до Кбит/с и так далее.
- Индексирование Spotlight. Когда вы подключаете SD-карту или внешний диск, Spotlight немедленно начинает работать и индексирует содержимое подключенного внешнего хранилища.
 Поскольку Spotlight работает, пока вы копируете файлы, это может привести к передача файлов замедляется до сканирования или зависания.
Поскольку Spotlight работает, пока вы копируете файлы, это может привести к передача файлов замедляется до сканирования или зависания. - Вредоносное ПО. Если macOS обнаружит хотя бы намек на вредоносное ПО на внешнем хранилище, передача файлов не пройдет гладко, и система отклонит файлы.
Как исправить медленный Mac при копировании файлов
Чтобы предотвратить ошибки или проблемы при копировании файлов на Mac, сначала оптимизируйте систему с помощью приложения для восстановления Mac. Он не только устраняет потенциальные проблемы, но и помогает освободить драгоценное место для хранения ваших новых файлов.
Вот что вам нужно сделать, если вы столкнулись с ошибками при копировании файлов в Монтерей.
Способ 1. Замените адаптер на адаптер, совместимый с USB 3.0.
Низкая скорость копирования USB на Mac приводит к значительным задержкам при передаче данных на USB-накопитель. Одной из причин может быть то, что вы используете USB-накопитель USB 2. 0. Это означает, что USB-накопитель имеет максимальную скорость чтения 35 МБ в секунду. Таким образом, даже если вы подключены к порту USB 3.0 на вашем Mac, скорость передачи по этой причине все равно будет низкой. Единственный способ увеличить скорость — заменить USB-накопитель.
0. Это означает, что USB-накопитель имеет максимальную скорость чтения 35 МБ в секунду. Таким образом, даже если вы подключены к порту USB 3.0 на вашем Mac, скорость передачи по этой причине все равно будет низкой. Единственный способ увеличить скорость — заменить USB-накопитель.
Способ 2. Отключите Spotlighting для USB-накопителя.
Другая причина медленной передачи USB через MacBook связана с действиями Spotlight. Spotlight — это инструмент индексирования, который позволяет macOS упорядоченно искать информацию. Он определяет, где что находится, и позволяет легко найти любой файл.
Вы можете ускорить передачу файлов на USB-накопитель, отключив Spotlight. Для этого выполните следующие шаги:
- Откройте Системные настройки и выберите Spotlight .
- В окне нажмите кнопку Privacy
- Нажмите кнопку + внизу, чтобы добавить USB-накопитель.
- В следующий раз, когда вы подключите USB-накопитель, Spotlight проигнорирует устройство хранения, и вы сможете передавать файлы в обычном режиме.

Способ 3. Преобразование файловой системы USB из FAT32 в APFS.
Иногда медленная передача файлов может быть связана с неправильной файловой системой. Файловая система Apple (APFS) уже давно заменила версию HFS+. Теперь это предпочтительный формат для твердотельных накопителей, флэш-накопителей и шифрования. Причина, по которой вам нужно отформатировать диск в APFS, заключается в том, что эта файловая система лучше всего работает с операционными системами Mac. Это означает, что ваш USB-накопитель не полностью совместим с вашим Mac, если вы также можете использовать его на компьютере с другой ОС, например Windows.
Вот шаги, которые помогут вам отформатировать диск в APFS:
- На вашем Mac откройте Дисковую утилиту . Подключите USB-накопитель.
- Нажмите Показать все устройства в окне просмотра
- В левой части окна выберите USB-накопитель, затем нажмите Раздел .

- Убедитесь, что для схемы установлено значение Карта разделов GUID .
- Теперь выберите Mac OS Extended (в журнале) в категории формата.
- Нажмите кнопку Применить
- Затем нажмите кнопку Раздел и выберите USB-накопитель.
- Щелкните его правой кнопкой мыши и в появившемся раскрывающемся меню выберите Преобразовать в APFS .
- Вы увидите завершенное сообщение после завершения преобразования.
- Нажмите кнопку Готово , чтобы завершить процесс.
Другой способ преобразовать USB-накопитель — использовать Терминал. Вот шаги, которые вы должны выполнить:
- Перейдите в папку Utilities и запустите Terminal .
- Введите команду diskutil list в окне терминала. Эта команда предоставит все диски, подключенные к Mac.
- Выберите из списка диск с файловой системой APFS.
 Будьте внимательны при выборе флешки.
Будьте внимательны при выборе флешки. - Введите команду: diskutil apfs createContainer/dev/<идентификатор> . (Идентификатор — это буква, присвоенная флешке). Команда начнет процесс и уведомит вас, как только диск изменится на файловую систему.
- Вы должны добавить том к новому диску. Введите команду: d iskutil apfs add Volume
APFS . Он заменит идентификатор новым контейнером APFS.
После завершения можно проверить измененные свойства накопителя.
Способ 4. Удаление проблемных файлов настроек Finder.
В некоторых случаях файлы настроек, связанные с приложением Finder, могут быть повреждены или повреждены, что приводит к замедлению передачи файлов. Чтобы это исправить, лучше всего удалить настройки Finder.
Для этого выполните следующие действия:
- Найдите ~/Library/Preferences/ на панели Spotlight и щелкните верхний результат, чтобы открыть Настройки
- В новом окне найдите этот файл apple.
 finder.plist .
finder.plist . - Щелкните правой кнопкой мыши и выберите Переместить в корзину.
- Теперь закройте папку и перезагрузите Mac.
Примечание. Удаление файла .plist безвредно, поскольку после перезагрузки ваш Mac сам восстановит удаленный файл настроек.
Способ 5. Отформатируйте флэш-накопитель USB.
Перед выпуском конечного продукта Apple позволяет пользователям конвертировать данные с HFS+ на APFS без удаления их данных. Однако, если вы хотите проверить это раньше, вы можете сделать это, отформатировав флешку. Вы можете отформатировать SD-карту, USB-накопитель или внешнее запоминающее устройство с файловой системой APFS. Однако вы потеряете все содержимое, поэтому предпочтительнее начать процесс после того, как вы сделали резервную копию содержимого диска, который хотите отформатировать.
Даже после обновления до файловой системы APFS скорость передачи данных через USB на MacBook Pro может быть низкой. Он превосходно работает в High Sierra, но не в своих предшественниках. Вы можете отформатировать флешку, выполнив следующие действия:
Вы можете отформатировать флешку, выполнив следующие действия:
- Запустить «Терминал» из «Утилиты» В окне ввести команду «diskutil list». Он покажет все диски, подключенные к Mac.
- Из списка выберите диск с файловой системой APFS.
- Введите «diskutil apfs createContainer /dev/» в качестве команды. (Идентификатор флешки — это присвоенная ей буква.) Команда запустит процесс и уведомит вас, как только файловая система диска изменится.
- Том должен быть добавлен к новому диску. Введите «diskutil apfs addVolume APFS» в командную строку. Он заменит идентификатор новым контейнером APFS.
Как приостановить передачу файлов
Вам когда-нибудь приходилось часами ждать, пока ваш Mac завершит копирование и вставку большого количества файлов? Поскольку он работает так усердно, ваш Mac, вероятно, остановится во время этого процесса, заставив вас сидеть и ждать, прежде чем вы сможете продолжить работу. Но не больше.
Но не больше.
Apple добавила возможность приостанавливать процесс копирования и вставки без потери прогресса в выпуске macOS Monterey. Это означает, что вы можете продолжать использовать свой Mac как обычно и завершить копирование и вставку позже. Вот как это работает.
Просто скопируйте и вставьте, чтобы приостановить процесс копирования и вставки. Затем в окне хода выполнения, которое показывает, сколько данных передается и сколько времени осталось, просто нажмите кнопку Close (X) . Не волнуйтесь, если вы используете macOS Monterey или более позднюю версию, ваш прогресс копирования еще не будет потерян.
После нажатия кнопки «Закрыть» полупрозрачная версия файла или папки появится в месте назначения. Просто нажмите на нее, когда будете готовы возобновить копирование. Затем вам будет предложено либо Завершить копирование элемента, либо Сохранить возобновляемую копию и завершить копирование позже.
До macOS Monterey все, что вызывало внезапную остановку процесса копирования и вставки, приводило к сбою всего переноса, и вам приходилось начинать заново. Теперь вы можете приостановить его на неопределенный срок, пока не окажетесь в идеальном положении для передачи файлов.
Теперь вы можете приостановить его на неопределенный срок, пока не окажетесь в идеальном положении для передачи файлов.
Когда вы прекращаете копирование файлов, в отличие от прошлого, вам не нужно начинать копирование с самого начала. Теперь вы можете отменить его и продолжить с того места, на котором остановились.
Когда вы вот-вот потеряете питание или копируете несколько файлов и хотите лучше распределить свои ресурсы, может быть полезно приостановить процесс копирования и вставки на более позднее время.
Резюме
Проблема с медленным копированием в Monterey может сильно раздражать, поскольку мы привыкли к быстрой передаче файлов на Mac. Но проблема время от времени возникает, особенно когда вы только что обновили свой Mac до более новой версии macOS. Приведенные выше исправления должны помочь вам решить проблему и восстановить нормальную работу Finder.
Vicrey
Вик — эксперт по поисковой оптимизации, помогающий оптимизировать веб-сайты, чтобы сделать их более удобными для пользователей.

 Так что если вы собрались кому-то отдать свой диск — быстрое форматирование не лучший вариант.
Так что если вы собрались кому-то отдать свой диск — быстрое форматирование не лучший вариант.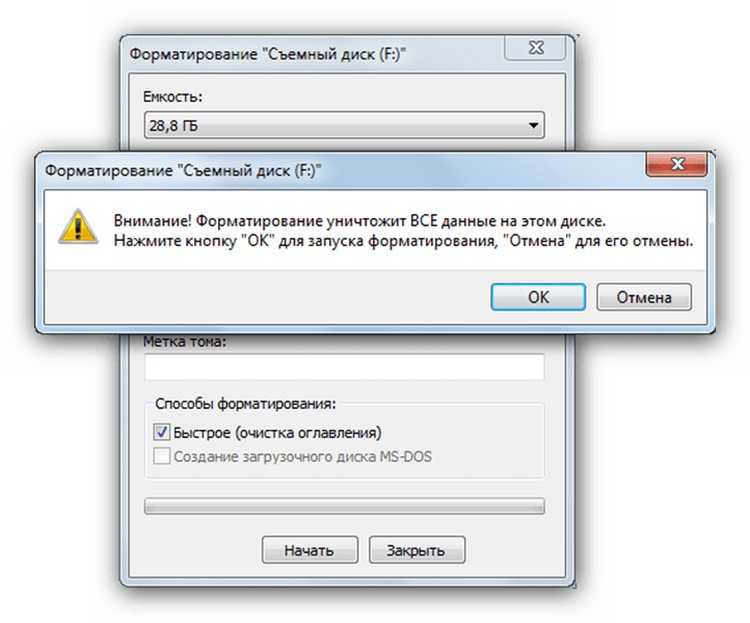 Будьте внимательны при покупке
Будьте внимательны при покупке Это действие может занять много времени, в зависимости от емкости диска.
Это действие может занять много времени, в зависимости от емкости диска.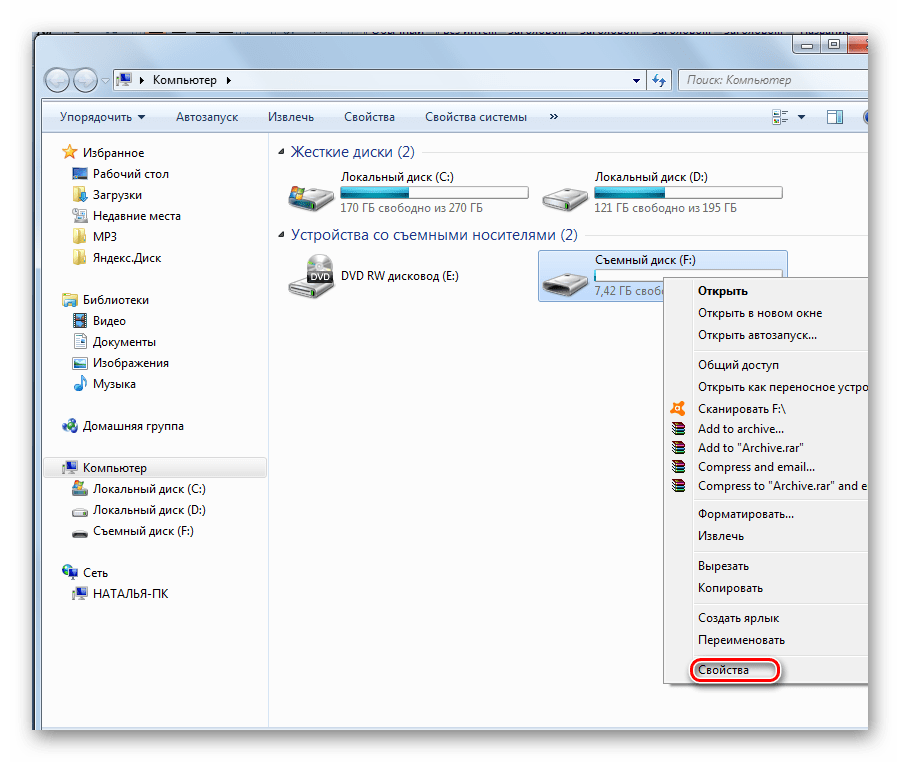


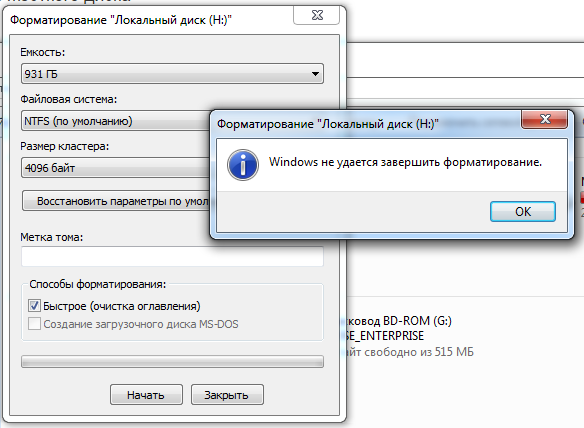 2 Gen 1
2 Gen 1