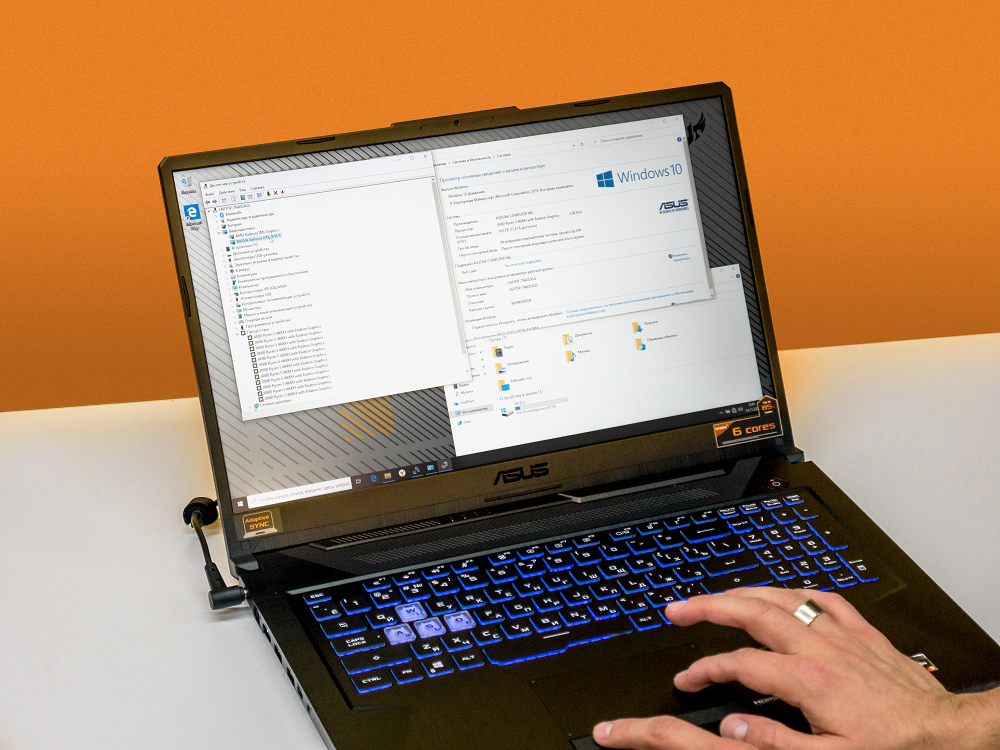Как проверить ноутбук перед покупкой бу: Алгоритм проверки Б.У. ноутбука при покупке
Содержание
Как проверить ноутбук при покупке с рук — ТОП 10 пунктов
Привет народ. Недавно знакомый попросил подобрать хороший Б/У ноутбук. Спрашивает меня: какой ноутбук посоветовал бы и на что обратить внимание при проверке ноутбука?
Я обычно отвечаю так: на фирму ноутбука особое внимание не стоит обращать. Может быть два ноутбука Asus: один не очень, а другой отличный. Важно смотреть на характеристики ноутбука, но в двух словах не объяснишь все нюансы.
Поэтому в этой статье я расскажу, как проверить ноутбук при покупке с рук по объявлению, на что нужно обращать внимание в первую очередь, чтобы не быть обманутым.
Содержание статьи:
- 1 Что понадобится для проверки ноутбука
- 2 Важные вопросы продавцу на этапе выбора ноутбука с рук
- 3 Проводим внешний осмотр ноутбука — пункт 1
- 4 Как проверить клавиатуру и тачпад на ноутбуке — пункт 2
- 5 Как проверить USB порты и звук — пункт 3
- 6 Как проверить характеристики ноутбука — пункт 4
- 7 Как проверить жесткий диск на ноутбуке — пункт 5
- 8 Как проверить экран на битые пиксели — пункт 6
- 9 Как проверить Wi-Fi на ноутбуке — пункт 7
- 10 Как проверить состояние батареи на ноутбуке — пункт 8
- 11 Как проверить на перегрев ноутбука — пункт 9
- 12 Как проверяить видеочип на исправность — пункт 10
- 13 Советы, чтобы избежать мошенников:
- 14 Где найти подержанный ноутбук
- 15 Выводы по проверке б/у ноутбука
Что понадобится для проверки ноутбука
Для проверки ноутбука нам потребуются:
- USB флешка.

- Проводные наушники, для проверки звукового разъема.
- SD карта, для проверки кардридера, если для вас это важный фактор.
Флешка USB, SD карта и проводные наушники для проверки ноутбука
На USB флешку нужно записать следующие программы:
- Aida64 — скачать с официального сайта.
- Hdd tune для проверки жесткого диска — скачать с яндекс диск.
- Furmark для проверки видеочипа — скачать с официального сайта.
- Speccy для проверки характеристик — скачать с официального сайта.
- TFT монитор тест для проверки экрана— скачать с яндекс диск.
- Вашу любимую музыку для проверки звука.
С помощью этих программ будем проверять ноутбук перед покупкой.
Важные вопросы продавцу на этапе выбора ноутбука с рук
Первым делом по телефону задаем следующие вопросы и уточняем. Таким образом мы избежим потери времени и отсеем сомнительные сделки.
- Сколько ноутбуку лет? — Если больше 5 лет, велика вероятность, что жесткий диск изношен и появились сбойные сектора.
 Это выльется вам еще в 3-5 тысяч дальнейших затрат.
Это выльется вам еще в 3-5 тысяч дальнейших затрат. - Был ли ноутбук в ремонте? — Ответ Нет, хорошо. Если после ремонта, то лучше искать другой ноутбук.
- Разбирался ли ноутбук? — Если скажет НЕТ, то на этапе проверки внешнего вида выявим честный ли продавец и не скрывает что-либо еще. Если скажет Да, то задаем следующий вопрос.
- Для какой цели разбирался ноутбук? — Если скажет для чистки системы охлаждения. Узнайте кто чистил ноутбук, сам хозяин или отдавал в сервис. Если сам, спросите какую термопасту он использовал. Если он не помнит или ответить на этот вопрос не может, то стоит насторожиться. Но возможно хозяин просто почистил от пыли без замены термопасты. Если разбирался ноутбук в сервисе, то это не повод не быть бдительным.
- Менялось ли что-нибудь в ноутбуке? — Нет, хорошо. Если да, то что именно менялось. Если менялась клавиатура, то вероятно его заливали, но не факт. Если менялась матрица, то лучше такой ноут не брать.
 Если менялся жесткий диск на SSD или добавлялась оперативная память, то на этапе проверки все это проверим.
Если менялся жесткий диск на SSD или добавлялась оперативная память, то на этапе проверки все это проверим. - В каких условиях использовался ноутбук? — Если его использовали в основном для работы с документами и интернета, то это лучше, чем на нем играли в тяжелые игры.
- Все ли драйвера установлены? — Если да, то хорошо. Если не установлен видеодрайвер, то это повод задуматься о подвохе. Возможно из-за неисправности видеокарты не устанавливается драйвер.Попросите продавца обязательно установить все драйвера, особенно видео драйвера.
Еще совет, если вы покупаете ноутбук с доставкой из другого города, то предупредите продавца, что будете проводить тесты при осмотре. И если выявится проблема о которых продавец умолчал, то не купите его.
Если ноутбук проблемный, то скорей всего продавец его вам не отправит, так как поймет, что вас обмануть не получится.
Если Вам нужна моя помощь в подборе нового ноутбука, то оставьте — заявку в группе В контакте.

Для подписчиков группы 10% скидка — вступайте.
Помогу решить проблему с ПК или ноутбуком. Вступайте в группу VК — ruslankomp
А теперь перейдем к проверке ноутбука.
Проводим внешний осмотр ноутбука — пункт 1
Перед покупкой Б/У ноутбука в первую очередь смотрите на его внешний вид. На корпусе не должно быть вмятин. Если есть вмятины, то это говорит, что обращались с ним неаккуратно и могут быть повреждения матрицы и жёсткого диска — лучше от такого ноутбука отказаться.
Вмятины, трещины , сколы на ноутбуке
Проверьте, как закрывается и открывается экран. Экран должен фиксироваться в любом положении. Если экран в открытом положении не держится или при открытии скрипят петли — это говорит, что петли изношены или сломаны. Лучше от покупки отказаться.
Также обратите внимание на места креплений петель — не должно быть щелей.
Щель в креплении петель ноутбука
Проверка на вскрытие. Если продавец уверял, что ноутбук не разбирался, то обратите внимание на соединения в корпусе и на состояние винтиков. На шляпке винтиков не должно быть царапин.
На шляпке винтиков не должно быть царапин.
Слева винтик не откручивался, справа откручивался
А на корпусе не должно быть мелких вмятин и не защелкнутых до конца креплений. Следы на корпусе обычно остаются от не аккуратного вскрытия отверткой, вместо специальных пластиковых инструментов.
Следы вскрытия корпуса ноутбука
Если разбирался для чистки системы охлаждения от пыли, то переверните ноутбук и убедитесь, что все винтики на корпусе на месте.
Если часть болтов отсутствует, они разные или шлицы сильно слизаны — то сразу бейте продавца в е.. лучше от покупки отказаться. Потому что это верный признак, что перед вами ноутбук, собранный из запчастей других ноутбуков.
Как проверить клавиатуру и тачпад на ноутбуке — пункт 2
Сначала внешне осмотрите клавиатуру. Кнопки не должны быть затерты.
Если затерты клавиши, это говорит что на ноуте много играли. Лучше от такого ноутбука отказаться или просить скидку, для покупки новой клавиатуры.
Стертые клавиши на клавиатуре
Если внешне клавиатура выглядит нормально. То включите ноутбук, откройте блокнот или другой текстовый редактор и нажимайте все клавиши по очереди.
То включите ноутбук, откройте блокнот или другой текстовый редактор и нажимайте все клавиши по очереди.
В текстовом редакторе печатаем для проверки клавиш
При наличии интернета можете воспользоваться онлайн-сервисом — тест клавиатуры.
Обратите внимание, чтобы все клавиши нажимались, не хрустели и не залипали.
Если некоторые клавиши залипают или нажимаются как-то по другому — это говорит о том, что клавиатура заливалась жидкостью.
Клавиатуру конечно можно заменить, но это дополнительные расходы. И нет гарантии, что залитая жидкость не попала на материнку, чем чревато в будущем серьезной поломкой.
Залитая клавиатура ноутбука, может быть причиной серьезной поломки
Проверьте работоспособность сенсорной панели тачпад. Поводите курсор и проверьте реагируют ли кнопки на тачпаде.
Проверьте тачпад на ноутбуке
Если по клавиатуре и тачпаду нет замечаний, то переходим к следующему пункту.
Как проверить USB порты и звук — пункт 3
Здесь нам понадобится usb флешка, проводные наушники, SD карта, которые мы заранее приготовили.
Вставьте флешку во все разъемы usb и проверьте определяется ли флешка.
Проверяем разъемы ноутбука
Подсоедините наушники, включите музыку на флешке и проверьте есть ли звук. Заодно проверьте звук на встроенных динамиках ноутбука, вытащив наушники из аудио разъема.
Подключите SD карточку в кардридер и посмотрите определяется ли она в проводнике.
Если все норм, идем дальше.
Как проверить характеристики ноутбука — пункт 4
Обязательно нужно сверить с заявленными характеристиками:
- Модель процессора.
- Объем оперативной памяти.
- Видеокарта.
- Объем жесткого диска.
Для этого устанавливаем заранее скачанную программу Speccy и смотрим все характеристики ноутбука.
Проверяем характеристики ноутбука через программу Speccy
Эти показатели должны совпадать с характеристиками указанные на наклейке или с заявленными характеристиками в объявлении.
Как проверить жесткий диск на ноутбуке — пункт 5
Здоровье HDD жесткого диска и SSD твердотельного диска будем проверять с помощью программы — Speccy.
Откройте вкладку Хранение данных. Если диск исправный, все пункты должны быть в состоянии — Хорошо.
Проверка жесткого диска через программу Speccy
Особое внимание обратите на пункты:
- 04 Запуски/Остановки — количество циклов запуска / остановки шпинделя диска;
- 05 Переназначенные сектора — самый главный показатель диска, по сути это показатель сбойных секторов;
- 09 Время наработки — сколько часов / дней наработал жесткий диск. По этому показателю можно определить сколько месяцев или лет ноутбуку.
- BF Частота ошибок из-за падений — показатель подвергался ли ноутбкук во время работы ударам, падениям или вибрациям.
- С4 Операция переназначения — тоже важный показатель, количество операций переназначить сектора. Чем больше значение, тем хуже.
- С5 Нестабильные сектора — количество секторов кандидатов на переназначение в резервную область
Проверяем здоровье SSD с помощью Speccy.
Проверка SSD через программу Speccy
Все пункты должны быть в статусе хорошо.
Особое внимание обратите на следующие пункты:
- 05 Изношенных блоков;
- 09 Время наработки;
- E7 Осталось жизни SSD;
- E9 Индикатор износа носителя;
Чтобы наверняка определить состояние жесткого диска или SSD запустим программу HDD Tune.
Проверка жесткого диска с помощью HDD Tune
Важно! Не должно быть пунктов выделенным красным цветом. Такой жёсткий диск только под замену.
Также не желательны пункты жёлтого цвета, это предупреждение говорит что на диске начались неполадки.
HDD Tune показывает предупреждение неполадки жесткого диска
Как проверить экран на битые пиксели — пункт 6
Что нужно проверить:
- Менялась ли матрица.
- Отсутствие битых пикселей.
Проверяем матрицу на предмет ее замены на другую. Потому что если ее меняли, то она все равно будет хуже, чем оригинал.
Для этого смотрим разбирался ли экран и есть ли заглушки на корпусе матрицы. Если заглушек нет, то это говорит, что экран разбирался скорей всего для замены матрицы. Лучше от такого ноутбука отказаться.
Если заглушек нет, то это говорит, что экран разбирался скорей всего для замены матрицы. Лучше от такого ноутбука отказаться.
Отсутствую заглушки на корпусе экрана
Если матрица оригинал, то для проверки ее на битые пиксели воспользуемся специальной программой TFT монитор тест.
TFT монитор тест для проверки матрицы на битые пиксели
Включите белый цвет и тщательно осмотрите экран. Весь экран должен быть белым и не должно быть точек другого цвета.
Нажмите вправо на клавиатуре или левой кнопкой тачпада/мыши, таким образом меняйте цвет: белый, красный, зеленый, синий и т.д. до черного. На каждом цвете осматривайте матрицу на наличие битых точек.
Допустимо 2-5 битых пикселя на матрице.
Если даже вы заметите 2-5 битых пикселей на оригинальной матрице, то это не повод отказываться от ноутбука. Это никак не помешает работе на ноутбуке.
Как проверить Wi-Fi на ноутбуке — пункт 7
Для проверки wifi нажмите на значок сети в правом нижнем углу. При исправно работающим wifi высветятся доступные сети в радиусе действия.
Проверяем видит ли ноутбук сети Wi-Fi
Но для убедительности лучше подключится к wifi и открыть пару сайтов. Например вы можете включить на своем смартфоне wifi точку доступа. И подключится на ноутбуке к своей точке доступа.
Как проверить состояние батареи на ноутбуке — пункт 8
Для этого запускаем программу Aida64.
Открываем раздел Компьютер — Электропитание и смотрим сколько процентов изношенности имеете аккумулятор.
Если износ больше 20%, то лучше отказаться от покупки данного ноутбука. Или просить скидку, если батарея не столь важна и ноутбук будет использоваться стационарно от сети.
Проверка аккумулятора ноутбука с помощью Aida64
Обязательно подключите зарядное устройство к ноутбуку и проверьте есть ли питание.
Как проверить на перегрев ноутбука — пункт 9
Здесь нам поможет опять программа Аида64.
- Открываем вкладку Компьютер — Датчики смотрим на температуру процессора, материнки, видеочипа.

- Открываем окно теста, кликнув по специальной кнопке.
- Жмем кнопку старт для запуска теста.
Проверка на перегрев ноутбука с помощью стресс теста Aida64
Включив стресс тест процессор нагрузится на 100%. Нужно подождать минут 5. Если есть перегрев, то температура быстро поднимется выше 85-95 градусов. Если при тесте ноутбук резко выключится — это говорит о забитой пылью системы охлаждения. Ноутбук нужно чистить от пыли обязательно.
Температура под нагрузкой в районе 65-75 градусов считается нормой. Значит система охлаждения ноутбука в порядке.
Как проверяить видеочип на исправность — пункт 10
Если вы покупаете игровой ноутбук, то обязательно стоит проверить дискретную видеокарту.
С флешки которую мы ранее приготовили, устанавливаем FurMark.
Запуск программы Furmark для проверки на исправность видеокарты
Запускаем и смотрим показатели температуры.
Если тест не запустился, значит проблема с видеодрайвером. Для этого мы и просили продавца, чтобы все драйвера были установлены. Если видеодрайвер не ставится, значит видеочип неисправен —
Если видеодрайвер не ставится, значит видеочип неисправен — бейте продавца и бегите… отказывайтесь от покупки.
Если тест запустился, то смотрим на температуру. Через минуты 2-3 температура должна подняться и выровняться в районе 75 градусов.
Тест видеокарты на исправность с помощью Furmark
В это время наблюдаем за картинкой, чтобы не было артефактов.
Если при стресс тесте резко пропала картинка, ноутбук уходит в перезагрузку или вылетает синий экран, то значит видеочип неисправный.
Также обратите внимание на отсутствие артефактов во время теста. Не должно быть такого, как на картинке ниже.
Появление артефактов при тесте в FurMark
Такой ноутбук однозначно не покупайте, иначе влетите на дорогой ремонт.
Советы, чтобы избежать мошенников:
- Проверку и сделку лучше проводите у хозяина дома. Ни в коем случае сделка не должна быть на автобусной остановке, двор и т.д.
- Если в объявлении продавец девушка, не теряйте бдительность, не факт что она хозяйка ноутбука.

- Аппарат не должен выделятся слишком низкой ценой. Скорей всего ноутбук проблемный.
- Если вам показалось что-либо подозрительным, то послушайте свою интуицию и откажитесь от сделки.
- Не говорите продавцу, что вы плохо разбираетесь, если даже на самом деле плохо в этом разбираетесь.
Если неполадки с ноутбуком, то можете — оставить заявку в ВК. Для подписчиков скидка 10% — вступайте!
Помогу решить проблему с ПК или ноутбуком. Вступайте в группу VК — ruslankomp
Где найти подержанный ноутбук
- В местной газете с объявлениями куплю продам.
- В ломбарде можно купить подержанный ноутбук очень дешево.
- В сервисных центрах частенько бывают ноуты на продажу.
- На сайте объявлений Авито.
- Группы в социальных сетях — барахолки, где можно купить что-то с рук.
Надеюсь, после прочтения статьи, Вы не будете задавать вопросы в стиле: какой ноутбук лучше купить или какой ноутбук посоветовали бы? Иначе ответ будет, как у консультанта от Бога!
Консультант от Бога :))
Выводы по проверке б/у ноутбука
- Подготовить USB флешку с программами, проводные наушники, SD карту.

- Осматриваем ноутбук на целостность корпуса.
- Проверяем клавиатуру и тачпад.
- Убеждаемся, что все разъемы работают, звук есть через динамики и наушники.
- Сверяем характеристики с заявленными.
- Проверяем жесткий диск или SSD.
- Проверяем матрицу на битые пиксели.
- Проверяем Wi-Fi.
- Проверяем износ аккумулятора и исправность зарядного устройства.
- Проводим стресс тест на перегрев процессора — выявляем засорена ли система охлаждения.
- Проводим стресс тест видеочипа на выявление неисправности.
Если все норм, то поздравляю вы нашли хороший ноутбук.
Чек-лист, как проверить б/у ноутбук перед покупкой
Компьютерная техника стремительно растет в цене, поэтому все чаще пользователи отдают предпочтение покупке б/у техники. Это позволяет существенно сэкономить и выбирать достаточно производительную модель за приемлемую сумму. Эксперты интернет-магазина «Гамак» рассказали, на какие параметры нужно обращать внимание при выборе ноутбуков, чтобы обезопасить себя от неудачной покупки.
Что взять с собой перед покупкой
Консультанты интернет-магазина б/у техники «Гамак» рекомендуют покупателям перед сделкой подготовить ряд необходимых предметов для проверки:
- Флешку с программами для проведения тестирования работоспособности функций.
- Карту памяти.
- Наушники для проверки разъема mini-Jack.
- DVD-диск для испытания оптического привода.
Просмотр корпуса ноутбука
При тестировании функций не спешите включать устройство. В первую очередь проверьте целостность корпуса. Наличие трещин или вмятин может свидетельствовать о падениях ноутбука.
Переверните девайс и просмотрите целостность шляпок болтов — они должны быть оригинального черного цвета без потертостей. Если болтиков не хватает или покрытие нарушено — это означает, что гаджет побывал в ремонте и его разбирали. Также обратите внимание, нет ли следов разборки на торцах корпуса в местах стыка.
Петли ноутбука
Петли крышки ноутбука — это одно из самых уязвимых мест всей конструкции. Если устройство использовалось более одного года, на этот пункт нужно обратить пристальное внимание.
Если устройство использовалось более одного года, на этот пункт нужно обратить пристальное внимание.
Откройте матрицу и обследуйте углы, где располагаются петли. Крепежи не должны тереться об корпус изнутри или издавать какие-либо звуки. Поставьте крышку в разные положения — она должна хорошо фиксироваться.
Разъемы, оптический привод и клавиатура ноутбука
Возьмите заготовленные заранее флешку, карту памяти, наушники и DVD-диск. Поочередно проверьте каждый порт и звук.
Зайдите на любой онлайн-тест клавиатуры и нажмите все кнопки поочередно. Каждая из них должна откликаться. При нажатии клавиш также обращайте внимание на их ход. Если клавиатуру заливали жидкостью, будет слышен характерный хрустящий звук или обратный ход будет дольше, чем у большинства кнопок.
Работоспособность батареи
Для пользователей, покупающих ноутбук, батарея является важным параметром. Для проверки ее состояния следует подключить девайс к электросети и посмотреть индикатор питания. Пошевелите у основания разъема вставленным штекером — индикатор не должен мигать.
Пошевелите у основания разъема вставленным штекером — индикатор не должен мигать.
Специалисты «Гамак» советуют проверять износ батареи с помощью специальных программ. Они покажут данные о степени износа аккумулятора, емкости, а также оставшегося времени работы при такой нагрузке процессора и яркости матрицы. Запустите видео и посмотрите насколько быстро разряжается батарея.
Дисплей ноутбука
Проверяя матрицу устройства, внимательно осмотрите экран на равномерность изображения, яркость, присутствие битых пикселей, угол обзора, засветы и максимальное разрешение. В ноутбуках, бывших в употреблении, со временем могут появляться пятна из-за механического воздействия, которые видно лишь под определенным углом.
Это основные параметры, которые с легкостью можно проверить перед покупкой б/у техники.
Консультанты интернет-магазина «Гамак» предупреждают, что лучше выбирать ноутбуки в проверенных магазинах, дабы застраховать себя от мошенничества.
Якщо ви помітили помилку, виділіть необхідний текст і натисніть Ctrl + Enter, щоб повідомити про це редакцію
5 тестов, которые необходимо выполнить перед покупкой подержанного ПК или ноутбука с Windows
Покупка подержанного компьютера часто кажется единственным вариантом, когда у вас ограниченный бюджет. И если вы знаете, где искать, и знаете, что покупаете, можно получить мощное аппаратное обеспечение за небольшую часть первоначальной цены.
И если вы знаете, где искать, и знаете, что покупаете, можно получить мощное аппаратное обеспечение за небольшую часть первоначальной цены.
Тем не менее, было бы неразумно покупать подержанный ПК или ноутбук по низкой цене без тщательного тестирования оборудования. Покупка вслепую может привести к тому, что продавец вас обманет. Если вы подумываете о покупке бывшего в употреблении ПК с ОС Windows, мы расскажем о различных тестах, которые вам следует провести, и о соображениях, которые вы должны принять во внимание, чтобы сделать покупку хорошо информированной.
1. Проверьте оперативную память
Оперативная память или ОЗУ — это кратковременная память вашего компьютера. Он хранит информацию о текущих процессах и использует эту информацию для обеспечения бесперебойной работы вашего компьютера.
Неисправность ОЗУ возникает, когда процесс записывает данные в ОЗУ, но ОЗУ возвращает разные данные при извлечении одной и той же информации.
Если вы покупаете компьютер с неисправной оперативной памятью, вы, скорее всего, столкнетесь с вылетами, искаженной графикой, низкой производительностью и бесконечным потоком ошибок. Следовательно, перед покупкой подержанного ПК обязательно проверьте оперативную память.
Следовательно, перед покупкой подержанного ПК обязательно проверьте оперативную память.
Хотя для тестирования оперативной памяти доступны различные сторонние инструменты, мы рекомендуем использовать средство диагностики памяти Windows. Перед тестовым запуском сохраните все несохраненные данные, так как инструмент попросит перезагрузить компьютер.
Вот как вы можете проверить оперативную память с помощью этого инструмента:
- Откройте приглашение Выполнить , нажав сочетание клавиш Win + R .
- Введите «mdsched.exe» и нажмите Введите .
- Нажмите Перезапустите сейчас и проверьте наличие проблем (рекомендуется) .
После выполнения приведенных выше инструкций Windows один раз перезапустится, и после загрузки начнет работать средство диагностики памяти. После завершения тестового запуска Windows снова перезапустится.
После повторного перезапуска вы либо сразу увидите результаты теста, либо вам нужно будет использовать средство просмотра событий Windows для их поиска.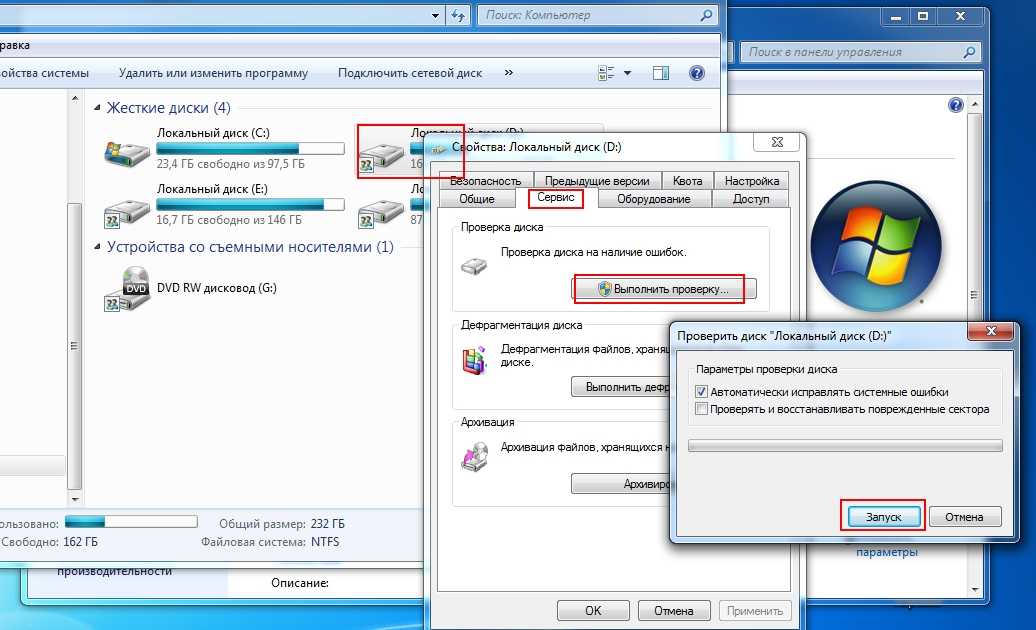 Для этого выполните следующие действия:
Для этого выполните следующие действия:
- Щелкните правой кнопкой мыши на Windows Запустить кнопку и перейти к Просмотру событий .
- Перейдите к Журналы Windows и перейдите к Система .
- Нажмите Найдите в разделе Действия на правой панели.
- Введите «MemoryDiagnostic» и нажмите Найти далее .
Средство просмотра событий выполнит поиск строки в своих данных и покажет результат выполнения теста.
2. Проверьте состояние ваших жестких дисков
Неисправный жесткий диск может вызвать различные проблемы, включая невозможность чтения или записи на диск, частые сбои компьютера, длительную загрузку файлов и другие проблемы. Следовательно, вы также должны проверить жесткий диск перед покупкой подержанного компьютера.
Твердотельные и жесткие диски
служат долго и редко выходят из строя, но важно убедиться, что они в хорошем состоянии, их температура находится в допустимом диапазоне, и они не имеют поврежденных секторов или поврежденных блоков.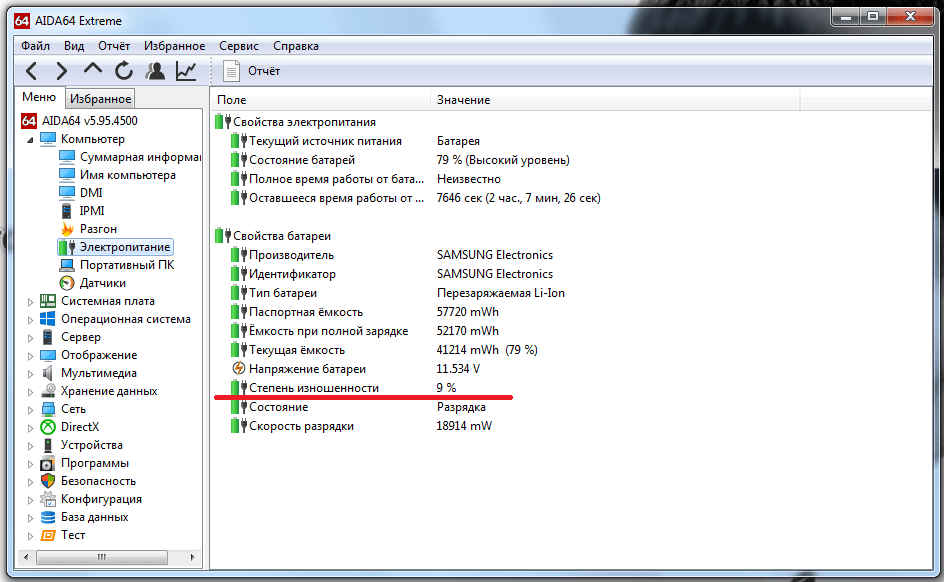
Проверить работоспособность жестких дисков можно с помощью любого стороннего ПО, но мы рекомендуем CrystalDiskInfo. Это бесплатный инструмент, который показывает практически всю необходимую информацию о любом установленном жестком диске.
Сначала загрузите средство CrystalDiskInfo и установите его на свой компьютер. Как только вы запустите инструмент, вы увидите статистику всех дисков на вашем компьютере. Если у вас более одного жесткого диска, вы можете переключаться между ними, нажимая кнопку со стрелкой в правом верхнем углу интерфейса инструмента.
Из всей статистики, которую показывает инструмент, состояние здоровья и температура имеют первостепенное значение. Состояние работоспособности вашего жесткого диска должно быть Хорошее , а его температура должна быть между 30 °C и 50 °C . Температура не должна превышать 70 °C в худшем случае.
Скачать: CrystalDiskInfo для Windows (бесплатно)
3.
 Проверка работоспособности батареи
Проверка работоспособности батареи
Зарядная емкость аккумуляторов ноутбуков со временем продолжает снижаться. Если батарея в ноутбуке, который вы собираетесь купить, подверглась серьезному износу, вы можете не получить столько времени для зарядки и даже нуждаться в замене.
Поэтому заранее проверьте работоспособность аккумулятора, чтобы не нести дополнительные расходы после покупки. Выполните следующие действия, чтобы создать отчет о батарее:
- Введите «cmd» в строке поиска Windows 10.
- Щелкните правой кнопкой мыши приложение Командная строка и выберите Запуск от имени администратора .
- Введите «powercfg/batteryreport» .
- Нажмите Введите .
Вышеупомянутый процесс создаст отчет о батарее и сохранит его в определенной папке, которая в большинстве случаев будет C:\Windows\System32\батарея-отчет .
Проанализируйте оценки использования и срока службы батареи, внимательно изучив отчет о батарее. Вы должны убедиться, что расчетный срок службы батареи после полной зарядки достаточен, и если вам нужно заменить ее новой, учтите эту стоимость при покупке подержанного ноутбука.
Вы должны убедиться, что расчетный срок службы батареи после полной зарядки достаточен, и если вам нужно заменить ее новой, учтите эту стоимость при покупке подержанного ноутбука.
Вы также можете проверить состояние батареи с помощью различных инструментов для более глубокого анализа.
4. Стресс-тест ЦП и ГП
Если вы собираетесь использовать компьютер для ресурсоемкой работы или играть в игры с интенсивным использованием графики, убедитесь, что ЦП и ГП достаточно надежны, чтобы выдерживать нагрузку, которую вы планируете на них возложить. Стресс-тестирование обоих компонентов — лучший способ выяснить это.
Стресс-тест доводит аппаратное обеспечение компьютера (ЦП, ГП) до максимальной производительности и проверяет, насколько хорошо они справляются с этой экстремальной нагрузкой. Если ПК остается стабильным во время стресс-теста, вы сделали правильный выбор, поскольку он не будет зависать или работать со сбоями при больших нагрузках.
Если центральный или графический процессор выходит из строя во время стресс-теста, у них недостаточно выносливости для обработки больших нагрузок, и у вас, вероятно, будут серьезные проблемы с производительностью.
Прочтите нашу статью о том, как безопасно провести стресс-тестирование процессора и графического процессора, если вы никогда раньше этого не делали.
5. Поддерживайте температуру процессора и графического процессора под контролем
Когда ваш компьютер выключается во время стресс-теста, это происходит потому, что он перегревается до критической температуры, а не перегружается. Если это произойдет, вы можете решить, нужен ли вам дополнительный вентилятор корпуса, комплект охлаждения или что-то еще, чтобы поддерживать температуру компонента на безопасном уровне.
Если вы не получаете данные о температуре процессора и графического процессора во время выполнения стресс-теста, мы рекомендуем использовать специальное программное обеспечение для контроля их температуры.
Программное обеспечение CAM
NZXT настоятельно рекомендуется, так как его интуитивно понятный интерфейс позволяет легко регулировать тактовую частоту и скорость вращения вентилятора для проверки температуры компонента при предпочтительной нагрузке.
Скачать: NZXT CAM для Windows (бесплатно)
Не покупайте подержанный ПК до выполнения этих тестов
Собираетесь ли вы купить компьютер десятилетней давности или получить подержанный компьютер от кого-то другого, выполнение этих тестов поможет вам определить состояние аппаратного обеспечения вашего компьютера. Затем вы можете решить, нужно ли вам менять какие-либо компоненты, чтобы ваш компьютер работал правильно.
Если вы планируете заменить какой-либо из компонентов, лучше продать старый на eBay, Facebook Marketplace, IT Connected и т. д., чтобы получить разумную цену.
8 вещей, на которые следует обратить внимание при покупке подержанного ноутбука
Не все хотят тратить много денег на ноутбук или имеют на это бюджет. В этом случае хорошим вариантом может стать покупка подержанного или отремонтированного автомобиля, который находится в довольно хорошем состоянии. Если вам нужен ноутбук для повседневного использования и легкой работы, то покупка подержанного ноутбука — неплохой выбор.
С другой стороны, цены на электронику резко выросли, особенно на ноутбуки, из-за нехватки микросхем, и люди, как правило, тратят больше денег на менее мощные ноутбуки, когда они действительно нуждаются в них.
Итак, давайте рассмотрим варианты покупки подержанного или восстановленного ноутбука и дадим вам необходимые знания, чтобы принять правильное решение, если вы решите его купить.
1. Всегда сначала проверяйте онлайн-отзывы
Я уверен, вы слышали, как люди утверждают, что они неукоснительно проверяют отзывы клиентов перед совершением какой-либо покупки, но сейчас я хочу поговорить о том, почему вы должны это делать. .
Чаще всего люди не пользуются этой возможностью, потому что не знают, где искать правильные отзывы клиентов. Я советую поискать в Интернете, на страницах Facebook, в блогах и на форумах, где пользователям есть что сказать по выбранной вами теме или устройству.
По моему опыту, я обнаружил, что это лучший способ получить информацию обо всех сильных и слабых сторонах продукта, чтобы я мог решить, будет ли он соответствовать моим потребностям или нет, и купить с уверенностью!
Кроме того, если вы обнаружите общую тенденцию в серии жалоб, подумайте, могут ли какие-либо недостатки продукта повлиять на ваше решение как покупателя. Например, пользователи могут выделить недостаток, который можно легко решить, изменив некоторые системные настройки.
Например, пользователи могут выделить недостаток, который можно легко решить, изменив некоторые системные настройки.
2. Запросите подтверждение сделки
Покупка ноутбука у продавца, не зная, является ли он подлинным, сопряжена с риском. Но не позволяйте этому добраться до вас! Все, что вам нужно сделать, это запросить подтверждение транзакции онлайн или спросить продавца, есть ли у него квитанция. Если ни один из этих двух вариантов не работает, попробуйте попросить продавца показать вам переписку с первоначальным владельцем.
Если и это не сработает, всегда можно проверить, посмотрев серийный номер на ноутбуке, чтобы убедиться, что он совпадает с номером коробки, в которой он изначально находился. Торопиться! Возможности не длятся долго!
При работе с изношенными товарами, такими как подержанные ноутбуки, очень важно, чтобы товарный чек был в хорошем состоянии. Ноутбуки — это сложные технологические элементы, которые, если за ними не ухаживать должным образом или если они будут повреждены в течение срока службы, могут сломаться.
Когда они ломаются по причинам, не связанным с гарантийным сроком, может потребоваться вернуть их туда, где они были куплены, чтобы компания отремонтировала их бесплатно.
3. Убедитесь в отсутствии сильных царапин
Когда дело доходит до покупки подержанного или восстановленного ноутбука, не секрет, что царапины — это самое неприятное, что может случиться с ноутбуком. Конечно, вы можете ожидать легкие царапины, так как предыдущий владелец некоторое время использовал его. Однако некоторые ноутбуки могли использоваться более интенсивно, и на них может быть больше вмятин и следов.
С другой стороны, если вы не сильно боитесь царапин, такие ноутбуки можно купить по выгодной цене. Однако, если следы и вмятины на ноутбуках довольно глубокие и острые, вы должны знать, что ноутбук, возможно, получил внутренние повреждения, так как продавец, вероятно, использовал его очень небрежно.
Итак, при покупке восстановленного ноутбука в Интернете нужно быть очень осторожным, будь то Amazon, Snapdeal или eBay.
4. Проверьте дисплей на битые пиксели
Осмотрите экран перед покупкой! Экран ноутбука станет одним из самых важных инструментов в вашем бизнесе. Вы не хотите, чтобы получить его домой и обнаружить, что некоторые биты не работают должным образом. Особенно, когда у вас ограниченный бюджет, что-то вроде плохого дисплея может сильно разочаровать.
Это легко проверить перед покупкой; все, что вам нужно сделать, это включить его на несколько минут, а затем внимательно посмотреть на дисплей. Битые пиксели довольно очевидны, когда они появляются, поэтому я уверен, что вы заметите их, если они появятся на вашем новом ноутбуке! Или вы быстро проверяете свой ноутбук на битые пиксели, просто набрав в Google «проверка битых пикселей» и нажав на первый результат. В наши дни это так просто благодаря бесплатным сторонним приложениям и онлайн-решениям.
Битые пиксели легко обнаружить. Всякий раз, когда вы видите маленькую черную точку на экране, не думайте, что это пылинка — выключите монитор и протрите его влажной тканью. Если пятно остается там, это может быть битый пиксель.
Если пятно остается там, это может быть битый пиксель.
5. Тест производительности процессора, графического процессора, ОЗУ и диска
Нам всем нравится ощущение многозадачности и одновременной работы над несколькими задачами, когда мы пытаемся выполнить свою работу — но независимо от того, насколько нам это нравится, работа на двух разных вещах одновременно может сильно отвлекать и часто заставляет нас чувствовать, что мы на самом деле не добились никакого прогресса!
То же самое касается использования ноутбука для одновременного выполнения нескольких разных задач. Если вы заметили, что ваш компьютер начинает тормозить, не паникуйте! У вас могут возникнуть проблемы с переключением между программами, с которыми вы работаете — это не обязательно означает, что у вас вообще плохой компьютер!
Но что произойдет, если ваш ноутбук начнет работать медленнее или даже время от времени зависать? То, что действительно замедляет работу вашей системы, зависит от двух основных факторов: объема оперативной памяти и дискового кэша/дискового пространства. Поэтому, прежде чем покупать подержанный или восстановленный компьютер, протестируйте его, выполнив базовую многозадачность.
Поэтому, прежде чем покупать подержанный или восстановленный компьютер, протестируйте его, выполнив базовую многозадачность.
Чтобы проверить производительность, поработайте с ноутбуком около десяти минут. Попробуйте открыть несколько окон браузера и системных приложений и попробуйте работать в многозадачном режиме и переключаться между ними.
Если для загрузки ноутбука требуется больше времени, чем ожидалось, не думайте, что это просто старость. Учтите, что износ жесткого диска может быть больше связан с его медлительностью, чем с его фактической мощностью. Ведь со временем винчестеры подтормаживают, какими бы быстрыми они ни были при покупке!
Но, к счастью, есть решение этой проблемы. Купив SSD (твердотельный накопитель) вы сможете оживить любой ноутбук или компьютер. Замена диска вашего ноутбука на эту более быструю альтернативу создаст ощущение, что вы снова используете совершенно новую машину.
С другой стороны, если продавец утверждает, что в ноутбуке установлен SSD, вы можете проверить работоспособность и состояние производительности SSD, установив бесплатное стороннее программное обеспечение и запустив диагностику.
6. Проверка камеры и звука
Если вы хотите купить подержанный или восстановленный ноутбук для работы, важно проверить, имеет ли ноутбук хорошее качество камеры и микрофона.
Если есть возможность, проведите несколько быстрых тестов перед покупкой ноутбука. Если вы планируете посещать собрания и воспроизводить медиафайлы, проверьте качество встроенной камеры, сделав несколько фотографий или совершив тестовый видеозвонок. Даже если вы используете его только для отправки электронных писем, видеозвонков и редактирования документов, вам нужно убедиться, что звук достаточно четкий.
Кроме того, вы можете попробовать воспроизвести несколько видеороликов на YouTube через Wi-Fi, чтобы быстро проверить качество звука и видео на ноутбуке, который вы планируете купить.
7. Проверьте клавиатуру
В наиболее часто используемых ноутбуках возникают проблемы с клавишами клавиатуры; поэтому обязательно проверьте наличие проблем с качеством, связанных с ними, при покупке ноутбука. При покупке ноутбука убедитесь, что вы протестировали клавиатуру, открыв приложение, такое как Блокнот или Microsoft Word, и несколько раз нажав каждую клавишу на клавиатуре.
При покупке ноутбука убедитесь, что вы протестировали клавиатуру, открыв приложение, такое как Блокнот или Microsoft Word, и несколько раз нажав каждую клавишу на клавиатуре.
Если при нажатии некоторые клавиши ощущаются с трудом и перестают работать, несмотря на то, что они срабатывали первые два раза, возможно, это связано с скоплением пыли в некоторых частях клавиатуры, которые необходимо очистить. Продавец должен быть в состоянии сообщить вам, когда именно такие проблемы возникли, или были ли какие-то особые обстоятельства (например, чрезмерное скопление пыли).
8. Проверка всех доступных портов
Всегда проверяйте порты при покупке подержанного или восстановленного ноутбука. Вы же не хотите получить ноутбук с неработающим зарядным портом или ни одним USB-портом. Также проверьте разъем 3,5 мм, чтобы вы могли подключать и использовать наушники, разъем HDMI, слот для SD-карты, если он доступен, и другие порты.
Технические характеристики бывшего в употреблении ноутбука
В 2021 году на рынке появилось много мощных ноутбуков, и минимальные требуемые характеристики даже для базового, необходимого программного обеспечения значительно выросли. Поэтому, чтобы убедиться, что ваш отремонтированный или бывший в употреблении ноутбук справится со всем, что вы на него возлагаете, обязательно ищите машину со следующими минимальными характеристиками:
Поэтому, чтобы убедиться, что ваш отремонтированный или бывший в употреблении ноутбук справится со всем, что вы на него возлагаете, обязательно ищите машину со следующими минимальными характеристиками:
- 8 ГБ ОЗУ или более
- Процессор AMD Ryzen 3-го поколения или хотя бы 8-й Поколение Intel
- минимальное разрешение не менее 1920×1080 пикселей
- SSD
Стоит ли покупать подержанный или восстановленный ноутбук?
Покупка бывшего в употреблении портативного компьютера может помочь вам сэкономить много денег и, что более важно, будет способствовать уменьшению углеродного следа на нашей планете. Некоторые люди склонны не покупать подержанные компьютеры, но этого не следует делать, потому что этот продукт определенно прослужит дольше, чем любой другой бренд, если с ним правильно обращаться!
Единственным недостатком покупки подержанного ноутбука является то, что вас могут обмануть, если вы не знаете, как работает рынок подержанных товаров или что искать в портативном компьютере в хорошем состоянии.


 Это выльется вам еще в 3-5 тысяч дальнейших затрат.
Это выльется вам еще в 3-5 тысяч дальнейших затрат. Если менялся жесткий диск на SSD или добавлялась оперативная память, то на этапе проверки все это проверим.
Если менялся жесткий диск на SSD или добавлялась оперативная память, то на этапе проверки все это проверим.