Как поменять в биосе загрузку: ПК HP — Настройка порядка загрузки в системе BIOS
Содержание
Приоритет загрузки в BIOS — как поменять?
Всем привет! Сегодня мы посмотрим, как поменять приоритет загрузки в BIOS. По сути, у нас есть только два способа. Первый – мы можем вызвать быстрое «Boot menu». После этого указываем с какого носителя будет идти загрузка. Плюс данного варианта, что загрузка с выбранного носителя будет идти только один раз. После этого, когда вы перезагрузите или включите компьютер – будет выбран тот жесткий диск, который указан в настройках BIOS. Это очень удобно, если вы хотите всего один раз запустить альтернативную загрузку или восстановление ОС с установочной флешки.
Второй вариант – мы можем поменять загрузочный диск в БИОСе. Тогда при каждом включении или загрузке система будет запускаться только с выделенного носителя. Мы рассмотрим оба этих варианта. Если вам нужен именно первый вариант – смотрите последнюю главу этой статьи. Если у вас возникнут какие-то вопросы, пишите в комментариях. Поехали!
Содержание
- Как зайти в BIOS/UEFI
- Интерфейс BIOS
- AMI BIOS/Phoenix
- Award
- Insydeh30
- Интерфейс UEFI
- MSI
- Intel Visual BIOS
- ASUS
- Gigabyte
- ASRock
- Запуск BOOT Menu
- Задать вопрос автору статьи
Как зайти в BIOS/UEFI
Для этого при перезапуске системы или включении ПК, вам нужно зажать вспомогательную кнопку. Клавиши могут отличаться в зависимости от версии и прошивки материнской платы. Можете посмотреть на подсказку на главном экране. Часто используются кнопки:
Клавиши могут отличаться в зависимости от версии и прошивки материнской платы. Можете посмотреть на подсказку на главном экране. Часто используются кнопки:
Delete Esc F1 F2 F3
Если у вас ноутбук, вам нужно будет дополнительно зажать клавишу:
Fn
Читаем – как еще можно зайти в BIOS.
Интерфейс BIOS
AMI BIOS/Phoenix
Переходим во вкладку «Boot». Здесь сразу же вы увидите порядок загружаемых устройств. Чтобы поменять первое устройство «1st Boot Device» – нажмите по нему и выберите другое устройство из списка. В конце обязательно нажмите по клавише «F10», чтобы сохранить настройки и выйти из БИОС.
Award
Нам нужен раздел «Advanced BIOS Features».
Далее вы увидите четыре порядка загрузки устройств от «First Boot Device» до «Boot Other Device». Выберите тот порядок, который вам нужен и укажите устройство из списка подключенных. В конце жмем «F10», чтобы сохранить конфигурацию. Выходим с помощью кнопки «Esc».
Insydeh30
Переходим в «System Configuration» – «Boot Options».
Обратите внимание, что устройство можно поставить непосредственно в определенном режиме работы UEFI или Legacy. Вам станет доступен выбор загружаемых устройств. После того как вы поменяете настройку – жмем:
F10
Интерфейс UEFI
MSI
- В самом верху зайдите в «Advanced». Для этого можете нажать по клавише:
F7
- Теперь слева выбираем «Settings».
- В центре жмем по разделу «Boot».
- Выбираем приоритет в пункте «FIXED BOOT ORDER Priorities».
- Переходим обратно в «Settings». Кликаем левой кнопкой мыши «Save & Exit» – «Save Changes and Reboot».
Intel Visual BIOS
В самом начале можно выставить приоритет загрузки в БИОС в окне «Boot Order» на вкладке «UEFI» или «Legacy».
Второй способ – перейти в раздел «Boot» и в «Boot Priority» на нужной вкладке поставить очередь запуска с подключённых устройств. В конце сохраняем конфигурацию и выходим, нажав:
В конце сохраняем конфигурацию и выходим, нажав:
F10
ASUS
Сразу же на главном экране в «Boot Priority» с помощью стрелок поменяйте местами устройства, которые у вас подключены. После этого нам нужно выйти и сохранить конфигурацию – для этого на клавиатуре используем горячую клавишу:
F10
Gigabyte
Поменять загрузочный диск в данном БОИСе можно сразу же на начальном экране в разделе «Boot Sequence».
Или можно это сделать в пункте «BIOS Features» – устанавливаем устройство на первое, второе или третье место. В конце жмем «Save & Exit».
ASRock
У ASRock все делается аналогично, как и в любой BIOS без графического интерфейса – переходим в «Boot» и сразу же видим 3 порядка загрузки устройств. Выставляем нужную конфигурацию, переходим в «Exit» и жмем «Save Changes and Exit».
Если вы хотите разово запустить что-то с жесткого диска или флешки, то лучше использовать этот вариант. При перезагрузке вам нужно зажать и не отпускать вспомогательную клавишу. Обычно на экране есть подсказка – какую клавишу именно нажимать для запуска «Boot Menu». Чаще всего используют кнопки:
Обычно на экране есть подсказка – какую клавишу именно нажимать для запуска «Boot Menu». Чаще всего используют кнопки:
F11 F12 F8
Вы можете посмотреть кнопку для своей материнской платы. У ноутбука может понадобиться одновременно с этой клавишей зажать:
Fn
Вы увидите окно, где вам нужно будет с помощью стрелок выбрать носитель. В конце нажмите:
Enter
Наша статья подошла к концу. Надеюсь, я смог вам помочь. Если вам что-то было непонятно – напишите об этом в комментариях, и специалисты WiFiGiD постараются вам помочь. Всем добра и берегите себя!
Как загрузить компьютер с флешки, DVD, CD или другого носителя
Главная › Windows
Итак, предыдущая статья научила вас доступу к «святая святых» любого компьютера – БИОСу (он же — SETUP). Осталось только выяснить – зачем нам это нужно??? Самая распространенная операция, которую выполняют в БИОСе опытные пользователи – изменение устройства (жесткого диска, компакт-диска, флешки) с которого вы хотите загрузить операционную систему ПО УМОЛЧАНИЮ, после нажатия кнопки ВКЛ.
Давайте разберемся, как именно это сделать, не навредив своему верному другу – компьютеру. Нет большой разницы в том, какую именно модель вы используете – принципы настройки различаются в незначительных деталях. Вы можете убедиться в этом, просмотрев видео с различными примерами настройки.
Вам пригодится статья: – подробная инструкция по входу в BIOS
Так же у нас есть статья по созданию загрузочной флешки с Windows 10, и инструкция по записи загрузочного диска.
Меню загрузчика
Данное меню становится доступным во время процедуры POST, при запуске/перезапуске компьютера. Методы входа отличаются для разных моделей материнских плат. Основные способы и комбинации клавиш указаны в таблице.
| Наименование производителя | Действия |
| Dell, Gigabyte, Toshiba | Вход в меню по клавише F12 |
| Acer | Вход в БИОС по клавише F2, включение меню загрузки, после перезапуска — вход в меню по клавише F12 |
| AsRock, MSI | Вход в меню по клавише F11 |
| Asus | Вход в меню по клавише F8 |
| Intel, Samsung | Вход в меню по клавише ESC |
| HP | Вход в меню по клавише F9 |
Некоторые производители, например Lenovo, формируют специальную кнопку для входа в БИОС, или в загрузчик. Располагается она, как правило, рядом с кнопкой включения устройства.
Располагается она, как правило, рядом с кнопкой включения устройства.
Специальная кнопка для входа в БИОС в ноутбуке Lenovo
После входа в загрузчик необходимо выбрать первичное устройство. На рисунке этим устройством является флеш-карта «Kingston».
Выбираем пункт с загрузочной флешкой и выставляем его на первое место
Важно! В зависимости от прошивки БИОСа, меню загрузчика может видоизменяться и приобретать новые возможности, как то: управление с помощью мыши, загрузка через сетевую карту, и т.д. Ориентироваться следует по наименованию Вашей флешки.
Как загрузиться с флешки
Вставьте загрузочную флешку в USB-порт и перезагрузите компьютер. Ваша основная задача на данном этапе – изменить приоритет загрузки таким образом, чтобы сначала запускалась флешка, а не жесткий диск. Делается это двумя способами:
- Выбор устройства через Boot Menu (вызывается клавишей F8, F11, F2 или Esc нажатой сразу после запуска компьютера).

- Изменение приоритета загрузки в BIOSBIOS — программа, вшитая в материнскую плату, позволяет менять некоторые параметры железа (например такие, как приоритет загрузки дисков) на аппаратном уровне.
.
Первый способ намного удобнее, так как не требует последующего возвращения загрузки с жесткого диска. Вам нужно лишь выбрать устройство (DVD или USB) из списка, чтобы запустить его загрузку и нажать Enter. Выглядит оно примерно так:
Нажимаем F10 и попадаем в загрузочное меню:
Однако на некоторых старых компьютерах Boot Menu не запускается, поэтому давайте на всякий случай подробно рассмотрим порядок изменения приоритета загрузки через BIOS. Раскройте меню «Пуск» и выполните перезагрузку компьютера. При появлении логотипа надо нажать определённую клавишу.
На некоторых моделях материнских плат для входа в BIOS используется не Delete, а другая клавиша – F1, Esc, F10, Ctrl + Alt + S. Возникает резонный вопрос – как узнать нужную кнопку? Есть несколько способов:
- Найти в интернете сведения о входе в BIOS для вашей материнской платы.

- Прочитать инструкцию от производителя материнской платы.
- Обратить внимание на сообщение, которое появляется сразу после включения компьютера. Сообщение это имеет вид «Press …. to run setup». Вместо многоточия будет указана конкретная клавиша (Del, F1, Esc), нажатие которой запускает BIOS.
Изменение порядка загрузки в UEFI
UEFI (от английского Unified Extensible Firmware Interface, унифицированный расширяемый интерфейс встроенного программного обеспечения) является наследником БИОСа. По сути, это такая же прошивка энергонезависимой памяти, адаптированная под современные операционные системы. Данное программное обеспечение чаще всего имеет графический интерфейс пользователя. Ориентирован UEFI на обычного пользователя, малознакомого с методами работы программистов и системных администраторов. Вход в UEFI осуществляется так же, как и в БИОС.
Шаг 1. Запустите интерфейс UEFI.
Шаг 2. Выберите устройство, которое должно иметь наибольший приоритет загрузки, и назначьте его первичным устройством запуска.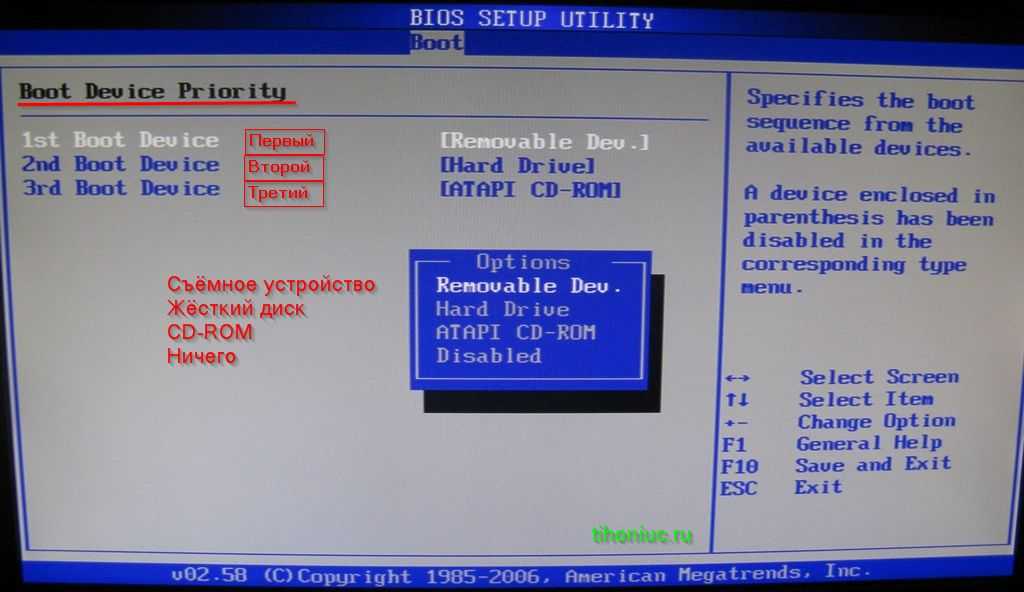
Левой кнопкой мыши кликаем на вкладку с названием флешки, тянем на первое место, отпускаем кнопку мыши
Важно! Чаще всего порядок загрузки UEFI меняется протяжкой мыши, то есть, нужно навести указатель на иконку (или строку) соответствующую флеш-карте, и, зажав левую кнопку мыши, перенести в крайнее левое (или верхнее – в зависимости от версии прошивки и изготовителя материнской платы компьютера) положение.
Левой кнопкой мыши кликаем на вкладку с названием флешки, тянем вверх на первое место, отпускаем кнопку мыши
Меняем приоритет в БИОС
В настройки BIOS Utility нужно сперва попасть. Попадают в них клавишами Delete (чаще) или F2 (самые распространённые случаи).
Вызов БИОС должен быть предпринят до загрузки ОС — при первом чёрном экране или отражении логотипа производителя.
Иногда то, что требуется нажать — можно успеть рассмотреть на картинке начального экрана:
Самое время входить в настройки BIOS
Изменение загрузки в UEFI
Программное обеспечение UEFI является графическим и изменение загрузочных устройств доступно на уровне интуиции:
В данном разделе можно указать, какой носитель загружать первым
Большинство вариантов, как правило, предполагают изменение загрузочного порядка простым перетаскиваем мышью изображений дисков.
Действия в AMI BIOS
Перед заходом в Биос флешка заранее подключается к ПК.
Чтобы запустить компьютер или ноутбук с флешки выполняется такой операционный порядок действий:
- Сверху в меню кнопкой «вправо» выбирается пункт «Boot»;
- По клику «Hard Disk Drives» нажимается «Enter» по пункту «1st Drive» открывшегося меню;
- В списке находится название флешки — устанавливается курсор на него;
- Поочерёдно нажимается Enter и Esc;
- Затем в «Boot device priority» отбивается «Enter» по «First boot device»;
- Снова указывается флешка:
Укажите ваш накопитель в качестве первого носителя
Работаем в БИОС AWARD
Выбор загрузочного устройства в Award BIOS осуществляется в настройках меню. Нужно в «Advanced BIOS Features» выбрать курсором «First Boot Device» и отбить «Ввод»:
В появившемся списке для того, чтобы загрузить компьютер или ноутбук с флешки устанавливается «USB-HDD» («USB-Flash»).
После этого нужно кнопкой Esc переместиться на уровень вверх выбрать пункт «Сохранить/выйти»:
Настраиваемся в h3O BIOS
Загрузиться usb флешкой в Insydeh30 BIOS можно так:
- Клавишей «вправо» открыть «Boot» в главном меню;
- «External Device Boot» должно быть «Включено»;
- Управляющими клавишами F5 и F6 поставить «External Device» в первую позицию в разделе «Boot Priority»;
- Осуществить выход («Exit») из меню при сохранении настроек.

Перезагрузка компьютера будет осуществлена с нужного накопителя.
Без посещения БИОС (для Windows 8, 8.1 и 10 с UEFI)
Для таких устройств нужно через панель справа открыть вкладку «Обновление и восстановление», вызвать «Перезагрузить». А в панели «Особые варианты» на экране «Выбор действия» выбрать «Использовать USB-устройство». Там же будет ещё выбор сетевого подключения, DVD-диска.
Следующий экран предоставит список устройств, среди которых выбирается флешка.
При её отсутствии в списке — нажать «Просмотреть другие».
Сделанный выбор заставит компьютер перезагрузиться с выбранного накопителя.
Как происходит загрузка компьютера
Вскоре после включения компьютер начинает поиск операционной системы или другого программного обеспечения, с помощью которого он смог бы загрузиться. С этой целью он поочередно проверяет все подключенные к нему запоминающие устройства. Загрузка происходит с первого носителя, на котором будут обнаружены подходящие для загрузки файлы. Опрос компьютером остальных носителей после этого не производится (даже если на них тоже находятся такие файлы). В обычных условиях в числе первых проверяется жесткий диск или SSD. На нем находятся файлы Windows. Поэтому происходит загрузка этой операционной системы. Но компьютер можно заставить перед жестким диском проверить флешку, DVD/CD или любой другой носитель. И если на нем окажутся подходящие файлы, компьютер загрузится с этого носителя.Таким образом, загрузить компьютер можно с «загрузочной»
Опрос компьютером остальных носителей после этого не производится (даже если на них тоже находятся такие файлы). В обычных условиях в числе первых проверяется жесткий диск или SSD. На нем находятся файлы Windows. Поэтому происходит загрузка этой операционной системы. Но компьютер можно заставить перед жестким диском проверить флешку, DVD/CD или любой другой носитель. И если на нем окажутся подходящие файлы, компьютер загрузится с этого носителя.Таким образом, загрузить компьютер можно с «загрузочной»
флешки или диска. То есть, на ней обязательно должны находиться файлы загрузки. Где взять или как самостоятельно создать «загрузочный» носитель – отдельная тема. Например, «загрузочными» являются все продающиеся в магазинах диски, предназначенные для установки Windows. «Загрузочными» являются также все диски с дистрибутивами операционной системы Linux (их ISO-образы можно свободно скачать с Интернета). На нашем сайте есть информация о том, как самостоятельно создать «загрузочные» флешки: • для установки Windows; • для проверки оперативной памяти компьютера программой Memtest86+; • для проверки жесткого диска компьютера программой Victoria. Похожую информацию можно найти и на других сайтах. Дальше в этой статье речь пойдет о порядке загрузки компьютера с использованием уже готового «загрузочного» носителя.Влиять на выбор компьютером источника загрузки пользователь может одним из следующих способов: • через Меню загрузки компьютера; • путем изменения настроек BIOS компьютера.
Похожую информацию можно найти и на других сайтах. Дальше в этой статье речь пойдет о порядке загрузки компьютера с использованием уже готового «загрузочного» носителя.Влиять на выбор компьютером источника загрузки пользователь может одним из следующих способов: • через Меню загрузки компьютера; • путем изменения настроек BIOS компьютера.
Настройка BIOS UEFI
BIOS UEFI – это новая улучшенная версия старого БИОСа. Она имеет удобный интерфейс, поэтому настройка BIOS для установки Windows здесь осуществляется очень просто.
Все, что вам нужно – найти значок USB-устройства, с помощью мышки передвинуть его на 1-ое место, а затем нажать мышкой пункт «Exit» (в правом углу). И не забудьте сохранить настройки!
Вот таким простым образом осуществляется загрузка с флешки через БИОС UEFI. Бесспорно, этот способ является самым простым и понятным. Собственно, именно для этого и был разработан новый графический интерфейс.
Можно ли выставить загрузку с флешки без БИОСа? Да, но только на новых ПК и ноутбуках.
Для этого надо зайти в Бут Меню. Подробнее об этом написано тут: Как войти в Boot Menu?
Ноутбук
— Как изменить приоритет загрузки?
Параметры приоритета загрузки часто находятся на вкладке «Загрузка» утилиты BIOS/UEFI компьютера. Доступ к утилите BIOS/UEFI можно получить, нажав клавишу, которая отображается на заставке производителя при загрузке. Это клавиша F12 на многих компьютерах. Клавиши для нажатия, такие как F12 , F2 , Del или Esc , различаются на компьютерах разных производителей. Когда загрузчик grub установлен, он не меняет ключ, который используется для доступа к утилите BIOS/UEFI.
Когда кнопка питания нажата для запуска компьютера, он попытается сначала загрузиться с любого параметра, указанного первым в разделе приоритета загрузки утилиты BIOS/UEFI компьютера. Если флэш-накопитель USB указан первым в списке приоритета загрузки, он сначала попытается загрузиться с флэш-накопителя USB.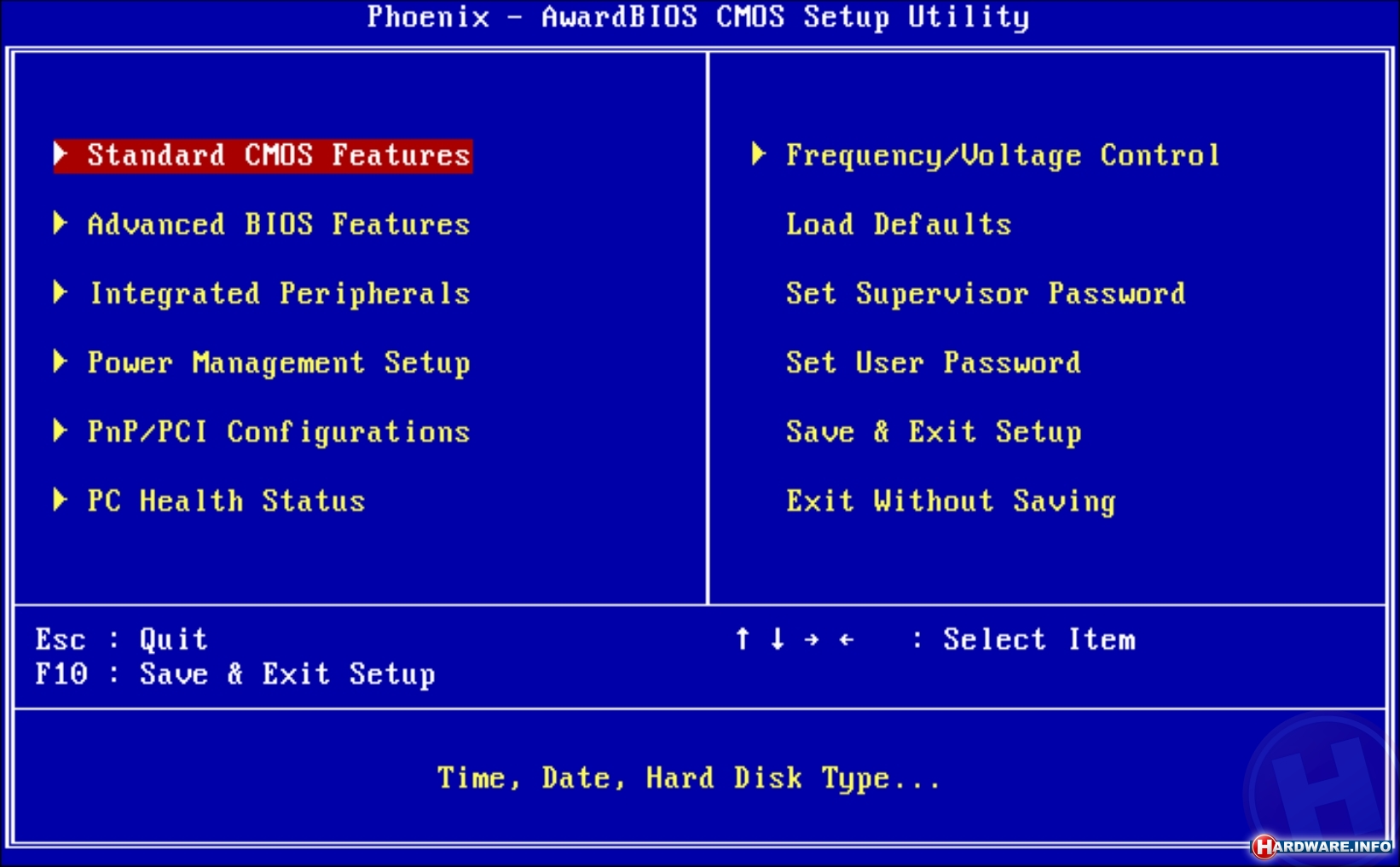 Если внутренний жесткий диск, на котором установлена Ubuntu, указан первым в списке приоритетов загрузки, компьютер загрузится в Ubuntu.
Если внутренний жесткий диск, на котором установлена Ubuntu, указан первым в списке приоритетов загрузки, компьютер загрузится в Ubuntu.
Меню загрузки и ключи доступа к BIOS
источник
Производитель Модели Ключ меню загрузки Ключ BIOS Acer Aspire One zg5, zg8, Aspire Timeline F12 F2 Acer Aspire v3, v5, v7 F12 * F2 Асер Esc, F2, F12 Del, F2 Модели производителя Ключ меню загрузки Ключ BIOS Модели Apple, выпущенные после 2006 г. Опция Модель производителя Ключ меню загрузки Ключ BIOS Настольные компьютеры Asus F8 F9 Asus VivoBook f200ca, f202e, q200e, s200e, s400ca, s500ca, u38n, v500ca, v550ca, v551, x200ca, x202e, x550ca, z202e Esc Удалить Asus N550JV, N750JV, N550LF, Rog g750jh, Rog g750jw, Rog g750jx Zenbook Infinity ux301, Infinity ux301la, Prime ux31a, Prime ux32vd, R509C, Taichi 21, Touch u500vz, Transformer Book TX300 Esc (отключить «Быстрый Загрузка» и «Безопасная загрузка Управление") F2 Asus k25f, k35e, k34u, k35u, k43u, k46cb, k52f, k53e, k55a, k60ij, k70ab, k72f, k73e, k73s, k84l, k93см, к93св, к95вб, к501, к601, р503с, х32а, х35у, х54с, х61г, х64с, х64в, х75а, х83в, х83вб, х90, х93св, х95гл, х101ч, х102ба, х200са, х202е, х30 1а, х401а, х401у, x501a, x502c, x750ja F8 Удалить Asus Eee PC 1015, 1025c Esc F2 Модели производителя Ключ меню загрузки Ключ BIOS Compaq Presario Esc, F9 F10 Модели производителя Ключ меню загрузки Ключ BIOS Делл F12 ** F2 Модель производителя Ключ меню загрузки Ключ BIOS Вкладка eMachines F12, Удалить Шлюз Модели производителя Ключ меню загрузки Ключ BIOS Фудзитсу Ф12 Ф2 Модели производителя Ключ меню загрузки Ключ BIOS Гигабайт F12 Дел Модели производителя Ключ меню загрузки Ключ BIOS ХП Esc, F9Эск, Ф10, Ф1 Медиацентр HP Pavilion a1477c Esc F10 HP Pavilion 23 All In One Esc (выбрать загрузочный носитель в меню) F10 HP Pavilion Elite e9000, e9120y, e9150t, e9220y, e9280t Esc, F9 F10 HP Pavilion g4, g6 и g7, Probook 4520s, 4525s, 4540s, 4545s, 5220m, 5310m, 5330m, 5660b, 5670b Esc F10 ПК HP Pavilion HPE, h8-1287c, ПК Pavilion, стр.6 2317c, ПК Pavilion, стр. 7 1297cb, TouchSmart 520 PC, ENVY x2, m4, m4-1015dx, m4-1115dx, sleekbook m6, m6-1105dx, m6-1205dx, m6-k015dx, m6-k025dx, touchsmart m7, Envy, dv6 и dv7 ПК, dv9700, Spectre 14, Spectre 13, 2000 г. — 2a20nr, 2a53ca, 2b16nr, 2b89wm, 2c29wm, 2d29wm Esc (затем F9 для «Меню загрузки») Esc HP 2000 Esc (Затем F9 для «Меню загрузки». Выберите «Память Patriot» в меню параметров загрузки) Esc HP Павильон a410n Esc F1 Модель производителя Ключ меню загрузки Ключ BIOS Intel F10 Модели производителя Ключ меню загрузки Ключ BIOS Lenovo IdeaPad s300, u110, u310 Touch, u410, u510, y500, y510, Yoga 11, Yoga 13, Z500 Novo Button (в левом углу ноутбука), F12 Novo Button Lenovo IdeaPad P500 F12 или Fn + F11 F2 Lenovo IdeaPad S10-3, g460, g470, g475, g480, g485 F12 F2 Модель производителя Ключ меню загрузки Ключ BIOS Кнопка уменьшения громкости Microsoft Surface Pro 1-3 Microsoft Surface Pro 4 и кнопка увеличения громкости книги Модели производителя Ключ меню загрузки Ключ BIOS НЭК Ф5 Ф2 Модели производителя Ключ меню загрузки Ключ BIOS Packard Bell F8 F1, Удалить Модели производителя Ключ меню загрузки Ключ BIOS Самсунг F12, Esc F2, F10 Samsung NC10, np300e5c, np300e5e, np350v5c, np355v5c, np365e5c, np550p5c Esc F2 Samsung Series 5 Ultra, Series 7 Chronos, Series 9Ультрабук Esc (Необходимо отключить «Быструю загрузку» в BIOS) F2 Samsung Ativ Book 2, 8, 9 F2 (необходимо отключить «Быструю загрузку» в BIOS) F10 Модели производителя Ключ меню загрузки Ключ BIOS Шарп F2 Модели производителя Ключ меню загрузки Ключ BIOS Sony VAIO Duo, Pro, Flip, Tap, Fit Assist Button (Используйте вспомогательную кнопку, когда компьютер выключен, а не во время его загрузки) Assist Button (Используйте вспомогательную кнопку, когда компьютер выключен, а не во время его загрузки) Сони ВАИО, ПКГ, ВГН Ф11 Ф1, Ф2, Ф3 Сони ВГН Эск, F10 F2 Модель производителя Ключ меню загрузки Ключ BIOS Toshiba Kira, Kirabook 13, ультрабук, Qosmio g30, g35, g40, g50, Qosmio x70, x75, x500, x505, x870, x875, x880 F12 F2 Toshiba Protege, спутник, Tecra F12 F1, Esc Тошиба Эквиум F12 F12 Модели производителя Ключ меню загрузки Ключ BIOS ASUS F8 ДЕЛ Гигабайт F12 ДЕЛ MSI F11 ДЕЛ Интел Ф10 Ф2 Asrock F11 F2, Дел.
ЕВГА Ф7 ДЕЛЬ
* Меню загрузки F12 должно быть включено в BIOS.
** Выберите Флэш-накопитель USB .
Если вы вообще не можете войти в утилиту настройки BIOS, потому что она защищена паролем, и вы забыли пароль, вы можете удалить пароль BIOS, удалив батарею CMOS на 5 минут, а затем вставив ее обратно. Это также сбросит все настройки. Настройки BIOS/UEFI вернулись к значениям по умолчанию.
Как изменить параметры загрузки в Linux
Опубликовано:
24 июня 2022 г.
|
|
на
Алан Смити
Изображение
Фото Каролины Грабовской с сайта Pexels
При запуске компьютера первые процессы происходят на материнской плате. Эти процессы жестко закодированы в микросхемах постоянной памяти (ПЗУ) (вместе называемых «микропрограммой») на материнской плате, и они происходят быстро, с основной целью — найти жесткий диск с загружаемой системой на нем.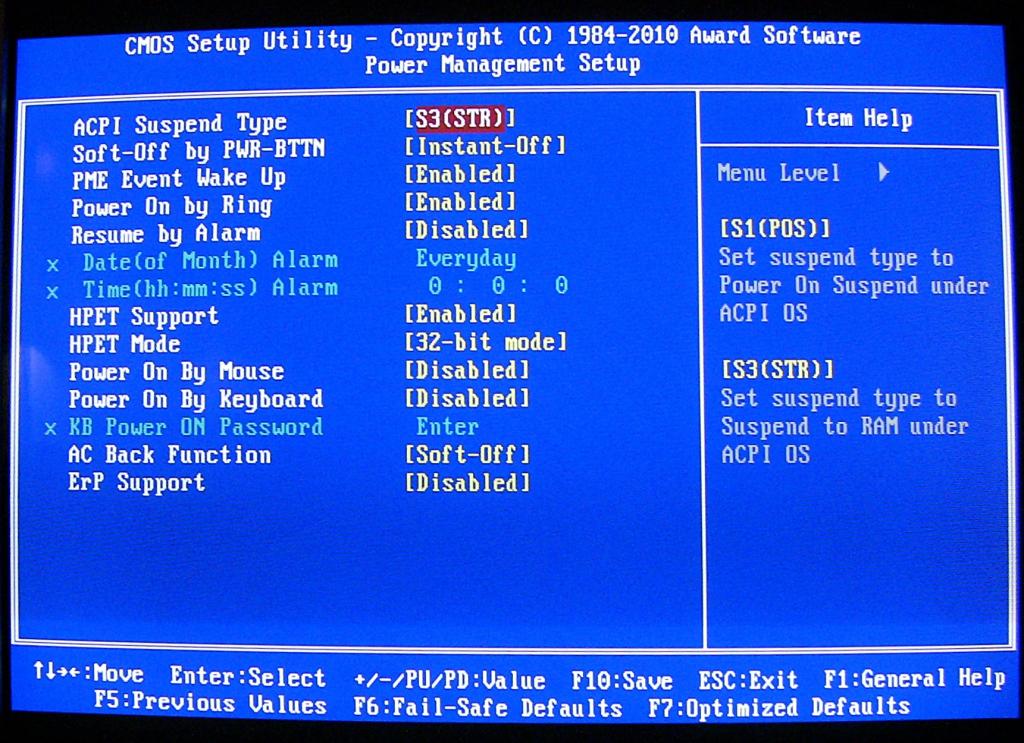
Прошивка называется прошивкой, потому что она не податлива или, по крайней мере, непроста. BIOS и UEFI предоставляют интерфейс для настройки параметров, но прошивка в основном постоянна. Как только он находит допустимый жесткий диск, прошивка материнской платы передает управление загрузкой жесткому диску. На данный момент это все программное обеспечение, а программное обеспечение легко обновлять и модифицировать. В большинстве систем Linux первое загружаемое программное обеспечение — это Grand Unified Bootloader (GRUB), интерактивный и настраиваемый.
Проверьте параметры загрузки
Когда вы впервые сталкиваетесь с GRUB, это происходит до загрузки вашей операционной системы. Именно GRUB контролирует загрузку вашей операционной системы (ОС). Нажмите клавишу e на клавиатуре, чтобы увидеть, какие именно параметры устанавливаются.
Изображение
(Алан Смити, CC BY-SA 4.0)
Эти параметры загрузки автоматически генерируются при установке или обновлении системы Linux. Редко есть причина их менять, и любые изменения, которые вы делаете на этом экране, исчезают после загрузки. Через этот экран вы можете, например, спасти машину с утерянным паролем (если вы также не потеряли пароль для зашифрованного диска), принудительно перевести свое устройство в режим полета, деактивировать подсистему USB, переопределить загрузочный диск и т. д. установите версию ядра, которую вы хотите загрузить, и измените многие другие параметры конфигурации.
Редко есть причина их менять, и любые изменения, которые вы делаете на этом экране, исчезают после загрузки. Через этот экран вы можете, например, спасти машину с утерянным паролем (если вы также не потеряли пароль для зашифрованного диска), принудительно перевести свое устройство в режим полета, деактивировать подсистему USB, переопределить загрузочный диск и т. д. установите версию ядра, которую вы хотите загрузить, и измените многие другие параметры конфигурации.
Многие параметры трудно заметить, либо потому что они находятся на низком уровне, либо потому что они препятствуют загрузке вашего компьютера при неправильной установке. Но безопаснее и веселее попробовать настройку vt.color , которая устанавливает цветовую схему текстовой консоли TTY.
[Загрузить шпаргалку по расширенным командам Linux. ]
По умолчанию для текстовой консоли установлено значение 0x07 (0 для черного фона и 7 для белого переднего плана). Переместите курсор после слова тихий внизу текста добавьте vt. , а затем нажмите Ctrl + X , чтобы продолжить загрузку. Когда вы дойдете до экрана входа в систему, нажмите Ctrl + Alt + F2 , чтобы переключиться на текстовую консоль. color=0x17
color=0x17
Изображение
(Алан Смити, CC BY-SA 4.0)
Сильно отличается от обычной цветовой схемы «белое на черном».
[ Узнайте, как успешно управлять своей средой Linux. ]
Есть много полезных параметров загрузки, и все они перечислены в документации ядра. Нажмите клавишу Ctrl + Alt + F1 , чтобы вернуться к графическому экрану входа в систему.
Изменить GRUB
Когда вы обновляете систему Linux, GRUB также обновляется, так что при загрузке ваш компьютер загружает самое последнее ядро. Однако вы можете самостоятельно обновлять GRUB.
Хотя /etc/grub2.cfg и файлы в /etc/grub. зарезервированы для автоматических обновлений, файл  d
d /etc/default/grub предназначен для пользовательских настроек. Например, чтобы настроить время ожидания GRUB перед загрузкой системы до выбора по умолчанию, откройте /etc/default/grub в своем любимом текстовом редакторе (используя команду sudo для прав администратора) и измените GRUB_TIMEOUT от 5 до 15:
GRUB_TIMEOUT=15
Сохраните и закройте файл. Вы изменили только файл шаблона, а не фактические данные, которые GRUB использует при загрузке вашего компьютера. Чтобы интегрировать ваше изменение в процесс загрузки, вы должны перестроить активную конфигурацию GRUB с помощью 9Команда 0080 grub2-mkconfig . Путь, который вы используете для вывода, зависит от структуры прошивки вашего компьютера.
Если на вашем компьютере используется BIOS, то существует (старый) файл /boot/grub2/grub.cfg , поэтому его необходимо заменить:
$ sudo grub2-mkconfig -o /boot/grub2/grub.cfg
Если ваш компьютер использует UEFI, файл /boot/efi/EFI/redhat/grub.cfg существует, и вы должны заменить его:
$ sudo grub2-mkconfig -o /boot/efi/EFI/redhat/grub .cfg
Перезагрузитесь, чтобы увидеть, как изменения вступили в силу.
Если на вашем компьютере установлено более одной операционной системы или если вы предпочитаете более старое ядро новейшему, вы можете выбрать собственный выбор GRUB по умолчанию.
Чтобы увидеть текущее ядро по умолчанию, используйте параметр --default-kernel :
$ sudo grubby --default-kernel /boot/vmlinuz-5.14.0-75.el9.x86_64
Вы можете перечислить все пункты меню ядра с помощью параметра --info :
~]$ grubby --info=ALL
Чтобы изменить выбор по умолчанию, используйте параметр --set-default вместе с путем к ядру, которое вы хотите загрузить:
$ sudo grubby --set-default /boot/vmlinuz-5.17.0- 00.custom.x86_64
Подтвердите свое изменение:
$ sudo grubby --default-kernel /boot/vmlinuz-5.17.0-00.custom.x86_64
При следующей загрузке по умолчанию будет выбрано выбранное вами ядро.
Грандиозный и универсальный
GRUB можно назвать «Grand Unified Bootloader», но его набор инструментов полон разнообразия. Не без веской причины: GRUB может управлять загрузочными записями для нескольких ОС и нескольких версий одной и той же ОС, и все эти записи могут быть изменены из-за обновлений системы.
При попытке изменить меню GRUB важно определить, что вы хотите изменить, а затем узнать, где хранится конфигурация для этого элемента и управляется ли он чем-то автоматизированным, находится ли он в файле конфигурации или есть специальная команда, которая может заступиться за вас. Позвольте GRUB помочь вам загрузить вашу систему так, как вы хотите.
Ознакомьтесь со статьями по теме Включить системного администратора
Изображение
Как загрузить, выключить и приостановить работу вашей системы из командной строки Linux
Узнайте, как запланировать отключение и перезагрузку по расписанию с помощью systemd и перевести систему в спящий режим с помощью systemctl.




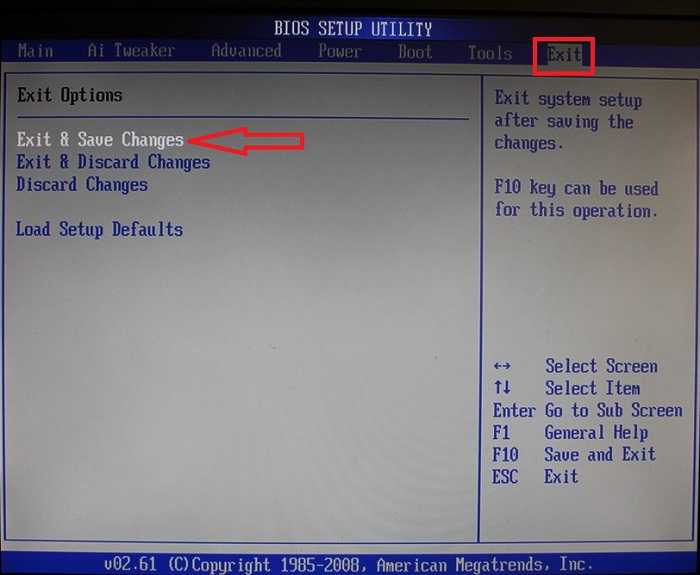 Для этого надо зайти в Бут Меню. Подробнее об этом написано тут: Как войти в Boot Menu?
Для этого надо зайти в Бут Меню. Подробнее об этом написано тут: Как войти в Boot Menu? 6 2317c, ПК Pavilion, стр. 7 1297cb, TouchSmart 520 PC, ENVY x2, m4, m4-1015dx, m4-1115dx, sleekbook m6, m6-1105dx, m6-1205dx, m6-k015dx, m6-k025dx, touchsmart m7, Envy, dv6 и dv7 ПК, dv9700, Spectre 14, Spectre 13, 2000 г. — 2a20nr, 2a53ca, 2b16nr, 2b89wm, 2c29wm, 2d29wm Esc (затем F9 для «Меню загрузки») Esc
HP 2000 Esc (Затем F9 для «Меню загрузки». Выберите «Память Patriot» в меню параметров загрузки) Esc
HP Павильон a410n Esc F1
Модель производителя Ключ меню загрузки Ключ BIOS
Intel F10
Модели производителя Ключ меню загрузки Ключ BIOS
Lenovo IdeaPad s300, u110, u310 Touch, u410, u510, y500, y510, Yoga 11, Yoga 13, Z500 Novo Button (в левом углу ноутбука), F12 Novo Button
Lenovo IdeaPad P500 F12 или Fn + F11 F2
Lenovo IdeaPad S10-3, g460, g470, g475, g480, g485 F12 F2
Модель производителя Ключ меню загрузки Ключ BIOS
Кнопка уменьшения громкости Microsoft Surface Pro 1-3
Microsoft Surface Pro 4 и кнопка увеличения громкости книги
Модели производителя Ключ меню загрузки Ключ BIOS
НЭК Ф5 Ф2
Модели производителя Ключ меню загрузки Ключ BIOS
Packard Bell F8 F1, Удалить
Модели производителя Ключ меню загрузки Ключ BIOS
Самсунг F12, Esc F2, F10
Samsung NC10, np300e5c, np300e5e, np350v5c, np355v5c, np365e5c, np550p5c Esc F2
Samsung Series 5 Ultra, Series 7 Chronos, Series 9Ультрабук Esc (Необходимо отключить «Быструю загрузку» в BIOS) F2
Samsung Ativ Book 2, 8, 9 F2 (необходимо отключить «Быструю загрузку» в BIOS) F10
Модели производителя Ключ меню загрузки Ключ BIOS
Шарп F2
Модели производителя Ключ меню загрузки Ключ BIOS
Sony VAIO Duo, Pro, Flip, Tap, Fit Assist Button (Используйте вспомогательную кнопку, когда компьютер выключен, а не во время его загрузки) Assist Button (Используйте вспомогательную кнопку, когда компьютер выключен, а не во время его загрузки)
Сони ВАИО, ПКГ, ВГН Ф11 Ф1, Ф2, Ф3
Сони ВГН Эск, F10 F2
Модель производителя Ключ меню загрузки Ключ BIOS
Toshiba Kira, Kirabook 13, ультрабук, Qosmio g30, g35, g40, g50, Qosmio x70, x75, x500, x505, x870, x875, x880 F12 F2
Toshiba Protege, спутник, Tecra F12 F1, Esc
Тошиба Эквиум F12 F12
Модели производителя Ключ меню загрузки Ключ BIOS
ASUS F8 ДЕЛ
Гигабайт F12 ДЕЛ
MSI F11 ДЕЛ
Интел Ф10 Ф2
Asrock F11 F2, Дел.
6 2317c, ПК Pavilion, стр. 7 1297cb, TouchSmart 520 PC, ENVY x2, m4, m4-1015dx, m4-1115dx, sleekbook m6, m6-1105dx, m6-1205dx, m6-k015dx, m6-k025dx, touchsmart m7, Envy, dv6 и dv7 ПК, dv9700, Spectre 14, Spectre 13, 2000 г. — 2a20nr, 2a53ca, 2b16nr, 2b89wm, 2c29wm, 2d29wm Esc (затем F9 для «Меню загрузки») Esc
HP 2000 Esc (Затем F9 для «Меню загрузки». Выберите «Память Patriot» в меню параметров загрузки) Esc
HP Павильон a410n Esc F1
Модель производителя Ключ меню загрузки Ключ BIOS
Intel F10
Модели производителя Ключ меню загрузки Ключ BIOS
Lenovo IdeaPad s300, u110, u310 Touch, u410, u510, y500, y510, Yoga 11, Yoga 13, Z500 Novo Button (в левом углу ноутбука), F12 Novo Button
Lenovo IdeaPad P500 F12 или Fn + F11 F2
Lenovo IdeaPad S10-3, g460, g470, g475, g480, g485 F12 F2
Модель производителя Ключ меню загрузки Ключ BIOS
Кнопка уменьшения громкости Microsoft Surface Pro 1-3
Microsoft Surface Pro 4 и кнопка увеличения громкости книги
Модели производителя Ключ меню загрузки Ключ BIOS
НЭК Ф5 Ф2
Модели производителя Ключ меню загрузки Ключ BIOS
Packard Bell F8 F1, Удалить
Модели производителя Ключ меню загрузки Ключ BIOS
Самсунг F12, Esc F2, F10
Samsung NC10, np300e5c, np300e5e, np350v5c, np355v5c, np365e5c, np550p5c Esc F2
Samsung Series 5 Ultra, Series 7 Chronos, Series 9Ультрабук Esc (Необходимо отключить «Быструю загрузку» в BIOS) F2
Samsung Ativ Book 2, 8, 9 F2 (необходимо отключить «Быструю загрузку» в BIOS) F10
Модели производителя Ключ меню загрузки Ключ BIOS
Шарп F2
Модели производителя Ключ меню загрузки Ключ BIOS
Sony VAIO Duo, Pro, Flip, Tap, Fit Assist Button (Используйте вспомогательную кнопку, когда компьютер выключен, а не во время его загрузки) Assist Button (Используйте вспомогательную кнопку, когда компьютер выключен, а не во время его загрузки)
Сони ВАИО, ПКГ, ВГН Ф11 Ф1, Ф2, Ф3
Сони ВГН Эск, F10 F2
Модель производителя Ключ меню загрузки Ключ BIOS
Toshiba Kira, Kirabook 13, ультрабук, Qosmio g30, g35, g40, g50, Qosmio x70, x75, x500, x505, x870, x875, x880 F12 F2
Toshiba Protege, спутник, Tecra F12 F1, Esc
Тошиба Эквиум F12 F12
Модели производителя Ключ меню загрузки Ключ BIOS
ASUS F8 ДЕЛ
Гигабайт F12 ДЕЛ
MSI F11 ДЕЛ
Интел Ф10 Ф2
Asrock F11 F2, Дел. ЕВГА Ф7 ДЕЛЬ
ЕВГА Ф7 ДЕЛЬ  cfg
cfg  x86_64
x86_64 