Как программу поставить в автозапуск: Добавить приложение для автоматического запуска при начальной загрузке Windows 10
Содержание
Автозапуск программ Windows
Любого компьютерного пользователя всегда радует быстрота и правильность работы нового ПК или ноутбука. Всё дело в том, что новенький ПК обеспечен только минимальным количеством программ, которые были внесены в систему самим производителем.
Используя компьютер, владелец устанавливает любимые программы, приложения, игры, кодеки, дополнительные настройки и многое другое. И как правило, с течением времени замедляется не только загрузка операционной системы при включении, но также запуск и работа программ.
Но, оказывается, не только мы засоряем нашу оперативную память, принимают в этом участие и разработчики программ. Каким образом, спросите вы. Каждый разработчик стремится сделать свою программу лучшей, незаменимой. А с целью её быстрейшего запуска, при установке многие программы добавляются в автозапуск Windows. Вы об этом можете и не догадываться. И если вы давно не переустанавливали операционную систему и не чистили автозапуск программ Windows, то вместе с Windows могут запускаться не 1-2 программы, а несколько десятков.
Что же такое автозапуск программ Windows?
Автозапуском программ Windows называется автоматический запуск программы вместе с запуском Windows, то есть при включении ПК. Ярким примером программы с таким типом запуска является антивирус. Каждый раз, когда вы включаете свой компьютер вы видите, что антивирусная программа уже работает, но вы не управляете её включением это происходит автоматически. Зачастую у многих пользователей вместе с Windows запускается и Skype.
Это очень удобно ведь иногда мы можем забыть его включить и даже не будем знать пытался нам кто-то написать, позвонить или нет. Для каждого человека может быть свой набор программ, который необходим в ежедневной работе. Но пожалуй, многие согласятся, что не все установленные программы нужны нам ежедневно. А, соответственно, их запуск можно и не проводить при каждом включении.
Можно выделить несколько путей попадание различных приложений в автозапуск:
- Программа добавляется в автозагрузку самостоятельно в момент её установки на наш ПК;
- В процессе установки мы не снимаем галочку с предложения добавить программу в автозапуск;
- Мы самостоятельно добавляем приложение в автозапуск.
 Сделать это можно или через настройки приложение, или через автозагрузку Windows.
Сделать это можно или через настройки приложение, или через автозагрузку Windows.
Активные программы отображаются в трее или на панели задач рядом с часами. Довольно часто неопытные пользователи после запуска системы открывают трей и начинаю закрывать ненужные программы. Это довольно неудобно, занимает время, а иногда с подвисанием компьютера ещё и портит нам нервы и настроение. Более опытные пользователи уже знают, что можно настроить автозагрузку под свои желания и нужды.
Как же настроить автозапуск Windows?
Автозапуск можно найти в программе «Конфигурациях системы». А вот открыть окно приложения вы сможете, используя несколько путей. В меню «Пуск» можно вбить аналогичную поисковую фразу, а в результатах поиска выбрать необходимую программу. Второй путь также начинается с меню «Пуск», но затем нам необходимо использовать команду Выполнить, а строку заполняем фразой «msconfig».
В окне «Конфигурация системы» одна из вкладок называется «Автозагрузка».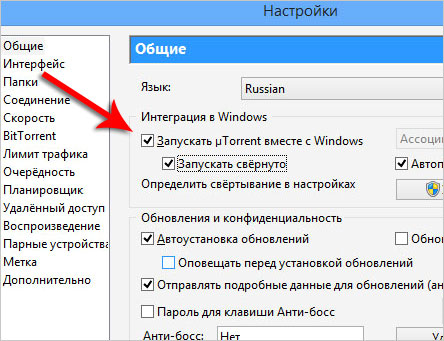 В длинном списке программ можно найти название тех приложений, которые мы желаем отключить. Процедура отключения сводится к тому, что необходимо снять галочку с тех программ, запуск которых не нужен. После этого необходимо подтвердить свои настройки нажав на кнопку «Применить» и «ОК».
В длинном списке программ можно найти название тех приложений, которые мы желаем отключить. Процедура отключения сводится к тому, что необходимо снять галочку с тех программ, запуск которых не нужен. После этого необходимо подтвердить свои настройки нажав на кнопку «Применить» и «ОК».
Затем вам будет предложено перезагрузить компьютер. Перезагрузка вовсе не обязательна, настройки вступят в силу после следующего включения ПК, так что выбор действия остаётся за вами.
Программа для уборки системы AnVir
Приложение AnVir предлагает нам удобный интерфейс для управления скоростью работы компьютера, полного контроля всех происходящих процессов, а также мониторинг работающих программ и прочего, контроль автозагрузки.
Закладка «Автозагрузка» есть и в бесплатной версии программы TaskManager, в которой вы также найдёте список программ с включенной или отключенной автозагрузкой. Кроме этого, программа позволяет нам ознакомить и с прочей информацией по каждому отдельному программному обеспечению.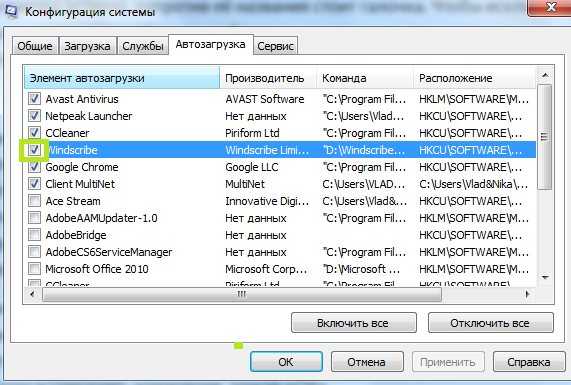 Так, мы можем узнать наименование программы, каким образом она запускается на нашем ПК, уровень риска, время отложенной загрузки, состояние автозапуска для приложения и многое другое. Более подробную информацию о самом приложении, его работе и открытых окнах мы можем увидеть после двойного щелчка по названию.
Так, мы можем узнать наименование программы, каким образом она запускается на нашем ПК, уровень риска, время отложенной загрузки, состояние автозапуска для приложения и многое другое. Более подробную информацию о самом приложении, его работе и открытых окнах мы можем увидеть после двойного щелчка по названию.
В этом разделе мы можем убрать с автозапуска программы, которые нам не нужны. Среди прочих полезных возможностей стоит отметить отложенную автозагрузку. Использовать отложенную загрузку мы можем использовать для любого приложения.
В чём же плюсы таких махинаций? Всё дело в том, что одновременный запуск системы и программ из автозагрузки замедляет включение ПК, а если таких программ много и памяти им требуется тоже немало, то деление оперативной памяти происходит не очень быстро. Для каждого приложения с отложенным запуском мы можем задать свой временной интервал. Это позволит гораздо быстрее запуститься системе, а затем поочередно запуститься каждому из нужных нам приложений.
Если вы заинтересованы в скорости работы вашего ПК, то можете регулярно проверять новые добавления в автозагрузку. Это позволит вам убирать лишнее элементы сразу после их появления.
Аналогично диспетчеру задач AnVir имеет ещё две вкладки «Приложения» и «Процессы». В первой отображаются все программы, которые имеют окно. Здесь можно провести над ними ряд действий. В тоже время вторая вкладка отображает все происходящие процессы, только информации в AnVir представлено куда больше, чем в стандартном «Диспетчере задач».
Среди всей информации, которая предоставляется пользователя программой легко вычислить какие программы попадут в категорию вредоносных.
Нужно только быть внимательными. А при появлении каких-либо сомнений процесс или приложение можно отключить или приостановить до того момента пока будет выясняться его доброкачественность. Дополнительный сервис VirusTotal, встроенный в AnVir, позволяет проверить приложение всеми известными антивирусами. После чего будет достаточно просто решить нужна ли вам в дальнейшем та или иная программа.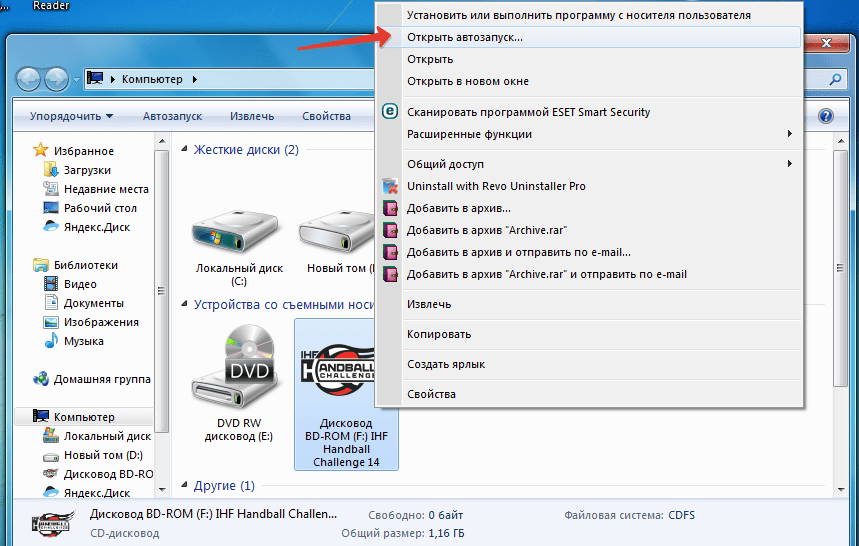
Возможности приложения обширны и при желании её ещё можно изучать. Что касается автозагрузки, то вы её можете и защитить. AnVir позволяет не только удалять приложения из автозапуска и из вашего ПК, но и защищать автозагрузку от повторного появления в ней программы «Защита автозагрузки».
Используйте программу и забудьте о плохой скорости работы компьютера.
Как добавить в автозагрузку Windows 10 любую программу?
Админсоветы1 комментарий к записи Как добавить в автозагрузку Windows 10 любую программу?
Мы рассмотрим самый простой способ — для него не нужно править реестр или использовать планировщик задач.
Вместе с Windows всегда загружается несколько программ. Все они находятся в списке Автозагрузка, который можно посмотреть через Диспетчер задач (нажимаете Ctrl+Alt+Del, затем выбираете соответствующую вкладку).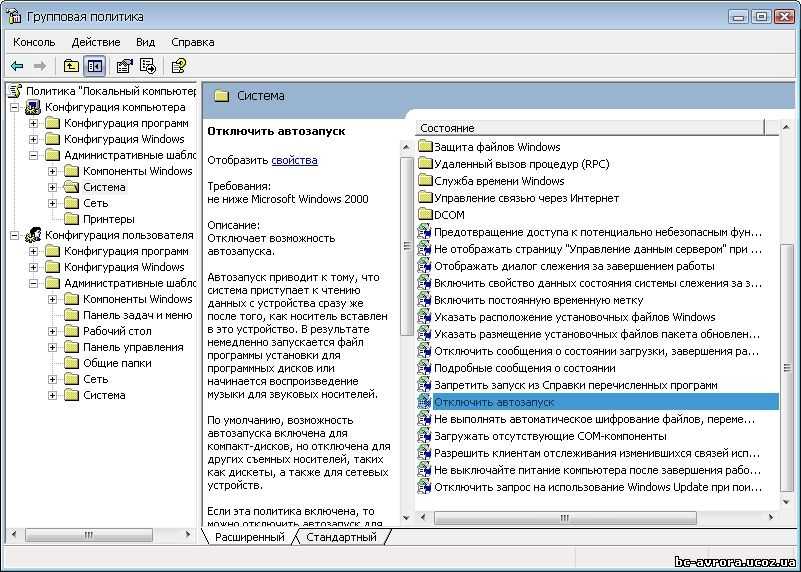 Там обычно находятся пара-тройка десятков приложений, причем большая часть прописывается без вашего ведома.
Там обычно находятся пара-тройка десятков приложений, причем большая часть прописывается без вашего ведома.
Программы из автозагрузки активируются вместе с Windows и мешают друг другу. Из-за этого время включения компьютера может сильно увеличиться (особенно это заметно на компьютерах с жесткими дисками). Специалисты рекомендуют периодически просматривать этот список и отключать ненужные утилиты и программы.
Если у вас µTorrent загружается при каждом запуске Windows 10 и вы не можете его отключить, читаем подробную инструкцию тут.
Сегодня мы рассмотрим прямо противоположную задачу: как добавить в автозагрузку приложение, которое в ней отсутствует. К примеру, раньше в Windows 10 у меня автоматически загружалась удобная утилита для создания скриншотов под названием Lightshot. Теперь приходится запускать ее вручную, что отвлекает и занимает время.
Существует несколько способов, которые помогут добавить в автозагрузку программу.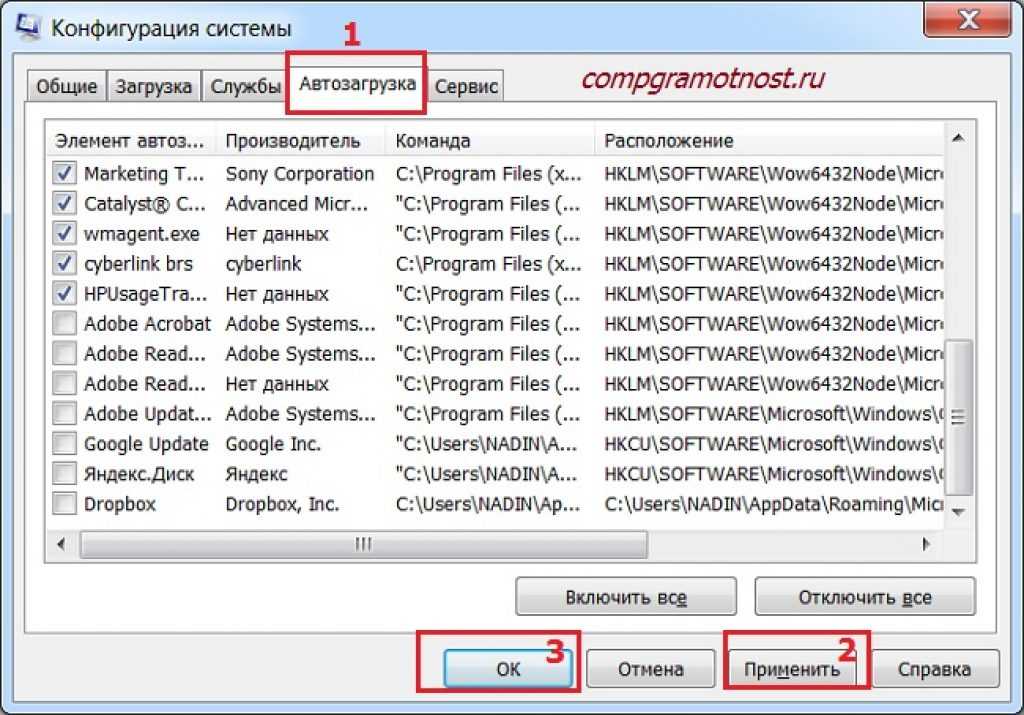 Сначала нужно посмотреть, есть ли она в списке Автозагрузка. Если да, то просто активируем (включаем). Если нет, смотрим в настройках программы — обычно там есть соответствующий пункт. К сожалению, в Lightshot в параметрах нет автозапуска вместе с ОС. И таких программ немало.
Сначала нужно посмотреть, есть ли она в списке Автозагрузка. Если да, то просто активируем (включаем). Если нет, смотрим в настройках программы — обычно там есть соответствующий пункт. К сожалению, в Lightshot в параметрах нет автозапуска вместе с ОС. И таких программ немало.
Переходим к третьему способу, который точно работает в Windows 10. Он очень простой:
1. Нажимаем комбинацию клавиш Win+R.
2. Вводим в появившемся окне shell:startup и нажимаем Enter.
3. Откроется альтернативный список Автозагрузки.
4. Копируем сюда ярлык нужной вам программы (можно использовать Ctrl+C, Ctrl+V).
5. Перезагружаем компьютер.
6. Profit!
Как найти или создать ярлык?
1. Поискать его на Рабочем столе среди ярлыков.
2. Нажать на кнопку «Пуск», найти нужное приложение, затем нажимаем правую кнопку мыши (ПКМ) > Дополнительно > Перейти к расположению файла. Там и будем искомый ярлык.
Там и будем искомый ярлык.
3. Создать ярлык, для чего найти запускаемый файл с расширением .exe, нажать ПКМ и выбрать «Создать ярлык».
Существует мнение, что в Автозагрузке должно быть как можно меньше программ для более быстрой загрузки Windows. С другой стороны, если компьютер загружается только утром и работает до вечера, пусть лучше сразу запустятся все нужны вам программы. Если у вас, конечно, в компьютере стоит не меньше 8 Гб ОЗУ, а лучше все 16 Гб.
Как создать компакт-диск с автозапуском
Перейти к содержимому
Мастера дисков
Есть вопрос?
Сообщение US
Сообщение US
Позвоните, чтобы поговорить с нашими экспертами: +44 (0) 20 886-12349
Позвоните нам: +44 (0) 20 886-12349
диск | DVD | винил
Инструкции по созданию автозапуска для вашего мастера CD или DVD
Когда компакт-диск вставлен в компьютер, Windows предлагает пользователю несколько вариантов открытия диска.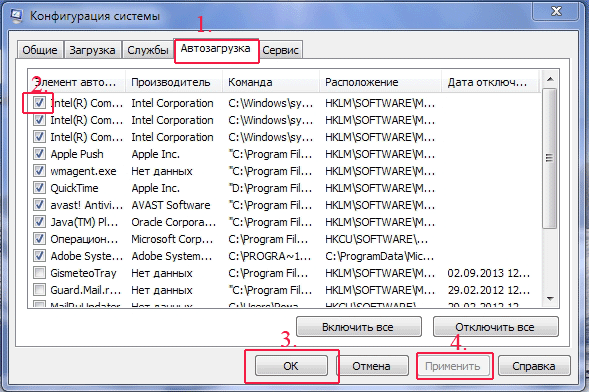 Это может включать «исследование» содержимого диска или воспроизведение диска в WMP (Windows Media Player).
Это может включать «исследование» содержимого диска или воспроизведение диска в WMP (Windows Media Player).
Более удобный для пользователя подход к работе с дисками данных в Windows заключается в создании диска таким образом, чтобы он автоматически запускал нужное программное обеспечение или запускал определенный файл в назначенной программе. Примером этого может быть файл PDF в Adobe Reader.
Создавая компакт-диск с этой функциональностью, пользователь экономит время и усилия, связанные с изучением содержимого диска, чтобы найти нужные файлы для запуска.
Диск с такими функциями называется автозапускаемым компакт-диском. Его довольно просто реализовать с помощью существующих инструментов в среде Windows или MAC, и он выглядит очень профессионально для конечного пользователя.
Компакт-диск с автозапуском также полезен, когда конечный пользователь не очень хорошо разбирается в компьютерах и может нуждаться в помощи при перемещении к нужным частям диска.
«Открытый» автозапуск против автозапуска «shellexecute»
Существует два основных типа файлов автозапуска, которые мы можем создать.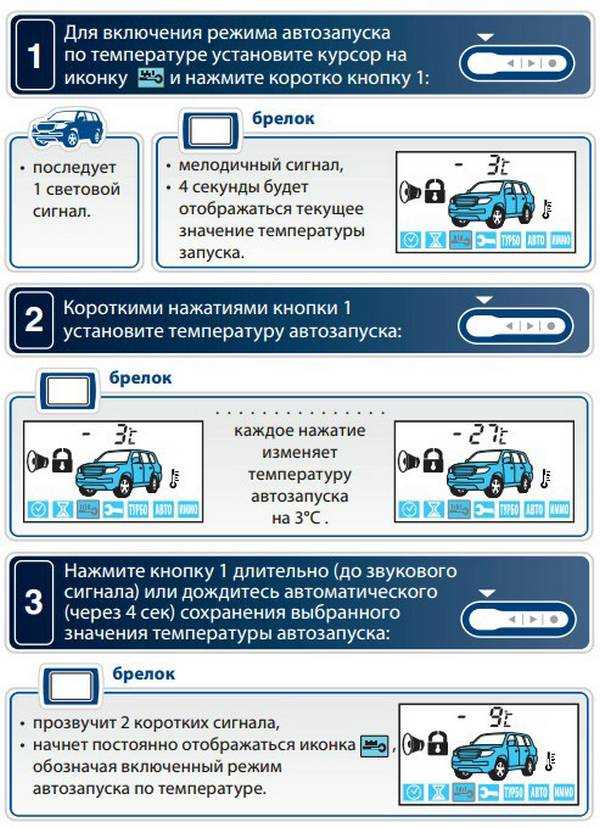 Один известен как «открытый» автозапуск, а другой — автозапуск «shellexecute».
Один известен как «открытый» автозапуск, а другой — автозапуск «shellexecute».
«Открытый» автозапуск используется, когда необходимо запустить определенный исполняемый файл с компакт-диска. Исполняемый файл можно определить по расширению .exe в конце имени файла.
Автозапуск «shellexecute» используется, когда нам нужно открыть определенный файл в его родном программном обеспечении, которое уже предустановлено на компьютере.
Например, если мы хотим, чтобы компьютер пользователя открыл определенное программное обеспечение на компакт-диске, мы используем метод «открыть», а если мы хотим открыть, скажем, PDF-файл с компакт-диска, мы должны использовать метод « shellexecute», используя сценарий для запуска Adobe Reader, а затем откройте файл PDF в Adobe Reader.
Для создания файла автозапуска мы будем использовать Блокнот, который предустановлен на всех компьютерах с Windows.
Рис. 1. На изображении выше показан метод «открыть» для файла autorun.inf, который используется для запуска исполняемых файлов.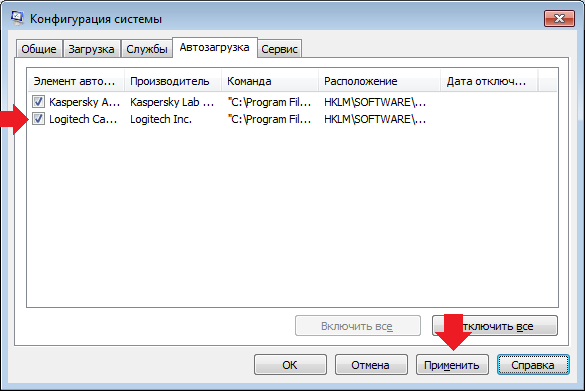 Он был создан с помощью Блокнота.
Он был создан с помощью Блокнота.
Создайте автозапуск с помощью команды «открыть»
- Первое, что нужно сделать, это запустить Блокнот.
- Затем мы набираем «[autorun]» в первой строке.
- Во второй строке вводим «open=filename.exe» (где имя файла заменяется на имя программы).
- Затем мы сохраняем файл под именем «autorun.inf».
Создайте автозапуск с помощью команды «shellexecute»
- Откройте Блокнот, и, как и выше, первая строка содержит «[autorun]».
- Затем вторая строка содержит «shellexecute=filename.extension», где «filename» — это имя файла, а «.extension» — расширение файла. Используя приведенный выше пример файла PDF, файл может называться discwizards.pdf.
- Как и в методе «открыть», сохраняем файл как «autorun.inf».
Рис. 2. Снова мы видим файл autorun.inf, на этот раз с использованием метода «shellexecute» для запуска неисполняемого файла, например pdf.
Важная информация о приведенных выше инструкциях:
Не вводите апострофы, только их содержимое.
Если ваши имена файлов содержат пробелы в соглашении об именах, то для целей автозапуска (который не может распознавать имена файлов с пробелами) либо удалите пробелы, либо замените пробелы символами подчеркивания в исходных файлах.
Файл автозапуска будет находиться в корне диска. Если вам нужен автозапуск для запуска файла, который хранится глубже в другой папке, то мы можем сослаться на этот файл, используя имя папки перед именем файла, следовательно, nameoffolder/filename.extension.
Следует помнить, что те пользователи, которые особенно заботятся о безопасности, могут отключить возможность запуска компакт-дисков без каких-либо действий пользователя, и поэтому файл autorun.inf не будет работать в этом случае. Однако они, скорее всего, будут опытными пользователями, которым будет удобно самостоятельно перемещаться по содержимому диска, и они, вероятно, найдут правильное содержимое диска.
Также стоит нанести на упаковку компакт-диска или распечатку на диск инструкцию, информирующую пользователей о наличии автозапуска, а также предоставить инструкцию по работе с диском, на случай, если автозапуск не запустится.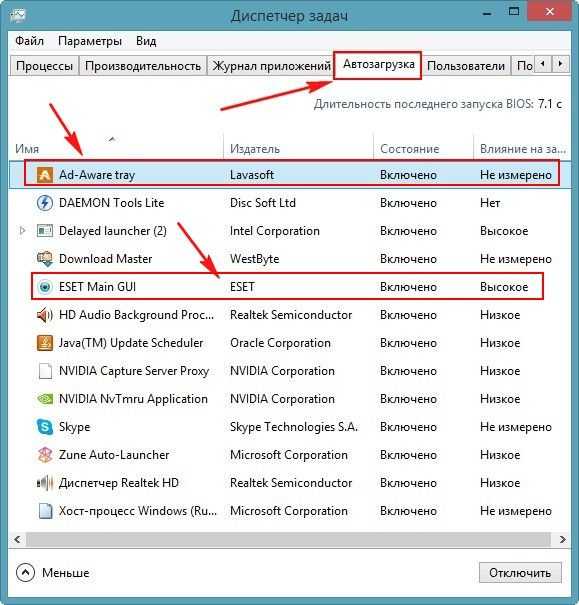
Включите индивидуальную иконку и метку для ваших компакт-дисков автозапуска
Если вам удалось следовать приведенным выше инструкциям без заминок, то дополнительная функция, которую мы можем закодировать в автозапуске, заключается в отображении пользовательской иконки в проводнике Windows для вашего CD и собственное имя тома/метки, а не стандартное соглашение об именовании Windows. Значок может представлять собой логотип компании или другую графику, относящуюся к содержимому диска, а имя тома — текстовое название, описывающее содержимое диска.
Чтобы включить настраиваемый значок, сначала создайте значок размером 30 на 30 пикселей. Это можно сделать в MS Paint или, если у вас есть платное программное обеспечение, такое как Photoshop, его тоже можно использовать. Сохраните этот файл с расширением .ico. Затем в файле autorun.inf мы добавляем в конец следующую строку: «icon=filename.ico».
Чтобы создать пользовательское имя тома/метки, в файле autorun. inf мы добавляем «label=MyCDName», где MyCDName заменяется описательным именем содержимого диска. Не забудьте поместить обе эти команды в отдельные новые строки и не включать апострофы.
inf мы добавляем «label=MyCDName», где MyCDName заменяется описательным именем содержимого диска. Не забудьте поместить обе эти команды в отдельные новые строки и не включать апострофы.
Наконец, мы обеспечиваем размещение файла autorun.inf в корневой или самой верхней папке содержимого компакт-диска и обязательно включаем этот файл при создании главного компакт-диска.
И последнее замечание: убедитесь, что диск работает должным образом, протестировав его на различных компьютерах перед отправкой в Disc Wizards или любому другому производителю компакт-дисков для массового тиражирования.
Примечание для пользователей Mac и OSX
Диски автозапуска создавать в OSX непросто. Apple отключила любую возможность прямого автозапуска в среде OSX, поэтому ее практически невозможно реализовать, если только мы не используем грубые хаки (не рекомендуется).
В качестве альтернативы можно создать собственный дизайн окна Finder, который разъясняет пользователю, как использовать диск. Есть несколько платных приложений, которые могут это сделать, а также использовать встроенные дисковые утилиты в среде OSX.
Есть несколько платных приложений, которые могут это сделать, а также использовать встроенные дисковые утилиты в среде OSX.
Если у вас есть какие-либо вопросы по авторингу компакт-дисков или автозапуску, вы можете отправить нам электронное письмо или позвонить по указанным выше номерам телефонов. Мы будем рады помочь вам с вашим запросом и ответить на любые ваши вопросы.
Как создать автозапуск USB
Создание и использование автозапуска USB
Эту статью я решил написать для всех, кто хочет получить совет как создать автозапуск флешки USB . Если вы похожи на большинство людей в наши дни, у вас есть USB-накопитель, который вы используете для переноса компьютерных файлов из дома в офис и обратно, вместо того, чтобы брать с собой ноутбук, что может быть утомительно. USB-ключ небольшой и может хранить гигабайты данных, что делает его идеальным для всех, кто хочет иметь компьютерные файлы и приложения всегда под рукой.
Как вы знаете, когда USB-накопитель подключен к порту, появляется диалоговое окно автозапуска USB, предлагающее выполнить определенные операции: распечатать изображения, запустить проигрыватель Windows Media или открыть папку.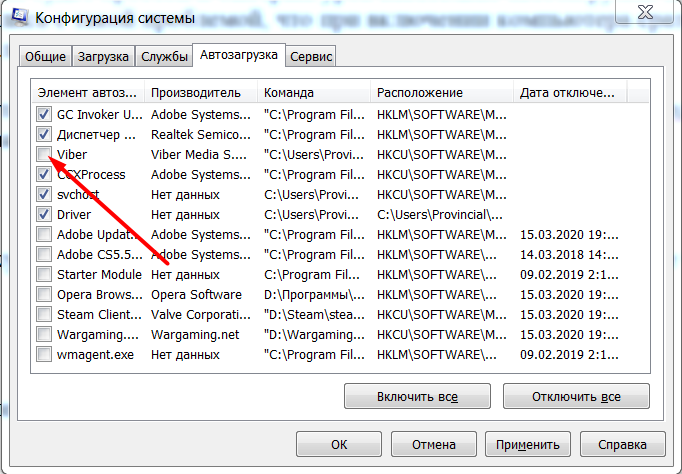 Но что, если у вас есть определенное приложение на USB-накопителе и вы хотите, чтобы оно запускалось из диалогового окна автозапуска USB? Есть два ответа на вопрос. Во-первых, вы можете поместить autorun.inf в корень USB-накопителя и отредактировать его команды, чтобы приложение запускалось при подключении USB-ключа. Во-вторых, вы можете захотеть создать полноценное USB-меню автозапуска, которое можно использовать для запуска презентации, портфолио и т. д. Ниже я расскажу вам, как использовать оба решения.
Но что, если у вас есть определенное приложение на USB-накопителе и вы хотите, чтобы оно запускалось из диалогового окна автозапуска USB? Есть два ответа на вопрос. Во-первых, вы можете поместить autorun.inf в корень USB-накопителя и отредактировать его команды, чтобы приложение запускалось при подключении USB-ключа. Во-вторых, вы можете захотеть создать полноценное USB-меню автозапуска, которое можно использовать для запуска презентации, портфолио и т. д. Ниже я расскажу вам, как использовать оба решения.
1. Как создать базовый автозапуск USB
Для начала нам понадобится флешка, Блокнот (другие редакторы не рекомендуются, так как они добавляют дополнительный код), приложение, которое вы хотите запустить, когда флешка подключена к порт USB.
Теперь выполните следующие действия:
- Запустите «Блокнот»
- Введите:
[Autorun]
Open=MyApp.exe
Action=Start MyApp
Label=My Portable PC
Значок = MyApp. exe
exe - Сохранить файл как autorun.inf в корень флешки
В этом примере команда Action поместит текст «Start MyApp» в диалоговое окно автозапуска USB. Элемент будет выбран по умолчанию. Рядом с текстом отображается значок, заданный командой Icon. И когда пользователь выбирает выбранный элемент, запускается программный файл, указанный командой Open.
При следующем подключении USB-ключа к порту указанная программа запустится автоматически.
2. Как создать меню автозапуска USB
Иногда нам может понадобиться создать меню автозапуска USB . Например, как художник, вы можете собрать портфолио своих проектов под красивым интерфейсом и показать его потенциальным клиентам с USB-накопителя с автоматическим запуском. Или вы можете создать бизнес-презентацию или лекцию, которая также может автоматически запускаться с USB-накопителя. Компании могут захотеть создать автозапуск USB с маркетинговыми материалами и распространять их среди партнеров и клиентов.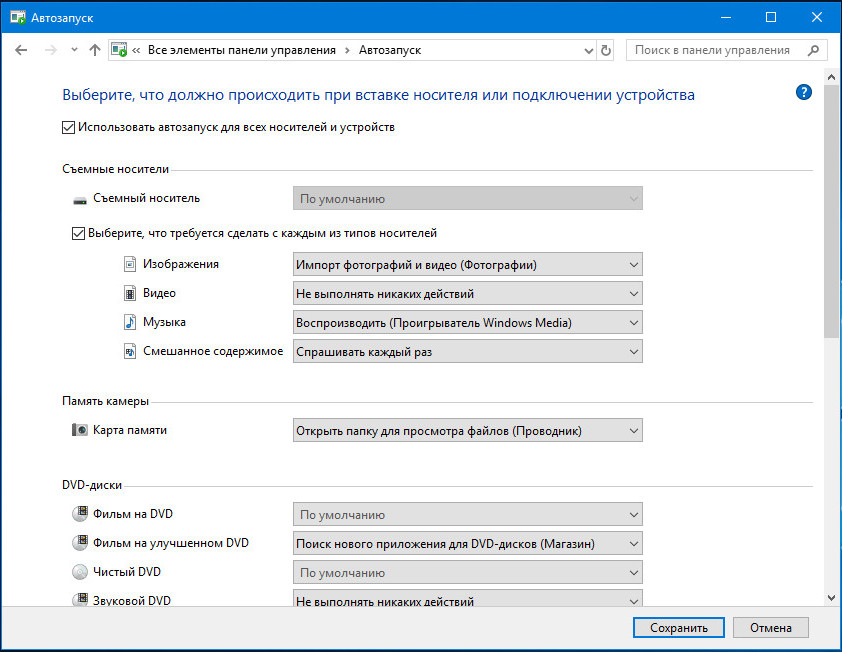
Если вы ищете приложение для создания полноценного USB-меню автозапуска для USB-накопителя, я рекомендую вам взглянуть на Autoplay Menu Designer. Программа очень интуитивно понятна и удобна в том смысле, что вам не нужно быть экспертом по дизайну, чтобы создать великолепный интерфейс для презентации или портфолио на USB-накопителе. Программа предлагает управляемый мастером интерфейс и набор профессионально выглядящих шаблонов, позволяющих быстро запустить меню автозапуска USB с минимальными усилиями. Вы просто запускаете программу и начинаете.
После этого вам будет представлен выбранный шаблон меню в окне редактирования программы. Пришло время редактировать.
Программа предлагает множество функций редактирования. Я обнаружил, что провел довольно много времени, играя со всеми из них. Вы можете добавлять текстовые блоки и вводить свои аннотации, добавлять кнопки, фигуры, линии и другие объекты, просто перетаскивая их на экраны меню с помощью мыши. Чтобы добавить в меню навигацию и интерактивность, следует добавить к объектам ссылки и горячие точки, а также интерактивные действия, которые автоматически срабатывают при наведении мыши на элемент или щелчке по элементу.

 Сделать это можно или через настройки приложение, или через автозагрузку Windows.
Сделать это можно или через настройки приложение, или через автозагрузку Windows.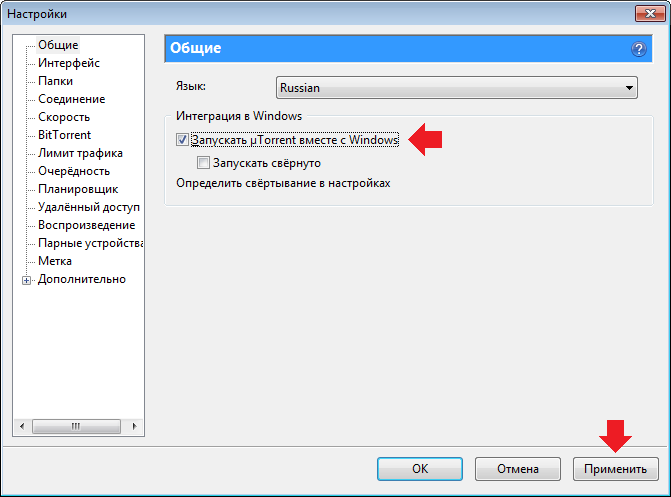 exe
exe 