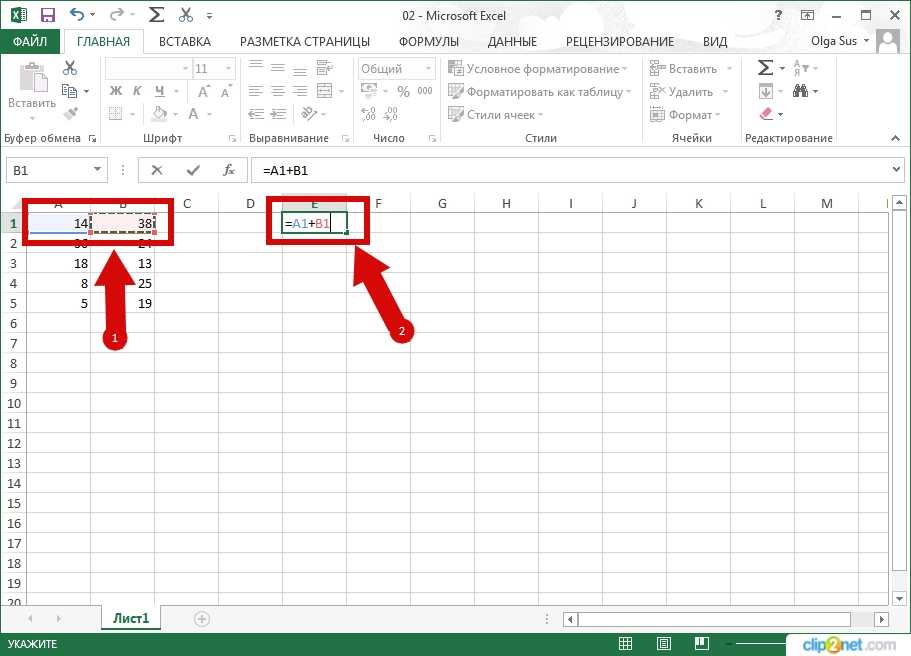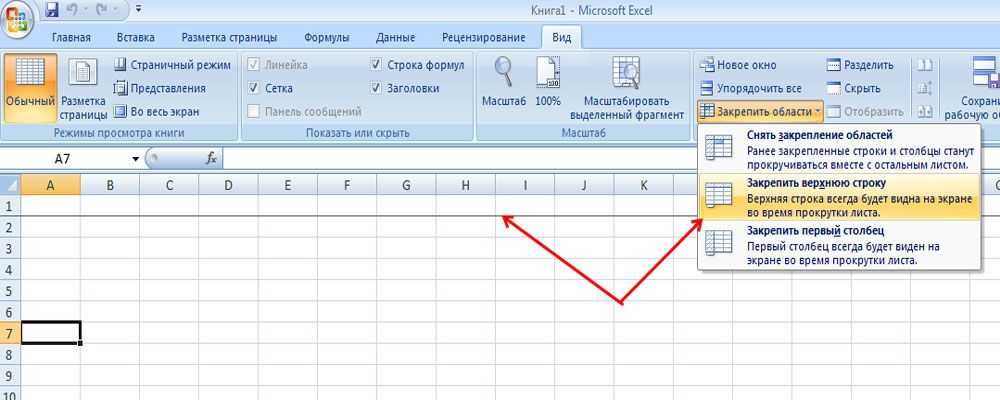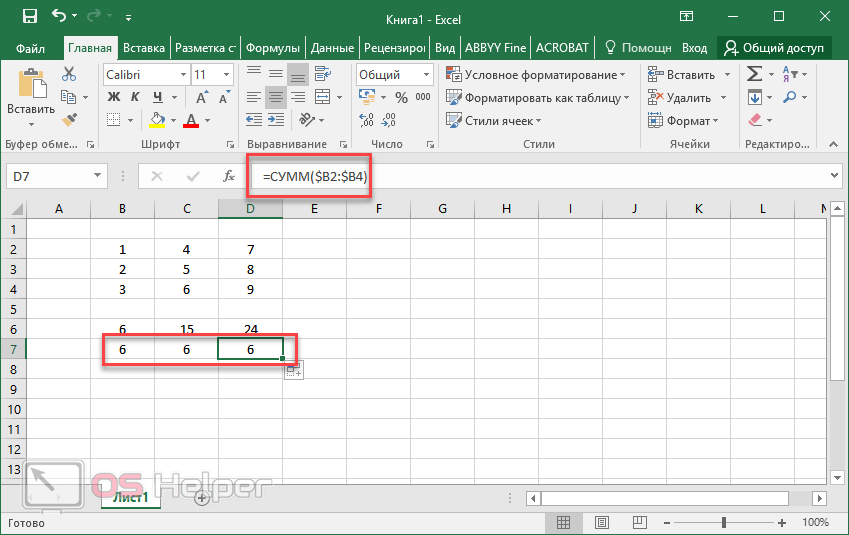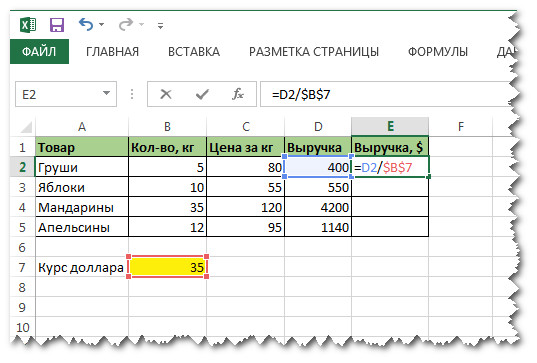Как в экселе в формуле закрепить число: Как закрепить число в формуле excel
Содержание
закрепить, чтобы не менялась – WindowsTips.Ru. Новости и советы
Распространенный вопрос пользователей Excel — как зафиксировать ячейку в формуле, чтобы она оставалась на одном месте в течение всех дальнейших расчетов. Жмите в нужном месте, кликните по строке формул и жмите F4. Таким способом ссылка получает статус «абсолютная», что видно по символу доллара ($). При двойном / тройном нажатии можно зафиксировать строку / столбец. Ниже рассмотрим, какие способы закрепления существуют, разберем, для чего это необходимо, и какие трудности возникают
Как закрепить ячейку
В вопросе, как зафиксировать ячейку в Экселе в формуле, ключевое значение отдается знаку $. Этот символ сбивает с толку многих пользователей, но по факту он свидетельствует о закреплении данных. Также стоит отметить, что ссылки бывают трех видов, относительная, абсолютная и смешанная. Нас интересует второй вариант, ведь он подразумевает наличие фиксированного адреса для столбца / колонки.
Существует четыре метода, как закрепить ячейку в формуле Эксель. Они очень похожи по исполнению, но имеют ряд особенностей.
Они очень похожи по исполнению, но имеют ряд особенностей.
Способ №1 (сохранение адреса, ряда и колонки):
- Найдите нужную ячейку с формулой в Excel и станьте на нее курсором.
- Кликните по строке в секции, которую нужно зафиксировать.
- Жмите на F4.
Это наиболее простой способ, как закрепить формулу в Excel. Если все сделано правильно, ссылка ячейки меняется на абсолютную. Распознать правильность сделанной работы можно по появлению значка доллара ($). К примеру, если нажать на А2, а потом на кнопку F4, ссылка получает вид $A$2. Это означает, что она фиксирована, и никуда больше не сместится.
Перед тем как закрепить ячейку в формуле Excel, важно разобраться с расположением знака доллара перед адресом. Это можно интерпретировать следующим образом:
- Размещение перед буквой свидетельствует о том, что ссылка на столбец закрепляется. При этом не имеет значения, в какое место была передвинута формула.
- При размещении значка доллара до цифры можно говорить о фиксации только строки.

Способ №2:
- Чтобы в Excel не менять ячейку в формуле, воспользуйтесь почти таким же способом, как рассмотрен выше.
- Выделите нужную секцию.
- Кликните дважды F4. К примеру, если у вас была А2, она превратится в А$2.
Иными словами, рассмотренный выше способ позволяет зафиксировать в Excel строку. Что касается буквы столбца, она продолжает меняться в обычном режиме.
Используйте такой метод в Эксель, чтобы не менялось значение в таблице, когда необходимо в нижней ячейке вывести данные из второй секции сверху. Таким способом можно избежать многократного создания формулы, ведь удается только раз зафиксировать строку и позволить меняться столбцу.
Способ №3:
- .Перед тем как зафиксировать формулу в Excel, выполните первые два пункта первой инструкции (то есть станьте курсором в необходимое место).
- Жмите кнопку F4 трижды.
Таким способом удается в Экселе зафиксировать формулу, но только для ссылки на колонку.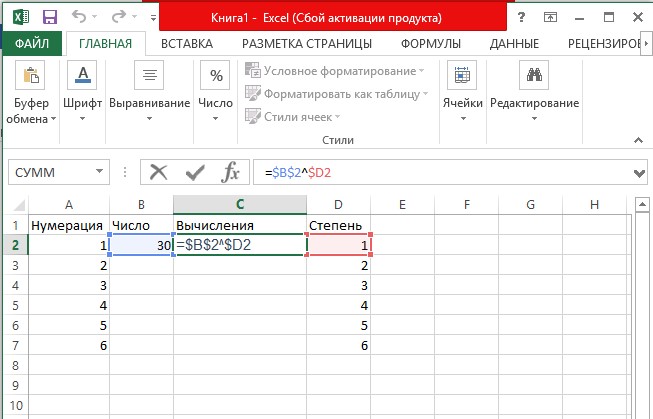 При этом запись будет иметь следующий вид $A2. Следовательно номер строчки будет меняться, а вот буква столбца сохраняется в течение всей работы остается неизменной.
При этом запись будет иметь следующий вид $A2. Следовательно номер строчки будет меняться, а вот буква столбца сохраняется в течение всей работы остается неизменной.
Особенности отмены
Бывают ситуации, когда у вас не меняющаяся ячейка в формуле Excel, но необходимо вернуть ее прежний формат. Для изменения абсолютной ссылки на относительную жмите на F4 то число раз, которое требуется для удаления символа доллара в ссылке. Как только этот значок полностью исчезает, при копировании / смещении формулы меняется и адрес столбца / строки.
Для чего это нужно
Во многих случаях формула создается только для одной клетки таблицы Excel. В таком случае не нужно думать, как зафиксировать конкретную ячейку. По-иному обстоит ситуация, когда данные необходимо копировать / перемещать по таблице. В этом случае и возникает вопрос, как сделать в Эксель, чтобы ячейка не менялась в формуле. Эта опция необходима, чтобы не сломать расчеты и зафиксировать данные без дальнейшего изменения адресов.
Возможные проблемы и пути решения
Зная, как в Excel не изменять ячейку в формуле, можно упростить сложные расчеты и избежать ошибок. При этом могут возникать разные сложности, которые не дают сделать работу:
- Не удается зафиксировать данные. Убедитесь, что вы выполняете работу с учетом приведенной выше инструкции. Попробуйте перезапустить приложение, чтобы исключить временные ошибки. Также может потребоваться перезапуск самого ПК / ноутбука.
- Позиция абсолютной ссылки изменилась во процессе работы. Многие считают, что, если зафиксировать ячейку, ее позиция не изменится. Но это не так. На практике абсолютная ссылка в Excel меняется, когда пользователь добавляет / удаляет строки / столбца на листе. В результате корректируется и расположение фиксированной ячейки. К примеру, если вставить строку вверху таблиц, тогда адрес сместится вниз во всех формулах, с которых идет ссылка. Этот момент необходимо учесть при внесении изменений или вообще отказаться от корректировок.

- При нажатии F4 ничего не происходит. Убедитесь, что функциональная клавиша работает. Иногда для ее активации необходимо нажать комбинацию Fn+F4. Это зависит от типа используемой клавиатуры.
Теперь вы знаете, как в Excel зафиксировать секцию таблицы, чтобы избежать постоянного перемещения данных. Для этого используйте ручной метод и функциональную кнопку F4. Контролировать правильность работы можно по положению символа доллара, который появляется перед цифрой или буквой.
В комментариях расскажите, пригодилась ли вам предложенная инструкция, и какие еще методы можно использовать для решения поставленной задачи.
Как зафиксировать (закрепить) ячейку в Excel
Наверх
29.08.2020
Автор: Ольга Дмитриева
1 звезда2 звезды3 звезды4 звезды5 звезд
Как закрепить ячейку в Excel с помощью знака доллара
5
5
1
1
Рассказываем, как закрепить ячейку в Excel, чтобы ссылка на нее оставалась постоянной или менялась только в одном направлении.
При составлении формул в текстовом редакторе Эксель пользователь может столкнуться с необходимостью их копирования вдоль строки или столбца таблицы. Иногда математическое или текстовое выражение приходится копировать в прямоугольную область. Но если сделать это простым перетаскиванием, можно заметить, что адреса в формулах, по умолчанию установленные как относительные, будут меняться.
Чтобы этого не произошло, надо закрепить ячейку в Эксель — добиться этого поможет значок доллара, установленный в нужном месте.
Полное закрепление
Самый простоя способ, как закрепить ячейку при протягивании формулы — полностью зафиксировать ее, не давая изменяться адресу ни в одном из направлений. То есть, выбрав A1, можно рассчитывать, что этот адрес останется без изменений при любом копировании.
Такую формулу называют абсолютной — для ее получения следует поставить значки доллара перед каждой частью ссылки. То есть для A1 это будет $A$1. В ячейку можно записать, например, курс валют, который будет общим для всех расчетов. Или размеры МРОТ, расход бензина, процент начислений и другие коэффициенты.
Или размеры МРОТ, расход бензина, процент начислений и другие коэффициенты.
Без знаков $ при копировании ссылка на A1 будет изменяться. Так, при копировании формулы «= A1/30» из ячейки E5 в E6 результатом станет «=A2/30». А если скопировать формулу из E5 в D5, данные для расчетов будут браться уже не из A1, а из B1. Зафиксировав ячейку в формуле Excel, пользователь делает адрес $A$1 постоянным при копировании по вертикали или горизонтали.
Фиксация по столбцу и строке
Если закрепить ячейку в формуле Excel нужно так, чтобы без изменений при копировании оставался только столбец, знак $ необходимо поставить в самом начале ссылки. Например, $A1. Вероятность сдвига в формуле сохранится только в том случае, если копирование происходит вдоль другого столбца.
Так, выражение «=$A1/E4» при копировании из E5 в D5 превратится в «$A1/D4», что позволит посчитать разные значения только с одним неизменным коэффициентом (курсом валют, процентом ставки). Но если пользователь копирует формулу вдоль столбца, то оставаться без изменений будет только первая часть ссылки: «А» — «A1», «A2», «A3» и т. д.
Но если пользователь копирует формулу вдоль столбца, то оставаться без изменений будет только первая часть ссылки: «А» — «A1», «A2», «A3» и т. д.
Советы
Как объединить ячейки в Excel?
Еще один способ, как зафиксировать ячейку в Excel, предполагает фиксацию только по строке. В этом случае знак $ в ссылке ставится перед вторым идентификатором — например, A$1. В этом случае пользователь может протянуть формулу, копируя ее по прямоугольной области — но изменяться будет только столбец. Так можно сделать, установив в одной из строк проценты, которые будут разные для каждой категории. При копировании такая процентная ставка изменяется по столбцам.
Несколько особенностей закрепления
Закрепляя адрес ячейки в Эксель, пользователь экономит время на прописывание отдельных одинаковых формул. При этом снижается вероятность ошибки, даже если таких скопированных выражений в таблице будет всего 5-10. Когда количество формул увеличивается до нескольких десятков, без использования знака $ в адресе просто не обойтись.
При этом снижается вероятность ошибки, даже если таких скопированных выражений в таблице будет всего 5-10. Когда количество формул увеличивается до нескольких десятков, без использования знака $ в адресе просто не обойтись.
Чтобы упростить прописывание доллара в ссылке и не переключаться каждый раз на другую раскладку клавиатуры (которых может быть и 2, и 3, и 4), можно выделить ту часть адреса, перед которой он ставится, и нажать F4. Если выделен весь адрес, при первом нажатии на функциональную клавишу $ ставится перед строкой и столбцом. При втором — закрепляется только столбец. При следующем — только строка. Четвертое нажатие возвращает нормальное написание адреса.
Читайте также:
- Удаление повторяющихся строк в Эксель: самые быстрые методы=«content_internal_link»>
- Как сделать рамку в Ворде: 2 простых способа=«content_internal_link»>
Автор
Ольга Дмитриева
Была ли статья интересна?
Поделиться ссылкой
Нажимая на кнопку «Подписаться»,
Вы даете согласие на обработку персональных данных
Рекомендуем
Реклама на CHIP
Контакты
Складывать и вычитать числа
Складывать и вычитать в Excel легко; вам просто нужно создать простую формулу, чтобы сделать это. Просто помните, что все формулы в Excel начинаются со знака равенства (=), и вы можете использовать панель формул для их создания.
Просто помните, что все формулы в Excel начинаются со знака равенства (=), и вы можете использовать панель формул для их создания.
Добавить два или более числа в одну ячейку
Щелкните любую пустую ячейку и введите знак равенства ( = ), чтобы начать формулу.
После знака равенства введите несколько чисел, разделенных знаком плюс (+).
Например, 50+10+5+3 .
Нажмите ВОЗВРАТ .

Если вы используете номера примеров, результат будет 68.
Примечания:
Если вы видите дату вместо ожидаемого результата, выберите ячейку, а затем на вкладке Главная выберите Общие .
Добавить числа, используя ссылки на ячейки
Ссылка на ячейку объединяет букву столбца и номер строки, например A1 или F345. Когда вы используете ссылки на ячейки в формуле вместо значения ячейки, вы можете изменить значение, не изменяя формулу.
- org/ListItem»>
В ячейке E1 введите знак равенства ( = ), чтобы начать формулу.
После знака равенства введите C1+D1 .
Нажмите ВОЗВРАТ .
Если вы используете номера примеров, результат будет 8.
Примечания:
- org/ListItem»>
Если вы измените значение C1 или D1, а затем нажмете RETURN, значение E1 изменится, даже если формула не изменилась.
Если вы видите дату вместо ожидаемого результата, выберите ячейку, а затем на вкладке Главная выберите Общие .
Введите число, например 5 , в ячейку C1. Затем введите другое число, например 9.0011 3 , в D1.
Получить быстрый итог по строке или столбцу
Введите несколько чисел в столбце или в строке, а затем выберите диапазон ячеек, который вы только что заполнили.
org/ListItem»>
В строке состояния посмотрите на значение рядом с Sum . Всего 86.
Вычитание двух или более чисел в ячейке
Щелкните любую пустую ячейку и введите знак равенства ( = ), чтобы начать формулу.
После знака равенства введите несколько чисел, разделенных знаком минус (-).
Например, 50-10-5-3 .
org/ListItem»>
Нажмите ВОЗВРАТ .
Если вы используете номера примеров, результат будет 32.
Вычитание чисел с использованием ссылок на ячейки
Ссылка на ячейку объединяет букву столбца и номер строки, например A1 или F345. Когда вы используете ссылки на ячейки в формуле вместо значения ячейки, вы можете изменить значение, не изменяя формулу.
Введите число в ячейки C1 и D1.
Например, 5 и 3 .
В ячейке E1 введите знак равенства ( = ), чтобы начать формулу.

После знака равенства введите C1-D1 .
Нажмите ВОЗВРАТ .
Если вы использовали номера примеров, результат будет 2.
Примечания:
Если вы измените значение C1 или D1, а затем нажмете RETURN, значение E1 изменится, даже если формула не изменилась.
Если вы видите дату вместо ожидаемого результата, выберите ячейку, а затем на вкладке Главная выберите Общие .

Добавление двух и более чисел в одну ячейку
Щелкните любую пустую ячейку и введите знак равенства ( = ), чтобы начать формулу.
После знака равенства введите несколько чисел, разделенных знаком плюс (+).
Например, 50+10+5+3 .
Нажмите ВОЗВРАТ .
Если вы используете номера примеров, результат будет 68.

Примечание. Если вы видите дату вместо ожидаемого результата, выберите ячейку, а затем на вкладке Домашний в разделе Номер нажмите Общие во всплывающем меню.
Добавить числа, используя ссылки на ячейки
Ссылка на ячейку объединяет букву столбца и номер строки, например A1 или F345. Когда вы используете ссылки на ячейки в формуле вместо значения ячейки, вы можете изменить значение, не изменяя формулу.
Введите число, например 5 , в ячейку C1. Затем введите другой номер, например 3 , в D1.
org/ListItem»>После знака равенства введите С1+D1 .
Нажмите ВОЗВРАТ .
Если вы используете номера примеров, результат будет 8.
Примечания:
Если вы измените значение C1 или D1, а затем нажмете RETURN, значение E1 изменится, даже если формула не изменилась.
org/ListItem»>
Если вы видите дату вместо ожидаемого результата, выберите ячейку, а затем на вкладке Домашняя в разделе Номер щелкните Общие во всплывающем меню.
В ячейке E1 введите знак равенства ( = ), чтобы начать формулу.
Получить быстрый итог по строке или столбцу
Введите несколько чисел в столбце или в строке, а затем выберите диапазон ячеек, который вы только что заполнили.
В строке состояния посмотрите на значение рядом с Sum= . Всего 86.
Если вы не видите строку состояния, в меню Вид щелкните Строка состояния .

Вычитание двух или более чисел в ячейке
Щелкните любую пустую ячейку и введите знак равенства ( = ), чтобы начать формулу.
После знака равенства введите несколько чисел, разделенных знаком минус (-).
Например, 50-10-5-3 .
Нажмите ВОЗВРАТ .
Если вы используете номера примеров, результат будет 32.

Вычитание чисел с использованием ссылок на ячейки
Ссылка на ячейку объединяет букву столбца и номер строки, например A1 или F345. Когда вы используете ссылки на ячейки в формуле вместо значения ячейки, вы можете изменить значение, не изменяя формулу.
Введите число в ячейки C1 и D1.
Например, 5 и 3 .
В ячейке E1 введите знак равенства ( = ), чтобы начать формулу.
org/ListItem»>Нажмите ВОЗВРАТ .
Если вы использовали номера примеров, результат будет -2.
Примечания:
Если вы измените значение C1 или D1, а затем нажмете RETURN, значение E1 изменится, даже если формула не изменилась.
Если вы видите дату вместо ожидаемого результата, выберите ячейку, а затем на Вкладка «Главная » в разделе « Номер » нажмите « Общие » во всплывающем меню.

После знака равенства введите C1-D1 .
См. также
Расчетные операторы и порядок операций
Добавить или вычесть даты
Вычесть раз
Добавление чисел в Excel 2013
Добавление чисел в Excel 2013
Обучение Эксель 2013.
Добавление чисел в Excel 2013
Добавление чисел в Excel 2013
Добавление чисел в Excel 2013
Добавление чисел в Excel 2013
видео
Функция СУММ
видео
Функция СУММЕСЛИ
видео
Следующий:
Базовая математика в Excel.
Вы можете использовать Excel для добавления чисел с помощью формул, кнопок и функций.
Хотите больше?
Добавить номера
Вычесть числа
Умножение и деление чисел в Excel
Вы можете использовать Excel для добавления чисел с помощью формул, кнопок и функций.
Посмотрим.
Вы добавляете числа в ячейки с помощью формул.
Формула всегда начинается со знака равенства. Затем я ввожу число, затем знак плюса, затем еще одно число и нажимаю Enter.
И ячейка отображает результаты.
Таким образом можно добавить много чисел, а не только два.
Вместо добавления чисел в ячейку вы также можете ссылаться на ячейки, чтобы упростить добавление.
В2 равно 6, В3 равно 3
Я создам формулу, которая добавляет ячейки.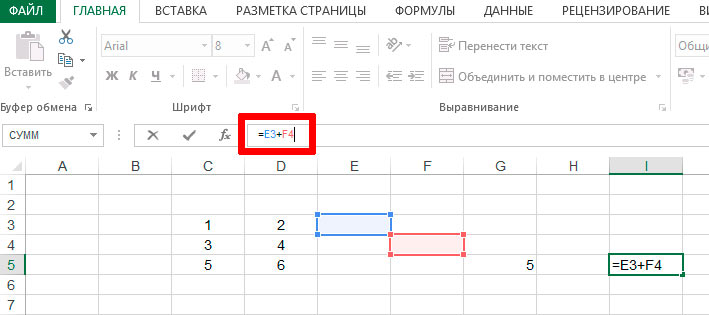
Я начинаю со знака равенства, щелкаю ячейку, которую хочу добавить, затем знак плюс, затем другую ячейку и нажимаю Enter.
Если я изменяю число в ячейке, результаты автоматически обновляются.
Таким же образом можно добавить много ячеек, а не только две.
Вы даже можете добавлять ячейки и числа.
Я начинаю со знака равенства, щелкаю ячейку, которую хочу добавить, затем знак плюс, затем другую ячейку, затем еще один знак плюс, число и нажимаю Enter.
Когда вы дважды щелкаете по ячейке, вы можете увидеть, есть ли в ней число или формула, или вы можете посмотреть здесь, в строке формул .
AutoSum позволяет легко добавлять соседние ячейки в строки и столбцы.
Щелкните ячейку под столбцом соседних ячеек или справа от строки соседних ячеек.
Затем на вкладке ГЛАВНАЯ щелкните Автосумма и нажмите Enter.
Excel добавляет все ячейки в столбце или строке. Это очень удобно.