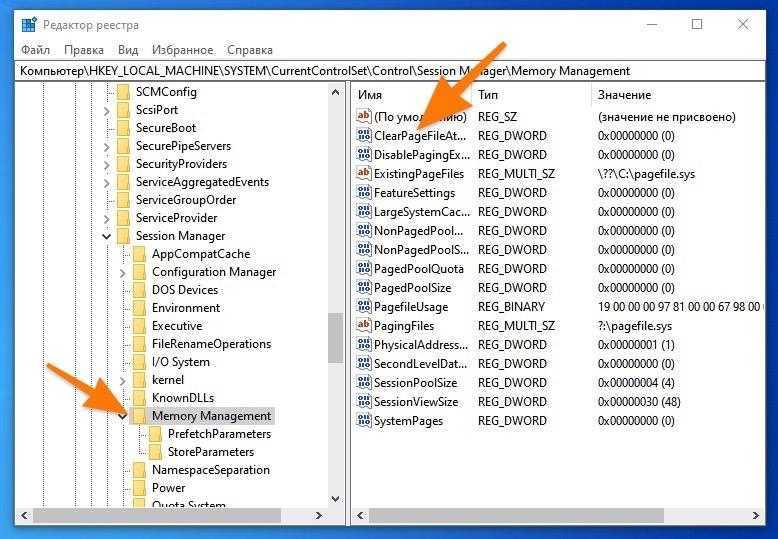Файлы реестра windows 7: Файл реестра Windows или где находится реестр Windows
Содержание
Как сделать копию реестра Windows
Путём восстановления реестра из резервной копии устраняется немало неполадок, возникающих в работе системы. Создавая бэкап данных, пользователь может обезопасить себя от многих внезапных проблем. Делать копию рекомендуется перед внесением любых изменений в реестр, поскольку и одно неумелое действие неопытного юзера привести к серьёзным последствиям, например, система может не запуститься после внесения правок или возникнут проблемы похуже. Править реестр без соответствующих знаний и навыков не следует, но и при их наличии лучше перестраховаться на случай, если что-то пойдёт не так.
Свои коррективы вносят и программы, установленные на компьютере, в том числе и вредоносные. Результатом вмешательства вирусного софта, прописавшегося в реестре, становится некорректная работа операционной системы или полный её отказ. Имея копию базы данных с настройками и параметрами конфигурации Windows, можно не переживать о том, что ОС придётся переустанавливать при наличии системных неполадок. Есть несколько методов, которые можно применить для осуществления процедуры копирования.
Есть несколько методов, которые можно применить для осуществления процедуры копирования.
Автоматическое создание резервных копий реестра системой
С недавними сборками Windows 10, начиная с 1803, ОС перестала делать резервные копии в автоматическом режиме, которые ранее по умолчанию сохранялись каждые 10 дней в каталог C:\Windows\System32\config\RegBack и могли быть использованы при необходимости с целью восстановления или скопированы на другой носитель. Теперь же этот каталог либо пуст, либо в нём содержатся пустые файлы. Чтобы активировать автоматическое создание копий выполняем следующие действия:
- Открываем консоль «Выполнить» (Win+R), вводим в соответствующее поле команду regedit и жмём Enter, чтобы перейти к редактору реестра.
- Идём по пути HKEY_LOCAL_MACHINE\SYSTEM\CurrentControlSet\Control\Session Manager\Configuration Manager.
- Нажимаем в области справа ПКМ, жмём «Создать» – «Параметр DWOD (32 бита)» (если стоит система 64х тоже), и даём параметру имя EnablePeriodicBackup.

- Дважды жмём по только что образованному параметру, в открывшемся окошке устанавливаем для него значение 1.
- После правки реестра закрываем редактор и перезагружаем устройство.
Каталог, где хранится резервная копия реестра, всё тот же – C:\Windows\System32\config\RegBack. Сюда будут автоматически сохраняться копии при обслуживании системы в период простоя ПК. Для этого применяется задание архивации реестра RegIdleBackup, размещающееся в Библиотеке Планировщика заданий по адресу \Microsoft\Windows\Registry и начинает функционировать после вышеописанных действий с реестром. Для обновления файлов сейчас, можно вручную выполнить запуск задания. Перейти к службе можно разными путями, один из самых простых подразумевает использование команды taskschd.msc в консоли «Выполнить».
При необходимости восстановления повреждённых файлов достаточно скопировать содержимое папки, где размещается копия в каталог C:\Windows\System32\config.
Резервные копии реестра в составе точек восстановления Windows
Средствами операционной системы можно создавать контрольные точки восстановления, тем самым фиксируя исправное состояние ОС. Возможность бэкапа позволяет при появлении сбоев в работе откатить Windows, вернувшись к тому моменту, когда проблем не возникало. Сохранённые точки содержат копии всех системных файлов и параметров, обеспечивающие работоспособность операционной системы, поэтому создание резервной копии Windows подразумевает и копирование реестра в папку.
Возможность бэкапа позволяет при появлении сбоев в работе откатить Windows, вернувшись к тому моменту, когда проблем не возникало. Сохранённые точки содержат копии всех системных файлов и параметров, обеспечивающие работоспособность операционной системы, поэтому создание резервной копии Windows подразумевает и копирование реестра в папку.
Создание автоматического копий реестра
Создать такую точку можно следующим образом:
- Идём в Панель управления.
- В категории «Система и безопасность» выбираем раздел «Система».
- Переходим в подраздел «Защита системы», жмём кнопку «Настроить» (если кнопка «Создать» у вас неактивна).
- Ставим маркер на «Включить защиту системы» и путём перемещения ползунка указываем, сколько места выделить для создания контрольных точек (чем больше пространство, тем больше точек можно создавать, при этом при заполнении места старые точки будут удалены в автоматическом режиме).
- Теперь нажимаем кнопку «Создать», присваиваем имя контрольной точке и применяем изменения.

Теперь при необходимости откатить Windows до созданной ранее точки, процедура выполняется нажатием кнопки «Восстановить». Если таких точек несколько, у вас будет возможность выбора.
При восстановлении данные возвращаются из подкатолога RegBack, куда сохраняется резервная копия, в вышестоящую директорию config, а находящиеся в целевом каталоге файлы реестра перезаписываются в автоматическом режиме. Восстановиться можно как в работающей системе, так и в ситуации, когда ОС не запускается. Второй вариант предполагает работу в среде восстановления, в т. ч. с диска восстановления или загрузочного накопителя с дистрибутивом Windows 10.
Ручное резервное копирование файлов реестра
Сделать копию реестра в Windows 10 вручную можно как посредством редактора реестра методом экспортирования всех его файлов, так и путём переноса отдельных элементов. Экспорт данных выполняется следующим образом:
- В окне «Выполнить» (Win+R) прописываем команду regedit, жмём Enter.

- В редакторе нажимаем «Файл» – «Экспорт…» (или ПКМ на «Компьютер» – «Экспортировать»).
- В открывшемся окне указываем имя файла и жмём кнопку «Сохранить».
Теперь при необходимости восстановления реестра нужно дважды нажать мышью на созданный элемент с расширением «.reg» и применить изменения. При этом созданная копия не годится для использования при полном отказе системы, способ работает только в ОС, которая запускается. Кроме того, все изменения затронут только элементы, сохранённые в reg-файле, тогда как данные, появившиеся уже после экспорта, останутся прежними. Ещё один минус способа – копирование тех параметров, которые использовались в момент процедуры экспорта, возможно с ошибками.
Экспорт копии реестра «вручную»
Альтернативный вариант предполагает копирование файлов из директории config, а также скрытого NTUSER.DAT (чтобы увидеть его, нужно включить в проводнике отображение скрытых элементов), который находится на системном диске в папке с именем пользователя в отдельный каталог или на съёмный накопитель. Этими файлами, когда понадобиться восстановить реестр можно будет заменить имеющиеся элементы, в т. ч. в среде восстановления, если операционка не загружается.
Этими файлами, когда понадобиться восстановить реестр можно будет заменить имеющиеся элементы, в т. ч. в среде восстановления, если операционка не загружается.
Программы для создания резервной копии реестра
Для выполнения задачи можно использовать и сторонний софт. Сегодня можно найти немало бесплатных утилит, работающих в данном направлении. Рассмотрим, как с использованием программ создать копию реестра:
- RegBak. Удобная в использовании утилита, позволяющая быстро и просто сделать копию реестра Windows 7, 8, 10, для чего следует нажать «New Backup», указать путь сохранения объекта и запустить процесс кнопкой «Start».
- ERUNTgui. Ещё одна простая программка, которая доступна, в том числе в портативной версии. Здесь можно выполнить процедуру нажатием кнопки «Backup the Registry», поменять путь сохранения можно в опциях (кнопка Options).
- OfflineRegistryFinder. Утилита доступна только в портативной версии, скачивается она с учётом разрядности ОС (32х или 64х).
 Есть также возможность установки русификатора. В окне программы нажимаем кнопку «Заполнить автоматически», чтобы утилита нашла пути и место, куда сохранятся элементы, затем «Создать снимок реестра».
Есть также возможность установки русификатора. В окне программы нажимаем кнопку «Заполнить автоматически», чтобы утилита нашла пути и место, куда сохранятся элементы, затем «Создать снимок реестра». - CCleaner. Популярное приложение для очистки и оптимизации системы, функционал которой позволяет также сделать копию реестра Windows 10 или других версий ОС, для чего в меню слева выбираем «Реестр», жмём кнопку «Поиск проблем» и по завершении процесса «Исправить выбранное». Утилита предложит создание бэкапа, соглашаемся и указываем место сохранения копии. Для восстановления нужно будет запустить сохранённый файл.
Способов выполнить процедуру немало, и вы можете выбрать любой удобный для вас вариант. При этом нужно учитывать, что нередко приходиться работать в среде восстановления, когда система не желает запускаться, по этой причине лучше использовать метод, предполагающий данную возможность.
Восстановление реестра Windows — 3 способа
Восстановление реестра из автоматически создаваемой резервной копии поможет восстановить работу операционной системы Windows, в случае возникновения неполадок в работе компьютера. Это один из способов решения проблем при сбоях Windows.
Реестр Windows (системный реестр) — древовидная иерархическая база данных настроек и параметров операционной системы. От настроек реестра зависит работа операционной системы, программ, оборудования компьютера.
Содержание:
- Способы восстановления реестра Windows
- Восстановление реестра из заранее созданной резервной копии
- Автоматическое создание архивной копии реестра в Windows
- Восстановление реестра из среды восстановления Windows RE — 1 способ
- Восстановление реестра с помощью Windows RE — 2 способ
- Восстановление реестра Windows 10 — 1 способ
- Восстановление реестра Windows 10 — 2 способ
- Выводы статьи
В результате действий стороннего программного обеспечения или вирусов, происходят изменения в реестре Windows, из-за этого нарушается работа операционной системы. Поэтому пользователю необходимо восстановить нормальное функционирование своего ПК.
Поэтому пользователю необходимо восстановить нормальное функционирование своего ПК.
Способы восстановления реестра Windows
Если на компьютере начинают происходят сбои и неполадки, появляются ошибки, необходимо решить проблему: выполнить восстановление системы. Для пользователя доступны несколько способов восстановления всей системы или отдельных компонентов Windows.
В зависимости от характера неполадок Windows, можно использовать следующие способы решения проблем:
- Восстановление Windows из заранее созданной резервной копии системы.
- Восстановление с помощью ранее созданной точки восстановления Windows.
- Восстановление реестра Windows.
- Проверка и автоматическое восстановление системных файлов Windows.
В первых двух случаях потребуется обязательное наличие резервного образа системы или точек восстановления Windows. После восстановления, будет восстановлен системный реестр в состоянии, на момент создания резервной копии Windows или точки восстановления системы.
Автоматическое восстановление системных файлов не всегда приведет к решения проблемы сбоев в работе Windows, потому что на ПК могут быть другие причины неполадок.
Восстановление системного реестра можно выполнить из заранее созданной резервной копии реестра, или с помощью резервной копии реестра, создаваемой автоматически системными средствами.
Восстановление реестра из заранее созданной резервной копии
Данный способ не очень распространен из-за того, что пользователи, обычно, не делают резервные копии реестра, предпочитая другие способы резервного копирования.
Недостаток этого варианта в том, что в наличии может быть старая копия реестра. После завершения процесса восстановления, на компьютере могут возникнуть конфликты между старыми параметрами системы и недавно созданными, которых не было на момент создания резервной копии.
Пользователю необходимо заранее создать резервную копию реестра. Об этом прочитайте подробную статью на моем сайте.
Запустите восстановление системного реестра из работающей операционной системы Windows:
- Выберите на компьютере резервную копию реестра.

- Щелкните правой кнопкой мыши по файлу с расширением «.reg», в контекстном меню выберите «Слияние».
После перезагрузки, системный реестр будет восстановлен в том состоянии, в котором он был во время создания резервной копии.
Автоматическое создание архивной копии реестра в Windows
Планировщик заданий Windows один раз в 10 дней автоматически создает резервную копию реестра в папке «RegBack», расположенной по пути:
C:\Windows\System32\config\RegBack
В папке «RegBack» находятся файлы реестра: «DEFAULT», «SAM», «SECURITY», «SOFTWARE» и «SYSTEM».
Оригинальные файлы реестра расположены в папке «config», находящейся по пути:
C:\Windows\System32\config
При возникновении проблем в работе Windows, поврежденные файлы реестра следует заменить резервными копиями, созданными автоматически.
Восстановление реестра из среды восстановления Windows RE — 1 способ
В запущенной операционной системе Windows вы не сможете заменить файлы реестра из резервной копии из-за того, что система работает, вам откажут в доступе.
Для замены файлов реестра необходимо загрузить на компьютере среду восстановления Windows. Также запуск WinRE необходим в случае невозможности загрузки системы. Запустить среду восстановления Windows RE можно несколькими способами, которые описаны в статье на моем сайте.
Войти в Windows RE можно из работающей операционной системы, или загрузиться с внешнего носителя: Диска восстановления Windows, с загрузочной флешки Windows, или с DVD диска, на который записан дистрибутив Windows.
В среде восстановления нам понадобиться командная строка. Интерфейс среды восстановления немного отличается в разных системах. В окне выбора инструментов, нажмите на системное средство «Командная строка».
Если вы используете загрузочную флешку или установочный диск Windows, в программе установки Windows, во втором окне выберите «Восстановление системы», а затем, среди предложенных инструментов, командную строку.
Сначала нам необходимо узнать имя диска, на котором установлена операционная система, потому что в среде восстановления, имя (буква) системного диска не всегда совпадает с именем, отображаемом на работающем компьютере.
- В окне интерпретатора командной строки введите команду «diskpart» (без кавычек), а затем нажмите на клавишу «Enter».
- Введите команду «list volume» (без кавычек) для показа всех дисков компьютера.
- Для выхода из утилиты «Diskpart», введите команду «exit» (без кавычек).
Запустите восстановление реестра из архивной копии:
- Выполните команду для копирования файлов системного реестра с заменой поврежденных файлов:
xcopy c:\windows\system32\config\regback c:\windows\system32\config
- В ответе на вопрос введите «a», после этого произойдет замена файлов реестра.
Закройте окно командной строки, выйдите из среды восстановления WinRE, выполните перезагрузку Windows на компьютере.
Восстановление реестра с помощью Windows RE — 2 способ
В первом случае мы восстановили файлы реестра из резервной копии с помощью выполнения команды. Вторым способом можно сделать тоже самое копированием файлов.
- В среде восстановления WinRE запустите командную строку.
- В окне командной строки введите команду «notepad» (без кавычек), для запуска программы Блокнот.
- В окне Блокнота войдите в меню «Файл», выберите «Открыть…».
- В открывшемся окне войдите поочередно в папки «Windows», «System32», «config».
- В опции «Тип файлов» выберите «Все файлы». В папке вы увидите файлы реестра: «DEFAULT», «SAM», «SECURITY», «SOFTWARE», «SYSTEM».
- Добавьте расширение «.old» или «.bak» к именам файлов для их переименования.
- Выделите файл, кликните по нему правой кнопкой мыши, в контекстном меню выберите «Переименовать», добавьте расширение к имени файла.
- Войдите в папку «RegBack», выделите файл.
- С помощью сочетания клавиш клавиатуры «Ctrl» + «C» скопируйте файл из папки «RegBack».
- Откройте папку «config», вставьте туда скопированный файл, с помощью клавиш «Ctrl» + «V».

Выйдите из среды восстановления, перезагрузите компьютер.
Восстановление реестра Windows 10 — 1 способ
В операционной системе Windows 10, начиная с версии 1803 перестала работать автоматическое создание резервной копии реестра. В Планировщике заданий Windows функция создания резервной копии работает, но в папке «RegBack» файлы реестра отсутствуют.
В окне Планировщика заданий пройдя по пути: «Библиотека планировщика заданий» ➜ «Microsoft» ➜ «Windows» ➜ «Registry», можно увидеть, что здесь было запланировано задание архивации реестра «RegIdleBackup».
Самостоятельное изменение времени запуска задания ни к чему не приводит, сохранение реестра не происходит, папка «RegBack» пустая.
Это вызывало недоумение, пользователи думали, что это ошибка системы. Спустя некоторое время Майкрософт разъяснила причину, по которой она намеренно отключила резервное копирование реестра.
Это сделано для экономии места на системном диске, потому что значительному количеству пользователей не хватает свободного места для получения «больших» обновлений ОС. Спорное решения для экономии 100-150 МБ дискового пространства, в зависимости от размера системного реестра.
Спорное решения для экономии 100-150 МБ дискового пространства, в зависимости от размера системного реестра.
Что делать пользователям Windows 10? Самостоятельно создайте задание «MyRegIdleBackup» для автоматического создания копий реестра по расписанию. В результате, будет создана папка «MyRegBack», расположенная в папке «config», в которую еженедельно будут сохранятся архивные копии файлов реестра.
- Запустите командную строку от имени администратора.
- В окне интерпретатора командной строки выполните команду:
md %WinDir%\system32\config\MyRegBack & schtasks /create /ru system /sc weekly /st 19:00:00 /tn "MyRegIdleBackup" /tr "cmd /c del /f /q %WinDir%\system32\config\MyRegBack & cd /d %WinDir%\system32\config\MyRegBack & reg save HKLM\SAM SAM & reg save HKLMSECURITY SECURITY & reg save HKLM\SOFTWARE SOFTWARE & reg save HKLM\SYSTEM SYSTEM & reg save HKU\.DEFAULT DEFAULT"
Для восстановления реестра из среды восстановления, описанным выше способом, необходимо использовать команду:
xcopy c:\windows\system32\config\myregback c:\windows\system32\config
Если в Windows RE на вашем компьютере системный диск имеет другое имя (не «С:»), замените имя на свою букву диска в этом коде. Файлы реестра копируются из папки «MyRegBack».
Файлы реестра копируются из папки «MyRegBack».
Восстановление реестра Windows 10 — 2 способ
Следующий способ предполагает применение изменений в реестре. Выполните следующие действия:
- Запустите редактор реестра (в строке поиска введите «regedit»).
- В окне «Редактор реестра» перейдите по пути:
HKEY_LOCAL_MACHINE\SYSTEM\CurrentControlSet\Control\Session Manager\Configuration Manager
- Кликните правой кнопкой мыши по разделу «Configuration Manager», в контекстном меню выберите «Создать», затем «Параметр DWORD (32 бита)».
- Присвойте имя параметру: «EnablePeriodicBackup».
- Щелкните по параметру правой кнопкой мыши, выберите «Изменить…».
- В окне «Изменение параметра DWORD (32 бита)», в поле «Значение» установите «1».
- Перезагрузите ПК.
Можно воспользоваться готовыми файлами реестра, которые можно скачать отсюда. Распакуйте архив с двумя файлами с расширением «reg».
Для включения резервного копирования в Windows 10 запустите файл «enable-periodic-registry-backup. reg». Если потребуется отключить резервное копирование реестра, запустите файл «disable-periodic-registry-backup.reg».
reg». Если потребуется отключить резервное копирование реестра, запустите файл «disable-periodic-registry-backup.reg».
Выводы статьи
В случае появления неполадок в работе операционной системы Windows, пользователь может выполнить восстановление реестра из заранее созданной архивной копии, или из архивной копии, автоматически созданной системным средством. Чаще всего восстановление выполняется из среды восстановления Windows RE, при помощи командной строки, выполнением команды или ручным копированием файлов.
Нажимая на кнопку, я даю согласие на обработку персональных данных и принимаю политику конфиденциальности
Как исправить: файл системного реестра отсутствует или поврежден Ошибка
Реестр Windows — это база данных конфигурации для операционной системы и программ. Файлы системного реестра очень важны; как только файл отсутствует или поврежден, возникнут ошибки. В этом посте обсуждается, как поступить в ситуации, когда файл системного реестра отсутствует.
Позвольте MiniTool Solution помочь вам в такой дилемме.
В этой статье мы представим информацию о файле системного реестра. Кроме того, если ваш компьютер не загружается, вы можете использовать безопасное программное обеспечение для восстановления данных MiniTool Power Data Recovery, чтобы восстановить ваши файлы перед ремонтом компьютера.
Что такое файл системного реестра?
Реестр, также известный как реестр Windows, на самом деле представляет собой иерархическую базу данных низкоуровневых настроек, параметров, информации и других значений программного и аппаратного обеспечения, установленного в операционной системе (ОС). Реестр — это не один большой файл; вместо этого это набор отдельных файлов, называемых кустами (каждый из которых содержит дерево реестра). В файле могут быть отражены как конфигурация устройства, так и пользовательские настройки.
Где находятся файлы реестра Windows?
На самом деле новый подраздел будет создаваться и сохраняться в системном реестре всякий раз, когда устанавливается новое приложение. Соответствующие настройки этого приложения содержатся в файле: местоположение, версия, размер и т. д. Типичные местоположения кустов реестра:
Соответствующие настройки этого приложения содержатся в файле: местоположение, версия, размер и т. д. Типичные местоположения кустов реестра:
- ПО УМОЛЧАНИЮ: \system32\config\default
- HKEY_USERS\UserProfile :\winnt\profiles\имя пользователя
- HKEY_LOCAL_MACHINE\SAM:\system32\config\sam
- HKEY_LOCAL_MACHINE\SYSTEM:\system32\config\system
- HKEY_LOCAL_MACHINE\БЕЗОПАСНОСТЬ:\system32\config\security
- HKEY_LOCAL_MACHINE\ПРОГРАММНОЕ ОБЕСПЕЧЕНИЕ:\system32\config\software
Windows предоставляет редактор реестра для внесения изменений в файлы реестра.
Windows не удалось загрузить: файл системного реестра отсутствует или поврежден
Просматривая Интернет, я внезапно обнаружил, что многие люди говорят о проблеме отсутствует файл системного реестра . Ваш компьютер отобразит, что файл системного реестра отсутствует или содержит ошибки на черном/синем экране во время процедуры загрузки. Затем вы будете заблокированы в системе, а это значит, что вам нужно восстановить реестр, чтобы успешно получить доступ к ОС.
Затем вы будете заблокированы в системе, а это значит, что вам нужно восстановить реестр, чтобы успешно получить доступ к ОС.
Большое количество пользователей сообщили, что видели сообщение об ошибке: Не удалось загрузить Windows 7, поскольку файл системного реестра отсутствует или поврежден . Правда в том, что ошибка файла системного реестра отсутствует или повреждена не только в Windows 7. Вы также можете столкнуться с ней в Windows 8, Windows 10 и даже Windows XP. И коды ошибок после статуса не у всех одинаковые.
Расширенное чтение:
Вы также можете увидеть сообщение об ошибке операционной системы на черном экране и не знаете, как это исправить, поскольку это не позволит вам получить доступ к операционной системе. Пожалуйста, прочитайте эту страницу, чтобы узнать, что происходит и как с этим бороться.
Причины отсутствия файлов реестра Windows 10/8/7/XP
Вы можете увидеть следующие сообщения об ошибках на черном или синем экране компьютера.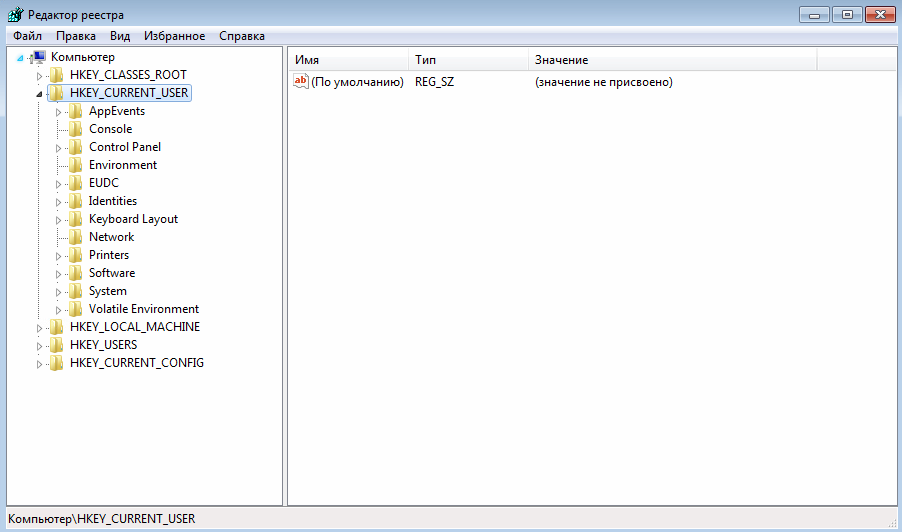
- Не удалось загрузить Windows из-за отсутствия файла системного реестра. или коррумпирован.
- Не удалось загрузить операционную систему, так как файл системного реестра отсутствует или содержит ошибки.
- Не удалось запустить Windows, поскольку следующий файл отсутствует или поврежден: \WINDOWS\SYSTEM32\COMFIG\SYSTEM.
- Не удалось запустить Windows, так как отсутствует или поврежден следующий файл: \windows\system32\config\SYSTEM.
Что вызывает появление такого сообщения об ошибке?
Причина 1: реестр Windows поврежден или поврежден.
Как упоминалось выше, реестр Windows является важной базой данных в Windows. Он может выйти из строя из-за многих факторов, таких как перебои с питанием, ошибки записи на диск, человеческий фактор при настройке реестра и проникновение вируса в компьютер.
[РЕШЕНО] Как восстановить файлы, удаленные вирусной атакой!
Причина 2: данные BCD повреждены.
Нельзя отрицать, что данные BCD (двоично-десятичные числа) играют важную роль в операционной системе. Всякий раз, когда данные BCD повреждены, появляется основная проблема с загрузкой, вызывающая ошибку файла системного реестра:
- файл системного реестра отсутствует или поврежден
- \windows\system32\config\system отсутствует или поврежден
- …
Причина 3: неправильная начальная конфигурация ПК.
Как я уже сказал, данные BCD имеют решающее значение для системы. Поэтому, если для процесса запуска ПК выбраны неправильные данные BCD, появится отсутствующий файл системного реестра. И эта проблема чаще возникает, когда вы настроили систему с двойной загрузкой. В этом случае вы можете получить доступ к меню дополнительных параметров Windows, чтобы выбрать последнюю удачную конфигурацию во время запуска.
Причина 4: поврежден системный файл.
Некоторые пользователи также сообщали, что в отсутствующем файле системного реестра следует винить повреждение системного файла. В этом случае вам следует запустить такие инструменты, как DISM и SFC, чтобы устранить повреждение системного файла. Если ситуация еще более ужасна, у вас нет другого выбора, кроме как сбросить все компоненты ОС с помощью восстановления или чистой установки.
В этом случае вам следует запустить такие инструменты, как DISM и SFC, чтобы устранить повреждение системного файла. Если ситуация еще более ужасна, у вас нет другого выбора, кроме как сбросить все компоненты ОС с помощью восстановления или чистой установки.
Когда записи реестра необходимы вашей системе?
- Вы пытаетесь изменить настройки безопасности по определенным причинам (верхние настройки безопасности Windows).
- Вы добавляете или меняете место последней аппаратной части.
- Вы устанавливаете новую программу или удаляете старую программу на своем компьютере.
- Раньше вы использовали пробную версию приложения, а теперь вам необходимо обновить ее до купленной копии.
Нажмите, чтобы твитнуть
Как исправить отсутствующие файлы реестра в Windows 10
#Исправление 1: используйте диск восстановления
Первый способ введения отсутствующего файла системного реестра/конфигурации Windows System32 — это использование диска восстановления.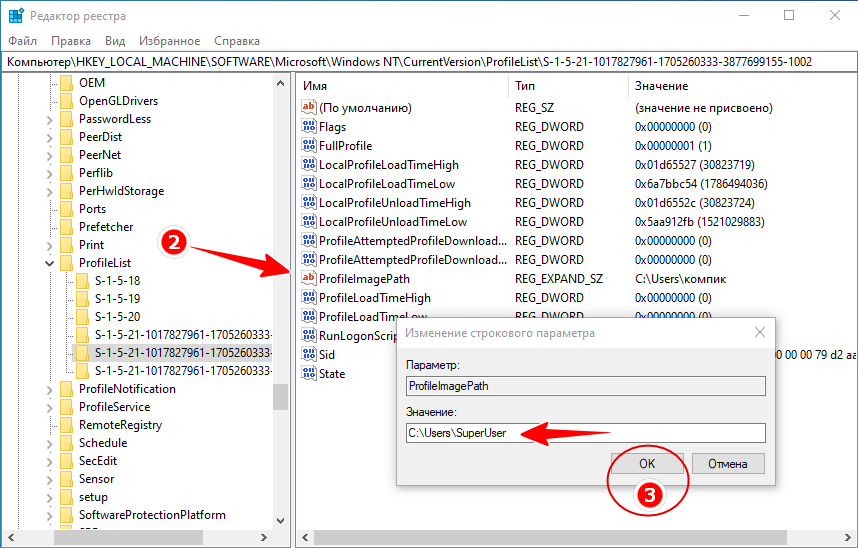 Возможно, это лучший способ решить проблему. Что нужно для создания диска восстановления? Необходимы 2 вещи: другой компьютер с той же операционной системой (ОС) и USB-накопитель.
Возможно, это лучший способ решить проблему. Что нужно для создания диска восстановления? Необходимы 2 вещи: другой компьютер с той же операционной системой (ОС) и USB-накопитель.
Как создать диск восстановления и использовать его для исправления ошибки отсутствия файла реестра?
- Запустите другой компьютер с той же ОС и убедитесь, что он полностью работоспособен.
- Подключите USB-накопитель к этому компьютеру и щелкните поиск Windows на панели задач.
- Введите диск восстановления и выберите Создать диск восстановления в разделе «Настройки» в результатах поиска.
- Выберите Да , чтобы разрешить внесение изменений в Recovery Media Creator (пропустите этот шаг, если такое окно не появляется).
- Появится мастер диска восстановления; следуйте инструкциям, чтобы завершить создание диска восстановления.
- Извлеките USB-накопитель и подключите его к проблемному компьютеру.

- Введите BIOS , чтобы изменить последовательность загрузки для загрузки с этого USB-накопителя.
- Найдите «Обновить компьютер» или другие подобные параметры и выберите их.
- Дождитесь завершения восстановления и при необходимости перезагрузите компьютер.
Не удается войти в BIOS при включенной быстрой загрузке?
В этом случае вам следует перезагрузить компьютер 3 раза подряд, чтобы избежать быстрой загрузки и войти в настройки BIOS. Затем вы должны изменить порядок загрузки, чтобы компьютер загружался с диска восстановления.
# Fix 2: Используйте установочный диск загрузочной системы
Сообщение об ошибке, указывающее на отсутствие файлов реестра в Windows 10/8/7/XP, само по себе предлагает трехэтапное решение:
Шаг 1 : вставьте установочный диск Windows и перезапустите компьютер.
Шаг 2 : выберите языковые настройки и нажмите Далее .
Шаг 3 : нажмите Восстановите компьютер .
Таким образом, использование установочного диска системы является эффективным методом исправления Windows System32 not found.
Что нужно для исправления критической ошибки реестра с установочным диском системы? Необходимы 3 вещи: другой компьютер, который работает нормально, USB-накопитель со свободным пространством не менее 8 ГБ и Media Creation Tool.
Как создать установочный USB-носитель и использовать его для исправления ошибка?
- Загрузить инструмент Microsoft Media Creation Tool.
- Подключите подготовленный USB-накопитель.
- Запустите Media Creation Tool и нажмите Принять .
- Выберите Создайте установочный носитель (флэш-накопитель USB, DVD или файл ISO) для другого ПК .
- Отметьте Флэш-накопитель USB и нажмите Далее .

- Проверить Использовать рекомендуемые параметры для этого ПК и нажать Далее .
- Извлеките USB-накопитель и подключите его к проблемному компьютеру.
- Войдите в меню загрузки, нажав определенную кнопку (в зависимости от ПК) и измените порядок загрузки.
- Выберите Восстановить и выберите вариант восстановления.
- Дождитесь завершения восстановления.
Иногда вы понимаете, что на USB-накопителе есть полезные данные после того, как он был преобразован в установочный диск. Пожалуйста, подключите его к ПК и выполните шаги, указанные на этой странице, чтобы восстановить их.
#Исправление 3: Используйте загрузочный CD/DVD или USB-накопитель
Многие говорят, что им нужно использовать данные, содержащиеся на незагружаемом компьютере. Для них восстановление данных с жесткого диска, который не загружается, становится главным приоритетом.
Что им нужно? Кроме того, необходимы 3 вещи: еще один работающий ПК, запасной USB-накопитель или CD/DVD-диск, жесткий диск/SD-карта или любое другое внешнее запоминающее устройство и MiniTool Power Data Recovery. Имейте в виду, что вам необходимо выбрать лицензию, которая включает оснастку WinPE Bootable Builder после просмотра страницы сравнения).
Имейте в виду, что вам необходимо выбрать лицензию, которая включает оснастку WinPE Bootable Builder после просмотра страницы сравнения).
Как создать загрузочный CD/DVD-диск или загрузочный USB-накопитель?
- Подключите USB-накопитель или вставьте CD/DVD в другой ПК.
- Получите и запустите MiniTool Power Data Recovery.
- Нажмите значок Bootable Edition , чтобы запустить мастер создания загрузочных носителей MiniTool.
- Нажмите Носитель на основе WinPE с подключаемым модулем MiniTool .
- Выберите место назначения носителя и нажмите Да во всплывающем окне.
- Дождитесь окончания процесса сборки диска.
- Нажмите Готово и извлеките загрузочный диск из текущего ПК.
Как восстановить данные из внутренней памяти, если ваш компьютер не загружается с помощью этой службы восстановления данных?
- Подключить загрузочный диск и внешнее запоминающее устройство к компьютеру с ошибкой.

- Войдите в BIOS, чтобы настроить загрузку с этого диска.
- Следуйте инструкциям, пока не появится окно загрузчика MiniTool PE.
- Щелкните первый вариант, чтобы запустить программу восстановления.
- Выберите Логические диски и укажите раздел для поиска файлов на нем, нажав Сканировать .
- Дождитесь сканирования и проверьте нужные файлы.
- Нажмите кнопку Сохранить , чтобы выбрать внешнее устройство, а затем нажмите OK .
- Дождитесь завершения восстановления.
MiniTool позволяет попробовать программу перед покупкой; просто нажмите следующую кнопку для загрузки.
Бесплатная загрузка
#Исправление 4. Перезагрузите компьютер до последней удачной конфигурации
- Перезагрузите компьютер и подождите, пока BIOS завершит POST (экран с логотипом производителя и/или информацией о системе).
- Несколько раз нажмите F8 на клавиатуре, пока не появится начальный экран дополнительных параметров загрузки.

- Найдите параметр Последняя известная удачная конфигурация (дополнительно) и выберите его с помощью клавиш со стрелками.
- Нажмите Введите для подтверждения и дождитесь загрузки компьютера.
#Исправление 5: Используйте Bootrec.exe для исправления последовательности загрузки
- Вставьте действительный установочный носитель (если у вас его нет, создайте его).
- Перезагрузите компьютер, чтобы увидеть начальное окно установки Windows.
- Выберите Восстановите компьютер (в правом нижнем или левом нижнем углу).
- Выберите Устранение неполадок в меню «Дополнительные параметры».
- Выберите Командная строка .
- Тип Bootrec. exe и нажмите Введите .
- Загрузочная запись типа . exe /fixmbr и нажмите Введите .

- Загрузочная запись типа . exe /fixboot и нажмите Введите .
- Загрузочная запись типа . exe /scanos и нажмите Введите .
- Загрузочная запись типа . exe /rebuildbcd и нажмите Введите .
- Дождитесь завершения этих команд.
Примечание: Вы также можете попробовать выполнить следующие действия: создать загрузочный диск с помощью мастера создания разделов MiniTool -> перезагрузить компьютер с этого диска -> выбрать внутренний диск, который не может загрузиться -> выбрать функцию восстановления MBR на левой панели — > следуйте инструкциям для завершения.
# Исправление 6: Запустите SFC и DISM для устранения повреждения системного файла
- Повторите шаги 1–5 в исправлении 5.
- Введите sfc/scannow и нажмите Введите .

- Дождитесь завершения сканирования.
- Перезагрузите ПК. Если проблема не устранена, введите Командная строка еще раз.
- Введите DISM /Online /Cleanup-Image /CheckHealth и нажмите Введите .
- Введите DISM /Online /Cleanup-Image /ScanHealth и нажмите Введите .
- Введите DISM/Online/Cleanup-Image/RestoreHealth и нажмите Enter .
- Дождитесь их окончания и перезагрузите ПК.
Инструмент командной строки также можно использовать как хороший инструмент для восстановления потерянных файлов.
#Исправление 7: Выполните чистую/восстановительную установку
Если все вышеперечисленные методы не помогли, вы по-прежнему сталкиваетесь с той же ошибкой, вам необходимо сбросить каждый компонент Windows с помощью чистой установки или восстановительной установки.
Не забудьте сначала восстановить данные из внутреннего хранилища, выполнив шаги, указанные в исправлении 3.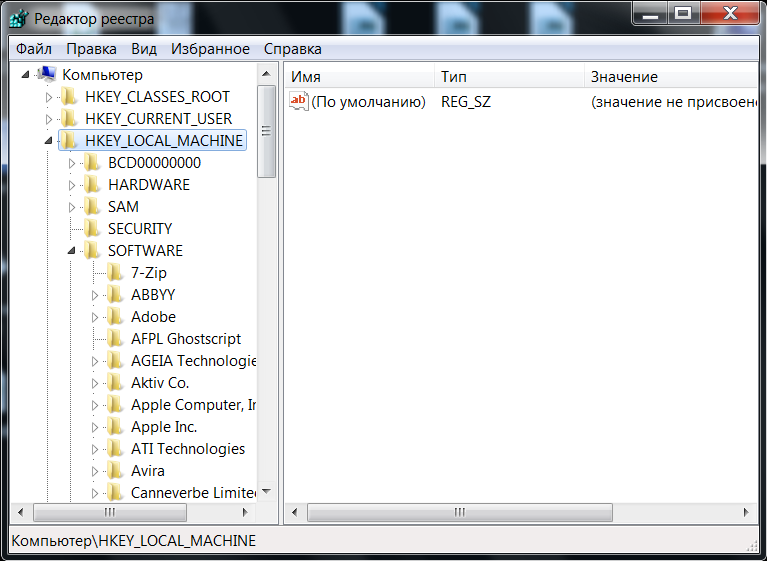
Если вышеуказанные методы помогли вам исправить ошибку файла системного реестра или программное обеспечение для восстановления данных нашло для вас жизненно важные документы, поделитесь ими, чтобы помочь большему количеству людей. Спасибо за вашу доброту! Нажмите, чтобы твитнуть
Заключение
Если вы внимательно прочитали вышеизложенное, вы должны знать, что файл системного реестра отсутствует или поврежден, ошибка не так ужасна, как вы думаете. Есть много полезных способов исправить поврежденные файлы реестра в Windows 10/8/7 и даже в Windows XP. Когда вам нужно восстановить файлы с жесткого диска, вы можете просто попробовать MiniTool Power Data Recovery.
Когда такая ошибка действительно появляется на вашем компьютере, вам следует сохранять спокойствие и следовать инструкциям каждого метода, чтобы попытаться устранить повреждение самостоятельно.
- Твиттер
- Линкедин
- Реддит
Средство восстановления реестра Windows
СкачатьWindows
Как восстановить поврежденный файл реестра Windows
Trustpilot
4,7 (7)
- Рейтинг
(5)
(2)
(0)
(0)
(0)
Recovery Toolbox for Registry
Recovery Toolbox for Registry позволяет вам исправить поврежденные файлы реестра Windows .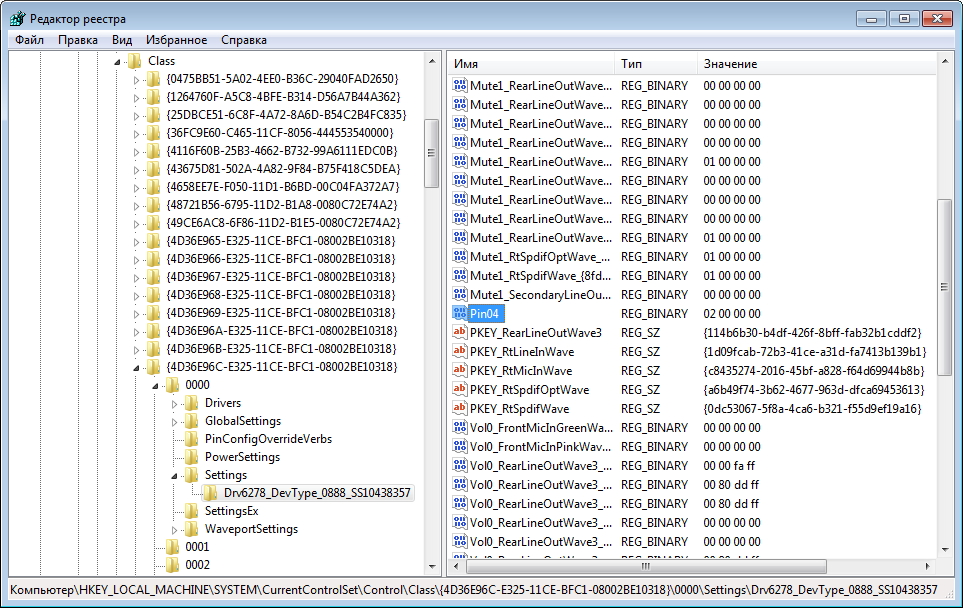
Как восстановить поврежденный файл реестра Windows
Как восстановить поврежденный файл Файл реестра Microsoft Windows шаг за шагом:
- Загрузите Recovery Toolbox for Registry отсюда:
https://recoverytoolbox.com/download/RecoveryToolboxForRegistryInstall.exe - Установите Recovery Toolbox for Registry на свой компьютер
- Пуск Recovery Toolbox for Registry
- Нажмите кнопку Расширенный режим 9Кнопка 0014 на первой странице программы
- Выберите способ хранения восстановленных данных реестра
- Назовите файл, который будет содержать сохраненные данные
Recovery Toolbox for Registry — специализированный инструмент восстановления, предназначенный для восстановления информации из поврежденных файлов реестра Windows. Его запатентованный алгоритм восстановления обеспечивает превосходную эффективность и сверхбыстрое сканирование файлов и извлечение данных. Программу можно использовать в двух режимах — Автоматическом и Расширенном (ручном). Первый режим сводит к минимуму участие пользователя в процессе восстановления и позволяет восстановить данные реестра в пару кликов — достаточно выбрать диск, и программа моментально найдет на нем файлы реестра. Второй режим позволяет просмотреть структуру поврежденного файла, просмотреть его элементы и их свойства и, в конечном итоге, сохранить данные в выходной файл. Recovery Toolbox for Registry — это быстрая программа, так что будьте уверены, вы не будете часами смотреть на индикатор выполнения — обычно обработка файла реестра среднего размера занимает меньше минуты.
Его запатентованный алгоритм восстановления обеспечивает превосходную эффективность и сверхбыстрое сканирование файлов и извлечение данных. Программу можно использовать в двух режимах — Автоматическом и Расширенном (ручном). Первый режим сводит к минимуму участие пользователя в процессе восстановления и позволяет восстановить данные реестра в пару кликов — достаточно выбрать диск, и программа моментально найдет на нем файлы реестра. Второй режим позволяет просмотреть структуру поврежденного файла, просмотреть его элементы и их свойства и, в конечном итоге, сохранить данные в выходной файл. Recovery Toolbox for Registry — это быстрая программа, так что будьте уверены, вы не будете часами смотреть на индикатор выполнения — обычно обработка файла реестра среднего размера занимает меньше минуты.
Интерфейс программы очень простой и интуитивно понятный. Основанный на концепции пошагового мастера, он сочетает в себе простоту с эффективностью использования и пригодностью для всех категорий пользователей, от новичков до профессионалов. Типичный сценарий восстановления состоит из нескольких простых шагов. Независимо от того, какой режим вы выбрали, просто следуйте простым инструкциям на экране на каждом этапе — программа позаботится обо всем остальном. Первый шаг мастера предназначен для указания имени и местоположения поврежденного файла, который вы хотите восстановить. В расширенном (ручном) режиме это можно сделать несколькими способами. Чтобы выбрать поврежденный файл реестра, введите его полное имя и путь в поле ввода, расположенное в центре окна программы, или воспользуйтесь стандартным диалогом открытия файла Windows. Вы также можете выбрать один из файлов, которые вы использовали в прошлом, из выпадающего списка, который можно открыть, нажав маленькую кнопку со стрелкой вниз в правой части поля ввода. После того, как вы ввели имя файла, который нужно восстановить, вы можете перейти к следующему шагу, нажав кнопку Кнопка «Далее» внизу окна программы. После того, как вы подтвердите свое намерение продолжить, программа начнет анализировать структуру файла (вы увидите имена обрабатываемых узлов и ключей внизу экрана).
Типичный сценарий восстановления состоит из нескольких простых шагов. Независимо от того, какой режим вы выбрали, просто следуйте простым инструкциям на экране на каждом этапе — программа позаботится обо всем остальном. Первый шаг мастера предназначен для указания имени и местоположения поврежденного файла, который вы хотите восстановить. В расширенном (ручном) режиме это можно сделать несколькими способами. Чтобы выбрать поврежденный файл реестра, введите его полное имя и путь в поле ввода, расположенное в центре окна программы, или воспользуйтесь стандартным диалогом открытия файла Windows. Вы также можете выбрать один из файлов, которые вы использовали в прошлом, из выпадающего списка, который можно открыть, нажав маленькую кнопку со стрелкой вниз в правой части поля ввода. После того, как вы ввели имя файла, который нужно восстановить, вы можете перейти к следующему шагу, нажав кнопку Кнопка «Далее» внизу окна программы. После того, как вы подтвердите свое намерение продолжить, программа начнет анализировать структуру файла (вы увидите имена обрабатываемых узлов и ключей внизу экрана).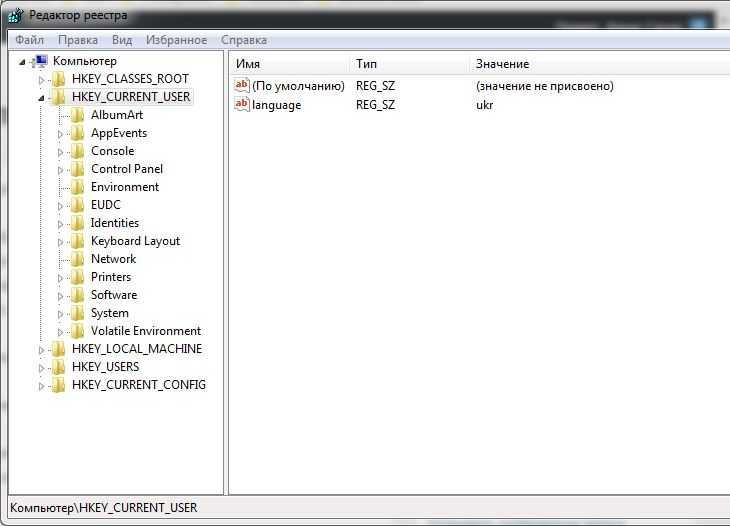 Продолжительность этого этапа зависит только от размера обрабатываемого файла и скорости вашего компьютера.
Продолжительность этого этапа зависит только от размера обрабатываемого файла и скорости вашего компьютера.
После завершения вы увидите древовидную структуру восстанавливаемого файла и элементы, которые удалось идентифицировать программе. Проверьте Поле Показать служебную информацию для просмотра низкоуровневой информации о выбранном в данный момент элементе. Это завершающий этап процесса восстановления. Нажмите Сохранить , чтобы открыть стандартный диалог сохранения файла Windows, чтобы выбрать имя и расположение выходного файла. Процесс сохранения аналогичен процессу анализа файла, описанному выше, и может занять некоторое время. Наконец, Recovery Toolbox for Registry покажет краткую информацию о текущей попытке восстановления с краткой статистикой о количестве восстановленных ключей и параметров.
С момента своего первого появления в Windows 3.1 много лет назад системный реестр играет все более важную роль в работе каждой последующей операционной системы Windows.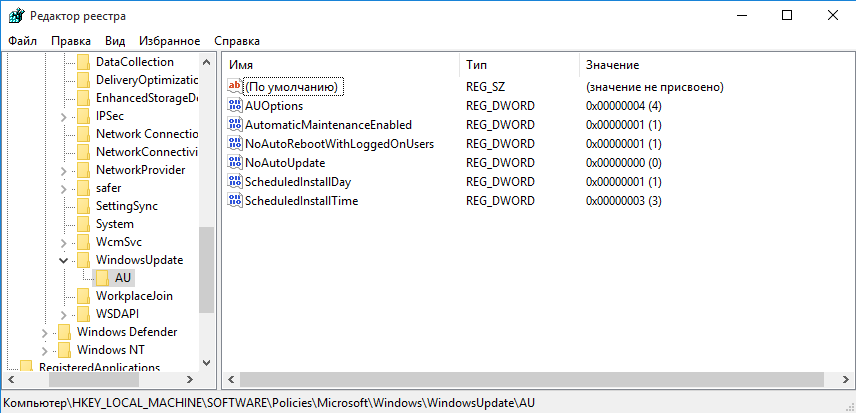 Практика хранения системных и программных настроек в нескольких INI, CFG и других конфигурационных файлах устарела — сегодня 99% всех настроек, связанных с ОС, хранятся в реестре Windows. Системный реестр — это центральная иерархическая база данных, используемая ОС для хранения низкоуровневых системных настроек, связанных с драйверами устройств, ядром, службами Windows, пользовательским интерфейсом и системными политиками. Кроме того, сторонние приложения также используют реестр для хранения своих данных. Все это делает системный реестр очень важной частью операционной системы и ее уязвимым местом. Вирусная атака, сбой оборудования или питания, ошибка пользователя или эксперименты с системой или программным обеспечением для управления дисками могут повредить файл реестра, что может иметь очень серьезные и далеко идущие последствия. Некоторые программы могут не запуститься или работать некорректно, некоторые устройства могут стать неопознанными, а ваша ОС Windows может вообще отказаться загружаться.
Практика хранения системных и программных настроек в нескольких INI, CFG и других конфигурационных файлах устарела — сегодня 99% всех настроек, связанных с ОС, хранятся в реестре Windows. Системный реестр — это центральная иерархическая база данных, используемая ОС для хранения низкоуровневых системных настроек, связанных с драйверами устройств, ядром, службами Windows, пользовательским интерфейсом и системными политиками. Кроме того, сторонние приложения также используют реестр для хранения своих данных. Все это делает системный реестр очень важной частью операционной системы и ее уязвимым местом. Вирусная атака, сбой оборудования или питания, ошибка пользователя или эксперименты с системой или программным обеспечением для управления дисками могут повредить файл реестра, что может иметь очень серьезные и далеко идущие последствия. Некоторые программы могут не запуститься или работать некорректно, некоторые устройства могут стать неопознанными, а ваша ОС Windows может вообще отказаться загружаться. Это ситуация, которую каждый хотел бы избежать, поэтому, если вы столкнулись с проблемой поврежденного файла реестра прямо сейчас или хотели бы быть хорошо подготовлены к таким ситуациям в будущем, Recovery Toolbox for Registry очень вам поможет! Программа очень проста в использовании. Он быстрый, он делает то, для чего был создан, и вы всегда можете положиться на него в сложных ситуациях, когда ваша работа зависит от поврежденного файла реестра в сердце вашей системы. Этот небольшой инструмент даст вам уверенность в том, что вы хорошо подготовлены к любым форс-мажорным ситуациям и сможете вернуть вашу систему в нужное русло в мгновение ока!
Это ситуация, которую каждый хотел бы избежать, поэтому, если вы столкнулись с проблемой поврежденного файла реестра прямо сейчас или хотели бы быть хорошо подготовлены к таким ситуациям в будущем, Recovery Toolbox for Registry очень вам поможет! Программа очень проста в использовании. Он быстрый, он делает то, для чего был создан, и вы всегда можете положиться на него в сложных ситуациях, когда ваша работа зависит от поврежденного файла реестра в сердце вашей системы. Этот небольшой инструмент даст вам уверенность в том, что вы хорошо подготовлены к любым форс-мажорным ситуациям и сможете вернуть вашу систему в нужное русло в мгновение ока!
Требования:
- Windows 98/Me/2000/XP/Vista/7/8/10/11 или Windows Server 2003/2008/2012/2016 и выше
- Как это работает
- Скриншоты
- видео
Нажмите кнопку Расширенный режим на первой странице программы
Выберите файл данных реестра.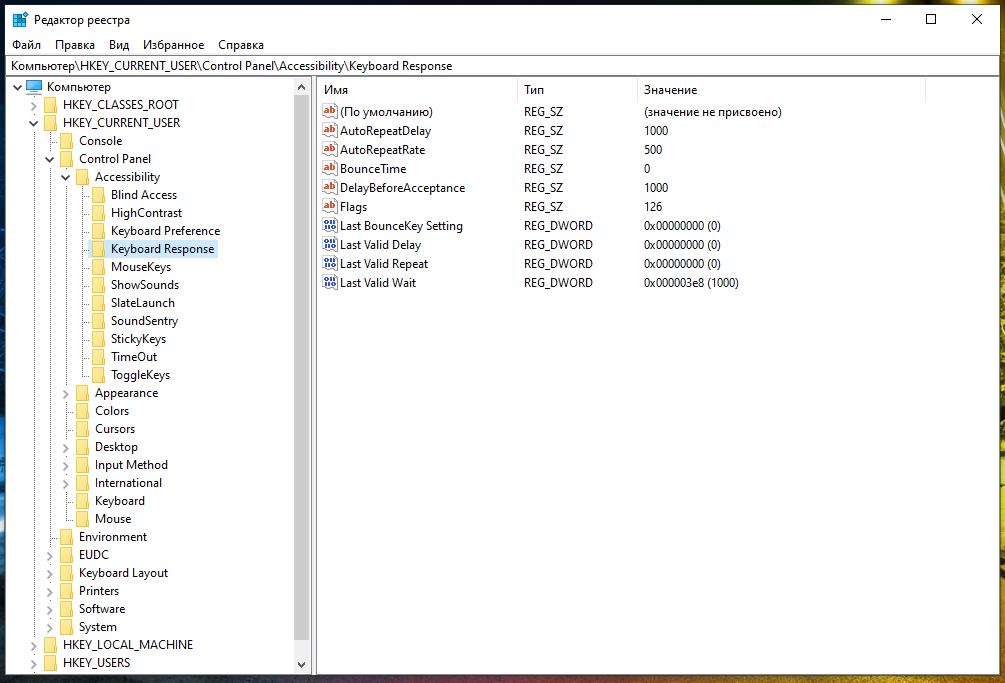 По умолчанию эти файлы хранятся без расширения в папке \Windows\System32\config\
По умолчанию эти файлы хранятся без расширения в папке \Windows\System32\config\
Просмотр восстановленного дерева реестра и значений в ветвях дерева после чтения и анализа поврежденного файла реестра Windows
Выберите способ хранения восстановленных данных реестра:
- 1. в виде файла реестра (без расширения)
- 2. в виде файла .reg
- 1
- 2
- 3
- 4
Выберите режим программы
Выбор поврежденного файла
Просмотр и сохранение восстановленных данных
Просмотр экспортированной информации
- 1
- 2
- 3
- 4
Отзывы и оценки покупателей:
СиРаДуДе
29-09-2022
Системный реестр поврежден.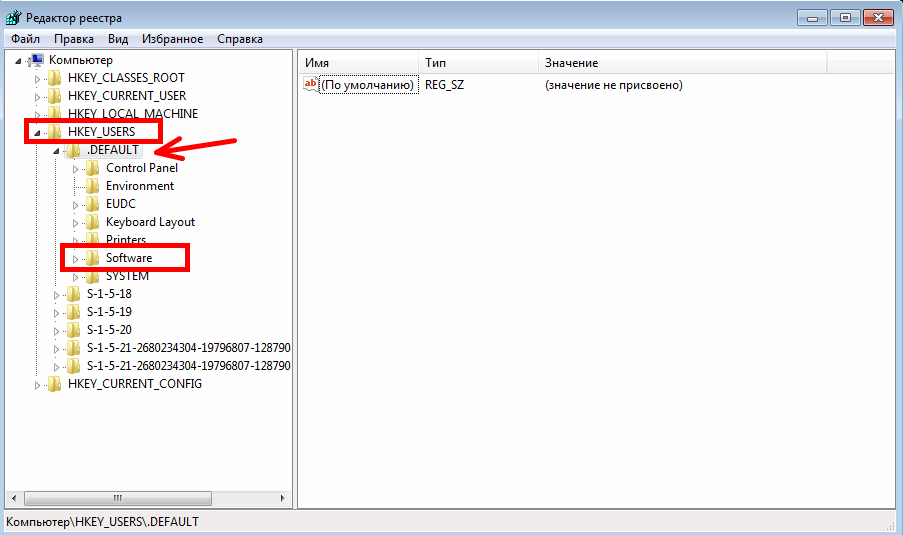 Пытался отсканировать и восстановить файл, чтобы использовать его в качестве исправления, но это было невозможно. Ваше программное обеспечение смогло прочитать файл после нескольких часов сканирования, и я смог экспортировать ключи, но файл был слишком поврежден, чтобы использовать его в качестве замены SYSTEM HIVE для загрузки Windows. Полная переустановка системы была неизбежна. Пытался избежать этой переустановки из-за всего программного и аппаратного обеспечения, используемого этим ПК, и их соответствующих настроек. По какой-то причине Windows 10 больше не хранит резервную копию реестра в /windows/system32/config/backup/regback, эта функция была удалена, и на ПК не было сохраненных точек восстановления.
Пытался отсканировать и восстановить файл, чтобы использовать его в качестве исправления, но это было невозможно. Ваше программное обеспечение смогло прочитать файл после нескольких часов сканирования, и я смог экспортировать ключи, но файл был слишком поврежден, чтобы использовать его в качестве замены SYSTEM HIVE для загрузки Windows. Полная переустановка системы была неизбежна. Пытался избежать этой переустановки из-за всего программного и аппаратного обеспечения, используемого этим ПК, и их соответствующих настроек. По какой-то причине Windows 10 больше не хранит резервную копию реестра в /windows/system32/config/backup/regback, эта функция была удалена, и на ПК не было сохраненных точек восстановления.
Эшли КалиДевушка
18.09.2020
Ничего плохого сказать не могу, вроде исправил ошибки которые получил до восстановления реестра. но все же на всякий случай сделал бэкап
Эрлан
07-04-2020
Минимальная функциональность, максимальная эффективность.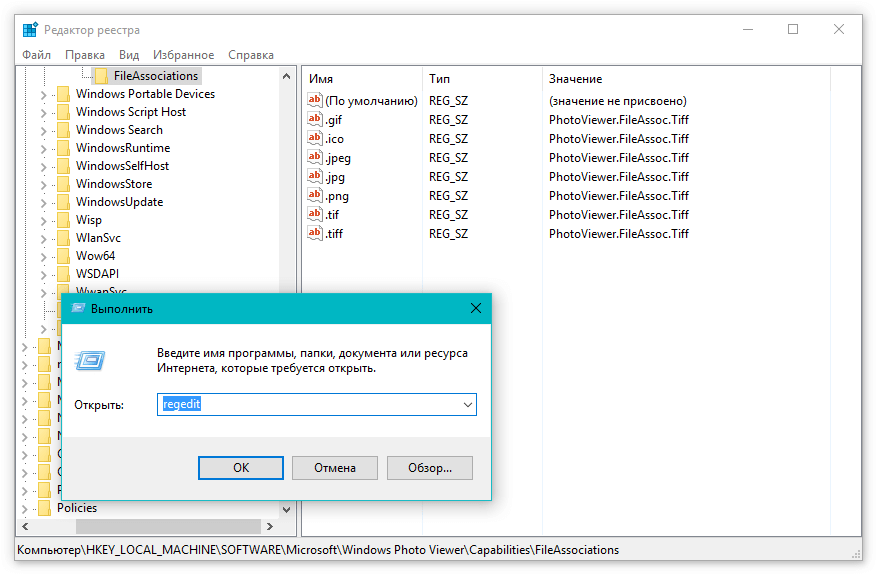




 Есть также возможность установки русификатора. В окне программы нажимаем кнопку «Заполнить автоматически», чтобы утилита нашла пути и место, куда сохранятся элементы, затем «Создать снимок реестра».
Есть также возможность установки русификатора. В окне программы нажимаем кнопку «Заполнить автоматически», чтобы утилита нашла пути и место, куда сохранятся элементы, затем «Создать снимок реестра».