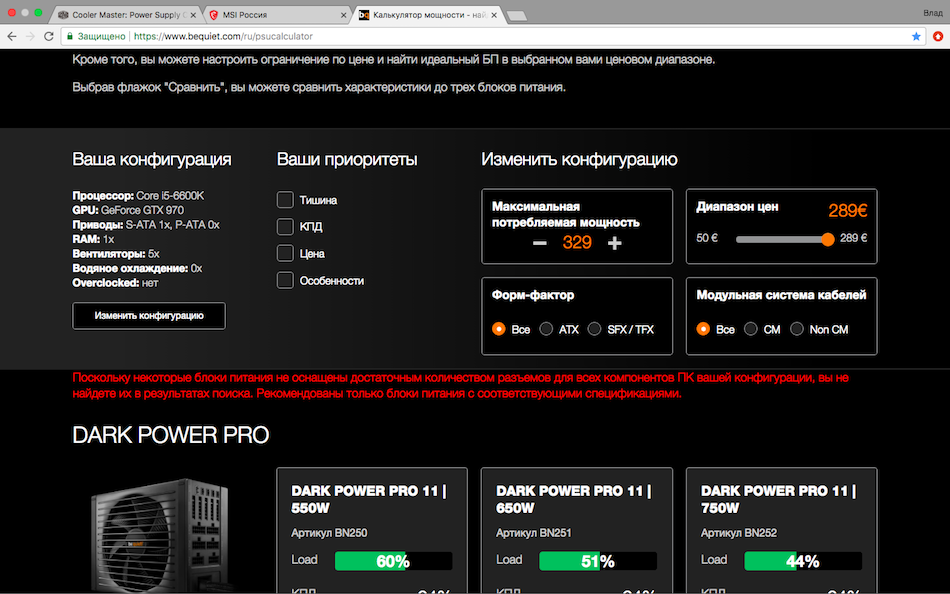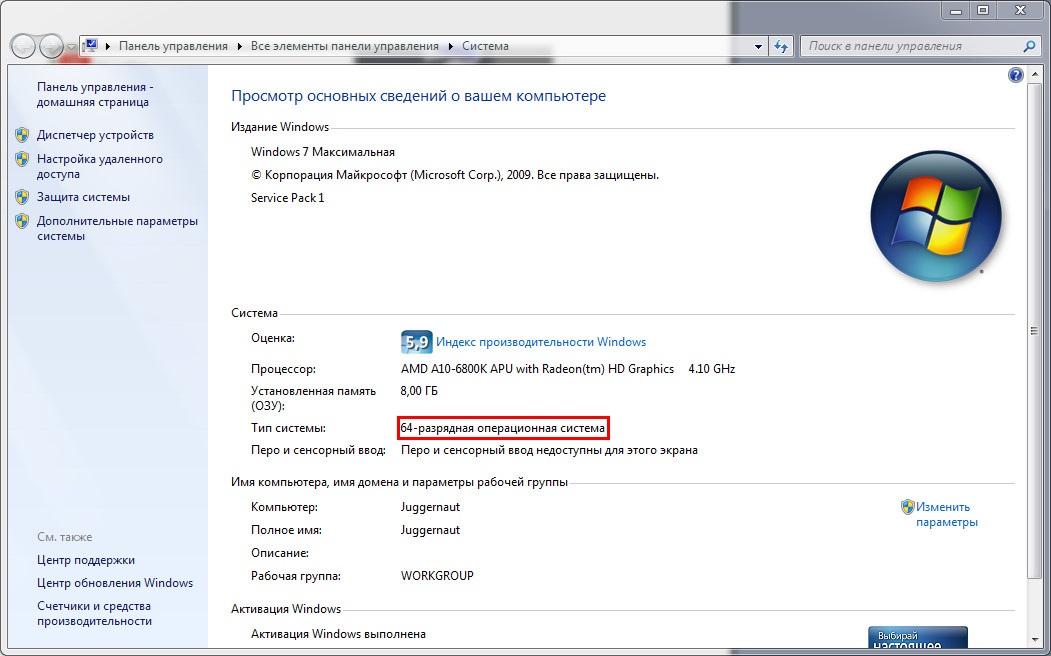Проверка пк на мощность онлайн: Тест производительности компьютера онлайн
Содержание
Тест производительности компьютера онлайн
Автор Новиков Владимир На чтение 9 мин Просмотров 131
Обновлено
Содержание
- Как проверить компьютер на производительность
- Зачем нужен тест производительности компьютера онлайн?
- Тестируем производительность компьютера: используем популярные программы
- Программное обеспечение PC Benchmark Software
- Тест производительности компьютера онлайн
- Процессор
- Графический процессор
- Память
- Хранение
- Тест производительности компьютера онлайн: быстро и точно определяем возможности вашего ПК
- Запуск с USB
- Проверка производительности системы для Mac
- Проверьте память на компьютере Mac
- Лучшие приложения для проверки производительности ПК
- Особенности тестов производительности ПК
- Программы для тестирования мощности компьютера
- WEB 3.
 0 BASEMARK – софт для проверки PC онлайн
0 BASEMARK – софт для проверки PC онлайн - Cinebench
- Тестирование производительности вашего компьютера в MAXON CINEBENCH R15
Как проверить компьютер на производительность
Тесты производительности ПК позволяют измерить скорость процессора, объем памяти и проверить установленные драйверы. Тест производительности компьютера онлайн дает вам представление о том, какие изменения можно внести в ваш компьютер, чтобы обеспечить реализацию его наилучших возможностей.
В некоторых случаях вы даже можете сравнить показатели производительности своего компьютера с рекомендуемыми значениями. Вероятно, вам потребуется загрузить дополнение или плагин для запуска онлайн-теста производительности, но вы можете получить свои результаты через несколько минут.
Зачем нужен тест производительности компьютера онлайн?
Когда программа используется для доведения производительности вашего ноутбука до предела, более вероятно, что может быть обнаружено неисправное или нестабильное оборудование.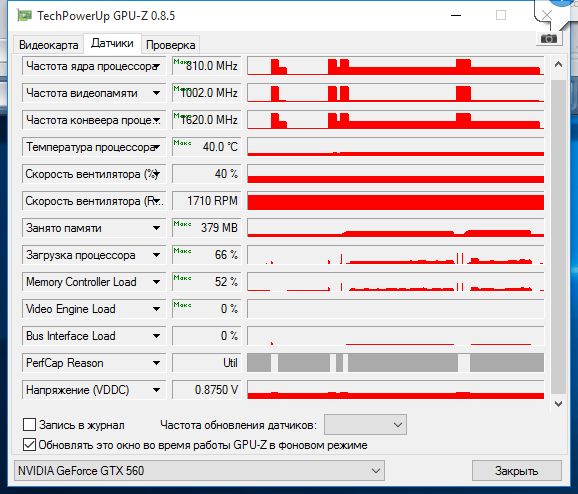
Только проведя тестирование программного, так и аппаратного обеспечения устройства с интенсивной рабочей нагрузкой, вы сможете увидеть наихудший сценарий для вашего ноутбука.
Точно так же, как вставание с постели по утрам не слишком обременительно для организма большинства людей, работа с простыми электронными таблицами или текстовыми редакторами не является слишком сложной задачей для компьютера.
Попробовать произвести обработку HD-видео, редактирование фотографий или запускать игры – все равно что пробежать скоростную дистанцию, которая создает наибольшую нагрузку на систему.
Нестабильные системы, скорее всего, выйдут из строя, что приведет к сгоранию процессора, взрыву источника питания, расплавлению PCI-карт или отказу двигателей жесткого диска.
Если какой-либо компонент вашего ноутбука выходит из строя, зависает или выходит из строя при тестировании, есть все шансы, что он может оказаться ненадежным при выполнении тяжелой повседневной задачи.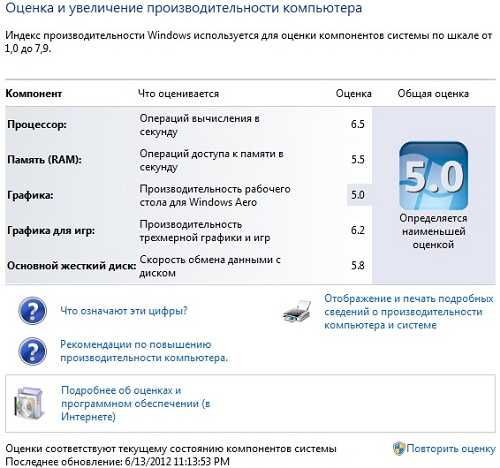
Тестируем производительность компьютера: используем популярные программы
Далее рассмотрим лучшие виды программного обеспечения для тестирования ПК и сравним их функции, чтобы найти лучшее из них для тестирования ноутбука:
Программное обеспечение PC Benchmark Software
Это приложение может измерять производительность рабочего стола и помогает в диагностике проблем, связанных с аппаратными компонентами. Вы можете запустить тест производительности компьютера онлайн, чтобы просто сравнить свое оборудование с другими. Оно также проверяет, работает ли новое оборудование в соответствии с рекламой и выдерживает ли часть оборудования определенную нагрузку.
Программное обеспечение для сравнительного анализа ПК в конечном итоге поможет вам получить скорость, производительность и экономичность набора микросхем центрального процессора. Кроме того, оно будет проверять аппаратные компоненты.
Будут проверены: цикл графического процессора, оперативная память, процессор и т. д. Все, что вам нужно, это убедиться, что все различные сегменты работают так, как должны, и именно для этого вам нужно лучшее приложение.
д. Все, что вам нужно, это убедиться, что все различные сегменты работают так, как должны, и именно для этого вам нужно лучшее приложение.
Тест производительности компьютера онлайн
Многочисленные тесты позволят данному алгоритму оценить приблизительную производительность вашего компьютера. Используя алгоритм глубокого обучения, который анализирует все результаты других пользователей, можно сгенерировать значимый рейтинг. Бросаем вызов браузеру разными загадками. В этом случае каждый браузер ведет себя по-разному.
В учетной записи ваш результат будет сравниваться только с другими результатами, полученными с помощью браузера того же типа и на той же операционной системе. Это обеспечивает содержательную оценку нагруженных компонентов вашего ноутбука.
Процессор
Для того чтобы бросить вызов вашему процессору, необходимо вычислить первые 10 000 существующих простых чисел. Просто подсчитав их и не сохранив во флэш-памяти, этот тест увеличит только потребление процессора браузером.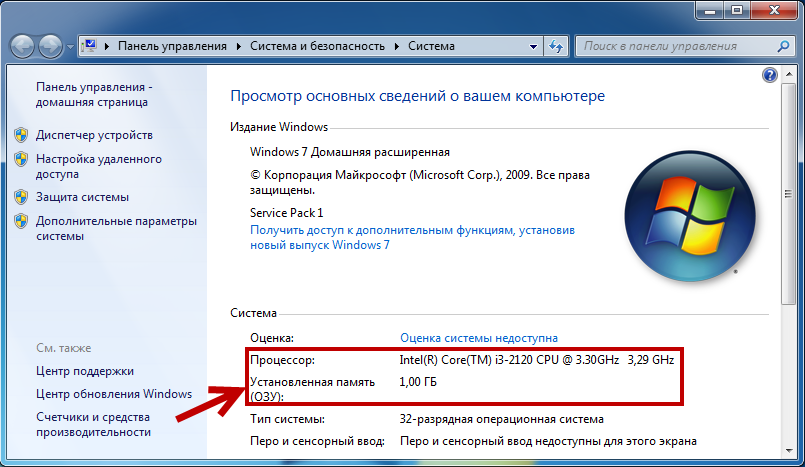
Графический процессор
Для тестирования вашего графического процессора 500 000 2D-частиц с прикладной физикой должны быть отрисованы с помощью WebGL. Время, необходимое браузеру для обработки первых 50 кадров, будет приниматься за сопоставимое значение. Этот тест будет стимулировать графический процессор к обеспечению максимальной производительности.
Память
Генерирация переменной путем добавления байтов к ее значению до тех пор, пока она не достигнет размера 50 МБ, сильно поглощает память, поскольку ей приходится буферизировать все во временном хранилище. Самое главное в этом тесте – это скорость оперативной памяти.
Хранение
Запись 30 раз по 50 МБ ненужных файлов в IndexedDB вашего браузера увеличит скорость передачи данных с вашего жесткого диска / SSD до максимальной на короткий период. Это покажет, насколько эффективна передача данных из вашего хранилища.
Тест производительности компьютера онлайн: быстро и точно определяем возможности вашего ПК
PassMark собрала базовые тесты для более чем миллиона компьютеров и сделала их доступными в сети признанных в отрасли сайтов тестирования, таких как pcbenchmarks. net, cpubenchmark.net, videocardbenchmark.net, harddrivebenchmark.net и многое другое.
net, cpubenchmark.net, videocardbenchmark.net, harddrivebenchmark.net и многое другое.
Запуск с USB
Вы можете запустить тест производительности непосредственно с USB-накопителя. Подключение к сети не требуется. Идеально подходит для ИТ-администраторов, техников и компьютерных энтузиастов на ходу.
Проверка производительности системы для Mac
Самый простой способ проверить производительность системы на Mac – это использовать Activity Monitor, встроенное приложение, которое дает вам оперативный обзор использования жесткого диска, оперативной памяти, процессора и сети вашего Mac.
- Чтобы получить доступ к монитору активности, перейдите в Finder, Приложения, утилиты. Щелкните Монитор активности.
- Выберите категорию процесса, которую вы хотели бы проверить. Вы можете выбрать процессор, память, энергопотребление, диск, сеть и кэш.
- Затем вы можете выбрать, какой объем информации отображать и в каком формате.
Вы можете отсортировать панель процессора по различным столбцам, чтобы увидеть, какая часть процессора используется каждым приложением. Эта информация может помочь определить процессы, влияющие на производительность.
Эта информация может помочь определить процессы, влияющие на производительность.
График загрузки процессора показывает процент используемых в данный момент возможностей. Если загрузка процессора постоянно превышает 60%, возможно, вам захочется проверить наличие скрытых и фоновых процессов, которые используют много процессорного пространства. Закройте или удалите их, если это возможно.
Проверьте память на компьютере Mac
Панель памяти показывает, как используется память. График нагрузки на память иллюстрирует доступность памяти. Если на графике много желтого и красного, возможно, пришло время увеличить объем оперативной памяти на вашем компьютере.
Лучшие приложения для проверки производительности ПК
Инструменты меню помогут вам проверить эффективность вашего компьютера, но вы хотите выбрать только лучшее, именно поэтому существует этот список. Вы откроете для себя только лучшее программное обеспечение для тестирования ПК, но прежде чем мы перейдем к списку, давайте сначала разберемся с основами.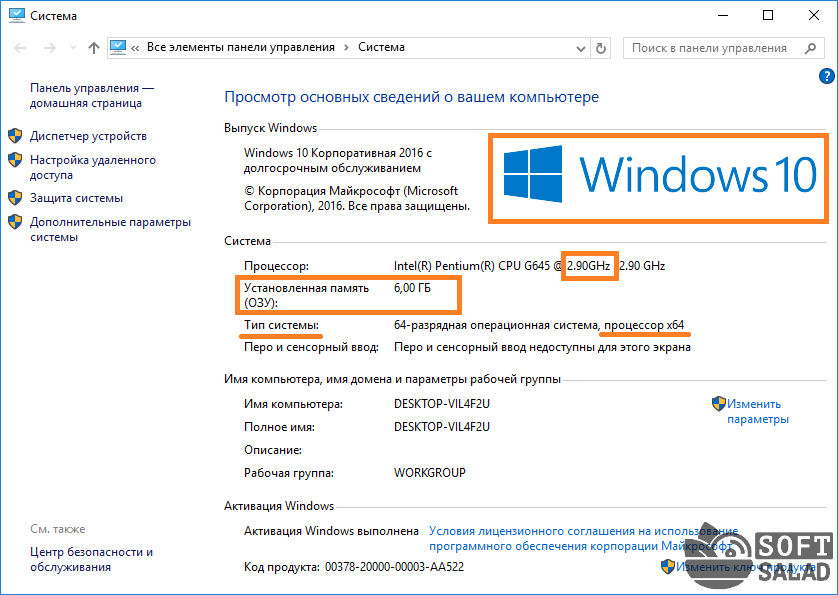
Сравнительный анализ был неотъемлемой частью производительности любого ПК, поскольку он дает четкое представление о возможностях системы. Независимо от того, хотите ли вы прочитать отзывы о результатах производительности нового ПК или провести тест на своем собственном устройстве, бенчмаркинг играет в этом огромную роль.
- WEB 3.0 BASEMARK – софт для проверки PC онлайн.
- MAXON CINEBENCH R15.
- Geekbench.
Особенности тестов производительности ПК
Тестирование процессора выполняется для проверки производительности процессора после его запуска на полной скорости полностью до максимальной температуры. Когда будет выполнено тестирование процессора, будут задействованы все уголки многоядерной системы. Процессор будет протестирован с совместимой и оправданной рабочей нагрузкой.
Тестирование графического процессора выполняется для проверки его пределов за счет использования полной вычислительной мощности.
Тестирование aRAMis – это первое, что вам следует выполнить, если вы столкнулись с какой-либо из проблем, таких как синий экран или перезагрузка системы.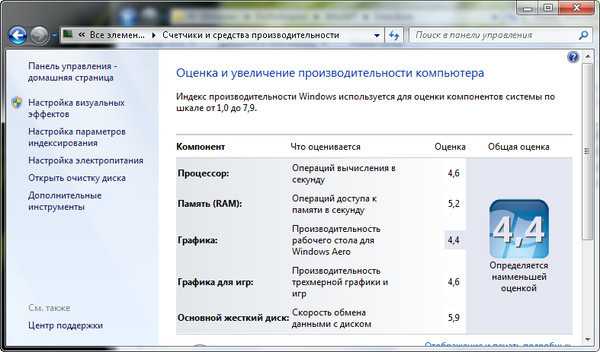 Различные инструменты используют разные методы для проверки производительности системы. Например, некоторые инструменты используют 3D-сцену, а некоторые – простые числа.
Различные инструменты используют разные методы для проверки производительности системы. Например, некоторые инструменты используют 3D-сцену, а некоторые – простые числа.
Программы для тестирования мощности компьютера
Различные варианты программного обеспечения применяются также для проверки блока питания вашего ПК. Некоторые из этих программных средств доступны бесплатно, в то время как другие являются платными инструментами.
Важно отметить, что существуют ручные методы, такие как использование мультиметра для проверки блока питания. Использование программного обеспечения более удобно и отнимает меньше времени.
Вот некоторые из лучших вариантов:
- AIDA64 Extreme – универсальный инструмент диагностики ПК.
- Системный механик Iolo – универсальный оптимизатор ПК.
- Открытое программное обеспечение для тестирования блока питания без аппаратного монитора.
- HWMonitor – легкий инструмент мониторинга.

- Диагностика боковой панели – встроенный диагностический инструмент.
WEB 3.0 BASEMARK – софт для проверки PC онлайн
Компания Basemark выпустила Basemark Web 3.0, который включает тесты WebGL 2.0 для поддержки браузеров. Пока ни один браузер не поддерживает стандарт по умолчанию, хотя его можно включить в Firefox и Chrome с помощью флага командной строки.
WebGL 1.0 стал повсеместным, но он основан на довольно старой версии OpenGL. OpenGL ES 2.0 был полностью определен еще в марте 2007 года. Хотя это упростило разработку, имеется довольно много ограничений. OpenGL ES 3.0 исправил многие из них, например, разрешил несколько целей рендеринга и сжатие текстур.
В OpenGL ES 3.1 добавлены вычислительные шейдеры. Фактически, Vulkan нацелен на аппаратное обеспечение OpenGL ES 3.1 (если поставщик оборудования предоставит драйвер). Maxon Cinebench – комплексная проверка работы процессора.
Cinebench
Вот уже много лет существует способ оценить производительность системы с помощью утилиты Cinebench.
Cinebench частично работает с использованием кода, который является частью программного обеспечения Maxon 4D для рендеринга трехмерной сцены на вашем компьютере с использованием передовых алгоритмов. Это они используются для оценки эффективности ваших настроек OpenGL и CPU.
Результаты отображаются с использованием собственной системы подсчета очков Cinebench. В этом руководстве вы узнаете о том, как запускать базовые и расширенные тесты.
Это отличный способ убедиться, что новое оборудование соответствует заявлениям производителя.
Тестирование производительности вашего компьютера в MAXON CINEBENCH R15
Cinebench r15 – это потрясающая бесплатная тестовая программа для тестирования и сравнения производительности процессоров и видеокарт. Приложение предлагает два расширенных теста, ориентированных на максимальную нагрузку центрального процессора и графического процессора. Пользователи все еще ищут более старую версию Cinebench r15, поэтому мы предоставляем возможность загрузки.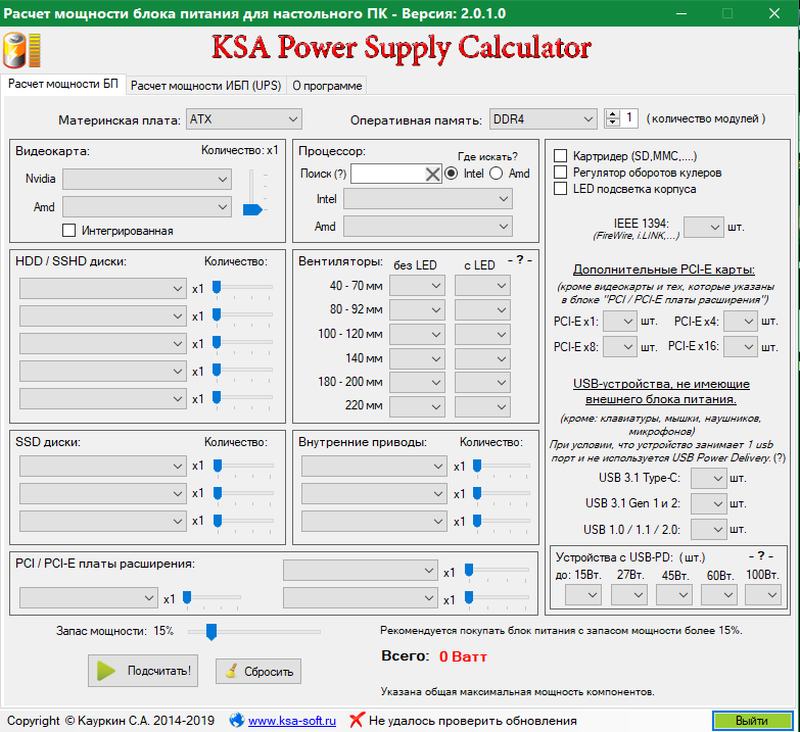
Скачайте Cinebench r15 для Windows и Mac и протестируйте производительность вашего ПК. Программа работает в 64-разрядной системе. Протестирована для Windows 7 до Windows 10 и Mac OS 10.10 или выше. Это версия бенчмарка r15 с тестами как CPU, так и GPU.
CPU benchmark использует всю мощность процессора для создания фотореалистичной 3D-сцены. Тестовая сцена, упакованная в R15, менее сложна, чем та, что доступна в Cinebench R21. Для ее рендеринга требуется примерно в 8 раз больше вычислительной мощности. Следовательно, результаты R15 и R21 нельзя сравнивать.
Читайте также: “Ноутбук включается и сразу выключается, что делать?”
Как проверить сколько ватт потребляет компьютер — ТОП 3 способа
Всем привет. Чтобы подобрать правильно по мощности блок питания, нужно примерно знать сколько ватт потребляет компьютер.
Например, вы собрали компьютер из комплектующих и не знаете хватит ли блок питания на 500W. Тут два варианта:
- Купить БП с большим запасом, переплатив при этом.

- Рассчитать мощность ПК и подобрать подходящий к нему БП.
В этой статье я расскажу, как проверить сколько ватт потребляет компьютер и как проверить мощность блока питания.
Содержание статьи:
- 1 Определение характеристик компьютера
- 2 Способ 1. Расчет мощности потребляемой компьютером
- 3 Проверка мощности блока питания компьютера
- 4 Способ 2. Ручной метод расчета мощности компьютера
- 4.1 Список приблизительных значений мощности других комплектующих
- 5 Способ 3. Расчет мощности с помощью ваттметра
- 6 Подведем итоги:
Определение характеристик компьютера
Для того чтобы вычислить сколько ватт потребляет компьютер, сначала нужно определить характеристики своего ПК. Для этого понадобятся такие данные компьютера:
- название процессора;
- объем и тип оперативной памяти;
- модель видеокарты;
- сколько вентиляторов используется в корпусе;
- количество жестких дисков, SSD.

Чтобы узнать какой процессор и объем оперативки, достаточно зайти в свойства системы.
Свойства системы Windows 10
Видеокарту можно узнать в диспетчере устройств.
Диспетчер устройств — видеокарта
Подробнее об этом читайте в статье — 10 способов как проверить какая видеокарта стоит на компьютере.
Или все эти данные можно узнать в программе CPU-Z — скачать здесь.
На вкладке ЦП смотрим модель процессораНа вкладке Память в CPU-Z смотрим тип и объем оперативной памятиНа вкладке Графика смотрим название видеокарты
Вступайте в группу ВК по ремонту компьютеров и ноутбуков — https://vk.com/ruslankomp
Помогу решить проблему с ПК или ноутбуком. Вступайте в группу VК — ruslankomp
Способ 1. Расчет мощности потребляемой компьютером
Из полученных данных можно рассчитать мощность компьютера.
Самый простой способ рассчитать мощность компьютера — это онлайн калькулятор.
Я буду рассчитывать с помощью калькулятора — https://outervision.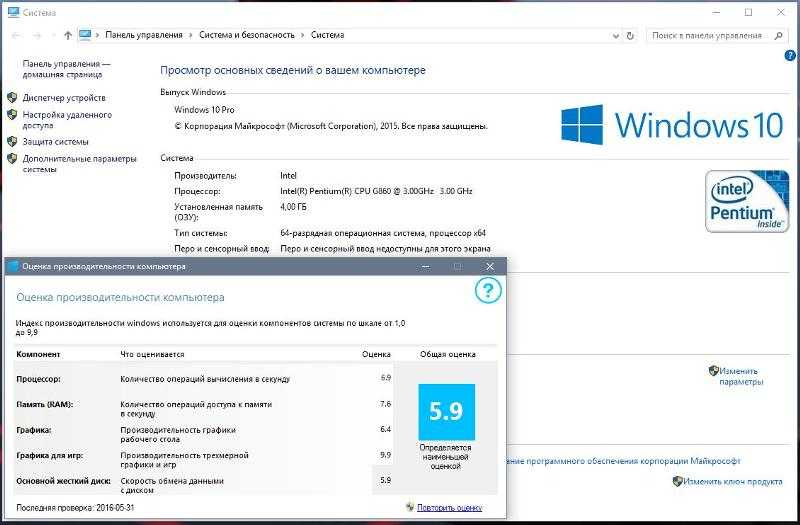 com/power-supply-calculator
com/power-supply-calculator
Характеристики моего подопытного пк следующие:
- Процессор: intel xeon e5450 3000Mhz
- Оперативная память: 4 гб DDR2 — 2 плашки по 2 гб DDR2
- Видеокарта: Nvidia GeForce GTS 250
- Твердотельный диск SSD на 120 гб.
- Жесткий диск на 500 гб скорость 7200 об/минуту.
- Оптический привод DVD.
- Клавиатура и мышь стандартные.
- Вентилятор на корпусе 80 мм — 1 шт.
- Монитор Samsung диагональю 24 дюйм.
- Расчет будем брать из того, что компьютер работает 8 часов в сутки.
Вставляем в поля калькулятора свои комплектующие: процессор, оперативная память и видеокарта.
Онлайн калькулятор по вычислению мощности ПК
Далее выбираем количество жестких дисков, SSD и CD/DVD приводов. Клавиатура и мышь оставляем стандартные.
Онлайн калькулятор по вычислению мощности ПК
Выбираем количество и размер вентиляторов в корпусе. И диагональ монитора.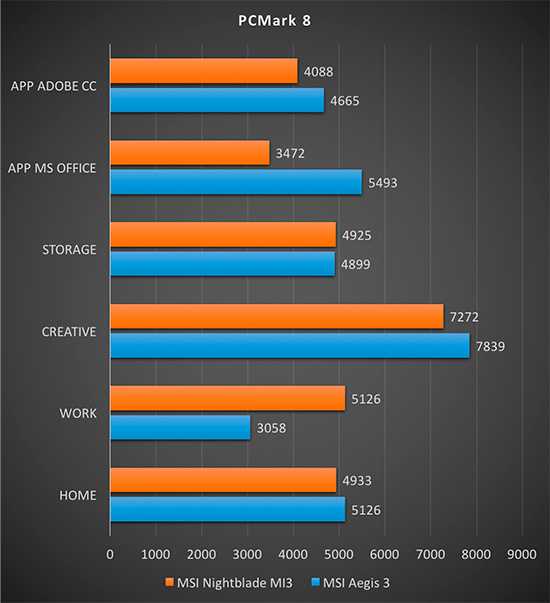
Онлайн калькулятор по вычислению мощности ПК
После ввода всех данных, нажимаем кнопку CALCULATE.
Нажимаем Calculate для подсчета мощности
Получаем результат: рекомендованная мощность 203 Ватт.
Результат в онлайн калькуляторе
После того, как получили информацию сколько примерно потребляет ваш компьютер, нужно к этой цифре добавить запасные ватты 10-25%. Чтобы блок питания не работал на пределе своих возможностей на максимальной мощности.
Для компьютера который рассчитали в калькуляторе, достаточно блок питания мощностью 350W.
Проверка мощности блока питания компьютера
Чтобы узнать какой мощности блок питания в компьютере, нужно открыть крышку корпуса и посмотреть на наклейке БП.
Например, максимальная мощность блок питания в моем компьютере — 400W. Получается почти двукратный запас по мощности.
Особое внимание обратите на мощность по 12V линии, так как зачастую просадки бывают по этой линии. Например, на фото ниже в блоке питании по 12 вольтовой линии выдает 21 Ампер.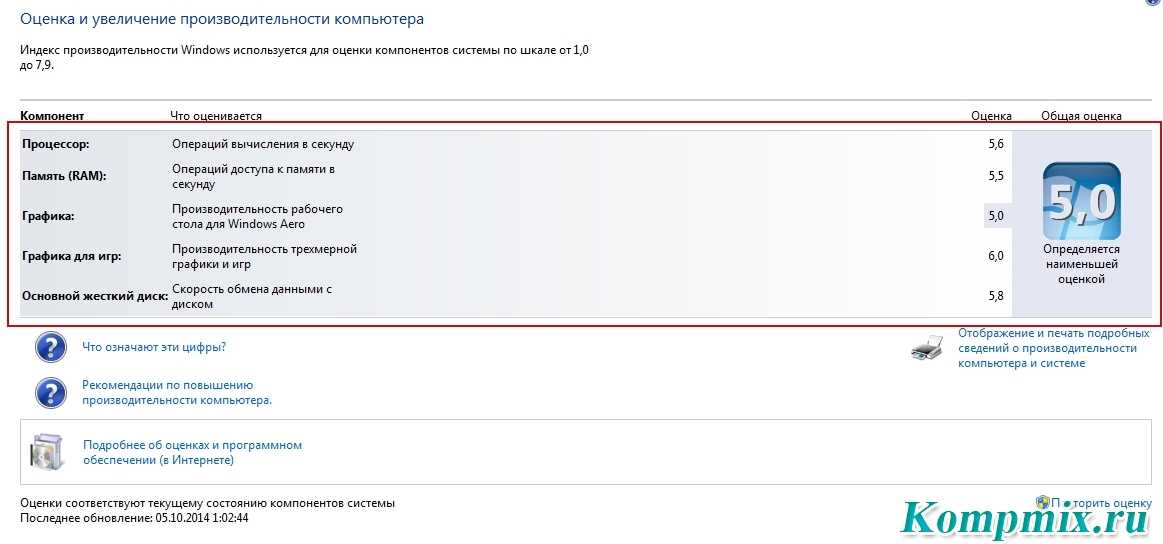 Получается мощность 12V * 21A = 252W
Получается мощность 12V * 21A = 252W
Характеристики блока питания
Давайте определим подойдет ли блок питания ниже, к компьютеру, который мы рассчитали в онлайн калькуляторе.
Обратите внимание на рекомендованный в калькуляторе ампераж по линиям:
- +3.3V = 8.1А;
- +5V = 10.0A;
- +12V = 10.5A.
Блок питания с максимальной мощностью 400W (который ниже на фото) вполне потянет этот компьютер.
По линиям сила тока с запасом:
- +3.3V = 18А;
- +5V = 15A;
- +12V = 11/13A.
Характеристики БП по линиям +3.3V, +5V, +12V
Способ 2. Ручной метод расчета мощности компьютера
Для ручного расчета, нужно определить мощность потребляемой процессором и видеокартой. Так как эти два компонента потребляют наибольшее количество ватт.
После прибавить значения потребляемой мощности остальных комплектующих компьютера, так как они приблизительно одинаковые.
Чтобы выяснить сколько ватт потребляет процессор и видеокарта будем использовать Aida64 — скачать с оф сайта.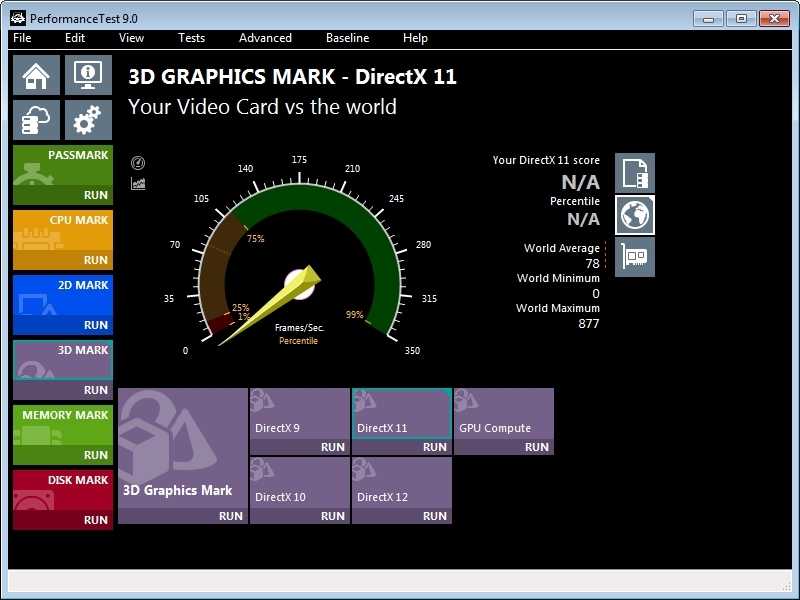
Смотрим в разделе датчики пункт Cpu Package. Это мощность процессора в данный момент времени.
Значение мощности процессора в Aida64
Чтобы выяснить сколько ватт потребляет процессор на максимальной мощности, нужно нагрузить процессор на 100%. Для этого запустим стресс тест в Aida64.
Мощность процессора под нагрузкой около 70 Ватт
Как видно мощность процессора около 70w. По паспорту максимальное у этого процессора 90W.
Таким же образом можно узнать сколько ватт потребляет видеокарта, нагрузив видеокарту в стресс тесте Aida64.
Стресс тест видеокарты в программе Aida64
Ещё одна программа, которая определяет максимальную мощность процессора и видеокарты — HWinfo64
При запуске программы, поставьте галочку Sensors-only и нажмите Run.
Запуск программы HWinfo64
Строка CPU Package Power покажет максимальную мощность процессора.
Потребляемая мощность процессора Xeon E5 2640 — 69.5 ватт
Строки GPU chip Power показывает мощность видеокарты.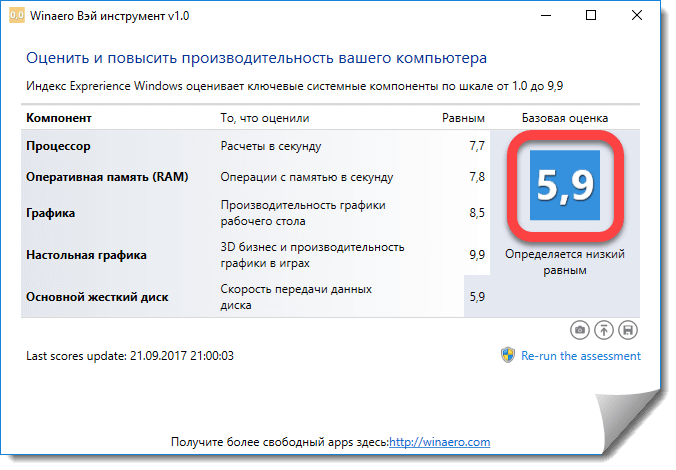
Потребляемая мощность видеокарты
Список приблизительных значений мощности других комплектующих
- Материнская плата — 50-100W в большинстве случаев — 50 ватт.
- Одна планка ОЗУ — 1-5w, в среднем 3 ватт.
- Жесткий диск — 15-25w.
- SSD — 2-3w.
- DVD привод — 30-40w.
- Вентиляторы — 5-10w.
Используя полученные мощности процессора и видеокарты, можно рассчитать мощность компьютера. Например:
- Процессор Xeon e5-2640 по паспорту — 90w;
- Видеокарта Nvidia GeForce 1660 super — 125w;
- Материнская плата — 50w;
- Оперативная память 16 гб — 15w;
- Жёсткий диск, dvd rom и ssd — 60w;
- Вентиляторы — 10w;
- И получаем в сумме 90+120+50+15+60+10=330w
Естественно блок питания нужно выбирать с запасом. Для видеокарты Nvidia GeForce 1660 super производитель рекомендует блок питания не ниже 450 Ватт.
Способ 3. Расчет мощности с помощью ваттметра
Еще один способ, определить сколько потребляет компьютер — использовать устройство ваттметр.
Устройство ваттметр для измерения мощности ПК
Купить такой ваттметр можете — здесь.
Для этого нужно вилку от блок питания компьютера подключить в устройство ваттметр, а сам ваттметр подключить в розетку.
Включить компьютер и смотреть за показателями ваттметра. При разных нагрузках мощность будет меняться.
Более подробно,как вычислить мощность компьютера под нагрузкой с помощью ваттметра, смотрите в этом видео.
Подведем итоги:
- Узнаем характеристики комплектующих компьютера.
- Рассчитываем мощность с помощью онлайн калькулятора,
— или вручную с помощью программы Aida64 или HWinfo;
— или используя устройство для измерения ватт. - Определяем какой мощности нам нужен БП и сверяем характеристики на наклейке блока питания.

При покупке блока питания советую выбирать устройства от известных производителей: Seasonic, Be quiet, Fractal Design, Chieftec, Xilence, Cooler Master, Deepсool, FSP.
Начались проблемы с блоком питания? Советую статью — как проверить блок питания мультиметром на работоспособность.
Если у вас возникли вопросы по поводу компьютера, то можете задать их в группе ВК — вступайте.
Помогу решить проблему с ПК или ноутбуком. Вступайте в группу VК — ruslankomp
Стресс-тест ЦП: Лучшие инструменты для стресс-тестирования вашего ПК, оперативной памяти и ЦП
Стресс-тестирование является важной частью обеспечения стабильности системы ПК и поиска неисправностей. Мы научим вас, как это сделать с помощью множества различных программ.
Обновлено: 23 ноября 2022 г. 10:33
Поделиться этой статьей…
ВИДЕО: Как провести стресс-тестирование ПК, оперативной памяти и процессора
Что такое стресс-тест?
В чем разница между синтетическим тестированием и реальным тестированием?
Синтетическое тестирование
Реальное тестирование
Инструменты для стресс-тестирования CPU
Prime95
Intelburn Test
ADIA64
Testsing Testsing
. 64+
64+
Инструменты для мониторинга вашей системы
HWMonitor
HWiNFO64
Core Temp
Последнее слово
Лучшие инструменты для стресс-тестирования вашего ПК. Если вы только что потратили значительную сумму денег на совершенно новый игровой ПК, вы всегда должны убедиться, что он работает должным образом. Стресс-тест ПК может помочь вам в этом. В этой статье мы рассмотрим инструменты стресс-тестирования ОЗУ и ЦП, чтобы максимально использовать ваши компоненты, одновременно проверяя стабильность компонентов в процессе.
Стресс-тестирование предназначено не только для новых систем, однако стресс-тестирование является ценным инструментом для старых систем, чтобы убедиться, что все работает гладко и работает должным образом. Нагрузка на вашу систему может быть особенно полезна для проверки стабильности разгона новых разогнанных компонентов, а также для того, чтобы убедиться, что старые компоненты остаются полностью функциональными.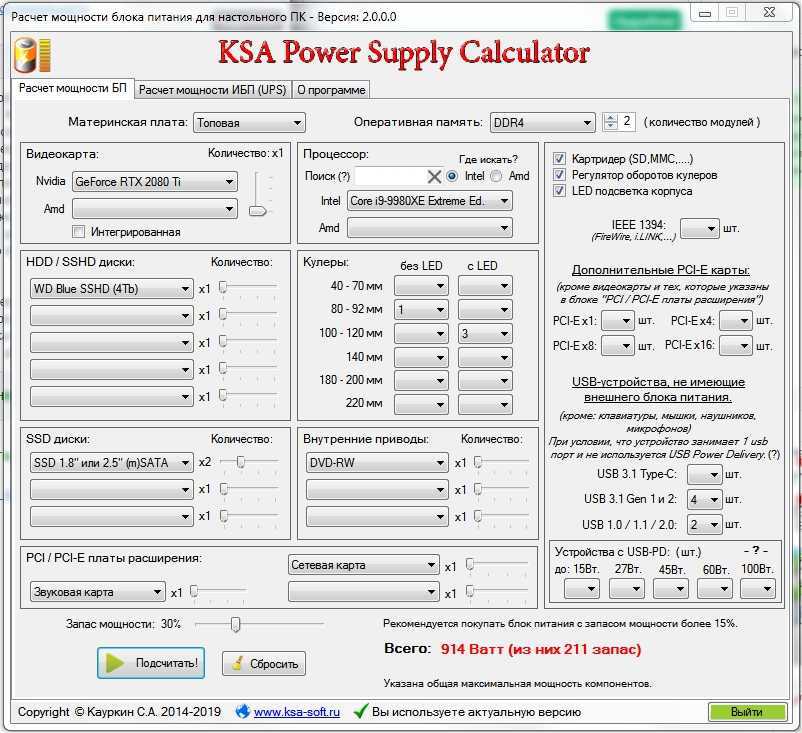
В этом руководстве мы расскажем о лучших стресс-тестах ОЗУ и ЦП, а также о том, где их можно скачать в Интернете. Мы также добавим некоторые инструменты мониторинга оборудования, чтобы вы могли отслеживать свою систему и ее работу.
Обратите внимание, что в этой статье мы не рассматриваем GPU. Если вы хотите узнать больше о разгоне GPU, посетите нашу страницу «Как провести стресс-тестирование вашего GPU».
ВИДЕО: как провести стресс-тестирование ПК, оперативной памяти и процессора
Что такое стресс-тест?
Стресс-тесты — довольно простая концепция.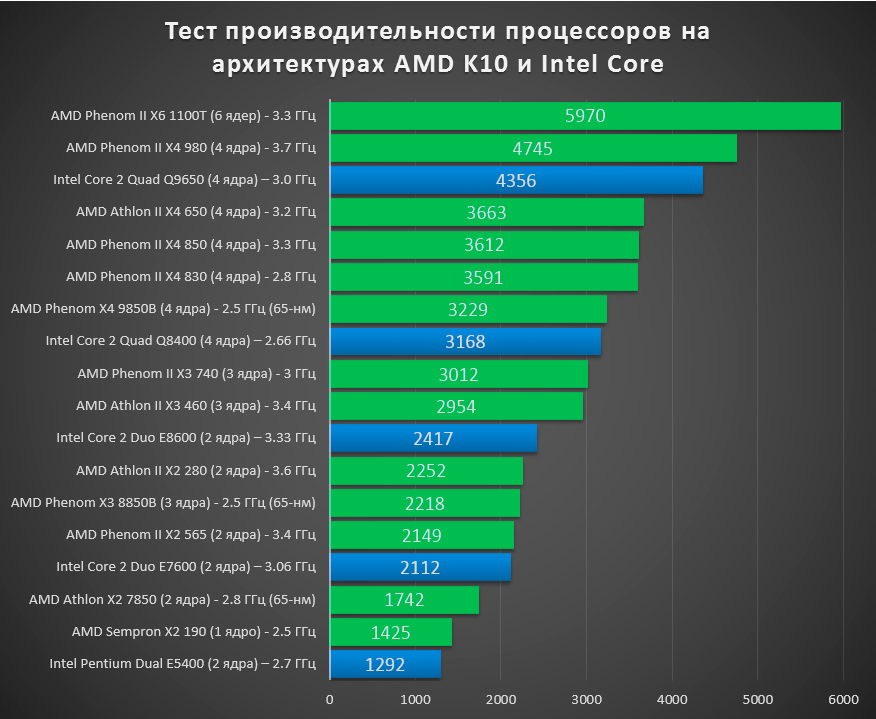 Стресс-тест может быть как синтетическим, так и реальным, но в большинстве случаев стресс-тесты являются синтетическими, чтобы контролировать как можно больше переменных. Стресс-тесты предназначены для проверки стабильности компонентов, обычно это делается при применении разгона/понижения частоты или при подозрении на неисправность компонента.
Стресс-тест может быть как синтетическим, так и реальным, но в большинстве случаев стресс-тесты являются синтетическими, чтобы контролировать как можно больше переменных. Стресс-тесты предназначены для проверки стабильности компонентов, обычно это делается при применении разгона/понижения частоты или при подозрении на неисправность компонента.
Идея стресс-тестирования заключается в том, чтобы создать максимальную нагрузку на компонент и поддерживать эту нагрузку до тех пор, пока не возникнет проблема или пока компонент не пройдет стресс-тест.
В чем разница между синтетическим тестированием и реальным тестированием?
Существует два основных типа тестирования, и оба требуются в разных сценариях. У обоих есть как преимущества, так и недостатки. Точная динамика стресс-тестирования может быть довольно сложной, но мы постараемся дать понятное объяснение для обоих.
Синтетическое тестирование
Синтетическое тестирование — это когда часть программного обеспечения создает набор определенных инструкций, которые не отличаются и не изменяются в процессе тестирования. Это предназначено для получения воспроизводимых результатов с очень небольшим количеством программно-ориентированных переменных. Преимущество синтетического тестирования программного обеспечения заключается в том, что компонент может быть надежно загружен до 100% нагрузки постоянно.
Это предназначено для получения воспроизводимых результатов с очень небольшим количеством программно-ориентированных переменных. Преимущество синтетического тестирования программного обеспечения заключается в том, что компонент может быть надежно загружен до 100% нагрузки постоянно.
Например, Aida64 имеет встроенный инструмент для стресс-тестирования, который постоянно и стабильно нагружает ЦП на 100%. Это достигается за счет запроса ЦП на выполнение сложных инструкций при поддержании постоянного потока непрерывных инструкций, которые никогда не отличаются друг от друга, чтобы устранить любые аномалии производительности, связанные с программным обеспечением4.
Тестирование в реальных условиях
Тестирование в реальных условиях предназначено для создания «реального» представления о производительности и, по сути, имитирует ваш ПК в нормальных условиях использования. Часто реальное тестирование включает более одного компонента и обычно гораздо менее целенаправленно, чем синтетическое тестирование.
Например, тест Prime95 представляет собой синтетическую рабочую нагрузку и нацелен конкретно на ЦП. Между тем, игровая сессия представляет собой реальный стресс-тест и нацелена на большинство компонентов ПК, в основном на графический процессор, процессор и оперативную память.
Идея здесь состоит в том, чтобы проверить, как компонент работает вместе с остальной частью вашей системы, этот тест в основном предназначен для обнаружения неисправностей в системе в целом или для проверки реакции конкретного компонента, тепловых характеристик или потребляемой мощности в реальных условиях. -мировой сценарий.
Средства стресс-тестирования ЦП
Независимо от того, хотите ли вы проверить стабильность вашего процессора после его разгона или хотите увидеть, насколько он горячий, вам понадобится инструмент для стресс-тестирования процессора. Инструменты, которые мы рекомендуем ниже, являются лучшими, которые вы можете использовать для работы, и их стоит загрузить, чтобы вы могли начать стресс-тестирование вашего процессора.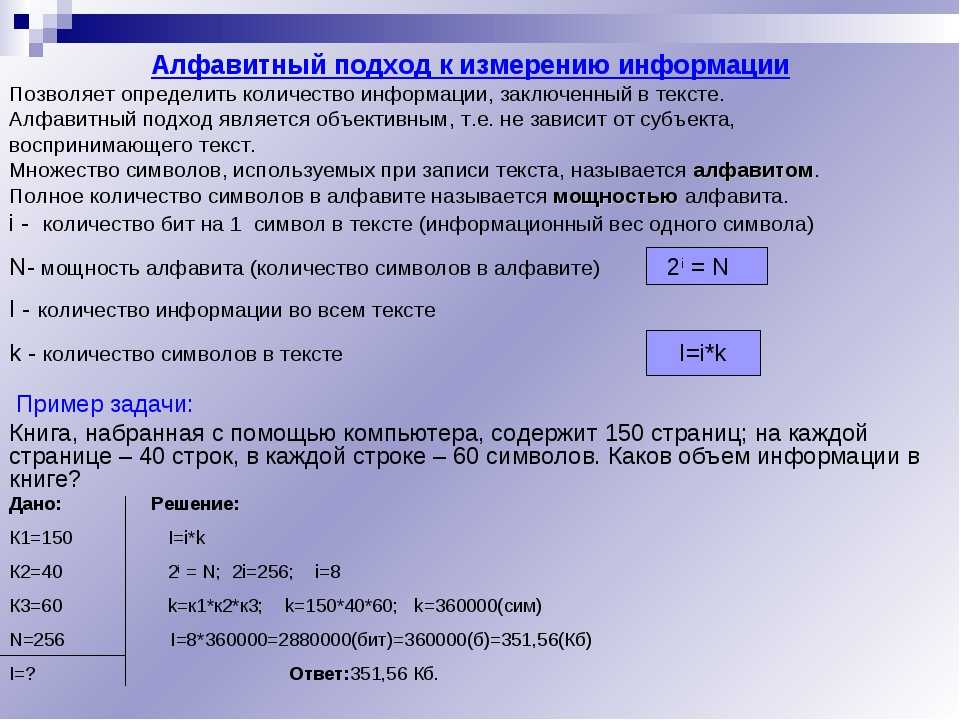 Вот лучшие инструменты для стресс-тестирования вашего ПК.
Вот лучшие инструменты для стресс-тестирования вашего ПК.
Prime95
Когда дело доходит до стресс-тестирования ЦП, самым надежным и широко популярным инструментом Prime95 является самый надежный инструмент. Этот инструмент находит простое число Мерсенна, используя ЦП, и создает очень большую нагрузку. Если ваш компьютер может выдержать этот стресс-тест в течение пары часов (1-2), мы можем сделать довольно надежное предположение, что ваш компьютер работает должным образом.
Есть несколько различных тестов, которые вы можете запустить, если хотите нагрузить свой процессор. Вы можете запускать небольшие БПФ, чтобы выявить потенциальные проблемы на ранней стадии. Смешанный тест может быть очень полезен, поскольку он одновременно нагрузит ваш процессор и оперативную память. Но использование этого метода для поиска неисправностей может быть проблемой из-за нескольких протестированных компонентов, из-за чего вы не знаете, в чем заключается неисправность.
Если вы хотите попробовать Prime95, загрузите его здесь.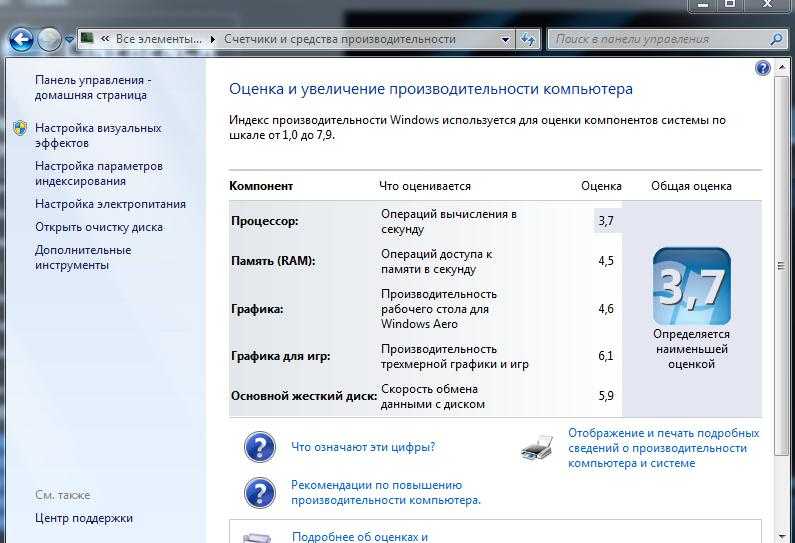
IntelBurn Test
IntelBurn Test — еще один бесплатный инструмент для стресс-тестирования, который позволит вам довести свой процессор до предела. Вы можете использовать этот инструмент, чтобы проверить, насколько стабилен ваш компонент, однако из-за того, что в этом программном обеспечении очень мало встроенных отказоустойчивых устройств, на протяжении многих лет это приводит к некоторым негативным отзывам, когда пользователи сообщают о повреждении своих процессоров. Это относится не только к Intel Burn Test, все инструменты стресс-тестирования в этом списке могут нанести вред, если ваши разгоны настроены неправильно.
Пусть вас это не смущает. Тест IntelBurn по-прежнему является очень известным инструментом стресс-тестирования ЦП.
Если вы хотите попробовать тест IntelBurn Test, загрузите его здесь.
Adia64
Aid64 — единственный инструмент для стресс-тестирования вашего процессора в списке, который будет стоить вам денег. Стоимость пакета начинается примерно с 39,95 долларов США, что не так уж и дорого, но для большинства совершенно не нужно, поскольку бесплатные инструменты предоставляют достаточно возможностей.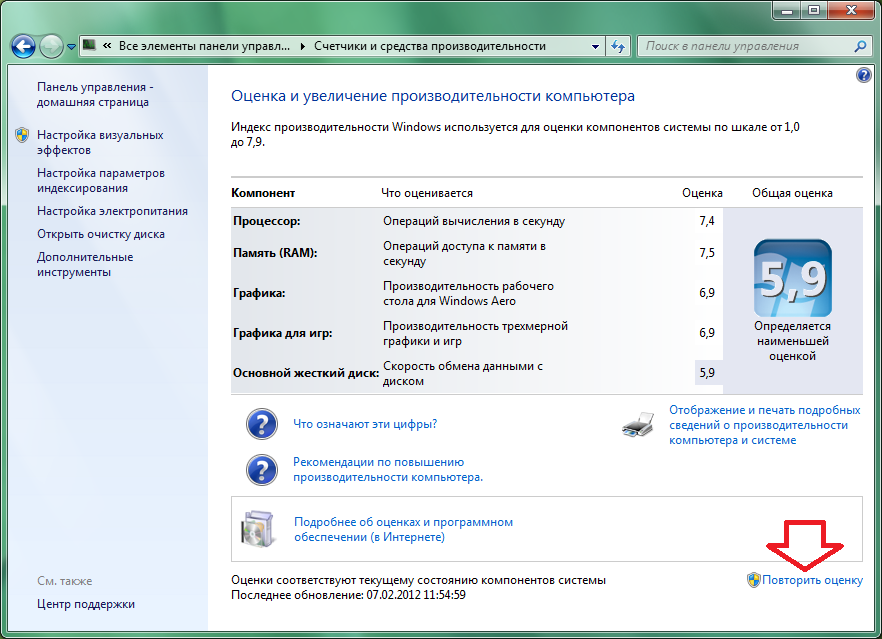 При этом Aida64 является одним из самых надежных и всесторонних инструментов стресс-тестирования ЦП, доступных на сегодняшний день.
При этом Aida64 является одним из самых надежных и всесторонних инструментов стресс-тестирования ЦП, доступных на сегодняшний день.
Aida64 должна быть платной, чтобы вы могли получить полную утилиту диагностики системы по сравнению с бесплатными. Этот тип комплекта больше ориентирован на компьютерных инженеров, профессионалов ИТ-индустрии и энтузиастов. но вы можете получить бесплатную пробную версию, которая длится ограниченное количество дней с ограниченными функциями, и пробная версия действительно включает набор стресс-тестов.
Скачать AIda64 здесь.
Инструменты стресс-тестирования ОЗУ
Иногда об ОЗУ можно забыть, когда дело доходит до стресс-тестирования, но для тщательного тестирования системы это очень важно. С помощью инструмента оперативной памяти вы можете диагностировать потенциальные проблемы с вашими компонентами, а также проверять стабильность, особенно при разгоне. Когда ОЗУ выходит из строя, это может вызвать целый ряд проблем в других частях ПК, что иногда затрудняет диагностику неисправностей ОЗУ.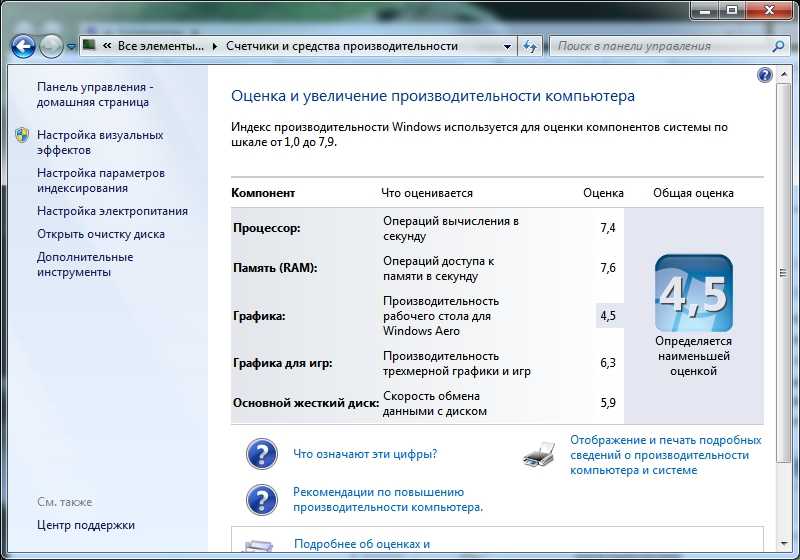
По этой причине рекомендуется по возможности проверять ОЗУ физически.
Физическая проверка ОЗУ
Когда дело доходит до ОЗУ, лучше всего проверять его физически, сделать это просто.
Если у вас есть две планки оперативной памяти, удалите одну и проверьте, сохраняется ли ошибка. Если это так, удалите другую палку и замените ее той, которую вы удалили первой, поменяв местами палочки, если хотите.
В противном случае пришло время поменять местами слоты. Попробуйте поместить одну планку ОЗУ в соответствующий слот или любой другой слот, который вы не использовали, чтобы убедиться, что слоты на материнской плате не испортились. Повторите это для всех доступных слотов.
Prime95 (Blend Test)
Prime95 лучше всего подходит для тестирования ЦП; однако его смешанный тест может быть полезен для стресс-тестирования оперативной памяти и проверки стабильности при разгоне. При пыточном тестировании в программе вы увидите опцию Blend, но стоит отметить, что этот инструмент не будет проверять вашу оперативную память на наличие потенциальных ошибок.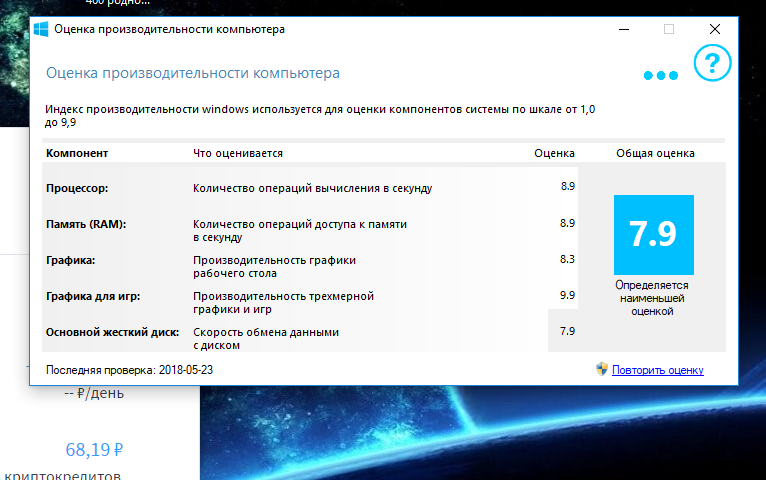 Если вы ищете лучший диагностический инструмент для вашей оперативной памяти, то приведенные ниже — гораздо лучшее решение.
Если вы ищете лучший диагностический инструмент для вашей оперативной памяти, то приведенные ниже — гораздо лучшее решение.
Скачать здесь.
МемТест86+
Лучшим инструментом для проверки стабильности ОЗУ и возможных проблем с ОЗУ является MemTest86+. После загрузки MemTest автоматически начнет нагрузочное тестирование вашей оперативной памяти и четко укажет, есть ли у вас какие-либо текущие проблемы с оборудованием или ваша оперативная память нестабильна из-за недавнего разгона. Стоит отметить, что этот инструмент необходимо загрузить на USB-накопитель, поскольку он не является приложением для Windows. Вы захотите настроить свою систему на загрузку с USB-накопителя, тогда, как уже упоминалось, программное обеспечение автоматически запустится при перезагрузке.
Просто убедитесь, что у вас есть пара свободных часов, этот тест очень тщательный и занимает много времени.
MemTest 64+
MemTest86+ всегда рекомендуется для стресс-тестирования оперативной памяти, поскольку он просто лучший.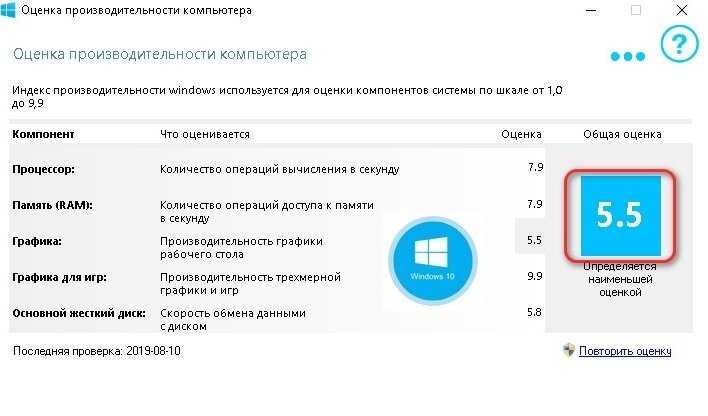 Однако MemTest64+ предлагает более удобное решение. MemTest64+ работает в Windows, что делает его более привлекательным для некоторых. И доступен для 64-битных систем, большинство компьютеров в наши дни основаны на 64-битных системах.
Однако MemTest64+ предлагает более удобное решение. MemTest64+ работает в Windows, что делает его более привлекательным для некоторых. И доступен для 64-битных систем, большинство компьютеров в наши дни основаны на 64-битных системах.
Инструменты для мониторинга вашей системы
Итак, какие инструменты лучше всего подходят для стресс-тестирования вашего ПК? Всегда полезно следить за вашей системой при проведении стресс-тестов. Инструменты мониторинга — это хороший способ отслеживать температуру и уровни нагрузки, и некоторые из этих инструментов можно использовать в сочетании с программным обеспечением для сравнительного анализа, позволяющим лучше отслеживать.
HWMonitor
Удобным инструментом для измерения температуры компонентов является HWMonitor. Этот инструмент прост в использовании и предоставит вам информацию о температуре, тактовой частоте и энергопотреблении в режиме реального времени.
Каждый компонент имеет различную максимальную температуру, при которой он может работать; всегда полезно держать процессор ниже 75°C.
Загрузите аппаратный монитор здесь.
HWiNFO64
Этот инструмент довольно продвинутый по сравнению с двумя другими. С помощью HWiNFO64 вы можете удобно отслеживать многоядерные компоненты. При запуске этого инструмента вы можете отслеживать температуру вашего процессора, графического процессора, оперативной памяти и материнской платы, а также отслеживать скорость вращения вентилятора и время загрузки. Это универсальный инструмент, а это значит, что в нем есть почти все, что вам когда-либо понадобится. При условии, что на вашем ПК есть датчик для всего, из чего вы пытаетесь извлечь данные, HWINFO может быть волшебным, но он не может создавать датчики там, где их нет.
Если вы хотите попробовать HWINFO, вы можете скачать его здесь.
Core Temp
Core Temp — относительно простой инструмент, но он делает именно то, что написано на упаковке. Вы получаете временные показания в реальном времени и можете легко увидеть проценты загрузки вашего процессора.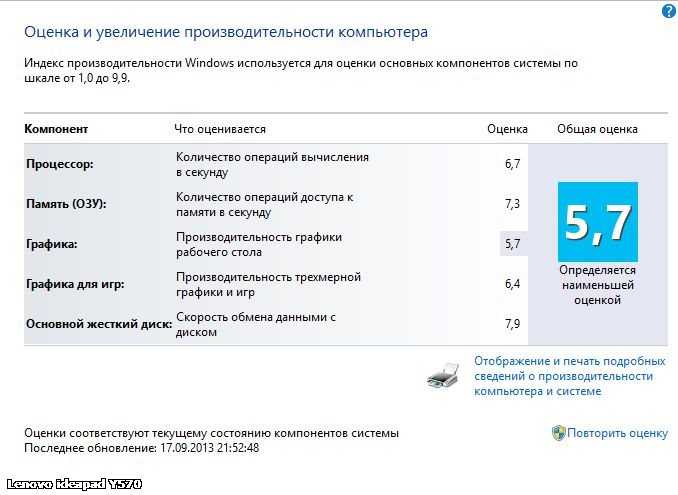 Core Temps немного более продвинут для пользователей процессоров Intel, поскольку вы можете видеть информацию для каждого ядра вашего процессора, однако с AMD вы можете видеть только общую температуру. Мы не знаем, почему это так, поскольку другое программное обеспечение может сообщать о температуре каждого ядра на процессорах AMD, мы предполагаем, что это просто ограничение на конец Core Temps.
Core Temps немного более продвинут для пользователей процессоров Intel, поскольку вы можете видеть информацию для каждого ядра вашего процессора, однако с AMD вы можете видеть только общую температуру. Мы не знаем, почему это так, поскольку другое программное обеспечение может сообщать о температуре каждого ядра на процессорах AMD, мы предполагаем, что это просто ограничение на конец Core Temps.
Этот инструмент также позволяет вам увидеть немного больше информации об установленном вами ЦП, например, отображение напряжения и частоты.
Если вы хотите попробовать Core Temp, загрузите его здесь.
Заключительное слово
У нас есть лучшие инструменты для стресс-тестирования вашего ПК, действительно все они вам подойдут; это просто сводится к выбору того, что лучше для вас. Прежде чем начать, убедитесь, что вы загрузили один из онлайн-инструментов мониторинга, чтобы получить представление о текущем состоянии вашей системы и увидеть, как стресс-тестирование влияет на ваши компоненты.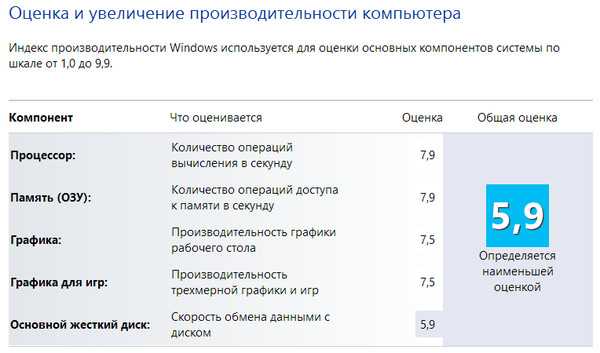
Эти инструменты пригодятся всем, кто хочет разогнать и максимизировать производительность своей системы. Вы сможете толкать эти компоненты до тех пор, пока они не станут нестабильными, не беспокоясь о том, что вы можете что-то сломать. Эти инструменты часто могут дать хорошее представление о работоспособности ваших компонентов и помочь вам диагностировать проблему. Мы надеемся, что вам понравились лучшие инструменты для стресс-тестирования вашего ПК.
Если у вас есть какие-либо вопросы, касающиеся проблем с ПК, не стесняйтесь оставлять комментарии ниже или заходить в сообщество WePC и мы сделаем все возможное, чтобы помочь вам.
WePC поддерживается считывателем. Когда вы покупаете по ссылкам на нашем сайте, мы можем получать партнерскую комиссию. Узнать больше
11 лучших инструментов для стресс-тестирования вашего ПК (ЦП, ОЗУ и графического процессора)
В этом руководстве мы представили вам краткий обзор 11 лучших инструментов для стресс-тестирования вашего ЦП, и ГПУ.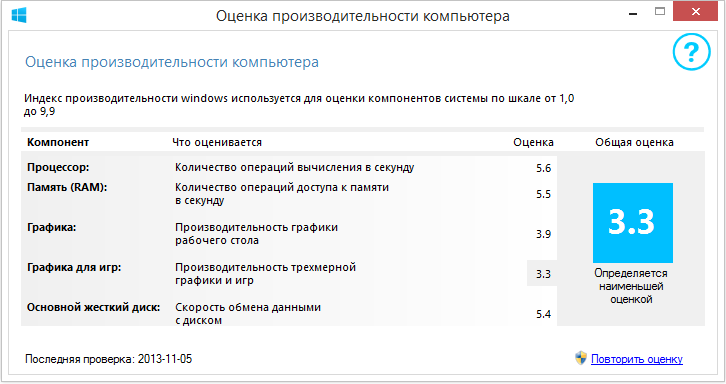
Если вы только что собрали свой компьютер, разогнали какой-либо из его компонентов или у вас возникли проблемы с устаревшей системой, нагрузочное тестирование вашего ПК даст вам хорошее представление о том, стабилен ли ваш компьютер и, если он t, откуда может исходить проблема.
Итак, в этом руководстве мы предоставим вам выбор из 11 лучших инструментов для стресс-тестирования компонентов вашей системы, включая лучшие стресс-тесты ЦП, лучшие стресс-тесты ОЗУ и лучшие стресс-тесты графического процессора. . Мы также включили ряд инструментов мониторинга оборудования, которые вы можете использовать для отслеживания поведения вашей системы во время стресс-тестов.
Содержание
1. Инструменты мониторинга оборудования
2. Инструменты стресс-тестирования процессора
3. Инструменты стресс-тестирования ОЗУ
4. Инструменты стресс-тестирования графического процессора
5. Какой инструмент стресс-теста следует использовать?
Средства мониторинга оборудования для использования при выполнении стресс-тестов
Во время проведения стресс-тестов в вашей системе рекомендуется контролировать температуру и уровни нагрузки вашей системы. Следующие инструменты можно использовать вместе с тестами, перечисленными ниже, чтобы предоставить вам больше информации во время тестирования вашего компьютера.
Следующие инструменты можно использовать вместе с тестами, перечисленными ниже, чтобы предоставить вам больше информации во время тестирования вашего компьютера.
1. Температура ядра
Core Temp — хороший легкий инструмент для мониторинга ЦП, который предоставит вам показания температуры ЦП в режиме реального времени и проценты нагрузки на ваш процессор. Если у вас процессор Intel, Core Temp также предоставит показания температуры и нагрузки на каждое отдельное ядро вашего процессора. Однако для температур AMD отображается только одна температура для всего процессора.
Core Temp также предоставляет вам некоторую базовую информацию о вашем процессоре, а также сообщает вам напряжение и частоту, на которых работает ваш процессор. Кроме того, для Core Temp доступно несколько разных удобных плагинов, которые расширяют его возможности, в том числе надстройка, позволяющая синхронизировать RGB-подсветку с температурой процессора или его нагрузкой, а также плагин удаленного сервера (для удаленного доступ),
Получить Core Temp здесь
2.
 GPU-Z
GPU-Z
GPU-Z похож на Core Temp, за исключением того, что вместо мониторинга вашего процессора, GPU-Z, очевидно, будет контролировать ваш GPU. С помощью GPU-Z вы можете отслеживать температуру и нагрузку на свой графический процессор, а также тактовую частоту вашего графического процессора, тактовую частоту встроенной памяти, скорость вращения вентилятора и объем используемой памяти, среди прочего. GPU-Z также можно использовать бесплатно.
Получить GPU-Z здесь
3. MSI Afterburner
MSI Afterburner — еще один инструмент для мониторинга аппаратного обеспечения видеокарты. Тем не менее, он называет себя «служебным инструментом» видеокарты из-за всех других функций, которые он имеет. MSI Afterburner не только предоставляет вам большую часть той же информации, что и GPU-Z, но и позволяет разгонять ваш GPU, настраивать пользовательские профили вентиляторов, запускать игровые тесты и даже записывать видео геймплея или получать информацию. скриншоты игры.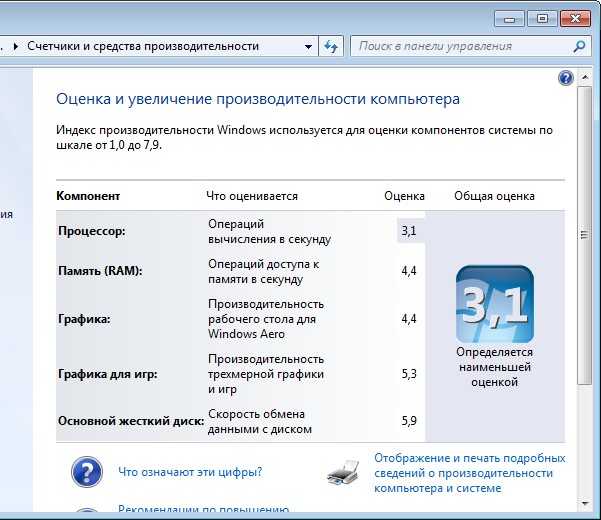 Как и Core Temp и GPU-Z, MSI Afterburner можно использовать бесплатно.
Как и Core Temp и GPU-Z, MSI Afterburner можно использовать бесплатно.
Загрузите MSI Afterburner здесь
4. HWiNFO64
HWiNFO64 — один из наиболее продвинутых инструментов мониторинга оборудования, поскольку он позволяет вам контролировать несколько основных компонентов вашей системы. С помощью HWiNFO64 вы можете отслеживать температуру и другую информацию о вашем процессоре, графическом процессоре, оперативной памяти и материнской плате, а также отслеживать скорость вращения вентиляторов, загрузку компонентов и многое другое.
Загрузите HWiNFO64 здесь
Средства стресс-тестирования ЦП
Если вы хотите провести стресс-тестирование ЦП, проверьте, насколько стабильно он работает после его разгона, или проверьте, нет ли проблем с охлаждением ЦП. , перечисленные ниже инструменты помогут вам получить необходимую информацию.
1. Prime95
Prime95 был разработан GIMPS, вычислительным проектом, направленным на поиск новых простых чисел Мерсенна (любое простое число, которое может быть результатом уравнения: 2 n − 1 ).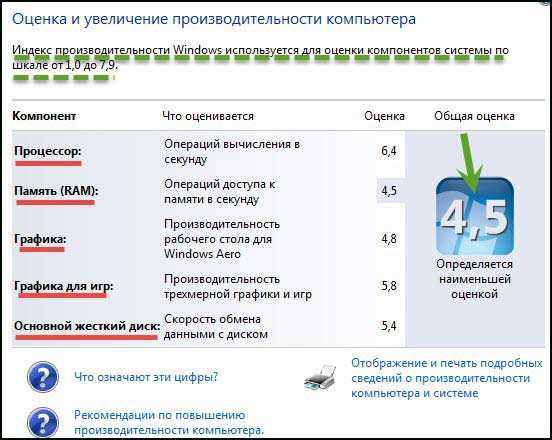 Однако, в то время как Prime95 изначально предназначался для поиска простых чисел Мерсенна, тест пыток, включенный в программу (который помогает обеспечить правильную работу при поиске простых чисел Мерсенна), был принят многими энтузиастами аппаратного обеспечения, чтобы помочь им провести стресс-тестирование своего процессора ( и память) — особенно после разгона процессора и памяти.
Однако, в то время как Prime95 изначально предназначался для поиска простых чисел Мерсенна, тест пыток, включенный в программу (который помогает обеспечить правильную работу при поиске простых чисел Мерсенна), был принят многими энтузиастами аппаратного обеспечения, чтобы помочь им провести стресс-тестирование своего процессора ( и память) — особенно после разгона процессора и памяти.
Получите Prime95 здесь
2. Aida64
Aida64 — еще один инструмент для стресс-тестирования ЦП, который многие пользователи предпочитают Prime95. В то время как пыточный тест Prime95 может заставить ваш процессор работать нереальным образом, Aida64 использует более практичный подход, имитируя реальные процессы, которые нагружают ваш процессор на 100%, чтобы проверить, как он выдержит.
Единственная проблема Aida64 в том, что она платная. Базовая лицензия (которую можно использовать на 3 компьютерах) стоит 34,9 доллара за Aida64.9, который, хотя и недорогой, вероятно, не является идеальным вариантом для большинства пользователей, которые будут использовать стресс-тест всего несколько раз.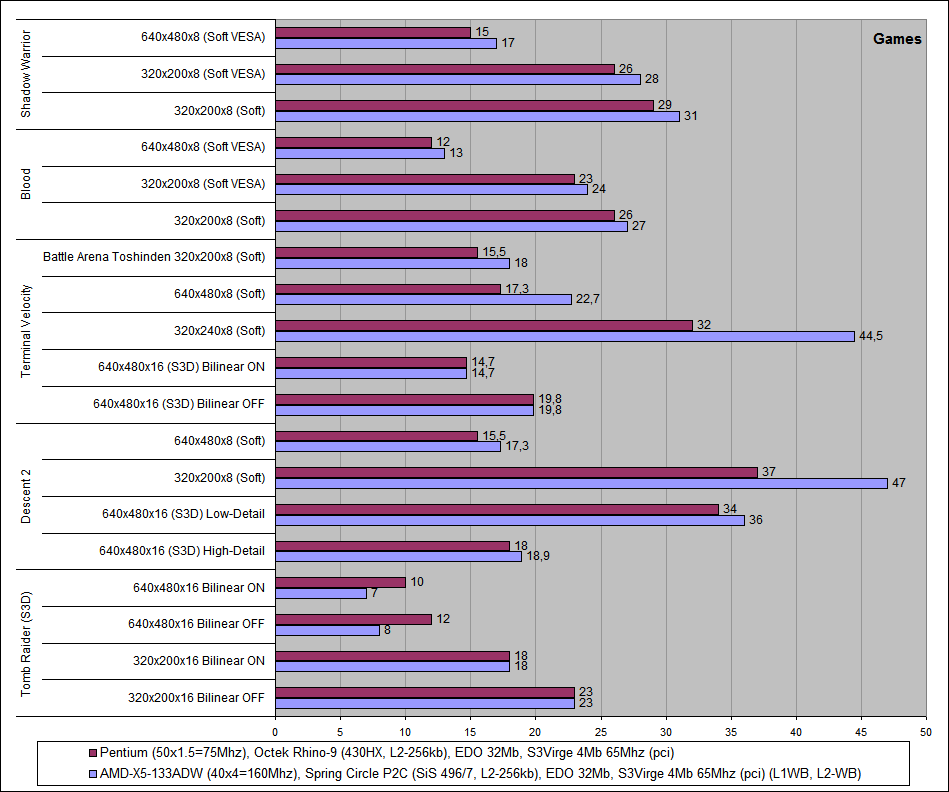 Однако существует 30-дневная бесплатная пробная версия, поэтому, если вам нужно использовать ее только прямо сейчас, вам не придется платить за нее.
Однако существует 30-дневная бесплатная пробная версия, поэтому, если вам нужно использовать ее только прямо сейчас, вам не придется платить за нее.
Получите Aida64 здесь
3. IntelBurn Test
IntelBurn Test — это еще один инструмент стресс-тестирования ЦП, который поможет вам максимально использовать возможности ЦП, чтобы определить его стабильность. Как и Prime95, IntelBurn Test также подвергается резкой критике за то, что нагружает процессор дальше, чем необходимо. И многие считают, что IntelBurn Test создает еще большую ненужную нагрузку на ваш процессор, чем Prime9.5 делает.
Получите тест IntelBurn здесь
Инструменты стресс-тестирования ОЗУ
инструменты, перечисленные ниже, будут работать для вас.
1. MemTest86
MemTest86 от PassMark Software проверит память вашей системы, чтобы попытаться выявить любые проблемы. Существует также MemTest86+, который был ответвлением MemTest86, но больше не считается жизнеспособным вариантом из-за того, что он не обновлялся с 2013 года, тогда как оригинальный MemTest86 продолжает обновляться.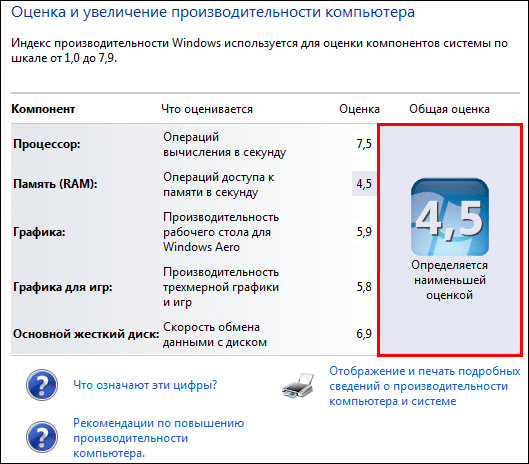
Получите MemTest86 здесь
2. Prime95 (тест на смесь)
Мы уже говорили о Prime95 как о популярном инструменте для стресс-тестирования ЦП, но его пыточный режим «Смешанный» также служит отличным стресс-тестом для оперативной памяти. Однако, в отличие от MemTest86, режим «Смешивание» Prime95 не проверяет вашу оперативную память на наличие ошибок. Итак, если вы ищете инструмент для стресс-тестирования, который также может диагностировать любые проблемы с вашей памятью, MemTest86 — лучший вариант. Однако, если вы разгоняете свою оперативную память и хотите проверить ее стабильность, Prime95’s Blend test — хороший вариант для использования.
Получите Prime95 здесь
Инструменты стресс-тестирования графического процессора
Для стресс-тестирования графического процессора перечисленные ниже тесты предоставят вам множество вариантов, которые позволят использовать ваш графический процессор на максимальной скорости.
1. Тесты Heaven & Valley Benchmarks (Unigine)
Тесты Uningine Heaven & Valley — одни из наиболее популярных способов стресс-тестирования вашей видеокарты, либо после ее разгона и тестирования на стабильность, либо просто в качестве синтетического теста.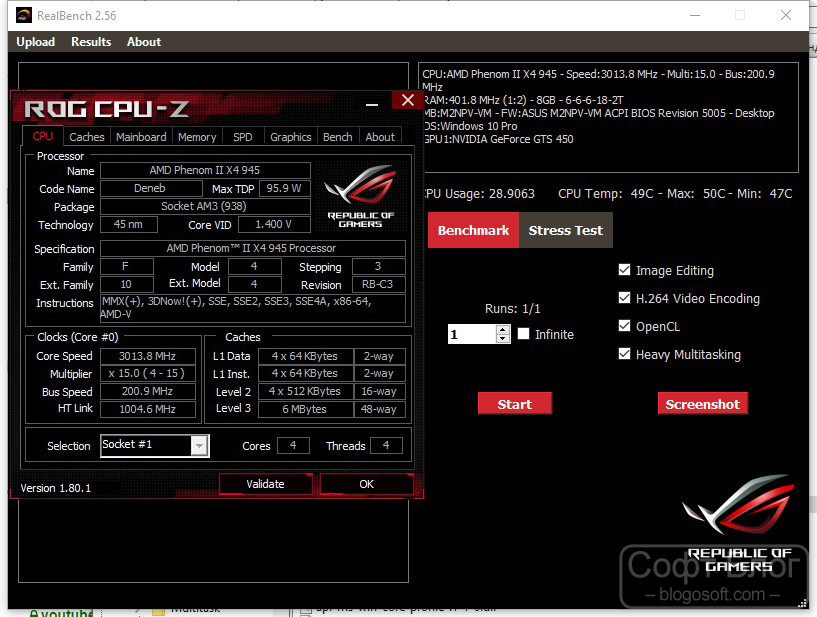 чтобы увидеть, как работает ваша видеокарта. Также стоит рассмотреть новый тест Unigine Superposition, особенно если вы ищете тест GPU, в который включены функции виртуальной реальности.
чтобы увидеть, как работает ваша видеокарта. Также стоит рассмотреть новый тест Unigine Superposition, особенно если вы ищете тест GPU, в который включены функции виртуальной реальности.
Получите Unigine Benchmarks здесь
2. 3DMark
3DMark — еще один широко используемый инструмент для стресс-тестирования графического процессора, который можно использовать на различных устройствах (ПК, ноутбуки, телефоны, планшеты и т. д.). 3DMark также отслеживает тактовую частоту, частоту кадров, нагрузку и температуру во время каждого теста. Существует базовая версия 3DMark, которую можно использовать бесплатно, но полная версия обойдется вам примерно в 30 долларов в Steam.
Получите 3DMark здесь
3. FurMark
FurMark — еще один распространенный вариант стресс-теста графического процессора, на который стоит обратить внимание. Тем не менее, FurMark не пользуется большой любовью среди энтузиастов аппаратного обеспечения, поскольку известно, что он создает нереальную нагрузку на вашу видеокарту.

 0 BASEMARK – софт для проверки PC онлайн
0 BASEMARK – софт для проверки PC онлайн