Скрин сделать с компа: Сочетание клавиш для печати экрана
Содержание
Как сделать скриншот на компьютере, ноутбуке
В этом уроке я покажу, как сделать скриншот на стационарном компьютере и ноутбуке. Мы научимся делать снимок экрана на любом ПК: Asus, Lenovo, Acer, HP, Toshiba, Sony, Dell, Samsung, Compaq, LG, MSI, DNS и других.
Содержание:
- Как сделать скрин на компьютере, ноутбуке
- В программе Paint
- В программе Ножницы
- Через сочетание клавиш
- Онлайн сервисы для создания скриншотов
- Программы для скриншотов
Как сделать скрин на компьютере, ноутбуке
Скриншот (англ. screenshot) – это снимок экрана, фотография того, что видит человек на компьютере, ноутбуке. Для создания таких фотографий на клавиатуре есть специальная кнопка Print Screen (принтскрин). Также она может называться Prt Scr, PrtScr, Prt Sc, PrtScn или PrntScrn.
После нажатия на нее ничего не произойдет – ни щелчков, ни вспышек. Но сфотографированный экран будет зафиксирован в памяти ПК. Чтобы этот снимок отобразился, его нужно вставить в программу для работы с изображениями. Например, в Paint, Фотошоп или даже в Word.
Чтобы этот снимок отобразился, его нужно вставить в программу для работы с изображениями. Например, в Paint, Фотошоп или даже в Word.
Самый популярный способ создания скриншотов:
- Нажать на кнопку Print Screen на клавиатуре.
- Открыть программу Paint.
- Вставить в нее снимок.
- Сохранить на компьютере.
Но есть и другие способы. Подробнее о каждом я расскажу далее.
В программе Paint
Рассмотрим по шагам, как сделать скрин через Paint. Это самый популярный способ, потому что программа Paint есть на каждом компьютере.
1. Нажмите на клавишу Print Screen на клавиатуре. Удерживать ее не нужно – просто один раз нажмите и отпустите. Бывает, на ноутбуке нужно нажать две клавиши сразу: Fn и Print Screen.
2. Откройте «Пуск» и в конце списка выберите пункт «Стандартные – Windows». А из него выберите Paint.
А еще можно прямо в открытом меню «Пуск» напечатать paint и запустить приложение.
3. Вставьте скрин. Для этого нажмите на кнопку «Вставить» вверху слева.
Вставьте скрин. Для этого нажмите на кнопку «Вставить» вверху слева.
Фотография экрана добавится в окно программы.
4. Отредактируйте снимок, если нужно.
Так как полученная фотография больше окна программы, то она обычно уходит за пределы Paint. Ее масштаб можно уменьшить через ползунок в правом нижнем углу.
Для обрезки лишнего используйте инструмент «Выделить». Щелкните по нему и удерживая левую кнопку мыши выделите ту часть снимка, которую хотите оставить. Она должна обозначиться пунктирной линией.
Затем нажмите на кнопку «Обрезать» вверху ().
Увеличьте масштаб до 100% через правый нижний ползунок. Таким образом вы увидите реальную картинку того, что получилось.
5. Сохраните результат на компьютер.
Для этого нажмите на кнопку «Файл» вверху и выберите «Сохранить как…».
Появится окно сохранения. Перейдите через него в ту папку компьютера, куда нужно поместить изображение. Например, если хотите добавить его на Рабочий стол, то в списке слева выберите «Рабочий стол».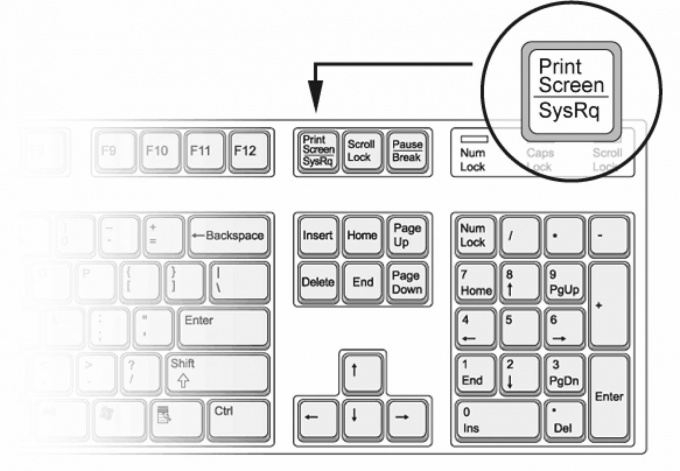
В поле «Имя файла» напечатайте название для снимка. Обычно он по умолчанию называется «Безымянный». Можно вместо этого напечатать цифру.
Если нужно, поменяйте формат файла в нижнем поле. В большинстве случаев подходит PNG или JPG.
Затем нажмите «Сохранить». Скрин будет записан на ПК.
Скриншот сохраняется туда, куда вы его записали в Пайнте (п.5) — там снимок и можно найти. Это будет обычный файл-фотография, который можно записать на флешку, вставить в документ, отправить по почте или скайпу, опубликовать в ВК и т.п.
На заметку. Если нужно сделать снимок отдельного окна, нажмите комбинацию клавиш Alt и Print Screen.
В программе Ножницы
Ножницы (Snipping Tool) – это специальная программа для создания скриншотов. Она изначально есть в Windows 7, 8 и 10 (но не во всех редакциях). Открыть «Ножницы» можно также, как и Paint: Пуск → Стандартные – Windows →Ножницы.
Или напечатав слово ножницы прямо в открытом меню «Пуск».
Вот как выглядит окно программы:
Нажмите на кнопку «Создать» — экран затуманится. Удерживая левую кнопку мыши выделите ту часть, которую хотите сфотографировать. После того как вы отпустите кнопку мыши, изображение добавится в окно программы.
Запись изображения на компьютер происходит так же, как и в Paint (см.выше).
На заметку. В некоторых редакциях Windows программы «Ножницы» нет. Поэтому если вы ее не нашли у себя на компьютере, значит, в вашей системе она изначально отсутствует. Используйте вместо нее одну из тех программ, про которую я рассказываю в конце статьи.
Через сочетание клавиш
На компьютере и ноутбуке с системой Windows 8 и 10 сделать скриншот можно через сочетание клавиш клавиатуры Win + Print Screen. Изображение сразу же сохранится в папку «Снимки экрана».
Для этого нажмите клавишу Windows () и, не отпуская ее, кнопку Print Screen.
Теперь откройте папку «Изображения». Там будет папка «Снимки экрана», а внутри ваша фотография.
А еще в Windows 10 при помощи горячих клавиш Win + Shift + S можно запустить «Набросок на фрагменте экрана». Это усовершенствованная версия приложения «Ножницы» — там больше инструментов для редактирования.
Онлайн сервисы для создания скриншотов
Для создания скринов можно пользоваться специальными сервисами: pastenow.ru, makescreen.ru, snipboard.io и другими. В них есть инструменты для редактирования: обрезка, поворот, печать текста, стрелка, линия, фигуры. Для работы потребуется только браузер, например, Google Chrome или Яндекс.
Как скринить через сервис:
- Сфотографируйте экран, нажав клавишу Print Screen. Или только одно активное окно, нажав Alt + Print Screen.
- Перейдите на сайт pastenow.ru и вставьте изображение, нажав Ctrl + V.
- Если нужно, отредактируйте снимок и сохраните его: правой кнопкой мыши по фото — «Сохранить картинку как».
Также фото будет доступно по ссылке – она указана в поле «URL этой страницы».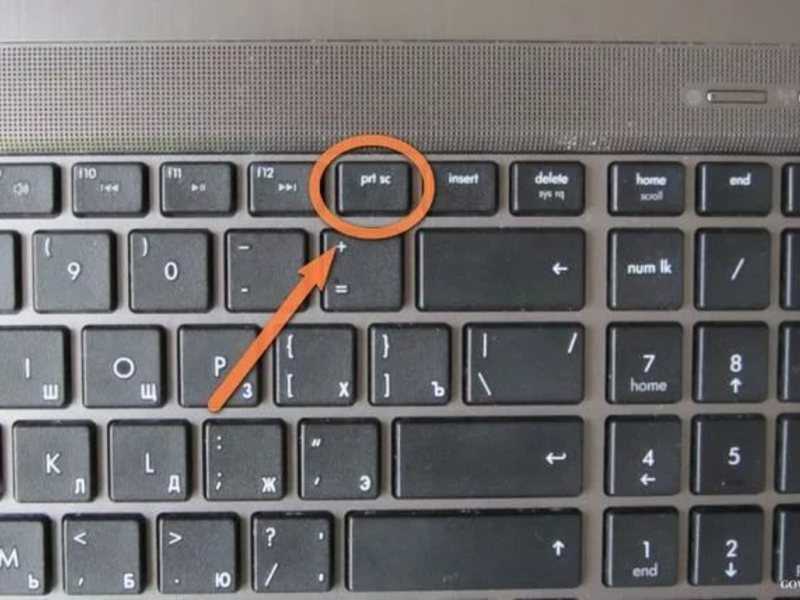
На заметку. Для отправки скринов по интернету лучше пользоваться сайтом prnt.sc. Загружаете изображение и получаете короткую ссылку – по ней кадр будет доступен всем в интернете. Эту ссылку можно отправить по почте, через соцсеть или мессенджер, опубликовать на сайте/форуме.
Программы для скриншотов
Для создания скриншотов есть и отдельные приложения. Они удобны, если снимки нужно делать часто. Многие работают без кнопки Print Screen. Далее я кратко расскажу про наиболее удобные бесплатные программы.
LightShot (app.prntscr.com) – простая, компактная. Имеет инструменты для редактирования: линия, стрелка, рамка, карандаш и маркер, добавление текста. Позволяет загрузить файл на сайт prnt.sc и получить ссылку.
Pick Pick (picpick.app) – не только фото экрана, но и полноценный графический редактор. Большой набор инструментов: линии, фигуры, стрелки, текст, рамка, тень, размытие, водяной знак, настройка яркости и другие. Переключить программу на русский язык можно так: Options – General –Language — Русский.
Дополнительные возможности:
- Снимок окна с прокруткой
- Загрузка в соцсети, почту, облако
- Настройка горячих клавиш
Hot Key Screenshot (soft-arhiv.com) – подойдет для компьютерных игр. Быстро делает снимок при помощи назначенной клавиши и сохраняет его на компьютер в специальную папку pic (находится в папке с программой). Не требует установки.
Есть и другие бесплатные приложения. Они примерно такие же по функционалу, но имеют те или иные ограничения: нужна регистрация, нет русского языка, поддержка только определенных версий Windows и т.п. Также есть платные программы для профессиональной работы: Snagit, Movavi Screen Recorder. Они умеют больше, чем бесплатные приложения: например, делать не только фото, но и видео экрана.
Автор: Илья Кривошеев
12 программ для создания скриншотов на компьютере
В Windows и macOS есть свои инструменты для создания скриншотов, но можно использовать сервисы с расширенными функциями.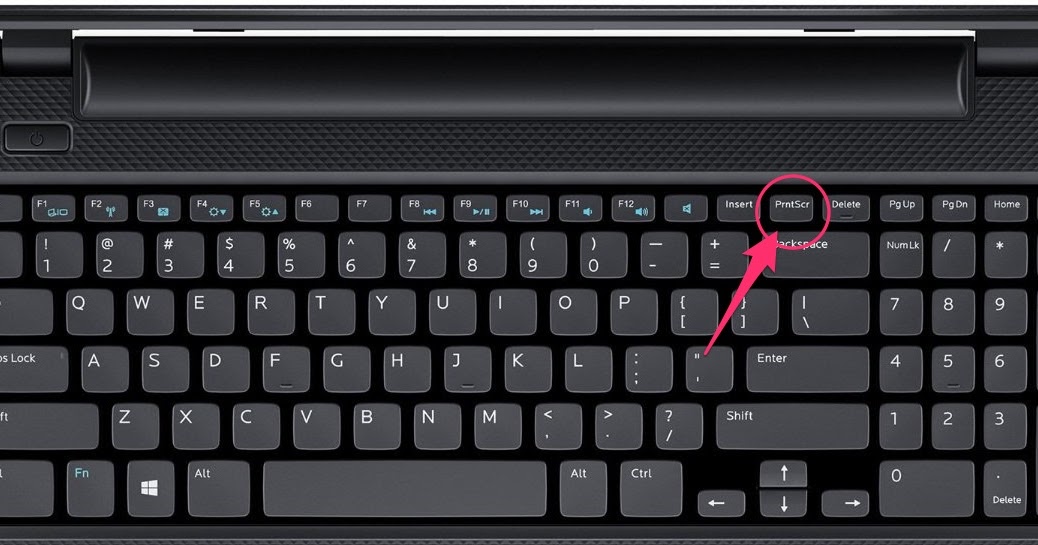 Мы собрали приложения, которые помогут записать видео с экрана, добавить снимок в облачный сервис, быстро поделиться захватом экрана с коллегой или сделать «длинный» скриншот.
Мы собрали приложения, которые помогут записать видео с экрана, добавить снимок в облачный сервис, быстро поделиться захватом экрана с коллегой или сделать «длинный» скриншот.
Стандартные «Ножницы» в Windows
Платформы: Windows 10 и 11
Платная версия: нет
Сочетание клавиш Win + Shift + S активирует режим продвинутого скриншота. Можно сделать снимок всего экрана, отдельного окна или нужной области. Скриншот редактируется и сохраняется в буфер обмена
Стандартная утилита для macOS
Платформы: macOS
Платная версия: нет
Shift + Cmd + 3 активирует снимок всего экрана, Shift + Cmd + 4 позволяет захватить нужную область, Shift + Cmd + 4 + «пробел» переводит в режим захвата окна. Запись видео с экрана доступна при нажатии Shift + Cmd + 5
Lightshot
Платформы:Windows, macOS, расширение для Chrome
Платная версия: нет
Бесплатная простая программа со встроенным редактором. Есть функции поиска похожих изображений и «шеринга» скриншотов
Есть функции поиска похожих изображений и «шеринга» скриншотов
Monosnap
Платформы:Windows, macOS, расширение для Chrome
Платная версия: есть, от 2,5 $ в месяц
Можно не только сделать скриншот, но и записать видео с экрана. Базовые функции бесплатны, подписка увеличивает облачное хранилище и убирает лимиты на запись видео
FastStone Capture
Платформы:Windows
Платная версия: для коммерческого использования — 20 $
В приложении можно размывать определенные участки скриншотов, добавлять эффекты или накладывать водяные знаки. Есть портативная версия — она запускается с флешки или внешнего диска
Nimbus
Платформы:Windows, macOS, расширение для Chrome
Платная версия: есть, от 5 $ в месяц
Сохраняет скриншоты в облако, записывает видео с экрана в 4К. Есть встроенный редактор. Платная версия защищает облако паролем, разблокирует запись видео и добавляет функции для командной работы
Есть встроенный редактор. Платная версия защищает облако паролем, разблокирует запись видео и добавляет функции для командной работы
ShareX
Платформы:Windows, расширение для Chrome
Платная версия: нет
Бесплатная программа с открытым исходным кодом. Умеет захватывать экран «с прокруткой» — получается «длинный» скриншот. Можно настроить горячие клавиши
Shottr
Платформы:macOS
Платная версия: нет
Минималистичный и удобный сервис для Макбуков, оптимизированный для моделей на M1. Есть встроенный редактор, инструменты для скрытия личной информации на скриншотах. Может распознать текст и скопировать его со страниц, которые это запрещают
Greenshot
Платформы:Windows, macOS
Платная версия: есть, 2 $
Делает снимок всего экрана, выделенной области или открытого окна.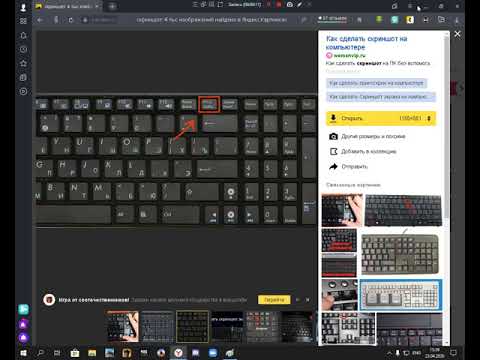 Сохраняет скрин на компьютер или в буфер обмена, можно удобно настроить сочетания горячих клавиш. На Windows программа бесплатная, на macOS — платная
Сохраняет скрин на компьютер или в буфер обмена, можно удобно настроить сочетания горячих клавиш. На Windows программа бесплатная, на macOS — платная
Gyazo
Платформы:macOS, расширение для Chrome
Платная версия: да, от 5 $ в месяц
Снимает фрагменты экрана по сочетанию клавиш и может записывать гифки. В платной версии доступны загрузка в облако, увеличенный хронометраж видео и редактор
CleanShot X
Платформы:macOS
Платная версия: есть, от 8 $ в месяц
Много продвинутых функций: распознает текст на скриншоте, сохраняет изображения в облако, есть встроенные фото- и видеоредактор. Главный минус — нет бесплатной версии
Screencast-O-Matic
Платформы:Windows, macOS, расширение для Chrome
Платная версия: да, от 4 $ в месяц
Записывает видео экрана со звуком и без, добавляет запись с веб-камеры, можно отредактировать видео внутри приложения.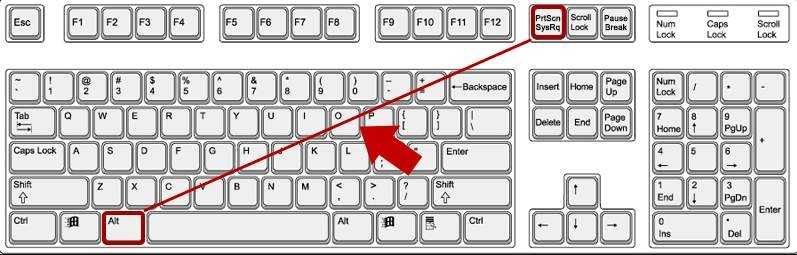 Платная версия убирает лимит записи в 15 минут и расширяет возможности редактора
Платная версия убирает лимит записи в 15 минут и расширяет возможности редактора
Больше полезных приложений
В нашем потоке «Технологии». Рассказываем, как меняется интернет, что происходит с соцсетями и как в многообразии приложений и сервисов найти интересные и полезные
Читать статьи
Цены действительны на момент публикации
Что еще почитать про полезные сервисы:
1. Как улучшить изображение с помощью нейросетей.
2. Бесплатные приложения для Windows из Microsoft Store.
3. Полезные расширения для браузера на все случаи жизни.
Новости, которые касаются всех, — в нашем телеграм-канале. Подписывайтесь, чтобы быть в курсе происходящего: @tinkoffjournal.
Скопировать содержимое окна или экрана
Excel для Microsoft 365 Word для Microsoft 365 Outlook для Microsoft 365 PowerPoint для Microsoft 365 Access для Microsoft 365 Project Online Desktop Client Publisher для Microsoft 365 Excel 2021 Word 2021 Outlook 2021 PowerPoint 2021 Access 2021 Project профессиональный 2021 Project Standard 2021 Publisher 2021 Visio Professional 2021 OneNote 2021 Excel 2019 Word 2019 Outlook 2019 PowerPoint 2019 Access 2019 Project профессиональный 2019Project Standard 2019 Publisher 2019 Visio Professional 2019 Excel 2016 Word 2016 Outlook 2016 PowerPoint 2016 Access 2016 OneNote 2016 Project профессиональный 2016 Project Standard 2016 Publisher 2016 Visio Professional 2016 Excel 2013 Word 2013 Outlook Standard 2013 PowerPoint Professional 2013 Project 2013 Access 2013 OneNote 2013 OneNote Publisher 2013 Visio Professional 2013 Visio 2013 Office 2013 SharePoint Designer 2007 Excel 2010 Word 2010 Outlook 2010 PowerPoint 2010 Access 2010 OneNote 2010 Project 2010 Project Standard 2010 Publisher 2010 Visio 2010 Excel 2007 Word 2007 Outlook 2007 PowerPoint 2007 Access 2007 OneNote 2007 Project 2007 Standard Project Standard Project Stand 2007 Publisher 2007 Visio 2007 Visio Standard 2007 InfoPath Edit Mode 2007 Больше.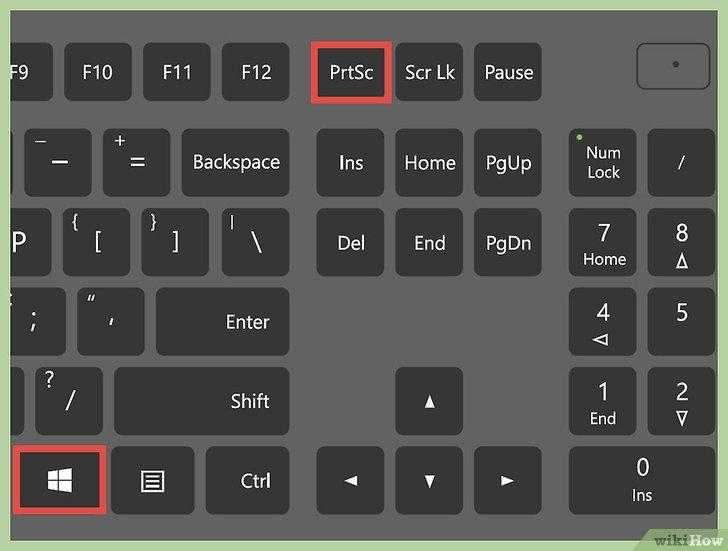 ..Меньше
..Меньше
Когда вы используете программу Microsoft 365 с Windows, есть два способа скопировать содержимое того, что вы видите на экране (обычно называемое «снимком экрана» или «снимком экрана»). Вы можете использовать Snipping Tool или клавишу PRINT SCREEN.
Используйте ножницы
Windows Snipping Tool захватывает весь экран вашего ПК или его часть. После того, как вы сделаете снимок, он автоматически скопируется в окно Snipping Tool. Оттуда вы можете редактировать, сохранять или делиться фрагментом.
Нажмите клавишу с логотипом Windows+Shift+S. Пока вы выбираете область для снимка экрана, рабочий стол будет темнеть.
Прямоугольный режим является опцией захвата по умолчанию.
 Вы можете изменить форму фрагмента, выбрав один из следующих параметров на панели инструментов: прямоугольный режим, режим произвольной формы, оконный режим и полноэкранный режим:
Вы можете изменить форму фрагмента, выбрав один из следующих параметров на панели инструментов: прямоугольный режим, режим произвольной формы, оконный режим и полноэкранный режим:Скриншот автоматически копируется в буфер обмена. Уведомление также появляется, когда вы закончите делать снимок экрана. Выберите уведомление, чтобы открыть изображение, чтобы его можно было отредактировать и сохранить. Вы можете обрезать снимок экрана, добавить выделение и рисовать, используя различные цвета чернил.
Дополнительные сведения и инструкции см. в разделе Использование инструмента «Ножницы» для создания снимков экрана.
Используйте клавишу PRINT SCREEN
Нажатие PRINT SCREEN захватывает изображение всего экрана и копирует его в буфер обмена в памяти вашего компьютера.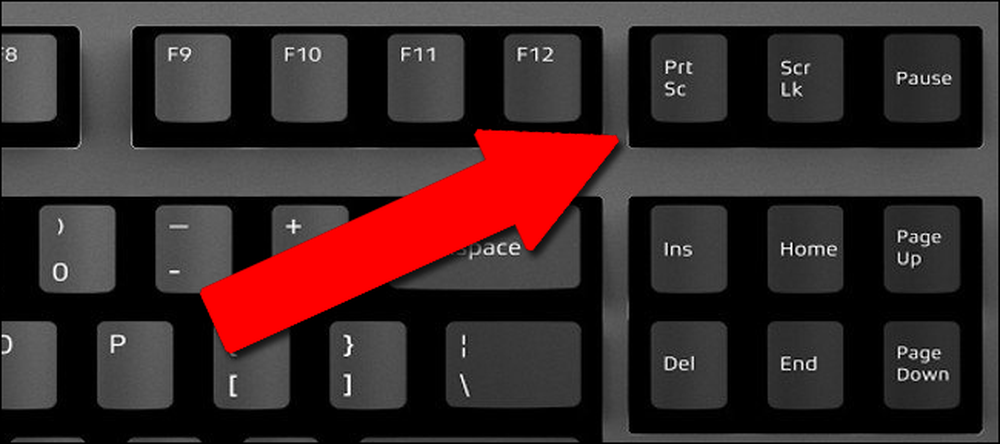 Затем вы можете вставить (CTRL+V) изображение в документ, сообщение электронной почты или другой файл.
Затем вы можете вставить (CTRL+V) изображение в документ, сообщение электронной почты или другой файл.
Где находится кнопка PRINT SCREEN?
Клавиша PRINT SCREEN обычно находится в правом верхнем углу клавиатуры. Ключ выглядит следующим образом:
Текст, который вы видите на клавиатуре, может быть PrtSc, PrtScn или PrntScrn. Другой текст на клавише Print Screen обычно SysRq.
Копировать только изображение активного окна
Активное окно — это окно, в котором вы работаете в данный момент. Одновременно может быть активным только одно окно.
Щелкните окно, которое вы хотите скопировать.
org/ListItem»>Вставьте (CTRL+V) изображение в программу Office или другое приложение.
Нажмите ALT+PRINT SCREEN.
Копировать все изображение на экран
Откройте все, что хотите скопировать, и расположите так, как хотите.
Нажмите PRINT SCREEN.
Вставьте (CTRL+V) изображение в программу Office или другое приложение.

Изменить изображение
Вставьте (CTRL+V) изображение в приложение для рисования, такое как Microsoft Paint, и с помощью инструментов, доступных в вашем приложении для рисования, вы можете добавить круги вокруг текста или изображений, которые вы хотите выделить, или обрезать все, что вам не нужно хотите появиться на изображении.
Для более сложных модификаций мы рекомендуем использовать Snipping Tool, чтобы сделать снимок экрана.
Как сделать снимок экрана на ПК с Windows 10 : HelloTech How
Поиск
Содержание
Windows 10 упрощает захват и сохранение изображения любого объекта на экране. Используя сочетания клавиш или встроенный инструмент «Ножницы», вы можете быстро сделать снимок всего экрана, его части или определенного окна. Вот все способы сделать снимок экрана на ПК с Winows 10 и как сохранить изображение на своем компьютере.
Вот все способы сделать снимок экрана на ПК с Winows 10 и как сохранить изображение на своем компьютере.
Как сделать снимок экрана в Windows с помощью сочетаний клавиш
Чтобы сделать снимок всего экрана, нажмите кнопку Print Screen (или PrtSc ) на клавиатуре. Чтобы автоматически сохранить снимок экрана в папку «Изображения» на вашем компьютере, одновременно нажмите кнопки Windows + Print Screen .
- Нажмите клавишу Print Screen , чтобы скопировать изображение всего экрана . Эта кнопка (которая также помечена как «PrtSc» или «Print Scr» на некоторых клавиатурах) расположена в верхнем ряду на большинстве клавиатур. В частности, он обычно находится сразу после клавиши «F12».
Этот метод сохранит только копию вашего изображения на экране в буфер обмена. Если вы хотите сохранить свой снимок экрана, вам придется открыть приложение, такое как Word или Paint, и вставить изображение с помощью клавиш Ctrl + V.

Затем вы можете сохранить изображение, нажав Файл , а затем Сохранить в раскрывающемся меню приложения. Выберите имя, местоположение и формат изображения. Наконец, нажмите Сохранить , когда закончите.
Примечание. В зависимости от используемой версии Windows и типа клавиатуры эти сочетания клавиш могут различаться. Например, если вы используете ноутбук, ваш ключ PrtScn может делать больше, чем просто делать скриншоты. Чтобы сделать снимок экрана на ноутбуке, вам также может понадобиться нажать клавишу «Функция» (обычно помечена как Fn).
- Нажмите клавиши Windows + Print Screen , чтобы сохранить изображение всего экрана. Вы поймете, что сделали снимок экрана, когда увидите мигание экрана.
Этот метод автоматически скопирует изображение всего экрана в буфер обмена и сохранит снимок экрана на вашем компьютере. Затем вы можете найти сохраненное изображение, открыв проводник и выбрав ThisPC > Pictures .
 Вы также можете найти эту папку по пути к файлу: C:\Users\ВАШЕ ИМЯ ПОЛЬЗОВАТЕЛЯ\OneDrive\Pictures.
Вы также можете найти эту папку по пути к файлу: C:\Users\ВАШЕ ИМЯ ПОЛЬЗОВАТЕЛЯ\OneDrive\Pictures. - Нажмите клавиши Alt + PrtScn, чтобы скопировать скриншот текущего окна.
Этот метод сохранит только копию текущего окна, которое вы используете, в буфер обмена. Например, если вы просматриваете веб-страницы, набирая что-то в MS Word, вы можете щелкнуть в своем интернет-браузере и сделать снимок экрана только этого окна (а не Word). Если вы хотите сохранить свой снимок экрана, вам придется открыть приложение, такое как Paint, и вставить туда изображение, используя Ctrl+V клавиш.
- Нажмите Windows + Shift + S, чтобы скопировать скриншот определенной области. Когда вы нажмете эти клавиши одновременно, вы увидите, что ваш экран погаснет, а указатель мыши превратится в крестик.
Чтобы сделать снимок экрана с помощью этого метода, щелкните мышью и перетащите рамку вокруг той части экрана, которую вы хотите сделать.
 Когда у вас есть изображение, которое вы хотите внутри коробки, отпустите кнопку мыши, чтобы сохранить изображение в буфер обмена.
Когда у вас есть изображение, которое вы хотите внутри коробки, отпустите кнопку мыши, чтобы сохранить изображение в буфер обмена.Опять же, вам придется открыть приложение, например Paint, и вставить туда изображение с помощью клавиш Ctrl + V. Затем вы можете сохранить изображение, нажав «Файл», а затем «Сохранить» в раскрывающемся меню.
Примечание. Этот метод будет работать, только если вы используете Windows 10 на своем ПК.
Как сделать снимок экрана с помощью Snipping Tool
Если вам не нравятся сочетания клавиш, вы можете попробовать использовать приложение Snipping Tool, прилагаемое к вашему компьютеру. Вот как:
- Откройте меню «Пуск» Windows и выберите приложение «Ножницы». Вы можете найти Snipping Tool в меню приложений в разделе Windows Accessories или набрав Snipping Tool в поле поиска меню «Пуск».
- Нажмите «Режим», чтобы выбрать, как вы хотите сделать снимок экрана.


 Вы можете изменить форму фрагмента, выбрав один из следующих параметров на панели инструментов: прямоугольный режим, режим произвольной формы, оконный режим и полноэкранный режим:
Вы можете изменить форму фрагмента, выбрав один из следующих параметров на панели инструментов: прямоугольный режим, режим произвольной формы, оконный режим и полноэкранный режим: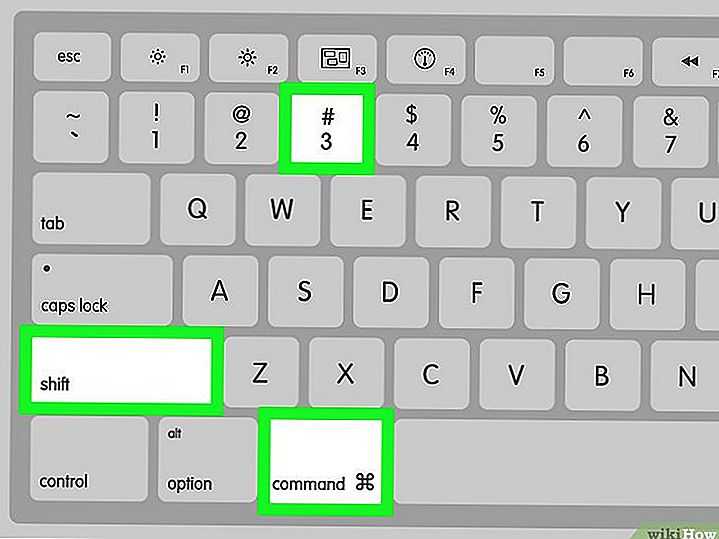
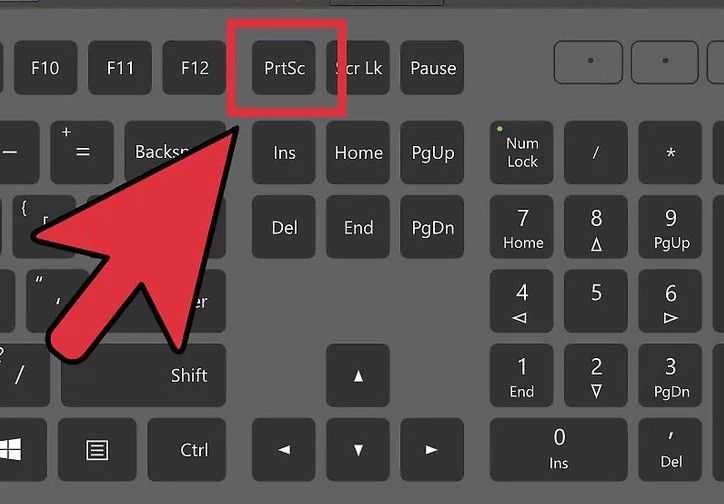
 Вы также можете найти эту папку по пути к файлу: C:\Users\ВАШЕ ИМЯ ПОЛЬЗОВАТЕЛЯ\OneDrive\Pictures.
Вы также можете найти эту папку по пути к файлу: C:\Users\ВАШЕ ИМЯ ПОЛЬЗОВАТЕЛЯ\OneDrive\Pictures. Когда у вас есть изображение, которое вы хотите внутри коробки, отпустите кнопку мыши, чтобы сохранить изображение в буфер обмена.
Когда у вас есть изображение, которое вы хотите внутри коробки, отпустите кнопку мыши, чтобы сохранить изображение в буфер обмена.
