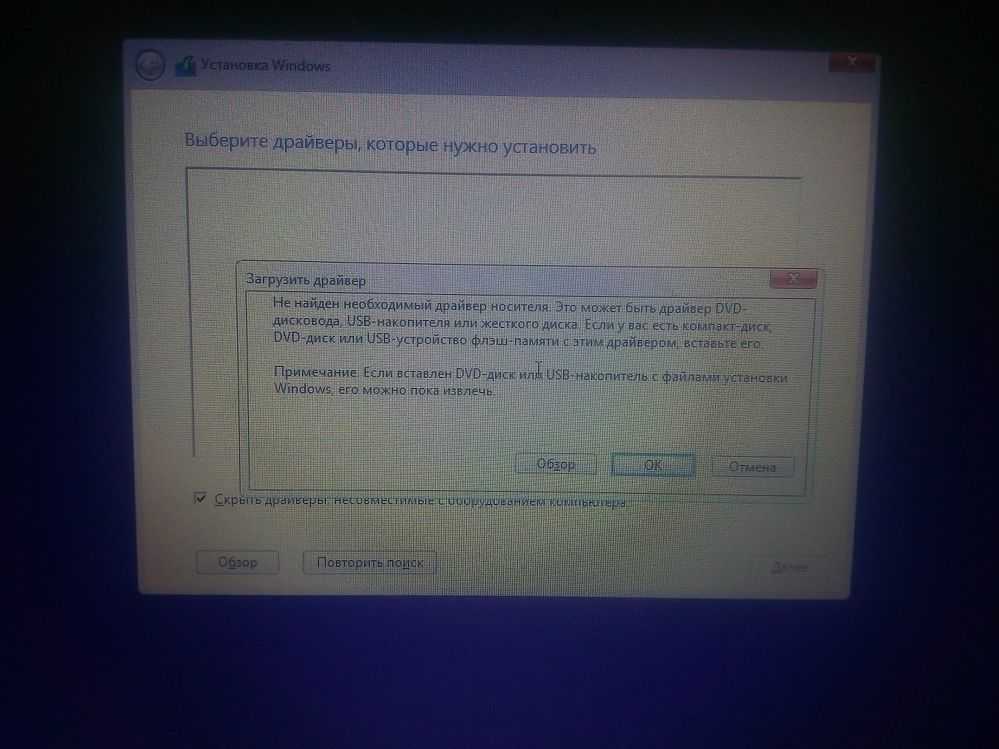Windows 10 при установке: Ошибка при установке Windows, так как пользователи или программы папка перенаправлена в другой раздел
Содержание
Ошибка при установке Windows, так как пользователи или программы папка перенаправлена в другой раздел
Windows 8.1 Windows 8.1 Enterprise Windows 8.1 Pro Windows 8.1 Pro for EDU Windows 8.1 with Bing Еще…Меньше
Симптомы
При попытке установить Windows 10 установки откат к предыдущей версии Windows и вы получаете одно из следующих ошибок:
Не удалось установить Windows 10
Код ошибки 0x80070004
При загрузке и установке Windows 8.1, появляется одно из следующих сообщений об ошибке:
Что-то случилось и Windows 8.1 не установлен. Повторите попытку. Код ошибки: 0xc1900102
Не удается обновить Windows 8.1
К сожалению похоже, этот компьютер не удается запустить Windows 8.1. Возможно, пользователей или программные файлы, папки, перенаправляется в другой раздел.
Что-то случилось и Windows 8. 1 не установлен. Повторите попытку. Код ошибки: 0x80070004
1 не установлен. Повторите попытку. Код ошибки: 0x80070004
Вы можете также посмотреть следующую ошибку в окне просмотра событий:
Ошибка установки: Не удалось установить следующее обновление с ошибкой 0x80070004: язык % ESD родительского пакета.
В предыдущей ошибки «% языка %» представляет язык обновления, например, «Английский ESD комплект родительским элементом.»
Причина
Эта проблема может возникнуть, если один или нескольких из следующих условий:
В Windows 10 и Windows 8 или 8.1:
-
Каталоге «Пользователи» была перемещена из расположения по умолчанию на диске «% systemdrive %» (диск, содержащий каталог Windows).
-
Профили пользователей не находятся в папке по умолчанию.

В Windows 8 или 8.1:
-
Каталог «Program Files» не находится на системном диске.
-
Каталог «Program Files (x86)» не находится на системном диске.
-
Каталог «ProgramData» была перемещена из расположения по умолчанию на диске «% systemdrive %» (диск, содержащий каталог Windows).
Примечание. Если перемещены ProgramData или файлы программы и обновления Windows 10, установка будет выполнена успешно, но не будет иметь любой из ваших приложений. Дополнительные сведения о данной проблеме см. в статье базы знаний 3086105.
Решение
Обновить версию Windows, можно создать резервную копию файлов и затем сбросить или повторная установка Windows. Перемещение «Пользователей,» «ProgramData», или каталог «Program Files» не поддерживается в Windows.
Сведения о резервном копировании:
-
Windows 7 -
Windows 8 и 8.1
Сброс и восстановление информации.
-
Windows 7
org/ListItem»>
Windows 8 и 8.1
Дополнительные сведения
При установке Windows 10, если вы пытаетесь обновить и содержит зарезервированное имя компьютера также можно получать код ошибки 0x80070004. Дополнительные сведения об этой проблеме см. в статье базы знаний 3086101. Дополнительные сведения о политике корпорации Майкрософт о перемещении «Пользователи» и «ProgramData» каталоги, см в статье базы знаний Майкрософт:
Перемещение 949977 каталог пользователей и ProgramData каталог на диске, отличном от диска, содержащего каталог Windows, в Windows Vista, Windows Server 2008 и более поздних операционных системах
Установка Windows 10
Итак, вам необходимо установить Windows 10 и для перестраховки хотелось бы иметь под рукой актуальную инструкцию. Существует масса причин по которым может понадобиться это руководство: покупка нового ПК без ОС или с предустановленным Linux, замена сломанного жесткого диска, установка вместо старой версии, установка второй системой и т. п. На описание всех тонкостей уйдет масса сил и времени, поэтому ниже мы рассмотрим лишь две, по моему мнению самых распространенных ситуации:
п. На описание всех тонкостей уйдет масса сил и времени, поэтому ниже мы рассмотрим лишь две, по моему мнению самых распространенных ситуации:
- Установка Windows 10 на компьютер с установленной ОС, в процессе которой диск будет отформатирован и разбит на несколько разделов заново. По сути это чистая установка.
- Переустановка Windows. Ситуация, когда необходимо переустановить ОС, сохранив при этом структуру разделов и данные на них хранящиеся (кроме диска C).
В действительности процесс установки Windows 10 будет идентичен в обоих случаях, кроме пункта с указанием места установки системы.
В компьютерах и ноутбуках в качестве устройства хранения данных используются как жесткие диски, так и SSD, при чем часто даже в паре. В этом руководстве часто придется их упоминать. Поэтому, дабы каждый раз не употреблять конструкцию «жесткий диск или SSD» я буду писать что-то одно из них, подразумевая под этим внутренний накопитель.
На этом закончим с вводом, и перейдем к делу.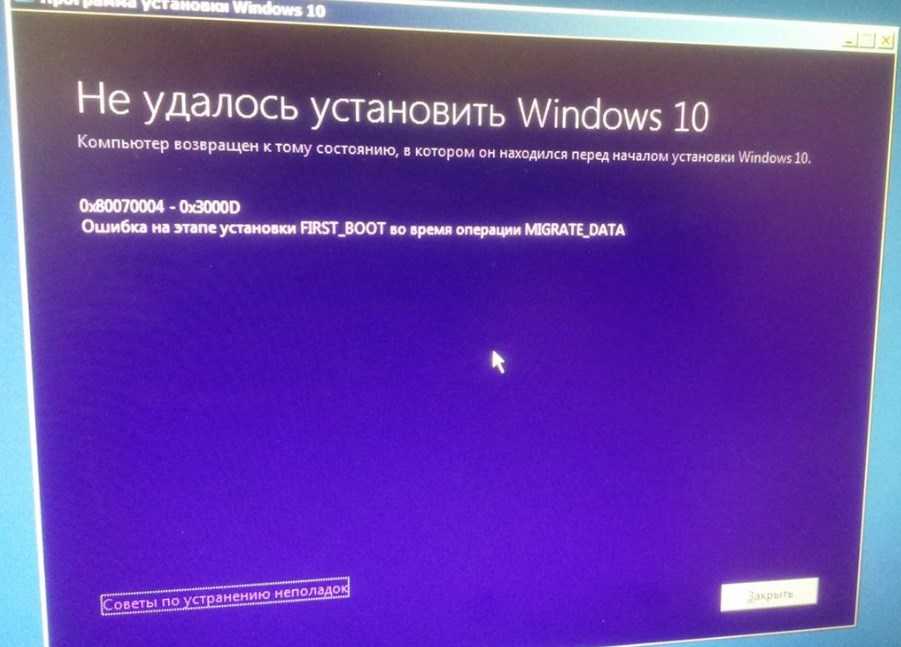
Содержание
Создание установочной флешки Windows 10
Установочная флеша – это, собственно, флешка на которую записывается образ операционной системы, для установки в дальнейшем ее на компьютер.
Для создания установочной флешки с Windows 10 достаточно воспользоваться бесплатной утилитой от Microsoft под названием Media Creation Tool. Она сама скачает iso файл операционной системы с серверов Microsoft и запишет его на флешку. Если же у вас уже есть образ Windows 10, советую воспользоваться отличной программой Rufus. Процесс создания установочной флешки при помощи этих двух программ описан в этой статье.
После того, как установочная флешка будет готова переходим к следующему шагу.
Загрузка с установочной флешки
Чтобы компьютер загрузился с установочной флешки, недостаточно просто воткнуть ее в USB разъем (кроме случаев, когда у вас на ПК не установлено никакой ОС).
При включении ПК низкоуровневые системы ищут на всех подключенных носителях загрузчик операционной системы и передают управление ПК первому найденному.
Соответственно, если у нас есть рабочая ОС на SSD и загрузчик на установочной флешке, необходимо чтобы BIOS первой находил ее. Добиться этого можно изменив приоритет загрузки ПК в настройках BIOS/UEFI.
Так как интерфейсы BIOS/UEFI кардинально отличаться друг от друга у разных производителей, можно воспользоваться более простым способом – загрузочным меню.
Многие BIOS/EFI имеют загрузочное меню, которое можно вызвать в момент включения ПК. В нем отображаются все подключенные устройства памяти и для нашей ситуации (когда необходимо единожды загрузится с флешки) данный вариант отлично подходит. Вызов Boot Menu производится нажатием определенной клавиши с клавиатуры. Это может быть: F9, Esc, F12, F11, F10 и т.п.
Из появившегося окна выберите установочную флешку, после чего продолжится включение компьютера.
Нажмите клавишу
При установке Windows 10 на диск с установленной ОС во время первых секунд включения компьютера на черном фоне может появиться просьба нажать любую клавишу, чтобы ПК загрузился с CD или DVD (в нашем случае флешки):
Если проигнорировать эту просьбу, компьютер загрузится как обычно, либо выдаст ошибку в случае, когда на нем нет никакой ОС. Поэтому жмем любую клавишу на клавиатуре.
Поэтому жмем любую клавишу на клавиатуре.
В дальнейшем, во время установки Windows, компьютеру необходимо будет несколько раз перезагрузится и если это сообщение снова появится – нажимать ничего ненужно.
Первые настройки
Началась загрузка системы и появилось окно установщика, где нужно выбрать язык системы, формат времени и денежных единиц, а также раскладку клавиатуры. Выбрав жмем кнопку «Далее»:
Установка или восстановление
Теперь установщик спрашивает, что мы собираемся сделать: установить Windows или восстановить:
Режим восстановления очень полезен, но не сейчас. Нажимаем «Установить».
Активация Windows
Появилось окно активации Windows 10. Если у вас есть ключ введите его в соответствующее окно, а затем нажмите кнопку «Далее». Во всех остальных случаях выбираем вариант «У меня нет ключа продукта»:
Политика компании Microsoft в отношении использования не активированных копий Windows 10 сильно изменилась, в сравнении с прошлыми версиями.
Не активированная Windows практически никак не урезается в функциональности, кроме персонализации, а также не имеет пробного срока, после которого она перестанет работать. Вы можете ею пользоваться сколько угодно почти без ограничений.
Также, лицензия Windows 10 сегодня привязывается к железу ПК. Поэтому если на вашем компьютере раньше уже была установлена Windows 10, выбрав «У меня нет ключа продукта» на данном этапе, система автоматически активируется через интернет после установки.
Выбор версии
В записанном на флешку дистрибутиве находятся все доступные редакции Windows 10 и сейчас необходимо выбрать ту, которую мы хотим установить.
Если вы переустанавливаете Windows желая сохранить активацию, необходимо выбрать ту редакцию ОС, которая стояла до этого раньше.
Выбрав версию, нажимаем «Далее».
Лицензионное соглашение
Windows 10 – закрытый продукт со своими правилами использования и распространения.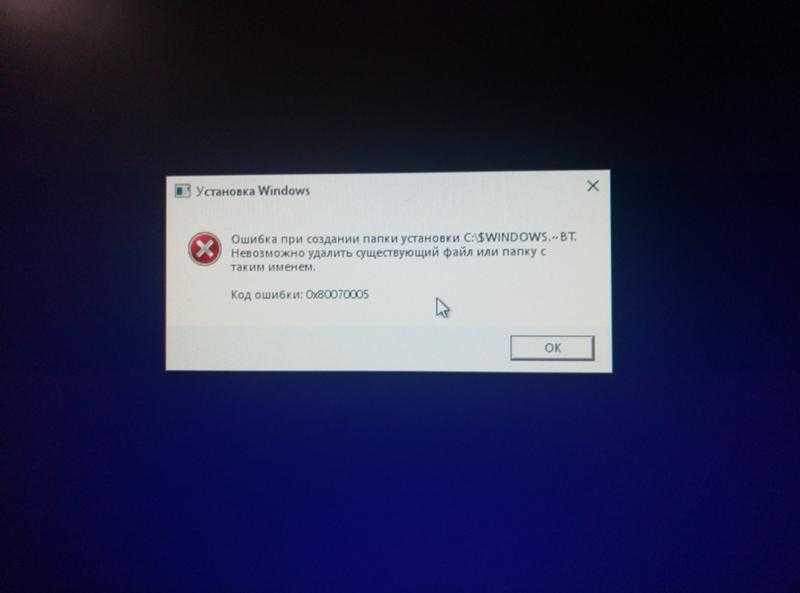 Они расписаны в лицензионном соглашении, которое необходимо принять для продолжения установки. По хорошему, это соглашение необходимо читать, тем более в нем можно найти много интересных и не однозначных пунктов, вызвавших пару лет назад много шума, но можно и просто поставить галочку в чекбоксе «Я принимаю условия лицензии» а затем нажать на «Далее»:
Они расписаны в лицензионном соглашении, которое необходимо принять для продолжения установки. По хорошему, это соглашение необходимо читать, тем более в нем можно найти много интересных и не однозначных пунктов, вызвавших пару лет назад много шума, но можно и просто поставить галочку в чекбоксе «Я принимаю условия лицензии» а затем нажать на «Далее»:
Тип установки
После принятия лицензионного соглашения подготовка к установке продолжится, и установщик спрашивает какой тип установки Windows 10 нам нужен: обновление или выборочная установка. Поскольку во всех случаях описанных ниже Windows 10 будет именно устанавливаться, а не обновляться, выбираем вариант «Выборочная»:
Место для установки
Перед выполнением любых действий над внутренним хранилищем компьютера (ЖД или SSD), в обязательном порядке сохраните все важные данные в другое место, поскольку при невнимательном выполнении дальнейших действий либо в результате случайных ошибок или сбоев есть шанс их потерять.

Пришло время заняться подготовкой жесткого диска к установке Windows 10. До этого момента все что мы делали никак не влияло на жесткий диск и его содержимое. Сейчас же мы начнем непосредственно с ним работать.
Установка Windows 10 с удалением всех разделов
Рассмотрим случай, когда на компьютере установлена Windows, например 7, и мы решили установить вместо нее Windows 10, удалив при этом все с диска и создав новые разделы заново.
У нас открыто окно установщика на этапе выбора места для установки Windows 10. В приведенном примере на компьютере установлен один диск (Диск 0) с двумя разделами:
Обратите внимание на сообщение о том, что я не могу установить на эти разделы Windows 10. Кликнем по нему, чтобы узнать в чем именно заключается ошибка:
В данном случае проблема в том, что старая Windows установлена на диск с таблицей MBR – это способ хранения информации о разметки диска. Он используется на компьютерах с BIOS.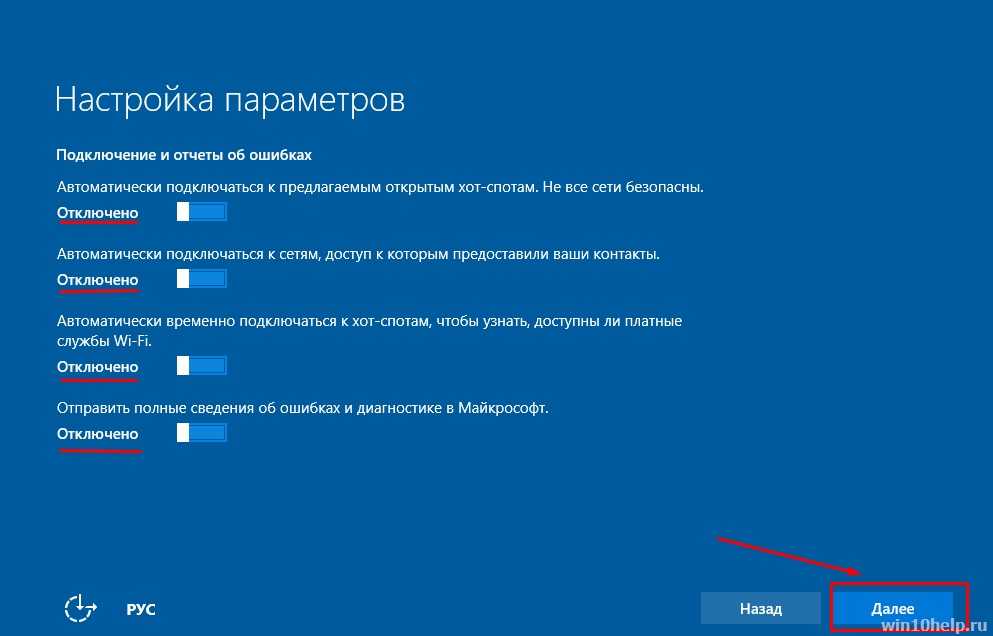 Мы же устанавливаем Windows в режиме UEFI, где для хранения информации о разметке диска используется GPT. Поскольку UEFI не работает с MBR мы и видим ошибку.
Мы же устанавливаем Windows в режиме UEFI, где для хранения информации о разметке диска используется GPT. Поскольку UEFI не работает с MBR мы и видим ошибку.
В этом примере решить проблему просто – мы удалим все разделы, а создавая новые диск будет автоматически разбит в режиме GPT.
Выделяем первый раздел и жмем на «Удалить»:
Программа предупреждает о том, что все данные будут удалены:
Нажимаем «ОК». По завершении на месте бывшего раздела 1 появится незанятое пространство:
Аналогично поступаем со вторым разделом. В итоге получим чистый ЖД:
Займемся созданием разделов под Windows 10.
Грамотным решением при установке любой операционной системы является отделение системных файлов (файлов самой ОС) от пользовательских данных. Для Windows это делается путем создания отдельных разделов под систему и пользовательские файлы. В этом руководстве мы воспользуемся популярным вариантом разбивки жесткого диска под Виндовс 10 создав два раздела: один под системный “Диск C“, второй под пользовательские файлы – “Диск D“.
Еще я рекомендовал бы создать отдельный раздел под программы и игры, которые вы будете устанавливать в процессе эксплуатации системы, но это на ваше усмотрение.
Создание раздела под системный раздел
Выделим незанятое пространство и нажмем «Создать»:
В поле “Размер” зададим размер будущего раздела. Он зависит от того, сколько дополнительного ПО вы будете устанавливать, и будете ли вы устанавливать его на этот раздел.
В любом случае рекомендую выделить под системный раздел не менее 50 Гб если вы не планируете устанавливать много программ и игр. Если компьютер будет активно использоваться и отдельного раздела под программы не планируется, лучше выделять 100+ Гб.
Указав размер жмем «Применить»:
Установщик предупреждает об том, что могут быть созданы дополнительные разделы – жмем «ОК»:
Мы создали раздел под системный диск, а система создала еще два дополнительных:
Раздел под файлы пользователя
Чтобы создать раздел под файлы пользователя, как и в предыдущем случае выделим незанятое пространство и нажмем кнопку «Создать». В этом случае поле размер можно не менять, так как мы отдадим все оставшееся место, а там оно сразу и указано. Просто жмем «Применить». В результате получаем размеченный диск:
В этом случае поле размер можно не менять, так как мы отдадим все оставшееся место, а там оно сразу и указано. Просто жмем «Применить». В результате получаем размеченный диск:
Завершение
Место под Windows выделили, выделим тот раздел, на котором будет установлена Windows 10, в примере это “Раздел 3“, и жмем «Далее»:
Этот момент важен, поскольку Виндовс 10 установится именно на тот раздел, который вы укажете.
Начнется установка Windows 10 с флешки на компьютер:
Переустановка Windows 10
При переустановке Windows 10, когда нужно сохранить все разделы, кроме системного, необходимо повторить все этапы до момента выбора места установки, а затем просто выделить системный диск (тот, на котором находится Windows и нажать “Далее”:
При этом установщик предупредит, что все файлы от предыдущей версии Windows будут сохранены в отдельной папке к которой сохранится доступ:
Можно поступить и так.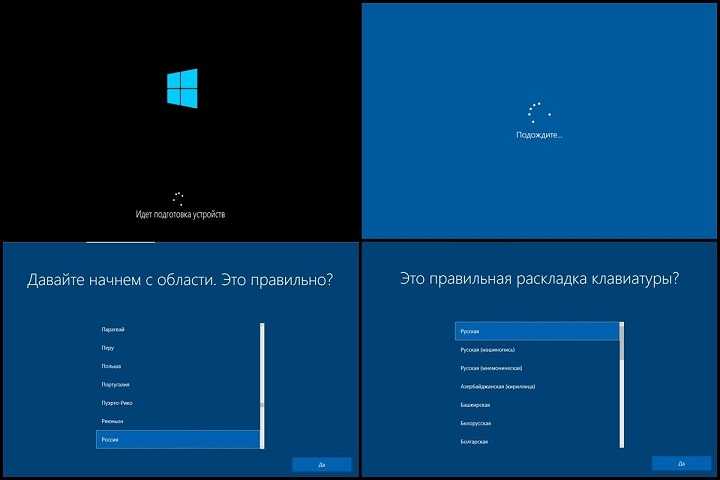 А можно отформатировать этот раздел и продолжить установку, при этом никаких файлов с этого раздела, естественно, не сохраниться.
А можно отформатировать этот раздел и продолжить установку, при этом никаких файлов с этого раздела, естественно, не сохраниться.
Выбор региона
Во время установки Windows 10 компьютер несколько раз перезагрузится после чего необходимо произвести еще некоторые настройки. Первая из которых – выбор региона. Выберем свой и жмем «Да»:
Раскладка клавиатуры
Дальше выберем раскладку клавиатуры и снова жмем «Да»:
Дополнительные раскладки
После выбора основной раскладки установщик предложит выбрать дополнительную.
Английская раскладка устанавливается в системе по умолчанию, поэтому отдельно добавлять ее не нужно. На этом шаге можно добавить третью раскладку, например украинскую и т.п.
Если дополнительная раскладка не нужна, жмем «Пропустить»:
После выполнения этих шагов необходимо немного подождать:
Подключение к интернету
Через некоторое время настройка продолжиться и установщик предложит подключить к ПК интернет, если сейчас он отключен. Рекомендую сейчас этого не делать и выбрать в нижнем левом углу пункт «У меня нет интернета»:
Рекомендую сейчас этого не делать и выбрать в нижнем левом углу пункт «У меня нет интернета»:
Windows попытается убедить в том, что с интернетом будет намного лучше, но настоим на своем и выберем «Продолжить ограниченную установку»:
Способ настройки
Если интернет у вас был подключен, после выбора раскладки установщик предложит выбрать способ настройки системы. Выберем первый вариант «Настроить для личного пользования» затем нажмем «Далее»:
Создание учетной записи
Наконец Windows предложит создать учетную запись, при чем при подключенном интернете очень настойчиво предлагая добавить/создать учетную запись Microsoft. В принципе это может быть удобно, если вы пользуетесь сервисами от Microsoft, но предлагаю все же создать обычную учетку, а в дальнейшем к ней можно будет привязать и аккаунт Microsoft. Поэтому выберем в левом нижнем углу пункт «Автономная учетная запись»:
Нас снова пытаются переубедить, но мы не соглашаемся и жмем «Ограниченные возможности», после чего нам разрешат создать локальную учетную запись:
Уточню, что при отключенном интернете этих двух пунктов нет.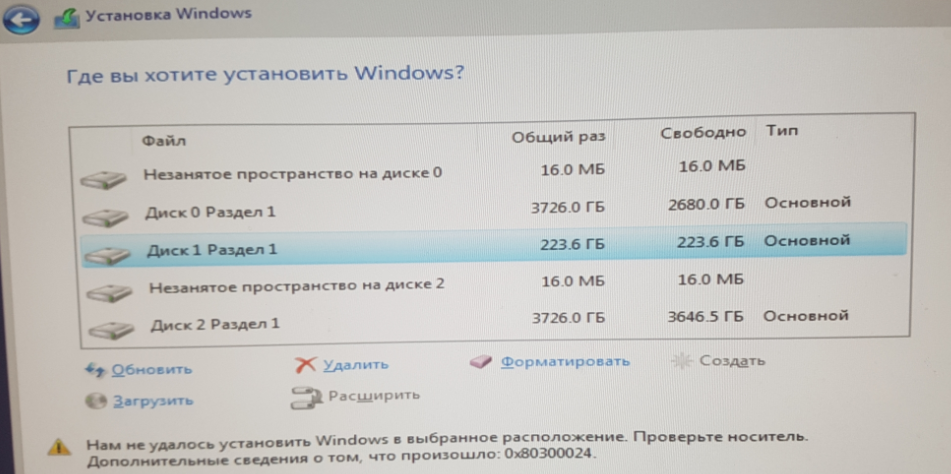
Во время установки Windows 10 создается автономная учетная запись администратора. Настоятельно не рекомендую ей пользоваться на постоянной основе, поскольку это снижает степень безопасности всей системы.
Лучше назвать учетку, к примеру «Админ», дабы ее можно было сразу отличить от остальных, а уже после окончания установки Windows в параметрах системы добавить учетную запись обычного пользователя.
Задаем имя «Админ» и нажимаем «Далее»:
Задаем пароль, и после нажатия «Далее» повторяем его:
Дополнительно необходимо создать три вопроса, которые помогут восстановить пароль, если это понадобиться:
Параметры конфиденциальности
После создания учетной записи Windows предложит настроить параметры конфиденциальности. Отключим все пункты и жмем «Принять»:
Загрузка рабочего стола
На этом все этапы установки и первичной настройки Windows 10 пройдены. Система просит подождать завершения настройки:
Через непродолжительное время загрузится рабочий стол:
Итог
На этом установка Windows 10 окончена.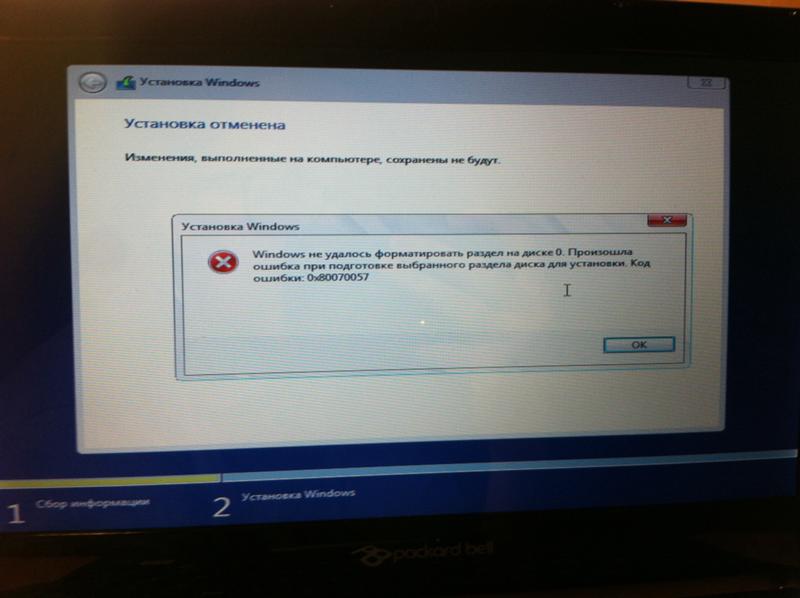 Если у вас интернет был отключен, самое время его подключить. Система начнет автоматически проверять обновления, а также скачивать и устанавливать необходимые драйвера.
Если у вас интернет был отключен, самое время его подключить. Система начнет автоматически проверять обновления, а также скачивать и устанавливать необходимые драйвера.
Вам же советую создать учетную запись обычного пользователя и заняться настройкой системы и установкой необходимого ПО.
Видео
Как создать установочный носитель Windows 10: 3 метода
Независимо от того, пришли ли вы к Windows 10 в результате специального обновления или новой блестящей лицензии Windows 10, вам в конечном итоге придется восстанавливать или сбрасывать Windows 10.
В настоящее время существует множество способов установки Windows 10. Ознакомьтесь с нашим подробным руководством по созданию установочного носителя Windows 10.
1. Средство создания Windows Media
Первым и наиболее очевидным выбором для создания установочного носителя Windows 10 является Windows Media Creation Tool.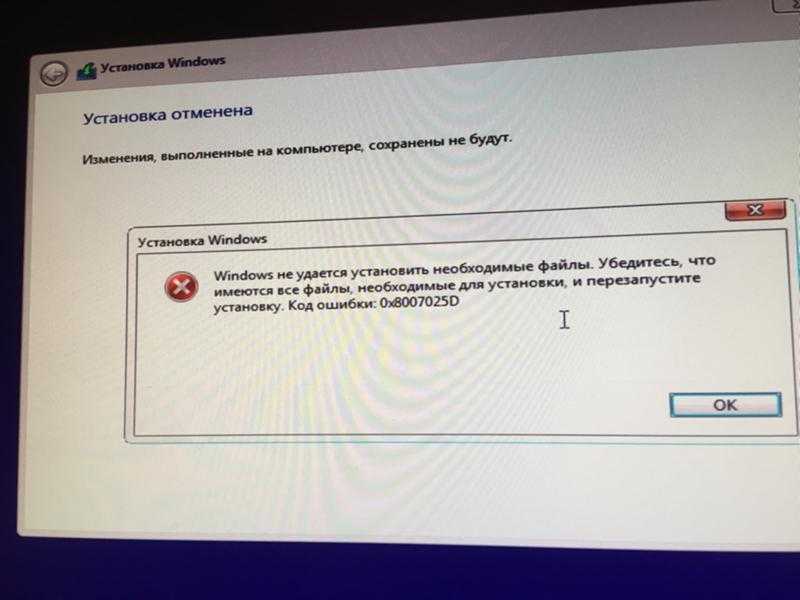 Это приложение позволяет загружать домашнюю или профессиональную версии Windows 10, и вы можете выбрать 32-разрядную или 64-разрядную версию для обеих. В соответствии с вашим выбором вы можете выбрать установку непосредственно на USB-накопитель или загрузить ISO-образ одиночного или двойного использования для установки на диск позже.
Это приложение позволяет загружать домашнюю или профессиональную версии Windows 10, и вы можете выбрать 32-разрядную или 64-разрядную версию для обеих. В соответствии с вашим выбором вы можете выбрать установку непосредственно на USB-накопитель или загрузить ISO-образ одиночного или двойного использования для установки на диск позже.
- Загрузите средство создания Windows Media.
- После загрузки запустите приложение и выберите Создать установочный носитель для другого ПК . Windows 10 будет загружена в приложении, и вы сможете выбрать свою версию, архитектуру системы и версии, которые вы хотели бы включить в свой установочный носитель Windows 10.
Если вы выбрали установку непосредственно на USB-накопитель или диск, следуйте инструкциям на экране для завершения установки. Если вы устанавливаете Windows 10 в дальнейшем, прочитайте следующий раздел о том, как создать загрузочный носитель.
Загрузите Windows 10 ISO напрямую из Microsoft
Вы можете загрузить Windows 10 напрямую с сайта Microsoft без использования Windows Media Creation Tool. ISO-образ Windows 10 долгое время был доступен в программе Microsoft Tech Bench Upgrade Program, хотя эта опция больше недоступна.
ISO-образ Windows 10 долгое время был доступен в программе Microsoft Tech Bench Upgrade Program, хотя эта опция больше недоступна.
Однако существует альтернативный способ загрузки ISO-образа Windows 10.
- Перейдите к Windows 10 ISO
- Нажмите F12 , чтобы открыть параметры разработчика.
- Нажмите CTRL + Shift + M , чтобы открыть панель инструментов Переключить устройство , которая появляется над веб-страницей. В раскрывающемся меню выберите Responsive , затем нажмите F5 , чтобы обновить страницу.
- Когда страница перезагрузится, выберите последнюю версию Windows 10 из раскрывающегося списка, затем Подтвердите загрузку.
После завершения загрузки ISO перейдите к разделу ниже.
2. Сделайте установочный носитель Windows 10
Если вы загрузили ISO-образ Windows 10 для последующей установки, вам необходимо создать загрузочный установочный носитель Windows 10 с помощью инструмента для записи ISO-образов.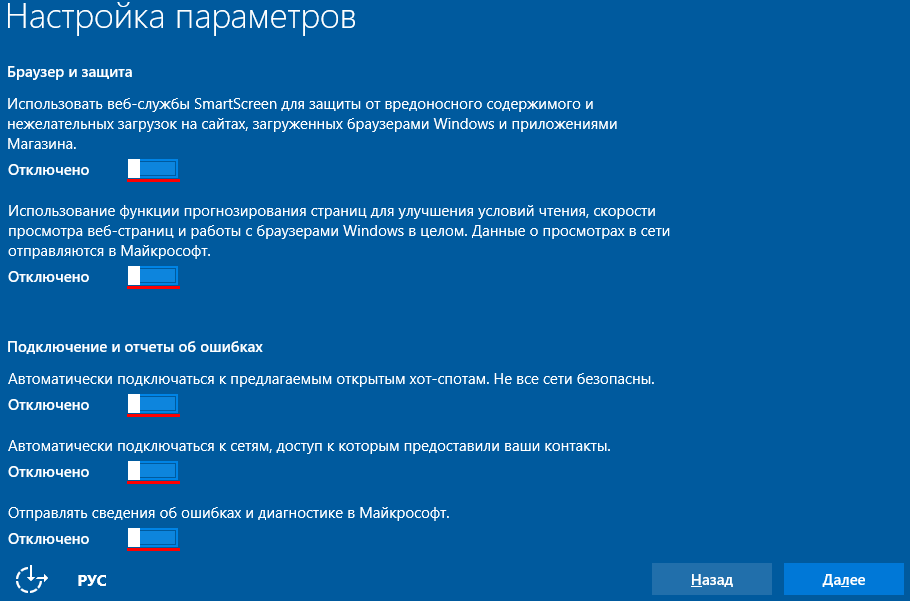 Вы можете записать ISO-образ Windows 10 на USB-накопитель или диск. Ниже вы найдете инструкции для обоих вариантов.
Вы можете записать ISO-образ Windows 10 на USB-накопитель или диск. Ниже вы найдете инструкции для обоих вариантов.
Установочный USB-носитель Windows 10
Для создания установочного USB-носителя вам понадобится инструмент для записи ISO на USB. Я использую Rufus для этого урока, но есть много других инструментов для записи ISO на USB.
- Загрузите и установите Руфус.
- Выберите целевое устройство USB из раскрывающегося меню, затем Выберите ISO-образ Windows 10. Rufus автоматически обновит свойства и параметры записи.
- Нажмите Start , чтобы записать ISO-образ Windows 10 на USB-накопитель.
Процесс записи зависит от вашего компьютера, но обычно занимает около 10-15 минут.
Установочный диск Windows 10
Вам не нужно использовать USB для создания установочного носителя. Многие люди предпочитают традиционный дисковый подход, и существует множество бесплатных приложений, которые помогут вам выполнить эту работу.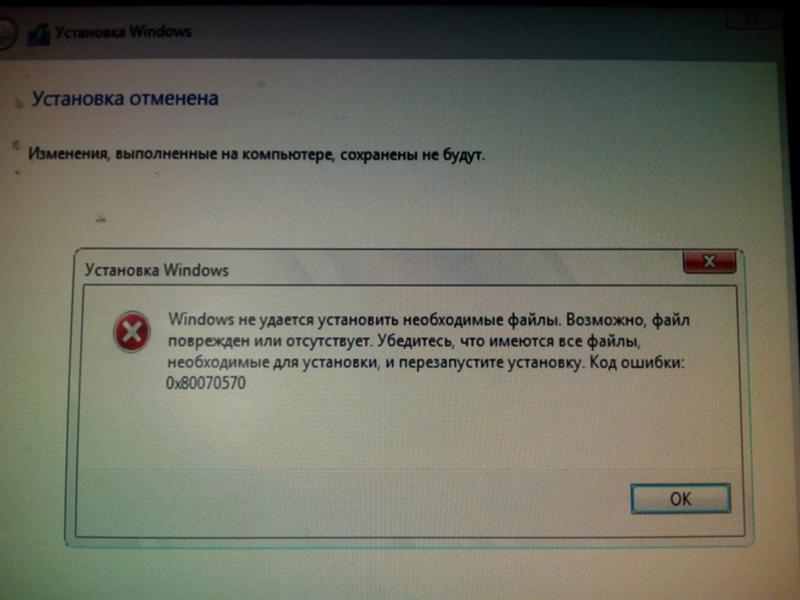 В этом примере я буду использовать ImgBurn.
В этом примере я буду использовать ImgBurn.
- Загрузите и установите ImgBurn.
- Теперь выберите Записать файл образа на диск .
- В следующем окне выберите значок Browse for file , который выглядит как папка, затем найдите и выберите ISO-образ Windows 10.
- Установите Destination с помощью раскрывающегося меню, затем установите Write Speed на MAX .
- Когда вы будете готовы, нажмите значок ISO на диск, чтобы начать процесс записи.
У вас уже есть диск Windows, но вы хотите создать ISO-образ? Вот как вы можете создать загрузочный USB-накопитель с компакт-диска Windows.
3. Автоматическая установка Windows 10
Если у вас мало времени, вы собираетесь на вечер или у вас просто есть другие задачи во время установки Windows 10, вы можете попробовать автоматическую установку. Автоматическая установка выглядит так: вы не вносите никаких изменений во время установки.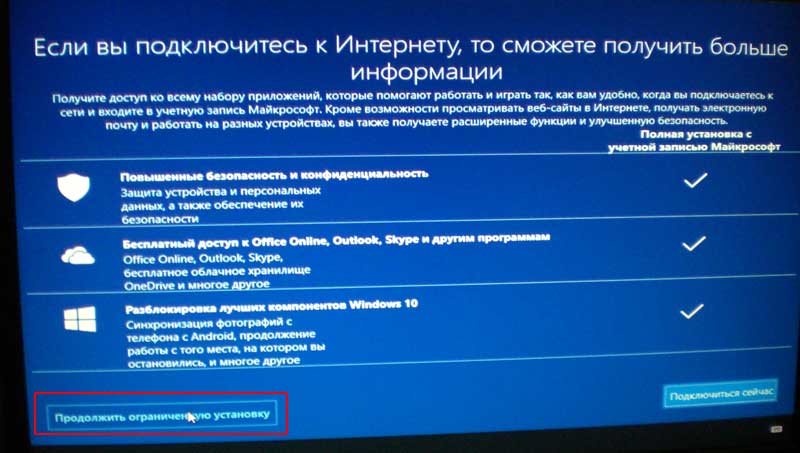 Все, что для этого требуется, — это предварительная настройка.
Все, что для этого требуется, — это предварительная настройка.
В этой части статьи я буду создавать загрузочный USB.
Прежде всего необходимо создать файл ответов Autounattend.xml. Этот файл ответов будет включен в наш загрузочный USB-накопитель и будет «ответить» на вопросы во время установки Windows 10.
Создайте свой файл ответов
Перейдите к генератору файлов ответов Windows (WAFG). Введите ключ продукта Windows 10 или используйте общий ключ продукта, предоставленный WAFG. Общие ключи продукта Windows 10 позволяют завершить настройку перед вводом уникального ключа после установки.
Теперь выберите параметры, которые вы хотите включить в автоматическую установку. Например, принятие лицензионного соглашения с конечным пользователем, пропуск автоматической активации, пропуск повторной активации лицензии, язык установки, ввод имени компьютера, языка клавиатуры и ввода, использование специальных настроек конфиденциальности и общего доступа и многое другое.
Связано: После установки Windows 10: что нужно сделать
Введите настройки вашего раздела
Далее вам нужно ввести параметры раздела для автоматической установки Windows 10. Важно правильно настроить эти параметры. Если вы используете неправильную информацию о диске и разделе, вы можете стереть данные с другого диска в вашей системе.
Для начала решите, выполняете ли вы чистую установку или обновляете свою систему. Если вы выбираете чистую установку, измените параметр Wipe Disk на Yes . Выберите номер диска для установки. Если вы не уверены в номере диска, введите disk management в строке поиска меню «Пуск» и выберите «Наилучшее совпадение». Обратите внимание на номер диска и раздел номер , на который вы устанавливаете Windows. Используйте следующие изображения в качестве справки:
Я буду устанавливать на диск 0. Выберите Да на Основной раздел активен .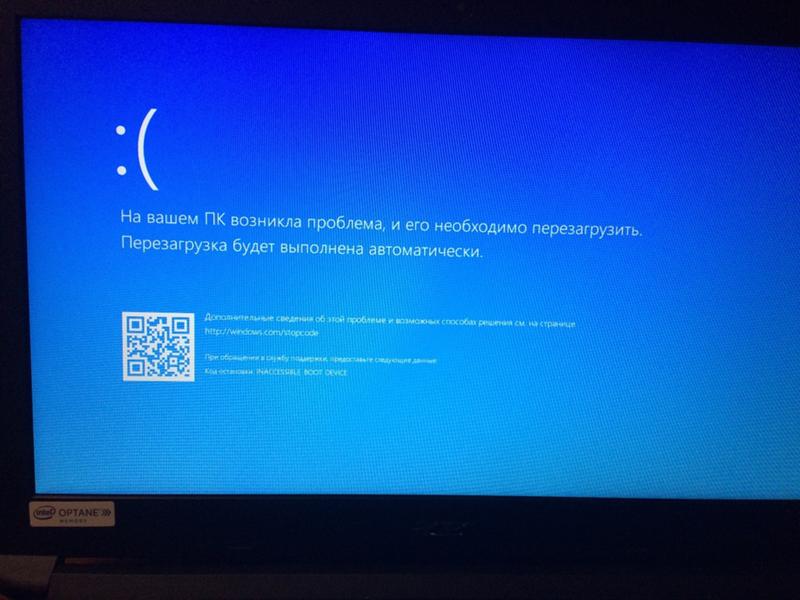 Убедитесь, что формат основного раздела — NTFS . Установите имя для метки основного раздела. Убедитесь, что ваша буква основного раздела соответствует порядку разделов , например, мой раздел C: эквивалентен второму порядку разделов.
Убедитесь, что формат основного раздела — NTFS . Установите имя для метки основного раздела. Убедитесь, что ваша буква основного раздела соответствует порядку разделов , например, мой раздел C: эквивалентен второму порядку разделов.
Наконец, введите информацию об учетной записи пользователя, включая имя пользователя, укажите, хотите ли вы, чтобы UAC был включен, и хотите ли вы, чтобы ваша учетная запись выполняла автоматический вход. Готово!
Загрузите и скопируйте файл ответов
Прокрутите вниз до окна консоли. Загрузите файл Autounattend.xml , используя файл загрузки , расположенный под коробкой.
Чтобы завершить автоматический установочный носитель Windows 10, следуйте инструкциям в разделе «Создание установочного носителя Windows 10», описанном ранее в этой статье. Когда вы закончите запись установки Windows 10 на USB-накопитель или диск, вы должны скопировать файл Autounattend.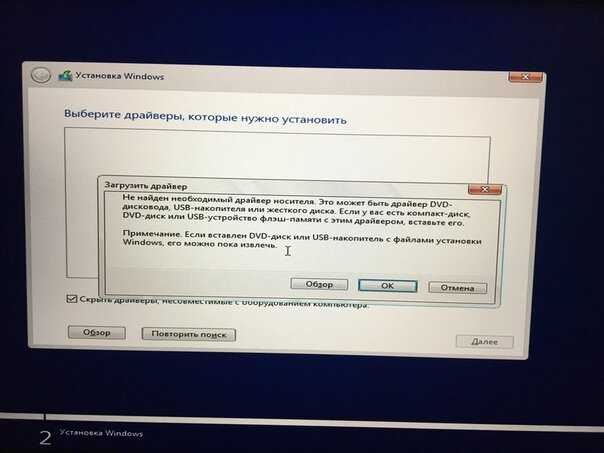 xml в корневой каталог вместе с установочными файлами.
xml в корневой каталог вместе с установочными файлами.
В следующий раз, когда вам понадобится установить Windows 10, весь процесс будет автоматизирован, и вы сможете пить чай и есть булочки.
Простой способ установить Windows 10
Теперь вы знаете три основных метода создания установочного носителя Windows 10. Вы можете использовать любой из этих методов для чистой установки Windows 10. Прежде чем приступить к чистой установке, обязательно сделайте резервную копию всех важных файлов в безопасном месте, а не на том диске, на который вы будете устанавливать!
Как исправить наиболее распространенные проблемы установки Windows 10
Компания Digital Trends может получать комиссию при покупке по ссылкам на нашем сайте. Почему нам доверяют?
Автор
Джон Мартиндейл
Как и любое сложное программное обеспечение, Windows 10 и процесс ее установки подвержены ошибкам, сбоям и аппаратным ошибкам. В таком случае, вот некоторые из наиболее часто встречающихся проблем, возникающих при установке или обновлении до новой версии Windows. Если у вас возникли проблемы с установкой Windows 10, вы обратились по адресу.
В таком случае, вот некоторые из наиболее часто встречающихся проблем, возникающих при установке или обновлении до новой версии Windows. Если у вас возникли проблемы с установкой Windows 10, вы обратились по адресу.
Содержание
- Запустите средство устранения неполадок Центра обновления Windows
- Недостаточно места на диске
- Проблемы с образом ISO
- Коды ошибок
- Несовместимое оборудование
- Откат обновления
Дополнительное примечание. Если в последней версии Windows 10 возникают широко распространенные проблемы, вы также можете подождать перед обновлением. Одно только обновление за апрель 2018 года могло стереть все данные с вашего рабочего стола или сломать Chrome, а обновление за октябрь 2018 года имело свою долю проблем, приводящих к отзывам и задержкам.
Теперь люди борются с последними обновлениями 2020 года и некоторыми серьезными проблемами, которые вызывают новые версии Windows. Не идеальный результат! Вот как сделать это лучше.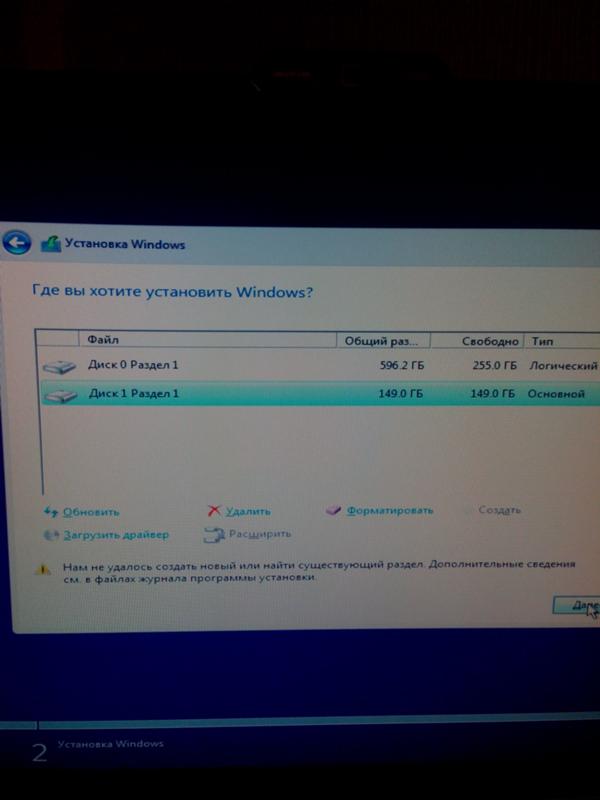
Запустите средство устранения неполадок Центра обновления Windows
В состав Windows 10 входит средство устранения неполадок, которое может автоматически обнаруживать и пытаться устранять проблемы с помощью обновлений и исправлений. Если проблема не очевидна и вы не знаете, что делать дальше, попробуйте запустить это средство устранения неполадок. Это не всегда находит решение, но это отличное место для начала.
Шаг 1 : Перейдите в окно поиска и введите Устранение неполадок . Выберите параметр Настройки устранения неполадок , который ожидает в Системные настройки .
Шаг 2 : Откроется новое окно устранения неполадок. В первом разделе под названием Начало работы вы должны увидеть параметр Центр обновления Windows . Выберите его.
Шаг 3 : Теперь должна появиться новая кнопка с надписью Запустить средство устранения неполадок .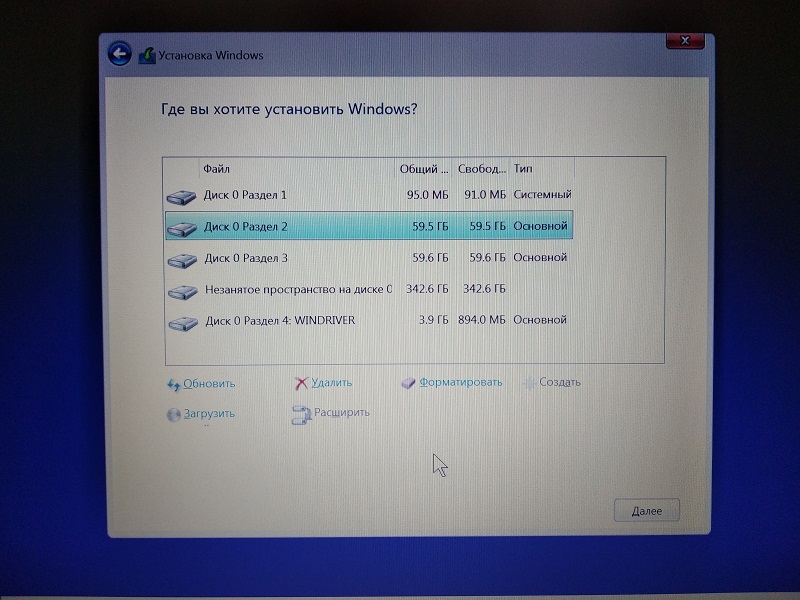 Выберите его, чтобы запустить средство устранения неполадок и посмотреть, как оно может помочь автоматически.
Выберите его, чтобы запустить средство устранения неполадок и посмотреть, как оно может помочь автоматически.
Шаг 4 : Теперь откроется новое окно средства устранения неполадок, поскольку Windows 10 сканирует любые проблемы. Если он обнаружит какие-либо проблемы — и он будет искать все, от отсутствующих обновлений до поврежденных файлов, — он уведомит вас и спросит, хотите ли вы Применить это исправление или Пропустить это исправление . Поскольку вы пытаетесь исправить свое обновление, рекомендуется всегда выбирать здесь параметр Применить .
По завершении средство устранения неполадок предоставит вам список всех обнаруженных и устраненных проблем, после чего вы можете выбрать Закрыть , чтобы завершить процесс. Если средство устранения неполадок обнаружило и устранило важные проблемы, повторите попытку обновления.
Недостаточно места на диске
Leo Watson/Digital Trends
Для установки Windows 10 требуется довольно много свободного места на жестком или твердотельном диске. Для 32-разрядной версии операционной системы, которая на данный момент используется в основном на планшетах и менее дорогих ноутбуках, требуется 16 ГБ свободного места; для 64-битной версии требуется 20 ГБ. Если вы выполняете установку из файла, хранящегося на вашем ПК, с помощью инструмента обновления Microsoft, вам потребуется дополнительно от 2 ГБ до 4 ГБ только для установочных файлов. Windows 10 также зарезервирует 7 ГБ места, чтобы его было достаточно для большинства установок.
Для 32-разрядной версии операционной системы, которая на данный момент используется в основном на планшетах и менее дорогих ноутбуках, требуется 16 ГБ свободного места; для 64-битной версии требуется 20 ГБ. Если вы выполняете установку из файла, хранящегося на вашем ПК, с помощью инструмента обновления Microsoft, вам потребуется дополнительно от 2 ГБ до 4 ГБ только для установочных файлов. Windows 10 также зарезервирует 7 ГБ места, чтобы его было достаточно для большинства установок.
Если у вас есть полный накопитель или мало места для начала, вам нужно освободить место. Самый быстрый способ сделать это — удалить программы, занимающие много места. Надежные 3D-игры и сложные пакеты, такие как Adobe Creative Suite, занимают гигабайты места. Удалите их и обязательно сделайте резервную копию всех сохраненных файлов или настроек. Не волнуйся; вы можете переустановить их с установочных дисков или загрузить после установки Windows 10.
Если вам все еще нужно больше места, рекомендуется удалять файлы в следующем порядке: видеофайлы, аудиофайлы и изображения всех видов, затем документы и другие файлы. Ознакомьтесь с нашим руководством по очистке жесткого диска для получения дополнительной информации. Самый быстрый и простой способ сделать это — внешний жесткий диск USB. Просто сохраните все файлы, которые нельзя удалить, на внешний носитель, и их будет легко восстановить после установки Windows 10.
Ознакомьтесь с нашим руководством по очистке жесткого диска для получения дополнительной информации. Самый быстрый и простой способ сделать это — внешний жесткий диск USB. Просто сохраните все файлы, которые нельзя удалить, на внешний носитель, и их будет легко восстановить после установки Windows 10.
После этого очистите корзину, чтобы очистить удаленные файлы, или запустите программу, например CCleaner, чтобы очистить кэши браузера, журналы и другие данные, занимающие место на диске. В качестве альтернативы вы также можете попробовать встроенный инструмент очистки диска в Windows 10.
Чтобы проверить свой прогресс, нажмите кнопку Пуск , введите «Этот компьютер» и щелкните результат. На диск с надписью Windows будет установлена Windows 10. На всякий случай убедитесь, что у вас свободно не менее 20 ГБ.
Проблемы с образом ISO
Марк Коппок/Digital Trends
Если вы использовали инструмент Microsoft Media Creation для записи диска или создания загрузочного USB-накопителя для установки Windows 10, сам носитель может быть поврежден или испорчен.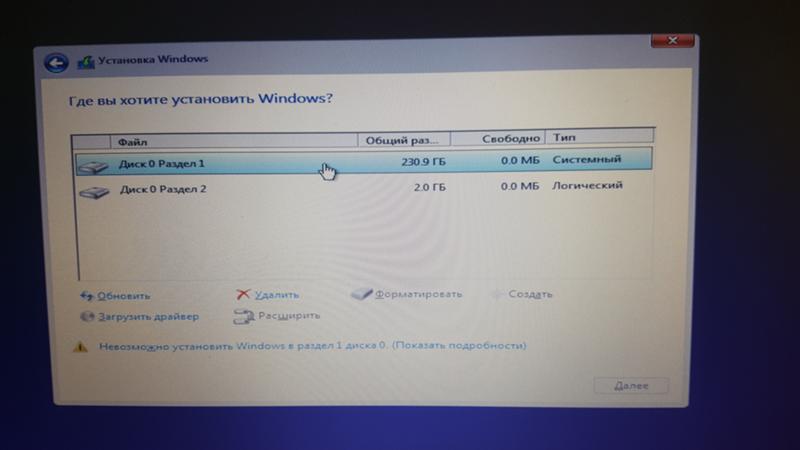 Это повреждение приведет к неудачной или поврежденной установке. К сожалению, крайне сложно или невозможно изменить файлы, записанные на диск или дисковод. Вам нужно будет повторно запустить инструмент для установки Windows 10, что может потребовать доступа к другому ноутбуку или повторной установки старой версии Windows.
Это повреждение приведет к неудачной или поврежденной установке. К сожалению, крайне сложно или невозможно изменить файлы, записанные на диск или дисковод. Вам нужно будет повторно запустить инструмент для установки Windows 10, что может потребовать доступа к другому ноутбуку или повторной установки старой версии Windows.
Если у вас продолжают возникать проблемы после создания нескольких установочных носителей и попыток установить Windows 10 более одного раза, возможно, у вас возникла постоянная проблема с оборудованием. Возможно, устройство записи CD/DVD или USB-накопитель неисправны. Если возможно, попробуйте использовать другой USB-накопитель или внешний пишущий привод.
К счастью, вы можете просто установить Windows 10 из образа ISO, который вы можете получить здесь бесплатно. Запустите его, следуйте инструкциям, и он сообщит вам, сможете ли вы установить новую ОС без использования внешних носителей, таких как флэш-накопители и диски.
Коды ошибок
Иногда во время установки Windows программа останавливается и отображает код ошибки. Существуют сотни возможных кодов ошибок и, по крайней мере, столько же потенциальных проблем. Лучшее, что можно сделать в этой ситуации, — записать код — у вас может не получиться скопировать его с экрана — и поискать в Интернете основную проблему и, надеюсь, решение.
Существуют сотни возможных кодов ошибок и, по крайней мере, столько же потенциальных проблем. Лучшее, что можно сделать в этой ситуации, — записать код — у вас может не получиться скопировать его с экрана — и поискать в Интернете основную проблему и, надеюсь, решение.
Вот некоторые шаги, которые вы можете предпринять, если для вашего конкретного кода нет достоверной информации:
- Отключите от компьютера все ненужные устройства, такие как флэш-накопители и ключи. К ноутбукам вообще ничего не должно быть подключено (кроме шнура питания), а к настольным компьютерам должны быть подключены только монитор, мышь и клавиатура.
- Для настольных компьютеров удалите или отключите все ненужное внутреннее оборудование. Если ваш компьютер включает встроенную графическую карту или звуковую карту на материнской плате, удалите все автономные карты. Отключите все дополнительные накопители (но не основной диск ОС), дисководы, устройства чтения карт и дополнительное оборудование, такое как контроллер вентилятора или удлинитель USB, подключенный к порту PCI.

- Если вы обновляете свой компьютер и выбрали стандартное обновление, которое сохраняет ваши программы, удалите ненужные программы перед началом процесса установки. Антивирусные программы и драйверы для таких устройств, как игровые контроллеры, вызывают наибольшие проблемы в процессе обновления.
- Если установка или обновление Windows не завершены или у вас возникли проблемы с запуском, вы можете отключить режим гибернации, введя «powercfg /h off» в окне командной строки.
- В качестве альтернативы просто установите ОС без ошибок, сохранив файлы, но не программы. Для этого выберите Custom: Install Windows вместо Upgrade в процессе установки. Вы можете переустановить свои программы позже.
Microsoft также предлагает список возможных кодов ошибок установки Windows 10 и их значение.
Несовместимое оборудование
Windows 10 работает на различном оборудовании, включая планшеты на базе Atom и другие маломощные системы, но имеет минимальные требования. Если на вашем компьютере процессор с частотой менее 1 ГГц — или объем оперативной памяти менее 1 ГБ для 32-разрядной версии или 2 ГБ для 64-разрядной версии — мастер установки не позволит завершить установку. Пользователи настольных компьютеров часто могут обновить свою оперативную память или процессор, но пользователям ноутбуков, которые не соответствуют минимальным требованиям, вероятно, не повезло.
Если на вашем компьютере процессор с частотой менее 1 ГГц — или объем оперативной памяти менее 1 ГБ для 32-разрядной версии или 2 ГБ для 64-разрядной версии — мастер установки не позволит завершить установку. Пользователи настольных компьютеров часто могут обновить свою оперативную память или процессор, но пользователям ноутбуков, которые не соответствуют минимальным требованиям, вероятно, не повезло.
Мы предоставляем вам наше руководство по всем вопросам памяти, с которым вы можете ознакомиться, чтобы получить представление о необходимом объеме оперативной памяти, который вам требуется.
Откат обновления
Предполагается, что обновления
для ПК должны поддерживать работу вашего ПК как можно лучше, но это не всегда так. Иногда определенные обновления мешают работе, а не улучшают ее, и в этом случае вам нужно отменить обновление, удалив его из вашей системы. К сожалению, единственным вариантом может быть использование более старой версии Windows до тех пор, пока обновление не обеспечит улучшенную функциональность.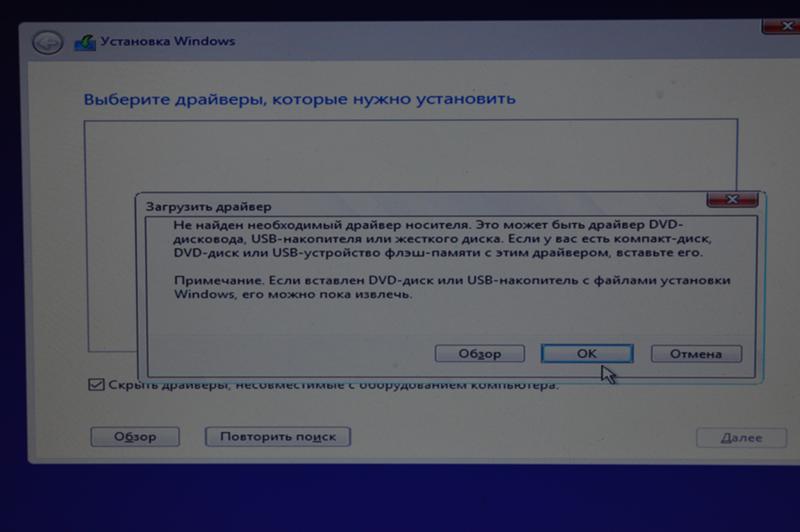 Хорошим примером этого является обновление Windows 10 за март 2020 года, которое вызвало проблемы от синих экранов до входа в систему и потери звука. Вот как это сделать.
Хорошим примером этого является обновление Windows 10 за март 2020 года, которое вызвало проблемы от синих экранов до входа в систему и потери звука. Вот как это сделать.
Шаг 1: Введите «Настройки» в поле поиска и выберите параметр Настройки , который появится в результатах. Затем выберите Обновление и безопасность .
Шаг 2. В меню слева выберите Центр обновления Windows , затем Просмотр истории обновлений . Затем вы увидите отображение всех последних обновлений вашей системы. Вы также увидите, что у вас есть возможность удалить обновления. Просто нажмите на опцию Удалить .
Шаг 3. Выберите самое последнее обновление из появившихся вариантов и нажмите 9.0307 Удалите , чтобы начать процесс. Прежде чем нажать на первое обновление, которое вы увидите, мы рекомендуем изучить ваши обновления, чтобы определить, какое из них является источником проблем, с которыми вы столкнулись.
Обновления могут быть причиной ваших проблем.

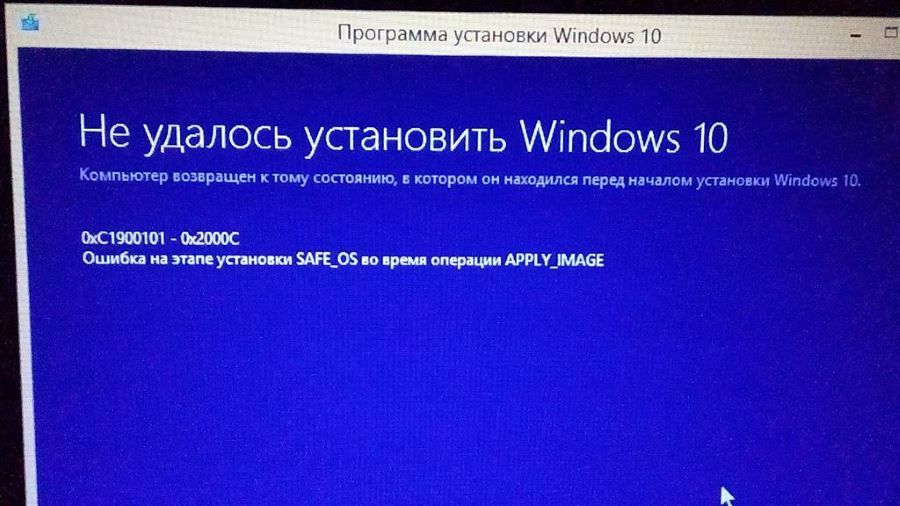
 Соответственно, если у нас есть рабочая ОС на SSD и загрузчик на установочной флешке, необходимо чтобы BIOS первой находил ее. Добиться этого можно изменив приоритет загрузки ПК в настройках BIOS/UEFI.
Соответственно, если у нас есть рабочая ОС на SSD и загрузчик на установочной флешке, необходимо чтобы BIOS первой находил ее. Добиться этого можно изменив приоритет загрузки ПК в настройках BIOS/UEFI.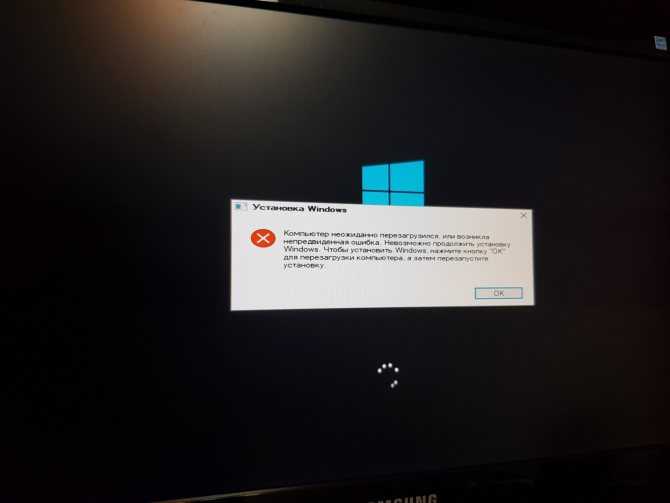 Не активированная Windows практически никак не урезается в функциональности, кроме персонализации, а также не имеет пробного срока, после которого она перестанет работать. Вы можете ею пользоваться сколько угодно почти без ограничений.
Не активированная Windows практически никак не урезается в функциональности, кроме персонализации, а также не имеет пробного срока, после которого она перестанет работать. Вы можете ею пользоваться сколько угодно почти без ограничений.
 Еще я рекомендовал бы создать отдельный раздел под программы и игры, которые вы будете устанавливать в процессе эксплуатации системы, но это на ваше усмотрение.
Еще я рекомендовал бы создать отдельный раздел под программы и игры, которые вы будете устанавливать в процессе эксплуатации системы, но это на ваше усмотрение.