Как увеличить скорость пк: 20 полезных советов — ISO27000.ru
Содержание
4 способа ускорить работу компьютера
Успеваете выпить кофе пока загружается ваш компьютер? Эти 4 простых совета помогут повысить производительность даже старого ПК.
В большинстве случаев замедление работы компьютера никак не связано с вашей аппаратурой. Как правило, программное обеспечение и связанные с ним проблемы, лишают ПК производительности, доставляя вам неудобства.
Так что же замедляет ваш компьютер?
Программы. Представьте, что ваш ПК — это автомобиль. Чем больше пассажиров и дополнительного груза на борту, тем ниже его скорость, особенно при разгоне или подъеме. В цифровом мире все ваши программы (в том числе Office, iTunes и Adobe Reader) — это дополнительный груз.
Старые драйверы. Драйверы — это то, что управляет аппаратным обеспечением компьютера (например, видеокартой). Если они устарели или отсутствуют, скорость работы может значительно упасть.
Перегруженность диска. Возможно, ваш жесткий диск переполнен данными или беспорядочно разбросаны в памяти (фрагментированы).

Перегрев. Эта проблема все же является аппаратной. Если ваш компьютер переполнен пылью или расположен рядом с нагревательными приборами, на него попадают прямые солнечные лучи, это может вызвать риск перегрева и повреждения. Чтобы это предотвратить, компьютер запрограммирован на снижение производительности работы.
Что же с этим делать?
1. Не позволяйте программам снижать скорость работы
Посмотрите, какие ресурсозатратные программы могут замедлять работу ПК, и избавьтесь от всего лишнего. Для этого, например на устройствах под управлением Windows 7 или 10, вы можете перейти в Диспетчер задач, выбрать вкладку Автозагрузка и пройтись по списку элементов.
Здесь присутствует множество программ, которые запускаются автоматически при включении ПК. Спросите себя: какие из них действительно должны работать постоянно или запускаться автоматически, учитывая при этом, что вы без труда можете запустить их в любое время.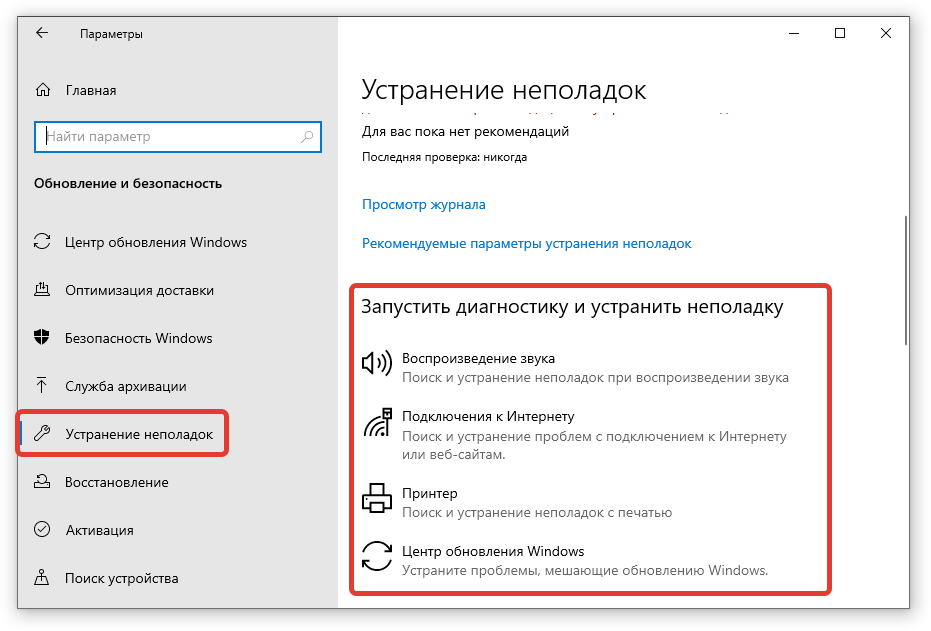 Подумайте нужно ли вам иметь Skype, iTunes, мессенджеры или дополнительные программы для мыши и клавиатуры, которые вы можете никогда не использовать. Отключите все, кроме действительно необходимого. Для этого щелкните каждую программу правой кнопкой мыши и выберите пункт Отключить.
Подумайте нужно ли вам иметь Skype, iTunes, мессенджеры или дополнительные программы для мыши и клавиатуры, которые вы можете никогда не использовать. Отключите все, кроме действительно необходимого. Для этого щелкните каждую программу правой кнопкой мыши и выберите пункт Отключить.
2. Обновите старые драйверы
Как мы говорили выше, драйверы влияют на работу компьютера. На производительность больше всего влияют драйверы видеокарт и микросхем. Видеокарта отображает все, что вы видите на экране, а микросхема обеспечивает связь между памятью, жестким диском и процессором. В большинстве случаев драйверы микросхем можно найти на сайтах компании-производителя.
Рассмотрим пример с видеокартой. Перед скачиванием драйвера нужно выяснить, каким аппаратным обеспечением вы обладаете. Запустите Диспетчер устройств. Затем перейдите к видеокарте, развернув элемент Видеоадаптеры.
Узнав модель видеокарты, вы можете обновить ее драйвер на сайтах компаний.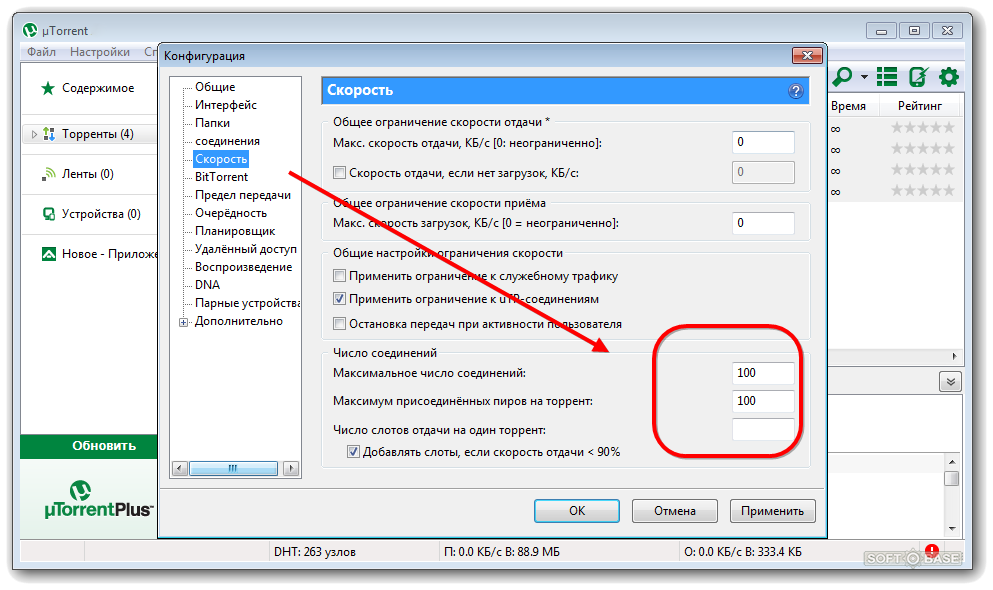 В данном случае использования AMD Radeon, вы можете зайти на раздел загрузок этой компании. Если вы используете видеокарту NVIDIA, последние драйверы для нее можно получить здесь. Обладатели видеокарт Intel HD и Intel Iris также могут найти все необходимое в интернете.
В данном случае использования AMD Radeon, вы можете зайти на раздел загрузок этой компании. Если вы используете видеокарту NVIDIA, последние драйверы для нее можно получить здесь. Обладатели видеокарт Intel HD и Intel Iris также могут найти все необходимое в интернете.
3. Выполните дефрагментацию и очистку файлов
Установка, удаление, копирование и перемещение множества файлов может вызвать настоящий хаос на вашем устройстве. И мы сейчас не говорим о ваших файлах. Речь о действующих кластерах (блоках данных), которые хранятся на вашем диске. Чем более фрагментированы кластеры, тем больше времени занимает их поиск и чтение вашим компьютером. В результате открытие файлов и папок занимает больше времени.
Чтобы это исправить, необходимо выполнить дефрагментацию диска. Щелкните кнопку Пуск, введите в поле поиска «дефрагментация» и щелкните первый результат, чтобы запустить полную дефрагментацию всех кластеров.
На этом уход за жестким диском не заканчивается.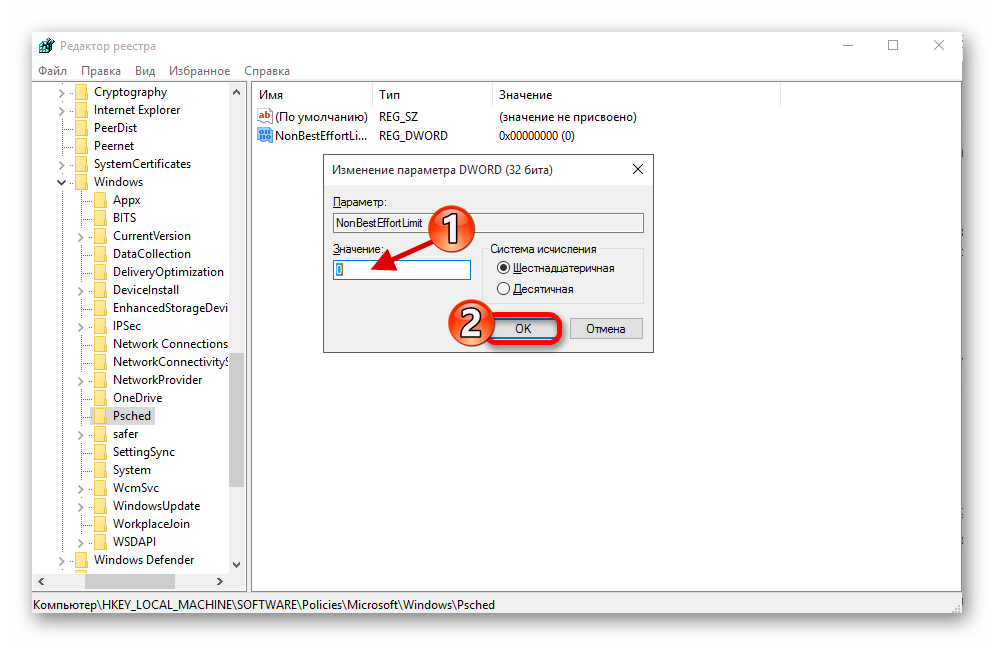 Со временем программы и игры накапливают остаточные данные (называемые также временными файлами), которые нужны им для работы. Но нередко подобные файлы не удаляются, когда такие данные становятся ненужными. Они остаются нетронутыми и часто невидимыми на вашем диске. Единственным решением является использование программы, подобной Avast Cleanup, которая сканирует все (в том числе невидимые) области на жестком диске на наличие скрытых журналов, временных файлов и других остаточных данных Windows и прочих программ, которые никогда вам не понадобятся.
Со временем программы и игры накапливают остаточные данные (называемые также временными файлами), которые нужны им для работы. Но нередко подобные файлы не удаляются, когда такие данные становятся ненужными. Они остаются нетронутыми и часто невидимыми на вашем диске. Единственным решением является использование программы, подобной Avast Cleanup, которая сканирует все (в том числе невидимые) области на жестком диске на наличие скрытых журналов, временных файлов и других остаточных данных Windows и прочих программ, которые никогда вам не понадобятся.
4. Очистите свой компьютер
Выдуваемый воздух из устройства можно использовать вместо фена? В таком случае необходимо проверить, достаточно ли поступает холодного воздуха в систему охлаждения и не скопилась ли внутри пыль. Проведите комплексную очистку устройства от пыли самостоятельно либо с помощью профессионалов.
Готово!
Выполнение этих 4 шагов позволит ускорить работу компьютера. Но для сохранения результата требуется постоянная профилактика.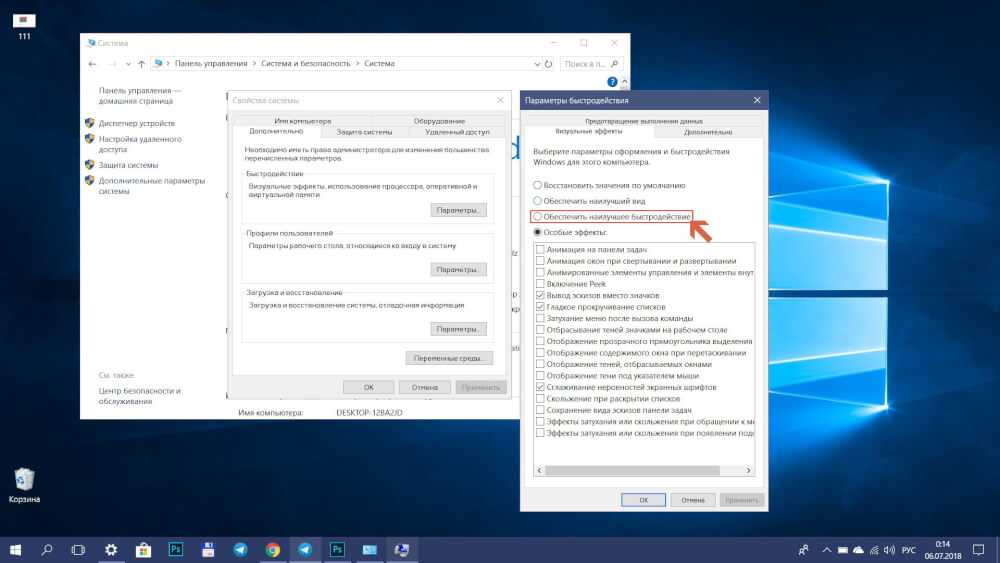 Ни один из этих советов не даст постоянного эффекта. Описанные действия нужно выполнять регулярно и не реже раза в месяц. Рекомендуем выполнять очистку устройства от пыли не реже раза в год.
Ни один из этих советов не даст постоянного эффекта. Описанные действия нужно выполнять регулярно и не реже раза в месяц. Рекомендуем выполнять очистку устройства от пыли не реже раза в год.
Следите за нашими новостями в социальных сетях ВКонтакте, Одноклассники, Facebook и Twitter.
Оптимизация производительности Windows 10: как ускорить работу компьютера
Главная » Руководства » Windows 10
Автор Мария На чтение 14 мин Просмотров 4.5к. Опубликовано
Полное руководство по Windows 10
Любой, кто пользуется компьютером в течение длительного времени, вероятно, столкнулся с замедлением работы ПК. Внезапно все установленные программы начинают работать вяло, просмотр веб-страниц кажется неудовлетворительным, а время загрузки компьютера хуже, чем когда-либо прежде. Но, прежде чем вы потратите сотни тысяч на новый компьютер, мы рекомендуем вам выполнить несколько настроек вашей системы Windows, чтобы повысить общую производительность.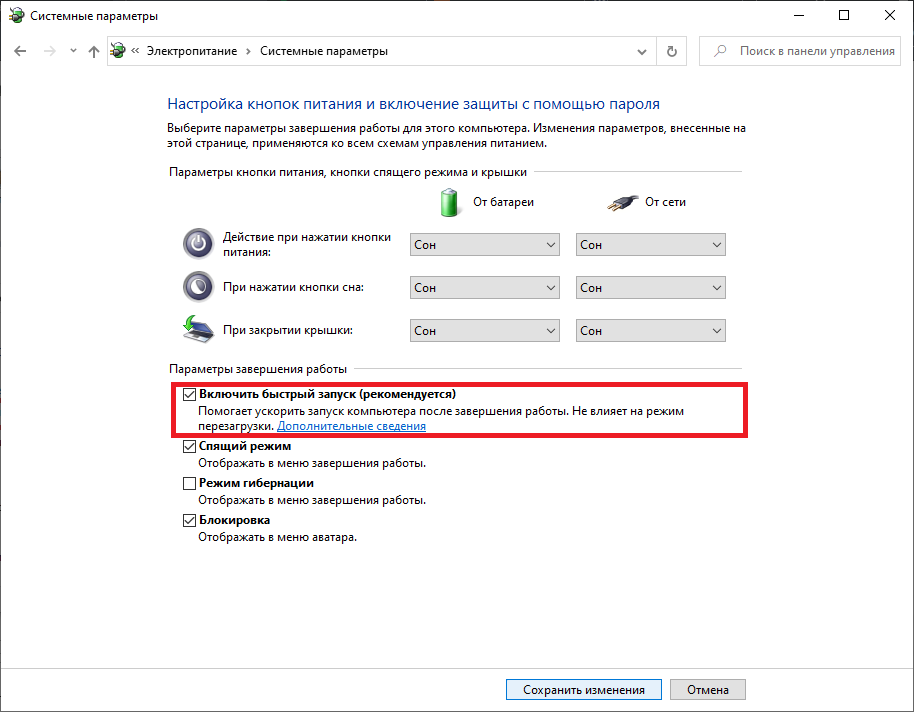 Итак, без лишних слов, давайте приступим к реализации следующих советов, чтобы ваш компьютер работал быстрее и плавнее!
Итак, без лишних слов, давайте приступим к реализации следующих советов, чтобы ваш компьютер работал быстрее и плавнее!
70 советов и хитростей, как оптимизировать Windows 10
Ознакомьтесь с нашим списком предложений ниже, чтобы вернуть ваш компьютер в условия спринта.
- Очистите ваши временные файлы. Освобождение дискового пространства в вашей системе поможет вашему старому компьютеру работать быстрее. Windows предоставляет встроенный инструмент, известный как Disk Cleanup, для поиска и удаления таких файлов.
- Закройте неиспользуемые вкладки. Мы понимаем необходимость держать несколько вкладок открытыми, чтобы вы могли продуктивно работать. Но как только вы закончите, закройте неиспользуемые вкладки в браузере. Они занимают много места в системе и замедляют работу вашего ПК.
- Используйте сочетания клавиш Windows, чтобы сделать вашу повседневную работу простой, быстрой и быстрой.
- Положитесь на диспетчер задач, чтобы найти ресурсоемкие ресурсы и приложения.
 Вот как вы можете максимально использовать диспетчер задач Windows для повышения общей эффективности вашей системы.
Вот как вы можете максимально использовать диспетчер задач Windows для повышения общей эффективности вашей системы. - Удалите историю посещений в Интернете и файлы cookie, чтобы освободить место и повысить производительность. Вы можете найти настройки для очистки этих следов в каждом используемом вами браузере.
- Запустите программу дефрагментации диска. Это еще одна полезная функция Windows, которая позволяет комбинировать фрагментированные данные, разбросанные по всему пространству вашего диска. Процесс дефрагментации переупорядочивает данные на жестком диске, чтобы сделать его более эффективным. Вы даже можете использовать сторонние инструменты, чтобы упростить процесс.
- Организуйте значки на рабочем столе. Правильная категоризация значков на рабочем столе по папкам очищает ваш фон и значительно сокращает использование оперативной памяти вашего ПК.
- Убедитесь, что вы никогда не пропустите обновление своей операционной системы до последней версии. Таким образом вы сможете пользоваться последними пакетами обновлений и другими функциями с исправлениями ошибок.
 Это, несомненно, поможет вашему компьютеру работать бесперебойно.
Это, несомненно, поможет вашему компьютеру работать бесперебойно. - Измените расположение папки «Мои документы». Переместите файлы и папки в другое место, чтобы они находились на отдельном разделе или на жестком диске.
- Вот несколько эффективных советов и приемов, которые помогут вам повысить скорость запуска и завершения работы Windows.
- Попробуйте средство устранения неполадок производительности . Эта функция доступна в Windows 7 и других версиях, которые могут помочь вам исправить потенциальные проблемы, которые могут снизить скорость и производительность вашего компьютера.
- Уменьшите время ожидания загрузки. При запуске ПК меню загрузки отображается в течение определенного времени перед загрузкой всей ОС. Это позволяет запустить безопасный режим Windows. Если вы хотите, вы можете сократить этот временной интервал от времени запуска, изменив время ожидания меню загрузки.
- Убедитесь, что на вашем компьютере нет сбойных секторов или ошибок жесткого диска .
 Вы можете следовать нашему руководству по исправлению распространенных ошибок!
Вы можете следовать нашему руководству по исправлению распространенных ошибок! - Измените схему управления питанием вашего рабочего стола. Однако эта функция доступна не для всех ПК. Итак, вы можете найти его, используя опцию поиска. Если вы его нашли, измените режим на «Высокая производительность» или «Сбалансированный план». Это даст вам максимальную скорость для вашего компьютера, в то время как первый вариант быстрее разряжает вашу батарею.
- Сохраните свои старые фотографии в облаке. Что ж, если ваша система содержит обширную коллекцию изображений, видео и других мультимедийных файлов, мы предлагаем вам перенести их в облако или на внешний жесткий диск. Это поможет вам сэкономить массу памяти и в конечном итоге ускорит работу вашего старого компьютера.
- Часто выключайте и перезагружайте компьютер с Windows. Что ж, когда вы оставляете свою систему включенной в течение долгих часов, все установленные программы начинают бесследно загружать фоновые ресурсы. Поэтому обязательно выключайте или перезагружайте компьютер хотя бы раз в неделю, чтобы эти нежелательные файлы и программы не съели ваше хранилище.

- Хотя это не приведет к значительным изменениям, и это тоже менее безопасно. Но вы всегда можете настроить автоматический вход на свой компьютер. Это поможет вам загрузиться прямо на рабочий стол после перезагрузки.
- Опять же, это может показаться глупым, но если у вас есть несколько файлов, хранящихся в одной папке, это, безусловно, может замедлить работу проводника. Лучшая альтернатива? Создавайте и управляйте несколькими папками с ограниченным количеством файлов в каждой.
- Попробуйте использовать бесплатные инструменты для удаления ненужных панелей инструментов из ваших интернет-браузеров.
- Пользователь Firefox? Прочтите наше полное руководство, чтобы ускорить просмотр.
- Пользователь Microsoft Edge? Ознакомьтесь с руководством, чтобы найти лучшие способы улучшить и ускорить ваш серфинг.
- Если вы являетесь пользователем Outlook, вы можете попробовать эти советы и рекомендации, чтобы уменьшить использование памяти и ускорить процесс .
- Увеличьте объем системной памяти с помощью ReadyBoost.
 Это умная функция, представленная Microsoft как часть Windows Vista. Эта функция отлично работает для увеличения объема памяти за счет использования флеш-накопителя в качестве дополнительной емкости. Так что, если вы используете старую версию, это вам очень поможет.
Это умная функция, представленная Microsoft как часть Windows Vista. Эта функция отлично работает для увеличения объема памяти за счет использования флеш-накопителя в качестве дополнительной емкости. Так что, если вы используете старую версию, это вам очень поможет. - Очистите свой компьютер с Windows — буквально. Если вы какое-то время пользуетесь одним и тем же компьютером, вероятно, скопилась пыль. Дальнейшее приводит к проблемам с перегревом и замедлению работы вашей системы. Тщательная очистка с помощью воздуходувки поможет вам удалить частицы пыли и разблокировать вентиляционные отверстия и воздушный поток компьютера.
- Периодически очищайте мышь, клавиатуру и другие периферийные устройства , чтобы не допустить скопления пыли.
- Есть определенные файлы и папки, о которых мы не знаем, откуда и как они созданы. Вот их список, который вы можете безопасно удалить, чтобы восстановить хранилище в Windows и ускорить весь процесс.
- Вы просто устали от медленного Интернета ? Что ж, попробуйте это программное обеспечение Internet Accelerators для Windows 10, 8, 7, чтобы увидеть заметное увеличение скорости вашего серфинга.

- Говоря об увеличении скорости Интернета, не менее важно, чтобы вы постоянно проверяли свою сеть Wi-Fi с помощью различных инструментов, которые могут помочь вам отслеживать, кто ворует ваш Wi-Fi. Кроме того, вам следует ознакомиться с нашим руководством по защите вашей беспроводной сети .
- Переключитесь на Google DNS или OpenDNS, чтобы ускорить просмотр веб- страниц на ПК с Windows 10, 8, 7.
- Уменьшите количество используемых шрифтов. Ознакомьтесь с нашим списком лучших менеджеров шрифтов и удалите шрифты, которые вы больше не используете, поскольку они используют ограниченные ресурсы для загрузки при запуске.
- Выключите Получайте советы, подсказки и предложения в Windows . Чтобы помочь пользователям максимально эффективно использовать возможности своего ПК, Microsoft предлагает специальный раздел «Советы». Функциональность сканирует весь ваш компьютер, чтобы предоставить вам лучшие настройки и хаки. Этот процесс немного влияет на вашу производительность.
 Таким образом, вы можете отключить его, чтобы сэкономить немного времени.
Таким образом, вы можете отключить его, чтобы сэкономить немного времени. - Удалите виджеты Dashboard из гаджетов . Хотя эти крошечные приложения одновременно упрощают доступ к вашим любимым программам, нельзя отрицать, что они занимают много фоновых ресурсов. Мы предлагаем вам удалить эти космические отходы, чтобы восстановить производительность!
- Если вы оверлокер, вам будет интересно использовать Best RAM Cleaner & Boosters для всех версий Windows.
- Чтобы значительно улучшить ваш опыт просмотра, вам следует использовать специальные блокировщики рекламы, чтобы гарантировать, что вас не засыпают нежелательной рекламой. Предложения для пользователей Google Chrome , Firefox и Opera .
- Все еще используете Windows XP? Возможно, пора удалить файл подкачки Windows, чтобы увидеть, как ваша оперативная память достигает 100% своей емкости.
- Оптимизируйте хранилище на жестком диске . В основном пространство заполнено множеством временных файлов, файлов гибернации, кешей, журналов, файлов cookie, истории просмотров и других остатков.
 Вы должны регулярно удалять время, чтобы поддерживать ваш компьютер в отличной форме.По теме: Как очистить кэш на компьютере Windows 10?
Вы должны регулярно удалять время, чтобы поддерживать ваш компьютер в отличной форме.По теме: Как очистить кэш на компьютере Windows 10? - Обновите программное обеспечение вашего компьютера. Что ж, обновление вашей системы до последней версии того стоит, если вы хотите ускорить работу своего старого ПК с Windows. Выполнение последних обновлений также исправляет определенные ошибки и сбои, которые могут замедлять работу вашей системы.
- Вас раздражают проблемы с медленным запуском и завершением работы Windows 7? Прочтите наши 10 лучших исправлений, чтобы решить проблемы и восстановить работоспособность вашего ПК.
- Можно ли яичницу на вашем компьютере? Что ж, пора сделать перерыв ! Перегретый компьютер не может давать плавную производительность когда — либо. Прекратите использовать его на некоторое время и дайте ему остыть. Не менее важно проветривать компьютер, поэтому обязательно направьте на него вентилятор и используйте его на плоской поверхности, чтобы воздух мог нормально течь.

- Чтобы быстрее загрузить старый компьютер с Windows, используйте специальный диспетчер запуска . Использование таких программ помогает пользователям ускорить загрузку ПК и отложить запуск программ. Вы даже можете управлять элементами автозагрузки, чтобы ваш компьютер не занимал много времени при загрузке.
- Говоря об элементах автозагрузки, мы не понимаем, но несколько бесполезных программ автоматически добавляются в этот список, что делает процесс загрузки длительным. Вы можете положиться на утилиту MSCONFIG, чтобы отключить такие элементы .
- Управляйте меню, вызываемым правой кнопкой мыши, с помощью лучших менеджеров контекста для Windows 10, 8, 7, чтобы значительно повысить производительность труда.
- Существует множество программ Windows, таких как EaseUS Disk Copy, FastCopy и другие, которые делают копирование и передачу файлов быстрее и быстрее, чем когда-либо прежде.
- Рассмотрите возможность отключения службы индексирования поиска Windows .
 Если у вас медленный жесткий диск и хороший процессор, вы, безусловно, сможете продолжить поисковую индексацию. В противном случае лучше отключить эту функцию. В основном он бесполезен для пользователей с оборудованием малой емкости.
Если у вас медленный жесткий диск и хороший процессор, вы, безусловно, сможете продолжить поисковую индексацию. В противном случае лучше отключить эту функцию. В основном он бесполезен для пользователей с оборудованием малой емкости. - Заставьте Windows использовать проводное соединение по беспроводной сети, чтобы обеспечить более быструю передачу данных по вашей сети.
- Отключите восстановление системы . Если вы используете стороннее программное обеспечение для регулярного резервного копирования вашего ПК с Windows. Он использует больше ресурсов, чем ручной процесс.
- Отключите визуальные эффекты . Мы понимаем, что все эти красивые визуальные эффекты и уловки, Windows 10 выглядит привлекательно. Но когда ваш компьютер не работает нормально, лучше всего отключить все причудливые переходы и запретить им использовать многие процессы.
- Иногда внесение определенных изменений в настройки мыши также может помочь вам ускорить процесс копирования и вставки. Вы можете быстро прокручивать и перемещаться по Интернету и не только.

- Отключите ненужные службы Windows . Это поможет вам выжать максимальную производительность из вашего ПК с Windows.
- Оптимизация времени загрузки Windows — отличный способ добиться высокой производительности. Для этого существует множество методов; один из них обновляет ваш BIOS .
- Избавьтесь от вредоносного ПО . Наличие на ПК множества предустановленных приложений и программ может привести к задержкам в любой системе. Лучше избавиться от такого нежелательного программного обеспечения со своего компьютера, чтобы повысить производительность в Windows.
- Удалите неиспользуемые расширения браузера . Если в вашей системе есть определенные плагины, которые, вероятно, вам не нужны , лучше от них избавиться . Это поможет вам значительно увеличить скорость работы браузера.
- Обновите доступные драйверы . Иногда отсутствующий или устаревший драйвер может привести к неправильной работе вашего устройства. Чтобы избежать задержек, обновляйте драйверы на вашем ПК.
 Вы можете обновить драйверы устройств вручную с помощью диспетчера устройств или использовать специальную утилиту для обновления драйверов для автоматического поиска и замены совместимых драйверов.
Вы можете обновить драйверы устройств вручную с помощью диспетчера устройств или использовать специальную утилиту для обновления драйверов для автоматического поиска и замены совместимых драйверов. - Удалите ненужное ПО . Просмотрите свой проводник и проверьте, есть ли в вашей системе определенные программы, которые вы даже не помните, устанавливая. Как только вы найдете их, удалите их по одному или вы можете использовать такой инструмент, как Advanced System Optimizer, для массового удаления нежелательного программного обеспечения вместе с соответствующими файлами .
- Еще одна важная причина, по которой ваш компьютер может работать медленнее, чем обычно, — это вирус или вредоносная программа . Существует множество инструментов, таких как Systweak Antivirus, Norton 360 Deluxe, Bitdefender Antivirus Plus и другие, которые помогают обнаруживать и удалять потенциально вредоносный контент для повышения скорости и производительности Windows.
- Регулярно чистите реестр .
 Удаление неработающих ярлыков, исправление отсутствующих общих библиотек DLL и недопустимых ссылок и путей установщика может помочь вашему старому компьютеру набрать большую скорость. Прочтите здесь о лучших очистителях реестра для Windows 10, 8, 7, XP и Vista .
Удаление неработающих ярлыков, исправление отсутствующих общих библиотек DLL и недопустимых ссылок и путей установщика может помочь вашему старому компьютеру набрать большую скорость. Прочтите здесь о лучших очистителях реестра для Windows 10, 8, 7, XP и Vista . - Шпионское ПО — одна из важных причин замедления работы ПК. Вы можете ознакомиться с нашим полным списком средств удаления программ-шпионов, чтобы восстановить производительность.
- Если ваша система страдает от более серьезных заражений шпионскими программами, такими как Rootkit , вам нужно воспользоваться помощью мощных антивирусных решений, чтобы избавиться от них.
- Не хотите много тратить на новое снаряжение? Разгон с помощью специального программного обеспечения — лучший способ вручную увеличить скорость вашего оборудования. Наш список лучших инструментов поможет вам на протяжении всего процесса .
- Убедитесь, что вы используете самый быстрый браузер . На рынке доступно множество легких браузеров, которые сделают ваш серфинг безупречным.
 Познакомьтесь с лучшими здесь !
Познакомьтесь с лучшими здесь ! - Используйте расширение, экономящее память . Несколько надстроек браузера работают эффективно, чтобы уменьшить объем памяти, занимаемой открытыми вкладками. Одним из них является The Great Suspender, который обеспечивает бесперебойную работу вашего компьютера, удаляя вкладки, которые вы не используете.
- Вы всегда жалуетесь на случайные зависания? Попробовать эти исправления стоит!
- Вы всегда сталкиваетесь с проблемой высокой загрузки диска ? Не напрягайтесь при выполнении простых задач; просто попробуйте эти обходные пути, чтобы исправить все сразу.
- Добавьте больше ОЗУ . Что ж, если вы испробовали все вышеупомянутые советы и уловки, чтобы заставить ваш старый компьютер работать быстрее, но все еще не достигли ожидаемых результатов. Может пора разобраться в аппаратных проблемах. Добавление дополнительной оперативной памяти чрезвычайно доступно и поможет вам повысить скорость.
- Установите SSD . Если ваша старая компьютерная система все еще не работает после применения всех этих советов и приемов.
 Модернизируйте свой традиционный жесткий диск до твердотельного, что значительно улучшит работу вашего ПК. Это позволит вашему старому компьютеру работать быстрее, чем когда-либо прежде. Тем не менее, работает медленно? Аккуратно переустановите Windows, чтобы обновить свой компьютер. Надеюсь, этот трюк с оптимизацией ПК поможет ускорить работу старой системы.
Модернизируйте свой традиционный жесткий диск до твердотельного, что значительно улучшит работу вашего ПК. Это позволит вашему старому компьютеру работать быстрее, чем когда-либо прежде. Тем не менее, работает медленно? Аккуратно переустановите Windows, чтобы обновить свой компьютер. Надеюсь, этот трюк с оптимизацией ПК поможет ускорить работу старой системы. - Если вы уже решили переустановить Windows, убедитесь, что вы правильно разбили жесткий диск на разделы, чтобы обеспечить максимальную производительность.
- Выполните чистую установку . Это поможет вам быстро стереть данные с жесткого диска и начать с нуля новую настройку. Используя эту функцию, вы можете решить проблемы с производительностью, проблемы с приложениями, увеличить время автономной работы и т. Д.
- Преобразуйте свой компьютер в виртуальную машину . Вы можете следовать этому руководству, чтобы включить и настроить Hyper-V, чтобы вы могли запускать программы, играть в высококачественные игры на виртуальной машине, а не на ОС хоста.

- Говоря об играх для ПК, мы рекомендуем инвестировать в отличное программное обеспечение Game Booster, которое поможет вам наслаждаться высококачественными играми без каких-либо задержек.
Уф! Если вы просмотрели весь список советов и приемов по ускорению работы старого компьютера , вы должны быть взволнованы, узнав, что вы можете сделать, чтобы сделать свой компьютер быстрее! Что ж, если честно, не все хаки и хитрости будут применимы для каждого пользователя, но я уверен, что вы найдете отличные обходные пути, с помощью которых вы можете ускорить свой компьютер. Если мы пропустили какой-либо важный взлом, который может улучшить производительность старого ПК с Windows, сообщите нам об этом в разделе комментариев ниже!
Будем рады обновить наш список!
Часто задаваемые вопросы
Может ли старый компьютер повлиять на скорость Интернета?
Что ж, несомненно, ваше устройство может быть причиной того, почему ваш Интернет работает медленно.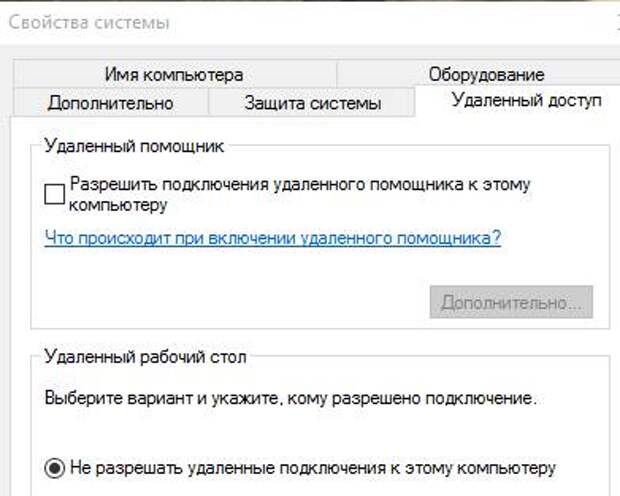 Старые компьютеры, ноутбуки или мобильные телефоны, работающие с более медленными процессорами, могут тормозить ваше сетевое соединение. Чтобы повысить производительность смартфона, мы рекомендуем попробовать лучшие приложения для повышения скорости Интернета для Android/
Старые компьютеры, ноутбуки или мобильные телефоны, работающие с более медленными процессорами, могут тормозить ваше сетевое соединение. Чтобы повысить производительность смартфона, мы рекомендуем попробовать лучшие приложения для повышения скорости Интернета для Android/
Как очистить медленный компьютер?
Если для вас нет проблем потратить несколько долларов, мы рекомендуем вам попробовать Лучшие очистители и оптимизаторы ПК на Windows 10, 8, 7 или XP. Эти программы для Windows разработаны интуитивно и содержат множество модулей для повышения общей производительности и ускорения работы компьютера для повышения производительности.
Читайте также:
- 11 лучших программ для очистки и оптимизации ПК для Windows 10 (2021)
- 100+ советов, как ускорить работу ноутбука на Windows 10
Photo by Luca Bravo on Unsplash.
Windows 10 оптимизация Windows 10
Поделиться с друзьями
Как увеличить скорость вашего компьютера
Ваш медленный компьютер сводит вас с ума? Пока не начинайте искать замену.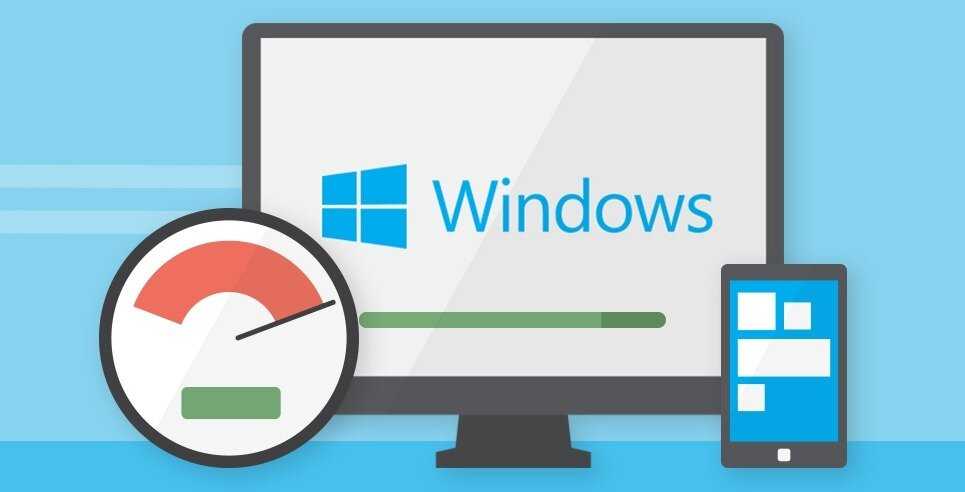 Есть несколько советов и приемов, которые помогут ускорить работу ПК и отложить дорогостоящую покупку.
Есть несколько советов и приемов, которые помогут ускорить работу ПК и отложить дорогостоящую покупку.
Есть несколько факторов, влияющих на то, насколько быстро ваш компьютер может запускать программы, обрабатывать несколько вкладок интернет-браузера, передавать мультимедиа, редактировать фото/видео и выполнять другие сложные задачи. Одним из основных факторов является то, насколько эффективно ваш компьютер использует свою память — как на жестком диске, так и в физической оперативной памяти (ОЗУ). Проще говоря, для запуска и работы компьютера требуется гораздо больше энергии, если он перегружен неиспользуемыми программами и ненужными процессами.
Освобождение места на жестком диске и увеличение оперативной памяти — оба возможных решения, если вы пытаетесь увеличить скорость компьютера, но есть и другие способы, которые можно попробовать.
Как увеличить объем физической памяти/ОЗУ?
Оперативная память вашего компьютера в основном функционирует как краткосрочный центр обработки данных вашего ПК.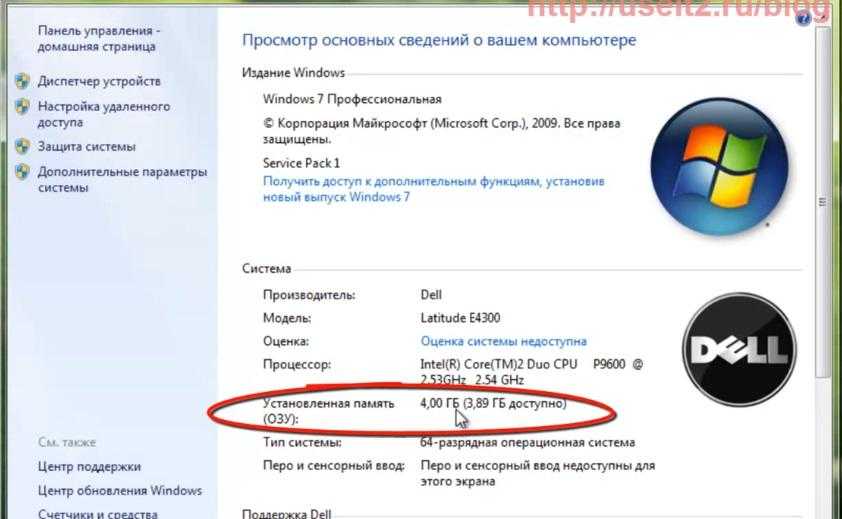 Поэтому, если он перегружен, результатом может быть вялая производительность.
Поэтому, если он перегружен, результатом может быть вялая производительность.
К счастью, для большинства компьютеров обновление оперативной памяти не является сложным процессом. Тем не менее, это требует вскрытия вашего ПК и обращения с чувствительными компонентами, поэтому необходима определенная осторожность и подготовка, чтобы не повредить компьютер.
Еще от TIME
Чтобы узнать, с чем в данный момент работает ваш компьютер, откройте диспетчер задач в меню «Пуск» или нажмите Ctrl + Shift + Esc, а затем щелкните вкладку «Производительность», затем «Память». Вообще говоря, 8 ГБ ОЗУ достаточно для обеспечения высокой скорости просмотра и многозадачности, которые средний пользователь ПК, вероятно, ищет в производительности.
Если вы хотите, чтобы ваш компьютер работал быстрее, чтобы справляться с играми, вы можете рассмотреть возможность увеличения до 16 ГБ (или даже до 32 ГБ, если ваш компьютер может с этим справиться). Однако такой объем оперативной памяти может быть чрезмерным (и дорогим) для среднего пользователя компьютера.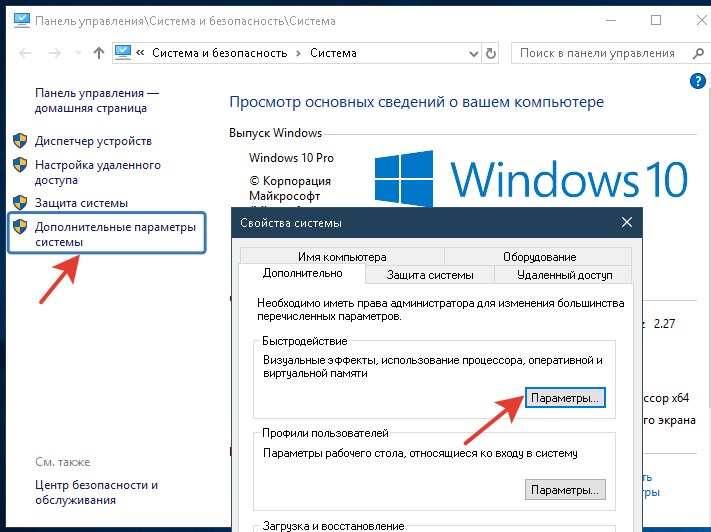 Обязательно поищите, что есть у вашей конкретной модели компьютера с точки зрения объема памяти для оперативной памяти. Обычно будет определенное количество «слотов», в которые помещается оперативная память.
Обязательно поищите, что есть у вашей конкретной модели компьютера с точки зрения объема памяти для оперативной памяти. Обычно будет определенное количество «слотов», в которые помещается оперативная память.
Основной процесс установки новой оперативной памяти заключается в простом извлечении старых планок памяти и замене их новыми, но следует отметить, что это намного проще на настольном ПК, чем на ноутбуке. Но прежде чем покупать новые модули оперативной памяти, убедитесь, что ваш компьютер поддерживает обновление. Максимальный объем оперативной памяти, который может обрабатывать ваш компьютер, является нижним пределом того, что может вместить ваша материнская плата и операционная система, и вам необходимо проверить, использует ли ваш компьютер оперативную память типа DDR3 или DDR4. Вы можете найти оперативную память в любом количестве интернет-магазинов, включая Amazon и Newegg.
Как освободить место на компьютере?
Чтобы увеличить доступную память вашего компьютера для повышения производительности, вы можете либо заменить жесткий диск на более крупный (если он съемный), либо вам придется сократить объем памяти, хранящийся на вашем компьютере. Не беспокойтесь: если вы раньше не просматривали свои программы, высока вероятность того, что некоторые неиспользуемые элементы могут снижать производительность вашего ПК.
Не беспокойтесь: если вы раньше не просматривали свои программы, высока вероятность того, что некоторые неиспользуемые элементы могут снижать производительность вашего ПК.
Вы можете удалить программы из панели управления или нажав клавишу Windows и набрав «Установка и удаление программ», чтобы открыть меню. Вы можете просматривать программы в порядке их установки; может быть полезно отсортировать по «первой установке», чтобы увидеть, установлено ли на вашем компьютере какое-либо бесплатное программное обеспечение, которое вам не нужно. Это также потенциально может помочь вашему компьютеру загружаться быстрее, если вы удаляете ненужные программы, которые автоматически запускаются при запуске.
Следует отметить, что вредоносные программы, вредоносные программы, установленные на компьютерах, которые могут полностью замедлить работу вашего ПК, обычно не отображаются в этом списке, поскольку они являются вводящими в заблуждение по своей сути.
Проверьте свой компьютер на наличие вирусов и вредоносных программ
Если вы еще этого не сделали, вам может понадобиться антивирусная защита на вашем компьютере, чтобы предотвратить попадание на ваш компьютер неприятных ошибок и рекламного ПО, которые замедляют его работу.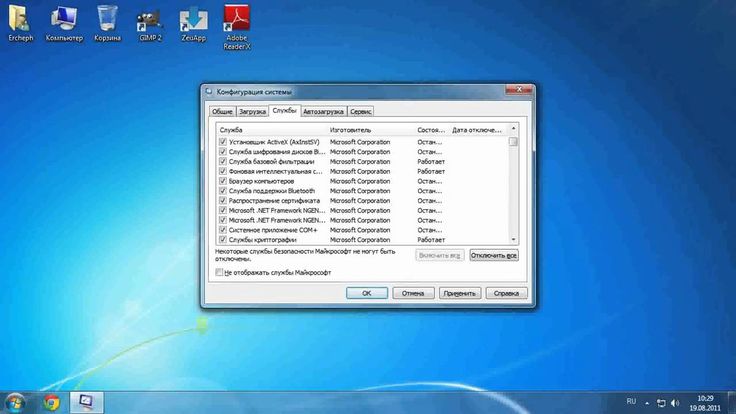 дальше. Если вы подозреваете, что у вас уже может быть вирус, не все еще потеряно. Существует множество антивирусных сканеров и инструментов для удаления, доступных в Интернете бесплатно или за плату.
дальше. Если вы подозреваете, что у вас уже может быть вирус, не все еще потеряно. Существует множество антивирусных сканеров и инструментов для удаления, доступных в Интернете бесплатно или за плату.
Настройте параметры запуска компьютера.
Программы, работающие в фоновом режиме, потребляют ценную вычислительную мощность и замедляют работу компьютера. Хотя достаточно просто вызвать диспетчер задач (Ctrl + Shift + Esc), чтобы увидеть, что запущено, и закрыть ненужные программы, еще лучше запретить компьютеру открывать эти программы для начала.
В диспетчере задач откройте вкладку «Автозагрузка». Это показывает, какие программы будут открываться автоматически при каждом включении питания. Если есть приложения, которые, как вы знаете, вы не используете каждый день, щелкните их правой кнопкой мыши и выберите «Отключить», чтобы предотвратить их автоматическую загрузку (сама программа никоим образом не отключается).
Очистить временные файлы
Очистка кэша на вашем компьютере и в выбранном вами интернет-браузере — один из самых простых способов потенциально ускорить работу вашего ПК и/или работу в Интернете.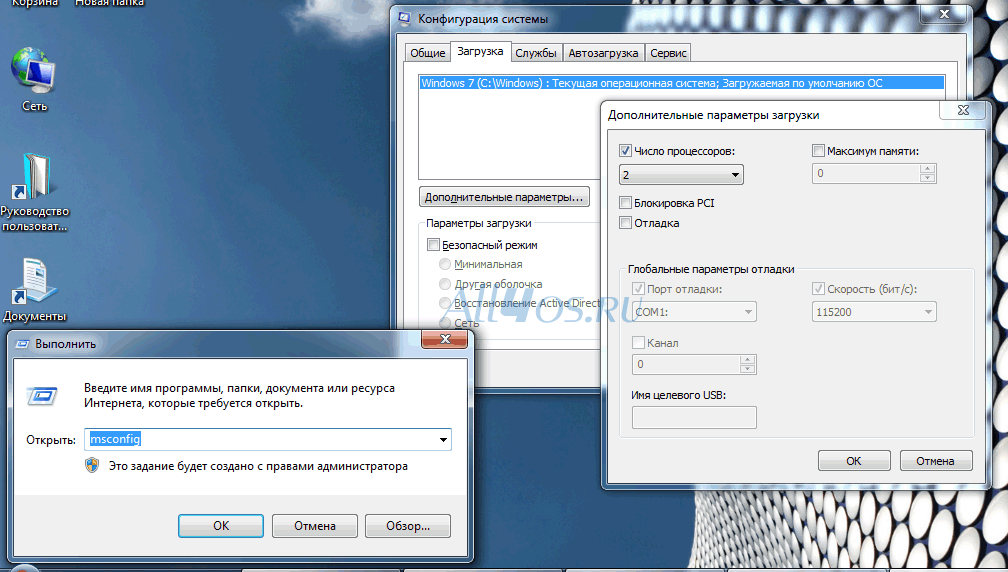
Ваш компьютер хранит временные файлы для более быстрой загрузки, но когда эти временные файлы накапливаются, они могут фактически замедлить работу вашего ПК. Чтобы очистить кеш на вашем ПК, вам нужно выбрать опцию «Очистка диска», которую вы можете найти, выполнив поиск в меню «Пуск». Выберите свои временные файлы из выпадающего меню, чтобы удалить их (и, возможно, очистить корзину, пока вы там находитесь?)
Чтобы очистить кеш вашего браузера, вам нужно будет удалить временные файлы в настройках предпочитаемого вами браузера. Обязательно сделайте это для каждого используемого вами браузера (Google Chrome, Internet Explorer, Firefox и т. д.), чтобы освободить как можно больше места.
Дефрагментация жесткого диска
После удаления неиспользуемых программ и удаления временных и удаленных файлов дефрагментация жесткого диска может помочь вашему компьютеру оптимизировать пространство, которое вы только что освободили.
Для этого перейдите в панель управления вашего ПК и выберите параметр «Система и безопасность».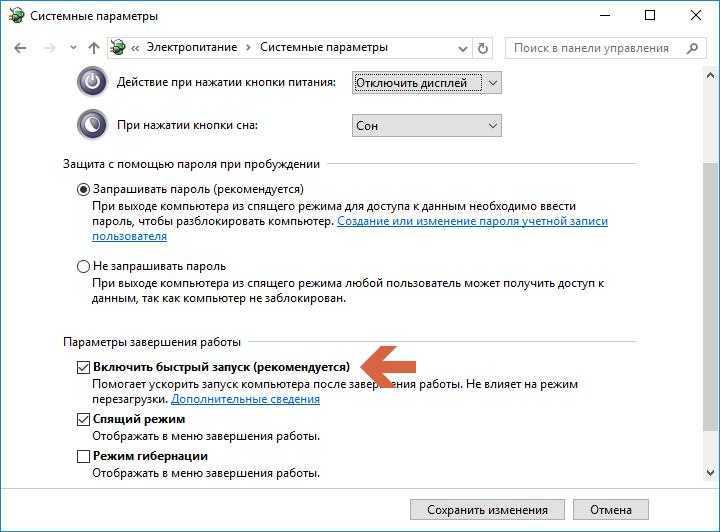 Вы можете найти возможность дефрагментации диска в разделе «Администрирование». Обратите внимание, что дефрагментация может занять некоторое время, от нескольких минут до нескольких часов.
Вы можете найти возможность дефрагментации диска в разделе «Администрирование». Обратите внимание, что дефрагментация может занять некоторое время, от нескольких минут до нескольких часов.
Свяжитесь с нами по телефону по адресу [email protected].
Повышение производительности вашего компьютера
- Функция
- ТЕХНОЛОГИЯ
Небольшие (и не очень маленькие) изменения могут привести к значительному повышению скорости и эффективности ПК с Windows.
Автор J. Carlton Collins, CPA
Фото CSA-PRINTSTOCK/iStock
Компьютеры, как вам может сказать большинство, со временем начинают работать медленнее. Основная причина — установка ненужных приложений и надстроек. Иногда вредоносные программы также попадают на компьютер (без ведома пользователя). Вскоре пользователь ждет еще четыре или пять секунд для запуска каждого приложения, открытия каждого файла, загрузки каждой веб-страницы и печати каждой страницы.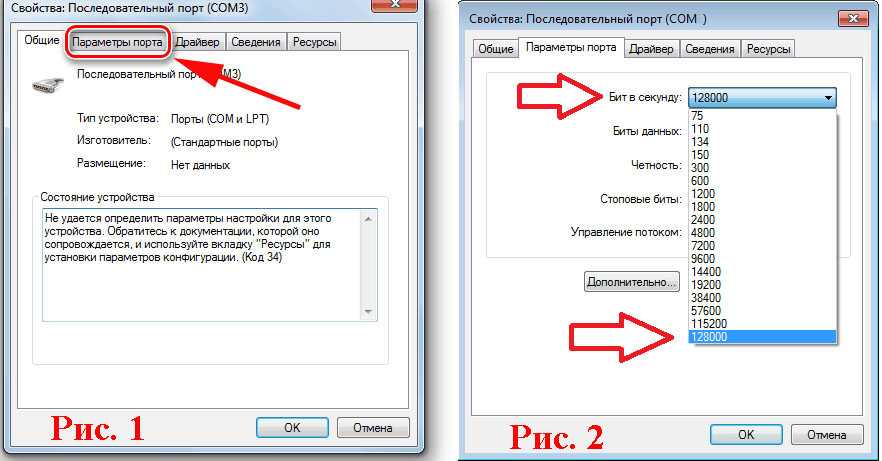 Это может показаться не таким уж большим, но экономия всего 10 минут в день означает экономию времени более чем на 40 часов в год, поэтому даже незначительная настройка компьютера может принести значительные дивиденды в плане производительности.
Это может показаться не таким уж большим, но экономия всего 10 минут в день означает экономию времени более чем на 40 часов в год, поэтому даже незначительная настройка компьютера может принести значительные дивиденды в плане производительности.
Учитывая производительность, в этой статье приводится список мер, которые можно предпринять, чтобы обеспечить максимальную производительность компьютера с ОС Windows. Чтобы быстро проверить его работоспособность, просто перезагрузите систему, а затем запустите Excel и браузер. Если система перезагружается менее чем за минуту, а каждое приложение запускается менее чем за две секунды, то производительность вашей системы достаточна; в противном случае, возможно, вам следует рассмотреть возможность реализации некоторых мер, описанных ниже, для восстановления производительности компьютера. (Предостережение: если в вашей фирме или компании работает ИТ-персонал или ИТ-консультанты, может быть лучше поручить им тонкую настройку производительности вашего компьютера; в конце концов, это их работа.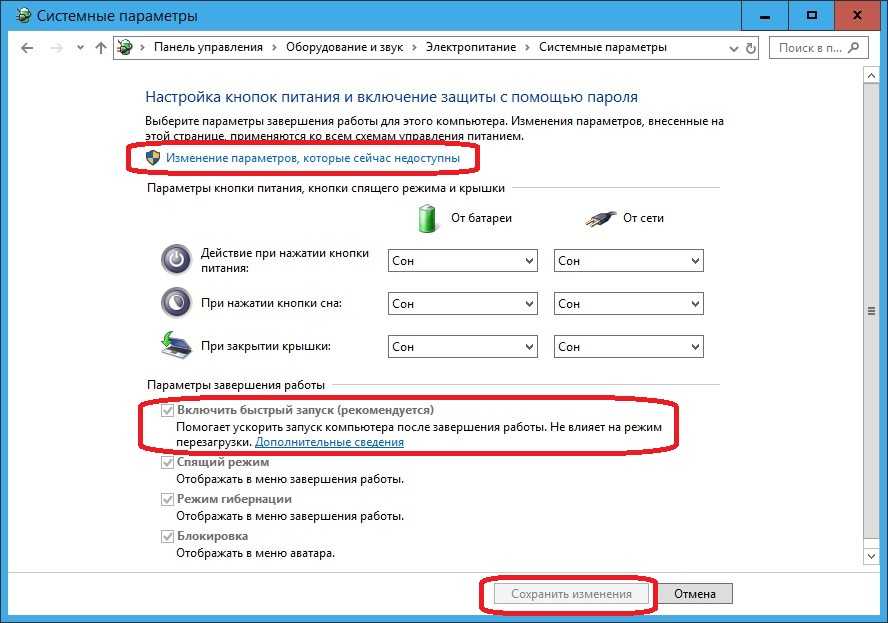 )
)
В этой статье основное внимание уделяется настольным и портативным компьютерам с Windows, поскольку Windows является наиболее распространенным типом операционной системы, используемой CPA на своих основных компьютерах (в отличие от компьютеров Apple, планшетов или смартфонов). Хотя эти инструкции относятся к компьютерам под управлением Windows 8.1, те же меры обычно можно применять к компьютерам под управлением Windows 8, 7 и Vista, хотя конкретная терминология меню может немного отличаться.
1. Настройте компьютер на более быструю работу. Простая мера повышения производительности вашего компьютера заключается в устранении ненужных визуальных эффектов следующим образом. В панели управления выберите Система , Расширенные настройки системы . В появившемся диалоговом окне Свойства системы в области Производительность нажмите кнопку Настройки . В этот момент у вас может возникнуть соблазн нажать кнопку с надписью Настроить для лучшей производительности , но я советую вам сопротивляться этому импульсу.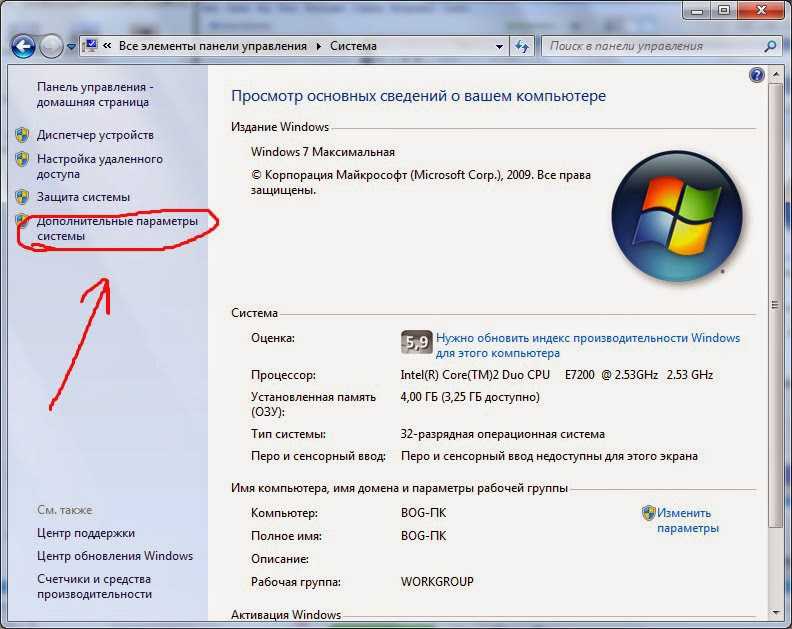 Вместо этого выберите Пользовательский вариант и снимите все флажки, кроме Показывать миниатюры вместо значков и Сглаживание краев экранных шрифтов ; а затем нажмите OK , OK , как показано в верхней части следующего столбца.
Вместо этого выберите Пользовательский вариант и снимите все флажки, кроме Показывать миниатюры вместо значков и Сглаживание краев экранных шрифтов ; а затем нажмите OK , OK , как показано в верхней части следующего столбца.
Параметры производительности
Эта настройка параметров обычно значительно повышает производительность вашего компьютера. Если вы пренебрегаете двумя рекомендуемыми параметрами, в окнах Проводника вместо эскизов будут отображаться значки, что менее удобно для пользователя, а экранные шрифты могут быть неприемлемо трудными для чтения.
2. Отключить добавить — инс . Отключите ненужные надстройки в Word, Excel, веб-браузере и других приложениях следующим образом. В Word или Excel запустите приложение и выберите Файл , Опции , Добавить — Ins . В раскрывающемся списке Управление выберите каждый доступный параметр (например, Excel Добавить — ).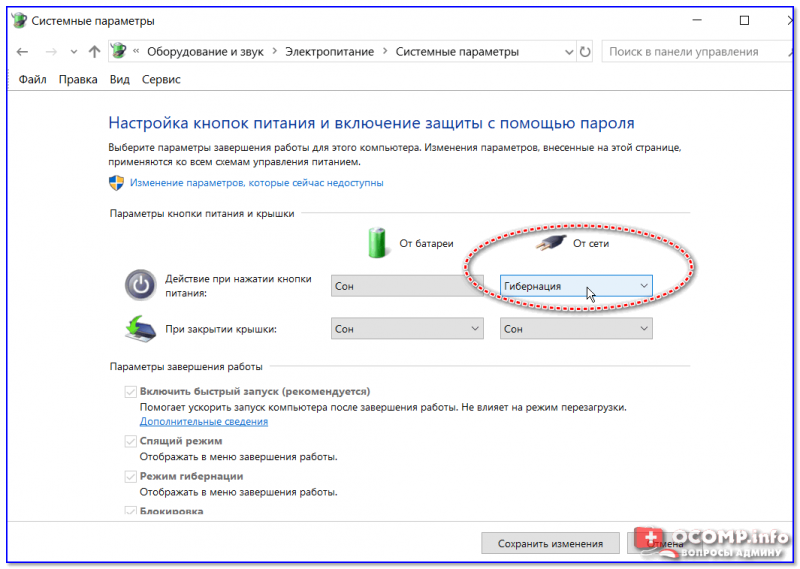 ins , COM Add — ins , Actions и т. д.), нажмите кнопку Go , а затем снимите флажки со всех известных вам надстроек, которые вам точно не нужны. Например, на приведенном ниже снимке экрана я отключил все Excel COM Add — Ins , за исключением Microsoft Power Map for Excel и Power View .
ins , COM Add — ins , Actions и т. д.), нажмите кнопку Go , а затем снимите флажки со всех известных вам надстроек, которые вам точно не нужны. Например, на приведенном ниже снимке экрана я отключил все Excel COM Add — Ins , за исключением Microsoft Power Map for Excel и Power View .
Надстройки COM
Повторите этот процесс для каждого используемого вами приложения Microsoft и для каждого типа доступной надстройки. Если вы позже передумаете, вы можете восстановить надстройку, которую вы отключили, просто переустановив ее флажок. После их удаления надстройки не будут загружаться автоматически, а ваши приложения будут запускаться быстрее.
Чтобы отключить надстройки в Internet Explorer, выберите Инструменты , Параметры (или Свойства обозревателя ), Программы , Управление добавить — с 900. В полученном Manage Add — ONS , по одному по одному за раз выберите Добавить — на Типы (например, Панель инструментов и расширения , Поиска (например, Панель инструментов и расширения , Поиска . 0010 , Ускорители и т. д.), выберите каждую нежелательную надстройку, а затем нажмите кнопку Отключить в правом нижнем углу. Например, мне может понадобиться отключить надстройку McAfee, как показано на рисунке ниже, поскольку я использую Norton Internet Security и понятия не имею, как и когда надстройка McAfee была загружена на мой компьютер.
0010 , Ускорители и т. д.), выберите каждую нежелательную надстройку, а затем нажмите кнопку Отключить в правом нижнем углу. Например, мне может понадобиться отключить надстройку McAfee, как показано на рисунке ниже, поскольку я использую Norton Internet Security и понятия не имею, как и когда надстройка McAfee была загружена на мой компьютер.
Управление надстройками
Удаление надстроек, скорее всего, приведет к более быстрому запуску вашего браузера.
3. Удалите ненужные приложения. Большинство компьютеров поставляются с предустановленными приложениями и пробными версиями программного обеспечения, которые вы никогда не используете. Кроме того, в прошлом у вас могло быть преднамеренно и/или непреднамеренно загружено программное обеспечение, которое вы больше не используете. Эти программы часто включают в себя файлы DLL (библиотеки динамической компоновки), элементы управления ActiveX и системные драйверы, которые захватывают часть памяти компьютера при каждой перезагрузке.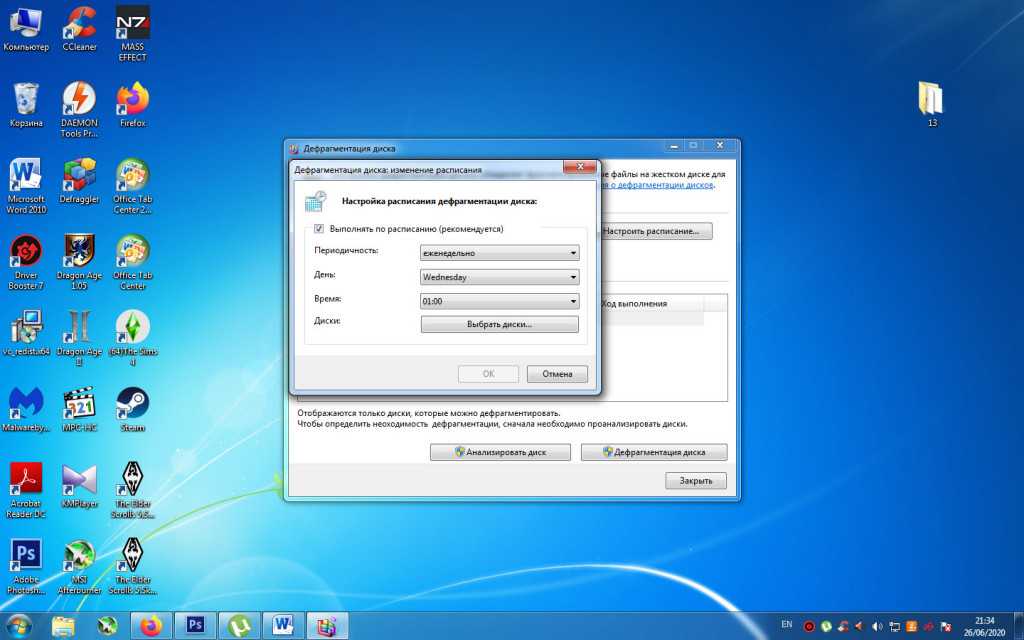 Чтобы упростить процесс загрузки и увеличить доступную память вашего компьютера, удалите программные приложения, которые, как вы уверены, не нужны, следующим образом. От Панель управления , выберите Программы и компоненты . В появившемся диалоговом окне просмотрите список установленных приложений, затем щелкните правой кнопкой мыши каждое нежелательное приложение и выберите Удалить/Изменить , как показано на рисунке ниже. Ответьте на вопросы по запросу, чтобы завершить процесс удаления.
Чтобы упростить процесс загрузки и увеличить доступную память вашего компьютера, удалите программные приложения, которые, как вы уверены, не нужны, следующим образом. От Панель управления , выберите Программы и компоненты . В появившемся диалоговом окне просмотрите список установленных приложений, затем щелкните правой кнопкой мыши каждое нежелательное приложение и выберите Удалить/Изменить , как показано на рисунке ниже. Ответьте на вопросы по запросу, чтобы завершить процесс удаления.
Удаление или изменение программы
Этот шаг устранит загрузку ненужных DLL-файлов, элементов управления ActiveX и системных драйверов для более быстрой перезагрузки компьютера. (Предупреждение: не уничтожайте файлы, в которых вы не уверены, что они вам не нужны. Лучше перестраховаться, чем сожалеть.)
4. Очистить историю браузера. Очистка истории вашего браузера поможет браузеру запускаться и работать быстрее, как указано ниже. В Internet Explorer выберите Инструменты , Свойства обозревателя и на вкладке Общие в разделе История просмотров нажмите кнопку Удалить , установите флажок для каждого элемента истории, который вы уверены, что хотите удалить.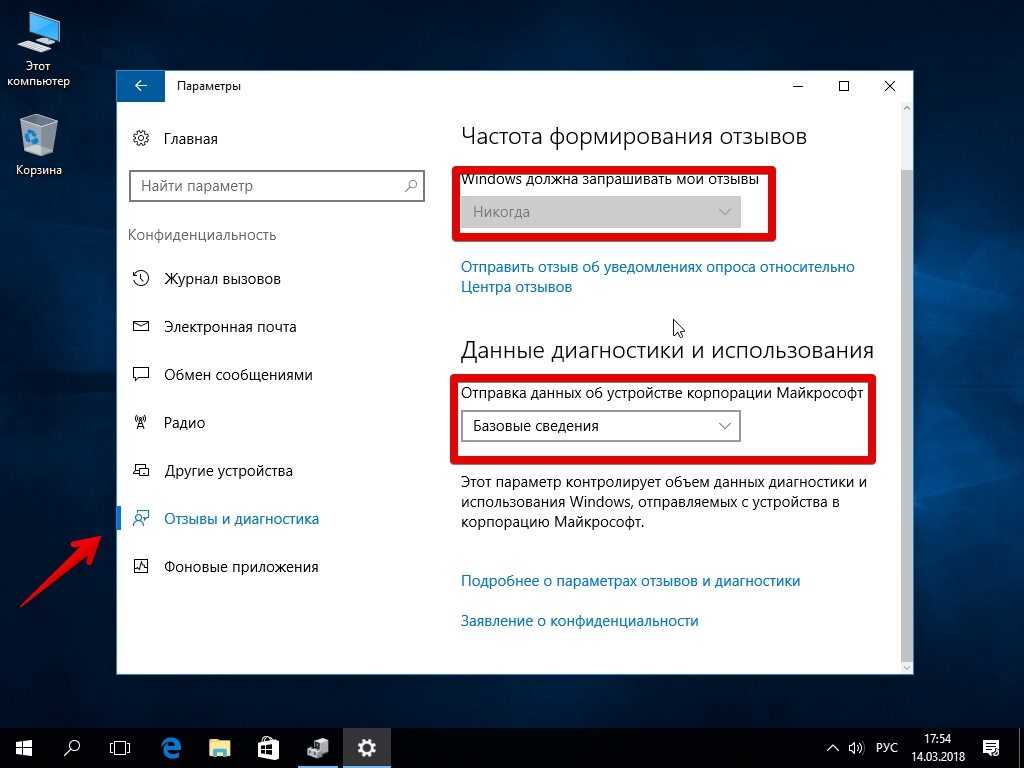 (например, Временные файлы Интернета и файлы веб-сайтов и/или История ), а затем нажмите кнопку Удалить . В качестве альтернативы вы можете вместо этого нажать кнопку История просмотров Настройки , а затем на вкладке История настроить Дней, чтобы сохранить страницы в истории на 1 день, как показано на рисунке ниже. Этот параметр гарантирует, что история посещенных страниц будет сведена к минимуму, что повысит производительность браузера.
(например, Временные файлы Интернета и файлы веб-сайтов и/или История ), а затем нажмите кнопку Удалить . В качестве альтернативы вы можете вместо этого нажать кнопку История просмотров Настройки , а затем на вкладке История настроить Дней, чтобы сохранить страницы в истории на 1 день, как показано на рисунке ниже. Этот параметр гарантирует, что история посещенных страниц будет сведена к минимуму, что повысит производительность браузера.
Настройки данных веб-сайта
Чтобы очистить историю просмотров в браузере Google Chrome, выберите История из меню, а затем на экране История нажмите кнопку Очистить данные просмотра (как показано на рисунке ниже), отметьте элементы, которые вы уверены, что хотите удалить (например, История просмотров и Загрузить). история ), а затем нажмите кнопку Очистить данные просмотра .
История Chrome
5.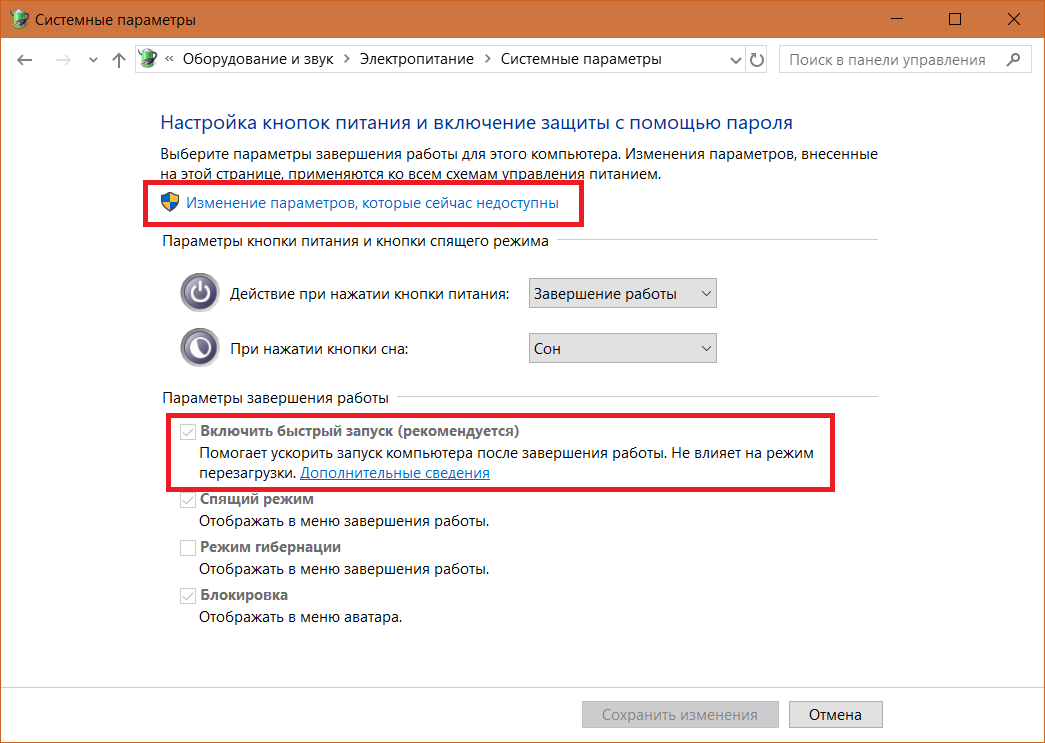 Уменьшить количество запускаемых апплетов. Чтобы ускорить загрузку компьютера, можно настроить способ запуска программных апплетов при перезагрузке следующим образом. На рабочем столе Windows щелкните правой кнопкой мыши значок Панель задач и выберите Диспетчер задач . (В качестве альтернативы вы также можете найти и запустить msconfig, а затем на вкладке Startup выбрать Open Task Manager . В качестве второго варианта вы можете нажать Ctrl+Alt+Delete для доступа к Task Manager .) В диалоговом окне Task Manager выберите вкладку Startup , щелкните правой кнопкой мыши все ненужные апплеты и выберите Disable , как показано в верхней части следующего столбца. (Для доступа к Вкладка «Автозагрузка » в Windows 7 и Vista, найдите и запустите msconfig и выберите вкладку «Автозагрузка ». Дефрагментируйте жесткий диск. Windows включает встроенный инструмент дефрагментации жесткого диска под названием Defragmentation , , который организует файлы, разбросанные по нескольким секторам вашего жесткого диска, в один непрерывный сектор, чтобы эти файлы могли открываться и работать более эффективно.
Уменьшить количество запускаемых апплетов. Чтобы ускорить загрузку компьютера, можно настроить способ запуска программных апплетов при перезагрузке следующим образом. На рабочем столе Windows щелкните правой кнопкой мыши значок Панель задач и выберите Диспетчер задач . (В качестве альтернативы вы также можете найти и запустить msconfig, а затем на вкладке Startup выбрать Open Task Manager . В качестве второго варианта вы можете нажать Ctrl+Alt+Delete для доступа к Task Manager .) В диалоговом окне Task Manager выберите вкладку Startup , щелкните правой кнопкой мыши все ненужные апплеты и выберите Disable , как показано в верхней части следующего столбца. (Для доступа к Вкладка «Автозагрузка » в Windows 7 и Vista, найдите и запустите msconfig и выберите вкладку «Автозагрузка ». Дефрагментируйте жесткий диск. Windows включает встроенный инструмент дефрагментации жесткого диска под названием Defragmentation , , который организует файлы, разбросанные по нескольким секторам вашего жесткого диска, в один непрерывный сектор, чтобы эти файлы могли открываться и работать более эффективно.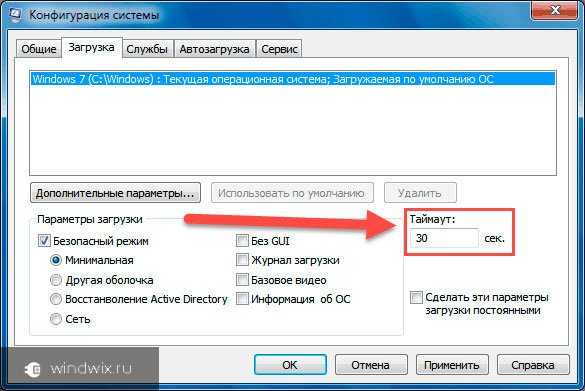 Чтобы использовать этот инструмент, запустите окно Проводника, перейдите к жесткому диску и щелкните правой кнопкой мыши, выберите Свойства , а затем на вкладке Инструменты нажмите кнопку Оптимизировать . Выберите нужный жесткий диск, а затем нажмите кнопку Optimize , как показано на рисунке ниже.
Чтобы использовать этот инструмент, запустите окно Проводника, перейдите к жесткому диску и щелкните правой кнопкой мыши, выберите Свойства , а затем на вкладке Инструменты нажмите кнопку Оптимизировать . Выберите нужный жесткий диск, а затем нажмите кнопку Optimize , как показано на рисунке ниже.
Оптимизировать диски
7. Запустить очистку диска. Windows включает встроенный инструмент очистки диска под названием Disk Cleanup для OS 9.0010 , который ищет ненужные большие файлы, временные файлы, ненужные установочные файлы и другие файловые помехи. Чтобы получить доступ к этому инструменту, запустите окно Проводника, щелкните правой кнопкой мыши жесткий диск, выберите Свойства , а затем нажмите кнопку Очистка диска , как показано на рисунке ниже.
Свойства ОС (C:)
(В качестве альтернативы можно также выбрать Пуск , Все программы , Администрирование (или Системные инструменты в Windows 7 и Vista), Очистка диска .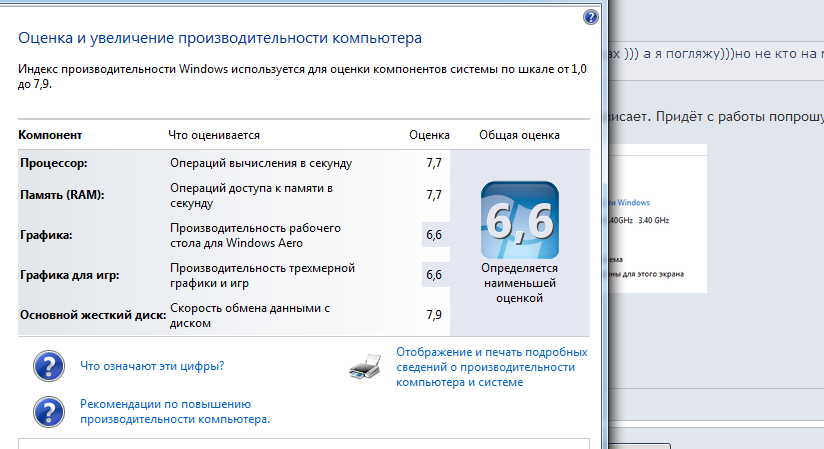 ) Кроме того, нажатие кнопки Очистить системные файлы инструмента (как показано ниже) также может помочь очистить реестр Windows и файлы операционной системы.
) Кроме того, нажатие кнопки Очистить системные файлы инструмента (как показано ниже) также может помочь очистить реестр Windows и файлы операционной системы.
Очистка диска для ОС (C:)
8. Назначьте компьютеру статический IP-адрес в сети. (Предупреждение. Это расширенная мера. Хотя и редко, использование статического IP-адреса может иногда приводить к конфликтам динамических IP-адресов, и конкретное разрешение этих конфликтов будет зависеть от многих факторов настройки и конфигурации. Поэтому вам следует быть готовым отменить эту настройку, если у вас возникнут конфликты устройств.) При запуске ваш компьютер тратит время на согласование с сетью виртуального IP-адреса, поэтому, назначая статический IP-адрес, вы устраняете необходимость в этой задаче, тем самым уменьшая время вашего запуска. Чтобы назначить статический IP-адрес, начните со сбора необходимой IP-информации следующим образом. Введите фразу CMD в Windows Search поле, а в появившемся окне Command в командной строке C:> введите IPCONFIG/All и нажмите Enter, чтобы отобразить текущую информацию об IP, которая вам понадобится, как обведено красным в верхней части снимка экрана ниже.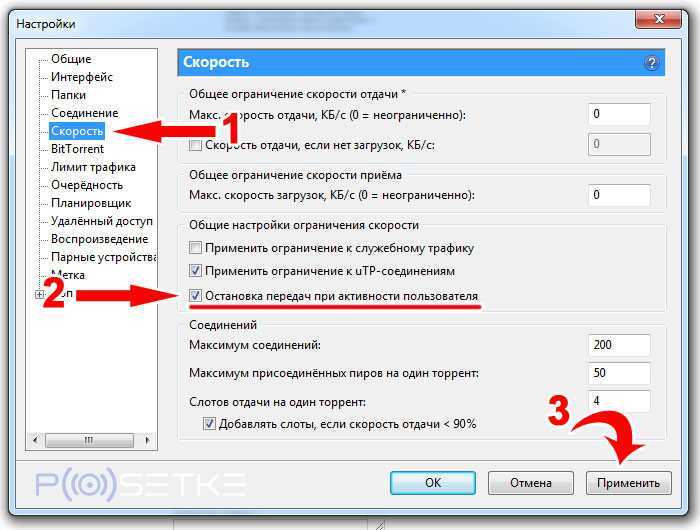 Далее из Панель управления выбираем Центр управления сетями и общим доступом , Изменение параметров адаптера . Щелкните правой кнопкой мыши локальный адаптер (или вариант адаптера Wi-Fi, если вы используете Wi-Fi для сетевого подключения) и выберите Свойства 9.0010 . Прокрутите и выберите параметр Интернет-протокол версии 4 (TCP/IPv4) , а затем нажмите кнопку Свойства . В появившемся диалоговом окне Properties нажмите кнопку с надписью Использовать следующий IP-адрес и введите информацию об IP-адресе, собранную с помощью приведенных выше инструкций и как показано на рисунке ниже. Введите 8.8.8.8 в текстовом поле Предпочитаемый DNS-сервер и 8.8.4.4 в текстовом поле Альтернативный DNS-сервер и обязательно установите флажок 9.0009 Подтвердите настройки после выхода , чтобы система проверила ваши новые настройки, прежде чем окончательно определить новый статический IP-адрес.
Далее из Панель управления выбираем Центр управления сетями и общим доступом , Изменение параметров адаптера . Щелкните правой кнопкой мыши локальный адаптер (или вариант адаптера Wi-Fi, если вы используете Wi-Fi для сетевого подключения) и выберите Свойства 9.0010 . Прокрутите и выберите параметр Интернет-протокол версии 4 (TCP/IPv4) , а затем нажмите кнопку Свойства . В появившемся диалоговом окне Properties нажмите кнопку с надписью Использовать следующий IP-адрес и введите информацию об IP-адресе, собранную с помощью приведенных выше инструкций и как показано на рисунке ниже. Введите 8.8.8.8 в текстовом поле Предпочитаемый DNS-сервер и 8.8.4.4 в текстовом поле Альтернативный DNS-сервер и обязательно установите флажок 9.0009 Подтвердите настройки после выхода , чтобы система проверила ваши новые настройки, прежде чем окончательно определить новый статический IP-адрес.
Свойства IP
После этого ваш компьютер должен автоматически подключаться к сети без необходимости согласования нового динамического IP-адреса при каждой перезагрузке.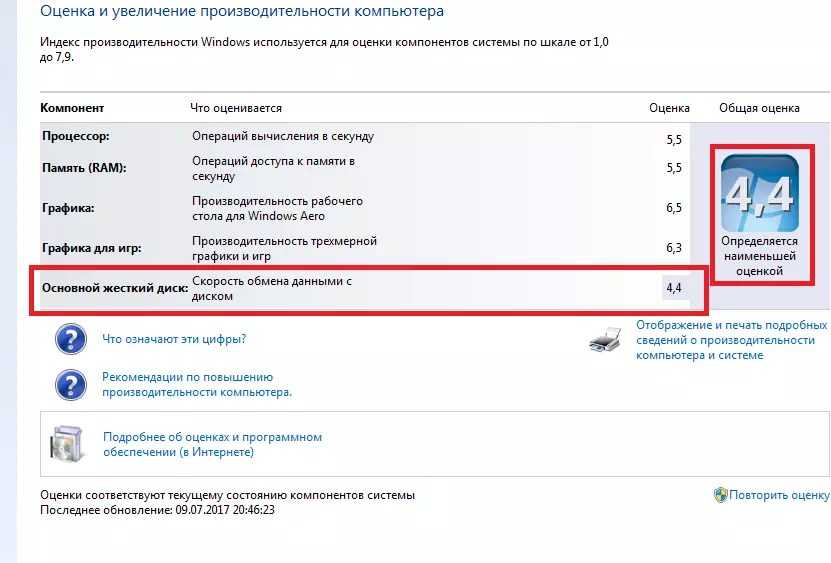
9. Восстановите поисковый индекс вашего компьютера. Если вы открываете окно Проводника со списком тысяч файлов, и для отображения этих файлов окно занимает более нескольких секунд, у вас могут возникнуть проблемы с файловым индексом вашего компьютера. В этом случае вы можете ускорить процесс поиска на вашем компьютере, удалив и перестроив файловый индекс вашего компьютера следующим образом. От Панель управления , выберите Параметры индексирования , Дополнительно и нажмите кнопку Перестроить , как показано на рисунке ниже. (Предупреждение: этот процесс может занять много часов, в зависимости от количества файлов, размера и скорости ваших жестких дисков, поэтому может быть целесообразно запустить эту процедуру на ночь или на выходных.)
Дополнительные параметры
10. Скрыть ненужные шрифты. По умолчанию Windows загружает сотни шрифтов при запуске, что в большой группе может отрицательно сказаться на производительности ваших приложений. Вы можете подавить ненужные шрифты, выполнив поиск Fonts , а затем щелкните правой кнопкой мыши каждый ненужный шрифт и выберите Hide , как показано в верхней части следующего столбца.
Вы можете подавить ненужные шрифты, выполнив поиск Fonts , а затем щелкните правой кнопкой мыши каждый ненужный шрифт и выберите Hide , как показано в верхней части следующего столбца.
Для достижения наилучших результатов вам, вероятно, следует скрыть все шрифты, кроме 20–30, которые вы, скорее всего, будете использовать.
Скрыть ненужные шрифты
11. Запустить утилиту очистки. Запуск утилиты очистки, такой как CCleaner от Piriform (бесплатно) (piriform.com/ccleaner), обычно повышает производительность вашего компьютера. CCleaner автоматически находит и удаляет неиспользуемые файлы и настройки, которые занимают место на жестком диске и негативно влияют на производительность вашего компьютера. Этот бесплатный инструмент также удаляет файлы cookie, отслеживающие рекламу, и мусор из реестра вашего компьютера. Например, CCleaner определил десятки тысяч ненужных файлов на моем компьютере за 99 секунд, а затем удалил их всех примерно за четыре минуты. Обратите внимание, что этот продукт не удаляет файлы данных; вместо этого он нацелен на ненужные файлы, такие как файлы установки, истории просмотра и файлы корзины. (См. снимок экрана ниже, чтобы увидеть некоторые типы ненужных файлов, обнаруженных этим продуктом на моем компьютере.)
Обратите внимание, что этот продукт не удаляет файлы данных; вместо этого он нацелен на ненужные файлы, такие как файлы установки, истории просмотра и файлы корзины. (См. снимок экрана ниже, чтобы увидеть некоторые типы ненужных файлов, обнаруженных этим продуктом на моем компьютере.)
Профессиональная версия CCleaner, начиная с 24,95 долларов США, утверждает, что активно контролирует и регулярно очищает ваш компьютер.
Piriform CCleaner
12. Очистить от пыли. Пыль на вентиляционных отверстиях компьютера и на печатных платах может препятствовать циркуляции воздуха, что может привести к перегреву компьютера. Когда это начинает происходить, многие компьютеры автоматически компенсируют это, снижая свою производительность (то есть внутреннюю тактовую частоту, которая регулирует скорость работы ваших процессоров). Скорее всего, вам понравится более высокая производительность, если вы будете регулярно очищать компьютер от пыли (внутри и снаружи).
13. Регулярно перезагружайте компьютер. Несколько лет назад я обнаружил, что Windows 7 отлично справляется с предотвращением утечки памяти (термин, используемый для описания события, при котором закрытие приложения не освобождает всю память компьютера, используемую этим приложением), и в результате , мне удавалось не перезагружать компьютер с Windows 7 в течение одного или двух месяцев. Однако в Windows 8 и 8.1 утечка памяти возвращается с удвоенной силой, и иногда я обнаруживаю, что мне приходится перезагружать компьютер несколько раз в неделю, чтобы восстановить память компьютера и восстановить производительность. Я тоскую по тому дню, когда утечка памяти будет устранена; до тех пор, кажется, мы должны регулярно перезагружать наши системы.
Регулярно перезагружайте компьютер. Несколько лет назад я обнаружил, что Windows 7 отлично справляется с предотвращением утечки памяти (термин, используемый для описания события, при котором закрытие приложения не освобождает всю память компьютера, используемую этим приложением), и в результате , мне удавалось не перезагружать компьютер с Windows 7 в течение одного или двух месяцев. Однако в Windows 8 и 8.1 утечка памяти возвращается с удвоенной силой, и иногда я обнаруживаю, что мне приходится перезагружать компьютер несколько раз в неделю, чтобы восстановить память компьютера и восстановить производительность. Я тоскую по тому дню, когда утечка памяти будет устранена; до тех пор, кажется, мы должны регулярно перезагружать наши системы.
14. Более радикальные меры. Другие более решительные меры для ускорения работы компьютера включают:
- Установите твердотельный накопитель (внутренний или внешний), а затем запускайте приложения и/или файлы с этого диска.

- Обновите установку Windows из Панели управления , выбрав Центр поддержки , Восстановление , как показано на рисунке ниже.
Центр поддержки
Это средство восстановления обычно считается последним вариантом, предназначенным для компьютеров, которые серьезно повреждены. Этот инструмент обеспечивает особый тип установки, который переустанавливает операционную систему Windows, но сохраняет все ваши данные и большинство ваших настроек и приложений. (Например, беспроводные сетевые подключения, мобильные широкополосные подключения, настройки BitLocker и BitLocker To Go, назначения букв дисков, фон экрана и обои рабочего стола сохраняются при восстановлении, но сопоставления типов файлов, параметры отображения и параметры брандмауэра Windows не сохраняются. .)
- Добавить больше оперативной памяти. Добавление оперативной памяти на ваш компьютер обычно помогает, особенно если у вас в настоящее время менее 12 гигабайт оперативной памяти.
 Обновление вашей оперативной памяти до более быстрой оперативной памяти также поможет. (Предупреждение: более быстрая оперативная память не всегда работает быстрее на старых компьютерах; более высокая скорость оперативной памяти иногда автоматически замедляется компьютерной системой для достижения совместимости с другими компонентами, такими как материнская плата. По этой причине покупка более нового компьютера может иметь больше смысла. .)
Обновление вашей оперативной памяти до более быстрой оперативной памяти также поможет. (Предупреждение: более быстрая оперативная память не всегда работает быстрее на старых компьютерах; более высокая скорость оперативной памяти иногда автоматически замедляется компьютерной системой для достижения совместимости с другими компонентами, такими как материнская плата. По этой причине покупка более нового компьютера может иметь больше смысла. .) - Сброс компьютера до заводских настроек. (Предупреждение: при этом будут удалены все ваши приложения и данные.) Многие компьютеры позволяют сбросить компьютер до заводского состояния, удерживая кнопку «Вкл.» в течение 10 секунд, а затем выбрав параметр «Восстановить до заводского состояния ». Этот процесс обычно переформатирует жесткий диск и переустановит Windows с нуля. После этого вам потребуется переустановить все последующие обновления Windows, приложения и файлы данных. (Поэтому, прежде чем приступить к этому агрессивному шагу, сначала сделайте резервную копию данных, а также обязательно отключите от компьютера все устройства, кроме монитора и клавиатуры.
 В руководстве по эксплуатации вашего компьютера обычно содержатся конкретные инструкции по его сбросу.)
В руководстве по эксплуатации вашего компьютера обычно содержатся конкретные инструкции по его сбросу.) - Обновление Windows до версии 64 — bit Edition. Имейте в виду, что 32-разрядные версии Windows обычно используют только 4 ГБ оперативной памяти, а любая дополнительная оперативная память, которая есть на вашем компьютере, обычно тратится впустую. Таким образом, чтобы использовать всю оперативную память вашего компьютера и повысить его производительность, пользователи 32-разрядной версии Windows могут рассмотреть возможность обновления до 64-разрядной версии. Как только это будет достигнуто, вам следует подумать об обновлении ваших приложений, таких как Excel, Outlook и Word, до 64-разрядных версий.
- Купите новый компьютер. Хотя возиться с компьютером, чтобы максимизировать производительность, можно, но я рекомендую приобретать новый, более мощный компьютер примерно каждые два-три года, особенно по мере выхода новых выпусков операционной системы Windows.
 Основываясь на случайных разговорах, я обнаружил, что многие СРА не часто покупают новые компьютеры, потому что переплачивают за них. В июле 2015 года я обнаружил, что специализированная компьютерная рабочая станция высокого класса от популярного бренда стоит 6 875 долларов США, в то время как сопоставимые компьютерные рабочие станции высокого класса (без мониторов) можно было приобрести на сайтах Pricegrabber.com, Sam’s Club и Micro Center примерно за 850 долларов США. $930 — экономия более 85%. Извлеченный урок состоит в том, что предварительно сконфигурированные системы являются гораздо более выгодной сделкой по сравнению с системами, сконфигурированными по индивидуальному заказу, и при более низких ценах регулярная замена вашего компьютера намного более доступна.
Основываясь на случайных разговорах, я обнаружил, что многие СРА не часто покупают новые компьютеры, потому что переплачивают за них. В июле 2015 года я обнаружил, что специализированная компьютерная рабочая станция высокого класса от популярного бренда стоит 6 875 долларов США, в то время как сопоставимые компьютерные рабочие станции высокого класса (без мониторов) можно было приобрести на сайтах Pricegrabber.com, Sam’s Club и Micro Center примерно за 850 долларов США. $930 — экономия более 85%. Извлеченный урок состоит в том, что предварительно сконфигурированные системы являются гораздо более выгодной сделкой по сравнению с системами, сконфигурированными по индивидуальному заказу, и при более низких ценах регулярная замена вашего компьютера намного более доступна.
Компьютер стал важным инструментом для CPA, и наличие хорошо работающего компьютера помогает повысить производительность и может привести к более быстрому оказанию услуг, увеличению количества оплачиваемых часов и, возможно, сокращению количества ночей в офисе. Учитывая значительную роль, которую компьютер играет в жизни CPA, само собой разумеется, что требуется определенная забота и внимание, чтобы поддерживать его работу с максимальной производительностью.
Учитывая значительную роль, которую компьютер играет в жизни CPA, само собой разумеется, что требуется определенная забота и внимание, чтобы поддерживать его работу с максимальной производительностью.
Об авторе
Дж. Карлтон Коллинз ([email protected]) — технический консультант, инструктор CPE и пишущий редактор JofA .
Чтобы прокомментировать эту статью или предложить идею для другой статьи, свяжитесь со старшим редактором Джеффом Дрю по адресу [email protected] или по телефону 919-402-4056.
Ресурсы AICPA
JofA статьи
- «Эксперты предупреждают о шторме кибербезопасности», июнь 2015 г., стр. 26
- «Помимо электронных таблиц», апрель/май 2015 г., стр. 36
Публикации
10 шагов к цифровой практике в облаке: новые уровни эффективности рабочих процессов фирмы CPA, Второе издание (#PTX1401P, мягкая обложка; #PTX1401E, электронная книга)
Самостоятельное изучение CPE 3
3 Excel: Практические приложения для специалистов по бухгалтерскому учету (№ 745755, текст; № 163140, онлайн-доступ на один год)
Conference
Digital CPA Conference, 7–9 декабря, Лас-Вегас
Для получения дополнительной информации, совершения покупки или регистрации посетите сайт cpa2biz.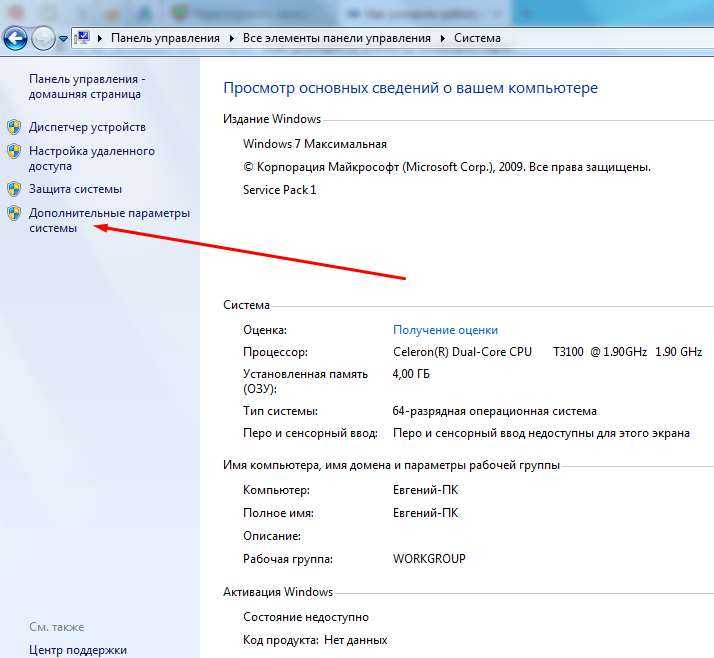


 Вот как вы можете максимально использовать диспетчер задач Windows для повышения общей эффективности вашей системы.
Вот как вы можете максимально использовать диспетчер задач Windows для повышения общей эффективности вашей системы.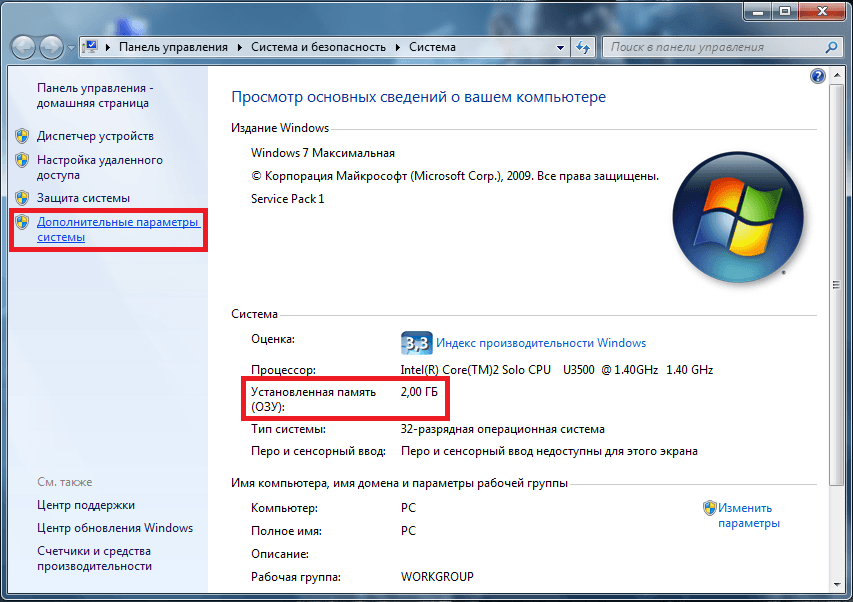 Это, несомненно, поможет вашему компьютеру работать бесперебойно.
Это, несомненно, поможет вашему компьютеру работать бесперебойно.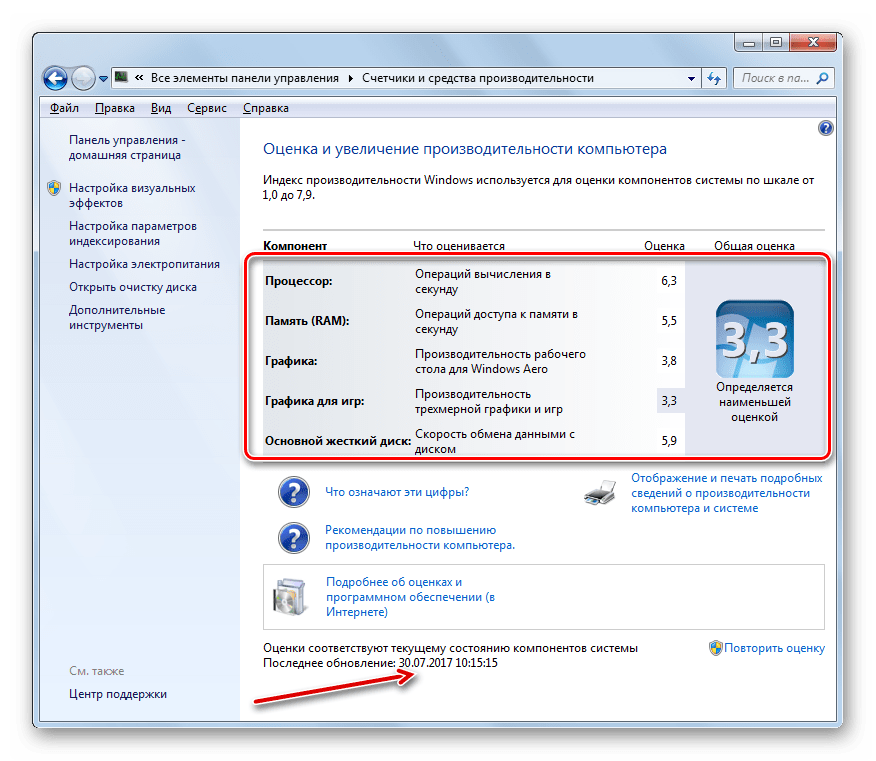 Вы можете следовать нашему руководству по исправлению распространенных ошибок!
Вы можете следовать нашему руководству по исправлению распространенных ошибок!
 Это умная функция, представленная Microsoft как часть Windows Vista. Эта функция отлично работает для увеличения объема памяти за счет использования флеш-накопителя в качестве дополнительной емкости. Так что, если вы используете старую версию, это вам очень поможет.
Это умная функция, представленная Microsoft как часть Windows Vista. Эта функция отлично работает для увеличения объема памяти за счет использования флеш-накопителя в качестве дополнительной емкости. Так что, если вы используете старую версию, это вам очень поможет.
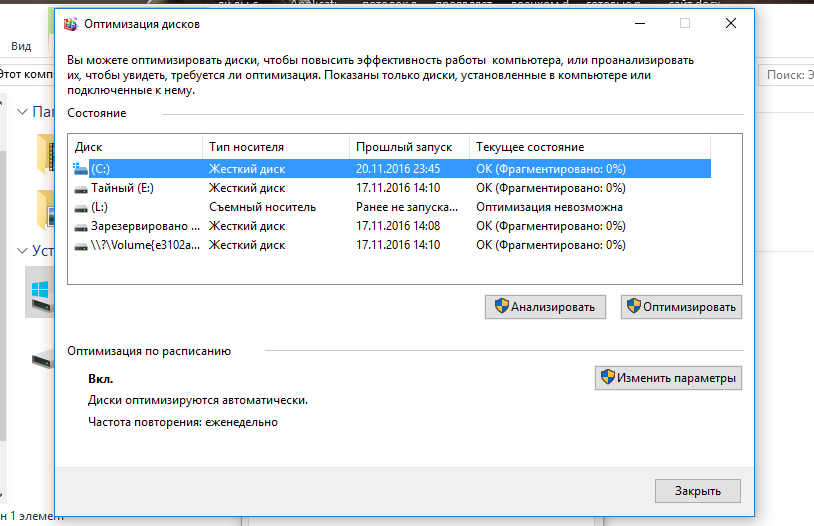 Таким образом, вы можете отключить его, чтобы сэкономить немного времени.
Таким образом, вы можете отключить его, чтобы сэкономить немного времени.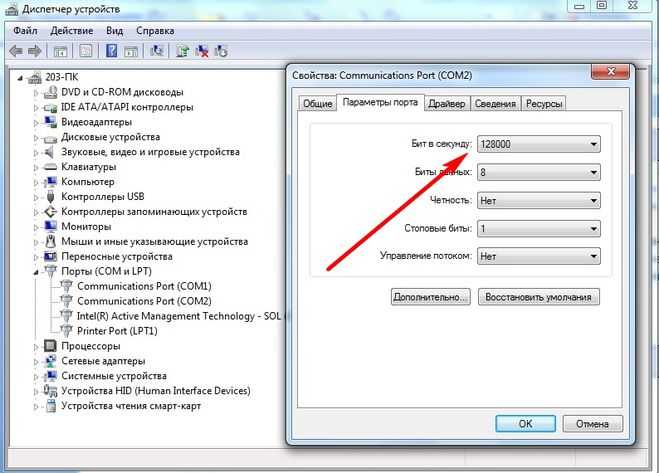 Вы должны регулярно удалять время, чтобы поддерживать ваш компьютер в отличной форме.По теме: Как очистить кэш на компьютере Windows 10?
Вы должны регулярно удалять время, чтобы поддерживать ваш компьютер в отличной форме.По теме: Как очистить кэш на компьютере Windows 10?
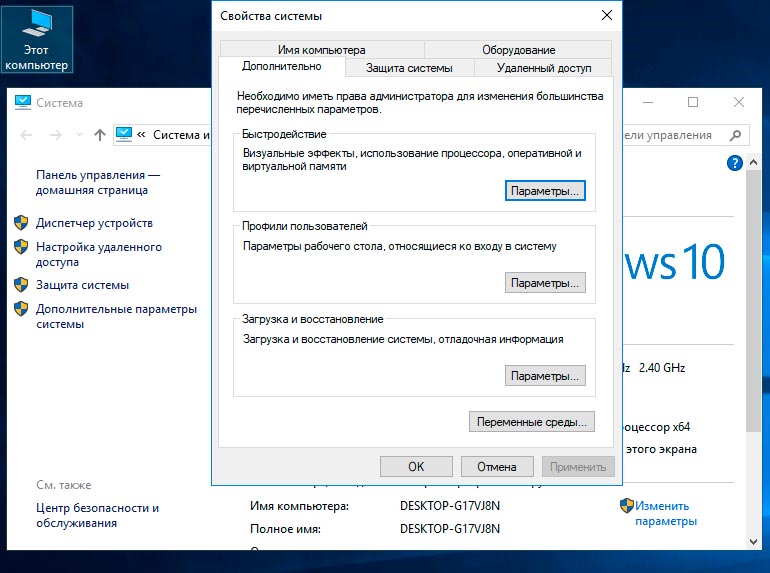 Если у вас медленный жесткий диск и хороший процессор, вы, безусловно, сможете продолжить поисковую индексацию. В противном случае лучше отключить эту функцию. В основном он бесполезен для пользователей с оборудованием малой емкости.
Если у вас медленный жесткий диск и хороший процессор, вы, безусловно, сможете продолжить поисковую индексацию. В противном случае лучше отключить эту функцию. В основном он бесполезен для пользователей с оборудованием малой емкости.
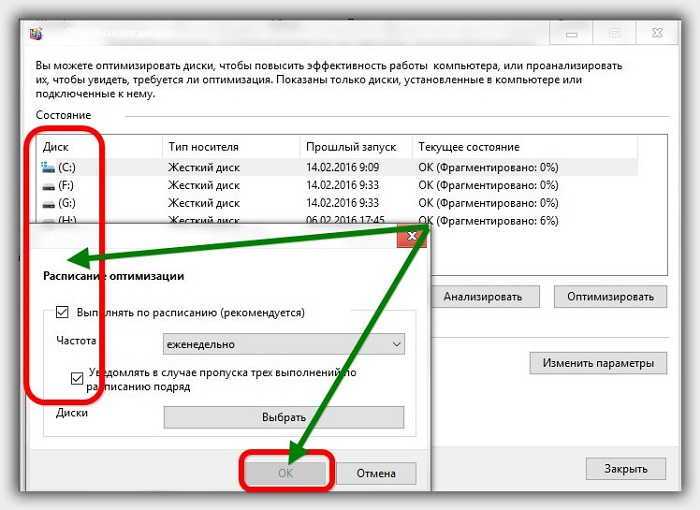 Вы можете обновить драйверы устройств вручную с помощью диспетчера устройств или использовать специальную утилиту для обновления драйверов для автоматического поиска и замены совместимых драйверов.
Вы можете обновить драйверы устройств вручную с помощью диспетчера устройств или использовать специальную утилиту для обновления драйверов для автоматического поиска и замены совместимых драйверов.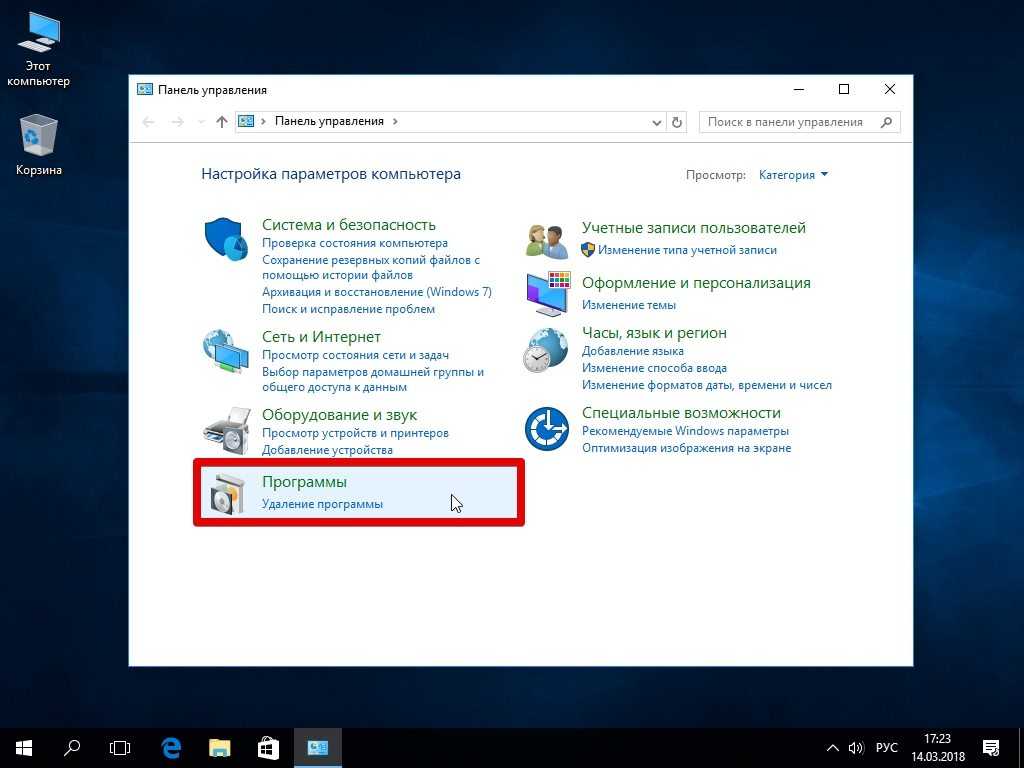 Удаление неработающих ярлыков, исправление отсутствующих общих библиотек DLL и недопустимых ссылок и путей установщика может помочь вашему старому компьютеру набрать большую скорость. Прочтите здесь о лучших очистителях реестра для Windows 10, 8, 7, XP и Vista .
Удаление неработающих ярлыков, исправление отсутствующих общих библиотек DLL и недопустимых ссылок и путей установщика может помочь вашему старому компьютеру набрать большую скорость. Прочтите здесь о лучших очистителях реестра для Windows 10, 8, 7, XP и Vista .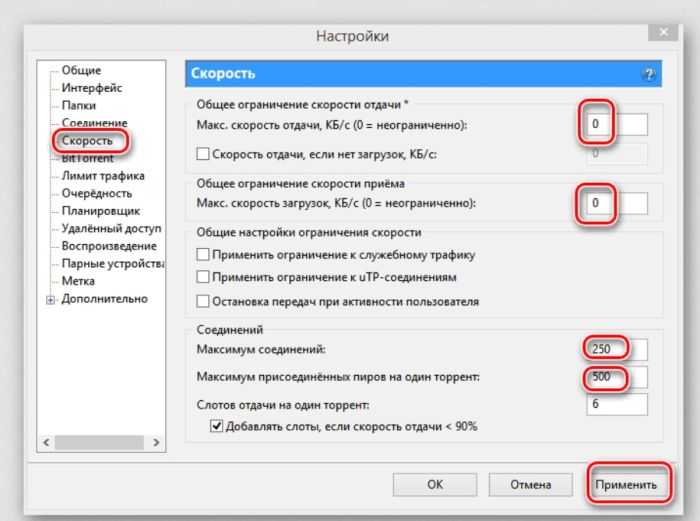 Познакомьтесь с лучшими здесь !
Познакомьтесь с лучшими здесь ! Модернизируйте свой традиционный жесткий диск до твердотельного, что значительно улучшит работу вашего ПК. Это позволит вашему старому компьютеру работать быстрее, чем когда-либо прежде. Тем не менее, работает медленно? Аккуратно переустановите Windows, чтобы обновить свой компьютер. Надеюсь, этот трюк с оптимизацией ПК поможет ускорить работу старой системы.
Модернизируйте свой традиционный жесткий диск до твердотельного, что значительно улучшит работу вашего ПК. Это позволит вашему старому компьютеру работать быстрее, чем когда-либо прежде. Тем не менее, работает медленно? Аккуратно переустановите Windows, чтобы обновить свой компьютер. Надеюсь, этот трюк с оптимизацией ПК поможет ускорить работу старой системы.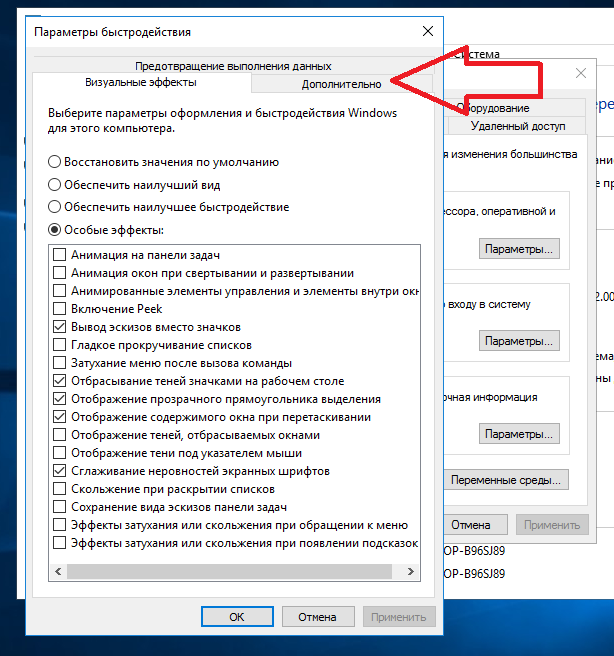
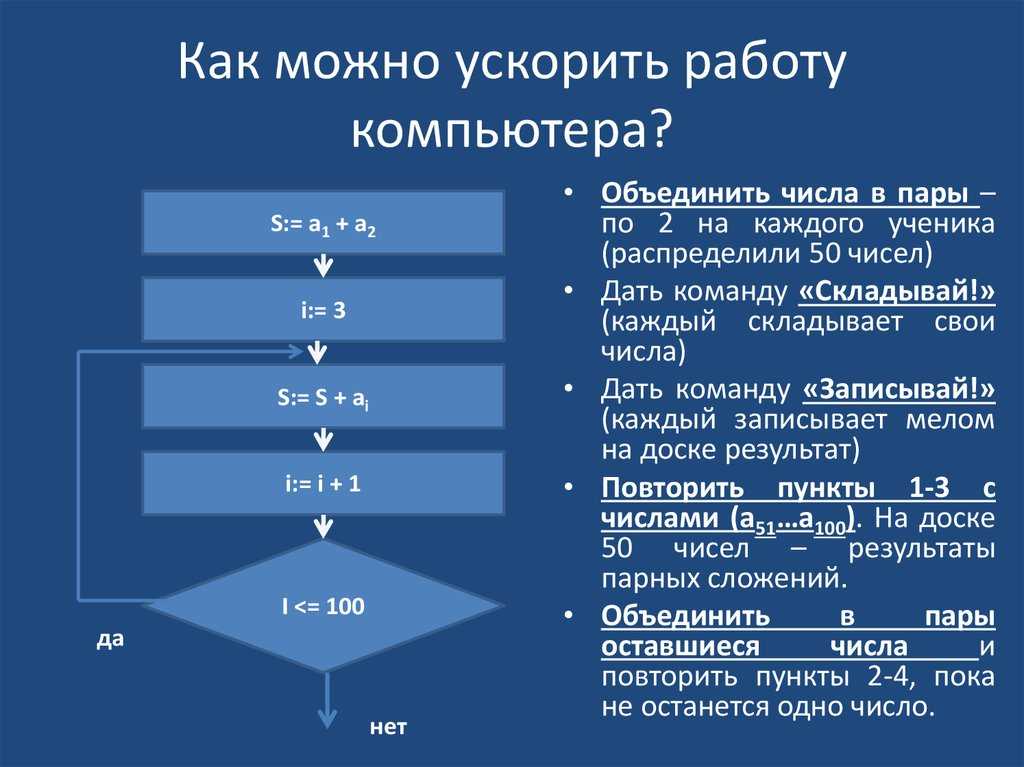
 Обновление вашей оперативной памяти до более быстрой оперативной памяти также поможет. (Предупреждение: более быстрая оперативная память не всегда работает быстрее на старых компьютерах; более высокая скорость оперативной памяти иногда автоматически замедляется компьютерной системой для достижения совместимости с другими компонентами, такими как материнская плата. По этой причине покупка более нового компьютера может иметь больше смысла. .)
Обновление вашей оперативной памяти до более быстрой оперативной памяти также поможет. (Предупреждение: более быстрая оперативная память не всегда работает быстрее на старых компьютерах; более высокая скорость оперативной памяти иногда автоматически замедляется компьютерной системой для достижения совместимости с другими компонентами, такими как материнская плата. По этой причине покупка более нового компьютера может иметь больше смысла. .) В руководстве по эксплуатации вашего компьютера обычно содержатся конкретные инструкции по его сбросу.)
В руководстве по эксплуатации вашего компьютера обычно содержатся конкретные инструкции по его сбросу.) Основываясь на случайных разговорах, я обнаружил, что многие СРА не часто покупают новые компьютеры, потому что переплачивают за них. В июле 2015 года я обнаружил, что специализированная компьютерная рабочая станция высокого класса от популярного бренда стоит 6 875 долларов США, в то время как сопоставимые компьютерные рабочие станции высокого класса (без мониторов) можно было приобрести на сайтах Pricegrabber.com, Sam’s Club и Micro Center примерно за 850 долларов США. $930 — экономия более 85%. Извлеченный урок состоит в том, что предварительно сконфигурированные системы являются гораздо более выгодной сделкой по сравнению с системами, сконфигурированными по индивидуальному заказу, и при более низких ценах регулярная замена вашего компьютера намного более доступна.
Основываясь на случайных разговорах, я обнаружил, что многие СРА не часто покупают новые компьютеры, потому что переплачивают за них. В июле 2015 года я обнаружил, что специализированная компьютерная рабочая станция высокого класса от популярного бренда стоит 6 875 долларов США, в то время как сопоставимые компьютерные рабочие станции высокого класса (без мониторов) можно было приобрести на сайтах Pricegrabber.com, Sam’s Club и Micro Center примерно за 850 долларов США. $930 — экономия более 85%. Извлеченный урок состоит в том, что предварительно сконфигурированные системы являются гораздо более выгодной сделкой по сравнению с системами, сконфигурированными по индивидуальному заказу, и при более низких ценах регулярная замена вашего компьютера намного более доступна.