Как придумать электронная почта: пошаговая инструкция — Веб-Центр, блог
Содержание
Как создать электронную почту в Интернете бесплатно
В этом уроке я покажу, как создать электронную почту. Сначала мы выберем почтовый сервис, а потом быстро зарегистрируемся. Сразу после этого мы получим новый ящик в интернете (email).
Где можно бесплатно сделать почту
Чтобы завести электронную почту, нужно зарегистрироваться на каком-нибудь почтовом сайте. Таких сайтов в интернете несколько и самые известные это Яндекс, Gmail.com (Гугл) и Mail.ru.
На каком же из них лучше сделать адрес? По большему счету это не важно – они все примерно одинаковые. И по возможностям, и по удобству, и по безопасности. Какие-то чуть лучше по одним критериям, другие – по другим. Но разница несущественная.
Чуть ниже я сделал табличку сравнения этих сайтов. Но, повторюсь, отличия несущественные. С основной своей функцией – прием и отправление писем в любую часть мира – все эти сайты справляются одинаково хорошо.
| Яндекс | Mail. ru ru | Gmail.com | |
|---|---|---|---|
| Простота и удобство | + | + | — |
| Защита от нежелательных писем (спама) | + | — | + |
| Проблемы с ящиком и письмами | Иногда | Часто | Редко |
| Безопасность | + | — | + |
Пошаговая инструкция по регистрации нового адреса
Итак, вы определились с сайтом, на котором хотели бы создать электронную почту. Теперь на нем нужно открыть адрес, а для этого пройти регистрацию.
Регистрация — это всего лишь заполнение небольшой анкеты. Вам нужно будет ответить на несколько вопросов о себе, выбрать для ящика название и придумать пароль.
Вам нужно будет ответить на несколько вопросов о себе, выбрать для ящика название и придумать пароль.
Заполнение анкеты – дело хоть и простое, но крайне важное. Ведь от этого зависит не только то, какой у вас будет адрес, но и возникнут ли в будущем с ним проблемы. Часто люди не уделяют регистрации должного внимания, а потом не могут войти в свой ящик.
Сейчас я подробно расскажу и покажу на картинках, что и куда нужно печатать, чтобы грамотно настроить электронную почту на компьютере или ноутбуке.
Открывайте инструкцию для своей почты и приступайте к регистрации!
- Инструкция для Mail.ru
- Инструкция для Яндекса
- Инструкция для Gmail.com
Mail.ru
1. Чтобы создать электронную почту на Майле, необходимо перейти к сервису mail.ru
2. В левой верхней части сайта нажать на надпись «Регистрация нового ящика».
3. Заполнить анкету и нажать «Зарегистрироваться».
Покажу, как эту анкету заполнил я.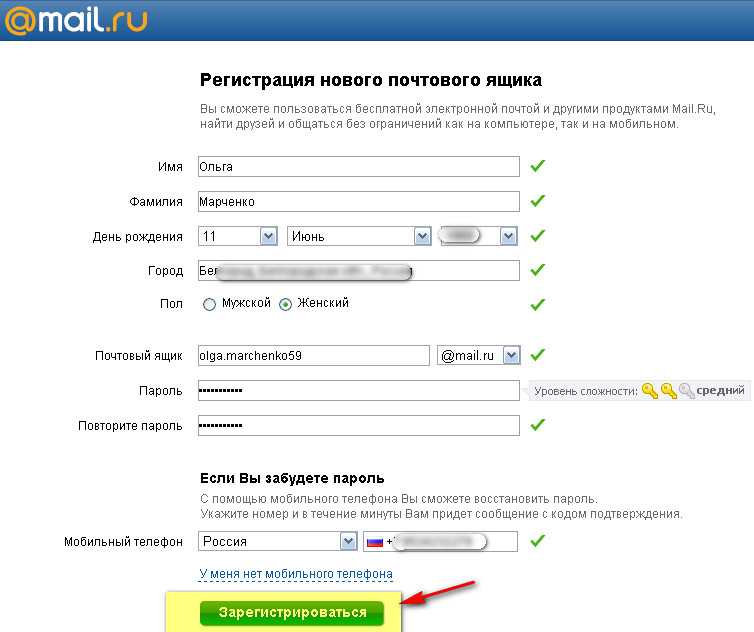 Вам же нужно будет ввести туда свои данные.
Вам же нужно будет ввести туда свои данные.
Имя и фамилия. Здесь печатаем свое имя и фамилию. Лучше указать настоящие данные, но можно и вымышленные – никто проверять не будет.
Дата рождения. Выбираем число, месяц и год рождения. Желательно, чтобы это была правдивая информация.
Пол. Выбираем мужской или женский.
Желаемый почтовый адрес. Здесь нужно назначить имя для ящика. Это будет его уникальный адрес в интернете. Как раз на него и будут приходить письма.
Адрес должен состоять только из английских букв. Можно еще добавить цифры, знак подчеркивания («_»), точку («.») или минус («-»).
Кроме того, к этому названию добавится еще и окончание. Изначально оно такое: @mail.ru. Но при желании можно выбрать другое окончание: @bk.ru, @list.ru или @inbox.ru
Правда, многие адреса в системе уже заняты и приходится выбирать из того, что осталось. Или придумывать какое-то хитрое название.
Например, я хочу создать почту с адресом umnik@mail. ru. Но система показывает, что ящик с таким именем уже существует.
ru. Но система показывает, что ящик с таким именем уже существует.
Это означает, что такая электронная почта уже есть – она принадлежит другому человеку, и оформить ее на себя его не получится.
Значит, нужно составить другой адрес. Например, добавить к выбранному названию парочку букв или цифр. Вдруг такой вариант окажется свободным, и им можно будет пользоваться.
А можно выбрать и какое-нибудь другое название, например, что-нибудь из того, что предлагает система.
Пароль. Сюда нужно напечатать несколько букв и цифр, которыми вы будете открывать свой ящик.
Пароль должен быть не короче шести знаков. В нем должны быть только английские буквы и цифры. Желательно, чтобы буквы были и большие и маленькие.
Будьте внимательны: размер букв имеет значение. То, что набрано с большой буквой, потом не откроется с маленькой.
При наборе пароля вместо него печатаются точки. Это сделано специально: чтобы никто не мог подсмотреть то, что вы набираете.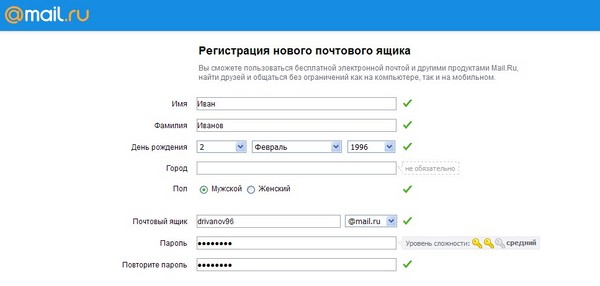 Но можно и показать пароль – для этого нажать на иконку с перечеркнутым глазом.
Но можно и показать пароль – для этого нажать на иконку с перечеркнутым глазом.
Подтверждение пароля. Сюда печатаем то же самое, что и в поле «Пароль».
Обязательно запишите желаемый почтовый адрес и пароль в надежное место. Это ваш доступ к почте!
Телефон. Здесь сайт хочет, чтобы вы указали номер своего мобильного телефона.
Когда вы его напечатаете и нажмете на кнопку «Зарегистрироваться», придет смс-сообщение с кодом. Этот код нужно будет ввести в специальное поле.
Если номера у вас нет или вы просто не хотите его добавлять, нажмите на «У меня нет мобильного телефона». После этого появится поле «Дополнительный email». Оставьте его пустым.
4. Сразу после регистрации откроется ваша почта. Выглядит она вот так:
Яндекс
1. Чтобы бесплатно создать электронную почту в Яндексе, перейдите на сайт yandex.ru
2. Нажмите на «Завести почту» в верхнем правом углу.
3. Заполните анкету регистрации и нажмите кнопку «Зарегистрироваться».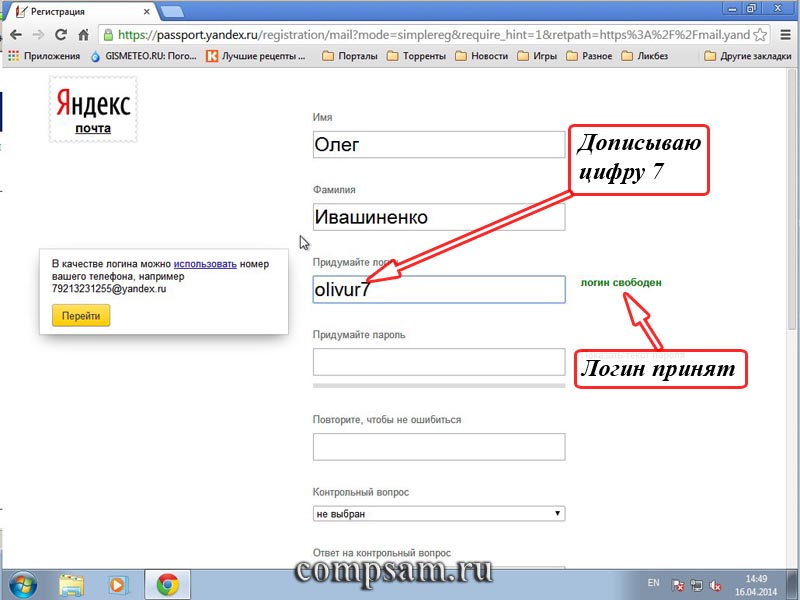
Покажу образец, как эту анкету заполнил я. Вы укажите там свои данные. Далее я расскажу подробнее, где и что печатать, чтобы зарегистрировать новую почту.
Имя и фамилия. Соответственно сюда нужно напечатать свое имя и фамилию. Советую печатать настоящие данные. Но можно, конечно, и вымышленные указать – никто проверять не будет.
Придумайте логин. Здесь нужно напечатать название для своего будущего ящика.
Логин должен быть набран на английском языке. Можно использовать цифры, вместе с ними один дефис («-») и/или одну точку («.»).
Если выбранный вами логин окажется занят, система предложит свободные варианты. Выберите один из них или придумайте другое название. Можно попробовать добавить пару букв или цифр.
Придумайте пароль. Сюда нужно напечатать набор английских букв и/или цифр, которыми вы будете открывать свой ящик. Их должно быть не меньше шести.
Размер набранных в пароле букв имеет значение. Если вы добавите в пароль большую букву, а потом при входе в почту наберете ее же, но маленькую, ящик не откроется.
По умолчанию пароль набирается точками. Чтобы его увидеть, нажмите на иконку с изображением закрытого глаза в конце поля.
Повторите, чтобы не ошибиться. В это поле введите тот самый пароль, который только что набирали. Если где-то ошибетесь, система выдаст, что подтверждение не совпадает с паролем и дальше не пропустит.
Обязательно запишите выбранный логин и пароль в надежное место. Без них вы не сможете войти в свой ящик!
Мобильный телефон. Сюда нужно напечатать номер своего телефона и нажать «Получить код». На указанный номер придет смс-ка с кодом. Этот код надо будет ввести в специальное поле.
Если не хотите добавлять свой номер, просто нажмите на надпись «У меня нет телефона».
Тогда появятся дополнительные поля, где нужно будет выбрать контрольный вопрос, напечатать ответ на него (можно русскими буквами) и проверочный код.
Вопросы нестандартные. Это сделано специально на случай, если вы забудете данные для входа в свою почту. Очень советую печатать правдивый ответ на вопрос.
Очень советую печатать правдивый ответ на вопрос.
Если все заполнено правильно, откроется ваша новая почта. Выглядит она так:
Gmail.com
Gmail.com – это электронная почта от Google (Гугла). Чтобы ее создать, нужно зарегистрировать новый аккаунт. Сейчас я покажу, как это делается.
1. Переходим по ссылке gmail.com
Обычно сразу открывается страница входа в ящик. Но так как у нас его еще нет, нажимаем на «Другие варианты» и выбираем «Создать аккаунт».
2. Заполняем регистрационную анкету и нажимаем на кнопку «Далее».
Покажу, как эту анкету заполнил я. Вам же нужно напечатать туда свои данные. Подробнее о заполнении читайте дальше.
Как вас зовут. Печатаем сюда свое имя и фамилию. Лучше печатать настоящие, но можно и выдуманные.
Придумайте имя пользователя. Здесь нужно указать название для своего нового ящика. К нему добавиться окончание @gmail.com. Всё целиком – это и есть адрес вашей электронной почты.
Имя пользователя должно состоять строго из английских букв.
Может включать в себя цифры и точки.
Многие имена уже заняты другими людьми, но система подскажет, что в этом случае делать. Кроме того, будет предложено одно или несколько похожих имен, которые пока свободны.
Придумайте пароль. Пароль – этот тот ключ, которым вы будете открывать свой ящик. Он должен состоять минимум из восьми знаков. Это могут быть цифры, английские буквы, а также и цифры и буквы.
Пароль при вводе набирается точками. Кроме того, он чувствителен к размеру букв. Это значит, что почта не откроется, если потом вместо большой буквы набрать маленькую.
Подтвердите пароль. Сюда печатаем то же самое, что и в предыдущем поле – те же самые буквы-цифры.
Обязательно запишите в надежное место указанное имя пользователя и пароль. Без этой информации могут возникнуть проблемы с доступом к почте.
- Дата рождения. Указываем здесь день, месяц и год своего рождения.
- Пол. Выбираем свой пол. Кроме женского и мужского, можно выбрать «Другой» или «Не указан».

- Мобильный телефон. Поле для печати своего номера телефона. Можно не заполнять.
- Запасной адрес эл. почты. Если у вас уже есть адрес почты (не важно, на каком она сайте), можете его сюда добавить. А можете и не добавлять.
- Страна. Обычно автоматически указывается правильная страна. Если это не так, установите свою страну.
3. Нажимаем на «Далее» и появляется окошко «Политика конфиденциальности и Условия использования». Текст в окошке нужно прокрутить вниз (а лучше еще и прочитать) и нажать «Принимаю».
Вот и всё! Ящик зарегистрирован и Гугл с радостью сообщает его адрес. Записываем его в надежное место и нажимаем на «Перейти к сервису Gmail».
Сразу после этого откроется ваша новая почта.
Как узнать свой email и правильно его ввести
Email (емайл) – это адрес электронной почты, уникальное название личного ящика в интернете. Это то самое имя/логин, которое вы выбирали при создании электронной почты. Но кроме этого в email входит еще и приставка:
- в Mail.
 ru эта приставка может быть @mail.ru, @list.ru, @bk.ru или @inbox.ru. Какая-то одна из них.
ru эта приставка может быть @mail.ru, @list.ru, @bk.ru или @inbox.ru. Какая-то одна из них. - в Яндексе приставка только одна — @yandex.ru. Но каждый электронный ящик в системе доступен еще и с другими окончаниями: @ya.ru, @yandex.ua, @yandex.kz, @yandex.com, @yandex.by.
- в Gmail.com приставка только одна, без вариантов — это @gmail.com
Чтобы корректно ввести email, нужно написать логин и правильную приставку. Без пробелов и лишних точек.
Например, я хочу написать на визитке свой адрес почты, которую зарегистрировал на gmail.com. При регистрации я выбрал имя пользователя ivan.petrov35. Значит, написать нужно следующее: [email protected]
Если бы у меня был ящик с таким же названием, но на Яндексе, надо было бы указывать такой адрес: [email protected]
Вместо @yandex.ru можно напечатать любую из этих приставок: @ya.ru, @yandex.ua, @yandex.kz, @yandex.com, @yandex.by. Они все принадлежат одному и тому же ящику.
А вот с адресом на Майле сложнее. На этом сайте есть несколько приставок: @mail.ru, @list.ru, @bk.ru и @inbox.ru. Поставить любую из них нельзя – нужно указывать только ту, которую выбрали при регистрации.
На этом сайте есть несколько приставок: @mail.ru, @list.ru, @bk.ru и @inbox.ru. Поставить любую из них нельзя – нужно указывать только ту, которую выбрали при регистрации.
Значит, если я создавал почтовый ящик с приставкой @list.ru, то указывать адрес нужно именно с ней. А если вместо нее укажу другую, например, @mail.ru, то письма ко мне доходить не будут.
На заметку: адрес своей электронной почты (email) можно узнать через правый верхний угол ящика.
в mail.ru
в Яндексе
в gmail.com
Автор: Илья Кривошеев
Как создать е-mail на телефоне / планшете Android? ТОП-3 почтовых клиента на смартфон
Время на чтение: 13 мин
Каждый человек в 2020 году должен обладать собственным аккаунтом gmail.com для комфортного пользования смартфоном. Даже желательно иметь личную, запасную и рабочую почту, чтобы разделять разные сферы жизни. В любом случае, начинать никогда не поздно, поэтому мы подскажем, как создать е-mail на телефоне.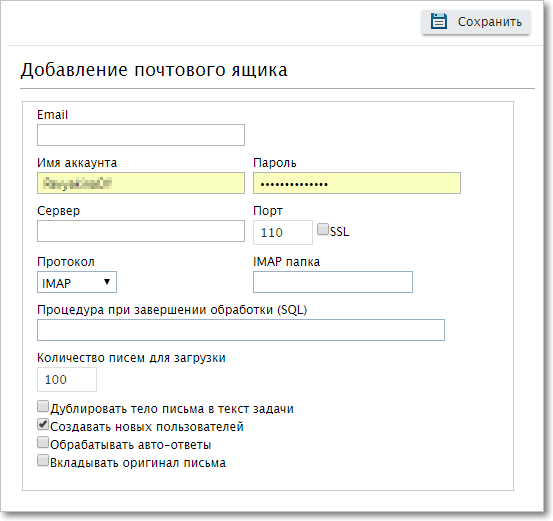 Неважно, это первый адрес электронной почты Google или просто новый ящик.
Неважно, это первый адрес электронной почты Google или просто новый ящик.
Что такое Gmail на Android?
Gmail – это оригинальный клиент почтового приложения от Google. Сегодня это самый популярный в мире сервис, позволяющий своим пользователям создавать электронные ящики. Основная задача – получение писем, которые нужны для подтверждения регистраций, платежей. Еще их используют для переписки с другими пользователями и уведомлений о различных изменениях на сайтах. Без почтового ящика на большинстве сервисов даже зарегистрироваться нельзя. Еще Gmail создает Google-аккаунт для доступа ко всем продуктам корпорации, которых около 10 на смартфонах Android. Для всех них нужна почта.
Читайте также: Как удалить Gmail на Android?
Как создать электронную почту на телефоне Android?
Установить электронную почту на телефон операционная система Android предложит еще на стадии первого включения и настройки устройства. Однако, тогда можно было пропустить данный этап, ведь добавить аккаунт на смартфонах Xiaomi, Samsung и других можем в любой момент.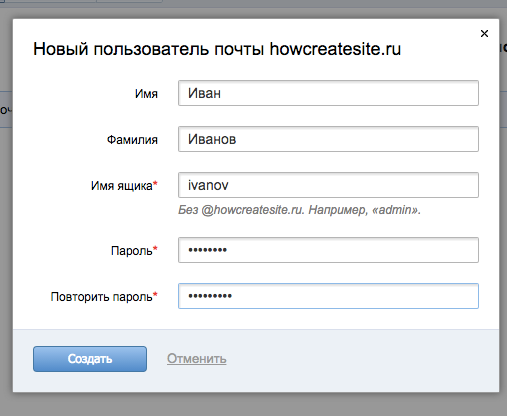
Как создать email от Google на Android:
- Открываем стандартное приложение «Настройки».
- Переходим в раздел «Аккаунты».
- Жмем на вариант «Добавить аккаунт».
- Из списка выбираем «Google».
- После непродолжительной проверки видим страницу «Вход», снизу жмем на «Создать аккаунт» и выбираем «Для себя».
- Вводим имя и фамилию.
- Указываем дату рождения.
- Выбираем название электронного ящика.
- Придумываем надежный пароль: с большими буквами, не менее 8 символов и с цифрами.
- Подтверждаем выбор и принимаем условия использования.

Чтобы полноценно пользоваться почтой, нужно выполнить настройку почты на планшете, смартфоне или другом личном устройстве, но на данном этапе ящик уже создан.
Как открыть почту Gmail на телефоне?
Существует 2 способа, как пользоваться электронной почтой на телефоне Android: через веб-интерфейс или с помощью специального приложения. Оба метода заслуживают место в жизни активного пользователя, но отдельная программа немного удобнее.
Как открыть электронную почту на телефоне Android:
- Ищем приложение с изображением письма в бело-красном стиле.
- После запуска, вводим телефон или название ящика и пароль (нужно только при первом открытии).
Как проверить электронную почту на телефоне через веб-сайт:
- В любом браузере: Гугл Хром, Опера или другом нажимаем на ссылку или копируем адрес https://mail.google.com/mail/u/0/?pli=1#inbox и вставляем в адресную строку.

- Указываем данные для входа.
Как настроить почту Gmail на Android?
В целом сразу после регистрации можем пользоваться почтой. Однако, есть несколько практически обязательных или просто полезных настроек электронной почты на Android.
Как настроить электронную почту на телефоне Samsung и др.:
- Открываем приложение «Почта» или «Gmail».
- Практически сразу на новой почте появится просьба защитить аккаунт, где указываем номер телефона и/или резервную почту.
- Нажимаем на 3 точки в левом верхнем углу и открываем раздел «Настройки».
- Выбираем опцию «Общие настройки».
- Переходим в раздел «Настройки уведомлений» и устанавливаем наиболее подходящий вариант оповещений.
- Возвращаемся назад и выбираем пункт с названием почты.

- Листаем до раздела «Синхронизация Gmail» и обязательно его включаем (если он неактивен).
- Возвращаемся в начало страницы и переходим в раздел «Управление аккаунтом Google». Здесь очень много настроек, поэтому рекомендуем просмотреть все доступные и подобрать оптимальные.
Если речь идет о том, как настроить корпоративную почту на Android, то параметров еще больше. Здесь важно включить двухэтапную авторизацию, шифрование данных, установить подпись под сообщения и решить, как поступать с чатами и видеовызовами.
ТОП-3 почтовых клиента для Android:
Не только Gmail предлагает электронную почту, есть и другие почтовые клиенты. Лучшие среди них, не считая Google, следующие 3 варианта.
Microsoft Outlook
Почтовый клиент на Android работает с 2014 года. Программа является укороченной версией десктопной версией, в которой остались только главные функции. Главное преимущество сервиса – возможность работать с разными почтовыми ящиками и быстро управлять сообщениями. Процесс чистки производится всего одним движением руки. Также поддерживает прикрепление файлов, синхронизируется с облаками и т. п.
Процесс чистки производится всего одним движением руки. Также поддерживает прикрепление файлов, синхронизируется с облаками и т. п.
Mail.Ru
Приложение от Mail.Ru получило удобный и простой интерфейс для управления несколькими аккаунтами и простым переключением между ними. Все контакты имеют собственный аватар для простой навигации, а при написании появляются подсказки. Еще приложение поддерживает управление жестами, а также выдает 10 Гб бесплатного хранилища на облаке.
Хоть мы настройку почты mail.ru на Android и не рассматриваем в этой статье, но в целом принцип практически идентичен. Отличаются только названия разделов и оформление.
Яндекс.Почта
Удобный сервис с возможностью группировки писем по разным критериям, а также упрощенной системой отправки файлов. Главный плюс приложения – отличная интеграция с прочими инструментами компании Яндекс. К сожалению, бесплатно выделяют только 3 Гб памяти, но его легко расширить до 10 Гб путем установки Яндекс. Диск.
Диск.
Это все необходимые сведения для комфортного старта в работе с электронными почтами. Есть подробная инструкция по регистрации, входе, настройке и даже выбор из альтернативных клиентов.
Robot
Нужна помощь?
Задать вопрос
Насколько публикация полезна?
Нажмите на звезду, чтобы оценить!
Средняя оценка 3.7 / 5. Количество оценок: 14
Оценок пока нет. Поставьте оценку первым.
Настройка учетной записи Gmail
Урок 2. Настройка учетной записи Gmail
/en/gmail/introduction-to-gmail/content/
Введение
Создать учетную запись Gmail очень просто. Вы начнете с создания учетной записи Google, и во время процесса быстрой регистрации вы выберете имя своей учетной записи Gmail. В этом уроке мы покажем вам, как настроить вашу учетную запись Google для Gmail , добавить и отредактировать контакты , а также изменить настройки почты .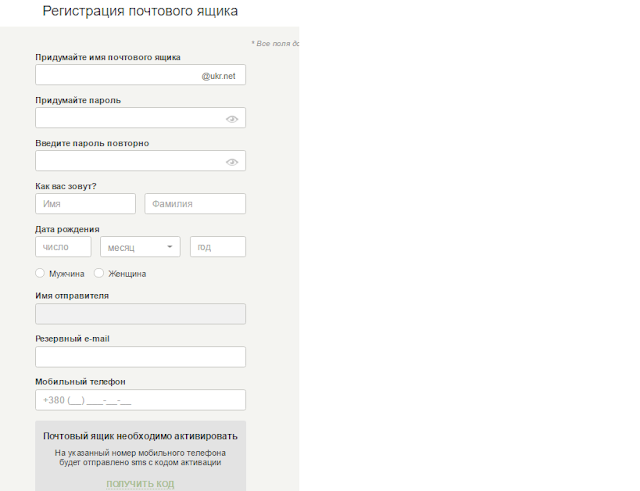
Настройка учетной записи Gmail
Чтобы создать адрес Gmail , сначала необходимо создать учетную запись Google . Gmail перенаправит вас на страницу регистрации учетной записи Google. Вам нужно будет предоставить некоторую основную информацию, такую как ваше имя , дата рождения , пол и местоположение . Вам также нужно будет выбрать имя для нового адреса Gmail. Создав учетную запись, вы сможете начать добавлять контакты и настройка параметров почты .
Чтобы создать учетную запись:
- Перейдите на сайт www.gmail.com.
- Щелкните Создать учетную запись.
- Появится форма регистрации . Следуйте инструкциям, вводя необходимую информацию.
- Затем введите свой номер телефона , чтобы подтвердить свою учетную запись.
 Google использует двухэтапный процесс проверки для вашей безопасности.
Google использует двухэтапный процесс проверки для вашей безопасности. - Вы получите текстовое сообщение от Google с проверочный код . Введите код , чтобы завершить проверку учетной записи.
- Далее вы увидите форму для ввода вашей личной информации, такой как ваше имя и день рождения.
- Ознакомьтесь с Условиями использования и Политикой конфиденциальности Google, затем нажмите Я согласен .
- Ваша учетная запись будет создана.
Как и в случае любой онлайн-службы, важно выбрать надежный пароль , другими словами, такой, который трудно подобрать другому человеку. Для получения дополнительной информации просмотрите наш урок по созданию надежных паролей.
Вход в свою учетную запись
При первом создании учетной записи вы автоматически войдете в систему. Однако в большинстве случаев вам потребуется войти в свою учетную запись и выйти , когда вы покончил с этим. Выход из системы особенно важен, если вы используете общий компьютер (например, в библиотеке или в офисе ), потому что это не позволяет другим просматривать вашу электронную почту.
Выход из системы особенно важен, если вы используете общий компьютер (например, в библиотеке или в офисе ), потому что это не позволяет другим просматривать вашу электронную почту.
Для входа:
- Перейдите на сайт www.gmail.com.
- Введите имя пользователя (ваш адрес электронной почты) и пароль , затем нажмите Далее .
Для выхода:
В правом верхнем углу страницы найдите кружок с вашим первым инициалом (если вы уже выбрали изображение аватара, оно будет отображаться вместо него). Чтобы выйти, нажмите на кружок и выберите Выйти .
Настройки почты
Иногда вам может понадобиться внести изменения в настройки Gmail внешний вид или поведение . Например, вы можете создать подпись или ответ об отпуске , отредактировать ярлыки или изменить тему .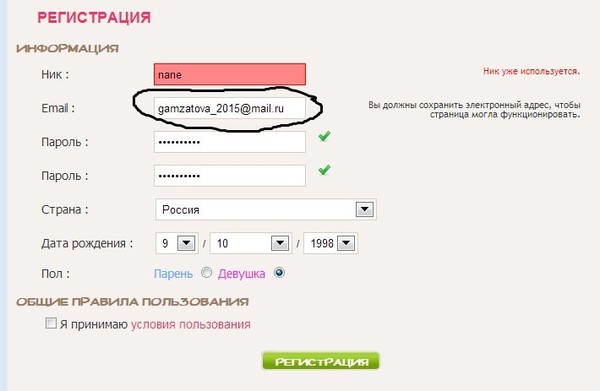 Эти настройки можно выполнить в настройках почты .
Эти настройки можно выполнить в настройках почты .
Чтобы получить доступ к настройкам почты:
- Щелкните значок шестеренки в правом верхнем углу страницы, затем выберите Настройки .
- Здесь вы можете выбрать любую из категорий вверху, чтобы отредактировать нужные настройки.
Добавление контактов
Как и все основные поставщики услуг электронной почты, Gmail позволяет вести адресную книгу из контактов , поэтому вам не нужно запоминать адреса электронной почты каждого. Вы также можете добавить другую контактную информацию, например телефонных номеров , дней рождения и физических адресов .
Чтобы добавить контакт:
- Нажмите кнопку Приложения Google .
- Нажмите Кнопка Контакты в выпадающем меню.
- Появится экран ваших контактов.
 Нажмите кнопку Добавить новый контакт в правом нижнем углу.
Нажмите кнопку Добавить новый контакт в правом нижнем углу.
- Введите контактную информацию, затем нажмите Сохранить .
Чтобы изменить контакт:
- В раскрывающемся меню приложений Google выберите Контакты .
- Найдите контакт, который вы хотите изменить, затем нажмите Редактировать контакт .
- Теперь вы можете вносить любые изменения в контакт.
По умолчанию, когда вы отправляете электронное письмо на новый адрес, Gmail добавляет этот адрес в ваши контакты. Затем вы можете перейти к своим контактам, чтобы изменить информацию о человеке по мере необходимости.
Импорт почты и контактов
Возможно, у вас уже есть список контактов с другого адреса электронной почты, и повторный ввод всей этой информации вручную потребует больших усилий. Gmail позволяет импортировать контакты из другой учетной записи электронной почты, и вы даже можете импортировать все свои сообщения электронной почты из этой учетной записи.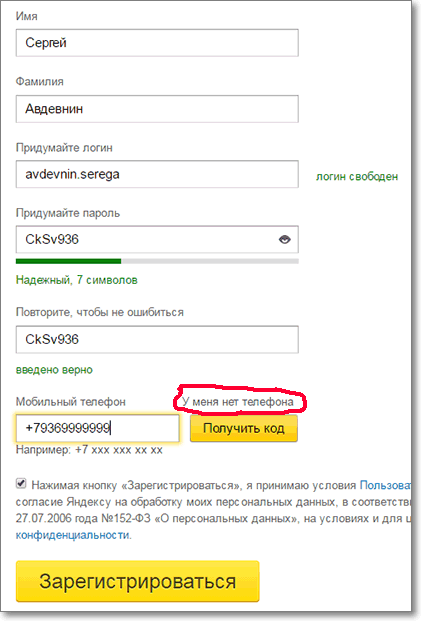 Поддерживаются несколько провайдеров электронной почты, в том числе Яху! , Hotmail и AOL .
Поддерживаются несколько провайдеров электронной почты, в том числе Яху! , Hotmail и AOL .
Чтобы добавить другие учетные записи:
- Щелкните значок шестеренки в правом верхнем углу страницы, затем выберите Настройки .
- Перейдите к Учетные записи и нажмите Добавить учетную запись электронной почты . Затем вы можете следовать инструкциям на экране, чтобы импортировать почту.
Вызов!
- Если у вас еще нет учетной записи Gmail, создайте ее .
- Откройте Gmail.
- Перейдите к настройкам Gmail.
- Задайте свои предпочтения в настройках Gmail.
- Добавить новый контакт . Вы можете либо добавить тот, который вы уже знаете, либо создать новый со следующей информацией:
Имя : Джулия Филлори
Электронная почта : [email protected]
Продолжать
Предыдущий: Знакомство с Gmail
Далее:Отправка электронной почты
/en/gmail/sending-email/content/
Professionelle Firmen-E-Mail-Adresse erstellen | Рабочая область Google
Убедитесь, что Google Workspace 14 Tage lang kostenlos testen.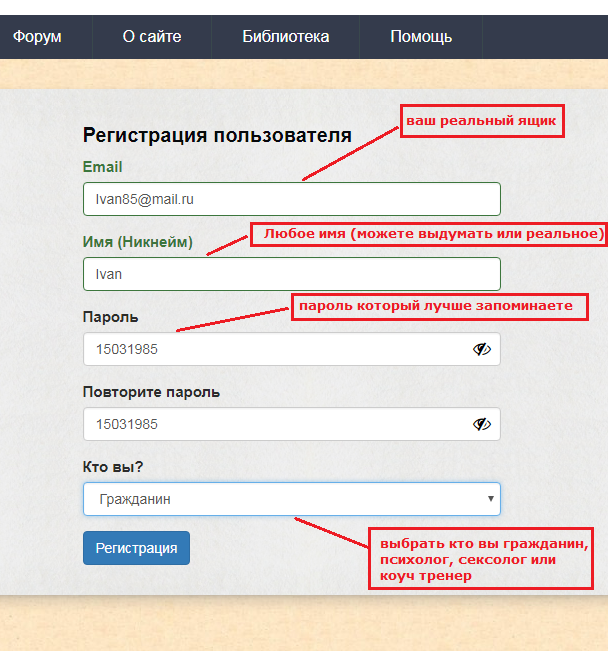 Аншлиссенд
Аншлиссенд
zahlen Sie 5,20 € за Nutzer*in und Monat. *
Агентство одежды, Google Workspace-Кунде
альтернативный_адрес электронной почты
Адрес электронной почты: @yourcompany
Mit benutzerdefinierten E-Mail-Adressen under der Domain Ihres Unternehmens
treten Sie Professionalell auf. Sie können personalisierte E-Mail-Adressen für Ihr
gesamtes Team erstellen, zum Beispiel max.mustermann@yourcompany.
предприятие
Mehr als nur Электронная почта
Für nur 5,20 € за Nutzer*in und Monat profitieren Sie von
30 ГБ Cloud-Speicher, Dateifreigabe, Videokonferenzen, Support rund um die
Uhr und vielen weiteren Vorzügen. Бей Бедарф Коннен
Sie auch ganz einfach auf unbegrenzten Speicherplatz upgraden.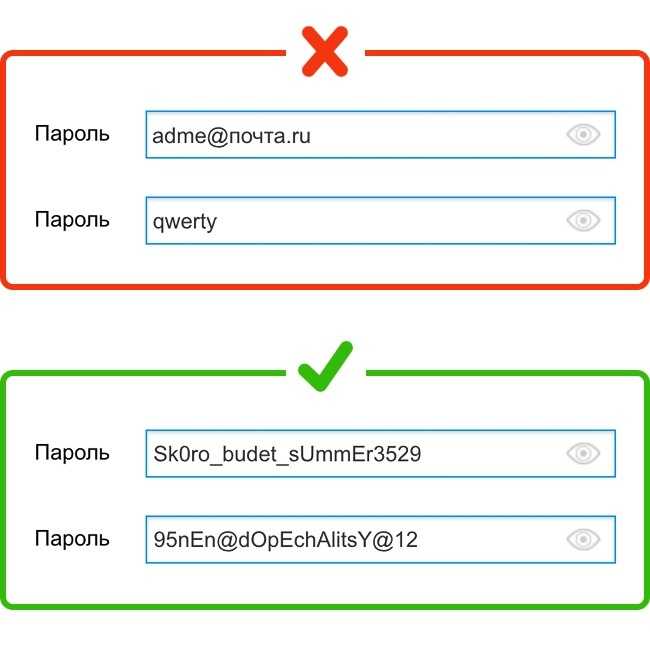
проверенный_пользователь
Schutz und Sicherheit
Dank der extrem zuverlässigen Server von Google Profitieren Sie von einer
garantierten E-Mail-Verfügbarkeit von 99,9 %. Ihre Unternehmensdaten sind
автоматические резервные копии, Spamschutz und Branchenführende Sicherheitsmaßnahmen
rund um die Uhr geschützt.
1
Для регистрации Google Workspace
Geben Sie bei der Registrierung die gewünschte Domain für Ihre geschäftlichen
E-Mail-Адрес ан. Водопад Sie noch nicht Inhaber*in der Domain sind, können Sie
sie gegen eine zusätzliche Gebühr von Google erwerben.
2
Конто Эйнрихтен
Während der Einrichtung werden Sie aufgefordert, Ihre Domain zu bestätigen.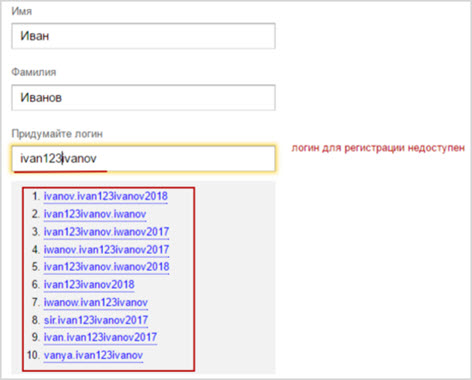


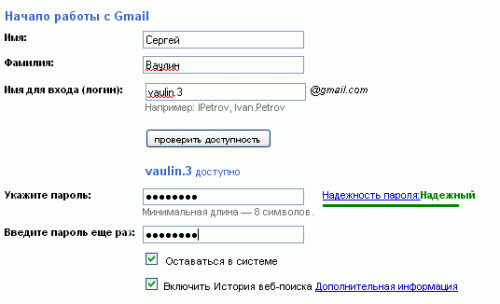 Может включать в себя цифры и точки.
Может включать в себя цифры и точки.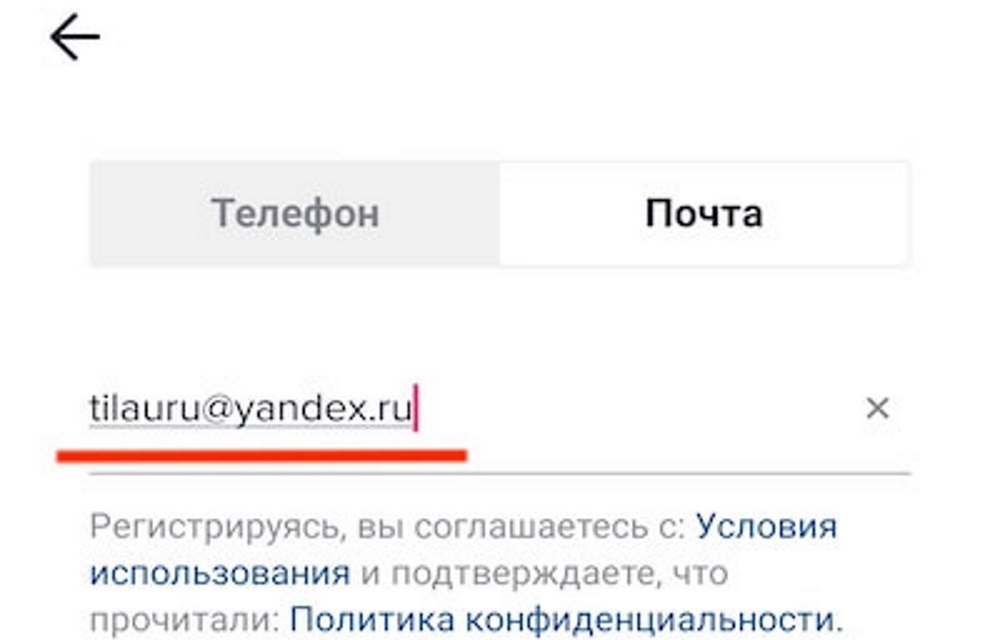
 ru эта приставка может быть @mail.ru, @list.ru, @bk.ru или @inbox.ru. Какая-то одна из них.
ru эта приставка может быть @mail.ru, @list.ru, @bk.ru или @inbox.ru. Какая-то одна из них.
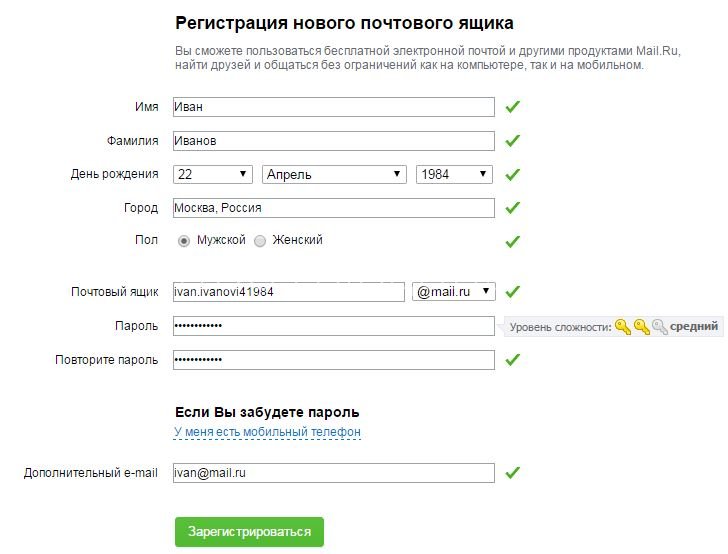

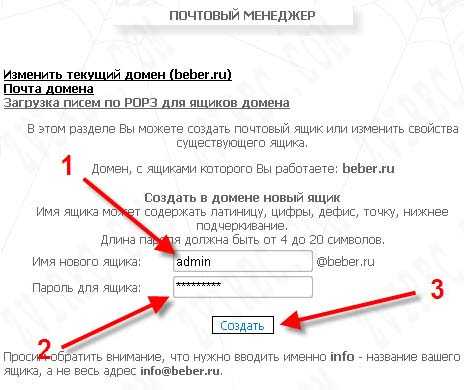 Google использует двухэтапный процесс проверки для вашей безопасности.
Google использует двухэтапный процесс проверки для вашей безопасности. Нажмите кнопку Добавить новый контакт в правом нижнем углу.
Нажмите кнопку Добавить новый контакт в правом нижнем углу. 