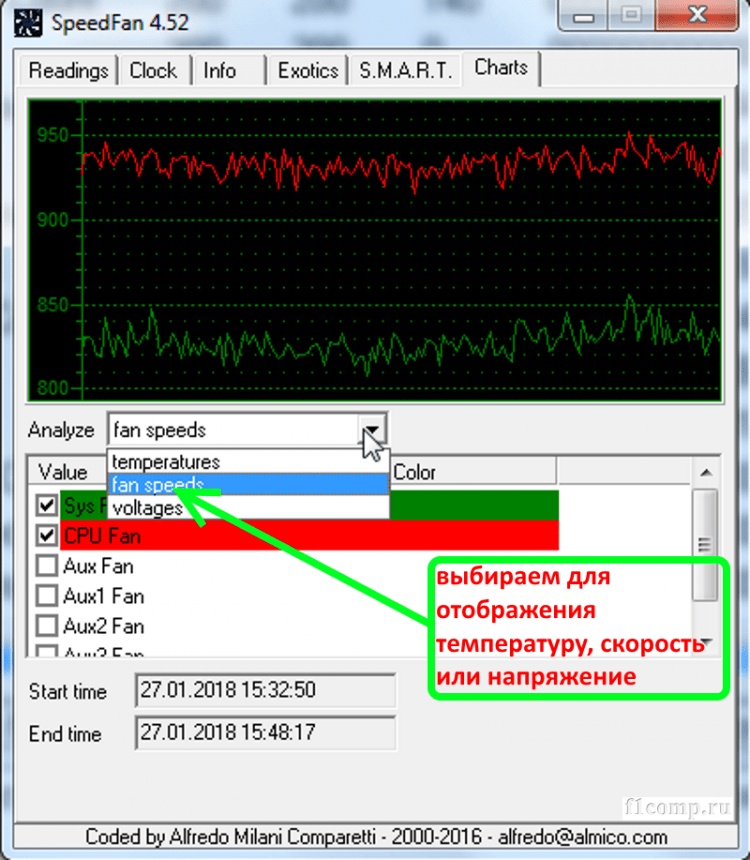Прога для проверки температуры компа: ТОП 10. Программы для мониторинга температуры процессора и видеокарты
Содержание
Программа для проверки температуры компьютера
Содержание
- 1 SpeedFan
- 2 CPU-Z и GPU-Z
- 2.1 Похожие статьи:
Для того, чтобы добиться максимальной производительности компьютера, он должен находиться в правильных условиях, а именно все компоненты должны охлаждаться должным образом. Для тех, кто желает проверить температуры компонентов компьютера, существуют специальные программы.
Самое важная часть компьютера -это процессор и ему нужно обязательно обеспечить нормальную температуру для работы, иначе он перегревается и просто перегорит. Вот, например, как выглядит вентилятор или Fan, который охлаждает процессор. Аналогичные вентиляторы могут стоят и на других устройствах, например видеокарте или жестком диске. Т.о. в компьютере специально применяются меры для охлаждения критических к температуре компонентов.
Кстати, сказать, что от этих устройств охлаждения и идёт, тот неприятный шум от компьютера и иногда приходится принимать меры, чтобы сделать компьютер тише.
SpeedFan
Через эту программу можно наблюдать за состоянием компьютера в режиме реального времени. Она отображает скорость вращения вентиляторов, а также температуры процессора, видеокарты и др. Дополнительной особенностью SpeedFan является возможность вручную изменять скорость вращения вентиляторов( а это означает уменьшить шум).
Для установки программы заходим на сайт, чтобы скачала скачать speedfan.
В секции Download нажимаем на соответствующую ссылку. Установка простая: соглашаемся с лицензией,жмем «Next» и программа установлена. На рабочем столе появляется ссылка на которую и жмем для запуска. Ждем некоторое время, пока программа просканирует наше «железо» и найдет все вентиляторы, да и температуру измерит.
Показывается текст (вольный перевод с буржуинского): SpeedFan — это программа, которая может изменять скорость в соответствии с температурой системы. Она может читать значения SMART и температуру жестких дисков и скорости системной шины.
Т.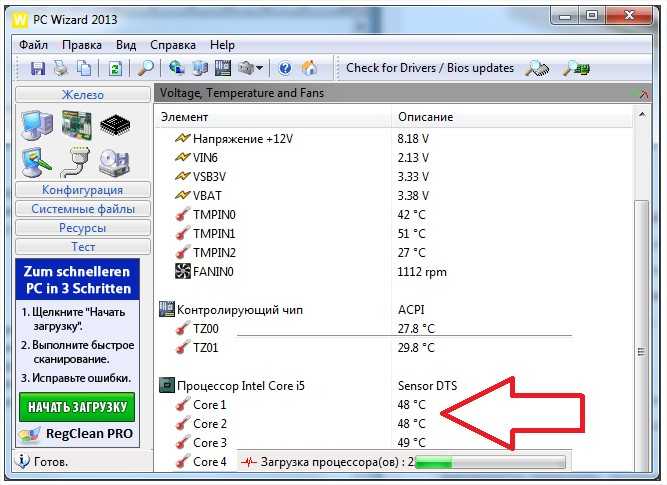 е. программа не только мониторит, но и может изменять скорость вращения вентиляторов.
е. программа не только мониторит, но и может изменять скорость вращения вентиляторов.
Интерфейс программы состоит из вкладок, основная – «Показатели». В ней можно найти всю важную информацию о системе. Для удобства пользователей в этой вкладке используются значки, при помощи которых можно с легкостью определить, что с компьютером что-то не так. Тем не менее они не всегда работают корректно, потому что у разных устройств разный диапазон рабочей температуры, поэтому перед тем, как предпринимать какие-либо действия, стоит заглянуть в технический паспорт.
Нажимаем кнопочку «Сlose».
Что тут видно. температура процессора — 60 градусов, температура жесткого диска 38 и падает, и далее основные компоненты системы. Значок пламени, не означает перегрев. Чтобы узнать какая температура нормальная -тут надо смотреть документацию на соответствующее устройство.
В программу SpeedFan встроена технология S.M.A.R.T, которая вынесена в отдельную вкладку. Она используется для тестирования жестких дисков в разных режимах – расширенном и коротком.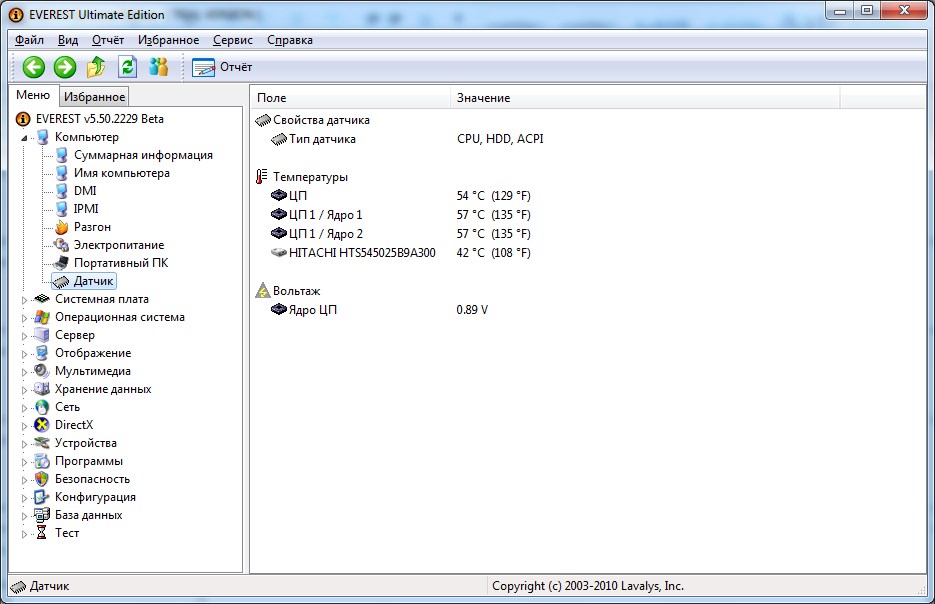 Тестирование жестких дисков производится для того, чтобы вычислить какие-либо ошибки. Программа SpeedFan не полностью переведена на русский язык. Он доступен в разделе «Язык», который находится в настройках. На данный момент русифицированы основные пункты меню, однако подсказки и раздел S.M.A.R.T по-прежнему только на английском языке.
Тестирование жестких дисков производится для того, чтобы вычислить какие-либо ошибки. Программа SpeedFan не полностью переведена на русский язык. Он доступен в разделе «Язык», который находится в настройках. На данный момент русифицированы основные пункты меню, однако подсказки и раздел S.M.A.R.T по-прежнему только на английском языке.
CPU-Z и GPU-Z
Как понятно из названий этих программ, одна нацелена на работу с процессорами, а вторая – на работу с видеокартами. Здесь мало можно узнать про температуру, но зато можно посмотреть кучу других параметров вашего «железа»
Программа CPU-Z была впервые опубликована для операционной системы Windows 98 и на данный момент поддерживает все актуальные версии Windows. GPU-Z появилась в сети позже, однако тоже успела завоевать популярность среди пользователей.
Обе программы используют одинаковый интерфейс, который сделан по принципу вкладок, каждая из которых содержит в себе информацию о конкретном компоненте системы.
CPU-Z состоит из таких вкладок, как:
- Процессор – здесь можно получить подробную информацию о модели установленного процессора, о его техпроцессе, а также о других технических характеристиках, например о разрядности процессора.
- Материнская плата — этот раздел тоже содержит подробную информацию о модели материнской платы, чипсета, версии BIOS и др.
- Оперативная память. В этом разделе содержится информация о том, какая оперативная память установлена в компьютере, в каком количестве, и какие у нее технические характеристики
- Видеокарта
А вот , что может видеть GPU-Z
Если программы для проверки температуры компьютера выявили какие-либо проблемы, то стоит проверить выполнение нескольких правил:
- Не держать компьютер вблизи батарей и других обогревательных приборов, потому что они излучают вредное для системы тепло.
- При использовании ноутбуков устанавливать их на специальные подставки, в которых находятся дополнительные вентиляторы.

- Регулярно очищать компьютер от пыли и менять термопасту на процессоре (это уже когда вообще всё испробовано).
Запись имеет метки: Железо
Программы для проверки температуры процессора и видеокарты – Компьютер
Программы для проверки температуры процессора и видеокарты
Всем привет!!!
Какие программы для проверки температуры процессора и видеокарты бывают. Топ бесплатных программ для проверки температуры процессора и видеокарты.
Сейчас в каждом доме есть ПК или ноутбук, а у некоторых во владении сразу несколько подобных устройств. Иногда возникают зависания, сбои и прочие неприятные моменты.
Немногие знают, что температура процессора и видеокарты – показатель их работоспособности. Чтобы выявить причины неполадок или проверить мощность компьютера, можно воспользоваться софтом, который отслеживает нужные показатели.
Здесь мы рассмотрим основные утилиты, которые позволяют мониторить не только температуру основных составляющих ПК, но и другие важные цифры.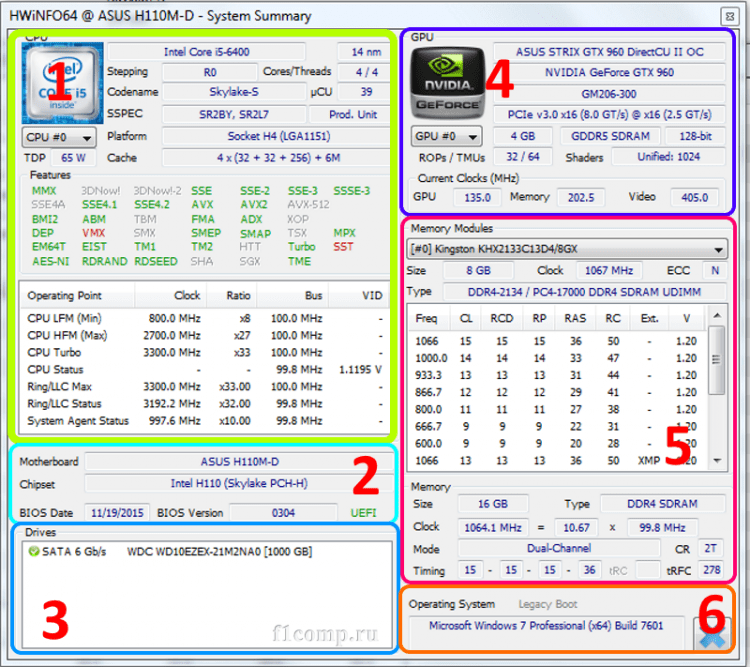
Зачем нужно отслеживать температуру процессора и видеокарты?
Чаще всего измерение температуры требуется во время продолжительных игровых сессий, особенно это касается «тяжелых» игр, которые сильно нагружают CPU и GPU.
Дополнительный софт поможет понять, справляется ли ПК с этой нагрузкой. Так можно проверить процессор и видеокарту при покупке. Также, увидев высокие показатели, вы сможете вовремя снизить нагрузку, чтобы не потерять функциональность комплектующих ПК.
Если температура поднимается до 80-100 градусов по Цельсию, то это признак того, что есть неполадки. Очень часто ПК экстренно выключается, когда показатели критические. Это может привести к потере важных данных. Чаще всего причина в кулере, который отвечает за охлаждение. Если он выходит из строя, это может повлечь за собой серьезные последствия для процессора и видеокарты, которые не рекомендуется перегревать.
Также причины могут быть в выходе из строя этих или других комплектующих. Иногда потребуется полная замена или ремонт.
Выбрав удобный инструмент для проверки температуры, вы сможете вовремя выявить отклонения и избежать серьезных поломок.
Что делать если температура стала выше нормы?
Воспользуйтесь этой пошаговой инструкцией, чтобы избежать серьезных последствий для компьютера:
- Завершите работу той программы, которая сильнее всего загружает GPU и CPU;
- Выключите ПК;
- Проверьте кулеры и очистите компьютер от пыли внутри;
- Измерьте температуру помещения. Если она слишком высокая, то необходимо ее снизить. Только после этого можно включить ПК снова;
- Если система охлаждения не справляется со своей задачей, постарайтесь установить дополнительные кулеры. В случае с ноутбуком можно использовать специальную охлаждающую подставку;
- Отнесите ПК в сервис, если проблема с перегревом осталась.
Рекомендую к прочтению: Программа для диагностики компьютера
Real Temp
Программа для проверки температуры процессора:
Простая бесплатная программа, которая предназначена для измерения температуры процессора.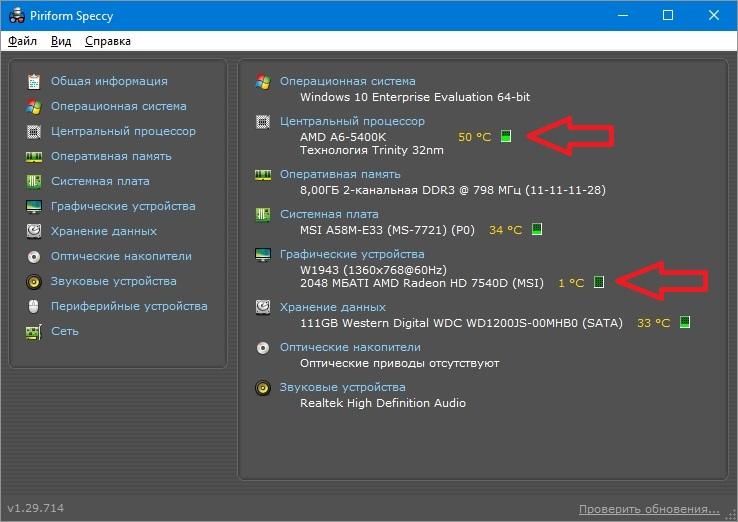
Скачать ее можно на специальных сайтах. Установки не требует. Интерфейс достаточно простой, настроек практически нет. Вся нужная информация содержится в одном окне.
Утилита также фиксирует границы нагрева за сеанс работы. При необходимости можно запустить стресс-тест процессора, чтобы проверить его работоспособность.
С помощью этой программы у вас не получится измерить показатели других комплектующих компьютера, кроме процессора.
Core Temp
Программа для измерение температуры процессора:
Бесплатная программа, которая создана специально для измерения температуры. Дополнительно она показывает загрузку процессора.
Обеспечивает своевременную защиту от перегрева, отправляя уведомления пользователю и контролируя запущенные процессы, которые могут повлиять на перегрев компьютера. Вы сможете увидеть всю доступную информацию по каждому ядру.
Также софт анализирует ваши комплектующие и показывает максимально допустимые значения для конкретно вашего ПК.
Собирать статистику можно с помощью журнала, в котором автоматически появляются все полученные данные.
Интуитивно понятный интерфейс позволяет пользоваться софтом даже новичкам, которые ранее не имели дело с подобным.
Утилита даст понять, когда показатели превысили норму и пора вызывать мастера.
Основное преимущество — маленький размер и низкое потребление, поэтому даже на слабых девайсах Core Temp не снизит производительность.
Также имеется виджет, который позволяет вывести всю важную информацию о процессоре и видеокарте на рабочий стол.
GPU-Z
Программа для проверки температуры видеокарты:
Данную программу чаще всего скачивают в том случае, когда появились проблемы с видеокартой. Она разработана специально для анализа графического процессора. Поддерживает большинство видеоадаптеров.
Показывает:
- Частоту;
- Температуру;
- Напряжение;
- Загрузку и многое другое.

Интерфейс только на английском языке, но разобраться сможет любой, так как настроек мало.
Все самые важные показатели можно увидеть в одном окне, что достаточно удобно. Основной недостаток – отсутствие поддержки других комплектующих. Температуру процессора вы узнать не сможете.
RivaTuner
Программа для настройки кулеров на компьютере:
Когда-то эта утилита была одной из самых популярных. Сейчас она не поддерживается разработчиками, а последнее обновление было в 2009 году.
Поэтому программа не совместима с современными ПК. Если у вас компьютер не нового поколения, то утилиту можно использовать для низкоуровневой нагрузки видеоадаптера, измерения нагрева и корректировки частот.
При желании можно увеличить производительность GPU с помощью RivaTuner.
Также утилита позволяет измерить и отрегулировать скорость вращения кулера. Интерфейс достаточно простой, на русском языке, поэтому разобраться сможет любой пользователь.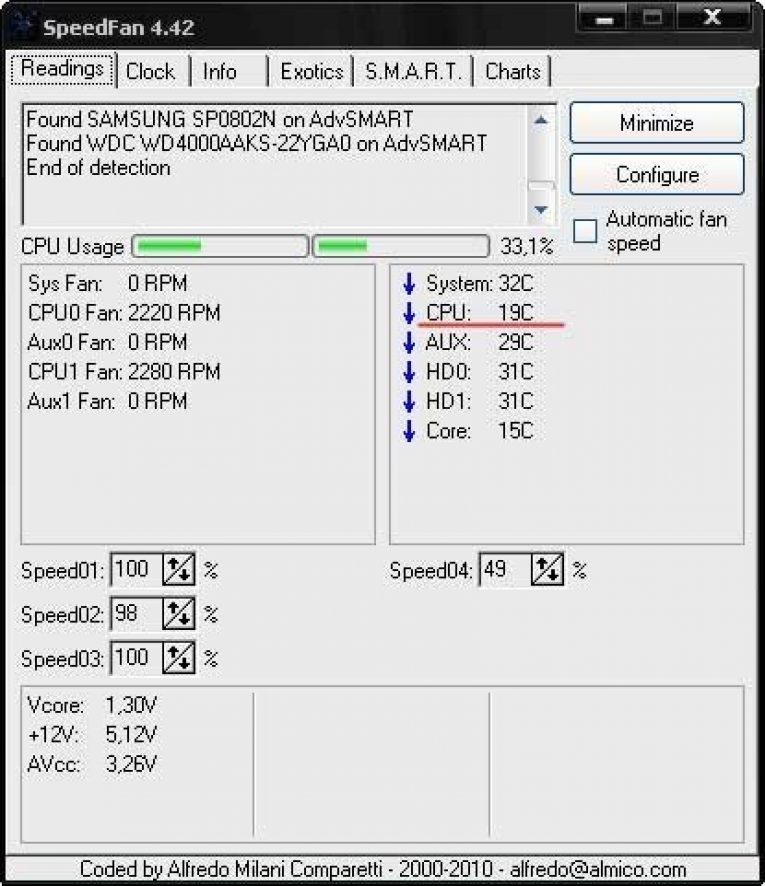 Скачать можно бесплатно на специальных сайтах.
Скачать можно бесплатно на специальных сайтах.
CAM
Программа для проверки температуры видеокарты:
Достаточно мощная и многофункциональная утилита, которая предназначена для анализа работоспособности комплектующих ПК.
Интерфейс интуитивно понятный и поделен на несколько групп, поэтому разобраться сможет даже новичок. Все основные данные с температурой и нагрузкой отображаются в первом блоке.
Чаще всего рядовому пользователю этих данных достаточно. При необходимости можно регулировать частоту видеоадаптера для получения большей производительности.
Для постоянного мониторинга можно настроить оверлей с основной информацией. Это поможет контролировать перегрев, если часто используются «тяжелые» игры и программы. Утилита регулярно обновляется. Добавляются новые функции и возможности.
SpeedFan
Программа для проверки температуры процессора и регулировки вентиляторов:
Программа, которая предназначена для увеличения оборотов кулеров.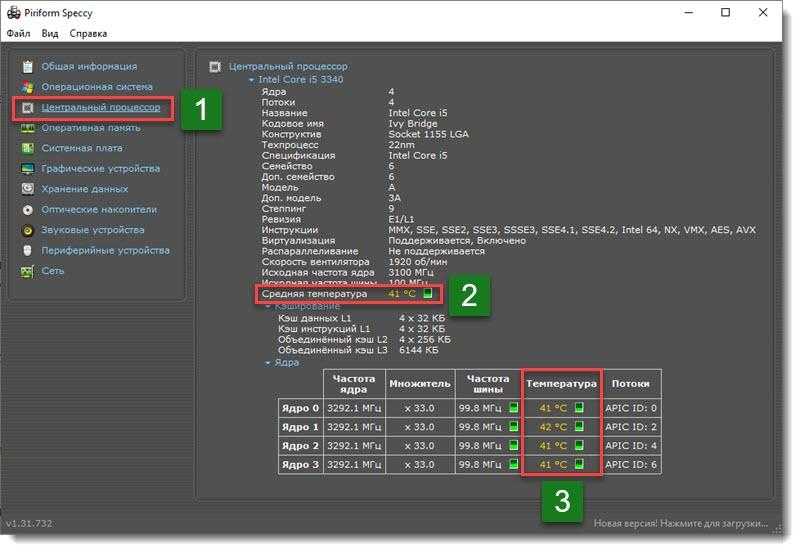 Но не стоит злоупотреблять регулировкой скорости вращения кулеров. Это может привести к неполадкам и снижению производительности ПК.
Но не стоит злоупотреблять регулировкой скорости вращения кулеров. Это может привести к неполадкам и снижению производительности ПК.
Скачать и использовать данный софт можно бесплатно.
Дополнительной функцией является то, что SpeedFan показывает температуру процессора и видеокарты. Можно настроить оверлей для постоянного контроля показателей. Особенность утилиты в том, что нужно тщательно настроить профиль, а также постоянно контролировать вентиляторы.
Если этого не сделать, вы получите некорректный результат измерений. Задачу осложняет множество функций. Быстро ориентироваться в программе новичку будет непросто.
Скачать SpeedFan для windows
Open Hardware Monitor
Программа для проверки температуры процессора и видеокарты:
Достаточно функциональный инструмент, который позволяет узнавать перегрев процессора, видеокарты и других комплектующих ПК в режиме реального времени.
Скачать его можно бесплатно на специализированных сайтах. Утилита считывает всю информацию с датчиков на материнской плате, что обеспечивает точный и полный результат измерений.
Утилита считывает всю информацию с датчиков на материнской плате, что обеспечивает точный и полный результат измерений.
Открыв соответствующее окно, можно увидеть все доступные данные, которые позволяют понять и проанализировать ваш пк.
Если температура будет превышать допустимый предел, то программа вас уведомит об этом. Все полученные данные фиксируются в журнале, поэтому со статистикой можно ознакомиться в любой момент.
Интерфейс достаточно простой, поэтому разобраться сможет даже начинающий пользователь ПК.
HWMonitor
Программа выводит датчики температуры компьютера:
Одна из самых популярных утилит в России. Ее особенность в том, что она подключается к огромному количеству датчиков.
Благодаря этому пользователь получает исчерпывающую информацию о комплектующих своего ПК. В одном окне вы сможете увидеть все нужные данные, которые будут сгруппированы для быстрого ориентирования.
Также программа может определить скорость вращения вентилятора и отрегулировать его.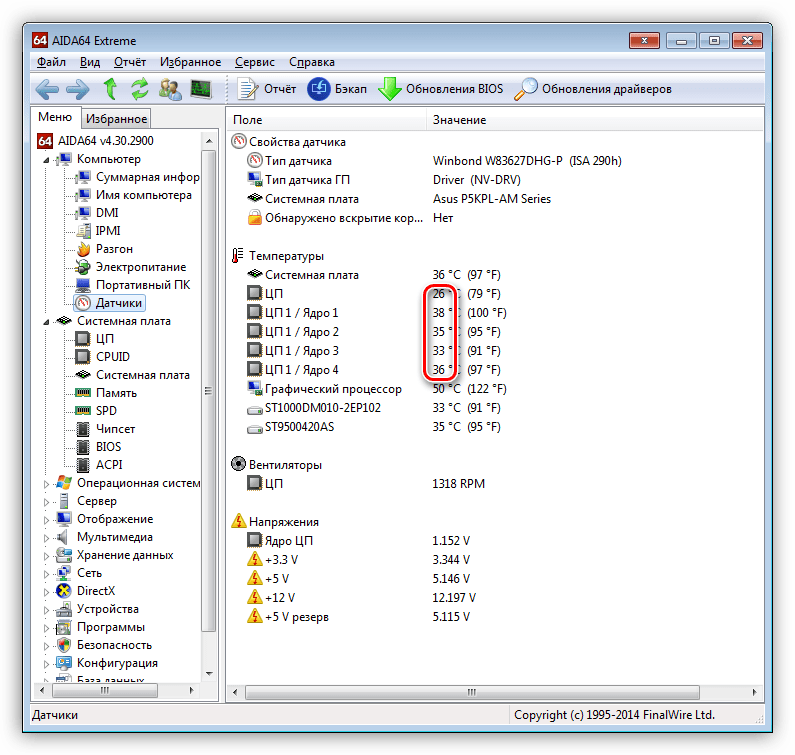 Она всегда работает в фоновом режиме, поэтому после окончания сессии вся полученная информация будет сохранена в журнал. Пользователь в любой момент может получить статистику, а также импортировать ее.
Она всегда работает в фоновом режиме, поэтому после окончания сессии вся полученная информация будет сохранена в журнал. Пользователь в любой момент может получить статистику, а также импортировать ее.
Скачать HWMonitor для windows
Speccy
Программа для измерение температуры процессора и видеокарты:
Многофункциональная программа с русским интерфейсом, которая позволяет измерять температуру процессора, видеоадаптера и других комплектующих ПК.
Скачать ее можно на сайте производителя абсолютно бесплатно. Speccy нельзя рассматривать как полноценную утилиту для мониторинга, но вовремя выявить перегрев она поможет.
Чтобы проанализировать перегрев, необходимо открыть Speccy и найти соответствующую вкладку. Рядом с нужной строкой нажмите на букву t. После этого вы увидите график, который будет ежесекундно обновляться, показывая актуальные данные.
Скачать Speccy для windows
AIDA64 Extreme Edition
Программа для проверки компьютера на производительность:
Одна из самых популярных программ. Полюбилась пользователям за свой функционал и удобство.
Полюбилась пользователям за свой функционал и удобство.
Скачать ее можно бесплатно на специальных сайтах. Аида дает очень много информации со всех доступных датчиков.
Утилита создана для диагностики компьютера и ноутбука. С помощью нее можно выявить неполадки на ранней стадии и устранить их.
Большинство пользователей не обращают внимания на все возможности софта, а используют его только для мониторинга температуры и загрузки.
Основным преимуществом Аиды можно назвать возможность тестирования комплектующих. Эта процедура позволяет сильно нагрузить компьютер и проверить его производительность.
Если не произошло экстренное отключение, и не появилась ошибка, то ПК работоспособен. Данной функцией часто пользуются те люди, которые решили приобрести не новый ПК.
MSI Afterburner
Программа для проверки оперативной памяти и разгона видеокарты:
Софт, который разработан специально для видеокарт MSI. Изначально был создан для разгона графического процессора, CPU и оперативной памяти.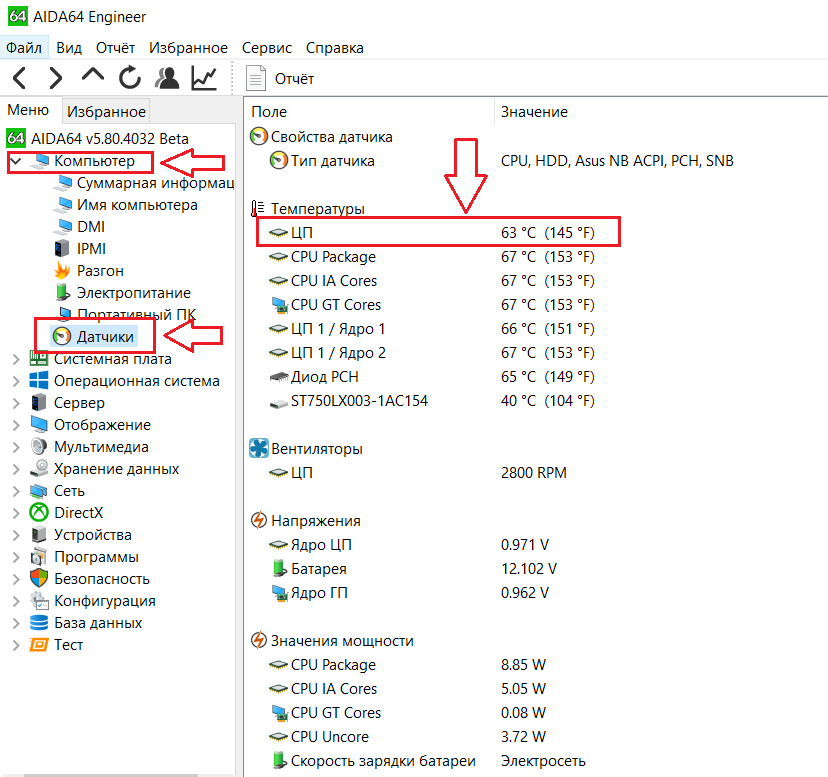
Правильная настройка через эту программу позволяет добиться улучшения производительности и увеличения кадров в секунду. Но через некоторое время разработчики расширили функционал и добавили возможность сбора статистики о работе ПК.
Утилита имеет интересный дизайн, который позволяет быстро ориентироваться в настройках.
Скачать ее можно на официальном сайте бесплатно. Есть возможность настройки оверлея с температурой CPU, GPU и чипсета материнской платы, чтобы следить за ее изменением во время нагрузок.
Софт имеет очень много возможностей для анализа. Но минус состоит в том, что придется долгое время привыкать и разбираться с функциями, чтобы научиться ориентироваться в показателях и настроить все под себя.
FPS Monitor
Программа для мониторинга температуры компьютера:
Данная утилита очень похожа на MSI Afterburner, так как имеет такой же функционал. Отличается тем, что имеет полностью переведённый на русский язык интерфейс, что облегчает работу с программой.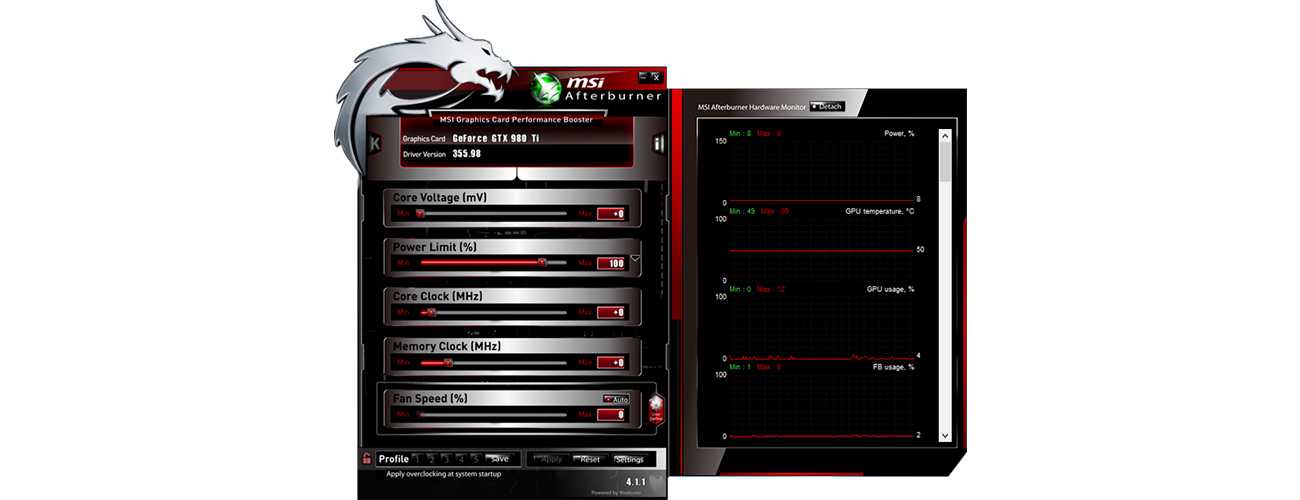
С помощью настроек можно выбрать перечень показателей, которые будут отображаться на экране. Постоянный мониторинг позволит избежать перегрева и экстренного отключения компьютера, которые часто приводят к потере данных и снижению функциональности комплектующих.
GeForce Experience
Программа для проверки температуры видеокарты:
Эта утилита предназначена для ПК, на которых установлена соответствующая видеокарта. Имеет привлекательный дизайн и интуитивно понятный интерфейс на русском языке. Скачать ее можно бесплатно на официальном сайте. Утилита имеет множество функций:
- Обновление драйверов;
- Проверка основных показателей;
- Настройка оптимизации;
- Видеозапись/стрим;
- Управление подсветкой и многое другое.
Основное преимущество данного софта в том, что он заточен под определенные комплектующие и работает с ними отлично. Но для других видеокарт он будет бесполезен. К тому же, отображает он достаточно мало показателей, которых недостаточно для полноценного анализа работоспособности.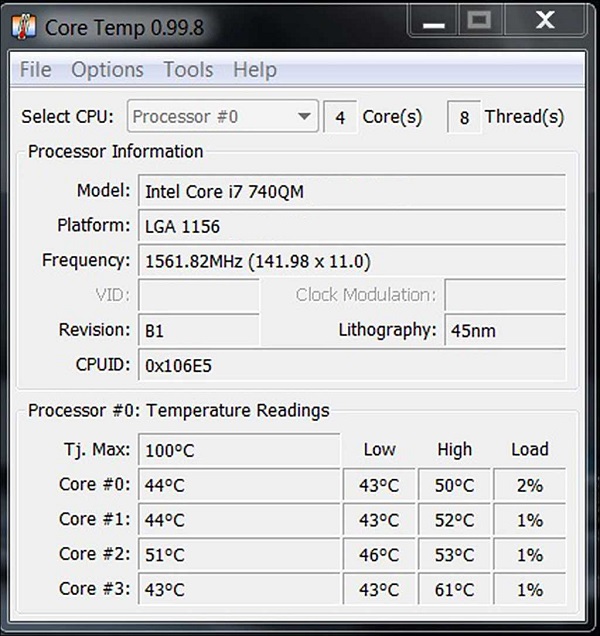
Данную утилиту стоит качать лишь для мультимедийных функций и оптимизации, так как для измерения температуры GPU есть программы, которые будут намного удобнее и функциональнее.
В статье мы представили лишь небольшой список программ для проверки температуры процессора и видеокарты.
Как контролировать температуру процессора вашего ПК
Как только вы узнаете, как контролировать температуру вашего процессора , вы сможете выполнить жизненно важную проверку работоспособности компонента ПК, который вы очень, очень не хотите перегревать и ломать . К счастью, это не частая проблема, но если вы только что собрали ПК с нуля, установили новый ЦП в существующую конфигурацию или пытаетесь разогнать, проверка температуры ЦП — это быстрый шаг, который может убедить вас в том, что все хорошо — ровно настолько, насколько это может вас предупредить о перегретой микросхеме.
Смотреть на YouTube
Избыточное тепло — естественный враг ПК, и игровые системы — с процессорами, стремящимися к более высокой тактовой частоте, а также дискретными графическими картами, производящими дополнительный нагрев внутри корпуса — особенно подвержены риску. Таким образом, хотя перегрев обычно вызван чрезмерно амбициозным разгоном или неправильно установленным кулером, а не неотъемлемой частью владения компьютером, стоит понять, как контролировать температуру процессора, чтобы вы могли быстро обнаруживать потенциальные проблемы. Оставленный без присмотра, перегрев процессора может привести к отключению системы, снижению производительности (что далеко не идеально для игр) и даже к необратимому повреждению самого процессора.
Таким образом, хотя перегрев обычно вызван чрезмерно амбициозным разгоном или неправильно установленным кулером, а не неотъемлемой частью владения компьютером, стоит понять, как контролировать температуру процессора, чтобы вы могли быстро обнаруживать потенциальные проблемы. Оставленный без присмотра, перегрев процессора может привести к отключению системы, снижению производительности (что далеко не идеально для игр) и даже к необратимому повреждению самого процессора.
В этом руководстве рассматриваются несколько различных программных инструментов, которые можно использовать для контроля нагрева процессора. Все они бесплатны и просты в использовании, и достаточно различны, чтобы вы могли выбрать тот, который лучше всего соответствует вашим предпочтениям. Просто не забудьте проверить время от времени; даже самые лучшие процессоры пострадают, если они подрумянятся.
Core Temp позволяет увидеть, как отдельные ядра ЦП сравниваются с другими.
Как проверить температуру процессора с помощью Core Temp
Core Temp делает все красиво и просто и предоставляет все, что вам нужно, если вы просто хотите время от времени проверять температуру вашего процессора, чтобы убедиться, что он работает. Он легко читается, обновляется в режиме реального времени, совместим со всеми процессорами на свете и показывает температуру всех отдельных ядер вашего процессора.
Он легко читается, обновляется в режиме реального времени, совместим со всеми процессорами на свете и показывает температуру всех отдельных ядер вашего процессора.
Установить его тоже очень просто. Просто нажмите большую синюю кнопку «Загрузить» на сайте Core Temp, а затем запустите исполняемый файл после его загрузки. Щелкая по мастеру установки, вам нужно будет снять некоторые флажки, чтобы избежать добавления какого-либо вредоносного ПО, но в противном случае вы можете продолжать нажимать «Далее», пока Core Temp не будет установлен.
В самом приложении температура всех ядер вашего процессора указана внизу. Еще один интересный аспект Core Temp — если не возражаете мучительно растянуть определение «круто» — это то, что он также перечисляет самые низкие и самые высокие температуры, которые каждое ядро зафиксировало во время текущего сеанса. Это может быть удобно, если, скажем, вы хотите знать, насколько высока температура вашего ядра во время продолжительной игры, но вам не нужно постоянно нажимать клавишу Alt, чтобы следить за этим.
HWMonitor позволяет просматривать или скрывать данные мониторинга для всех ключевых компонентов вашего ПК.
Как проверить температуру процессора с помощью HWMonitor
HWMonitor CPUID выполняет ту же роль, что и Core Temp, предоставляя как минимальную, так и максимальную температуру ядра ЦП, а также текущие показания, но подробно описывает гораздо большее количество отслеживаемых показателей вашего ПК. Хотите узнать скорость каждого вентилятора вашего ПК, а также контролировать температуру видеокарты и твердотельного накопителя? HWMonitor отслеживает все это, включая напряжения, поэтому он особенно хорошо подходит для увлеченных оверклокеров.
Чтобы установить HWMonitor, перейдите на его страницу на сайте CPUID и нажмите фиолетовую кнопку «Настройка» в левом нижнем углу. Просто запустите установщик после его загрузки, а затем просто найдите температуру ядра процессора в длинном списке датчиков HWMonitor. Они будут находиться под вашим ЦП, которое указано как его полное название продукта, а затем в разделе «Температуры > Ядра (макс.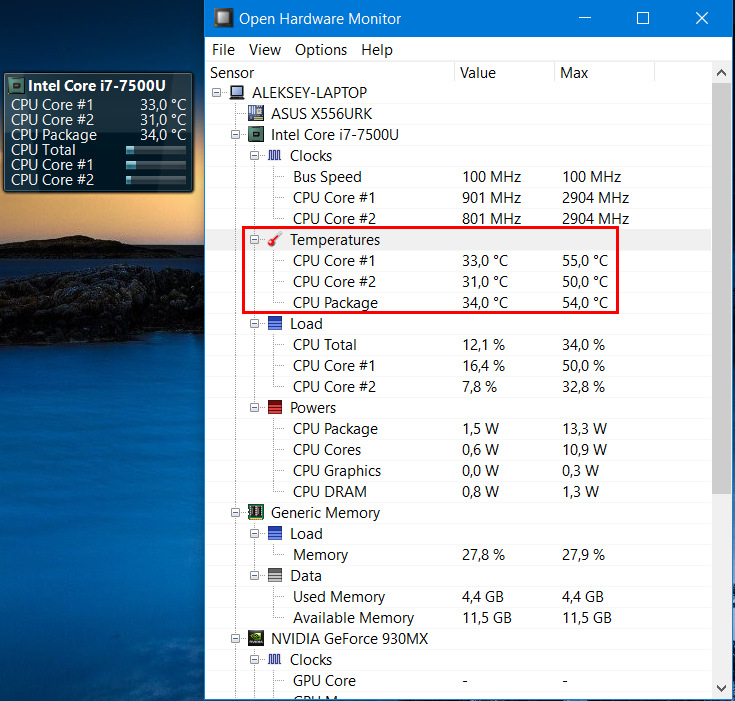 )». Если вас интересует только мониторинг температуры процессора и ничего больше, вы всегда можете свернуть разделы материнской платы, видеокарты и устройства хранения данных, чтобы упростить чтение.
)». Если вас интересует только мониторинг температуры процессора и ничего больше, вы всегда можете свернуть разделы материнской платы, видеокарты и устройства хранения данных, чтобы упростить чтение.
MSI Afterburner предлагает наложение температуры процессора, которое вы можете просматривать в игре.
Как проверить температуру процессора с помощью MSI Afterburner
Программа MSI Afterburner предназначена не только для разгона графического процессора. Он не уступает HWMonitor по количеству различных аспектов вашего ПК, за которыми он может следить, и позволяет легко добавлять выбранные вами показатели в ненавязчивое наложение, которое вы можете проверять во время игры. Это, естественно, включает мониторинг температуры процессора, хотя его настройка немного сложнее, поэтому давайте разобьем его на шаги:
Шаг 1: Перейдите на страницу MSI Afterburner и нажмите «Загрузить Afterburner». Вы начнете скачивать ZIP-файл.
Шаг 2: Извлеките файл и запустите приложение установки внутри. Щелкните мастер и в разделе «Выбор компонентов» убедитесь, что вы оставили RivaTuner Statistic Server отмеченным, так как вы также хотите, чтобы он был установлен.
Щелкните мастер и в разделе «Выбор компонентов» убедитесь, что вы оставили RivaTuner Statistic Server отмеченным, так как вы также хотите, чтобы он был установлен.
Шаг 3: После установки обоих компонентов запустите Afterburner и щелкните значок шестеренки на левой боковой панели, чтобы открыть меню свойств.
Шаг 4: Откройте вкладку «Мониторинг» и прокрутите список «Графики», пока не дойдете до параметра «Температура процессора». Нажмите здесь, затем установите флажок «Показать на экране» в разделе ниже. Слова «в экранном меню» должны появиться рядом с «температурой процессора» в списке графиков.
Шаг 5: При желании вы можете перейти на вкладку «Отображение на экране» и установить горячие клавиши для переключения/отображения наложения, чтобы вы могли контролировать, когда оно появляется и когда оно скрыто. В любом случае нажмите «ОК» в нижней части меню свойств, чтобы сохранить изменения.
В следующий раз, когда вы запустите игру, Afterburner должен отобразить показания температуры вашего процессора в углу экрана.
Для многих функций NZXT CAM требуются компоненты NZXT, но не мониторинг температуры процессора.
Как проверить температуру процессора с помощью NZXT Cam
Если вам нравятся показания температуры вашего процессора в более графическом стиле, NZXT Cam — хороший выбор. Сначала я не был впечатлен, когда несколько лет назад он был запущен для поддержки некоторых корпусов NZXT с завышенной ценой (хотя на самом деле вам не нужно какое-либо оборудование NZXT для его установки). Однако в настоящее время это довольно полный (и удобочитаемый) набор инструментов для мониторинга температуры, скорости и нагрузки, не говоря уже о работе с совместимым освещением и даже о разгоне.
Однако для простой проверки температуры процессора вашего ПК вы можете просто заглянуть на вкладку «Мониторинг ПК» по умолчанию, которая появляется по умолчанию всякий раз, когда вы открываете CAM. Чтобы установить, просто нажмите «Загрузить CAM» на сайте NZXT CAM и запустите исполняемый файл после его загрузки.
Часто задаваемые вопросы
Что такое хорошая температура процессора?
Простой мониторинг температуры процессора не остановит перегрев, но позволит определить, когда это происходит.
Как правило, ЦП вполне нормально работает при температурах до 70-80°C, даже при длительной нагрузке. 80-90 ° C также является технически безопасным диапазоном, хотя все, что выше, может вызвать дросселирование, замедляя работу вашего ПК в процессе. Работа при температуре 95-100 ° C просто напрашивается на неприятности, поскольку производители процессоров создают свои чипы с ограничениями по нагреву, чтобы они отключались, если они слишком долго находились около точки кипения. Попробуйте выдержать такие высокие температуры, и вы рискуете нанести смертельный ущерб своему оборудованию.
Обратите внимание, что разные игры по-разному нагружают процессор, поэтому в одних он может нагреваться сильнее, чем в других. Это нормально, но в идеале внутренняя температура не должна превышать 80°C в течение длительного периода времени.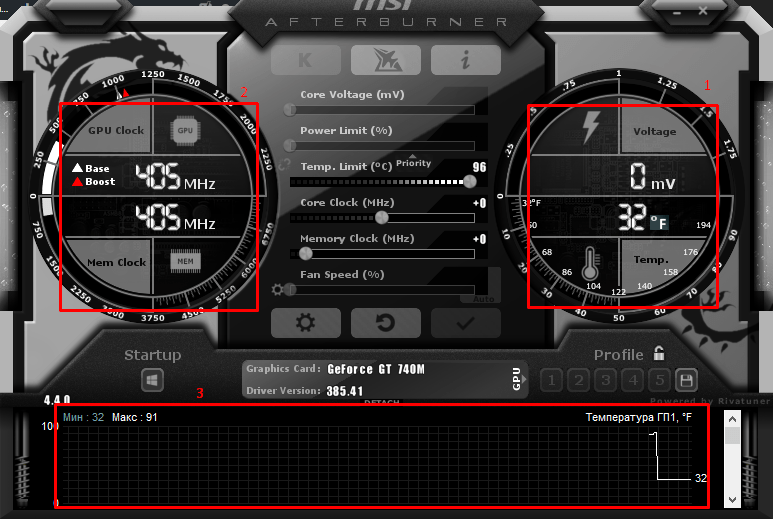 И если вы можете снизить их еще больше, отлично — более холодный компьютер тише.
И если вы можете снизить их еще больше, отлично — более холодный компьютер тише.
Как понизить температуру процессора?
Свежая термопаста может снизить температуру ядра процессора — просто не используйте слишком много. Или слишком мало.
Если ваш процессор регистрирует непривычно высокие температуры, даже когда он работает на стандартных скоростях, вы можете принять несколько мер. Один из них — повторно нанести термопасту между процессором и его кулером; иногда паста могла быть нанесена слишком тонким слоем или намазана слишком толстым слоем, что препятствовало эффективной передаче тепла к кулеру в обоих случаях. Термопаста также может высыхать через несколько лет после нанесения, поэтому свежий слой может помочь снизить температуру и на старых сборках. Наше руководство по установке процессора показывает, как лучше всего наносить термопасту, но, если коротко, вам нужен очень тонкий ровный слой, который полностью покрывает верхнюю часть процессора.
Если это не сработает, возможно, вам потребуется обновить кулер процессора.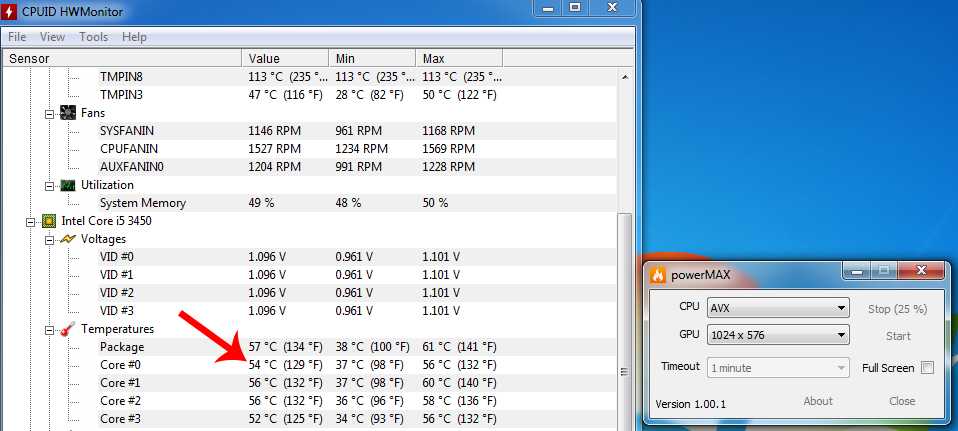 В этом нет ничего постыдного — некоторые современные чипы, такие как Intel Core i9-12900KS, могут сильно нагреваться даже на штатных скоростях, и поэтому для их максимальной производительности требуется мощный жидкостный кулер.
В этом нет ничего постыдного — некоторые современные чипы, такие как Intel Core i9-12900KS, могут сильно нагреваться даже на штатных скоростях, и поэтому для их максимальной производительности требуется мощный жидкостный кулер.
Вы также можете попробовать снизить общую температуру внутри вашего ПК, например, установив новые корпусные вентиляторы. Это не будет охлаждать ЦП напрямую, но может уменьшить накопление тепла внутри корпуса, что, в свою очередь, делает все — ЦП, кулер ЦП, видеокарту — более горячими.
Все три из них могут помочь при разгоне ЦП, а также при работе на стандартных скоростях; во всяком случае, вы должны начинать разгон только после того, как у вас уже есть мощная система охлаждения. Но если все это не помогает, а ваш разогнанный чип все еще перегревается, вам, возможно, придется стиснуть зубы и просто снизить тактовую частоту и/или напряжение до тех пор, пока температура не вернется под контроль.
Чтобы узнать больше о том, как поддерживать игровой ПК в идеальном состоянии, ознакомьтесь с нашими руководствами о том, как очистить компьютер, а также как проверить оперативную память и найти ошибки. Наше руководство по жидкостному и воздушному охлаждению также может помочь вам решить, какой тип процессорного кулера вам нужен.
Наше руководство по жидкостному и воздушному охлаждению также может помочь вам решить, какой тип процессорного кулера вам нужен.
6 лучших приложений для проверки температуры процессора в Windows 11/10
Температура процессора вашего компьютера является одним из ключевых показателей, за которым нужно внимательно следить. Если эти температуры становятся слишком высокими, процессор снижает свою производительность, замедляя работу компьютера и сокращая срок его службы.
Чтобы убедиться, что ваш компьютер не перегревается, вы должны использовать специальный инструмент для мониторинга температуры процессора в режиме реального времени. Но какие инструменты следует использовать? Существуют ли бесплатные и простые в использовании приложения, предоставляющие точные данные о процессоре? Чтобы помочь ответить на эти вопросы, мы подготовили список из шести лучших приложений для мониторинга ЦП.
Содержание
Зачем отслеживать температуру процессора
Современные процессоры фактически не имеют единой тактовой частоты.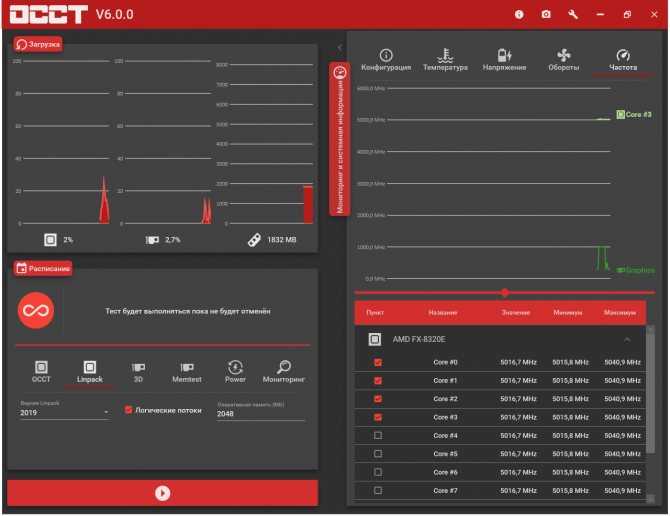 У них есть диапазон частот, и их скорость зависит от их температуры.
У них есть диапазон частот, и их скорость зависит от их температуры.
ЦП будет стремиться поддерживать оптимальную температуру (называемую Т-переходом ). Когда тепло поднимается выше этого уровня, он «дросселирует» свою собственную тактовую частоту, чтобы снизить температуру.
Вот почему очень важно следить за тем, насколько сильно нагревается ваш процессор во время интенсивного использования. Если температура процессора приближается к своему максимальному пределу, было бы разумно инвестировать в решения для охлаждения, чтобы продлить срок службы вашего компьютера и повысить его производительность.
Вот шесть лучших мониторов температуры процессора для Windows 10 и 11.
1. Core Temp
Если вы ищете простой и легкий инструмент для измерения температуры процессора на вашем компьютере, Core Temp — ваш лучший выбор. В отличие от других приложений в этом списке, это не универсальный инструмент для мониторинга ЦП. Это означает, что меньше вариантов, которые могут вас запутать, и небольшой файл для загрузки и запуска.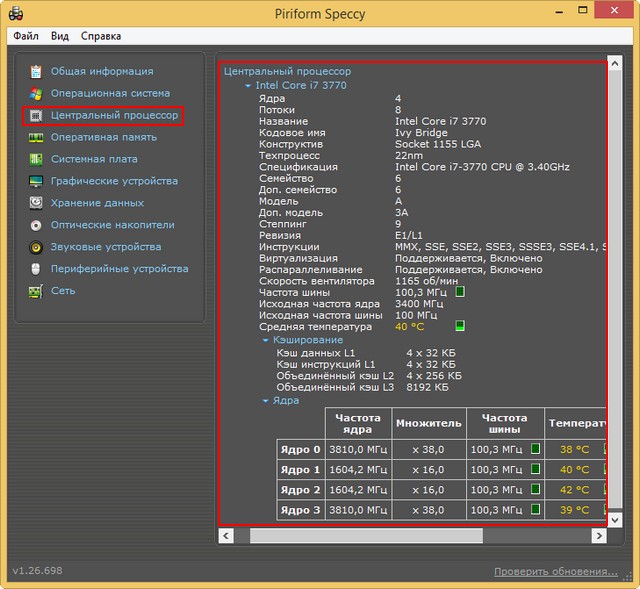
Кроме того, вы можете свернуть инструмент на панели задач, что позволит вам в любой момент посмотреть на температуру процессора. Затраты ресурсов Core Temp настолько малы, что приложение, работающее в фоновом режиме, почти не использует память, поэтому вы можете использовать его таким же образом вместе с тяжелыми приложениями.
2. MSI Afterburner
MSI — известный производитель материнских плат и оригинального оборудования (OEM). Приложение MSI Afterburner популярно среди геймеров для измерения таких статистических данных, как тактовая частота и FPS их компьютера во время запуска ресурсоемких игр.
Кроме того, этот инструмент может точно измерять температуру процессора и графического процессора. Вы можете не только просматривать текущую температуру во время работы приложения, но и настроить наложение для отображения этих показателей в режиме реального времени.
Это делает его очень полезным для мониторинга температуры процессора во время высоконагруженных задач, таких как игры или рендеринг видео.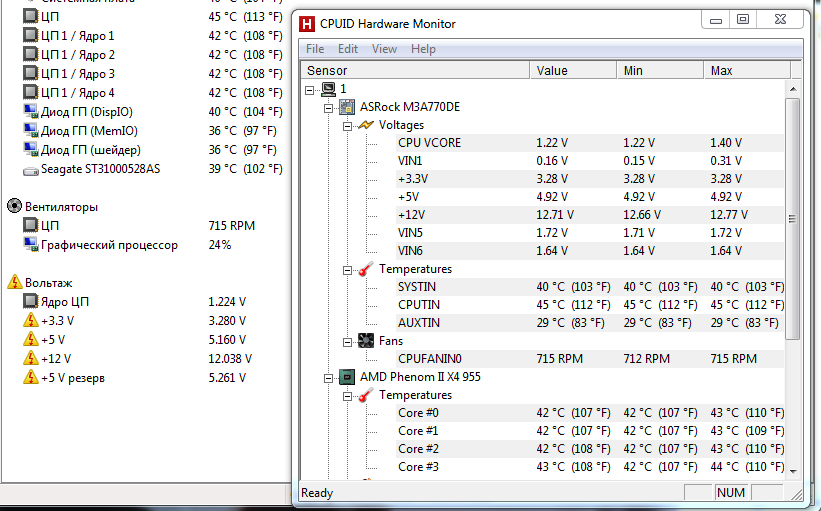 Вы даже можете управлять вентилятором с помощью MSI Afterburner, устанавливая пределы температуры, при которых он переключается на высокую скорость.
Вы даже можете управлять вентилятором с помощью MSI Afterburner, устанавливая пределы температуры, при которых он переключается на высокую скорость.
3. Speccy
Speccy, как следует из названия, представляет собой приложение для просмотра технических характеристик вашего компьютера. Сюда входят все аппаратные компоненты, от оперативной памяти до любых периферийных устройств. И, конечно же, процессор.
Даже не переходя на вкладку ЦП, Speccy отображает имя и температуру ЦП на главном экране. Эта температура в реальном времени; т. е. он постоянно обновляется в зависимости от текущего состояния ЦП.
Кроме того, Speccy можно свернуть на панель задач, что позволит вам отслеживать температуру процессора без необходимости многократно запускать все приложение. Вы также можете сохранить результаты в виде текстового файла, чтобы поделиться с техническим специалистом при устранении неполадок.
4. Реальная температура
Измерение температуры процессора — непростая задача.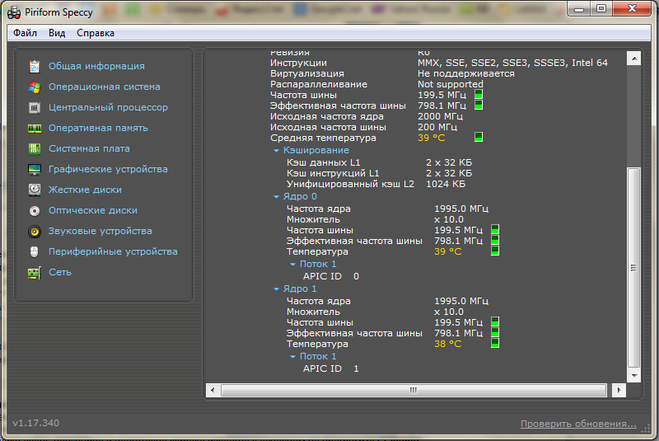 Значения, указанные в большинстве приложений, являются приблизительными оценками, а не точными цифрами. Это связано с тем, что задействовано множество переменных, от конкретной архитектуры рассматриваемого ЦП до количества задействованных ядер.
Значения, указанные в большинстве приложений, являются приблизительными оценками, а не точными цифрами. Это связано с тем, что задействовано множество переменных, от конкретной архитектуры рассматриваемого ЦП до количества задействованных ядер.
Вот где Real Temp пригодится. Это приложение, специально предназначенное для процессоров Intel, считывает данные о температуре непосредственно с собственных датчиков процессора, обеспечивая максимально точные показания температуры.
Показывает отдельные температуры для каждого ядра процессора, а также их минимальные и максимальные значения. К сожалению, это не работает с процессорами AMD. Но если ваш компьютер работает на чипе Intel, Real Temp — отличный инструмент для контроля температуры процессора.
5. HWMonitor
HWMonitor — один из самых передовых инструментов мониторинга. Он дает вам точную статистику в режиме реального времени не только о температуре процессора, но и о состоянии почти всех аппаратных компонентов вашего компьютера.
Температура, напряжение, тактовая частота, использование — приложение предоставит вам всю необходимую информацию. Он также обрабатывает ядра ЦП отдельно, предоставляя их индивидуальные значения. Программное обеспечение также довольно простое в использовании; вам просто нужно запустить приложение, чтобы данные отображались в аккуратных категориях.
Вы также можете не устанавливать приложение, а загрузить zip-файл. В этой форме HWMonitor становится портативным приложением, которое вы можете носить с собой на USB-накопителе и использовать при необходимости без установки.
6. Монитор загрузки ЦП
Монитор загрузки ЦП — это расширенный инструмент мониторинга, который можно использовать для отслеживания различных важных показателей ЦП в режиме реального времени. Предназначенный для предприятий с большим количеством компьютеров, он может использоваться для мониторинга нескольких компьютеров по сети.
Как продвинутый инструмент, его точность лучше, чем у большинства бесплатных приложений, даже если он кажется немного сложным в использовании. Если все, что вам нужно, это измерить температуру процессора одного компьютера, есть другие более простые инструменты.
Если все, что вам нужно, это измерить температуру процессора одного компьютера, есть другие более простые инструменты.
Какие приложения лучше всего подходят для проверки температуры процессора в Windows?
Мониторинг температуры процессора не только важен, но и довольно прост. Вы можете использовать любое из приложений, упомянутых в этом списке, чтобы посмотреть, насколько нагрелся ваш процессор, что позволит вам диагностировать любые проблемы.
Core Temp, вероятно, самое простое из этих приложений, и его достаточно для большинства сценариев. Если вам нужна большая точность, вы можете попробовать расширенный инструмент, такой как HWMonitor. Для пользователей Intel Real Temp также является отличной альтернативой.
Вы можете держать большинство этих инструментов отслеживания температуры процессора на панели задач, что позволит вам следить за температурой, выполняя другие задачи.
Левин Рой — инженер-программист, который любит писать о технологиях.