Windows 10 командная строка от администратора: 8 способов открыть cmd от имени администратора в Windows 10
Содержание
Как запустить PowerShell (от имени администратора) в Windows 10, 8.1, 8, 7
Товарищи, добрый день. Так как у меня появились несколько идей для написания будущих статей, я решил немного подготовить сайт. В будущем, нам скорее всего понадобится инструмент PowerShell, который уже сейчас превосходит по возможностям стандартную командную строку, но все равно развивается параллельно ей. Подробнее лучше прочитать на википедии, а у нас практические знания, поэтому переходим к инструкции. И снова у нас несколько способов:
- Через меню «Пуск»
- Через командную строку
- Через проводник
- Заменой командной строки в контекстном меню «Пуск» (только современные операционные системы)
1. Запуск Windows PowerShell через меню «Пуск».
Самый популярный способ у нас будет первым, для Windows 10: открываем меню «Пуск» → «Все программы» → ищем каталог «Windows PowerShell» и выбираем файл нужной разрядности. На 32 битных системах будет только 32 битный исполняющий файл.
Если необходим PowerShell с правами администратора, то кликаем правой клавишей мыши по файлу, выбираем «Дополнительно» и жмем «Запуск от имени администратора».
Для Windows 8.x и старше: Открываем меню «Пуск» → открываем раздел «Все программы» → листаем до раздела служебные и открываем Windows PowerShell этот сриншот сделан на 32 битной системе и здесь уже видно, что файл будет только один.
Запуск от имени администратора по тому же сценарию, правой клавишей по файлу и выбираем «Запустить от имени администратора»
2. Запуск PowerShell через командную строку
Да, для любителей нестандартных путей, тоже способ есть)) Много способов запуска командной строки описаны здесь. Здесь же я опишу способ, который подходит для современных операционных систем. Нажимаем правой клавишей мыши по углу пуск или жмем Win+X, а в открывшемся меню выбираем подходящую командную строку. Если вам необходим PowerShell с правами администратора, то выбираем и командную строку с правами администратора.
В открывшееся окно вводим powershell и жмём Enter. После этого командная строка будет работать полностью как Windows PowerShell.
3. Запуск Windows PowerShell через окно проводника Windows.
Открываем проводник и переходим в одну из папок:
a) 64bit PowerShell если стоит 64 битная система или 32bit PowerShell, если стоит 32 битная система
C:\Windows\System32\WindowsPowerShell\v1.0
b) 32bit PowerShell на 64 битных системах находится в папке:
C:\Windows\syswow64\Windowspowershell\v1.0
Можно просто вставить ссылку в адресную строку.
Если вам нужен PowerShell с обычными правами, просто запускаем выделенный файл. Если же с правами администратора, жмём правой клавишей мыши и выбираем «Запуск от имени администратора».
4. Замена командной строки на PowerShell в контекстном меню «Пуск».
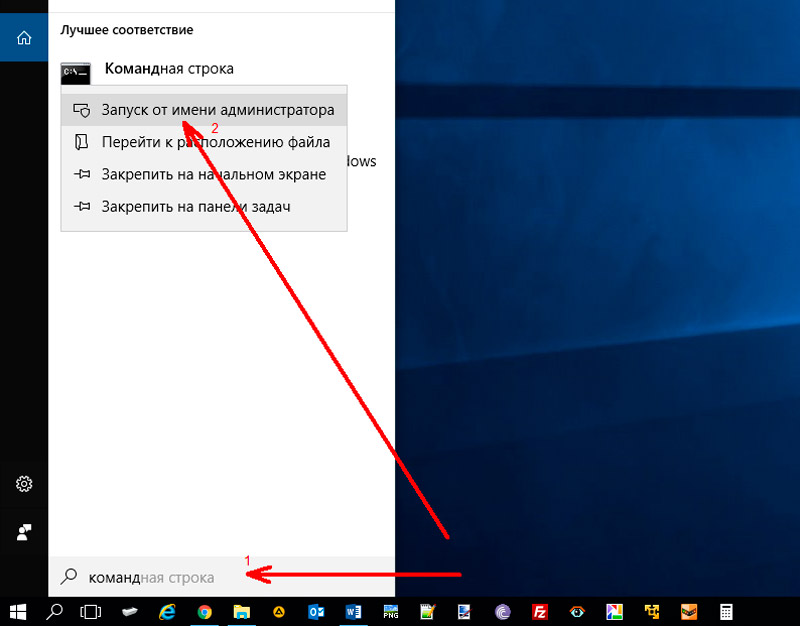
Вот во втором способе, мы использовали контекстное меню «Пуска» и там по-умолчанию добавлена командная строка. Это можно исправить. Скажем для системных администраторов, все чаще нужен PowerShell, вместо командной строки и вместе с добавлением контекстного меню, Microsoft добавили возможность замены командной строки на Windows PowerShell. Для этого, необходимо кликнуть правой клавишей мыши по пустому месту на «Панели задач». И выбрать её «Свойства».
На вкладке «Навигация» ставим галочку на «Заменить командную строку оболочкой Windows PowerShell…» и жмём ОК.
Теперь в контекстном меню можно сразу же запускать Windows PowerShell.
Вроде всё. Надеюсь эта статья оказалась вам полезной, нажмите одну из кнопок ниже, чтобы рассказать о ней друзьям. Также подпишитесь на обновления сайта, введя свой e-mail в поле справа или подписавшись на группу во Вконтакте и канал YouTube.
Спасибо за внимание
Материал сайта geekteam.pro
Как открыть «Командную строку»? — 5 простых способов!
Главная » ПК
Перед вами простая инструкция, в которой описаны 5 способов открыть командную строку на Windows (10, 7, 8, XP) . Также вы узнаете, как ее запустить с правами администратора.
Также вы узнаете, как ее запустить с правами администратора.
Содержание
- Горячие клавиши
- С помощью меню «Поиск»
- Через меню опытного пользователя
- Создать ярлык на Рабочем столе
- Создать ярлык на Панели задач
Горячие клавиши
К сожалению, разработчики Windows не предусмотрели сочетания клавиш для запуска этой консоли. Но любители работать без мыши все же могут достаточно быстро открыть окно с помощью инструмента «Выполнить». Вот как это сделать:
- Откройте окно «Выполнить»
- Введите команду
cmd - Нажмите клавишу ENTER
С помощью меню «Поиск»
- Нажмите иконку поиска рядом с кнопкой «Пуск«.

- Введите запрос «Командная строка» в поле поиска
- Нажмите на пункт меню Открыть или Запуск от имени администратора
Через меню опытного пользователя
- Нажмите правой кнопкой мыши по кнопке «Пуск«
- Выберите пункт меню Командная строка или Командная строка (администратор) в зависимости от вашей задачи.
Еще один способ вызвать контекстное меню кнопки Пуск — это воспользоваться сочетанием клавиш
Win+X
В современных версиях Windows 10 вместо этих пунктов предлагается воспользоваться более совершенным средством PowerShell. Но если вы все же хотите вернуть сюда ссылки на привычный вам инструмент, то вот как это сделать:
- Нажмите на кнопку «Пуск«
- Нажмите на шестеренку для вызова Параметров
- Откроется окно Параметры, где нужно перейти по Персонализация
- Теперь в левой колонке нажмите Панель задач.
 Выключите переключатель в пункте «Заменить командную строку оболочкой Windows PowerShell в меню, которое появляется при щелчке правой кнопкой мыши по кнопке Пуск или при нажатии клавиш Windows+X»
Выключите переключатель в пункте «Заменить командную строку оболочкой Windows PowerShell в меню, которое появляется при щелчке правой кнопкой мыши по кнопке Пуск или при нажатии клавиш Windows+X»Теперь заветные ссылочки снова появятся в меню опытного пользователя.
Создать ярлык на Рабочем столе
Если вам проще запускать приложения с помощью значков на Рабочем столе, вы можете создать ярлык для Командной строки.
- Откройте Проводник
- Перейдите в папку System32, которая находится в папке Windows на Локальном диске
- Найдите файл cmd.exe и создайте для него ярлык на рабочем столе, ухватившись правой кнопкой мыши и перетащив его.
Создать ярлык на Панели задач
Ярлыки на Рабочем столе выглядят не очень красиво. Кажется, лучшее для них место — это Панель задач внизу экрана. Для самого быстрого запуска сюда можно помещать разные программы, папки и отдельные файлы.
- Когда командная строка уже открыта, найдите ее значок в Панели задач.
- Щелкните по нему правой кнопкой мыши и выберите пункт Закрепить на панели задач
Если вы знаете другие рабочие методы, поделитесь ими в комментариях. Давайте вместе соберем полную коллекцию способов запускать командную строку в разных версиях Windows!
Понравилась статья? Поделись ею в социальных сетях, поставь в закладки, поставь лайк и возвращайся на сайт снова, чтобы не упустить новые полезные материалы!
Понравилось?
7 способов открыть командную строку в Windows 10
Командная строка — это приятная функция Windows, которую чаще всего используют гики и ИТ-специалисты. В этом руководстве мы покажем вам 7 способов открыть командную строку в качестве администратора или без прав администратора в Windows 10.
Способ 1: открыть командную строку из окна «Выполнить» Командная строка без повышенных прав. Просто нажмите клавишу Windows + R, чтобы открыть окно «Выполнить». Введите cmd и нажмите Enter. Это открывает командную строку без прав администратора.
Просто нажмите клавишу Windows + R, чтобы открыть окно «Выполнить». Введите cmd и нажмите Enter. Это открывает командную строку без прав администратора.
Способ 2: открыть командную строку из меню WinX
Это должен быть самый простой и быстрый способ запуска командной строки в Windows 10. Начиная с Windows 8, Microsoft реализовала меню WinX, которое содержит множество полезных элементов. например, командная строка, панель управления, сетевые подключения и так далее.
Нажмите клавишу Windows + X, чтобы открыть меню WinX. Во всплывающем меню вы можете выбрать « Command Prompt », чтобы открыть командную строку в режиме без прав администратора, или выбрать « Командная строка (администратор) », чтобы открыть ее в режиме администратора.
Примечание: После Windows 10 Creators Update вы можете заметить, что командная строка заменена на PowerShell в меню WinX. PowerShell также может выполнять любые команды командной строки. Но вы также можете легко добавить командную строку обратно в меню WinX.
PowerShell также может выполнять любые команды командной строки. Но вы также можете легко добавить командную строку обратно в меню WinX.
Способ 3. Открытие командной строки с помощью поиска Cortana
Щелкните поле поиска Cortana на панели задач и введите команда . Нажмите Command Prompt в результатах поиска, чтобы запустить командную строку без повышенных прав.
Если вы хотите открыть командную строку с повышенными привилегиями, щелкните правой кнопкой мыши Командная строка в результатах поиска и выберите « Запуск от имени администратора ».
Способ 4. Откройте окно команд здесь, в проводнике
Этот метод позволяет открыть командную строку без повышенных прав из любой папки в проводнике Windows.
Для начала откройте папку в проводнике, откуда вы хотите открыть командную строку. Удерживая нажатой клавишу Shift , щелкните правой кнопкой мыши папку или пустое место в проводнике. В контекстном меню выберите « Открыть командное окно здесь ». Подсказка берет путь к папке, из которой она открыта.
В контекстном меню выберите « Открыть командное окно здесь ». Подсказка берет путь к папке, из которой она открыта.
Способ 5. Откройте командную строку из меню проводника
Откройте проводник, перейдите в папку, из которой вы хотите открыть командную строку. Нажмите на Файл и выберите « Открыть командную строку ». У вас будет два варианта запуска командной строки:
- Открыть командную строку — открыть командную строку в текущей выбранной папке со стандартными разрешениями.
- Открыть командную строку от имени администратора — Открыть командную строку в текущей выбранной папке с правами администратора.
Способ 6: открыть командную строку из меню «Пуск»
Нажмите кнопку Пуск , а затем щелкните Все приложения в нижней части меню «Пуск».
Прокрутите вниз и разверните папку Windows System , вы увидите ярлык Command Prompt . Вы можете щелкнуть по нему, чтобы запустить командную строку в обычном режиме, или щелкнуть его правой кнопкой мыши и выбрать « Запуск от имени администратора », чтобы запустить командную строку в режиме администратора.
Вы можете щелкнуть по нему, чтобы запустить командную строку в обычном режиме, или щелкнуть его правой кнопкой мыши и выбрать « Запуск от имени администратора », чтобы запустить командную строку в режиме администратора.
Метод 7: Открыть командную строку из диспетчера задач
Откройте Диспетчер задач с более подробной информацией. Нажмите на Файл и выберите Запустить новую задачу .
Введите cmd в поле «Открыть» и нажмите OK , чтобы открыть обычную командную строку. Вы также можете установить флажок « Создать эту задачу с правами администратора », чтобы открыть командную строку от имени администратора.
- Предыдущий пост: Как изменить размер значка на панели задач и рабочем столе в Windows 10 / 8 / 7
- Следующее сообщение: Исправлено: на экране входа в Windows не отображаются пользователи
Windows 10: открыть окно командной строки от имени администратора
В этом сообщении блога описывается несколько способов открытия окон командной строки от имени администратора (с учетными данными администратора). Об этом много раз спрашивали на форумах MS Answers.
Об этом много раз спрашивали на форумах MS Answers.
Реклама
Окно командной строки в Windows 10 предоставляет удобный способ внести изменения в систему (например, скопировать файлы, открыть редактор реестра или другие инструменты и т. д.). Некоторые задачи требуют прав администратора. Затем есть предложение «открыть командную строку от имени администратора», которое можно найти во многих местах в Интернете. Неопытные пользователи пытаются войти в учетную запись администратора и задаются вопросом, отклоняются ли команды. То, что работало в Windows XP, перестало работать после Windows Vista. Вот различные способы вызова окна административной командной строки в Windows 10.
Используйте меню быстрого запуска
В настольных системах с клавиатурой и мышью доступ к окну административной командной строки обычно осуществляется через меню быстрого запуска.
1. Нажмите комбинацию клавиш Windows+X или щелкните правой кнопкой мыши на кнопке Пуск.
2. Затем выберите команду Командная строка (администратор) и подтвердите запрос UAC.
Затем выберите команду Командная строка (администратор) и подтвердите запрос UAC.
Реклама
Меню быстрого доступа запускает окна консоли с правами администратора.
На планшетном ПК с сенсорным экраном нажмите и удерживайте палец в течение нескольких секунд на кнопке Пуск . После отпускания появится контекстное меню, в котором можно выбрать показанную выше команду, коснувшись ее.
Открытие командной строки через окно поиска на панели задач
Кроме того, вы можете ввести команду cmd в поле поиска на панели задач. Затем cmd.exe должен отображаться в качестве результатов поиска в меню «Пуск».
Затем выберите этот результат правой кнопкой мыши и выберите пункт контекстного меню Запуск от имени администратора с помощью левой кнопки мыши.
Быстрее нажать Ctrl + Shift + Enter после ввода cmd в поле поиска на панели задач. В обоих случаях отображается подсказка UAC, и вам необходимо подтвердить запрос.


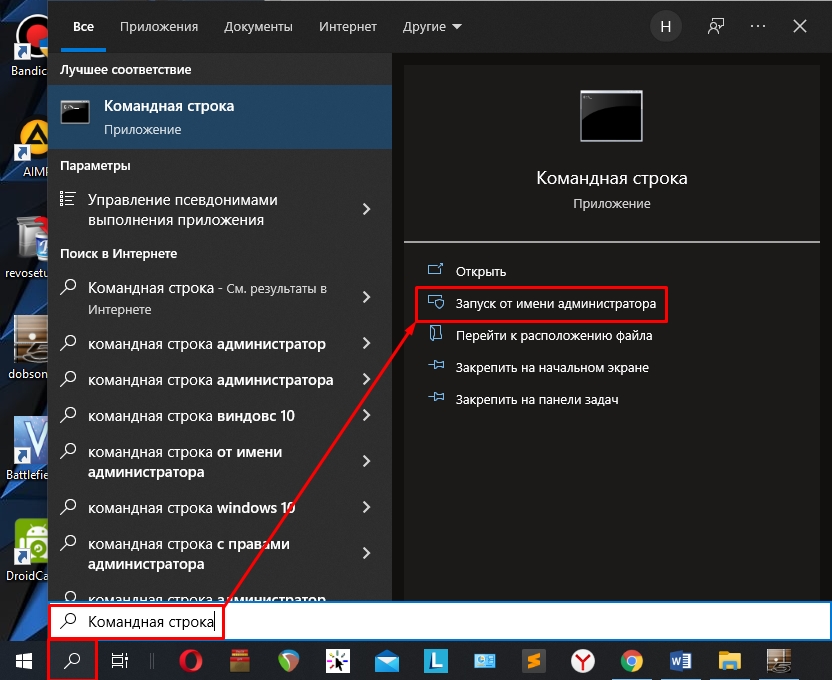 Выключите переключатель в пункте «Заменить командную строку оболочкой Windows PowerShell в меню, которое появляется при щелчке правой кнопкой мыши по кнопке Пуск или при нажатии клавиш Windows+X»
Выключите переключатель в пункте «Заменить командную строку оболочкой Windows PowerShell в меню, которое появляется при щелчке правой кнопкой мыши по кнопке Пуск или при нажатии клавиш Windows+X»