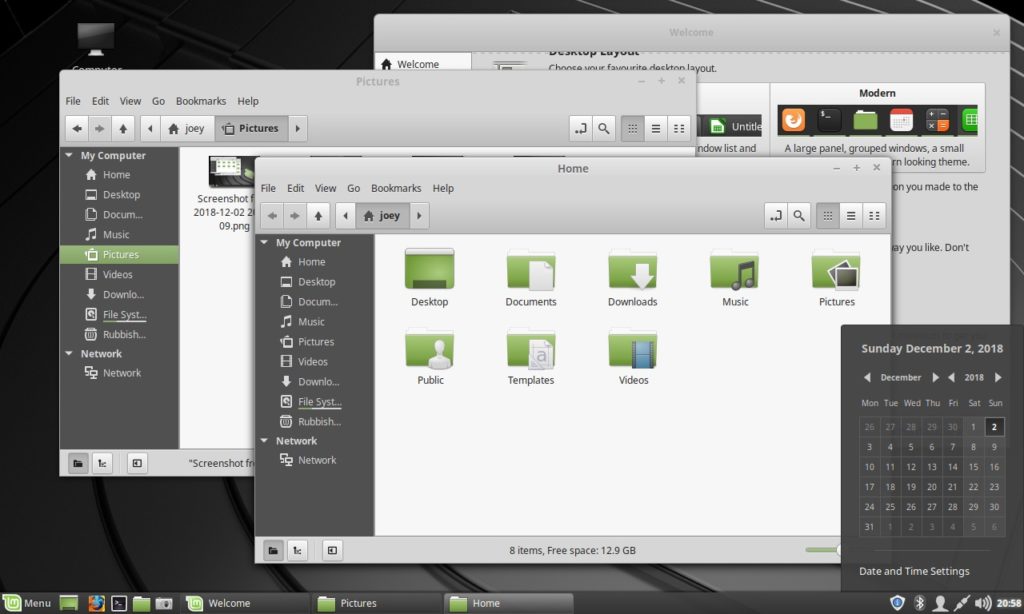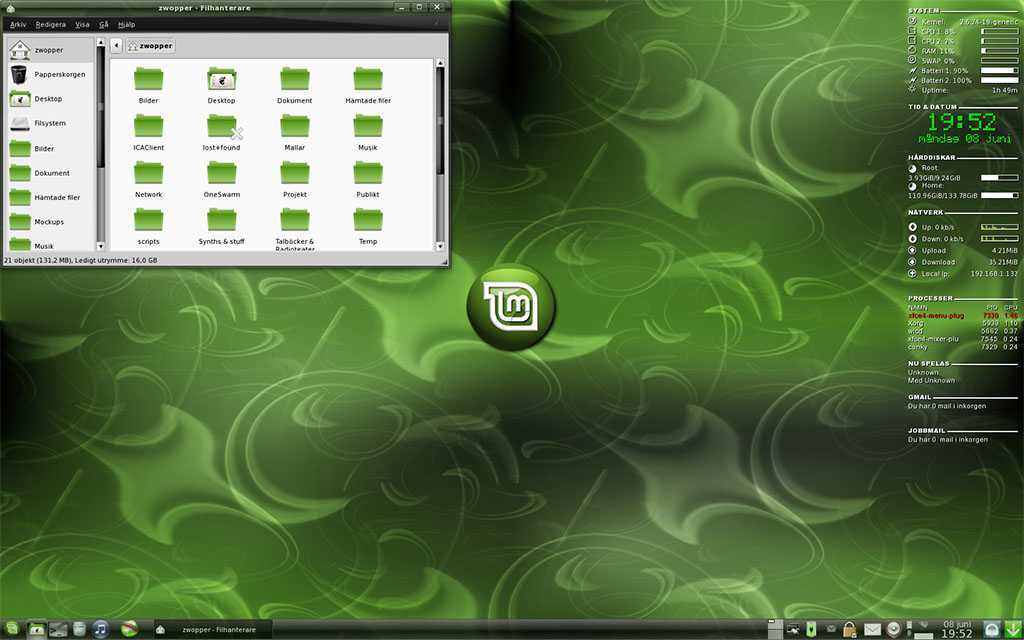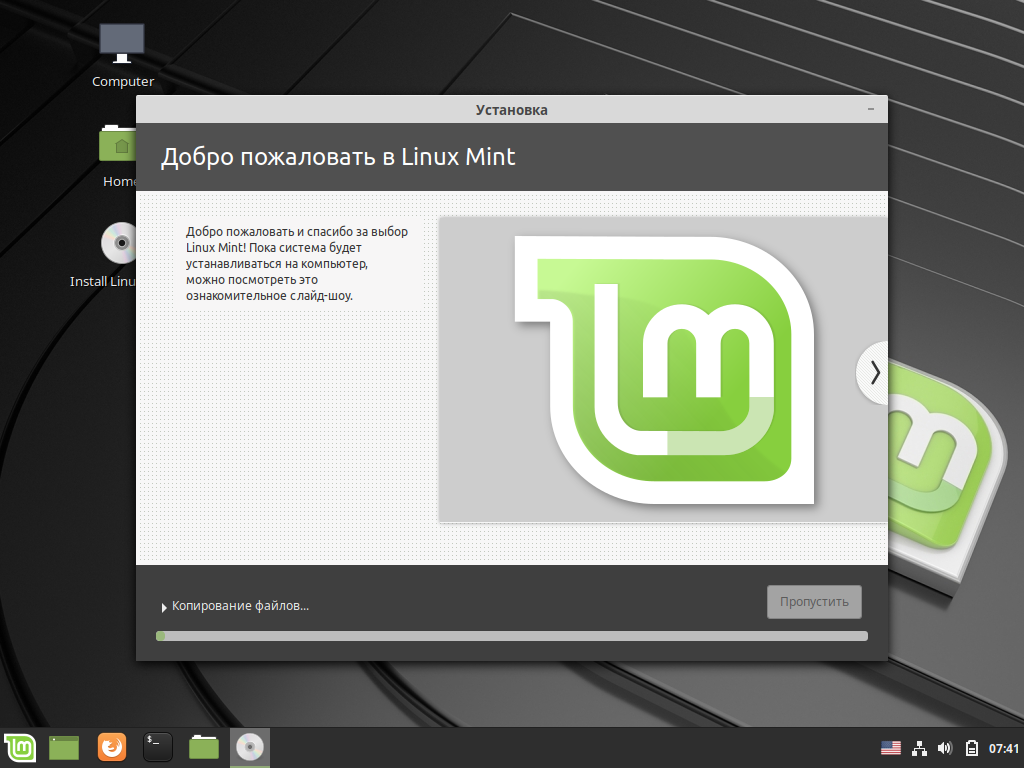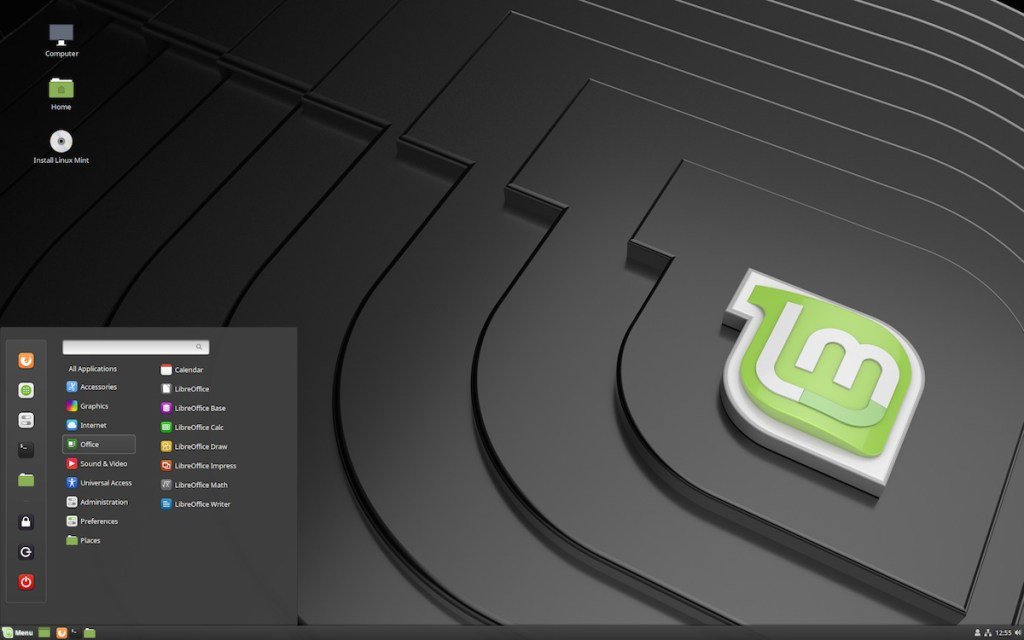Mint os: Download Linux Mint 21 — Linux Mint
Содержание
Системные требования ОС Linux Mint
Содержание статьи
- 1 Операционная система Linux Mint
- 2 Список версий Linux Mint
- 3 Среда рабочего стола Linux Mint
- 4 Тестирование Linux Mint
- 5 Системные требования Linux Mint
- 6 Выводы по использованию Linux Mint
Операционная система Linux Mint
Linux Mint — дистрибутив операционной системы, разработанный на базе Ubuntu Linux. Главным достоинством этого проекта, пожалуй, является то, что в сравнении с другими дистрибутивами, имеющими под собой основу Ubuntu, Linux Mint не смотря на всевозможные переделки, сохранил все нюансы совместимости и великолепные возможности, присущие Ubuntu Linux. При создании каждого нового дистрибутива, проект, каждый раз дополняется различными изменениями, корректируя тем самым, неточности и упущения, присутствующие в Ubuntu, если таковые, конечно находятся. Кроме того, Linux Mint оснащен собственным, оригинальным, стильным интерфейсом и некоторыми приложениями по умолчанию, которых нет в Ubuntu.
Если вы попали на эту страницу, то вы собираетесь скачать операционную систему Linux Mint и попробовать ее в действии на своем компьютере. У новичков довольно часто возникает вопрос откуда скачивать образ и какую версию выбрать. Все эти вопросы мы разберем в данной статье и особенно стоит отметить возможность опробовать Linux Mint в действии без установки. Это позволит оценить работоспособность всех ваших устройств и лишь после этого перейти к самой установке. Давайте сначала рассмотрим вопрос русификации системы. В интернете существует множество мифов о том, что официальная версия имеет плохую поддержку русского языка и вам обязательно нужно скачивать неофициальную сборку. Таких сборок очень много и через несколько месяцев вы тоже научитесь их делать самостоятельно. Официальная версия Linux Mint полностью на русском языке и если в момент установки у вас будет настроено интернет подключение, то вы даже не вспомните о проблемах с русификацией. Если интернет не будет подключен при установке, то некоторые элементы меню будут на английском языке, но после подключения к интернету все языковые пакеты скачаются и установятся. Так почему не стоит скачивать подобные сборки? На самом деле все просто! В Linux нет вирусов лишь потому, что пользователь сам решает что устанавливать на компьютер и из каких источников.
Так почему не стоит скачивать подобные сборки? На самом деле все просто! В Linux нет вирусов лишь потому, что пользователь сам решает что устанавливать на компьютер и из каких источников.
Список версий Linux Mint
Как уже блоы сказано выше Linux Mint основан на Ubuntu Linux. Linux Mint имеет следующие версии:
- Linux Mint 1.0
- Linux Mint 2.2
- Linux-Mint-3.1 (Celena)
- Linux Mint 4.0 (Daryna)
- Linux Mint 5.0 (Elyssa) with KDE
- Linux Mint 6 (Felicia) with GNOME 2
- Linux Mint 7 (Gloria)
- Linux Mint 8.0 (Helena)
- Linux Mint 9.0 (Isadora)
- Linux Mint 10 (Julia) with GNOME
- Linux Mint Katya (11) with LXDE
- Linux Mint 11 (Katya) GNOME
- Linux Mint 12 (Lisa) with Xfce
- Linux Mint 13 with Cinnamon
- Linux Mint 14 (Nadia) with Cinnamon
- Linux Mint Cinnamon 15 (Olivia)
- Linux Mint Cinnamon 16 (Petra)
- Linux Mint Cinnamon 17 (Qiana)
- Linux Mint Cinnamon 17.
 1 (Rebecca)
1 (Rebecca) - Linux Mint Cinnamon 17.2 (Rafaela)
Среда рабочего стола Linux Mint
Разработчики Linux Mint специально для своего дистрибутива сделали ответвление от среды рабочего стола Gnome, под названием Cinnamon, которое нацелено на удобное, простое, интуитивно понятное использование. Но сегодня мы будем рассматривать Linux Mint со средой рабочего стола MATE (это вторая среда, которая активно используется в Linux Mint), по мнению многих она даже лучше Cinnamon, она также с простым интуитивным понятным интерфейсом, с которым разберется даже новичок. В следующих материалах мы обязательно разберем среду рабочего стола Cinnamon, установим ее и сравним с другими популярными окружениями рабочих столов, а пока давайте поговорим о MATE.
MATE – среда рабочего стола, является продолжением GNOME 2 и нацелена на то, чтобы предоставить пользователям простой и понятный интерфейс. Данный проект появился в связи с выходом GNOME 3, который многие не оценили и подвергли критике. Разработчики Linux Mint активно поддерживают проект MATE. Многие программы были переделаны и переименованы, например файловый менеджер в GNOME 2 был Nautilus, а в MATE Caja, скриншоты увидим чуть ниже, когда установим Linux Mint. В целом мне очень нравится данная среда рабочего стола, не чем не уступает популярной среде KDE.
Разработчики Linux Mint активно поддерживают проект MATE. Многие программы были переделаны и переименованы, например файловый менеджер в GNOME 2 был Nautilus, а в MATE Caja, скриншоты увидим чуть ниже, когда установим Linux Mint. В целом мне очень нравится данная среда рабочего стола, не чем не уступает популярной среде KDE.
Тестирование Linux Mint
В системе Linux Mint очень понравилось меню Пуск. Я бы даже рискнул назвать его идеальным меню, поскольку всё расположено красиво и очень аккуратно. Запутаться очень сложно: удачно продумана навигация. Также никаких нареканий не возникло при проигрывании медиафайлов — видимо в системе уже стоят нужные кодеки. Система работает очень быстро, никаких тормозов я не заметил. Русская раскладка подключается быстро и без проблем. Из-за грамотной «упорядоченности» просто сориентироваться даже в сложных настройках. Но, не обошлось без одного недостатка. Система Linux Mint при запуске почему-то выбрала не максимальное разрешение экрана, а уменьшенное.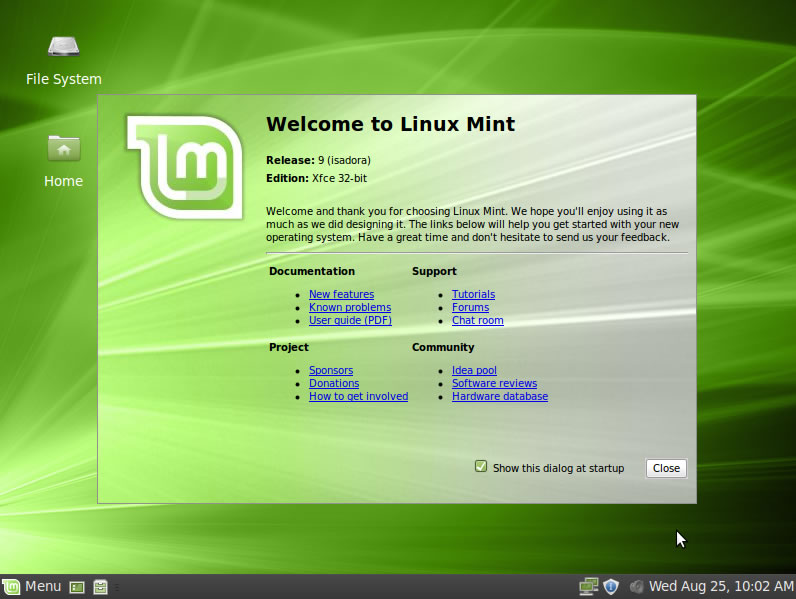 В итоге на экране по бокам были черные полосы (картинка правильная, не растянутая). В настройках можно выставить правильное разрешение экрана, что я и сделал. Однако, для второго монитора всё оказалось не так просто. Linux Mint его обнаружила и предложила выставить разрешение. Но, при этом располагает некую «точку отсчета» от непонятно чего, что приводит к сдвигу обоих мониторов. Экспериментально выяснил, что если поставить для второго монитора разрешение близкое по высоте к первому, то это хоть как-то приводит Linux Mint в чувства. Насколько я понял, два монитора с разным разрешением для Linux Mint большая проблема.
В итоге на экране по бокам были черные полосы (картинка правильная, не растянутая). В настройках можно выставить правильное разрешение экрана, что я и сделал. Однако, для второго монитора всё оказалось не так просто. Linux Mint его обнаружила и предложила выставить разрешение. Но, при этом располагает некую «точку отсчета» от непонятно чего, что приводит к сдвигу обоих мониторов. Экспериментально выяснил, что если поставить для второго монитора разрешение близкое по высоте к первому, то это хоть как-то приводит Linux Mint в чувства. Насколько я понял, два монитора с разным разрешением для Linux Mint большая проблема.
Из тестов Linux Mint очевидно, что по мере того, как в каждом отдельном тесте растет итоговая оценка, постепенно возрастает значение FPS. Поэтому высокопроизводительные графические процессоры способны обеспечить рендеринг с большим значение FPS. Однако значение FPS не следует путать с частотой обновления монитора, которая равна 60 гц и останется такой. Значение FPS, указываемое в тесте, сообщает, сколько кадров в секунду может обработать и сгенерировать графический процессор (или вся система). Обратите внимание, что оценка glmark не является неоспоримым тестом производительности графической подсистемы. Результаты могут иногда вводить в заблуждение. Например, машина с высокой производительностью центрального процессора и без аппаратного ускорения может дать такую же оценку, как и машины с умеренной производительностью центрального процессора и низкой производительностью графического процессора. Это вызвано тем, что программы, осуществляющие рендеринг с использованием высокопроизводительного центрального процессора, сопоставимы по производительности мощности аппаратного ускорения низкопроизводительного графического процессора, работающего самостоятельно. Однако это ограничение инструментального средства, которое должно развиваться дальше с тем, чтобы могло использовать более сложные тесты и выполнять анализ, позволяющий дать более точную картину. Есть успешные тесты внедрения Linux Mint.
Обратите внимание, что оценка glmark не является неоспоримым тестом производительности графической подсистемы. Результаты могут иногда вводить в заблуждение. Например, машина с высокой производительностью центрального процессора и без аппаратного ускорения может дать такую же оценку, как и машины с умеренной производительностью центрального процессора и низкой производительностью графического процессора. Это вызвано тем, что программы, осуществляющие рендеринг с использованием высокопроизводительного центрального процессора, сопоставимы по производительности мощности аппаратного ускорения низкопроизводительного графического процессора, работающего самостоятельно. Однако это ограничение инструментального средства, которое должно развиваться дальше с тем, чтобы могло использовать более сложные тесты и выполнять анализ, позволяющий дать более точную картину. Есть успешные тесты внедрения Linux Mint.
Системные требования Linux Mint
Официальные системные требования к персональному компьютеру для установки и запуска Linux Mint: Для операционной системы Linux Mint 17, 18 в 32 битном версии разработчик рекомендует использовать ЦП от 800 MHz и SVGA совместимый видеоадаптер. Оперативной памяти не менее 512 Mb, а также 5 Gb на жестком диске. Аудиокарта подойдет любая. Перифирия: монитор с разрешением 1024х768, клавиатура, мышь. Доступ в Internet. Нужен x86 процессор (Linux Mint 64-разрядная требует 64-битный процессор. Linux Mint 32-разрядная работает на 32-разрядных и 64-разрядных процессоров). 512 Мб оперативной памяти (рекомендуется 1 Гб для комфортного использования). 5 Гб дискового пространства (20GB рекомендуется). Видеокарта способная давать хотя бы разрешение 800 ? 600 (1024 ? 768 рекомендуется). CD / DVD-диск или USB-порт. Вообще, Linux Mint можно установить практически на любое оборудование и оно будет работать либо из коробки, либо после установки дополнительных драйверов. Если поддержка вашего оборудования закончилась, то имеется возможность воспользоваться более старыми версиями системы.
Оперативной памяти не менее 512 Mb, а также 5 Gb на жестком диске. Аудиокарта подойдет любая. Перифирия: монитор с разрешением 1024х768, клавиатура, мышь. Доступ в Internet. Нужен x86 процессор (Linux Mint 64-разрядная требует 64-битный процессор. Linux Mint 32-разрядная работает на 32-разрядных и 64-разрядных процессоров). 512 Мб оперативной памяти (рекомендуется 1 Гб для комфортного использования). 5 Гб дискового пространства (20GB рекомендуется). Видеокарта способная давать хотя бы разрешение 800 ? 600 (1024 ? 768 рекомендуется). CD / DVD-диск или USB-порт. Вообще, Linux Mint можно установить практически на любое оборудование и оно будет работать либо из коробки, либо после установки дополнительных драйверов. Если поддержка вашего оборудования закончилась, то имеется возможность воспользоваться более старыми версиями системы.
Выводы по использованию Linux Mint
Я очень доволен Linux Mint. Довольно много в этом выпуске всяческих приятных вещей, за что его просто нельзя не полюбить. Linux Mint добавляет в данный релиз дополнительные нововведения: настройки входа в систему, поддержка USB носителей, и различные улучшения производительности, которые повышают ценность релиза Linux Mint. Я настоятельно рекомендую Linux Mint, если вы ищете, не пробовали этот относительно новый рабочий стол. Это особенно хорошо для людей, которые являются новичками в Linux. Система будет работать очень хорошо, как замена настольной операционной системы Windows, или OS X.
Linux Mint добавляет в данный релиз дополнительные нововведения: настройки входа в систему, поддержка USB носителей, и различные улучшения производительности, которые повышают ценность релиза Linux Mint. Я настоятельно рекомендую Linux Mint, если вы ищете, не пробовали этот относительно новый рабочий стол. Это особенно хорошо для людей, которые являются новичками в Linux. Система будет работать очень хорошо, как замена настольной операционной системы Windows, или OS X.
Что делать после установки Linux Mint 18.1 «Серена»
Как и в случае с предыдущей версией Linux Mint, сегодня я приступил к чистой установке Linux Mint 18.1 «Serena» со средой рабочего стола Cinnamon, Я подумал, стоит ли выполнять руководство Что делать после установки Linux Mint 18.1 «Serena», потому что это может показаться банальным. Меня побудили сделать это, улучшив и автоматизируя некоторые шаги.
В этой новой версии мы сможем сделать всю тему установки приложения и темы из скрипта, но точно так же я оставлю, как это сделать отдельно, так как многим нравится использовать темы и значки в своих соответствующих дистрибутивах.
Руководство основано на моем руководстве по Что делать после установки Linux Mint 18 «Сара», в дополнение к руководству давайте использовать Linux y el
Окончательный Linux Mint 18 de Эрик Дюбуа (из которого я взял несколько скриптов и настроил их по своему вкусу).
После выполнения руководства ваш рабочий стол, вероятно, будет таким, помимо того, что он будет обновленным, стабильным и с большим количеством необходимого программного обеспечения, все это будет быстро и безопасно.
Linux Mint 18.1
Индекс
- 1 Что нового в Linux Mint 18.1 «Serena»?
- 2 Некоторые соображения, которые следует принять во внимание перед запуском руководства
- 3 Действия, которые необходимо выполнить после установки Linux Mint 18.1 «Serena»
- 3.1 Запустите диспетчер обновлений
- 3.2 Установите проприетарные драйверы (видеокарта, беспроводная связь и т. Д.)
- 3.
 3 Установите языковой пакет
3 Установите языковой пакет - 3.4 Установить диспетчер батареи
- 3.5 Установить git
- 3.6 Автоматическая установка основных программ
- 3.7 Настроить внешний вид
- 3.7.1 Скрипт для установки лучших тем для Linux Mint 18.1
- 3.7.2 Скрипт для установки лучших иконок для Linux Mint 18.1
- 3.7.3 Выбор темы и значков
- 3.7.4 Скрипт для установки лучшей конфигурации conky для Linux Mint 18.1
- 3.8 Установите ограничительные шрифты
- 3.9 Установите программное обеспечение, чтобы играть
- 3.10 Установите аудио плагины и эквалайзер
- 3.11 Установите другие программы
- 3.12 Прочтите официальную документацию
- 3.13 Изучите нашу новую систему
Что нового в Linux Mint 18.1 «Serena»?
Linux Mint 18.1 «Serena» — самый молодой из семейства Linux Mint 18, он оснащен Cinnamon 3.2, MDM 2.0, ядром Linux 4.4 и использует Ubuntu 16.04 в качестве базового пакета. Точно так же Linux Mint 18.1 также является LTS, поэтому он будет получать обновления безопасности до 2021 года.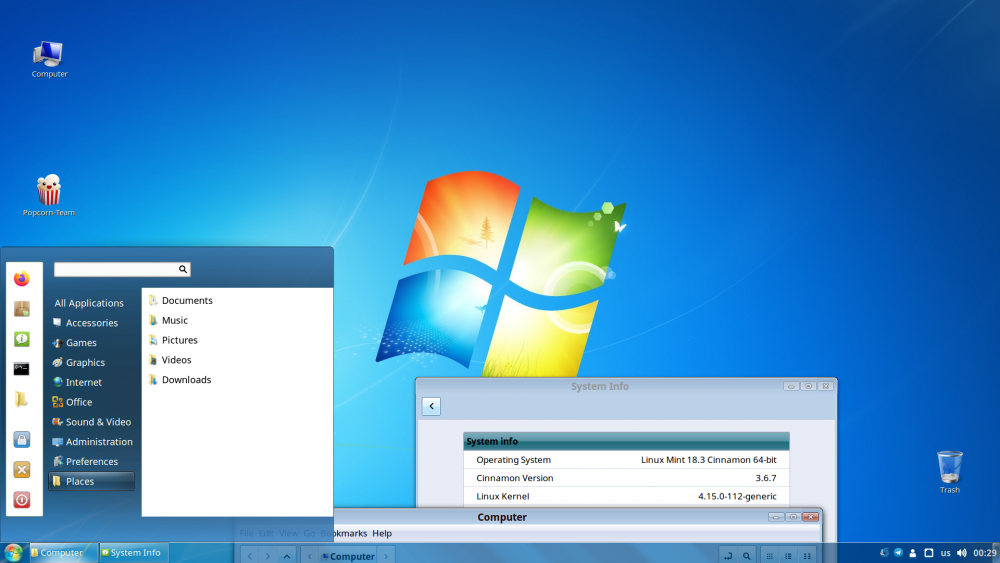
Linux Mint 18.1 Серена
Таким же образом наиболее важными характеристиками являются следующие:
- Программное обеспечение по умолчанию было обновлено до последних доступных версий, и были добавлены новые функции.
- Заставка была переработана и переписана с нуля на Python. Он не только выглядит лучше, но и намного быстрее, отзывчивее и удобнее, чем старый.
- Улучшения аппаратной поддержки.
- Включение вертикальных панелей.
- Звуковой апплет теперь может обрабатывать несколько входов.
- Производительность меню «Пуск» была улучшена, и теперь по нему можно полностью перемещаться с клавиатуры.
- Менеджер обновлений теперь дает нам возможность узнать происхождение пакета.
- Оптимизация управления языком.
Некоторые соображения, которые следует принять во внимание перед запуском руководства
- В отличие от Ubuntu, Mint по умолчанию поставляется с большинством мультимедийных аудио- и видеокодеков, поэтому их обновление не является приоритетом.

- Другой важный компонент, который устанавливается по умолчанию, — это Synaptic, хорошо известный менеджер пакетов.
- Если у вас версия для Ubuntu, многие программы и пакеты хорошо совместимы между обоими дистрибутивами.
- Linux Mint 18.1 поставляется с несколькими средами рабочего стола, большинство шагов, описанных в этом руководстве (если не все), совместимы с каждым из рабочих столов.
Действия, которые необходимо выполнить после установки Linux Mint 18.1 «Serena»
Важно отметить, что каждый из этих шагов был протестирован, и их правильный результат был проверен, таким же образом, это мой личный шаг за шагом, поэтому, вероятно, некоторые вещи, которые вам не нужно делать в соответствии с вашими вкусами, это руководство сэкономит вам много времени и, прежде всего, это поможет вам сделать ваш дистрибутив стабильным и красивым.
Запустите диспетчер обновлений
Возможно, что новые обновления вышли после того, как вы загрузили образ, поэтому вы можете проверить, доступны ли обновления из диспетчера обновлений (Меню> Администрирование> Диспетчер обновлений) или с помощью следующей команды:
Команда Mint классифицирует обновления по пяти уровням безопасности / опасности, и установка уровней 4 и 5 из Ubuntu не рекомендуется для начинающих пользователей, потому что подозревается или известно, что они могут вызвать нестабильность или быть фатальными для система. Запустив команду sudo apt-get upgrade с помощью терминала, мы точно устанавливаем ВСЕ обновления, как полезные, так и вредные для Mint, что может вызвать некоторые проблемы.
Запустив команду sudo apt-get upgrade с помощью терминала, мы точно устанавливаем ВСЕ обновления, как полезные, так и вредные для Mint, что может вызвать некоторые проблемы.
sudo apt-get update && sudo apt-get update
Установите проприетарные драйверы (видеокарта, беспроводная связь и т. Д.)
В меню «Настройки»> «Дополнительные драйверы» мы можем обновить и изменить (если захотим) проприетарный драйвер видеокарты или другого устройства, вызывающего проблемы.
Установите языковой пакет
Хотя по умолчанию Linux Mint устанавливает испанский языковой пакет (или любой другой, указанный нами во время установки), он не делает это полностью. Чтобы изменить эту ситуацию, мы можем перейти в Меню> Настройки> Поддержка языка или также набрав следующую команду в терминале:
sudo apt-get install language-pack-gnome-en language-pack-en language-pack-kde-en libreoffice-l10n-en thunderbird-locale-en thunderbird-locale-en-en thunderbird-locale-en-ar
Установить диспетчер батареи
Если вы установили Linux Mint 18.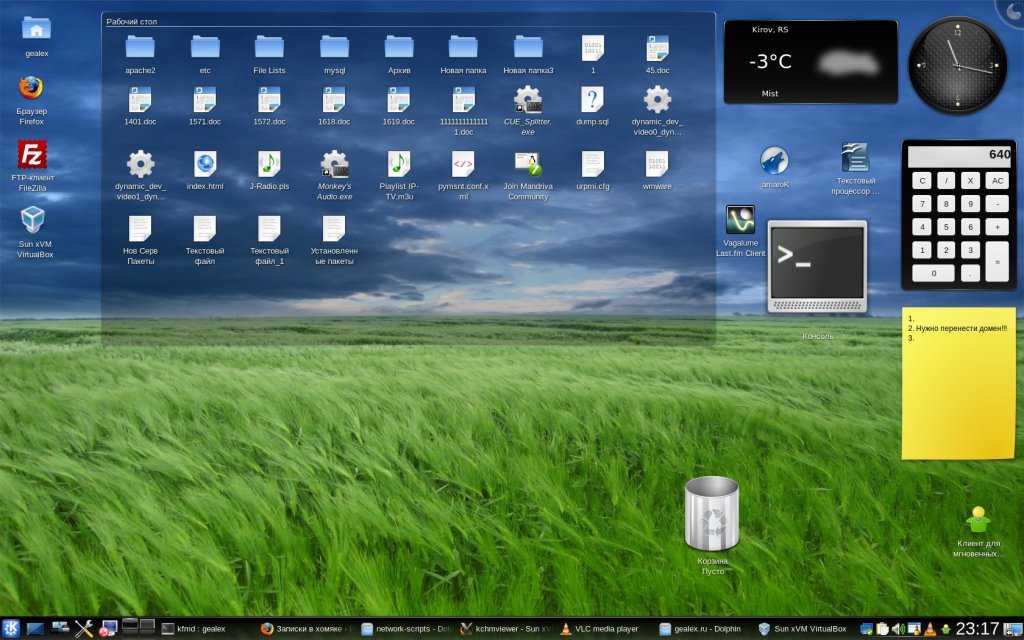 1 на свой ноутбук, я рекомендую вам установить диспетчер батареи, который позволит вам управлять зарядкой и разрядкой батареи для них, мы должны выполнить следующие шаги:
1 на свой ноутбук, я рекомендую вам установить диспетчер батареи, который позволит вам управлять зарядкой и разрядкой батареи для них, мы должны выполнить следующие шаги:
sudo add-apt-repository ppa:linrunner/tlp sudo apt-get update sudo apt-get install tlp tlp-rdw
Конфигурация этого приложения по умолчанию гарантирует правильное использование аккумулятора, так что просто установите его и все.
Установить git
Без сомнения, это обязательный шаг, чтобы установить git в Linux Mint 18, мы должны написать следующую команду:
sudo apt-get установить git-all
Автоматическая установка основных программ
Эрик Дюбуа внесла большое обновление в свой скрипт для автоматической установки приложений, тем и значков, поэтому мы собираемся использовать его вместо того, что мы сделали в версии для Linux Mint 18. CС его помощью вы можете установить следующие приложения и некоторые другие:
Spotify Sublime Text Variety Inkscape Plank Screenfetch Google Chrome adobe-flashplugin catfish clementine curl dconf-cli dropbox evolution focuswriter frei0r-plugins geary gpick glances gparted grsync hardinfo inkscape kazam nemo-dropbox radiotray screenruler screenfetch scrot shutter slurm terminator thunar vlc vnstat winbind gedit npm
Для этой установки вы должны выполнить следующие команды:
git clone https://github.com/erikdubois/Ultimate-Linux-Mint-18-Cinnamon.git cd Ultimate-Linux-Mint-18-Cinnamon / ./quick-install-v2.sh
Это начнёт долгий процесс, который оптимизирует ваш дистрибутив, установит все обновления, очистит ОС, установит несколько необходимых приложений, установит темы и значки. Короче говоря, запустив этот сценарий, ваш Linux Mint 18.1 «Serena» будет готов к использованию, как он того заслуживает.
Настроить внешний вид
Есть много способов настроить Linux Mint 18.1, многие из них бесплатны, у меня особенно не так много времени, чтобы устанавливать что-то одно за другим, проходить тестирование и так далее, поэтому я использую 3 сценария, которые позволят нам установить различные темы, значки и настройки для conky.
Чтобы получить доступ к скрипт для загрузки и установки лучших тем и иконок, мы должны клонировать репозиторий, содержащий и то, и другое, в дополнение к скриптам для установки каждой темы отдельно. Для этого мы должны выполнить следующую команду:
клон git https://github.com/erikdubois/themes-icons-pack.git
Скрипт для установки лучших тем для Linux Mint 18.1
Чтобы запустить скрипт all-in-once-installation_deb_themes.sh, найдено в репозитории темы-значки-pack.git который мы клонировали, мы должны из клонированного каталога выполнить следующий скрипт следующим образом:
./all-in-once-installation_deb_themes.sh
Этот скрипт автоматически установит следующие темы для Linux Mint 18.1
Дуговый бриз
Арка Evopop
Арка Фаба
Arc luv
Арк Нумикс
Дуговая бумага
Арка Поло
Красный дуги
Дуга Солнца
Дуговый помидор
Mint-Y-Alu
Mint-Y-Arc
Mint-Y-Арка
Mint-And-Dark-Faba
Mint-Y-огонь
Mint-Y-Молния
Mint-Y-бумага
Мята и поло
мята и солнце
Цвета Ambiance Theme и Radiance
Тема дуги
Арка Фрост ГТК
Arch Frost GTK Темный
Ceti 2 Тема
Сказочная тема
Тема Numix Daily
Тема Vertex (темная и светлая)
Скрипт для установки лучших иконок для Linux Mint 18.
 1
1
Как и в случае с темами, для установки значков мы должны найти себя в каталоге темы-значки-pack.git и запустите следующий скрипт следующим образом:
all-in-once-installation_deb_icons.sh
Этот скрипт автоматически установит следующие иконки для Linux Mint 18.1
Тема сарди значок
серфинг
Иконки круг нумикс
Evopop иконки
Значки Flattr
Иконки ремиксов Superflat
Ультра плоские иконки
Flatwoken иконки
Мока и Фаба
Dalisha
Компас
Вершина
Папирусные иконки
Папирус Темный Gtk
Ла-Капитан
Оранчело
бумага & картон
Выбор темы и значков
После того, как вы установили значок и пакет тем, мы переходим к выбору наиболее подходящего, для этого из меню, к которому мы имеем доступ «Темы», мы выбираем комбинацию границ окна, значков, элементов управления, указателя мыши и рабочего стола.
Если вы хотите, чтобы ваш рабочий стол был похож на мой, вы должны выбрать следующую конфигурацию:
темы Linux Mint 18.1
Стоит отметить, что если вы хотите удалить значки и темы в будущем, вы можете сделать это, выполнив следующий сценарий, найденный в клонированном репозитории:
./uninstall-all-icons-and-themes.sh
Скрипт для установки лучшей конфигурации conky для Linux Mint 18.1
Conky — это системный монитор, который отображает информацию о различных компонентах, таких как оперативная память, использование ЦП, системное время и т. Д. Большим плюсом является то, что существует множество «скинов» этого приложения.
В этом случае я использую венчик Коллекция отличных конфигураций conky, к которой мы получим доступ, клонировав официальный репозиторий:
git clone https://github.com/erikdubois/Aureola
Откройте папку и запустите следующий скрипт
./get-aureola-from-github-to-local-drive.sh
Этот скрипт загрузит серию конфигураций с github и создаст папку . aura (скрытую папку). Где в дальнейшем можно будет выбрать каждую конфигурацию conky, мы переходим в созданную папку
aura (скрытую папку). Где в дальнейшем можно будет выбрать каждую конфигурацию conky, мы переходим в созданную папку
cd ~/.aureola
Попав в этот каталог, мы выполняем:
./get-aureola-from-github-to-local-drive.sh
который обновит conky до последней версии. Если мы получим доступ к каталогу .aureola, мы сможем просматривать различные папки, которые соответствуют различной конфигурации conky, чтобы выбрать ту, которую мы хотим, мы вводим соответствующую папку и выполняем следующую команду: ./install-conky.sh который произведет все необходимые настройки автоматически.
Конфигурации conky, доступные в halo, следующие:
Halo — Poku
Halo — Gambodekdue
Ореол — Гамбодекуно
Halo — NetsenseОреол — Асура
Halo — Акрос
Halo — Салис
Ореол — Лазурит
Halo — Искра
Halo — Альва
Чтобы Conky запускался при запуске Linux Mint 18.1 Serena, мы должны выполнить следующую процедуру:
В меню Linux Mint перейдите в aplicaciones al inicio, затем добавьте и создайте один с именем conky и команды conky
Установите ограничительные шрифты
Если необходимо их установить, мы должны написать в терминале следующие команды:
sudo apt-get установить ttf-mscorefonts-установщик
Мы принимаем условия лицензии, управляя с помощью TAB и ENTER.
Это важно делать с терминала, а не у кого-либо из менеджеров, так как мы не сможем принять в них условия использования.
Установите программное обеспечение, чтобы играть
Для меня это несущественно, но для тех, кто любит игры, помимо той большой библиотеки игр, которая есть в репозиториях, у нас также есть http://www.playdeb.net/welcome/, еще одна страница, которая специализируется на сборе игр для систем Linux в пакетах .deb. Если мы также хотим наслаждаться нашими играми для Windows, не отчаивайтесь, поскольку у нас есть несколько альтернатив:
1. Вино (http://www.winehq.org/) предоставляет нам уровень совместимости для запуска не только игр, но и всех видов скомпилированного программного обеспечения для систем Windows.
2. PlayOnLinux (http://www.playonlinux.com/en/) еще один ресурс, который предоставляет нам библиотеку для установки и использования программного обеспечения, разработанного для Windows.
3. Лутрис (http://lutris.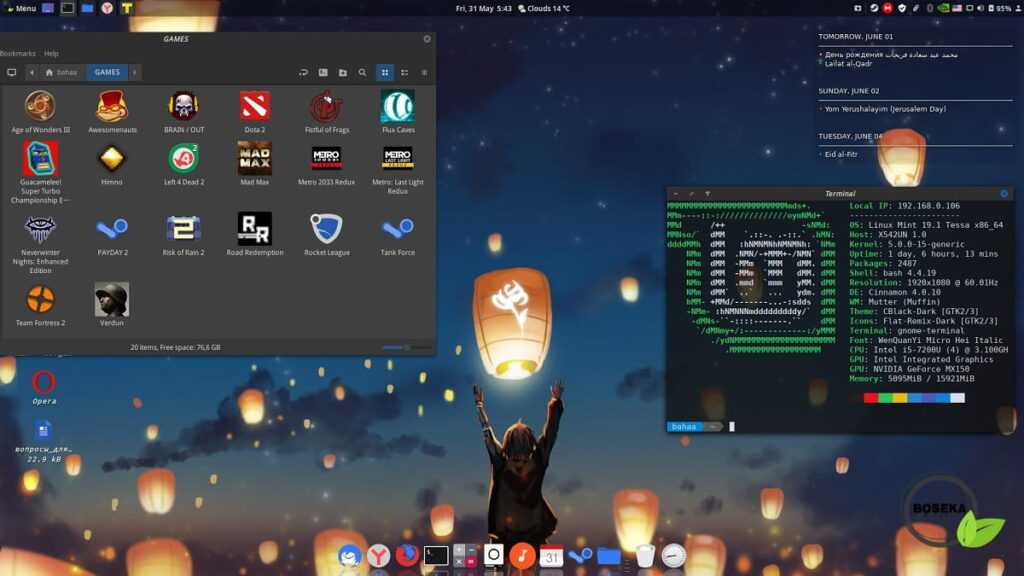 net/) игровая платформа, разработанная для GNU / Linux, отличный ресурс, несмотря на то, что он находится на стадии разработки.
net/) игровая платформа, разработанная для GNU / Linux, отличный ресурс, несмотря на то, что он находится на стадии разработки.
4. Винетрикс (http://wiki.winehq.org/winetricks) работает как сценарий, который помогает загружать библиотеки, необходимые для запуска игр в Linux, например .NET Framework, DirectX и т. д.
По всем этим программам мы можем проконсультироваться на соответствующих официальных страницах, в менеджере программ Linux Mint или в терминале. Кроме того, мы настоятельно рекомендуем прочитать это мини-репетитор в котором объясняется, как установить и настроить каждый из них.
Steam для Linux (http://store.steampowered.com/search/?os=linux)
В течение некоторого времени игровая платформа Steam может использоваться изначально. Это означает, что в Steam становится все больше игр, изначально разработанных для работы в Linux.
Чтобы установить Steam, просто загрузите файл .deb с Страница Steam.
Затем они будут использовать следующую команду:
sudo dpkg -i steam_latest.deb
Возможны некоторые ошибки зависимостей. Если да, просто введите следующую команду, чтобы исправить их:
sudo apt-get install -f
Затем, когда вы откроете Steam, он обновится. Здесь Вы найдете полный список игр для Linux, доступных в Steam.
Установите аудио плагины и эквалайзер
Некоторые из них, такие как Gstreamer или Timidity, помогут нам расширить наш каталог поддерживаемых форматов; оба находятся в диспетчере программ или могут быть установлены с помощью команды sudo apt-get install. Также рекомендуется установить импульсный аудио-эквалайзер, способный обеспечить расширенную конфигурацию Pulse Audio и улучшить качество звука. Для его установки мы будем использовать 3 команды:
sudo add-apt-repository ppa: nilarimogard / webupd8 sudo apt-get update sudo apt-get install pulseaudio-equalizer
Установите другие программы
Остальное — получить необходимое программное обеспечение для каждой потребности. Есть много способов сделать это:
1. В диспетчере программ, в который мы попадаем из Меню> Администрирование, у нас есть очень большое количество программ для любой функции, которая возникает у нас. Менеджер организован по категориям, что облегчает поиск того, что мы хотим. Как только нужная нам программа будет найдена, достаточно нажать кнопку установки и ввести пароль администратора; Мы даже можем создать очередь установки, которую один и тот же менеджер будет выполнять последовательно.
В диспетчере программ, в который мы попадаем из Меню> Администрирование, у нас есть очень большое количество программ для любой функции, которая возникает у нас. Менеджер организован по категориям, что облегчает поиск того, что мы хотим. Как только нужная нам программа будет найдена, достаточно нажать кнопку установки и ввести пароль администратора; Мы даже можем создать очередь установки, которую один и тот же менеджер будет выполнять последовательно.
2. С помощью диспетчера пакетов мы точно знаем, какие пакеты мы хотим установить. Не рекомендуется устанавливать программы с нуля, если мы не знаем все пакеты, которые нам понадобятся.
3. Через терминал (Меню> Стандартные) и набрав обычно sudo apt-get install + имя программы. Иногда нам придется предварительно добавить репозиторий с помощью команд sudo apt-get ppa: + имя репозитория; для поиска программы с помощью консоли мы можем ввести apt search.
4. На странице http://www.getdeb.net/welcome/ (Сестра Playdeb) у нас также есть хороший каталог программного обеспечения, скомпилированного в пакетах .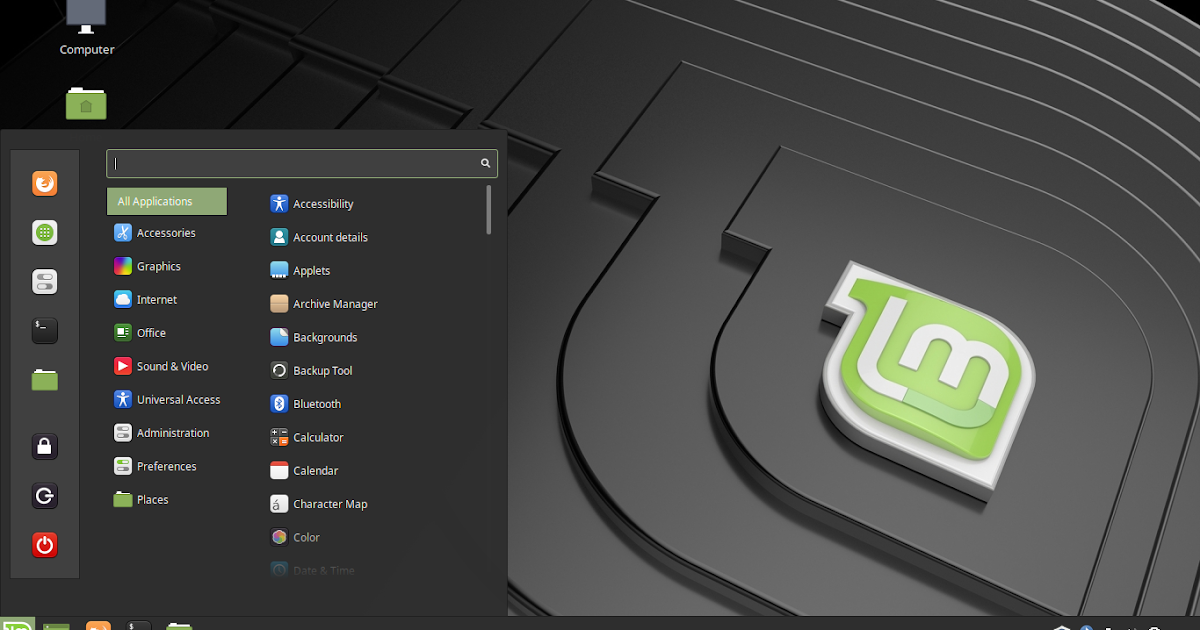 deb
deb
5. С официальной страницы проекта, если у вас есть другие шаги по установке.
Некоторые рекомендации по программному обеспечению:
- Mozilla Firefox, Google Chrome, Opera: Интернет-браузеры
- Mozilla Thunderbird: менеджер электронной почты и календаря
- Libre Office, Open Office, K-Office: офисные пакеты
- Mcomix: читалка комиксов
- Okular: программа для чтения нескольких файлов (включая pdf)
- Inkscape: редактор векторной графики
- Блендер: 3D Modeler
- GIMP: создание и редактирование изображений
- VLC, Mplayer: звуковые и видео плееры
- Rythmbox, Audacious, Songbird, Amarok — аудиоплееры
- Boxee: мультимедийный центр
- Калибр: управление электронными книгами
- Picasa — Управление изображениями
- Audacity, LMMS: платформы для редактирования аудио
- Pidgin, Emesené, Empathy: клиенты многопротокольного чата
- Google Earth: известный виртуальный глобус Google
- Передача, Vuze: P2P-клиенты
- Bluefish: редактор HTML
- Geany, Eclipse, Emacs, Gambas: среды разработки для разных языков
- Gwibber, Tweetdeck: клиенты для социальных сетей
- K3B, Brasero: рекордеры дисков
- Furious ISO Mount: для монтирования образов ISO в нашей системе
- Unetbootin: позволяет «монтировать» операционные системы на флешку.

- ManDVD, Devede: авторинг и создание DVD
- Bleachbit: удалите ненужные файлы из системы
- VirtualBox, Wine, Dosemu, Vmware, Bochs, PearPC, ARPS, Win4Linux: эмуляция операционных систем и программного обеспечения
- Есть тысячи игр и на любой вкус !!
Чтобы увидеть более обширный список, вы можете посетить Раздел программ этого блога.
Прочтите официальную документацию
La Официальное руководство пользователя Linux Mint не только переведен на испанский язык, но и является рекомендуемым справочником для установки и повседневного использования системы.
Изучите нашу новую систему
У нас уже есть полная операционная система, готовая для повседневного использования. Как всегда, рекомендуется изучить менеджеры, параметры, конфигурации и другие инструменты системы, чтобы ознакомиться со всеми достоинствами нашей системы.
Также желательно постоянно обновлять вашу систему, начать пользоваться любимым дистрибутивом, а также поделиться с миром тем, что вы узнали.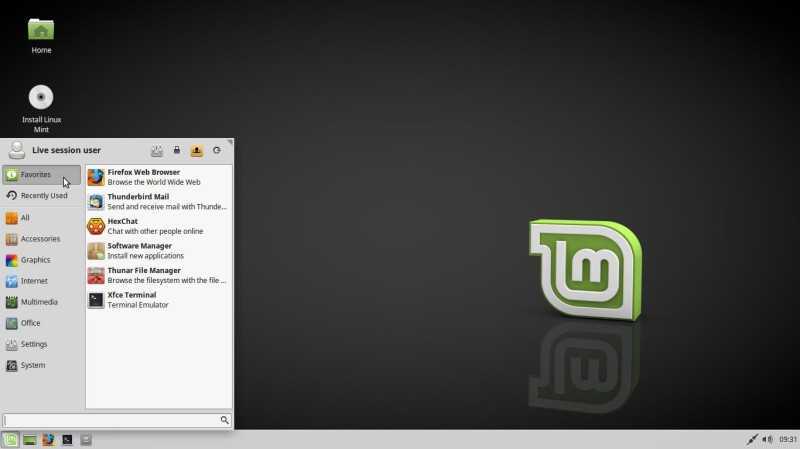
Наконец, ждем ваших комментариев к гайду: Что делать после установки Linux Mint 18.1 «Serena»
Что такое Linux Mint? | Edureka
Linux Mint — Edureka
Linux Mint — это первая операционная система, на которую обращают внимание люди с Windows или Mac, когда им нужно переключиться на свою рабочую среду. Linux Mint существует с 2006 года и превратилась в очень удобную для пользователя ОС. Итак, в этом блоге мы собираемся подробно обсудить Linux Mint. Мы рассмотрим следующие темы:
- Что такое Linux Mint?
- Возможности Linux Mint
- Как правильно выбрать издание?
- Плюсы и минусы Linux Mint
- Ubuntu против Linux Mint
- Установка Linux Mint
Итак, давайте начнем с нашей первой темы.
Linux Mint — это распространяемый сообществом дистрибутив Linux, основанный на Ubuntu. Он стремится быть современной, элегантной и удобной операционной системой, мощной и простой в использовании. Linux Mint — это бесплатная операционная система с открытым исходным кодом, предназначенная для использования на настольных компьютерах. Это один из самых популярных настольных дистрибутивов Linux, которым в настоящее время пользуются миллионы людей.
Linux Mint — это бесплатная операционная система с открытым исходным кодом, предназначенная для использования на настольных компьютерах. Это один из самых популярных настольных дистрибутивов Linux, которым в настоящее время пользуются миллионы людей.
- Основным отличием Linux Mint является пользовательский интерфейс и простота интерактивности.
- Как и обычные дистрибутивы Linux, Linux Mint включает в себя интегрированный и предварительно установленный набор приложений и предоставляет возможность поиска, загрузки и установки дополнительных приложений с помощью утилиты диспетчера пакетов приложений.
- Дизайн Linux Mint очень удобен и прост в использовании, но в то же время он мощный и настраиваемый.
- Все сделано для удобства пользователей. Отзывы пользователей очень важны, и они используются для постоянного улучшения качества Linux Mint.
- Linux Mint предоставляет версии с долгосрочной поддержкой (LTS), которые обычно поддерживаются в течение 5 лет.

Linux Mint поставляется в 3 различных версиях, каждая из которых имеет свою среду рабочего стола.
- Самой популярной версией Linux Mint является версия Cinnamon . Cinnamon в первую очередь разработан для Linux Mint. Он гладкий, красивый и полон новых функций.
- Linux Mint также участвует в разработке MATE 9.0039 , классическая среда рабочего стола, которая является продолжением GNOME 2, рабочего стола Linux Mint по умолчанию в период с 2006 по 2011 год. Хотя в нем отсутствуют некоторые функции и его разработка медленнее, чем у Cinnamon, MATE работает быстрее, использует меньше ресурсов и более стабилен, чем Cinnamon. .
- Xfce — это облегченная среда рабочего стола. Он не поддерживает столько функций, сколько Cinnamon или MATE, но он чрезвычайно стабилен и требует очень мало ресурсов.
Если вы не уверены, какой рабочий стол выбрать, начните с Корица издание. Попробуйте их все в конце концов, когда у вас будет время.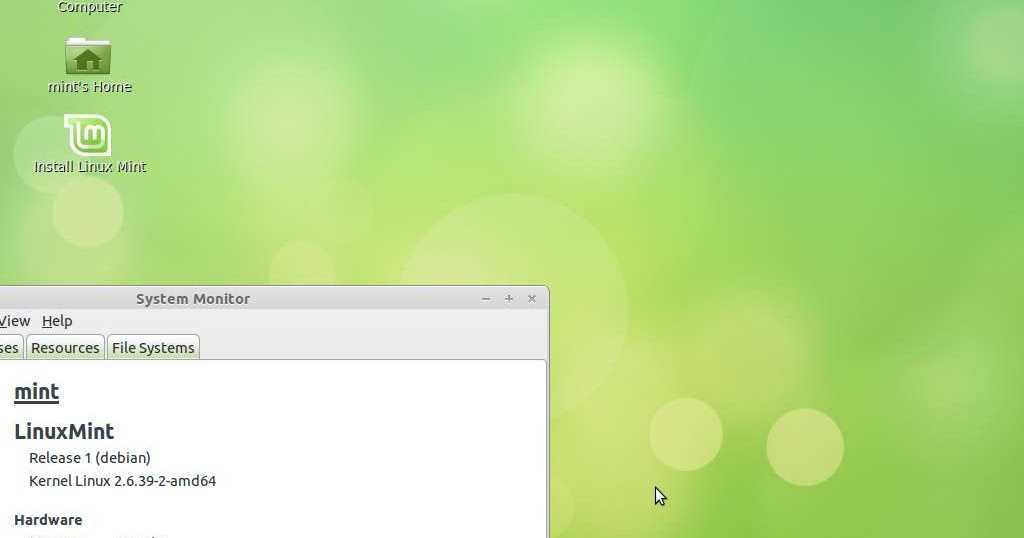 У всех троих есть своя аудитория в сообществе Linux Mint, и все они очень популярны.
У всех троих есть своя аудитория в сообществе Linux Mint, и все они очень популярны.
Рекомендуется 64-разрядная версия. 32-разрядные образы ISO предоставляются для совместимости со старыми компьютерами. 32-разрядные процессоры в настоящее время крайне редки, и большинство компьютеров могут работать в 64-разрядном режиме. Если ваш компьютер был произведен после 2007 года, вероятно, у вас 64-разрядный процессор.
Если у вас старый компьютер и вы не уверены, может ли он работать в 64-битном режиме, прочтите Хронологию X86. Вы можете попробовать загрузить 64-битную версию Linux Mint на свой компьютер. Если он несовместим, вы просто получите сообщение об ошибке.
Давайте рассмотрим несколько плюсов использования Linux Mint.
- Он работает сразу после установки, обеспечивая полную мультимедийную поддержку и чрезвычайно прост в использовании.
- Это бесплатно и с открытым исходным кодом.
- Это инициатива сообщества. Здесь пользователям предлагается отправить отзыв о проекте.
 Это сделано для того, чтобы мы могли использовать их идеи для улучшения Linux Mint.
Это сделано для того, чтобы мы могли использовать их идеи для улучшения Linux Mint. - Он основан на Debian и Ubuntu и предоставляет около 30 000 пакетов и один из лучших менеджеров программного обеспечения.
- Безопасный и надежный Linux Mint требует минимального обслуживания (без регрессий, без антивируса, без антишпионского ПО и т. д.) благодаря консервативному подходу к обновлениям программного обеспечения, уникальному диспетчеру обновлений и надежной архитектуре.
Теперь давайте обсудим несколько минусов.
- Нет диспетчера устройств.
- Mint консервативно относится к новым технологиям. Итак, если вы хотите идти в ногу с новейшими технологиями или яркими рабочими столами, то вам лучше подойдет такой дистрибутив, как Fedora.
- Mint слишком велик, и для его эффективной работы требуется достаточно мощная машина. Поэтому, если ваша машина особенно старая и вы не можете ее обновить, вам может быть лучше использовать что-то другое.

- Хотя Mint основан на Ubuntu, он во многом отличается от своего родного брата, поэтому не все, что есть для Ubuntu, будет работать с Mint. Кроме того, последняя версия Mint не будет основана на последней версии Ubuntu: она неизменно отстает на один или два выпуска.
- Нет PPA (персонального архива пакетов) — добавление PPA к вашим источникам, а затем установка программного обеспечения из PPA — отличный способ нарушить вашу установку. Возможно, это не произойдет с каждым программным обеспечением PPA изначально, но в конечном итоге это произойдет.
Хотя некоторые компьютеры поставляются с предустановленной Linux Mint, гораздо более вероятно, что вы будете устанавливать ее на машину, на которой уже установлена операционная система. Есть два подхода, которые вы можете использовать: либо установить его поверх существующей ОС, эффективно удалив его, либо установить вместе с исходной ОС.
Есть еще один вариант двойной загрузки. При двойной загрузке у вас на одном компьютере установлены две ОС, но вы используете только одну из них одновременно. Этот подход приносит в жертву гибкость; чтобы использовать приложения одной ОС, вам нужно закрыть другую. Но здесь мы остановимся на первых двух вариантах.
Этот подход приносит в жертву гибкость; чтобы использовать приложения одной ОС, вам нужно закрыть другую. Но здесь мы остановимся на первых двух вариантах.
1. Прямая установка
Чтобы установить Linux Mint непосредственно на ПК или Mac, выполните следующие действия:
- Подготовьте программу установки. Обычно это USB-накопитель, хотя вы также можете записать его на оптический диск, если вам нравится старый способ. Обратите внимание, однако, что большинство установщиков Linux в наши дни больше, чем компакт-диск (700 МБ), поэтому вам понадобится DVD-R / RW или флэш-накопитель соответствующего размера. Установщик Linux Mint весит почти 2 ГБ.
- Затем загрузитесь с только что созданного носителя (USB-накопителя или оптического диска). Возможно, вам потребуется настроить параметры вашего компьютера, связанные с порядком загрузки, а также с UEFI (подробнее об этом позже).
- Наконец, запустите программу установки после загрузки USB-накопителя, и вы окажетесь на рабочем столе Mint.

2. Использование Virtual Box —
Стандартные рекомендуемые системные требования для Linux Mint 19:
- 2 ГБ памяти (минимум 1 ГБ)
- 20 ГБ дискового пространства минимальную квоту, и если можете, постарайтесь выделить немного больше. Особенно легко выделить дисковое пространство, поскольку даже 100 ГБ виртуального диска займут только 10 ГБ физического или столько места, сколько потребуется операционной системе и всем данным внутри виртуальной машины. Это верно только в том случае, если вы используете динамическое выделение дисков, которое используется по умолчанию.
- Перейдите в окно диспетчера VirtualBox, нажмите «Создать» и начните с выделения памяти, а также присвойте своей виртуальной машине имя. Здесь тип — Linux, а версия — Ubuntu.
- Следующее, что нужно сделать, это создать виртуальный жесткий диск. Тип файла по умолчанию и хранилище на физическом жестком диске в порядке. Выделите более 20 ГБ на диске.
- Нажмите Create, и виртуальная машина будет создана.
 Если вы хотите, вы можете дополнительно настроить его, перейдя в настройки (щелкните правой кнопкой мыши на виртуальной машине и выберите настройки). В их настройках → Система → Процессор вы можете добавить несколько дополнительных вычислительных ядер, если ваше оборудование позволяет это.
Если вы хотите, вы можете дополнительно настроить его, перейдя в настройки (щелкните правой кнопкой мыши на виртуальной машине и выберите настройки). В их настройках → Система → Процессор вы можете добавить несколько дополнительных вычислительных ядер, если ваше оборудование позволяет это.
- Теперь загрузите систему, и поскольку загрузочного диска нет, VirtualBox будет настаивать на том, чтобы вы его предоставили. Здесь нам нужно использовать для этого Linux Mint ISO и запустить виртуальную машину.
- Здесь, внутри живого установочного носителя, мы видим утилиту Install Linux Mint, которая поможет нам выполнить одноименную задачу. Дважды щелкните и запустите утилиту. Выберите предпочитаемый язык.
- Далее выберите раскладку клавиатуры.
- Хотя это не является строго необходимым, особенно внутри виртуальной машины, можно безопасно установить стороннее программное обеспечение, которое в целом улучшит работу.
- Поскольку мы создали новый виртуальный жесткий диск, также безопасно стереть диск и установить поверх него Linux Mint.
 Если вы пытаетесь выполнить двойную загрузку на физическом диске или просто сменить дистрибутив Linux без потери данных, этот вариант не для вас. Пожалуйста, сделайте резервную копию ваших данных, если вы устанавливаете Linux Mint на физический диск.
Если вы пытаетесь выполнить двойную загрузку на физическом диске или просто сменить дистрибутив Linux без потери данных, этот вариант не для вас. Пожалуйста, сделайте резервную копию ваших данных, если вы устанавливаете Linux Mint на физический диск.
- Теперь нажмите, Установить сейчас, , а затем просмотрите разделы, которые установщик хочет создать, если это вас устраивает, вы можете нажать Продолжить. Например, опция «Стереть диск» приведет к созданию этих разделов.
- Начнется установка, а тем временем мы можем настроить наше местоположение, учетную запись пользователя и пароль. Установка может занять некоторое время, что связано с обновлением пакетов и копированием файлов. Однако, как только мы это сделаем, теперь мы можем перезагрузить виртуальную машину, и вновь установленная ОС встретит нас.
Если вы находитесь в ситуации, когда Linux является единственным вариантом в качестве основной ОС, то Linux Mint может быть хорошим вариантом.
 Это не зависит от того, как много или как мало вы знаете о системе.
Это не зависит от того, как много или как мало вы знаете о системе.На этом мы подошли к концу этой статьи.
Если вы хотите прочитать больше статей о самых популярных на рынке технологиях, таких как искусственный интеллект, DevOps, этический взлом, вы можете обратиться к официальному сайту Edureka.
Обратите внимание на другие статьи этой серии, в которых объясняются другие различные аспекты операционной системы.
1. Команды Linux
2. 75+ лучших вопросов и ответов из интервью по Unix
3. Unix против Linux
Первоначально опубликовано по адресу https://www.edureka.co на 18 октября 2019 года.
Linux Mint находится на переднем крае, делая Linux доступным для новичков, переходящих с других операционных систем. Хотя Linux Mint делает все возможное, чтобы помочь новичкам успешно перейти на Linux, процесс его установки часто застает большинство людей врасплох.

К счастью, установить Linux Mint на ПК или виртуальную машину проще, чем вы думаете. Вот все, что вам нужно знать, чтобы начать.
Шаг 1. Выбор любимого варианта Linux Mint
Скорее всего, вы слышали о Linux Mint на онлайн-форуме или, может быть, друг, которого вы знаете по работе, порекомендовал вам попробовать операционную систему вместо Windows. В любом случае, вы в конечном итоге окажетесь на официальном веб-сайте Linux Mint только для того, чтобы обнаружить, что существуют разные версии (или «разновидности») ОС.
Какой из них вы выберете, зависит от рабочего стола, который вы хотите установить. Linux Mint предлагает три официальных варианта ОС: Cinnamon, MATE и XFCE. Все три рабочих стола напоминают внешний вид Windows, с панелью задач в нижней части экрана и меню приложений в крайнем левом углу.
Cinnamon — это флагманский вариант Linux Mint, предлагающий широкие возможности настройки «из коробки».
MATE — это среда рабочего стола, основанная на GNOME 2.
 Она очень похожа на Cinnamon и была рабочим столом по умолчанию в Linux Mint в течение пяти долгих лет, прежде чем Cinnamon взяла верх. Он нетребователен к ресурсам и намного быстрее по сравнению с Cinnamon.
Она очень похожа на Cinnamon и была рабочим столом по умолчанию в Linux Mint в течение пяти долгих лет, прежде чем Cinnamon взяла верх. Он нетребователен к ресурсам и намного быстрее по сравнению с Cinnamon.Если вы ищете более быструю работу с Linux, вам следует выбрать третий вариант: XFCE. Помимо легкости и широких возможностей настройки, есть еще несколько причин, по которым XFCE следует предпочесть другим средам рабочего стола.
После того, как вы решили, какую версию Linux Mint установить, загрузите ее ISO-образ с официального сайта.
Загрузка: Linux Mint
Шаг 2. Создание загрузочного USB-накопителя Linux Mint
После загрузки ISO-образа Linux Mint вам необходимо создать загрузочный USB-накопитель, который вы будете использовать для установки Linux Mint на свой компьютер. Вы можете использовать Rufus в Windows и balenaEtcher в macOS и Linux.
После установки загрузочного USB-накопителя необходимо перезагрузить компьютер и загрузиться с вновь созданного USB-накопителя.
 Перейдите к следующему шагу, когда увидите загрузочное меню Linux Mint.
Перейдите к следующему шагу, когда увидите загрузочное меню Linux Mint.Альтернативный способ: настройка виртуальной машины для Linux Mint
Для тех, кто не уверен, подойдет ли им Linux Mint, можно протестировать ОС, установив ее на виртуальную машину. Вы можете использовать гипервизоры, такие как VirtualBox, VMware или Hyper-V, для создания виртуальной машины для Linux Mint.
Чтобы настроить виртуальную машину в Windows или Linux, следуйте нашему пошаговому руководству по использованию VirtualBox для управления виртуальными машинами.
После создания виртуальной машины Linux Mint запустите виртуальную машину и перейдите к следующему шагу.
Шаг 3. Установка Linux Mint на ПК
В меню загрузки Linux Mint нажмите Введите , чтобы выбрать выделенный вариант, например Запустить Linux Mint . Вы увидите логотип Linux Mint на экране, после чего вы попадете на рабочий стол. Вы можете либо протестировать среду перед установкой операционной системы, либо сразу перейти к процессу установки.

Базовые конфигурации
Когда вы будете готовы продолжить, дважды щелкните значок Install Linux Mint на рабочем столе. Когда вы увидите окно установщика, выберите предпочитаемый язык на левой боковой панели и нажмите Продолжить .
На следующем экране выберите раскладку клавиатуры. Вы также можете проверить выбранный макет, введя в данное поле. После этого нажмите Продолжить , чтобы перейти к следующему экрану.
Linux Mint дает вам возможность установить дополнительные коды мультимедиа, которые добавляют поддержку большего количества форматов мультимедиа. Это всегда хороший вариант, чтобы отметить это и нажать Продолжить .
Разметка диска и выбор часового пояса
Далее программа установки предложит варианты форматирования и разбиения диска. Если вы только начинаете и хотите установить Linux Mint на свой компьютер, выберите Стереть диск и установите Linux Mint и нажмите Установить сейчас .

Чтобы выполнить двойную загрузку Linux Mint с существующей операционной системой, вам нужно выбрать Что-то еще и вручную настроить разделы, хотя это не рекомендуется для начинающих, так как это может испортить разделы вашего диска.
В любом случае нажмите Установить сейчас , чтобы начать процесс установки. Программа установки уведомит вас об изменениях, которые он внесет на диск. Если вы уверены и хотите продолжить, нажмите Продолжить , чтобы подтвердить операцию.
Затем выберите свой часовой пояс на графической карте и нажмите Продолжить .
Сведения о пользователе и завершение установки
На следующем экране введите свое полное имя, имя компьютера, имя пользователя и пароль. Подтвердите свой пароль, введя его еще раз в соответствующее поле. Вы также можете включить автоматический вход в систему, отметив Войти автоматически опция. По умолчанию для входа потребуется пароль.

Кроме того, если вы хотите зашифровать всю свою домашнюю папку для дополнительной безопасности, установите флажок Зашифровать мою домашнюю папку .
После того, как все детали на месте, нажмите Продолжить , чтобы продолжить установку. Процесс займет значительное количество времени, и продолжительность, скорее всего, будет пропорциональна характеристикам вашей машины.
Когда установка завершена, у вас есть выбор: либо продолжить просмотр системы, либо перезагрузить компьютер и войти на рабочий стол.
Теперь вы можете проверить только что установленную среду Linux. Замена изображения рабочего стола более персонализированными обоями и опробование эксклюзивных для Linux вещей, которые вы не можете делать в Windows, — хорошее начало для новичков.
Изучение рабочего стола Linux Mint
Когда вы закончите установку, рабочий стол Linux Mint станет вашим. Вы можете свободно экспериментировать со средой, добавлять к ней свои настройки и даже ломать систему, если хотите.


 1 (Rebecca)
1 (Rebecca) 3 Установите языковой пакет
3 Установите языковой пакет
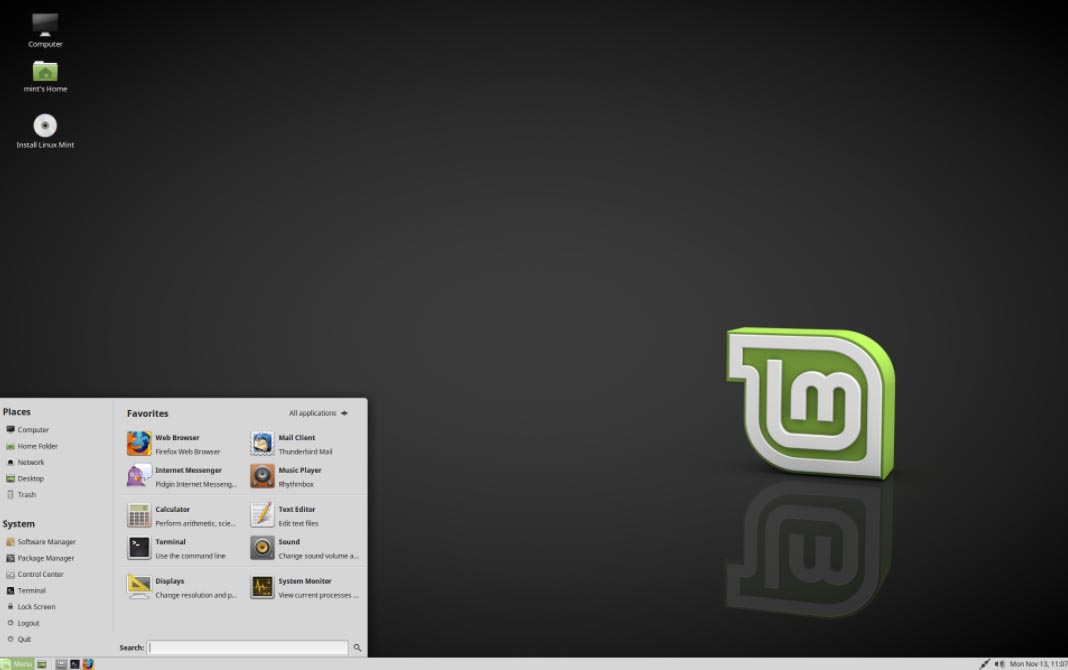 com/erikdubois/Ultimate-Linux-Mint-18-Cinnamon.git cd Ultimate-Linux-Mint-18-Cinnamon / ./quick-install-v2.sh
com/erikdubois/Ultimate-Linux-Mint-18-Cinnamon.git cd Ultimate-Linux-Mint-18-Cinnamon / ./quick-install-v2.sh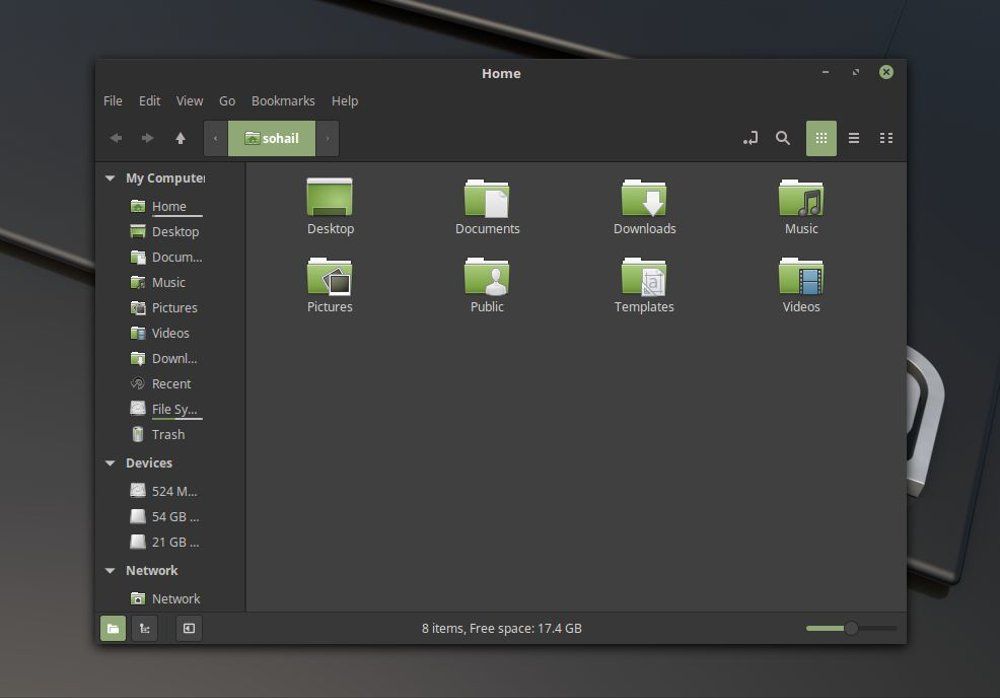 com/erikdubois/themes-icons-pack.git
com/erikdubois/themes-icons-pack.git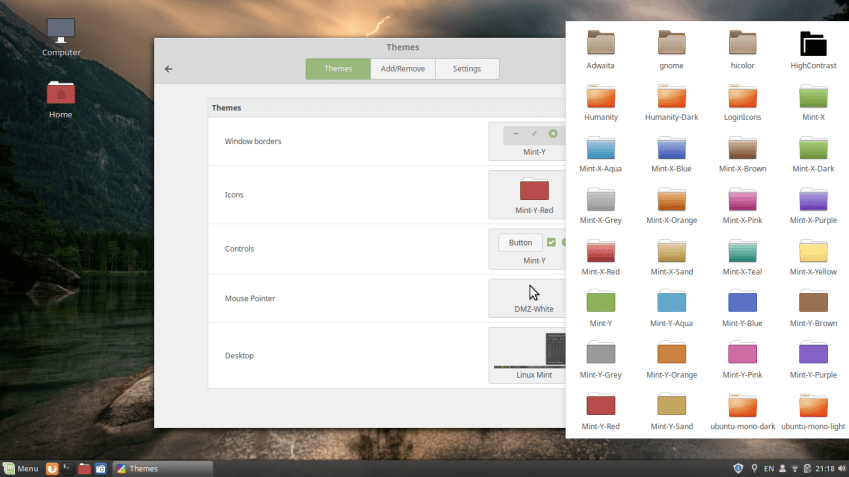 deb
deb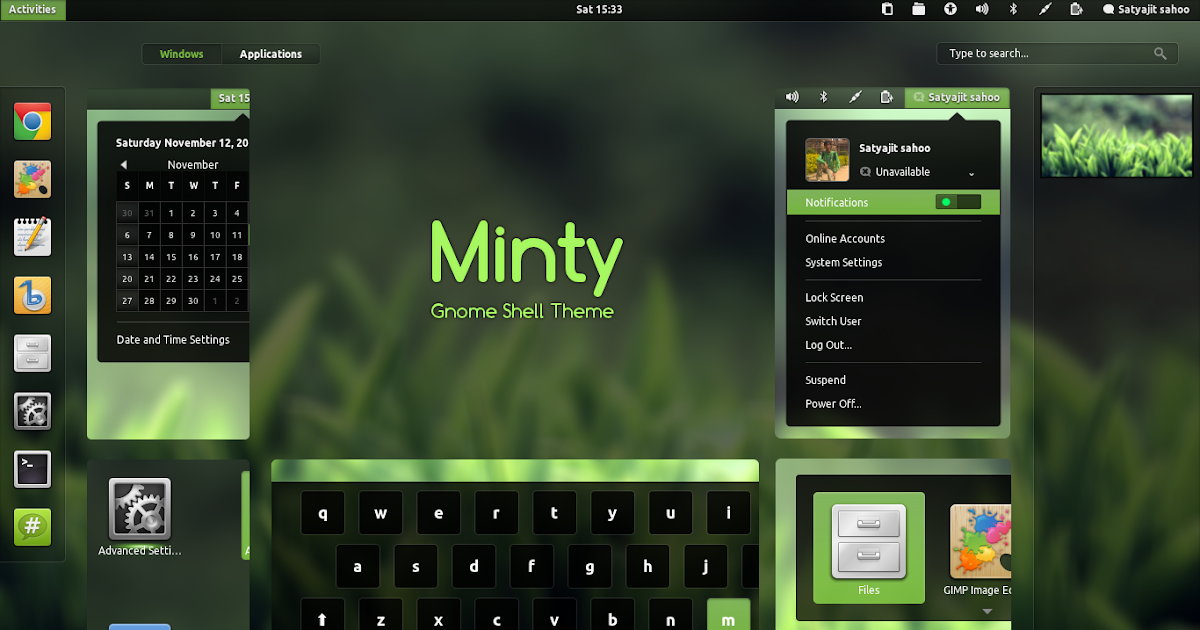
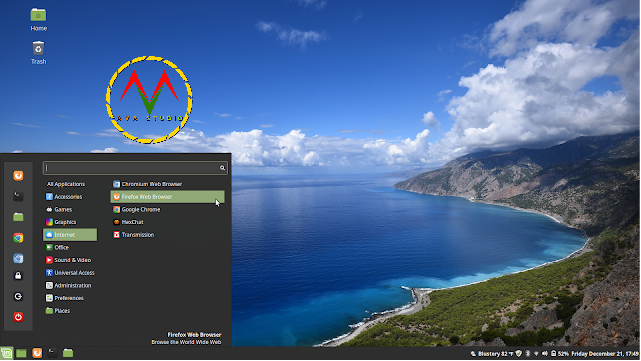
 Это сделано для того, чтобы мы могли использовать их идеи для улучшения Linux Mint.
Это сделано для того, чтобы мы могли использовать их идеи для улучшения Linux Mint.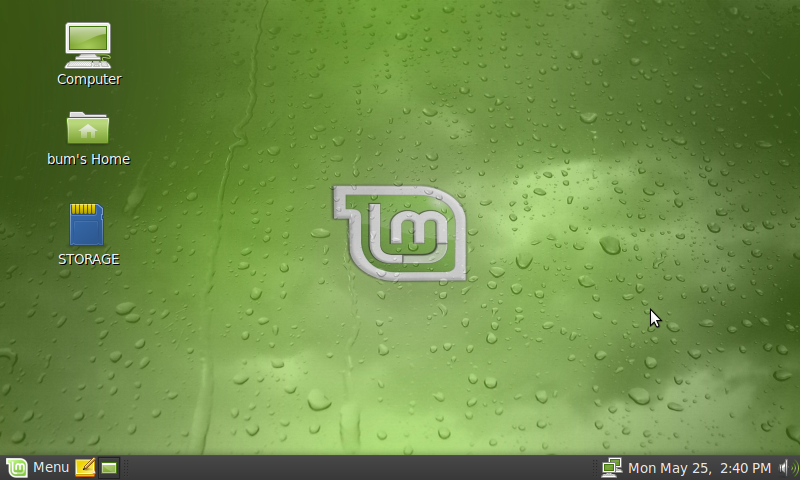

 Если вы хотите, вы можете дополнительно настроить его, перейдя в настройки (щелкните правой кнопкой мыши на виртуальной машине и выберите настройки). В их настройках → Система → Процессор вы можете добавить несколько дополнительных вычислительных ядер, если ваше оборудование позволяет это.
Если вы хотите, вы можете дополнительно настроить его, перейдя в настройки (щелкните правой кнопкой мыши на виртуальной машине и выберите настройки). В их настройках → Система → Процессор вы можете добавить несколько дополнительных вычислительных ядер, если ваше оборудование позволяет это. Если вы пытаетесь выполнить двойную загрузку на физическом диске или просто сменить дистрибутив Linux без потери данных, этот вариант не для вас. Пожалуйста, сделайте резервную копию ваших данных, если вы устанавливаете Linux Mint на физический диск.
Если вы пытаетесь выполнить двойную загрузку на физическом диске или просто сменить дистрибутив Linux без потери данных, этот вариант не для вас. Пожалуйста, сделайте резервную копию ваших данных, если вы устанавливаете Linux Mint на физический диск. Это не зависит от того, как много или как мало вы знаете о системе.
Это не зависит от того, как много или как мало вы знаете о системе.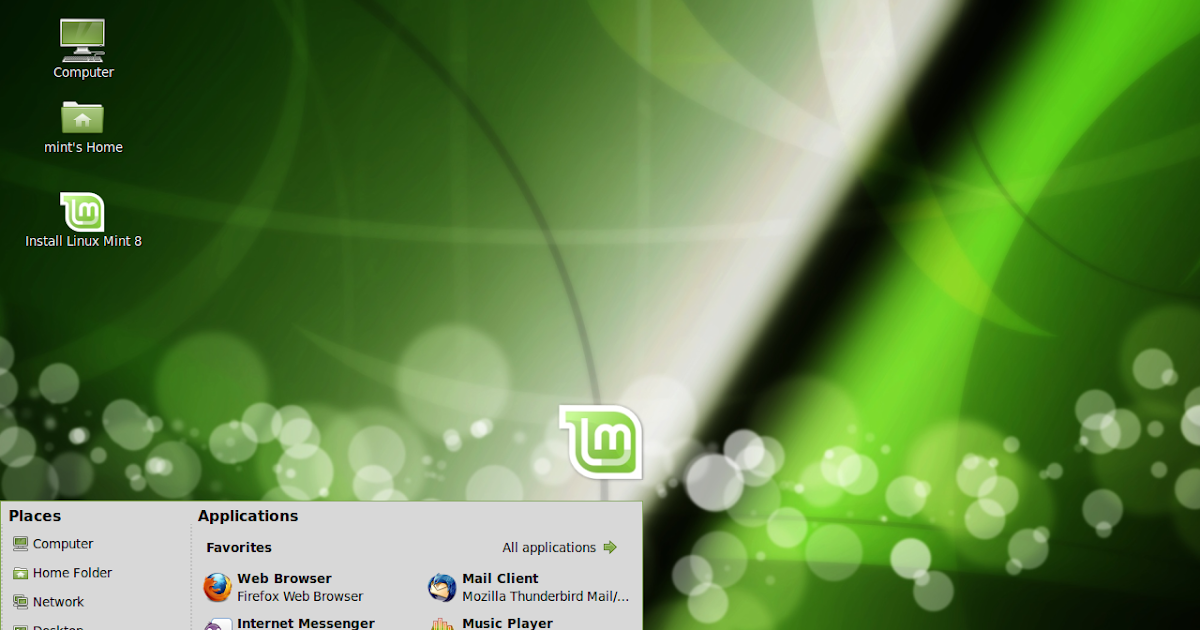
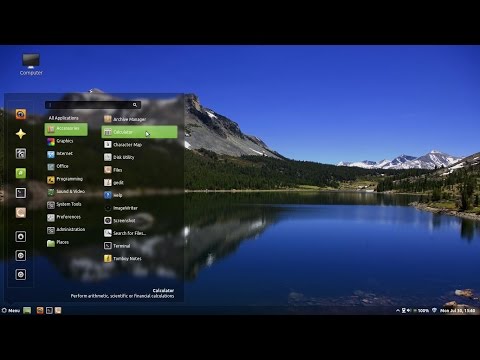 Она очень похожа на Cinnamon и была рабочим столом по умолчанию в Linux Mint в течение пяти долгих лет, прежде чем Cinnamon взяла верх. Он нетребователен к ресурсам и намного быстрее по сравнению с Cinnamon.
Она очень похожа на Cinnamon и была рабочим столом по умолчанию в Linux Mint в течение пяти долгих лет, прежде чем Cinnamon взяла верх. Он нетребователен к ресурсам и намного быстрее по сравнению с Cinnamon.