Как правильно установить линукс: Как установить Linux на компьютер или ноутбук
Содержание
Как установить Linux параллельно с Windows 10
Предположим, что у меня на компьютере стоит операционная система Windows 10 (впрочем, так оно и есть), и я хочу установить рядом с ней, параллельно, другую – Linux. А почему рядом? Собственно, терять данные со старой доброй ОС не хочется, а полностью перейти на Ubuntu я еще не готова. Теперь подробно расскажу, как же установить на одном компьютере Linux и Windows.
Скачивание образа операционной системы Linux
Чтобы установить операционную систему Linux Ubuntu, для начала необходимо скачать установочный файл – образ ISO. Для этого необходимо будет пройти по ссылке ubuntu.com/download/desktop, выбрать подходящую версию и скачать ее.
Скачать образ операционной системы Linux Ubuntu я могу с официального сайта
По сути, там только две свежие версии. Найти более ранние можно вот в этом разделе ubuntu.com/download/alternative-downloads. Тут же есть и ссылки на скачивание через торрент-трекер.
Вот он, раздел с разными версиями операционной системы Ubuntu
Далее я просто нажимаю на ссылку с подходящей версией. Мой выбор пал на Ubuntu 19.10. Жду, пока образ полностью загрузится, и затем приступаю к следующему шагу.
Мой выбор пал на Ubuntu 19.10. Жду, пока образ полностью загрузится, и затем приступаю к следующему шагу.
Создание установочного носителя
После завершения загрузки образа операционной системы Linux Ubuntu ее необходимо будет записать на USB карту или DVD диск. Для этого можно воспользоваться специальными программами, такими как Unetbootin, LinuxLive USB Creator, Xboot или же Rufus.
Я приведу пример на последнем приложении, Rufus, так как оно очень простое. При этом оно имеет и портативную, и устанавливаемую версию. Скачать его можно с официального сайта.
Создание резервной копии операционной системы Windows 10
Новая операционная система будет устанавливаться на жесткий диск D, так что необходимо освободить на нем место. Кроме того, надо создать его резервную копию, на случай если при установке какие-то данные повредятся. Тем более если планируется использовать Ubuntu часто, объем памяти необходимо выделять соответствующий.
Создать резервную копию данных с диска можно с помощью специального встроенного инструмента или же программ от сторонних разработчиков.
Подготовка места для Ubuntu
Еще один важный момент – я должна убедиться, хватит ли мне места для установки новой системы на диске D. Если нет, то я освобождаю определенную часть, и уже после, в процессе инсталляции, отмечаю нужный мне объем.
Вообще, в системной утилите рекомендуется выделять 20 ГБ, но это если система будет использоваться для мелких и редких задач. В противном случае я советую выделять как минимум 50 ГБ и более (по мере возможности), чтобы в дальнейшем объем памяти быстро не закончился.
Загрузка с установочного носителя
Предупреждаю: чтобы установить Linux рядом с Windows, не нужно отключать Secure Boot или включать режим Legacy в UEFI. А причина тому – Ubuntu на данный момент отлично работает и с этими параметрами. Но выбор целиком и полностью зависит от пользователя.
Теперь пришла пора устанавливать систему. Перезагружаю компьютер, после чего с носителя загрузится меню GRUB. В списке выбираю пункт «Install Ubuntu» и нажимаю на кнопку Enter.
В списке загрузчика GRUB выбираю вариант «Install Ubuntu»
Начало установки
На экране появится рабочий стол системы и программа установки Linux Ubuntu. Выбираю язык, на котором будет производиться установка, затем нажимаю на кнопку «Продолжить».
Выбираю язык, на котором будет в дальнейшем проводиться установка
Выбор раскладки клавиатуры
Следующим шагом будет выбор раскладки клавиатуры, с которой я в дальнейшем собираюсь работать. Вообще, в такой момент она обычно уже установлена по умолчанию – мне лишь остается нажать на кнопку «Продолжить».
Теперь пришел черед установки раскладки клавиатуры в будущей системе
Параметры установки приложений и обновлений
На данном этапе я выберу режим установки приложений – либо обычный, при котором загружается полный комплект различного ПО, либо минимальный, с базовым набором. Я выбираю минимальный набор, так как мне он подходит.
Дальше следуют галочки напротив пунктов «Загрузить обновления во время установки Ubuntu» и «Установить стороннее программное обеспечение для графики и оборудования Wi-Fi и дополнительных форматов». Хм, длинновато получилось, но не суть. А суть в том, что напротив них желательно поставить галочки, чтобы необходимые утилиты были загружены еще в момент установки системы. После этого снова нажимаю на кнопку «Продолжить» для перехода ко следующему шагу.
Хм, длинновато получилось, но не суть. А суть в том, что напротив них желательно поставить галочки, чтобы необходимые утилиты были загружены еще в момент установки системы. После этого снова нажимаю на кнопку «Продолжить» для перехода ко следующему шагу.
Тут я выбираю способ установки приложений и загрузки обновлений
Разметка жесткого диска
Перехожу к самой долгой и сложной части – разметке жесткого диска. Тут может быть предложено несколько вариантов действия. Можно выбрать «Установить Ubuntu рядом с Windows Boot Manager» или «Другой вариант». В первом случае будет куда меньше заморочек, а вот во втором нужно будет самостоятельно производить разметку томов. Первый случай описывать не надо, все логично ведь (тем более видно, что у меня на скрине его нет), а вот второй я подробно опишу.
На данном этапе я выбираю способ разметки диска
После выбора и нажатия на кнопку «Продолжить» откроется окно со списком существующих разделов – для загрузки EFI, системным (для восстановления ОС Windows) и другими, если таковые, конечно, существуют.
Нахожу диск D, выделяю его, затем жму на кнопку «Изменить…». Сжимаю его для образования неразмеченного пространства, то бишь свободного места для Linux Ubuntu (ведь изначально диск имеет формат NTFS). Если же мной был заранее создан отдельный диск, проводить процедуру сжатия не придется. Указываю размер в соответствующем окне, в графе «Использовать как» отмечаю пункт «журналируемая файловая система NTFS», убираю галочку рядом с элементом «Форматировать раздел» и запускаю процесс нажатием на «ОК».
Новый раздел отобразится в списке и будет назван «свободный раздел». Нажимаю на плюсик рядом с кнопкой «Изменить», далее создаю точно такие же разделы, как при установке ОС Linux Ubuntu на чистый диск – корневой и домашний для пользовательских данных. SWAP для подкачки мне не понадобится. Не стоит забывать про формат – тут уже напротив пункта «Использовать как» должно быть значение «журналируемая файловая система ext4».
В качестве устройства для установки загрузчика Linux указываю EFI, иначе «Windows Boot Manager». Завершаю процедуру нажатием на «Установить сейчас», подтверждаю действие и продолжаю инсталляцию системы.
Завершаю процедуру нажатием на «Установить сейчас», подтверждаю действие и продолжаю инсталляцию системы.
Выбор часового пояса
Далее мне необходимо настроить часовой пояс. Указываю в специальном поле город проживания или же просто жму по нужному месту на карте, после кликаю по кнопке «Продолжить».
Выбираю часовой пояс по конкретному городу и продолжаю процедуру установки системы
Создание учетной записи пользователя
На финальном этапе инсталляции идет процедура введения данных будущей учетной записи. Имя пользователя, компьютера и учетной записи, а также создание пароля, под которыми я в дальнейшем буду заходить в систему. Последний должен быть максимально надежным, а для этого лучше использовать буквы разного регистра и цифры. Завершаю настройку учетной записи нажатием на кнопку «Продолжить».
Ввожу имя пользователя и компьютера, задаю пароль и повторяю его
Завершение процедуры установки
И вот, наконец, процесс установки начался. Придется немного подождать, чтобы все компоненты загрузились. Обычно этот этап занимает 10-20 минут в зависимости от мощности аппаратной части компьютера.
Обычно этот этап занимает 10-20 минут в зависимости от мощности аппаратной части компьютера.
Жду, когда процедура копирования и загрузки файлов завершится
Как только установка завершится, на экране высветится предложение о перезагрузке. Нажимаю на кнопку и жду, когда готовая система загрузится.
После того как все операции будут завершены, нужно будет перезагрузить компьютер
Первая загрузка
Теперь перед стартом системы всегда будет отображаться окно загрузчика GRUB. В нем пользователь нажатием на кнопку вверх/вниз выбирает, какую операционную систему необходимо открыть на данный момент. Можно выбрать два варианта: Ubuntu и Windows Boot Manager. И если бездействовать, через несколько секунд автоматически начнет загружаться та система, что стоит первой в списке.
Вот таким образом теперь будет выглядеть стартовое окно после установки Linux Ubuntu рядом с Windows
Выбираю Ubuntu, ведь мне еще необходимо провести в нем первичную настройку. Открываю учетную запись вводом пароля. Все, можно приступать. Нет, не к работе. К настройке.
Все, можно приступать. Нет, не к работе. К настройке.
Настройка установленной Ubuntu
Первым после загрузки только что установленной системы высветится окно о подключении разных учетных записей. Если нет необходимости в синхронизации данных, можно просто нажать на кнопку «Пропустить».
Сразу после загрузки только что установленной системы Ubuntu отобразится окно подключения сетевых учетных записей для синхронизации данных
Дальше система запросит у меня разрешение на отправку некоторых сведений разработчикам для улучшения работы Ubuntu. Выбираю пункт «Да» или «Нет» (по желанию) и нажимаю на зеленую кнопку «Далее» в правом верхнем углу.
Если есть желание отправлять отчеты о работе системы разработчикам, можно выбрать пункт «Да»
Последний запрос от системы будет на включение службы определения моего местоположения. По умолчанию она отключена, но если понадобится включить ее, просто переключу тумблер. Если я ее отключу, а в дальнейшем она мне понадобится, я могу просто зайти в раздел «Параметры» и внести изменения. Снова нажимаю «Далее» для завершения первичной настройки системы Linux Ubuntu.
Снова нажимаю «Далее» для завершения первичной настройки системы Linux Ubuntu.
Также я могу включить/отключить службу определения местоположения. В любом случае, если есть надобность, ее можно настроить в разделе «Параметры»
Первичная настройка системы завершена. Теперь я могу приступить к работе
Если открыть файловый проводник и перейти в диск D, ранее смонтированный, можно заметить, что папка Windows доступна для просмотра и изменений, и я могу пользоваться данными, хранимыми в ней.
Для перехода в операционную систему Windows 10 мне необходимо просто перезагрузить компьютер и выбрать соответствующий пункт в меню загрузчика GRUB.
Заключение
Установить Linux Ubuntu рядом с операционной системой Windows 10 не трудно. На этапе установки системы основные процессы практически не отличаются от «виндоусовских». Единственные различия имеются лишь на этапе разметки жесткого диска. При хорошей производительности компьютера вся процедура займет у пользователя не больше часа.
Post Views: 1 771
Руководство по Ubuntu Server | Установка
Ubuntu Server — это операционная система с открытым кодом, созданная специально для серверного оборудования. С его помощью удобно обслуживать сайты, файловые ресурсы и контейнеры. Кроме того, он позволяет работать в облаке из 50 000 узлов.
Сложность в том, что в этой версии нет графической оболочки для установки, поэтому нужно использовать текстовое меню. В этой статье мы рассмотрим, как установить Ubuntu Server с DVD-диска или флешки.
Минимальные требования к аппаратуре
Перед инсталляцией убедитесь, что ваше оборудование совместимо с операционной системой.
На официальном сайте разработчика указаны следующие требования:
- Процессор: одноядерный, 2 ГГц;
- ОЗУ: 2 Гб;
- Жёсткий диск: 10 Гб.
Но как показывает практика, в реальности может потребоваться больше ресурсов:
- Процессор: двухъядерный, 2 ГГц;
- ОЗУ: 4 Гб;
- Жёсткий диск: 25 Гб.

Если на сервере в данный момент стоит другая операционная система, выполните резервное копирование, чтобы не потерять данные.
Установка Ubuntu 22.04.1 LTS Server: пошаговая инструкция
Рассмотрим ручной способ установки на примере Linux Ubuntu Server 20.04. всего нужно выполнить 15 шагов.
Шаг 1 – Скачивание установочного образа Ubuntu Server.
Скачиваем образ дистрибутива с официального сайта. Для самостоятельной установки выбираем «вариант 1. Установка сервера вручную». Для скачивания кликаем на зелёную кнопку «Download Ubuntu Server 20.04.1 LTS». Получаем ISO файл, весит он приблизительно 900 мегабайт.
Шаг 2 – Создание установочного носителя.
Для установки на виртуальную машину нужно только подключить скаченный ISO файл в гипервизоре. Но если планируете устанавливать ОС на физический сервер, сначала придётся записать образ на флешку, DVD или внешний диск.
Сделать это можно с помощью любой программы для записи образа на носитель Rufus, Etcher, Universal USB Installer, UNetbootin, DiskMaker X, Install Disk Creator и т. д.
д.
Шаг 3 – Загрузка с установочного носителя.
Проводное интернет-соединение с сервером будет плюсом при установке ОС, так как получится обновлять ПО прямо в процессе инсталляции.
Допустим, мы создали установочный файл на флешке, это наиболее удобное решение. Чтобы загрузить систему, сначала нужно выключить машину и вставить флешку в USB-порт.
Дальше запускаем наше оборудование. В процессе загрузки вызываем загрузочное меню. Обычно это делается нажатием клавиши F2, F8 или F11. Выбираем нашу флешку с образом. Загрузка осуществится с неё.
Если всё сделали правильно, появится практически окно с символами клавиатуры и человека внизу.
Шаг 4 – Выбор языка.
По умолчанию в Ubuntu Server стоит английский язык, но поддерживаются и другие, в том числе русский.
Если понимаете английский или готовы разобраться, лучше выбрать его. Дело в том, что на русском языке сложнее найти информацию для решения возможных проблем.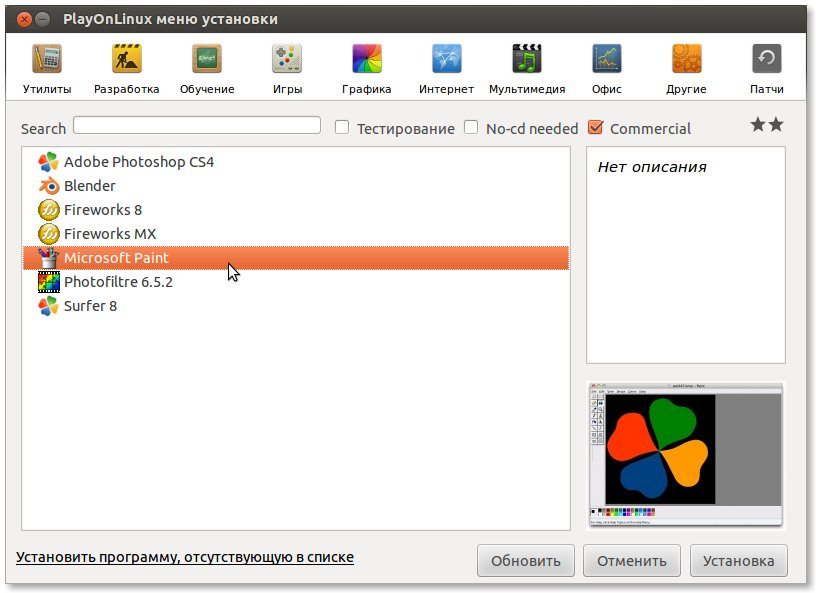 С другой стороны, новичкам проще разобраться в системе, если надписи будут на родном языке.
С другой стороны, новичкам проще разобраться в системе, если надписи будут на родном языке.
Нажимаем на клавишу «стрелка вниз», пока не дойдём до нужного пункта. Для выбора нажимаем «Enter».
Шаг 5 – Обновление программы установки.
Если у вас есть подключение к интернету, проверка обновлений будет выполнена автоматически. Если обновления есть, программа предложит использовать их. Это удобно, если вы не скачивали свежую версию, а взяли старую флешку, на которой создавали загрузочный диск несколько месяцев назад.
Представим, что обновления есть. Чтобы их поставить, выбираем пункт «Update to ne Installer». Если хотите оставить всё как есть, нажимайте «Продолжить без обновления».
Будьте готовы к тому, что настройки вернутся к варианту по умолчанию. Например, если вы выбрали русский язык, он может измениться на английский. Чтобы продолжить процесс на русском, нажимаем «Назад» и в предыдущем окне снова выполняем нужные действия.
Если вы только что скачали свежую версию Ubuntu Server, обновлений система не найдёт.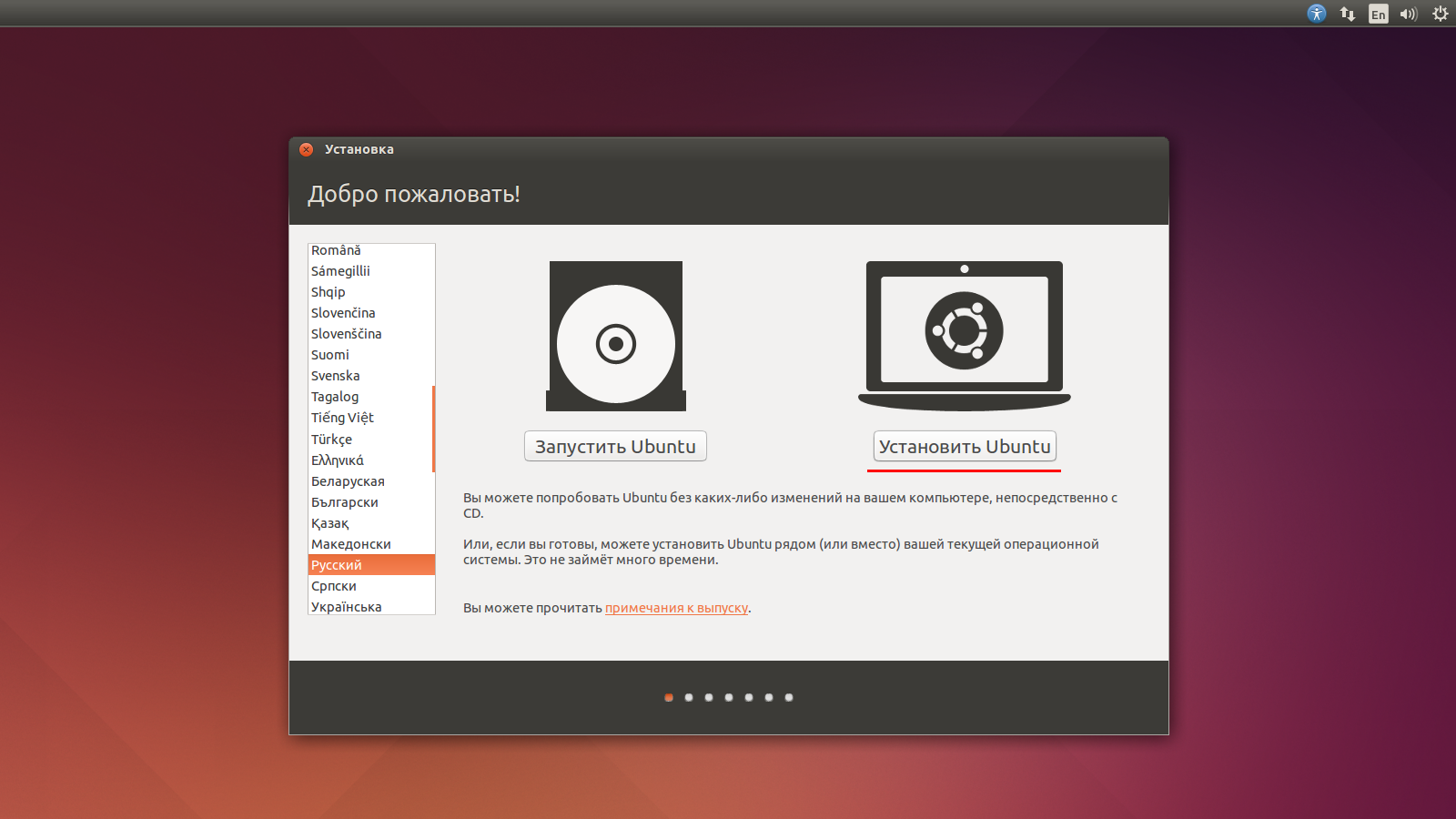 Поэтому данное окно будет пропущено.
Поэтому данное окно будет пропущено.
Шаг 6 – Выбор раскладки клавиатуры.
В следующем окне можно выбрать раскладку клавиатуры. Учитывайте, что практически всей действия будете выполнять в консольном режиме, поэтому лучше оставить настройки по умолчанию. Выбираем «Готово» или «Done», чтобы перейти к следующему этапу.
Шаг 7 – Настройка сети.
Сетевые интерфейсы по умолчанию настроены на DHCP. Если нет необходимости менять настройки, просто выбирайте «Готово» и переходите к следующему окну.
Но иногда нужно настроить конкретные статические адреса. В этом случае нужно изменить данные в IPv4. Переходим к нужному пункту с помощью клавиш-стрелочек, открываем «Edit IPv4». Нам нужен параметр «IPv4 Method». Чтобы указать нужные настройки, выбираем «Вручную». Увидите меню, где нужно задавать параметры. Сохраняем изменения.
Кроме того, есть возможность объединить интерфейсы для повышения пропускной способности и отказоустойчивости системы. То есть мы делаем bonding.
То есть мы делаем bonding.
Выбираем «Create bond». Отмечаем подходящие интерфейсы (Devices). Ставим режим балансировки (Bond mode). Настраиваем остальные параметры в соответствии с целями и задачами.
Шаг 8 – Настройка прокси-сервера.
Прокси-сервер нужно указать, когда нет подключения к Интернету или настроены ограничения на доступ к репозиториям.
Если дополнительные настройки не нужны, просто пропустите этот этап, нажав «Готово».
Шаг 9 – Настройка сервера обновлений.
При желании можно указать альтернативный сервер репозитория. Другое его название – зеркало.
В форме указываем его адрес. Кроме того, система может автоматически выбрать наиболее близкий вариант, обеспечивающий быстрое скачивание.
При базовой настройке ничего менять не рекомендуется. Переходим к следующему этапу.
Шаг 10 – Разметка диска.
Если устанавливаете Ubuntu Server в первый раз, можно оставить настройки по умолчанию, это пункт «Use an entire disk». Обычно в дополнительных разделах нет необходимости.
Обычно в дополнительных разделах нет необходимости.
Но можно выполнить разметку по своему усмотрению. Для этого выбирайте «Custom storage layout», а затем «Готово».
Откроется дополнительное окно настроек. В нашем примере выбираем диск AVAILABLE DEVICES, а в его меню «Add GPT Partition».
Создаём SWAP-раздел, его функция аналогична файлу подкачки. По стандарту его размер в 2 раза больше, чем оперативная память. В нашем случае указываем 8 Гб в поле «Size». В разделе «Format» ставим SWAP. Жмём «Create», чтобы сохранить изменения.
По аналогии назначаем диск. Стандартно это «Mount», менять мы здесь ничего не будем, но при необходимости можно задать свои настройки.
В разделе «Format» выбираем тип файловой системы. Обычно это Ext4. Если не хотите использовать всё пространство, можете задать её размер. В примере мы этого делать не будем.
Итак, можете изменить параметры или оставить стандартные. Затем нажимаем «Готово» и в сообщении о подтверждении действий выбираем «Продолжить».
Шаг 11 – Настройка учетной записи (профиля).
В этом окне нужно ввести информацию о пользователе и сервере, придумать и подтвердить пароль, который в дальнейшем будем вводить в процессе работы.
Шаг 12 – Настройка OpenSSH сервера.
Для дистанционного управления сервером применяется защищённый SSH-протокол (Secure Shell). Чтобы получить возможность им пользоваться, выбираем в настройках «Install OpenSSH Server».
В открывшейся форме можете прописать SSL-ключи. Но это необязательно, так как к настройкам можно вернуться позже, после завершения инсталляции.
Шаг 13 – Выбор компонентов сервера.
На этом этапе нам нужно выбрать серверные окружения и приложения. Они будут установлены одновременно с установкой ОС.
Но можно пропустить это окно, просто нажав «Готово». Всё необходимое можно будет загрузить потом.
Шаг 14 – Начало установки Ubuntu Server.
На этом этапе начнётся процесс установки системы, который может продлиться несколько минут. На мониторе будут отображаться все выбранные пакеты. От пользователя никаких действия не требуется.
На мониторе будут отображаться все выбранные пакеты. От пользователя никаких действия не требуется.
Шаг 15 – Завершение процесса установки.
Когда установка будет завершена, система выдаст оповещение «Installation Complete!». Теперь остаётся перезагрузить оборудование, для чего выбираем «Reboot».
Проверка
Когда система перезагрузится, откроется консоль. Вводим свои логин и пароль.
Для проверки работоспособности системы вводим команду.
lsb_release -a
В ответ система выдаст параметры.
У нас всё получилось, Ubuntu Server готов к работе.
Подведём итоги
Процесс самостоятельной установки Ubuntu Server довольно простой. Основные параметры уже выставлены по умолчанию, поэтому для базовой настройки менять их не нужно. Опытные специалисты могут задавать любые, удобные для них параметры.
Стоит сказать, что 22.04.1 LTS Server устанавливается намного быстрее, чем предыдущие версии. Инсталляция занимает всего несколько минут.
Как установить Linux — CNET
Ничто не делает меня счастливее, чем воскрешать старый, медленный, бесполезный ПК с Windows путем установки
линукс
в теме.
В результате система почти всегда будет работать быстрее, почти с нулевой вероятностью
вредоносное ПО
инфекции, и это дает все основы вычислений. (Многие из последних компьютерных достижений тоже.)
Прежде чем начать, прочитайте мои советы по выбору дистрибутива Linux, возможно, самой сложной части уравнения (хотя бы потому, что их так много). После того, как вы приняли это решение, все, что осталось, это установить операционную систему.
Выберите вариант загрузки
Но, во-первых: это руководство, которое вы выполняете на свой страх и риск. Также обратите внимание, что я буду называть старый ПК «целевой системой».
Вот вкратце весь процесс:
- Шаг первый: Загрузите ОС Linux. (Я рекомендую делать это и все последующие шаги на вашем текущем ПК, а не на целевой системе.
 Хотя последний вариант является вариантом, если он не содержит вредоносных программ и находится в приличном рабочем состоянии, все будет сделано быстрее и проще на вашем основном компьютере. .)
Хотя последний вариант является вариантом, если он не содержит вредоносных программ и находится в приличном рабочем состоянии, все будет сделано быстрее и проще на вашем основном компьютере. .) - Шаг второй: Создайте загрузочный CD/DVD или флэш-накопитель USB.
- Шаг третий: Загрузите этот носитель в целевую систему, затем примите несколько решений относительно установки.
Первая часть проста: просто загрузите Linux с Mint или Ubuntu или любого другого сайта, на котором размещена нужная вам версия. Эта загрузка, скорее всего, будет состоять из одного файла ISO. Примечание. Старый компьютер может иметь 32-разрядный процессор, который не будет работать с 64-разрядными версиями Linux.
Вторая часть — создание загрузочного носителя — требует небольшого размышления. Самый быстрый и простой способ — использовать флэш-диск, даже если в целевой системе есть дисковод CD/DVD. На самом деле, единственная причина не использовать флэш-накопитель, если целевая система не загружается (или не загружается должным образом) с него. (Я сталкивался с этой проблемой несколько раз, даже после настройки параметров загрузки BIOS и фактического выбора «USB-накопителя» во всплывающем меню загрузки.)
(Я сталкивался с этой проблемой несколько раз, даже после настройки параметров загрузки BIOS и фактического выбора «USB-накопителя» во всплывающем меню загрузки.)
Мой совет: сначала попробуйте флэш-накопитель. Если это не сработает, вы всегда можете использовать тот же файл ISO для создания загрузочного компакт-диска позже.
Насколько большой диск вам нужен? Это зависит от размера дистрибутива Linux. Последние версии Mint и Ubuntu работают на 1,8 ГБ и 1,5 ГБ соответственно, поэтому 2-гигабайтного диска должно быть достаточно. Убедитесь, что он не содержит важных данных, так как в рамках этой процедуры его необходимо будет стереть.
Создайте загрузочный диск
Увеличить изображение
Скриншот Rick Broida/CNET
После того, как вы загрузили ISO-образ Linux, вам понадобится утилита, которая может создать загрузочную флешку. Я неравнодушен к Rufus, который быстрый, бесплатный и простой в использовании. Скачайте портативную версию; на самом деле нет необходимости устанавливать его, потому что, скорее всего, вы просто запустите его один раз.
Шаг 1: Подключите флэш-накопитель (игнорируя или закрывая все всплывающие подсказки), затем запустите утилиту Rufus.
Шаг 2: В поле «Устройство» в самом верху убедитесь, что выбрана ваша флешка. Если нет, щелкните раскрывающееся меню и выберите его.
Шаг 3: Рядом с флажком «Создать загрузочный диск с помощью» щелкните значок маленького диска и перейдите к загруженному ISO-файлу Linux. Скорее всего, он находится в папке «Загрузки». Нажмите ее, затем нажмите Открыть .
Шаг 4: Если хотите, вы можете изменить поле «Новая метка тома» на что-то вроде «Linux», но это не обязательно. Нажмите Start , затем подождите, пока диск отформатируется и установится ISO.
Подготовка к загрузке
Теперь пришло время обратить ваше внимание на целевую систему. Неважно, в каком состоянии он находится и даже заражен ли он вредоносными программами; вам просто нужно, чтобы он мог загружаться с флешки.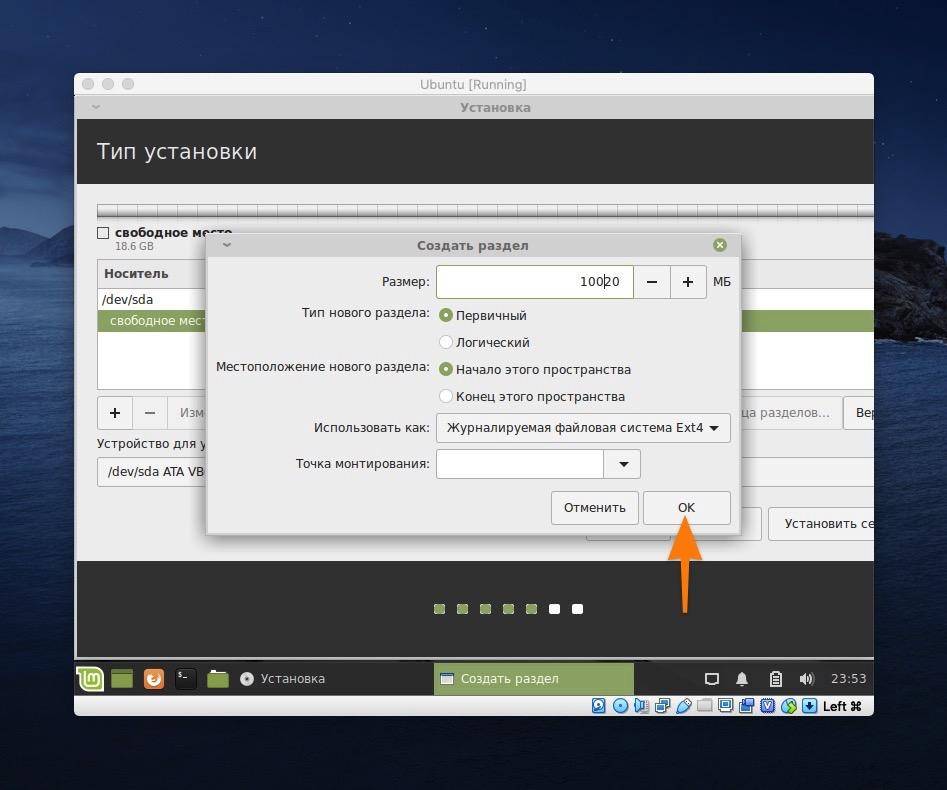
Это может означать, что нужно зайти в BIOS и изменить порядок загрузки, который по умолчанию почти наверняка ставит жесткий диск первым. Некоторые системы предлагают всплывающее загрузочное меню, которое позволяет вам выбрать, с какого устройства загружаться, не заморачиваясь с настройками. Если у вас так, считайте, что вам повезло.
Например, я провел несколько тестов с многолетним HP Pavilion dm1z. При первом включении нет меню загрузки — просто пустой экран, а затем стартовый экран Windows. Поэтому я сделал быстрый поиск в Интернете по запросу «меню загрузки Pavilion dm1z» и узнал, что мне нужно нажать либо F1, либо F10 сразу после включения машины. (Оказалось, это была F10.)
Это довольно распространено, хотя, судя по прошлому опыту, это может быть также клавиша F2, F9, F12 или даже клавиша Delete. Зависит от системы.
После того, как вы вошли в BIOS, найдите меню загрузки или запуска и убедитесь, что «флеш-накопитель» или «USB-накопитель» стоит первым в порядке загрузки. Затем сохраните и выйдите (обычно нажав F10, но, опять же, бывает по-разному).
Затем сохраните и выйдите (обычно нажав F10, но, опять же, бывает по-разному).
Одна ОС или две?
Увеличить изображение
Скриншот Rick Broida/CNET
Как вы, наверное, уже знаете, Linux может загружаться и работать прямо с флэш-накопителя — фактическая установка не требуется. Это отличный способ протестировать дистрибутив, но это руководство посвящено установке ОС, поэтому давайте сосредоточимся на этом варианте.
Важное решение, которое вам нужно будет принять, заключается в том, хотите ли вы установить Linux вместе с существующей ОС, что приведет к настройке двойной загрузки, или переформатировать жесткий диск и запустить только Linux. Первое стоит рассмотреть, если система имеет большой диск и может легко вместить оба
операционные системы
, или вам все еще нужна Windows.
Следующие инструкции могут немного отличаться от одного дистрибутива к другому, но они основаны на моей установке Linux Mint.
Шаг первый: Загрузитесь с флешки прямо в Linux.
Шаг второй: Дважды щелкните значок «Установить Linux» на рабочем столе.
Шаг третий: Сделайте все необходимые выборы, касающиеся языка, установки стороннего программного обеспечения и т.д. Затем выберите вариант установки ОС: вместе с существующей ОС или стирание и установка.
Увеличить изображение
Снимок экрана Rick Broida/CNET
После того, как вы сделаете свой выбор, просто расслабьтесь и подождите, пока Linux сделает свое дело. Установка может занять некоторое время, особенно если компьютер старше и медленнее.
Теперь, когда вы готовы к работе, напишите в комментариях, какой дистрибутив Linux вы выбрали и как прошла установка!
Установить Linux | Простое руководство по установке Linux в Windows
Обновлено 20 мая 2023 г.
Linux — это бесплатная для установки операционная система с открытым исходным кодом, которая позволяет любому, кто обладает знаниями в области программирования, изменять и создавать свою операционную систему в соответствии со своими требованиями.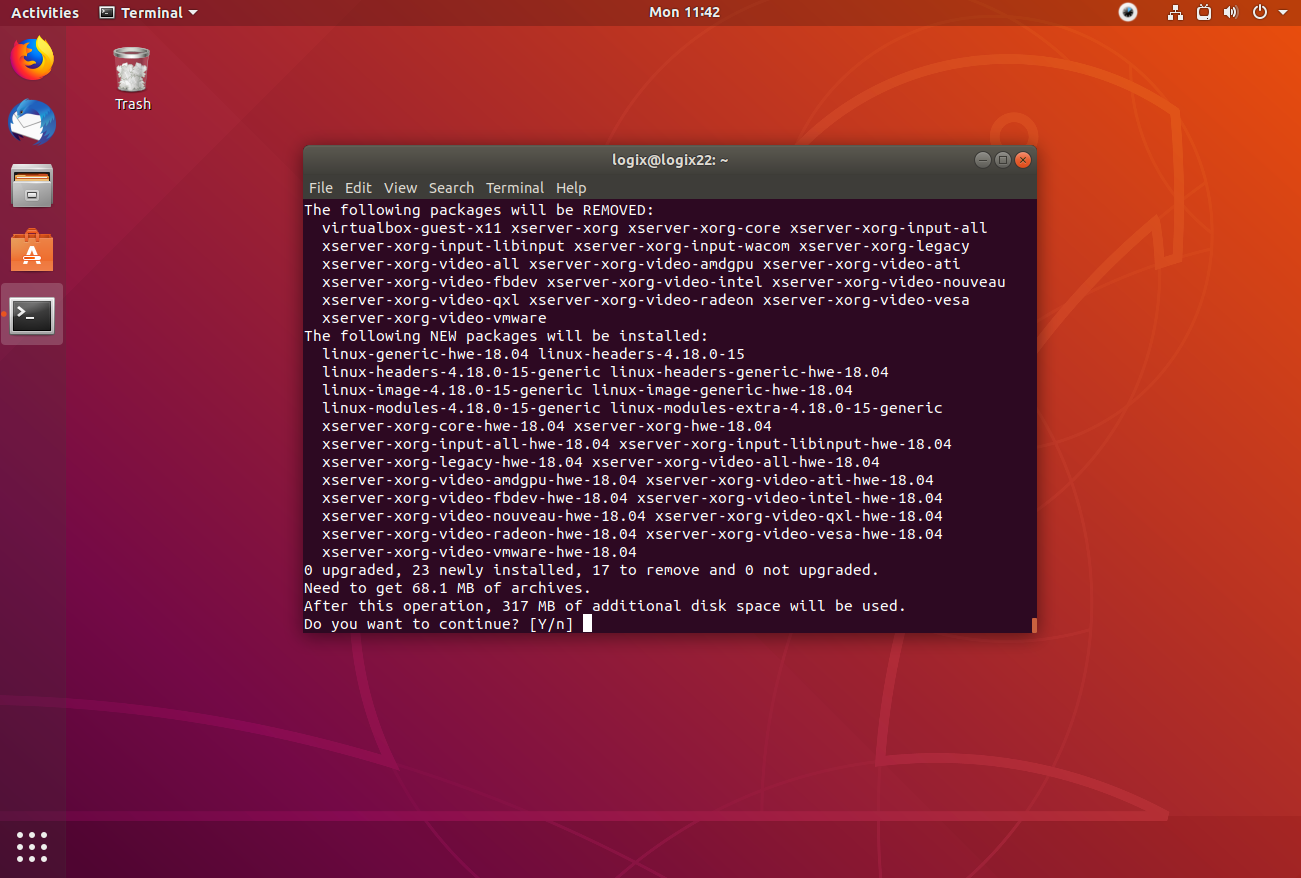 За многие годы он стал более удобным для пользователя и поддерживает множество функций, таких как
За многие годы он стал более удобным для пользователя и поддерживает множество функций, таких как
- Надежность при использовании с серверами
- Нет необходимости в антивирусе
- Сервер Linux может работать без остановок с загрузкой в течение многих лет.
У него есть много дистрибутивов, таких как Ubuntu, Fedora, Redhat и Debian, но все они работают поверх сервера Linux. Установка каждого дистрибутива аналогична; таким образом, мы объясняем Ubuntu здесь.
Итак, давайте начнем использовать эту замечательную операционную систему, используя следующие методы.
A. Установка Linux с компакт-диска или USB-накопителя
Загрузите файлы .iso или ISO на компьютер из Интернета и сохраните их на компакт-диске или USB-накопителе после того, как сделаете его загрузочным с помощью Pen Drive Linux и UNetBootin.
1. Загрузитесь с USB-накопителя
Было бы лучше, если бы вы перезагрузили компьютер после подключения к нему компакт-диска или флешки.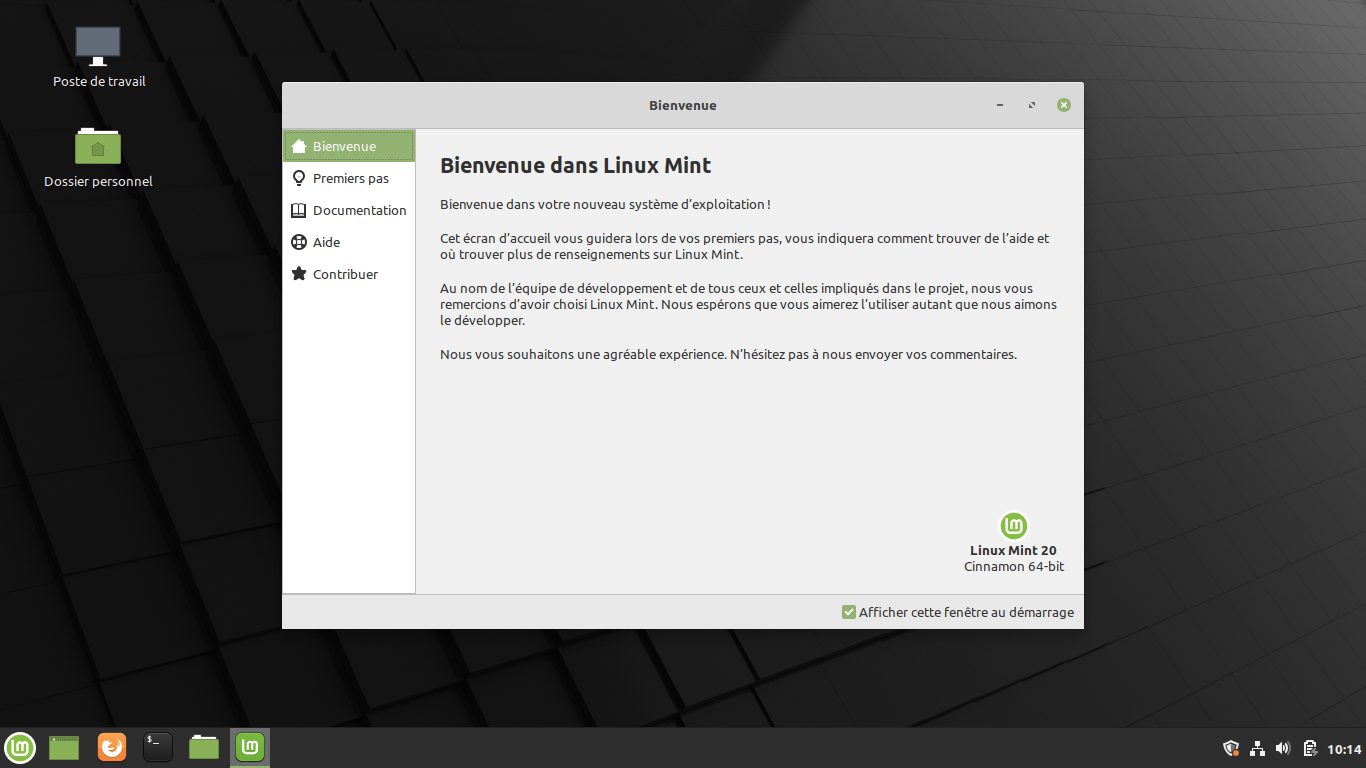 Нажмите Enter во время загрузки, здесь выберите CD-ROM или флешку, чтобы начать другой процесс загрузки. Попробуйте настроить загрузку вручную, удерживая клавишу F12, чтобы начать процесс загрузки. Это позволит вам выбирать из различных вариантов загрузки перед запуском системы. Вы получите список, из которого вы должны выбрать все параметры, будь то USB или CD-ROM или ряд операционных систем.
Нажмите Enter во время загрузки, здесь выберите CD-ROM или флешку, чтобы начать другой процесс загрузки. Попробуйте настроить загрузку вручную, удерживая клавишу F12, чтобы начать процесс загрузки. Это позволит вам выбирать из различных вариантов загрузки перед запуском системы. Вы получите список, из которого вы должны выбрать все параметры, будь то USB или CD-ROM или ряд операционных систем.
Примечание: —
При загрузке компьютера вы увидите новый экран под названием «GNU GRUB», загрузчик, который обрабатывает установки для Linux. Этот экран появится только в том случае, если установлено более одной операционной системы.
- Установка раскладки клавиатуры.
- Теперь вас спросят, какие приложения вы хотите установить, чтобы начать работу с Linux? Два варианта: «Обычная установка» и «Минимальная установка».
2. Получение выбора
Выберите диск для завершения установки ОС. Выберите «Стереть диск и установить Ubuntu», если хотите заменить существующую ОС; в противном случае выберите вариант «Что-то еще» и нажмите «УСТАНОВИТЬ СЕЙЧАС».
3. Запустите установку
- Небольшая панель запросит подтверждение. Нажмите «Продолжить», если вы не хотите изменять предоставленную информацию. Выберите свое местоположение на карте и установите Linux.
- Введите данные для входа.
4. Завершите процесс установки
После установки появится запрос на перезагрузку компьютера.
Вы также можете загрузить драйверы по вашему выбору через меню «Системные настройки». Просто выполните следующие действия:
Дополнительные драйверы > выберите графический драйвер из списка.
Многие полезные драйверы, такие как драйверы Wi-Fi, будут доступны в списке.
Существует множество других способов использования и установки Linux.
B. Установите Linux с помощью Virtual Box VMWARE
Таким образом, ничто не повлияет на вашу операционную систему Windows.
Что такое требования?
- Хорошее интернет-соединение
- Не менее 4 ГБ ОЗУ
- Не менее 12 ГБ свободного места
Шаги:
1. Загрузите VIRTUAL BOX с исходного сайта ORACLE VIRTUAL BOX. Вы можете перейти по ссылке ниже
Загрузите VIRTUAL BOX с исходного сайта ORACLE VIRTUAL BOX. Вы можете перейти по ссылке ниже
https://www.virtualbox.org/
2. Установите Linux с помощью Virtual Box
Используйте файл .iso или ISO-файл, который можно загрузить из Интернета, и запустите виртуальный ящик.
Здесь нам нужно выделить оперативную память для виртуальной ОС. Это должно быть 2 ГБ в соответствии с минимальным требованием.
- Выберите вариант в разделе Создать виртуальный диск.
- Выберите тип хранилища на физическом жестком диске. И выберите размер диска (мин. 12 ГБ по требованию)
- Нажмите кнопку «Создать», а затем нажмите кнопку «СТАРТ», чтобы запустить виртуальный ящик и перейти к расположению файла .iso ОС.
- Теперь запустится ОС Linux; нажмите на опцию установки.
- Выберите диск для завершения установки ОС.
 Выберите «Стереть диск и установить Ubuntu», если хотите заменить существующую ОС; в противном случае выберите вариант «Что-то еще» и нажмите «УСТАНОВИТЬ СЕЙЧАС».
Выберите «Стереть диск и установить Ubuntu», если хотите заменить существующую ОС; в противном случае выберите вариант «Что-то еще» и нажмите «УСТАНОВИТЬ СЕЙЧАС».
- Нажмите «Продолжить».
- Выберите имя пользователя и пароль.
Вы почти закончили. Установка должна занять 10-15 минут. После завершения установки перезагрузите систему.
ПРИМЕЧАНИЕ : В случае возникновения проблем закройте и снова запустите виртуальный ящик.
Операционные системы Linux теперь предлагают миллионы программ/приложений на выбор, большинство из них можно установить бесплатно! Linux также является предпочтительной ОС для серверных сред из-за ее стабильности и надежности (такие мегакомпании, как Amazon, Facebook и Google, используют Linux для своих серверов). Это оказывается хорошим выбором для всех.
Рекомендуемые статьи
Это руководство по установке Linux? Здесь мы обсудили основные инструкции и самый простой способ установить Linux.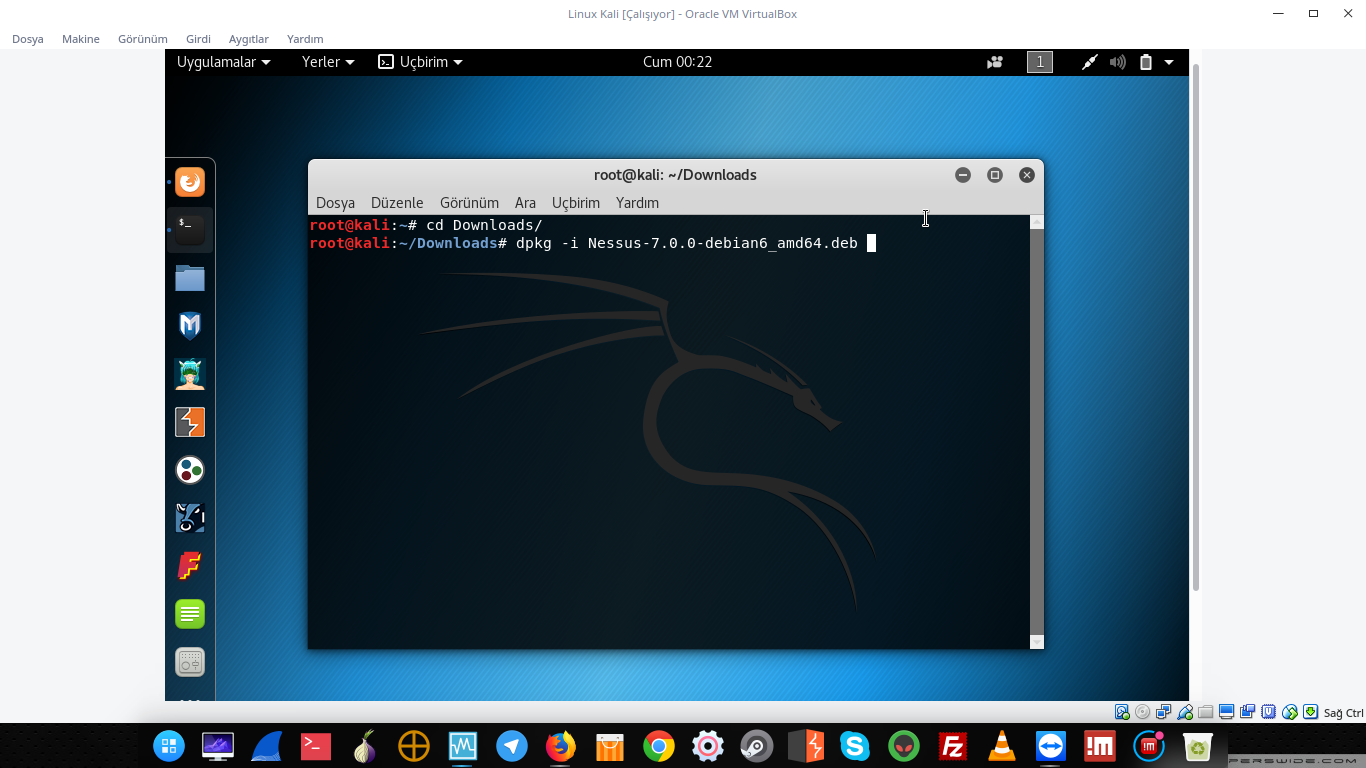


 Хотя последний вариант является вариантом, если он не содержит вредоносных программ и находится в приличном рабочем состоянии, все будет сделано быстрее и проще на вашем основном компьютере. .)
Хотя последний вариант является вариантом, если он не содержит вредоносных программ и находится в приличном рабочем состоянии, все будет сделано быстрее и проще на вашем основном компьютере. .) Выберите «Стереть диск и установить Ubuntu», если хотите заменить существующую ОС; в противном случае выберите вариант «Что-то еще» и нажмите «УСТАНОВИТЬ СЕЙЧАС».
Выберите «Стереть диск и установить Ubuntu», если хотите заменить существующую ОС; в противном случае выберите вариант «Что-то еще» и нажмите «УСТАНОВИТЬ СЕЙЧАС».